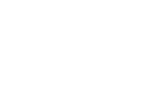EOS Video Snapshot Task -...
Transcript of EOS Video Snapshot Task -...

EOS Video Snapshot TaskVer. 1.2
Instrucciones
●Contenido de estas instrucciones● indica el procedimiento de selección del
menú.(Ejemplo: menú [EOS Video Snapshot Task] [Salir de EOS Video Snapshot Task].)
● Se utilizan corchetes para indicar elementos tales como los nombres de menú, los nombres de los botones y los nombres de las ventanas que aparecen en la pantalla del ordenador.
● ** indica una página de referencia.Haga clic para ir a la página correspondiente.
● : Marca información que es recomendable leer antes del uso.
● : Marca información adicional que puede encontrar útil.
© CANON INC. 2013 CEL-SU6FA2A0
●Cambiar entre páginas● Haga clic en las flechas de la esquina inferior
derecha de la pantalla.
: página siguiente
: página anterior
: volver a una página mostrada anteriormente
ESPAÑOL

2
IntroducciónEOS Video Snapshot Task es software para la reproducción y edición de álbumes de instantáneas de vídeo grabados con una cámara EOS y descargados en el ordenador. Las funciones de edición de este software incluyen la reorganización o la eliminación de instantáneas de vídeo y la adición de música de fondo. Esta función no se puede utilizar para editar vídeos que no sean álbumes de instantáneas de vídeo.
Las principales funciones de EOS Video Snapshot Task con las siguientes.
● Reproduzca álbumes de instantáneas de vídeo
● Reorganice y elimine instantáneas de vídeo
● Añada música de fondo a los álbumes de instantáneas de vídeo
● Añada vídeos a los álbumes de instantáneas de vídeo
Funciones principales de EOS Video Snapshot Task
Requisitos del sistema
Archivos compatiblesArchivos de vídeo
SO MAC OS X 10.6-10.7
Ordenador
Ordenador en el que se ejecute uno de los sistemas operativos antes mencionados (preinstalado)Se necesita una conexión a Internet.
CPU HD (720 p), SD: Core Duo 1,83 GHz o superiorFull HD (1080 p): Core 2 Duo 2,6 GHz o superior
RAM HD (720 p), SD: 1 GB o másFull HD (1080 p): 2 GB o más
Espacio libre en el disco duro 550 MB o más
Pantalla Resolución de 1.024 × 768 o superior
Tipo de archivo Extensión
Vídeos Álbum de instantáneas de vídeo .MOV

3
ÍndiceIntroducción................................................................ 2
Funciones principales de EOS Video Snapshot
Task .............................................................................. 2
Requisitos del sistema ............................................... 2
Archivos compatibles ................................................. 2
Reproducir álbumes de instantáneas de vídeo.......... 4
Editar álbumes de instantáneas de vídeo .................. 5Reorganizar instantáneas de vídeo .............................. 5Añadir música de fondo a los álbumes de instantáneas
de vídeo........................................................................... 5Añadir vídeos como instantáneas de vídeo .................... 6
Guardar álbumes de instantáneas de vídeo editados...................................................................... 8
Salir de EOS Video Snapshot Task ........................... 8
Funciones (Ventana principal) ................................... 9
Eliminar el software (desinstalar) ............................. 10

4
Reproducir álbumes de instantáneas de vídeo
1 Inicie ImageBrowser EX.● Para ver instrucciones detalladas sobre cómo iniciar
ImageBrowser EX, consulte la “Guía del usuario de ImageBrowser EX”.
2 Seleccione un vídeo (Álbum de instantáneas de vídeo) en la ventana principal de ImageBrowser EX.● Los álbumes de instantáneas de vídeo son vídeos para los
cuales [Modo de disparo] en [Info de captura] se identifica como [Instant. vídeo].
3 Seleccione el menú [Edición] [Editar EOS Instant. vídeo].➜Se iniciará EOS Video Snapshot Task y aparecerá la ventana
principal.
4 Haga clic en el botón [ ].
➜Se reproduce un álbum de instantáneas de vídeo.
Muestra instrucciones detalladas
Abre otra instantánea de vídeo
Área de miniaturas
Muestra la instantánea de vídeo seleccionada en el área de miniaturas
Muestra información sobre la instantánea de vídeo
Ajusta el volumen de reproducción

5
Editar álbumes de instantáneas de vídeo
1 Seleccione una instantánea de vídeo en el área de miniaturas de la ventana principal.
2 Haga clic en el botón [ ] o [ ].● Al hacer clic en el botón [ ] se intercambia el orden con la
instantánea de vídeo de la izquierda. Al hacer clic en el botón [ ] se intercambia con la instantánea de vídeo de la derecha.
● Puede eliminar una instantánea de vídeo seleccionando una instantánea de vídeo y haciendo clic en el botón [ ].
● Puede deshacer una edición haciendo clic en el botón [ ] arriba a la izquierda de la ventana, y rehacerla haciendo clic en el botón [ ].
Reorganizar instantáneas de vídeo
1 Seleccione [Seleccionar archivo de música] en el cuadro de lista [ ] en el área de miniaturas de la ventana principal.
● También puede mostrar un cuadro de diálogo para abrir un archivo de música haciendo clic en el botón [ ] arriba a la izquierda de la ventana de álbum de instantáneas de vídeo.
➜Aparece un cuadro de diálogo para abrir un archivo de música. (Cuando abra el cuadro de diálogo para abrir un archivo de música, se abrirán los archivos [EOS Sample Music].)
Añadir música de fondo a los álbumes de instantáneas de vídeo

6
2 Seleccione un archivo de música y haga clic en el botón [Abrir].➜Se añadirá la música y se mostrará la información del archivo de
música.
● Cuando se selecciona [Sonido de película original] en el cuadro de lista [ ] en el paso 1, no se muestra información sobre el archivo de música.
Información del archivo de música
No es posible realizar tareas adicionales de edición con este software cuando los álbumes de instantáneas de vídeo se han editado con otro software o se han editado en cámaras EOS compatibles con la edición de álbumes de instantáneas de vídeo.
Los álbumes de instantáneas de vídeo editados con este software se pueden reproducir en cámaras compatibles.
Puede añadir vídeos como instantáneas de vídeo.Se pueden añadir los vídeos grabados con una cámara EOS en formato MOV.
1 Haga clic en el botón [ ] y, a continuación, haga clic en el botón [Aceptar] en la ventana que aparece, seleccione el vídeo que se va a añadir en la ventana [Seleccione película] y haga clic en el botón [Abrir].
➜Aparece la ventana [Establecer punto inicial].
Añadir vídeos como instantáneas de vídeo
Si las siguientes características de un vídeo y las del álbum de instantáneas de vídeo abierto en la ventana principal difieren, no es posible añadir el vídeo como instantánea de vídeo.(1) Vídeos grabados con un modelo de cámara diferente(2) Vídeos con un tamaño de imagen o una frecuencia de cuadros
diferente(3) Vídeos con un formato de compresión diferente(4) Vídeos grabados con sonido o sin sonido(5) Vídeos más cortos que la duración de la instantánea de vídeo del
álbum de instantáneas de vídeo abierto en la ventana principal

7
2 Especifique la posición inicial del vídeo.
● Mientras se está reproduciendo el vídeo, arrastre [ ] para especificar la posición inicial del vídeo. El incremento menor para el movimiento de [ ] es de aproximadamente 1 segundo.
● Puede arrastrar el control deslizante de reproducción para mover la posición de reproducción del vídeo.
● La longitud del vídeo se indica mediante el valor de [Duración de instant. Vídeo] que se muestra en la ventana y el usuario no puede especificarla. (El valor de [Duración de instant. Vídeo] que se muestra en esta ventana es la duración de la instantánea de vídeo del álbum de instantáneas de vídeo abierto en la ventana principal).
● Si el tiempo desde el punto inicial especificado hasta el final del vídeo es inferior a [Duración de instant. Vídeo], el punto inicial se mueve automáticamente a una posición tal que la duración total del vídeo sea igual a [Duración de instant. Vídeo].
Control deslizante de reproducción
Control deslizante de ajuste de la posición inicial
Inicia y detiene la reproducción de vídeo
Ajusta el volumen
3 Haga clic en el botón [Aceptar].
➜La ventana [Establecer punto inicial] se cierra y el vídeo se añade como una nueva instantánea de vídeo al final del álbum de instantáneas de vídeo abierto en la ventana principal.
● Haga clic en el botón [Cancelar] para volver a la ventana principal y cancelar los ajustes de instantánea de vídeo y la adición de la instantánea de vídeo.

8
Guardar álbumes de instantáneas de vídeo editados
Salir de EOS Video Snapshot Task
1 Haga clic en el botón [ ] arriba a la izquierda de la ventana principal.
➜Aparecerá la ventana [Guardar como].
2 Especifique un destino para guardar, escriba un nombre de archivo y haga clic en el botón [Guardar].
Seleccione [Salir de EOS Video Snapshot Task] en el menú [EOS Video Snapshot Task] de la ventana principal.➜EOS Video Snapshot Task se cierra.

9
Funciones (Ventana principal)
Abre un álbum de instantáneas de vídeo
Elimina la instantánea de vídeo del área de miniaturas
Abre un archivo de música
Deshace la edición
Rehace la edición
Guarda el álbum de instantáneas de vídeo
Muestra una descripción detallada
Selecciona el audio
Información del archivo de música
Información de vídeo
Cambia el orden de las instantáneas de vídeo
Instantánea de vídeo seleccionada actualmente
Área de miniaturas
Instantánea de vídeo seleccionada en el área de miniaturas
Ajusta el volumen
Reproduce el álbum de instantáneas de vídeo
Añade vídeos como instantáneas de vídeo

10
Eliminar el software (desinstalar)● Salga de todas las aplicaciones antes de desinstalar el software.● Para desinstalar el software, inicie sesión con privilegios de
Administrador.● Para evitar que se averíe el equipo, reinicie siempre el ordenador
después de desinstalar software. Si reinstala el software sin reiniciar primero el ordenador es probable que el equipo se averíe.
1 Muestre la carpeta en la que está guardado el software.➜Abra la carpeta [Canon Utilities].
2 Arrastre la carpeta [ImageBrowser EX] a la Papelera.
3 Seleccione en el escritorio el menú [Finder] [Vaciar Papelera].➜El software se eliminará.
4 Reinicie el ordenador.
Acerca de estas instrucciones● Está prohibido reproducir sin permiso, en todo o en parte, el
contenido de estas instrucciones.● Canon puede cambiar sin previo aviso las especificaciones del
software y el contenido de estas instrucciones.● Las pantallas e imágenes del software de estas instrucciones pueden
ser ligeramente diferentes del software real.● El contenido de estas instrucciones se ha revisado a fondo. No
obstante, si observa algún error u omisión, póngase en contacto con un centro de servicio Canon.
● Tenga en cuenta que, independientemente de lo ya mencionado, Canon no asume ninguna responsabilidad por el resultado del funcionamiento del software.
Marcas comerciales● Macintosh y Mac OS son marcas comerciales de Apple Inc.,
registradas en los EE.UU. y en otros países.● Todas las demás marcas comerciales son propiedad de sus
respectivos dueños.
Para desinstalar EOS Video Snapshot Task se debe desinstalar ImageBrowser EX.
● No es posible recuperar los datos arrojados a la Papelera y eliminados, así que debe poner especial cuidado al eliminar datos.
● No es posible instalar de nuevo el software si simplemente se ha movido la carpeta [ImageBrowser EX] a la Papelera. Asegúrese de seleccionar el menú [Finder] [Vaciar Papelera].