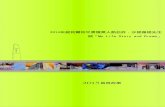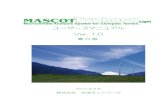EOS DIGITAL ソフトウェア 使用説明書ご使用前に必ずお読みください 2 3.保証...
Transcript of EOS DIGITAL ソフトウェア 使用説明書ご使用前に必ずお読みください 2 3.保証...

使用説明書�
Macintosh
Windows
使用説明書�
JJ
CT1-5169-000 © CANON INC. 2004 PRINTED IN JAPAN
● この使用説明書は、2004年8月に作成したものです。それ以降に発売された製品との
組み合わせにつきましては、別紙のお客様相談センターにお問い合わせください。
● 製品の仕様および外観の一部を予告なく変更することがあります。
● 本誌に掲載しているソフトウェアの画面や表示文言は、付属のソフトウェアと微小に相
違することがあります。
キヤノン株式会社 canon.jpキヤノン販売株式会社〒108-8011 東京都港区港南2-16-6
お客様相談窓口製品の取り扱い方法、修理サービスのご相談は、機種名をご確認のうえ、お買い上げの販売店または、別紙のお客様相談センターにご相談ください。
キヤノンカメラサイトのご案内キヤノンデジタルカメラのホームページを開設しています。インターネットをご利用の方は、お気軽にお立ち寄りください。
キヤノン株式会社/キヤノン販売株式会社
canon.jp/eos-d
EOS 20D
EOS 10D
EOS Kiss Digital
EOS D60
EOS D30
対応機種
EOS DIGITAL ソフトウェア
EO
S D
IGIT
ALソフトウェア
EOS Viewer Utility
EOS Capture
PhotoStitch

1
ご使用前に必ずお読みくださいこのたびは、弊社の製品をご購入いただきありがとうございます。本書には製品をより安全にご使用いただくための注意事項や、操作の手助けとなるマーク、ソフトウェアの使用に関する契約内容などが本書の冒頭に記載されています。これらの内容をご一読いただいてから、各章の内容をお読みになり、正しくご使用ください。
① 本書の内容の一部または全部を無断で転載することは、禁止されています。② 本書の内容に関しては、将来予告なく変更することがあります。③ 本書の内容については万全を期していますが、万一、誤りや記載もれなど、お気付きの点がありましたら、別紙のキヤノンお客様ご相談窓口までご連絡ください。
④ このソフトウェアを運用した結果については、上記にかかわらず責任を負いかねますので、ご了承ください。
ソフトウェア製品使用許諾契約書について弊社では、弊社のハードウェア製品と同梱のソフトウェア製品につきましては、下記のソフトウェア製品使用許諾契約書を設けさせていただいており、お客様が下記契約にご同意いただいた場合にのみソフトウェア製品をご使用いただいております。お手数ではございますが、本ソフトウェア製品を使用される前に下記契約書を十分にお読みください。下記契約にご同意いただけない場合には、本ソフトウェア製品を未使用のまま速やかに他の同梱の製品並びに領収書(購入を証するものを含みます。)とともにお買い上げいただいた販売店にご返却ください。この場合、お支払い済の代金をお返し致します。なお、本ソフトウェア製品を使用された場合には、お客様が下記契約にご同意いただいたものとさせていただきます。
ソフトウェア製品使用許諾契約書キヤノン株式会社(以下キヤノンといいます。)は、お客様に対し、本契約書とともにご提供するソフトウェア製品(当該製品のマニュアルを含みます。以下「許諾ソフトウェア」といいます。)の譲渡不能の非独占的使用権を下記条項に基づき許諾し、お客様も下記条項にご同意いただくものとします。「許諾ソフトウェア」およびその複製物に関する権利はその内容によりキヤノンまたはキヤノンのライセンサーに帰属します。
1. 使用許諾① お客様は、「許諾ソフトウェア」を、一時に一台のパソコンにおいてのみ使用することができます。お客様が、同時に複数台のパソコンで「許諾ソフトウェア」を使用したり、また「許諾ソフトウェア」をパソコンネットワーク上の複数のパソコンで使用する場合には、別途契約によりキヤノンからその使用権を取得することが必要です。
② お客様は、再使用許諾、譲渡、頒布、貸与その他の方法により、第三者に「許諾ソフトウェア」を使用もしくは利用させることはできません。
③ お客様は、「許諾ソフトウェア」の全部または一部を修正、改変、リバース・エンジニアリング、逆コンパイルまたは逆アセンブル等することはできません。また第三者にこのような行為をさせてはなりません。
2.「許諾ソフトウェア」の複製お客様は、バックアップのために必要な場合に限り、「許諾ソフトウェア」中のソフトウェア・プログラムを1コピーだけ複製することができます。あるいは、オリジナルをバックアップの目的で保持し、「許諾ソフトウェア」中のソフトウェア・プログラムをお客様がご使用のパソコンのハードディスクなどの記憶装置1台のみに1コピーだけ複製することができます。しかし、これら以外の場合にはいかなる方法によっても「許諾ソフトウェア」を複製できません。お客様には、「許諾ソフトウェア」の複製物上に「許諾ソフトウェア」に表示されているものと同一の著作権表示を行っていただきます。

ご使用前に必ずお読みください
2
3. 保証キヤノンは、お客様が「許諾ソフトウェア」を購入した日から90日の間、「許諾ソフトウェア」が格納されているディスク(以下「ディスク」といいます。)に物理的な欠陥がないことを保証します。当該保証期間中に「ディスク」に物理的な欠陥が発見された場合には、キヤノンは、「ディスク」を交換いたします。
4. 保証の否認・免責① 前項に定める場合を除き、キヤノン、キヤノンの子会社、それらの販売代理店および販売店は、「許諾ソフトウェア」がお客様の特定の目的のために適当であること、もしくは有用であること、または「許諾ソフトウェア」にバグがないこと、その他ソフトウェア製品に関していかなる保証もいたしません。
② キヤノン、キヤノンの子会社、それらの販売代理店および販売店は、「許諾ソフトウェア」の使用に付随または関連して生ずる直接的または間接的な損失、損害等について、いかなる場合においても一切の責任を負わず、また「許諾ソフトウェア」の使用に起因または関連してお客様と第三者との間に生じたいかなる紛争についても、一切責任を負いません。
5. 輸出お客様は、日本国政府または該当国の政府より必要な認可等を得ることなしに、「許諾ソフトウェア」の全部または一部を、直接または間接に輸出してはなりません。
6. 契約期間① 本契約は、お客様が「許諾ソフトウェア」を使用された時点で発効します。② お客様は、キヤノンに対して30日前の書面による通知をなすことにより本契約を終了させることができます。
③ キヤノンは、お客様が本契約のいずれかの条項に違反した場合、直ちに本契約を終了させることができます。
④ 本契約は、上記②または③により終了するまで有効に存続します。上記②または③により本契約が終了した場合、キヤノン、キヤノンの子会社、それらの販売代理店および販売店は、本製品の代金をお返しいたしません。お客様は、本製品の代金の返還をキヤノン、キヤノンの子会社、それらの販売代理店および販売店に請求できません。
⑤ お客様には、本契約の終了後2週間以内に、「許諾ソフトウェア」およびその複製物を廃棄または消去した上、廃棄または消去したことを証する書面をキヤノンに送付していただきます。
7. 一般条項① 本契約のいずれかの条項またはその一部が法律により無効となっても、本契約の他の部分に影響を与えません。
② 本契約に関わる紛争は、東京地方裁判所を管轄裁判所として解決するものとします。以上
キヤノン株式会社
登録商標について● CanonおよびEOSは、キヤノン株式会社の商標です。● Adobe、Photoshopは、アドビ システムズ社の米国ならびにその他の国における商標または登録商標です。
● IBM PC/ATシリーズは、米国International Business Machines社の商標または登録商標です。● MicrosoftおよびWindowsは、米国Microsoft Corporationの米国および他の国における登録商標または商標です。
● iBookおよびiMac、QuickTimeは、米国アップルコンピュータ社の商標です。● MacintoshおよびPowerBook、Power Macintoshは、米国および他の国で登録された米国アップルコンピュータ社の商標です。
● その他、本書中の社名や商品名は、各社の登録商標または商標です。

3
本書の構成と操作説明、本文中のマークについて● 本書はWindows章、Macintosh章の順に構成されています。
● 本書では、Windows XP Professional/Home EditionをWindows XP、WindowsMillennium EditionをWindows Me、Windows 2000 ProfessionalをWindows2000、Windows 98 Second EditionをWindows 98 SEと表記しています。
● 各OSの操作方法が共通のときは、WindowsではWindows XP、MacintoshではMacOS X(10.2)を使用したときの画面を例に説明しています。
● 本書では、EOS 20Dを使用したときの操作方法、画面を例に説明しています。各カメラ固有の機能については、必要箇所に補足説明を入れています。
● 本文中の[ ]内の語句は、パソコンの画面上に表示されるボタン名称やアイコン名称などを示しています。
● 本文中の( )内の数字は、参照ページを示しています。● カメラの操作については、カメラに付属の使用説明書を読まれたことを前提に説明しています。● 各ソフトウェアの制限事項については、各ソフトウェアの「Readme」、「はじめにお読みください」もあわせて参照してください。
● EOS Viewer Utilityからの画像転送には、別途レタッチソフトが必要です。また、TWAIN Driverの起動には、別途TWAIN Driver対応のソフトウェアが必要です。本文中に記載しているEOS Viewer Utilityから画像を転送するときの説明や、TWAINDriver対応のソフトウェアの説明は、Adobe Photoshop 7.0を例に行っています。
● 本文中の以下のマークのついた欄は、それぞれ次のような内容について説明しています。
: ソフトウェアやパソコンの操作に不都合が生じる恐れのある注意事項が書かれています。
: 基本操作に加えて、知っておいていただきたい事項が書かれています。
安全上のご注意ご使用前にこの「安全上のご注意」をよくお読みの上、正しくお使いください。ここに示した注意事項は、製品を安全に正しくお使いいただき、あなたや他の人々への危害や損害を未然に防止するためのものです。内容をよく理解してから本文をお読みください。
警告
同梱のCD-ROMをCD-ROM対応ドライブ以外では絶対に再生しないでください。音楽用CDプレイヤーで使用した場合は、スピーカーなどを破損する恐れがあります。またヘッドフォンなどをご使用になる場合は、大音量により耳に障害を負う恐れがあります。
s

4
ソフトウェアについて同梱されているCD-ROMに収められているソフトウェアの主な機能を紹介します。
イ オ ス デ ジ タ ル ソ リ ュ ー シ ョ ン デ ィ ス ク
■EOS DIGITAL Solution Disk
EOS Viewer Utilityイオスビューワーユーティリティー
● 画像の取り込みや表示、RAW画像の現像処理を行うことができる、EOSDIGITALカメラ専用のソフトウェアです。
● カメラ内のメモリーカードに保存されている撮影画像をパソコンに取り込み、画像の一覧表示や個別画像の1枚表示、撮影情報やヒストグラムが確認できます。
● 画像の回転、プロテクト、保存、インデックス印刷、レタッチソフトへの転送ができます。
● RAW画像の表示や、各種の現像条件の設定を行うことができます。● カラーマネージメントシステム対応。● sRGB、Adobe RGBの色空間に対応。
EOS Captureイ オ ス キ ャ プ チ ャ ー
● カメラを制御して、1枚撮影、タイマー撮影、インターバルタイマー撮影ができます。また、撮影画像はパソコンに直接、取り込むことができます。
※ EOS Captureは、EOS 20Dにのみ対応しています。※ Macintosh用のEOS Captureは、Mac OS Xにのみ対応しています。
PhotoStitchフ ォ ト ス テ ィ ッ チ
● 撮影した複数の画像を合成して、パノラマ写真などが簡単に作成できる画像合成ソフトウェアです。
WIA Driverダブリューアイエードライバー
/TWAIN Driverト ゥ エ イ ン ド ラ イ バ ー
● WIA Driver、TWAIN Driverは、カメラとの通信を制御するソフトウェアです。Windows XP、Meを使用している方はWIA Driverを、Windows 2000、98 SEを使用している方はTWAIN Driverを、必ず一緒にインストールしてください。
● WIA Driverを単体で使用したときや、TWAIN DriverをTWAIN機能対応ソフトと一緒に使用したときは、JPEG画像の取り込み用ソフトとして機能します。
Windows
MacintoshWindows
MacintoshWindows
MacintoshWindows

5
ソフトウェアについて
● このほか、WIA Driver/TWAIN Driver(W-63)では、カメラから簡単にJPEG画像を取り込むことができます。また、PhotoStitchでは複数の画像を合成して、パノラマ写真を簡単に作ることができます。
*1 Mac OS 9では、EOS Viewer Utilityを使ったカメラからの画像取り込みを行うことはできません。Mac OS X用のEOS Viewer Utilityか、市販のカードリーダーを使って画像をパソコンに取り込んでください。
*2 EOS Captureを使ったリモート撮影は、EOS 20Dにのみ対応しています。Mac OS 9では、EOS Captureを使ったリモート撮影を行うことはできません。
カメラとパソコンをつなぐ(W-9、M-9)�
ソフトウェアをインストールする(W-4、M-4)�
EOS Viewer Utilityを起動する(W-14、M-14)�
リモート撮影したい�
EOS Captureを起動する*2�(W-54、M-54)�
リモート撮影して画像を取り込む�(W-56、M-56)�
画像を表示/編集したい�
画像をパソコンに取り込む*1�(W-18、M-18)�
画像を表示/編集する�(W-22~40、M-22~40)�
操作の流れ

w各OSの操作方法が共通のときは、Windows XPを使用したときの画面を例に説明しています。
1 インストール................................................................................W-3付属のソフトウェアをインストールする手順について説明します。
2 画像を取り込む準備をする ............................................................W-7通信モードの設定、カメラやカードリーダー(市販品)とパソコンの接続方法、インストールの完了方法について説明します。
3 EOS Viewer Utilityで撮影画像を操作する...............................W-13EOS Viewer Utilityを使って撮影画像をパソコンへ取り込み、画像編集を行って保存する方法や、取り込んだ画像をレタッチソフトに転送する方法などについて説明します。
4 EOS Captureでリモート撮影する ............................................W-53EOS Captureを使い、パソコンからカメラを制御してのリモート撮影やカメラの設定方法について説明します。
● EOS Captureを使ったリモート撮影は、EOS 20Dにのみ対応しています。
5 ドライバでJPEG画像を取り込む................................................W-63Windows XP、Windows Me用のWIA Driverや、Windows 2000、Windows98 SE用のTWAIN Driverで、JPEG画像を取り込む手順について説明します。
6 トラブルシューティングとソフトウェアの削除 .............................W-69トラブルシューティングや、ソフトウェアの削除について説明します。
索 引..........................................................................................................................W-76
Windows

W-2
ソフトウェア動作環境付属のソフトウェアは、次の動作環境に対応しています。
Windows XP(Home Edition/Professional)、OS(オーエス)
Windows Me、Windows 2000、Windows 98 SE
上記の日本語版OSがプリインストールされていて、
機種 USB接続部を標準装備したパソコン
* アップグレード機は非対応
Windows XP:Pentium 300MHz以上CPU(シーピーユー)
Windows Me、2000、98 SE:Pentium150MHz以上
Windows XP:256MB以上RAM(ラム)
Windows Me、2000、98 SE:128MB以上
インターフェース USB 1.1~2.0 Hi-Speed*
EOS Viewer Utility:100MB以上
EOS Capture:300MB以上
ハードディスク空き容量 WIA Driver:25MB以上
TWAIN Driver:25MB以上
PhotoStitch:40MB以上
ディスプレイ画面の解像度:1024×768ピクセル以上
画面の色:中(16ビット)以上
● Windows 98では、使用しているパソコンの環境により、正しく動作しないことがあり
ます。Windows 98 SE以降のOSを使用してください。
● インストールには、CD-ROMドライブが必要です。
* USB 2.0 Hi-Speedに対応しているのは、EOS 20Dのみです。

インストール1この章では、付属のソフトウェアをインストールする手順について説明します。
手順通りにインストールできないときは、「トラブルシューティング」(W-70)を参照してください。
ソフトウェアをインストールする ..................................................................W-4正しいインストール手順 ............................................................................W-4
1
W

● 使用しているパソコンが、ソフトウェア動作環境(W-2)に対応していることを確認してから、手順通りにインストールしてください。
正しいインストール手順
● ソフトウェアのインストールは、必ず以下の手順通りに行ってください。
1 パソコンを起動する(手順1)2 ソフトウェアをインストールする(手順2~9)3 CDを取り出す(手順10)4 通信モードを設定する(W-8)5 カメラとパソコンを接続して、インストールを完了する(W-9)
1 パソコンを起動する● 他のソフトウェアが起動しているときは、すべて終了します。
2 CD(EOS DIGITAL Solution Disk)を入れるa インストーラーパネルが表示されます。
3[インストール]ボタンを押すa[インストールの準備をしていま
す。]画面が表示され、しばらくすると、[Solution DiskInstallShieldウィザードへようこそ]画面が表示されます。
W-4
ソフトウェアをインストールする
● ソフトウェアをインストールする前に、カメラとパソコンを絶対に接続しないでください。インストールが正しく行われません。接続は、CDを取り出したあとに行います。
● ソフトウェアをインストールする前に、カメラとパソコンを接続してしまったときは、「トラブルシューティング」(W-73)を参照してください。
パソコンを再起動する画面が表示されたときは、表示にしたがって再起動してください。再起動後は、自動的にインストールが再開されます。

W-5
インストール
1
W
4[次へ]ボタンを押す
5[おまかせインストール]を選び、[次へ]ボタンを押す
6 使用許諾契約の内容を確認し、[はい]ボタンを押す
7 インストール先とソフトウェアを確認し、[次へ]ボタンを押すa インストールがはじまり、約2~3分で終了します。
ソフトウェアをインストールする

W-6
ソフトウェアをインストールする
8[完了]ボタンを押す
9[終了]ボタンを押す
10 CDを取り出すa 引き続き2章で通信モードを設定し、カメラとパソコンを接続して、インストールを完了します。
手順通りにインストールできないときは、「トラブルシューティング」(W-70)を参照してください。

2
W
画像を取り込む準備をする 2この章では、通信モードの設定、カメラやカードリーダー(市販品)とパソコンの接続方法、インストールの完了方法について説明します。
手順通りにインストールが完了できないときは、「トラブルシューティング」(W-70)を参照してください。
通信モードを設定する......................................................................................W-8
カメラとパソコンを接続する..........................................................................W-9はじめてカメラとパソコンを接続する.....................................................W-92回目以降にカメラとパソコンを接続する ...........................................W-10
カードリーダーを使う...................................................................................W-11
Windows XPのPTP機能でJPEG画像を取り込む ..................................W-12

W-8
通信モードを設定する
● 通信モードを[PTP]に設定すると、Solution Diskのソフトウェアとカメラの通信はできません。ソフトウェアを使用するときは、必ず、通信モードを[標準]に設定してください。
● 通信モードを設定するときは、必ずカメラとパソコンが接続されていない状態で行ってください。カメラとパソコンを接続した状態で通信モードを設定すると、カメラやソフトウェアが誤動作します。
Solution Diskのソフトウェアを使用して、カメラとの通信を行うには、カメラの通信モード
を[標準]に設定します。
● 本ページの設定は、EOS 20D、EOS 10D、EOS Kiss Digitalのみ必要です。
● EOS 10Dは、ファームウェアをVersion 2.0.0以上に変更する必要があります。変更につ
いては、弊社ホームページをご覧ください。
1 カメラとパソコンが接続されていないことを確認し、カメラの電源スイッチを〈ON〉にする
2 カメラの通信モードを[標準]に設定する● メニューの[通信設定]を[標準]に設定します。
● EOS Kiss Digitalでは、メニュー〈 〉の[通信設定]を[標準]に設定します。
3〈 〉ボタンを押して液晶モニターの表示を消し、カメラの電源スイッチを〈OFF〉にする
PTP設定について
PTP機能は、Windows XPをご使用の方のみ使うことができます。この機能を使うと簡単に
JPEG画像をパソコンへ取り込むことができます。また、この機能を使うには、上記の手順2で、
[通信設定]を[PTP]に設定します。
● PTP機能を使ったJPEG画像の取り込みかたについては、「Windows XPのPTP機能で
JPEG画像を取り込む」(W-12)を参照してください。

W-9
画像を取り込む準備をする
2
W
画像の取り込みやカメラを設定するときは、専用のUSBケーブルで接続します。
接続はパソコンを起動した状態で行うことができます。
はじめてカメラとパソコンを接続する
インストールを完了するために、はじめてカメラとパソコンを接続するときは、「ソフトウェ
アをインストールする」(W-4)、「通信モードを設定する」(W-8)に引き続き、次の操作を
行います。
1 専用ケーブルのプラグをパソコンに接続する● USB接続部にプラグを接続します。
● 接続部の位置については、パソコンの使用説明書を参照してください。
2 専用ケーブルのプラグをカメラに接続する● カバーを開いて、プラグの〈 〉をカメラの前面に向け、〈 〉端子部に差し込みます。
● EOS D60、EOS D30では、プラグの〈 s 〉マークと、〈 〉端子部の〈 s 〉マークがあうように差し込みます。
3 カメラの電源スイッチを〈ON〉にする
● ポップアップメニューが表示され、自動的に消えるとインストールが完了します。
a Windows 2000、Me、98 SEでは、[新しいハードウェアが見つかりました]、[ドライバ情報データベースの作成]などの画面が表示されることがあります。そのときは、それらの画面が消えるとインストールが完了します。
a インストールが完了すると、カメラとパソコンが通信可能な状態になります。引き続き3章へすすんでください。
カメラとパソコンを接続する

W-10
カメラとパソコンを接続する
2回目以降にカメラとパソコンを接続する2回目以降にカメラとパソコンを接続するときも、同様の手順で接続し、電源スイッチを
〈ON〉にして、3章へすすんでください。
● カメラとパソコンを接続して、Solution Diskからインストールしたソフトウェアを起動しているときに次の操作を行うと、通信不良を起こすことがありますので、絶対に行わないでください。・カメラの電源スイッチを〈OFF〉にする・CFカードスロットカバーを開ける・専用ケーブルを取り外す、バッテリーを取り出す、ACアダプターキット(別売)または、DCカプラーを取り外す
・ACアダプターキット(別売)または、DCカプラーのプラグや電源コードを抜く上記の操作を行うときは、必ず、すべてのソフトウェアを終了してから行ってください。
● カメラの液晶モニターを表示している状態では、カメラとの通信はできません。必ず、液晶モニターの表示を消してから、カメラとパソコンを接続してください。
● カメラとパソコンが通信しているときは、カメラの表示パネル内容が点滅表示になることがあります。
● 専用ケーブル以外は使用しないでください。● プラグは、しっかりと根元まで差し込んでください。不完全な接続は故障や動作不良の原因となります。
● ハブを介してカメラとパソコンを接続しないでください。カメラが正常に動作しないことがあります。
● 複数のUSB機器(マウス、キーボードを除く)をパソコンに接続していると、カメラが正しく動作しないことがあります。他のUSB機器をパソコンから外して、カメラのみ接続してください。
● カメラのオートパワーオフ機能が働くと、自動的にカメラの電源が切れ、パソコンとの通信ができなくなります。事前にオートパワーオフ機能を「切」に設定してください。(付属のカメラ使用説明書「メニュー機能の操作と設定」)
● 1台のパソコンにカメラを2台以上接続しないでください。カメラが正常に動作しないことがあります。
● 専用ケーブルを取り外すときは、必ずプラグの側面を持って引いてください。※ EOS D60、EOS D30をご使用の方は、プラグの〈PUSH〉ボタンを押しながら引いてください。
手順3で表示されるポップアップメニューや画面は、2回目以降に接続したときには表示されません。
● ポップアップメニューや、表示された画面が自動的に消えるまで、絶対にカメラの電源スイッチを〈OFF〉にしないでください。
● パソコンを再起動する画面が表示されたときは、必ず再起動してください。● 手順通りにインストールを完了できないときは、「トラブルシューティング」(W-70)を参照してください。

W-11
画像を取り込む準備をする
2
W
市販のカードリーダーをお持ちの方は、メモリーカードから直接パソコンへ画像を取り込む
ことができます。
1 カメラからメモリーカードを取り出す
2 メモリーカードをカードリーダーに差し込む● 引き続き3章へすすんでください。
カメラとパソコンを接続する
カードリーダーを使う
● カメラとパソコンを接続したまま何も操作を行わないと、使用しているパソコン環境により、通信の継続を確認する画面が表示されることがあります。この画面が表示されたときは、さらに何も操作を行わないとカメラとの通信が切断されます。通信を再開するには、シャッターボタンを半押しするか、電源スイッチを〈OFF〉にして、再度〈ON〉にしてください。
● カメラとパソコンを接続している状態で、パソコンをスタンバイ(スリープ)状態にしないでください。万一、パソコンがスタンバイ(スリープ)状態になってしまったときは、専用ケーブルはパソコンから取り外さず、必ず接続したままでスタンバイ(スリープ)状態から回復してください。スタンバイ(スリープ)状態で専用ケーブルを取り外すと、パソコンの機種によってはスタンバイ(スリープ)状態から正常に回復しないことがあります。スタンバイ(スリープ)状態の詳細については、パソコンの使用説明書を参照してください。
カメラとパソコンを接続するときは、EOS 20D、EOS 10D、EOS Kiss DigitalではACアダプターキット(別売)、EOS D60、EOS D30では付属のDCカプラーの使用をおすすめします。
カードリーダーとパソコンの接続方法については、カードリーダーの使用説明書を参照してください。

W-12
Windows XPのPTP機能でJPEG画像を取り込むWindows XPをご使用の方は、PTP(Picture Transfer Protocol)機能を使うことができ
ます。PTP機能を使うと、Solution Diskのソフトウェアを起動することなく、カメラ内のメ
モリーカードに保存されたJPEG画像をパソコンへ取り込むことができます。
● この機能はEOS 20D、EOS 10D、EOS Kiss Digitalのみ対応しています。
● EOS 10Dは、ファームウェアをVersion 2.0.0以上に変更する必要があります。変更につ
いては、弊社ホームページをご覧ください。
1 カメラの通信モードを[PTP]に設定する(W-8)
● メニューの[通信設定]を[PTP]に設定します。
● EOS Kiss Digitalでは、メニュー〈 〉の[通信設定]を[PTP]に設定します。
●〈 〉ボタンを押して液晶モニターの表示を消します。
● 終わったらカメラの電源スイッチを〈OFF〉にします。
2 カメラとパソコンを接続し、カメラの電源スイッチを〈ON〉にする(W-9)
a[スキャナとカメラ ウィザード]が表示されます。
3[スキャナとカメラ ウィザード]の表示内容にしたがって画像を取り込む●[スキャナとカメラ ウィザード]でJPEG画像を取り込む方法については、「スキャナとカメラ ウィザードを使う」(W-64)、手順3以降を参照してください。
手順通りに画像が取り込めなかったり、取り込んだ画像が正しく表示されないときは、別紙の「PTP機能に関するご注意」を参照してください。

EOS Viewer Utilityで撮影画像を操作する 3この章では、EOS Viewer Utilityを使って撮影画像をパソコンへ取り込み、画像編集を行って保存する方法や、取り込んだ画像をレタッチソフトに転送する方法などについて説明します。
EOS Viewer Utilityの制限事項については、下記の情報もあわせて参照してください。
Readme:[スタート]ボタン s[すべてのプログラム](他のWindowsでは[プログラム])s[Canon Utilities]s[EOSViewerUtility xx](xxはバージョン)s[EOSViewerUtility Readme]の順に選んで表示します。
3
W
EOS Viewer Utilityを起動する...W-14
画像を取り込む..............................W-18
フォルダ操作..................................W-20メモリーカードのフォルダ構造とファイル名について..................W-20よく使うフォルダを登録する...W-21
画像の表示方法を選ぶ ..................W-22メイン画面(サムネイル表示)...W-22プレビュー画面表示..................W-22表示サイズを選ぶ......................W-24AFフレームの確認 ....................W-24
画像を選ぶ......................................W-25メイン画面で画像を選ぶ ..........W-25プレビュー画面で画像を選ぶ...W-25画像にチェックマークをつける...W-26画像を条件で選ぶ......................W-26メイン画面を最前面、最背面に移動する .....................................W-27プレビュー画面の表示サイズを統一する .....................................W-27
画像を編集する..............................W-28画像にプロテクトをかける.......W-28画像を回転する..........................W-28
画像を消去する..........................W-29画像情報の確認とコメント入力...W-29
画像を印刷する..............................W-30
RAW画像を編集する ....................W-31RAW画像の現像について ........W-31現像条件を設定する..................W-32明るさを調整する(デジタル露出補正)..................W-33ホワイトバランスを調整する...W-34コントラストを選ぶ..................W-37色調整 .........................................W-38色空間を設定する......................W-40シャープネスを選ぶ..................W-40
画像を保存する..............................W-41RAW画像からJPEG画像を抽出する .....................................W-43
レタッチソフトに画像を送る.......W-44
環境設定..........................................W-46
IPTC情報設定................................W-47
カメラ設定......................................W-50
PhotoStitchで画像を合成する...W-52

W-14
1 カメラとパソコンを接続する(W-9)
a カメラ名が表示された画面が表示されます。
● EOS XXXには使用しているカメラ名が表示されます。
a Windows Meでは、[スキャナとカメラ ウィザード]が表示されます。
●[キャンセル]ボタンを押して、表示された画面すべてを終了します。
2[スタート]ボタン s[すべてのプログラム](他のWindowsでは[プログラム])s[Canon Utilities]s[EOSViewerUtilityxx]s[EOSViewerUtility]を選ぶa メイン画面が表示されます。
● デスクトップの[EOSViewerUtility]アイコンをダブルクリックして起動することもできます。
● xxには、EOS Viewer Utilityのバージョンが表示されます。
EOS Viewer Utilityを起動する

W-15
EOS Viewer Utilityを起動するEOSViewerUtility
で撮影画像を操作する
3
W
メイン画面
● EOS Viewer Utilityの終了は、[ファイル]メニュー s[終了]を選びます。
メイン画面ツールバー
メニューバー[ファイル]、[編集]、[表示]、[オプション]、[ウィンドウ]、[ヘルプ]メニューを表示します。 ヒストグラム
画像の明るさの分布を表示します。タブを選んで、ヒストグラムを輝度表示または、RGB表示に切り換えることができます。
パス表示フォルダツリー表示領域で選んだ、フォルダのパスを表示します。
ステータスバー 画像表示エリア
ブックマークフォルダ表示領域(W-21)
フォルダツリー表示領域(W-18)
コメント入力ボックス(W-29)
詳細画像情報表示エリア(W-29)
RGB値の表示画像の上にカーソルを移動すると、カーソルで選んだ座標位置とRGB(8bit換算)の値を表示します。
画像情報表示エリア基本的な撮影情報が表示されます。

画像情報表示/非表示ボタンヒストグラム、画像情報表示エリア、詳細画像情報表示エリア、コメント入力ボックスを表示/非表示にします。
W-16
EOS Viewer Utilityを起動する
メイン画面ツールバー
表示サイズリストボックス(W-24)
右90度回転ボタン(W-28)
チェックマーク解除ボタン(W-26)
プロテクト解除ボタン(W-28)
画像転送ボタン(W-44)
画像消去ボタン(W-29)
サムネイル枠表示/非表示ボタンサムネイル画像の情報表示枠を表示/非表示にします。
左90度回転ボタン(W-28)
チェックマークボタン(W-26)
プロテクトボタン(W-28)
画像選択ボタン(W-26)
ファイル保存ボタン(W-41)
フォルダツリー表示/非表示ボタンフォルダツリー表示領域を表示/非表示にします。
ウィンドウボタン(W-27)
音声メモ再生ボタン※このボタンは、ご使用のカメラに対応していません。
EOS Captureボタン(W-54)
IPTC情報ボタン(W-47)

W-17
EOSViewerUtility
で撮影画像を操作する
3
W
EOS Viewer Utilityを起動する
● RAW画像を選ぶと、撮影したカメラ名と設定できる現像条件が表示されます。
*1 EOS 10D、EOS Kiss DigitalのRAW画像では表示されません。
*2 EOS D60のRAW画像では表示されません。
*3 EOS D30のRAW画像では表示されません。
RAW調整ツールパレット
デジタル露出補正スライダー(W-33)*3
撮影時設定にリセットボタン(W-32)
色の濃さリストボックス(W-38)
選んだRAW画像を撮影したカメラ名が表示されます。
色温度入力ボックス(W-35)*2、3
ホワイトバランスリストボックス(W-34、35)
シャープネスリストボックス(W-40)
プレビューチェックボックス(W-32)
更新ボタン(W-32)
コントラストリストボックス(W-37)
色空間リストボックス(W-40)*2、3
色あいリストボックス(W-38)*3モノクロラジオボタン
(W-38)*1、2、3
調色リストボックス(W-39)*1、2、3
フィルター効果リストボックス(W-39)*1、2、3
標準ラジオボタン(W-38)*1、2、3
ホワイトバランス補正スライダー(W-37)*1、2、3
クリックホワイトバランスボタン(W-36)
● 撮影時の設定は、リストボックスに太文字(ボールド)/斜体(イタリック)で表示されます。
● RAW調整ツールパレットを非表示にしているときは、[表示]メニュー s[ツールパレット]を選んで表示します。
● JPEG画像や、EOS Viewer UtilityでRAW画像から変換/保存したTIFF画像、JPEG画像を選んだときは、RAW調整ツールパレットには何も表示されず編集できません。
● カメラ内のメモリーカードに保存されているRAW画像を選んだときは、RAW調整ツールパレットには何も表示されず編集できません。メモリーカード内の撮影画像をパソコンに取り込んでから操作してください。

W-18
画像を取り込むカメラ内のメモリーカードに保存されている撮影画像をパソコンに取り込み(コピー)、メイ
ン画面に表示します。画像の取り込みは、フォルダツリー表示領域で行います。
1 画像を取り込むフォルダを作る● 画像の取込先となるフォルダを右クリックし、表示されるメニューから[新規フォルダ]を選んで、フォルダ名を入力します。(ここでは、[マイ ピクチャ]フォルダに[Photo]フォルダを作成します)
2 コピーしたいフォルダを表示する● カメラのアイコンs[1]フォルダs[DCIM]フォルダの順にダブルクリックします。
a[xxxCANON]フォルダが表示されます。(xxxには100~999までの数字が表示されます)
3 フォルダをコピーする●[xxxCANON]フォルダをドラッグし、コピー先のフォルダ上でドロップします。
a[xxxCANON]フォルダがパソコンに保存されます。

W-19
EOSViewerUtility
で撮影画像を操作する
3
W
画像を取り込む
4 コピーしたフォルダをクリックするa フォルダ内の撮影画像が表示されます。
● カメラをパソコンから取り外すときは、EOS Viewer Utilityを終了したあと、カメラの電源スイッチを〈OFF〉にして、専用ケーブルを取り外します。
対応画像形式について
EOS Viewer Utilityで表示できるのは以下の画像です。
* EOS Viewer UtilityでRAW画像を変換/保存したTIFF画像、JPEG画像を含む
●[縦横自動回転表示]機能があるカメラで「縦横自動回転表示」を「入」に設定して縦位置撮影した画像は、自動的に縦位置で表示されます。
● 選んだフォルダに大量の画像が保存されているときは、表示するまでに時間がかかることがあります。
● カメラ内のメモリーカードに保存されている撮影画像では、プレビュー画面に表示(W-22)、RAW画像の編集(W-31)を行うことができません。メモリーカード内の撮影画像をパソコンに取り込んでから操作してください。
● 市販のカードリーダーを使用して撮影画像を表示するときも、同様の手順で目的のフォルダをパソコンに取り込みます。
● 表示できない画像は、[?]が表示されます。● 撮影したあとにパソコンで加工したり、ファイル名を変更した画像は、正常に表示できないことがあります。
● カメラ内の画像を表示しているときは、カメラは使用できません。
画像形式
EOS-1D Mark II、EOS 20Dで撮影したRAW画像
EOS-1Ds、EOS-1Dで撮影したRAW画像
EOS 10D、Kiss Digital、D60、D30で撮影したRAW画像
Exif 2.2、2.21規格に準拠したJPEG画像*
Exif規格に準拠したTIFF画像*
ファイル拡張子
.CR2
.TIF
.CRW
.JPG/.JPEG
.TIF/.TIFF

W-20
フォルダ操作フォルダを右クリックして表示されるメニューで、各種のフォルダ操作を行うことができま
す。
フォルダを右クリックし、表示されるメニューから操作を選ぶ
選んでいるフォルダを開きます。
フォルダを作成します。ただし、カメラ内のメモリーカードに新規フォルダを作成することはできません。
フォルダ名を変更することができます。
フォルダツリー表示領域のフォルダは、ドラッグ アンド ドロップで他のフォルダへコピーすることができます。
EOS 20DでAdobe RGBに設定し撮影した画像は、ファイル名が「_MG_」(先頭文字がアンダーバー)になります。
メモリーカードのフォルダ構造とファイル名について
● フォルダ名のxxxには、100~999までの数字が入ります。
● ファイル名のYYYYには、0001~9999までの数字が入ります。
1
DCIM xxxCANON
IMG_YYYY.JPG:JPEG画像
IMG_YYYY.CR2:EOS 20DのRAW画像
CRW_YYYY.CRW:EOS 10D、EOS Kiss Digital、EOS D60、EOS D30のRAW画像
CRW_YYYY.THM:カメラのインデックス表示用画像
DCIMフォルダの画像を管理するファイルが入っているフォルダです。
DPOFの設定をすると作成されるフォルダです。DPOFの指定内容を管理するファイルが入っています。
CANONMSC
MISC

W-21
EOSViewerUtility
で撮影画像を操作する
3
W
フォルダ操作
よく使うフォルダを登録する
よく使うフォルダをブックマークフォルダに登録することができます。
1 登録したいフォルダを表示する(W-18)
2 フォルダを登録する● 右の図のように、登録するフォルダをドラッグ アンド ドロップします。
a 登録されると、ブックマークフォルダ表示領域にフォルダアイコンが表示されます。
● 登録を解除するときは、解除するフォルダを右クリックして、表示されるメニューから[削除]を選びます。
● ブックマークフォルダ表示領域のフォルダは、ドラッグ アンド ドロップで並び順を変更することができます。
● 登録を解除したフォルダは、ブックマークフォルダ表示領域から表示が消えるだけで、フォルダおよびフォルダ内の画像は消去されません。

W-22
プレビュー画面表示
メイン画面の画像をダブルクリックすると、画像を拡大して表示します。
RAW画像の現像条件を変更するときは、この画面にして行います。
● プレビュー画面は、最大6枚まで表示できます。
● プレビュー画面は、低解像な画像が表示されたあと高解像な表示に切り換わります。
画像の表示方法を選ぶ各画面の表示内容や表示サイズを選ぶことができます。
メイン画面(サムネイル表示)
画像には各種の情報が表示されます。
プレビュー画面プレビュー画面ツールバー RAW調整ツールパレット
記録画質RAW+JPEG画像には[RAW+JPEG]マーク、RAW画像には[RAW]マークが表示されます。JPEG画像には、マークは表示されません。※EOS 20DのRAW+JPEG形式で撮影された画像のみ、[RAW+JPEG]マークが表示されます。
ファイル名または撮影日時[環境設定]画面の[画像下部の表示項目]リストボックス(W-46)で選んだ項目が表示されます。
デジタル露出補正値(W-33)
プロテクトマーク(W-28)プロテクトをかけた画像に表示されます。
チェックマーク(W-26)チェックマークを設定した画像に表示されます。
表示番号表示中の画像に対して、先頭画像から順に番号が付きます。

W-23
画像の表示方法を選ぶEOSViewerUtility
で撮影画像を操作する
3
W
表示サイズリストボックス(W-24)
1つ後の画像表示ボタン(W-25)
右90度回転ボタン(W-28)
チェックマーク解除ボタン(W-26)
プロテクト解除ボタン(W-28)
ファイル保存ボタン(W-41)
画像消去ボタン(W-29)
画像転送ボタン(W-44)
プロテクトボタン(W-28)
チェックマークボタン(W-26)
左90度回転ボタン(W-28)
1つ前の画像表示ボタン(W-25)
IPTC情報ボタン(W-47)
AFフレーム表示ボタン(W-24)※EOS 20D、EOS 10D、EOS Kiss Digitalの画像にのみ対応しています。
カメラ内のメモリーカードに保存されている撮影画像では、プレビュー画面に表示、RAW画像の編集(W-31)を行うことができません。メモリーカード内の撮影画像をパソコンに取り込んでから操作してください。
● プレビュー画面の表示は、画像により、高解像な表示に切り換わるまで時間がかかることがあります。
● プレビュー画面に表示する画像をRAW画像または、同時記録されたJPEG画像に設定することができます。(W-46)
画像情報表示/非表示ボタンヒストグラム、画像情報表示エリア、詳細画像情報表示エリア、コメント入力ボックスを表示/非表示にします。
ウィンドウボタン(W-27)
音声メモ再生ボタン※このボタンは、ご使用のカメラに対応していません。
プレビュー画面ツールバー
JPEG画像表示ボタンプレビュー画面に表示する画像をRAW画像、またはJPEG画像に切り換えます。※EOS 20DのRAW+JPEG画像、EOS10D、EOS Kiss Digital、EOS D60のRAW画像にのみ対応しています。

W-24
表示サイズを選ぶ
リストボックスから表示サイズを選ぶ● メイン画面では、[スモール](64×42 pixels)、[ミドル](100×66 pixels)、[ラージ](160×106 pixels)から選びます。
● プレビュー画面では、[画面に合わせる]、[100%]から選びます。
●[100%]を選んだときは、画像上でドラッグ操作を行うと、画像の表示位置を変えることができます。
AFフレームの確認
撮影時に使用したAFフレームを表示することができます。
● この機能はEOS 20D、EOS 10D、EOS Kiss Digitalの画像にのみ対応しています。
1 画像をプレビュー画面に表示する(W-22)
2[AFフレーム]表示ボタンを押すa AFフレームが表示されます。
● 再度ボタンを押すと非表示になります。
画像の表示方法を選ぶ
メイン画面
プレビュー画面
AFフレーム自動選択で撮影したときは、ピントの合ったAFフレームが複数表示されることがあります。

W-25
EOSViewerUtility
で撮影画像を操作する
3
W
画像を選ぶメイン画面で画像を選ぶ
目的の画像をクリックするa 選んだ画像の枠に色が付きます。
● 複数の画像を選びたいときは、〈Ctrl〉キーを押したまま画像をクリックします。
● 連続した画像を選びたいときは、最初の画像をクリックしたあと、〈Shift〉キーを押したまま最後の画像をクリックします。
プレビュー画面で画像を選ぶ
目的の画像をクリックするa 選んだ画像が最前面に表示されます。
● プレビュー画面を1枚だけ表示しているときは、[1つ前の画像表示]ボタンまたは、[1つ後の画像表示]ボタンを押して、表示する画像を選ぶこともできます。
キーボードの矢印キー(↑←→↓)を使って画像を選ぶこともできます。

W-26
画像を選ぶ
画像を条件で選ぶ
画像を条件で一度に選ぶことができます。
[画像選択]ボタンを押して表示されるメニューから、画像の条件を選ぶa 条件にあう画像が選ばれます。
画像にチェックマークをつける
画像を選ぶときに便利なチェックマークを、RAW画像につけることができます。
[チェックマーク]ボタンを押すa チェックマークがつくと、画像の枠に[ ]が表示されます。
●[チェックマーク解除]ボタンを押すと、画像の枠から[ ]が消え、チェックマークが解除されます。
RAW画像以外の画像には、チェックマークは設定できません。
● 複数のRAW画像を選んでいるときは、選んだすべてのRAW画像にチェックマークが設定されます。
● 右クリックで表示されるメニューで行うこともできます。

W-27
画像を選ぶEOSViewerUtility
で撮影画像を操作する
3
W
メイン画面を最前面、最背面に移動する
[ウィンドウ]ボタンを押して表示されるメニューから[メインウィンドウを最前面に移動]または、[メインウィンドウを最背面に移動]を選ぶa メイン画面が最前面または、最背面に移動します。
プレビュー画面の表示サイズを統一する
複数表示されているプレビュー画面の表示サイズを統一することができます。
1 サイズ統一の基準とする画像を選ぶ(W-25)
2[ウィンドウ]ボタンを押して表示されるメニューから[プレビューウィンドウサイズを統一]を選ぶa プレビュー表示されているすべての画像が、同じサイズに統一されます。

W-28
画像を編集する
画像を回転する
選んだ画像を左右90度単位で回転させることができます。
[右90度回転]ボタンまたは、[左90度回転]ボタンを押すa 画像が選んだ方向に90度回転します。
EOS Viewer Utilityで表示できるすべての画像に、各種の編集を行うことができます。
画像にプロテクトをかける
大切な画像を誤って消去しないように、プロテクトをかけることができます。
[プロテクト]ボタンを押すa プロテクトがかかると、画像の枠に[ ]が表示されます。
●[プロテクト解除]ボタンを押すと、画像の枠から[ ]が消え、プロテクトが解除されます。
● カメラでプロテクトをかけた画像は、自動的に[ ]が表示されます。● プロテクトは画像の消去のみを防止する機能で、画像に対する各種操作は行うことができます。
● 右クリックで表示されるメニューで行うこともできます。
●[縦横自動回転表示]機能があるカメラで「縦横自動回転表示」を「入」に設定して縦位置撮影した画像は、自動的に縦位置で表示されます。
● 回転した画像を他のソフトウェアで表示すると、画像の回転が反映されないことがあります。
● 右クリックで表示されるメニューで行うこともできます。
複数の画像を選んでいるときは、選んだすべての画像に編集内容が適用されます。

W-29
画像を編集するEOSViewerUtility
で撮影画像を操作する
3
W
画像情報の確認とコメント入力
撮影画像に記録されている情報を確認したり、コメントを入力することができます。
コメント入力ボックス
半角英数字で120文字(全角60文字)まで入力する
ことができます。
コメントを入力し、〈Enter〉キーを押します。
詳細画像情報表示エリア
● 各種の撮影情報が表示されます。
項目数はカメラの設定により異なりま
す。
● テキストデータとしてコピーし、他の
ソフトウェアへ貼り付けることができ
ます。
●[▼]ボタンを押して、詳細画像情報
表示エリアを非表示にすることができ
ます。
画像を消去する
不要な画像をパソコンのゴミ箱に移動して消去します。
1[画像消去]ボタンを押すa 画像がゴミ箱に移動します。
2 デスクトップ上で[ゴミ箱]を右クリックし、表示されるメニューから[ゴミ箱を空にする]を選ぶa 画像が消去されます。
● 手順2で[ゴミ箱を空にする]の操作を行い、消去した画像は復元できません。十分に確認してから消去してください。
● 大切な画像は、誤って消去しないようにプロテクト(W-28)をかけてください。
右クリックで表示されるメニューで行うこともできます。
複数の画像を選んだときは、最後に選んだ画像の情報が表示されます。
コメント入力ボックスでは、改行できません。

W-30
撮影した画像をインデックス状に印刷することができます。
1 インデックス印刷したい画像を選ぶ(W-25)
2[ファイル]メニュー s[インデックス印刷]を選ぶa 印刷が開始されます。
画像を印刷する
プリンターの設定を行うときは、[ファイル]メニュー s[用紙設定]を選んでください。

W-31
EOSViewerUtility
で撮影画像を操作する
3
W
RAW画像を編集する使用目的に最適な画像にするため、RAW画像の現像条件を設定することができます。
RAW画像の現像について
RAW画像は、撮影時にカメラで設定した現像条件(現像パラメーターやホワイトバランスな
ど)に基づいて現像処理が行われ、パソコンに表示されます。
● RAW画像は次の操作を行ったときに現像処理が行われて表示されます。
・ メイン画面からプレビュー画面に表示を切り換えたとき
・ プレビュー画面および、メイン画面で、現像条件を設定したとき
・ TIFF形式または、JPEG形式に変換して保存したとき
・ 設定したレタッチソフトに画像を転送したとき
また、現像処理を行ったときは、表示するまでに時間がかかります。
● 現像時間の目安
・ 現像時間はあくまでも目安です。使用しているパソコン環境や画像により、現像時間
は大きく異なります。
・ 現像時間は、当社試験基準によります。
(OS:Windows XP/CPU:Pentium 4 2.2GHz/RAM:256MB使用時)
・ レタッチソフトに画像転送したときの現像時間には、レタッチソフト(Adobe
Photoshop 7.0使用時)の起動時間を含んでいます。
カメラ内のメモリーカードに保存されている撮影画像では、プレビュー画面に表示(W-22)、RAW画像の編集を行うことができません。メモリーカード内の撮影画像をパソコンに取り込んでから操作してください。
操作内容 メイン画面からプレビュー 設定したレタッチソフトに機種名 画面に表示を切り換えたとき 画像を転送したときEOS 20D 約3秒 約35秒EOS 10D 約2秒 約30秒EOS Kiss Digital 約2秒 約30秒EOS D60 約3秒 約30秒EOS D30 約2秒 約20秒

W-32
RAW画像を編集する
現像条件を設定する
現像条件の設定は、RAW調整ツールパレットで行います。
● 現像条件の設定は、RAW画像に手を加えるのではなく、仮想的に現像条件を適用します。
そのため、何回でも条件を変更してやりなおしたり、設定した現像条件を撮影時の状態に
戻すことができます。
● リニア処理は、画像保存(W-41)のときやレタッチソフトに画像を転送(W-44)したとき
に設定できる現像条件です。
● 以下の手順はプレビュー画面での操作方法ですが、メイン画面でも同様に現像条件を設定する
ことができます。ただし、メイン画面では[プレビュー]チェックボックスをチェックできな
いため、設定した現像条件は即、画像に反映されます。
1 RAW画像をプレビュー画面に表示する(W-22)
● RAW調整ツールパレットを非表示にしているときは、[表示]メニュー s[ツールパレット]を選んで表示します。
2 現像条件を設定する(W-33~W-40)
●[撮影時設定にリセット]ボタンを押すと、撮影時の設定状態に戻すことができます。
●[プレビュー]チェックボックスをチェックしておくと、設定した現像条件がRAW画像に適用されます。
3[更新]ボタンを押すa 現像処理が行われ、設定した現像条件がRAW画像に適用されます。
4 画像を保存(W-41)、転送(W-44)する
メイン画面で複数の画像を選んでいるときは、選んだすべてのRAW画像に、設定した現像条件が適用されます。
EOS Viewer UtilityでEOS 20D以外のカメラのRAW画像に設定した現像条件は、EOSViewer Utilityを終了するとすべてキャンセルされ、撮影時の現像条件に戻ります。現像条件を設定したRAW画像は、TIFF画像やJPEG画像に変換して保存(W-41)するか、レタッチソフトに転送(W-44)してから保存してください。

W-33
EOSViewerUtility
で撮影画像を操作する
3
W
RAW画像を編集する
明るさを調整する(デジタル露出補正)
画像の明るさを0.1段ステップ、±2段相当の範囲で調整することができます。
● この機能は、EOS 20D、EOS 10D、EOS Kiss Digital、EOS D60のRAW画像にの
み対応しています。
スライダーを左右にドラッグして調整するa 調整値がRAW調整ツールパレットに設定されます。
スライダーで設定した調整値

W-34
RAW画像を編集する
ホワイトバランスを調整する
画像のホワイトバランスを調整することができます。
ホワイトバランスを選ぶ
撮影したときの光源にもっとも近いホワイトバランスを選びます。
リストボックスからホワイトバランスを選ぶ● EOS D60、EOS D30のRAW画像では[日陰][色温度指定]は表示されません。
* EOS D30のRAW画像では、約5500です。
a 選んだホワイトバランスが、RAW調整ツールパレットに設定されます。
自動的にホワイトバランスを調整します。
晴天の屋外で撮影したときに選びます。
屋外の日陰で撮影したときに選びます。
曇天や日陰、薄暮、夕焼け空などで撮影したときに選びます。
白熱電球の照明で撮影したときに選びます。
白色蛍光灯の照明で撮影したときに選びます。
ストロボを使用して撮影したときに選びます。
ホワイトバランスの色温度を2800~10000K(100Kステップ)の範囲で直接設定することができます。(W-35)
約3000~7000
約5200*
約7000
約6000
約3200
約4000
約6000
約2800~10000
ホワイトバランス
内 容 色温度K(ケルビン)
オート
太陽光
日陰
くもり
白熱電球
白色蛍光灯
ストロボ
色温度指定

W-35
EOSViewerUtility
で撮影画像を操作する
3
W
RAW画像を編集する
色温度を設定する
色温度を設定し、ホワイトバランスを調整することができます。
● この機能は、EOS 20D、EOS 10D、EOS Kiss DigitalのRAW画像にのみ対応してい
ます。
1 リストボックスから[色温度指定]を選ぶ
2 色温度を入力する●[色温度]入力ボックスに、2800K~10000Kまで(100Kステップ)の色温度を入力します。
a 入力した色温度が、RAW調整ツールパレットに設定されます。

W-36
RAW画像を編集する
クリックホワイトバランス
選んだ部分を白の基準として、自動的にホワイトバランスを調整します。
1[クリックホワイトバランス]ボタンを押すa 画像の上にカーソルを移動すると、[ ]が[ ]に変わります。
2 白の基準とする部分をクリックする
a 選んだ部分が白くなるように調整されます。
● クリックホワイトバランスは、[プレビュー]チェックボックスをチェックしていなくても、操作内容が画像に適用されます。
● クリックホワイトバランスを使用すると、[ホワイトバランス]リストボックスには[白点指定]が表示されます。● 画像の無彩色(ニュートラルグレー)な部分を選んで、調整することもできます。

W-37
RAW画像を編集するEOSViewerUtility
で撮影画像を操作する
3
W
ホワイトバランスを補正する
ホワイトバランスの標準色温度を補正することができます。この機能を使うと、市販品の色
温度変換用フィルターや、色補正用フィルターと同じような効果を得ることができます。補
正幅は各色9段です。
特に色温度変換フィルターや、色補正用フィルターの役割と効果を理解されている方におす
すめします。
● この機能はEOS 20DのRAW画像にのみ対応しています。
スライダーを左右にドラッグして調整する
a 補正した数値がRAW調整ツールパレットに設定されます。
スライダーで設定した補正値
撮影時の補正値
ブルー/アンバーの1段は、色温度変換フィルターの5ミレッドに相当します。(ミレッド:色温度変換フィルターの濃度を表わす単位)
コントラストを選ぶ
画像の明暗差を強調するコントラストを調整することができます。
リストボックスから調整値を選ぶa 選んだ調整値がRAW調整ツールパレットに設定されます。
● EOS D60、EOS D30のRAW画像では、[やや弱く]、[やや強く]は表示されません。
B側にスライドするとブルー寄りに、A側にスライドするとアンバー寄りに補正されます。
G側にスライドするとグリーン寄りに、M側にスライドするとマゼンタ寄りに補正されます。

W-38
RAW画像を編集する
色調整
ラジオボタンで項目を切り換え、各種の色調整をすることができます。
● 調整項目の切り換えは、EOS 20DのRAW画像にのみ対応しています。
[標準]ラジオボタンまたは、[モノクロ]ラジオボタンを選ぶa 選んだラジオボタンにより、次の色調整を行うことができます。また、[モノクロ]を選んだときは、画像がモノクロになります。
[標準]: 色の濃さ、色あい
[モノクロ]:フィルター効果、調色
● 調整方法については、次項以降を参照してください。
色の濃さを選ぶ
リストボックスから調整値を選ぶa 選んだ調整値がRAW調整ツールパレットに設定されます。
● EOS D60、EOS D30のRAW画像では、[やや薄く]、[やや濃く]は表示されません。
色あいを調整する
● この機能は、EOS 20D、EOS 10D、EOS Kiss Digital、EOS D60のRAW画像にの
み対応しています。
リストボックスから調整値を選ぶa 選んだ調整値がRAW調整ツールパレットに設定されます。
● マイナス側に設定すると赤寄りに、プラス側に設定すると黄色寄りの色になります。
● EOS D60のRAW画像では、[–2]、[+2]は表示されません。

W-39
EOSViewerUtility
で撮影画像を操作する
3
W
RAW画像を編集する
フィルター効果
● この機能はEOS 20DのRAW画像にのみ対応しています。
リストボックスから調整値を選ぶa 選んだ調整値がRAW調整ツールパレットに設定されます。
調色
● この機能はEOS 20DのRAW画像にのみ対応しています。
リストボックスから調整値を選ぶa 選んだ調整値がRAW調整ツールパレットに設定されます。

W-40
RAW画像を編集する
色空間を設定する
撮影した画像の色空間を設定することができます。
● この機能は、EOS 20D、EOS 10D、EOS Kiss DigitalのRAW画像にのみ対応してい
ます。
リストボックスから調整値を選ぶa 選んだ調整値がRAW調整ツールパレットに設定されます。
シャープネスを選ぶ
画像の輪郭を強調するシャープネスを調整することができます。
リストボックスから調整値を選ぶ● 数値が大きくなるほどシャープネスは強く調整されます。
● EOS D60のRAW画像では、[やや弱く]、[やや強く]は表示されません。
● EOS D30のRAW画像では、[切]、[やや弱く]、[やや強く]は表示されません。
a選んだ調整値がRAW調整ツールパレットに設定されます。
● 設定した色空間は、RAW画像を変換して保存(W-41)したTIFF画像に付加されるICCプロファイルに記載されます。
● ICCプロファイルとは、International Color Consortium(国際照明委員会)が認定した各機器の色特性や色空間などの色に関する情報が記載されたファイルです。多くのカラーマネージメントシステムは、このICCプロファイルを使うことで、機器間の色の違いを最小限に抑えることができます。

RAW画像をTIFF画像やJPEG画像に変換して保存したり、JPEG画像を別名で保存すること
ができます。また、RAW画像をTIFF画像に変換して保存したときは、設定した色空間情報
(W-40)が、自動的にICCプロファイルとして画像に付加されます。
1 保存したい画像を選ぶ(W-25)
2[ファイル保存]ボタンを押して表示されるメニューから[ファイル変換・保存]を選ぶa[ファイル保存]画面が表示されます。
3 各項目を設定して[OK]ボタンを押すa 選んだフォルダに画像が保存されます。
W-41
EOSViewerUtility
で撮影画像を操作する
3
W
画像を保存する
設定内容を適用して画像を保存します。
設定内容をすべて破棄して設定前の状態に戻し、[ファイル保存]画面を閉じます。
● RAW画像を変換して保存したTIFF画像には、自動的にICCプロファイルが付加されます。ICCプロファイルとは、International Color Consortium(国際照明委員会)が認定した各機器の色特性や色空間などの色に関する情報が記載されたファイルです。多くのカラーマネージメントシステムは、このICCプロファイルを使うことで、機器間の色の違いを最小限に抑えることができます。
● 右クリックで表示されるメニューで行うこともできます。

W-42
画像を保存する
画像の保存先となるフォルダを指定することができます。
選んだ画像と同じフォルダに、新たな画像として保存されます。
[以下の指定フォルダに保存]ラジオボタンを選んだときに、画像の保存先となるフォルダを指定します。[参照]ボタンの横には、保存先のフォルダ名が表示されます。
リストボックスで、[JPEG]を選んだときの[画質](圧縮率)を[4(最高画質)]~[1(やや高圧縮率)]から選びます。数値が大きくなるほど高画質なJPEG画像になります。
チェックするとRAW+JPEG形式で撮影したJPEG画像も、保存の対象になります。※この機能は、EOS 20DのRAW+JPEG画像にのみ対応しています。
保存するときの出力解像度を10~2000pixels/inchの範囲で設定します。
保存する画像にRAW画像が含まれているときの、画像の変換形式を[変換しない]、[JPEG]、[TIFF]から選びます。[TIFF]を選んだときは、保存するときのbit数を[8bit/ch]、[16bit/ch]、[16bit/ch リニア]をから選ぶことができます。また、[JPEG]を選んだときは、[8bit/ch]で保存されます。保存後の拡張子は、次のようになります。
変換形式
変換しない
JPEG形式(8bit/ch)TIFF形式(8bit/ch)TIFF形式(16bit/ch、16bit/chリニア)
EOS 20DEOS 10D、EOS Kiss Digital、EOS D60、EOS D30
拡張子.CR2
.CRW
.JPG.TIF.TIF

W-43
EOSViewerUtility
で撮影画像を操作する
3
W
画像を保存する
ファイル番号の前に付けるファイル名です。使用できる文字数は、半角12文字(全角6文字)です。文字を入力すると、テキストボックスの下にある[例]の部分に例が表示されます。
※この機能は、ご使用のカメラに対応していません。
ファイルに付ける番号の桁数と開始番号を入力します。桁数は最大9桁まで設定できます。
チェックすると画像の名称を変更しないで保存します。
RAW画像をJPEG画像、またはTIFF画像に変換して保存するときにチェックすると、ファイル名の最後に以下の文字が付きます。
変換形式 変換形式名JPEG RJTIFF(8bit/ch) RT8TIFF(16bit/ch、16bit/chリニア) RT16、RT16L
RAW画像からJPEG画像を抽出する
● RAW画像に同時記録されたJPEG画像を抽出/保存することができます。
● この機能は、EOS 10D、EOS Kiss Digital、EOS D60のRAW画像にのみ対応してい
ます。
● EOS Kiss Digital、EOS D60は、Middle/FineのJEPG画像が同時記録され、EOS
10Dはカメラで設定したJPEG画像が同時記録されます。
● 設定できる内容は、「画像を保存する」(W-41)の[保存フォルダ]、[ファイル名]と同
じ内容です。
1 JPEG画像を抽出したいRAW画像を選ぶ(W-25)
2[ファイル保存]ボタンを押して表示されるメニューから[JPEG抽出・保存]を選ぶa[JPEG抽出・保存]画面が表示されます。
3 各項目を設定して[OK]ボタンを押すa 選んだフォルダにJPEG画像が保存されます。

W-44
EOS Viewer Utilityに表示されている画像をレタッチソフトへ転送することができます。
ここでは、Adobe Photoshop 7.0を例にしています。
1[画像転送]ボタンを押すa[ファイル転送]画面が表示されます。
2[参照]ボタンを押すa[ファイルを開く]画面が表示されます。
3 画像を転送するレタッチソフト(Photoshop 7.0)を選ぶ●[C:]ドライブs[Program
Files]s[Adobe]s
[Photoshop 7.0]s
[Photoshop]の順に選び、[開く]ボタンを押します。
a Photoshopが設定され、画面を閉じます。
レタッチソフトに画像を送る
● 画像転送を行うには、Adobe Photoshopなど市販のレタッチソフトが必要です。● 画像の転送をする前に必ず画像転送の設定を行ってください。

W-45
EOSViewerUtility
で撮影画像を操作する
3
W
レタッチソフトに画像を送る
4 ラジオボタンを選び、転送する画像を保存するフォルダを設定する
5[出力設定]項目、[ファイル名]項目を設定し、[OK]ボタンを押す
●[出力設定]、[ファイル名]の設定方法については、「画像を保存する」(W-41)を参照してください。
a Photoshopが起動し、転送した画像が表示されます。
a 転送した画像は、手順4で設定したフォルダに保存されます。
● 画像転送機能に設定するレタッチソフト(市販品)は、16bit画像に対応したレタッチソフトの使用をおすすめします。
● RAW画像をTIFF画像に変換して転送したときは、設定した色空間情報(W-40)が、自動的にICCプロファイルとして画像に付加されます。
● 右クリックで表示されるメニューで行うこともできます。
転送する画像を同じフォルダに、新たな画像として保存します。
[参照]ボタンを押して、転送する画像を保存するフォルダを指定します。

W-46
環境設定EOS Viewer Utilityの各種設定を行うことができます。
1[ファイル]メニュー s[環境設定]を選ぶa[環境設定]画面が表示されます。
2 各項目を設定して[OK]ボタンを押すa 設定内容が適用され、[環境設定]画面が閉じます。
EOS Viewer Utility起動時に、前回開いていたフォルダ内容を表示するか、常に指定したフォルダ内容を表示するかを選びます。
画像の下に表示する情報を[ファイル名]、[撮影日時]から選びます。
設定内容を初期状態に戻します。
設定内容をすべて破棄して設定前の状態に戻し、[環境設定]画面を閉じます。
設定内容が適用され、[環境設定]画面を閉じます。
プレビュー画面に表示する画像をRAW画像にするか、同時記録されたJPEG画像にするかを選びます。※EOS 20DのRAW+JPEG画像、EOS 10D、EOS Kiss Digital、EOS D60のRAW画像にのみ対応しています。
OS上で設定しているモニタープロファイルを表示します。設定はOS上で行います。
プレビュー画面に表示する画像をRAW画像にするか、同時記録されたJPEG画像にするかを、プレビュー画面で選ぶこともできます。(W-22)

W-47
EOSViewerUtility
で撮影画像を操作する
3
W
IPTC情報設定IPTC(アイピーティーシー)とは、International Press Telecommunications Council
(国際新聞電気通信評議会)の略で、新聞/通信社が、画像の転送を円滑に行うために定めた、
画像に付加する報道用情報交換タグの規格です。
このIPTC情報をJPEG画像や、EOS Viewer UtilityでRAW画像から変換/保存したTIFF画
像、JPEG画像に付加することができます。また、入力したIPTC情報をパソコンに保存し、
他の画像に読み込んで適用することができます。
1 JPEG画像または、TIFF画像を選ぶ(W-25)
2[IPTC情報]ボタンを押すa[IPTC情報]画面が表示されます。
3 情報を入力する(W-48、W-49)
●[IPTC-1]~[IPTC-3]タブを選んでタブ画面を表示し、情報を入力します。
●[名前を付けて保存]ボタンを押して表示される画面で、入力したIPTC情報を保存することができます。
●[読み込み]ボタンを押して表示される画面で、保存したIPTC情報を読み込むことができます。
4[保存]ボタンを押すa 設定したIPTC情報が画像に適用されます。
5[OK]ボタンを押すa[IPTC情報]画面が閉じます。
パソコンに保存したIPTC情報設定データは、Windows/Macintosh双方のEOSViewer Utilityで互換性を持っています。

W-48
IPTC情報設定
IPTC-1タブ IPTC-2タブ IPTC-3タブ
パソコンに保存したIPTC情報を読み込みます。
入力したIPTC情報を保存します。
入力したすべての内容を破棄します。
IPTC情報を入力する画像を表示します。
複数の画像を選んでいるときに、1つ前の画像のIPTC情報を表示します。
複数の画像を選んでいるときに、1つ後の画像のIPTC情報を表示します。
表示している画像が、画像総数の何枚目にあたるかを表示します。
[1つ前]ボタンまたは、[1つ後]ボタンを押す前に入力したIPTC情報を表示します。
入力したIPTC情報を画像に適用します。
[IPTC情報]画面を閉じます。
[IPTC-1]タブ画面設定項目
半角英数字で64文字まで入力できます。
半角英数字で32文字まで入力できます。
半角英数字で32文字まで入力できます。
半角英数字で2000文字まで入力できます。
半角英数字で32文字まで入力できます。
半角英数字で32文字まで入力できます。
半角英数字で32文字まで入力できます。

W-49
EOSViewerUtility
で撮影画像を操作する
3
W
IPTC情報設定
[IPTC-2]タブ画面設定項目
半角英数字で10文字まで入力できます。
リストボックスから、[最優先(=1)]/[普通(=5)]/[不急(=8)]のいずれかを選びます。
半角英数字で256文字まで入力できます。
半角英数字で8文字まで入力できます。
半角英数字で11文字まで入力できます。
半角英数字で32文字まで入力できます。
[IPTC-3]タブ画面設定項目
半角英数字で3文字まで入力できます。
半角英数字で32文字まで入力できます。
半角英数字で32文字まで入力できます。
半角英数字で256文字まで入力できます。
半角英数字で32文字まで入力できます。
半角英数字で32文字まで入力できます。

W-50
カメラ設定所有者名や日付/時刻などをカメラに設定することができます。
1 カメラとパソコンを接続する(W-9)
a カメラ名が表示された画面が表示されます。
● EOS XXXには使用しているカメラ名が表示されます。
a Windows Meでは、[スキャナとカメラ ウィザード]が表示されます。
●[キャンセル]ボタンを押して、表示された画面すべてを終了します。
2 EOS Viewer Utilityを起動する(W-14)
3[オプション]メニュー s[カメラ設定]を選ぶa[カメラ設定]画面が表示されます。

W-51
EOSViewerUtility
で撮影画像を操作する
3
W
カメラ設定
カメラ機種名、ボディ番号(シリアル番号)、ファームウェアのバージョンを表示します。
パソコンの日付/時刻データを取り込むことができます。
カメラのバッテリー残量を[ ]または、[ ]で表示します。ACアダプターキット(別売)または、DCカプラーを使用したときは[ ]が表示されます。
メモリーカードがカメラに装着されているか未装着かの確認や、空き容量、全容量を表示します。また、[カード初期化]ボタンを押せばメモリーカードの初期化を行うことができます。
設定内容をすべて破棄して設定前の状態に戻し[カメラ設定]画面を閉じます。
設定した内容がカメラに適用され、[カメラ設定]画面を閉じます。
所有者の名前を入力します。半角英数字で31文字まで入力できます。
数値を入力するか、[▲]/[▼]ボタンを押して設定します。
4 設定をする
● EOS D30では、[現像パラメーター]ボタンが表示されます。[現像パラメーター]につ
いては、カメラに付属のソフトウェア使用説明書を参照してください。
5[OK]ボタンを押すa 設定内容がカメラに適用され、[カメラ設定]画面を閉じます。
メモリーカードを初期化すると、メモリーカード上の記録内容はすべて消去されます。プロテクトをかけた画像も消去されますので、メモリーカード上の記録内容を十分に確認してから初期化を行ってください。

W-52
PhotoStitchで画像を合成する複数のJPEG画像を合成して、パノラマ写真を簡単に作ることができます。
1[スタート]ボタン s[すべてのプログラム](他のWindowsでは[プログラム])s[Canon Utilities]s[PhotoStitch]s
[PhotoStitch]を選ぶa[PhotoStitch Launcher]が表示されます。
2[画像を合成します]ボタンを押す
a PhotoStitchが起動します。
● ガイダンスの説明にしたがって、画像を合成します。
● PhotoStitchの操作の詳細については、PhotoStitchのヘルプを参照してください。
● PhotoStitchでRAW画像は合成できません。● PhotoStitchで合成できる画像は、最大4枚です。● PhotoStitchで合成した画像をQuickTime VR形式で保存するには、QuickTime3.0以上が必要です。使用しているパソコンにQuickTime 3.0以上がインストールされていないときは、別途ご用意ください。

4
W
EOS Captureでリモート撮影する 4この章では、EOS Captureを使い、パソコンからカメラを制御してのリモート撮影やカメラの設定方法について説明します。
EOS Captureの制限事項については、下記の情報もあわせて参照してください。
Readme:[スタート]ボタン s[すべてのプログラム](他のWindowsでは[プログラム])s[Canon Utilities]s[EOS Capture xx](xxはバージョン)s[EOSCapture Readme]の順に選んで表示します。
● EOS Captureを使ったリモート撮影は、EOS 20Dにのみ対応しています。
EOS Captureを起動する............................................................................W-54
リモート撮影..................................................................................................W-561枚撮影 .....................................................................................................W-56タイマー撮影.............................................................................................W-57インターバルタイマー撮影......................................................................W-58
カメラを設定する ..........................................................................................W-59カメラ設定.................................................................................................W-59ホワイトバランス補正 .............................................................................W-61保存先設定.................................................................................................W-62

W-54
● EOS Captureを使ったリモート撮影は、EOS 20Dにのみ対応しています。
1 カメラとパソコンを接続する(W-9)
a カメラ名が表示された画面が表示されます。
● EOS XXXには使用しているカメラ名が表示されます。
a Windows Meでは、[スキャナとカメラ ウィザード]が表示されます。
●[キャンセル]ボタンを押して、表示された画面すべてを終了します。
2 EOS Viewer Utilityを起動する(W-14)
3 画像を保存するフォルダを選ぶ● フォルダツリー表示領域で、既存のフォルダを選ぶか、新しいフォルダを作成します。(W-18)(ここでは、[マイ ピクチャ]フォルダに[Capture]フォルダを作成しています)
4[EOS Capture]ボタンを押すa EOS Captureメイン画面が表示されます。
EOS Captureを起動する

W-55
EOS Captureを起動するEOSCapture
でリモート撮影する
4
W
EOS Captureメイン画面
カメラの設定確認と設定を行います。(W-59)
レリーズボタン(W-56)
ステータス設定中の進行状況を表示します。
ボタン(W-61)ホワイトバランス補正画面を表示/非表示にします。
5[レリーズ]ボタンを押して撮影する(W-56)
回転ボタンカメラの位置(縦位置、横位置)に関わらず、ボタンを押すたびに90度単位で画像が回転して取り込まれます。※回転機能を使用するには、[保存設定]画面の[画像の回転機能]チェックボックスをチェックします。(W-62)
EOS Captureは、EOS Viewer Utilityと連動して動作します。そのため、EOSViewer Utilityを終了すると、EOS Captureも同時に終了します。
● EOS Captureを終了するには、[ファイル]メニュー s[終了]を選びます。

W-56
リモート撮影パソコンからカメラをコントロールして、1枚撮影やタイマー撮影、インターバルタイマー撮
影を行うことができます。撮影された画像は、自動的にパソコンへ保存されます。
1枚撮影
1 カメラを撮影できる状態にする
2 各種の設定を行う● カメラの設定については、「カメラ設定」(W-59)、「ホワイトバランス補正」(W-61)を参照してください。
● 撮影画像の保存については、「保存先設定」(W-62)を参照してください。
3[レリーズ]ボタンを押すa 撮影された画像がEOS ViewerUtilityに表示され、自動的にパソコンへ保存されます。
リモート操作は、必ずカメラが撮影可能な状態で行ってください。撮影できない状態(レンズを取り付けていない状態など)では、手順通りの操作ができません。
〈スペース〉キーを押して撮影することもできます。

W-57
EOSCapture
でリモート撮影する
4
W
リモート撮影
RAW画像撮影時の転送時間の目安
・ 転送時間はあくまでも目安です。使用しているパソコン環境や画像により、転送時間
は大きく異なります。
・ JPEG画像で撮影したときは、上記の時間より短くなります。
・ 転送時間は、当社試験基準によります。
(OS:Windows XP/CPU:Pentium4 2.2GHz/RAM:256MB使用時、[カメ
ラ内のメモリーカードにも保存する]チェックボックスのチェックを外して、EOS
Captureメイン画面の[レリーズ]ボタンを押したときに、EOS Viewer Utilityメイ
ン画面へ画像が表示されるまでの時間)
タイマー撮影
1[ツール]メニュー s[タイマー撮影]を選ぶa[タイマー撮影設定]画面が表示されます。
2 遅延時間を入力して[開始]ボタンを押す● 1秒単位、0分0秒~99分59秒までの範囲で設定します。
a タイマー撮影が行われます。
● オートフォーカスではピントが合わないと撮影できません。オートフォーカスで撮影できないときは、マニュアルフォーカスでピントを合わせてから撮影してください。
● WIA Driverのエクスプローラーで、カメラ内の画像を表示しているときにリモート撮影すると、正しく動作しないことがあります。
パソコンのハードディスク空き容量により、撮影できる枚数が変わります。撮影可能枚数は、[撮影可能枚数](W-59)で確認することができます。
EOS 20D 約5秒

W-58
リモート撮影
インターバルタイマー撮影
1[ツール]メニュー s[タイマー撮影]を選ぶa[タイマー撮影設定]画面が表示されます。
2[インターバルタイマー撮影を行う]チェックボックスをチェックする
3 撮影間隔と撮影枚数を入力して[開始]ボタンを押す● 撮影間隔は1秒単位、5秒~99分59秒までの範囲で設定します。
● 撮影枚数は、最大1999枚まで設定できます。
a 入力した撮影間隔で、入力した枚数のインターバルタイマー撮影が行われます。
使用しているパソコンによっては撮影間隔の時間設定が短いと、画像の転送や保存が間に合わず、設定した間隔での撮影ができなくなることがあります。そのときは、撮影間隔の設定を長くして、再度撮影してください。

W-59
EOSCapture
でリモート撮影する
4
W
カメラを設定するカメラの設定をリモート操作でパソコンから確認したり、再設定することができます。
カメラ設定
カメラの設定内容を確認したり、設定することができます。
1 カメラの設定内容を確認する
AFモードAFモードを表示します。
撮影可能枚数撮影可能な画像の枚数を表示します。
ブラケット撮影WBB/AEB/FEBのいずれかが設定されているときに表示されます。
ドライブモードドライブモードを表示します。
警告表示設定が不適切なため、リモート撮影が行えないときに表示されます。
電源状態バッテリーを使用したときは、[ ]が表示されます。ACアダプターキット(別売)や、DCカプラーキットを使用したときは[ ]が表示されます。
シャッター速度Tv(シャッター速度)を表示/設定します。(撮影モードが絞り優先AE、プログラムAEに設定されているときは表示されません)
色温度色温度を2800K~10000Kの範囲で設定します。
撮影モード撮影モードを表示します。
ホワイトバランスホワイトバランスを表示/設定します。
記録画質記録画質を表示/設定します。
保存先表示撮影画像の保存先を表示します。([カメラ内のメモリーカードにも保存する]チェックボックスをチェックすると、カメラとPCアイコンが表示され、チェックを外すとPCアイコンのみが表示されます)
露出補正露出補正値を表示/設定します。
ISO感度ISO感度を表示/設定します。
※ 上記の画面は、すべての情報を表示した状態です。実際には、状況に応じた情報のみ表示
されます。
絞り数値Av(絞り数値)を表示/設定します。(撮影モードがシャッター優先AE、プログラムAEに設定されているときは表示されません)
測光モード測光モードの設定内容を表示/設定します。

2 アイコンをクリックする● ここでは、露出補正を例にしています。
3 ボタンを操作して設定値を変更する
a 設定が変更され、カメラに適用されます。
W-60
カメラを設定する
最小値設定ボタン最小の値に設定します。
1つ下設定ボタン1つ小さい設定値に変更します。
最大値設定ボタン最大の値に設定します。
1つ上設定ボタン1つ大きい設定値に変更します。
● 設定は、必ずカメラが撮影可能な状態で行ってください。撮影できない状態(レンズを取り付けていない状態など)では、設定できない項目があります。
● EOS Captureで設定できない機能(ドライブモード、AFモードなど)は、カメラで設定してください。

W-61
EOSCapture
でリモート撮影する
4
W
カメラを設定する
ホワイトバランス補正
ブルー/アンバー/グリーン/マゼンタ寄りのデジタルフィルターで、ホワイトバランスを
補正することができます。
●画面が表示されていないときは、[ ]ボタンを押して表示します。
補正位置をクリックする
グリーン寄りに補正します。
a 設定が変更され、カメラに適用されます。
補正値を表示します。
マゼンタ寄りに補正します。
アンバー寄りに補正します。
ブルー寄りに補正します。

W-62
カメラを設定する
保存先設定
画像の保存先やファイル名を設定します。
1[ファイル]メニュー s[保存先設定]を選ぶa[保存設定]画面が表示されます。
2 各項目を設定して[OK]ボタンを押す
チェックするとカメラ内のメモリーカードにも撮影画像が保存されます。
設定内容をすべて破棄して、設定前の状態に戻します。
設定内容が適用され、[保存設定]画面を閉じます。
撮影画像に付けるファイル名を入力します。ファイル名は半角英数字で18文字まで入力できます。
撮影画像の保存先を変更します。[参照]ボタンの横には、保存先のフォルダ名が表示されます。
保存設定画面
チェックすると回転機能(W-55)を使用することができます。
ファイル名の後に付ける連番を0000~9999の範囲で入力します。

ドライバでJPEG画像を取り込む 5この章では、Windows XP、Windows Me用のWIA Driverや、Windows 2000、Windows 98 SE用のTWAIN Driverで、JPEG画像を取り込む手順について説明します。
WIA Driverには、いくつかの制限事項があります。WIA Driverを使用する前に、必ず「WIA Driver Readme」を参照してください。
Readme:[スタート]ボタン s[すべてのプログラム](Windows Meでは[プログラム])s[Canon Utilities]s[EOS XXX WIA Driver]s[WIA Driver Readme]の順に選んで表示します。
TWAIN Driverの制限事項については、下記の情報もあわせて参照してください。
Readme:[スタート]ボタン s[プログラム]s[Canon Utilities]s[EOS XXX TWAIN Driver]s[TWAIN Driver Readme]の順に選んで表示します。
ヘルプ: TWAIN Driverメイン画面の[ヘルプ]ボタンから表示します。
EOS XXXには使用しているカメラ名が表示されます。
WIA Driverで画像を取り込む......................................................................W-64スキャナとカメラウィザードを使う.....................................................W-64エクスプローラーを使う .........................................................................W-66WIA TWAINを使う..................................................................................W-67
TWAIN Driverで画像を取り込む................................................................W-68
5
W

W-64
スキャナとカメラ ウィザードやエクスプローラー、WIA TWAINを使ってJPEG画像を取り
込むことができます。また、Windows XPをご使用の方は、PTP機能(W-12)を使ったと
きも同様の手順でJPEG画像を取り込むことができます。
● RAW画像の取り込みは、3章を参照してください。
● 操作画面に表示されるカメラ名はEOS XXXとしています。
スキャナとカメラ ウィザードを使う
画面にしたがって操作すると、JPEG画像をパソコンに取り込むことができます。
1 カメラとパソコンを接続する(W-9)
a カメラ名が表示された画面が表示されます。
a Windows Meでは、[スキャナとカメラウィザード]が表示されます。手順3へすすみます。
2[Microsoft スキャナとカメラのウィザード]を選び、[OK]ボタンを押すa[スキャナとカメラ ウィザード]が表示されます。
3[次へ]ボタンを押すa[コピーする画像の選択]画面が表示されます。
a Windows Meでは、[画像の選択]画面が表示されます。
WIA Driverで画像を取り込む

W-65
ドライバでJ
PEG
画像を取り込む
5
W
WIA Driverで画像を取り込む
4 取り込みたい画像を選び、[次へ]ボタンを押すa[画像の名前とコピー先]画面が表示されます。
a Windows Meでは、[画像の保存先]画面が表示されます。
5 保存先を選び、ファイル名を入力して[次へ]ボタンを押すa 画像が取り込まれ、[そのほかのオプション]画面が表示されます。
● 保存先を指定しないときは、[マイピクチャ]にフォルダが作成されて保存されます。
● Windows Meでは、保存先を選び、ファイル名を入力して、[完了]ボタンを押します。画像が保存され、スキャナとカメラ ウィザードが終了します。
6[作業を終了する]ラジオボタンを選び、[次へ]ボタンを押すa[完了]画面が表示されます。
7[完了]ボタンを押すa 画像が保存され、スキャナとカメラ ウィザードが終了します。

W-66
WIA Driverで画像を取り込む
エクスプローラーを使う
ドラッグ アンド ドロップで、JPEG画像をパソコンに取り込むことができます。
1 カメラとパソコンを接続する(W-9)
a カメラ名が表示された画面や、[スキャナとカメラ ウィザード]が表示されます。
●[キャンセル]ボタンを押して、表示された画面をすべて終了します。
2 エクスプローラーを起動してフォルダを選ぶ● エクスプローラーの起動は、[ス
タート]ボタンを右クリックして、表示されるメニューから[エクスプローラ]を選びます。
● エクスプローラービューで接続したカメラのアイコンをダブルクリックして表示される[xxxCANON]フォルダをクリック(Windows Meでは、ダブルクリック)します。(xxxには100~999までの数字が表示されます)
● EOS D60、EOS D30では、カメラアイコンをクリックします。
a カメラ内の画像がサムネイル表示されます。
3 画像を保存する● エクスプローラービューのフォルダに画像をドラッグ アンド ドロップします。
a 画像が保存されます。
エクスプローラーでカメラ内の画像を表示しているときにリモート撮影すると、正しく動作しないことがあります。

W-67
ドライバでJ
PEG
画像を取り込む
5
W
WIA TWAINを使う
TWAIN機能対応のレタッチソフトを使用して、JPEG画像をレタッチソフトに取り込むこと
ができます。ここでは、Adobe Photoshop 7.0を例にしています。
1 カメラとパソコンを接続する(W-9)
a カメラ名が表示された画面や、[スキャナとカメラ ウィザード]が表示されます。
●[キャンセル]ボタンを押して、表示された画面をすべて終了します。
2 Photoshopを起動する●[スタート]ボタン s[すべてのプログラム](Windows Meでは[プログラム])s
[Adobe Photoshop 7.0]を選びます。
a Photoshopが起動します。
3[ファイル]メニュー s[読み込み]s[WIA-EOSXXX]を選ぶa[EOSXXXから画像を取得]画面が表示されます。
4 取り込みたい画像を選び、[画像の取得]ボタンを押すa 選んだ画像がPhotoshopに取り込まれます。
WIA Driverで画像を取り込む
レタッチソフトにより、起動方法や画面内容は異なります。詳しくは、使用しているレタッチソフトに付属されている使用説明書を参照してください。

W-68
TWAIN機能対応のレタッチソフトを使用して、JPEG画像をレタッチソフトに取り込むこと
ができます。ここでは、Adobe Photoshop 7.0を例にしています。
● RAW画像の取り込みは、3章を参照してください。
● 操作画面に表示されるカメラ名はEOS XXXとしています。
● EOS D60、EOS D30のTWAIN Driverについては、カメラに付属のソフトウェア使用
説明書を参照してください。
1 カメラとパソコンを接続する(W-9)
a カメラ名が表示された画面が表示されます。
●[キャンセル]ボタンを押して、表示された画面をすべて終了します。
2 Photoshopを起動する●[スタート]ボタン s[プログラム]s[Adobe Photoshop 7.0]を選びます。
a Photoshopが起動します。
3[ファイル]メニュー s[読み込み]s[Canon EOSXXX]を選ぶa TWAIN Driverが起動し、カメラ内のJPEG画像が表示されます。
● TWAIN Driverの終了は、[ファイル]メニュー s[終了]を選びます。
4 転送する画像を選び、[ファイル]メニュー s[画像転送]を選ぶa Photoshopに転送した画像が表示されます。
TWAIN Driverで画像を取り込む
● サムネイル画像をダブルクリックしても、画像を転送することができます。● レタッチソフトにより、起動方法や画面内容は異なります。詳しくは、レタッチソフトの使用説明書を参照してください。

6
W
トラブルシューティングとソフトウェアの削除 6この章では、トラブルシューティングや、ソフトウェアの削除について説明します。
トラブルシューティング...............................................................................W-70
ソフトウェアを削除する(アンインストール)..........................................W-74ソフトウェアを削除する .........................................................................W-74ドライバを削除する.................................................................................W-75
索 引..............................................................................................................W-76

W-70
トラブルシューティング「手順通りにインストールできない」、「カメラとパソコンが通信できない」というときは、以
下の項目を確認してください。
● 操作画面に表示されるカメラ名はEOS XXXとしています。
手順通りにインストールできない
● Windows XP Professional、Windows 2000で、ユーザー設定を[コンピューター
の管理者]、[Administrator]以外に設定してパソコンを使用していませんか?
→ ユーザー設定を[コンピューターの管理者]、[Administrator]以外に設定していると、ソフトウェアをインストールすることができません。ユーザー設定をWindowsXP Professionalでは[コンピューターの管理者]、Windows 2000では[Administrator]に設定してください。詳しい設定方法は、使用しているパソコンの使用説明書などを参照してください。
● プラグはしっかりと差し込まれていますか?
→ インストールを完了させるために、カメラとパソコンを接続するときは、専用ケーブルのプラグをカメラとパソコンにしっかりと差し込んでください。(W-9)
● カメラとパソコンが通信できる状態になっていますか?
→ カメラの電源スイッチが〈ON〉になっているか確認してください。
→ カメラの電源スイッチが〈ON〉になっていても、オートパワーオフが働くと、自動的に電源が切れます。オートパワーオフを「切」にしてください。(付属のカメラ使用説明書「メニュー機能の操作と設定」)
● インストール中に[新しいハードウェアの追加ウィザード](Windows 2000では[新
しいハードウェアの検出ウィザード])画面が表示されていませんか?
→[キャンセル]ボタンを押して専用ケーブルを取り外し、インストールをやりなおしてください。
● インストーラーパネルが表示されない?
→ 次の手順でインストーラーパネルを表示してください。
[スタート]ボタン s[マイ コンピュータ]をクリック(他のWindowsでは、デスクトップの[マイ コンピュータ]をダブルクリック)s CDを入れたCD-ROMドライブを右クリックs表示されるメニューから[開く]を選ぶs右のアイコンをダブルクリックする

W-71
トラブルシューティング
トラブルシューティングとソフトウェアの削除
6
W
ソフトウェアをインストールしたのに、カメラとパソコンが通信できない
● ドライバはインストールされていますか?
→ カメラとパソコンの通信にはドライバが必要です。カメラとパソコンの通信を行うときは、使用しているWindowsにより以下のドライバを必ずインストールしてください。
・Windows XP/Windows Me:WIA Driver・Windows 2000/Windows 98 SE:TWAIN Driver
● WIA Driverまたは、TWAIN Driverのインストールを完了していますか?
→ WIA Driverまたは、TWAIN Driverがインストールされていても、カメラとパソコンを接続しないとインストールは完了しません。Solution Disk をCD-ROMドライブに入れて、WIA Driverまたは、TWAIN Driverをインストールしたあと、カメラとパソコンを接続してください。
● 使用しているパソコンは、以下に該当していますか?
→ USB接続部を装備したWindows XP、Windows 2000、Windows Me、Windows 98 SEの日本語版プリインストール機。
※上記以外のパソコンで接続を行ったときの動作保証はしていません。
● カメラとパソコンが正しく接続されていますか?
→ 専用ケーブルで、カメラとパソコンを正しく接続してください。(W-9)
● カメラの通信設定は、正しく設定されていますか?
→ EOS 20D、EOS 10D、EOS Kiss Digitalをご使用の方は、カメラの通信設定を[標準]に設定してください。(W-8)また、EOS 10Dは、ファームウェアをVersion2.0.0以上に変更する必要があります。変更については、弊社ホームページをご覧ください。
● カメラのバッテリー残量は十分ですか?
→ パソコンからカメラへの電源供給は行われません。EOS 20D、EOS 10D、EOSKiss DigitalではACアダプターキット(別売)、EOS D60、EOS D30では付属のDCカプラーを接続するか、充電済みのバッテリーを入れて、カメラとパソコンを接続してください。
● 2台以上のカメラをパソコンに接続していませんか?
1台のパソコンに2台以上のカメラを接続すると、ドライバおよびカメラが正しく動作しないことがあります。
→ ソフトウェアを終了してすべての専用ケーブルをパソコンから取り外します。そのあと、1台のカメラだけをパソコンに再度接続してください。

W-72
トラブルシューティング
● ドライバは正常に動作していますか?
カメラとパソコンを専用ケーブルで接続し、カメラの電源スイッチを〈ON〉(W-9)にして、[デバイス マネージャ]を表示(W-73)します。[イメージング デバイス]の左にある[+]を押し、接続しているカメラが表示されているか確認します。
→ 接続しているカメラが表示されていないときは、ドライバが正しく動作していません。専用ケーブルをいったん取り外して、しっかりと差し込んでください。それでも接続しているカメラが表示されないときは、次の手順でドライバをインストールしなおしてください。
1 専用ケーブルを取り外して、ドライバを削除する(W-75)2 ドライバをインストールする(W-4)
→ 接続しているカメラの横に[X][!][?]マークが付いているときは、ドライバの一部が削除されているか壊れています。次の手順でドライバをインストールしなおしてください。
1 [イメージング デバイス]に表示されているカメラを削除する2 専用ケーブルを取り外して、ドライバを削除する(W-75)3 ドライバをインストールする(W-4)
● ドライバは正しくインストールされていますか?
カメラとパソコンを専用ケーブルで接続し、カメラの電源スイッチを〈ON〉(W-9)にして、[デバイス マネージャ]を表示(W-73)します。[その他のデバイス]か[不明なデバイス]の左にある[+]を押し、接続しているカメラ、または[Canon DigitalCamera]が表示されているか確認します。

W-73
トラブルシューティングとソフトウェアの削除
6
W
→[その他のデバイス]か[不明なデバイス]に接続しているカメラ、または[CanonDigital Camera]が表示されているときは、ドライバが正しくインストールされていません。次の手順でドライバをインストールしなおしてください。
1 [その他のデバイス]か[不明なデバイス]に表示されているカメラ、または[Canon Digital Camera]を削除する
2 専用ケーブルを取り外して、ドライバを削除する(W-75)3 ドライバをインストールする(W-4)
ソフトウェアをインストールする前に、カメラとパソコンを接続してしまった
● カメラの電源スイッチを〈ON〉にしましたか?
→〈ON〉にしてないときは、次の操作を行ってください。
1 専用ケーブルをカメラとパソコンから取り外す2 手順通りパソコンにSolution Diskのソフトウェアをインストール(W-4)し、カメラとパソコンを接続して、インストールを完了する(W-9)
→〈ON〉にしてしまったときは、次の操作を行ってください。
1 [新しいハードウェアの検出ウィザード]などが表示されたときは、[キャンセル]ボタンを押して表示された画面をすべてキャンセルする
2 カメラの電源スイッチを〈OFF〉にする3 専用ケーブルをカメラとパソコンから取り外す4 手順通りパソコンにSolution Diskのソフトウェアをインストール(W-4)し、カメラとパソコンを接続して、インストールを完了する(W-9)
デバイス マネージャを表示するには
● Windows XP
→[スタート]ボタン s[コントロール パネル]を選び、[パフォーマンスとメンテナンス]s[システム]の順にクリックし、[ハードウェア]タブを選んで、[デバイス マネージャ]ボタンを押します。
● Windows 2000
→[スタート]ボタン s[設定]s[コントロール パネル]を選び、[システム]アイコンをダブルクリックして開き、[ハードウェア]タブを選んで、[デバイス マネージャ]ボタンを押します。
● Windows Me、Windows 98 SE
→[スタート]ボタン s [設定]s[コントロール パネル]を選び、[システム]アイコンをダブルクリックして開き、[デバイス マネージャ]タブを選びます。
トラブルシューティング

W-74
ソフトウェアを削除する(アンインストール)● 削除をはじめる前に、起動しているすべてのソフトウェアを終了し、専用ケーブルをパソコンから取り外してください。
ソフトウェアを削除する
ここでは、EOS Viewer Utilityを例にしていますが、他のソフトウェアを削除するときも同
様の手順で行います。
● Windows XP Professional、Windows 2000を使用しているときは、コンピューターの管理者/Administrator権限でログオンしてください。
● 削除をはじめる前に、起動しているすべてのソフトウェアを終了し、専用ケーブルをパソコンから取り外してください。
● ソフトウェアを削除したあとは、必ずパソコンを再起動してください。パソコンが正しく動作しないことがあります。再起動をしないでソフトウェアを再インストールすると誤動作の原因になります。
1[スタート]ボタン s[すべてのプログラム](他のWindowsでは[プログラム])s[Canon Utilities]s[EOSViewerUtilityxx]s[EOSViewerUtility アンインストール]を選ぶ● xx には、EOS Viewer Utilityのバージョンが表示されます。
2 表示される画面内容にしたがって、削除をすすめるa ソフトウェアが削除されます。

W-75
トラブルシューティングとソフトウェアの削除
6
W
ソフトウェアを削除する(アンインストール)
ドライバを削除する
ここでは、EOS 20Dのドライバの削除について説明します。EOS 20D以外のカメラにつ
いては、カメラに付属のソフトウェア使用説明書を参照してください。
● Windows XP Professional、Windows 2000を使用しているときは、コンピューターの管理者/Administrator権限でログオンしてください。
● 削除をはじめる前に、起動しているすべてのソフトウェアを終了し、専用ケーブルをパソコンから取り外してください。
● 操作画面に表示されるカメラ名はEOS XXXとしています。
1[EOS XXX WIA Driver]、または[EOS XXX TWAINDriver]を削除する● EOS XXXには、使用しているカメラ名が表示されます。
● Windows XP、Windows Meを使用しているときは、[スタート]ボタン s[すべてのプログラム](Windows Meでは[プログラム])s[Canon Utilities]s
[EOS XXX WIA Driver]s[WIA Driverアンインストール]を選びます。
● Windows 2000、Windows 98 SEを使用しているときは、[スタート]ボタンs[プログラム]s[Canon Utilities]s[EOS XXX TWAIN Driver]s
[TWAIN Driver アンインストール]を選びます。
2 表示される画面内容にしたがって、削除をすすめるa ドライバが削除されます。
3 パソコンを再起動する● 右の画面が表示されたら、[はい、
今すぐコンピュータを再起動します。]ラジオボタンを選び、[完了]ボタンを押します。
a パソコンを再起動すると、ドライバの削除が完了します。

W-76
索 引英数字AFフレームの確認................................W-24EOS Captureを起動する ...................W-54EOS Captureメイン画面 ...................W-55EOS Viewer Utilityメイン画面.........W-15EOS Viewer Utilityを起動する.........W-14ICCプロファイル.........................W-40、41IPTC情報設定........................................W-47PhotoStitchで画像を合成する .........W-52PTP機能でJPEG画像を取り込む ......W-12PTP設定について....................................W-8RAW画像からJPEG画像を抽出する...W-43RAW画像の現像について....................W-31RAW画像を編集する............................W-31RAW調整ツールパレット....................W-17TWAIN Driverで画像を取り込む.......W-68WIA Driverで画像を取り込む.............W-64あ色調整色あいを調整する..............................W-38色の濃さを選ぶ .................................W-38調色.....................................................W-39フィルター効果 .................................W-39
色空間を設定する..................................W-40インストール ............................................W-4 か画像情報の確認とコメント入力 ..........W-29画像にチェックマークをつける ..........W-26画像にプロテクトをかける..................W-28画像の表示サイズを選ぶ......................W-24画像を印刷する .....................................W-30画像を選ぶプレビュー画面で画像を選ぶ..........W-25メイン画面で画像を選ぶ..................W-25
画像を回転する .....................................W-28画像を消去する .....................................W-29画像を条件で選ぶ..................................W-26画像を取り込む .....................................W-18画像を編集する .....................................W-28画像を保存する .....................................W-41カメラ設定所有者名を設定する..........................W-51
日付/時刻を設定する......................W-51メモリーカードを初期化する..........W-51
カメラとパソコンを接続する2回目以降にカメラとパソコンを接続する.............................................W-10はじめてカメラとパソコンを接続する................................................W-9
カメラを設定する(EOS Capture)カメラ設定.........................................W-59保存先設定.........................................W-62ホワイトバランス補正......................W-61
環境設定.................................................W-46現像条件を設定する..............................W-32コントラストを選ぶ..............................W-37さ削除(アンインストール)ドライバ.............................................W-75ソフトウェア .....................................W-74
サムネイル表示 .....................................W-22シャープネスを選ぶ..............................W-40操作の流れ .....................................................5ソフトウェア動作環境.............................W-2 ソフトウェアの主な機能..............................4た対応画像形式について..........................W-19通信モードを設定する.............................W-8デジタル露出補正..................................W-33トラブルシューティング......................W-70はプレビュー画面 .....................................W-22ホワイトバランスを調整する色温度を設定する..............................W-35クリックホワイトバランス..............W-36ホワイトバランスを選ぶ..................W-34ホワイトバランスを補正する..........W-37
らリモート撮影1枚撮影..............................................W-56インターバルタイマー撮影..............W-58タイマー撮影 .....................................W-57
レタッチソフトに画像を送る ..............W-44

M
Macintosh各OSの操作方法が共通のときは、Mac OS X(10.2)を使用したときの画面を例に説明しています。また、本章では、Mac OS XをOS X、Mac OS 9.2をOS 9と表記しています。
1 インストール................................................................................M-3付属のソフトウェアをインストールする手順について説明します。
2 画像を取り込む準備をする ............................................................M-7通信モードの設定、カメラやカードリーダー(市販品)とパソコンの接続方法について説明します。
3 EOS Viewer Utilityで撮影画像を操作する...............................M-13EOS Viewer Utilityを使って撮影画像をパソコンへ取り込み、画像編集を行って保存する方法や、取り込んだ画像をレタッチソフトに転送する方法などについて説明します。
4 EOS Captureでリモート撮影する ............................................M-53EOS Captureを使い、パソコンからカメラを制御してのリモート撮影やカメラの設定方法について説明します。
● EOS Captureを使ったリモート撮影は、EOS 20Dにのみ対応しています。● EOS CaptureはOS Xにのみ対応しています。
5 トラブルシューティングとソフトウェアの削除 .............................M-63トラブルシューティングや、ソフトウェアの削除について説明します。
索 引 ..........................................................................................................................M-67

M-2
ソフトウェア動作環境付属のソフトウェアは、次の動作環境に対応しています。
OS(オーエス) Mac OS X 10.1~10.3、Mac OS 9.0~9.2
上記の日本語版OSがインストールされていて、
機種USB接続部を標準装備したMacintosh
* 初代iMacをお使いのときはファームウェアのアップデートが
必要です。
CPU(シーピーユー) Power PC
Mac OS X 10.1~10.3:256MB以上RAM(ラム)
Mac OS 9.0~9.2:128MB以上
インターフェース USB 1.1~2.0 Hi-Speed*
EOS Viewer Utility:100MB以上
ハードディスク空き容量 EOS Capture:300MB以上
PhotoStitch:30MB以上
ディスプレイ解像度:1024×768以上
カラー:約32,000カラー以上
● EOS CaptureはMac OS Xにのみ対応しています。
● OS 9用のEOS Viewer Utilityは、カメラとの通信機能が無いため、カメラからの画像取
り込み(M-18)や、カメラ設定(M-50)はできません。
● Mac OS XでUFS(Unix File System)フォーマットされたディスクには対応していま
せん。
● インストールには、CD-ROMドライブが必要です。
* USB 2.0 Hi-Speedに対応しているのは、EOS 20Dのみです。

インストール1この章では、付属のソフトウェアをインストールする手順について説明します。
ソフトウェアをインストールする...................................................................M-41
M

M-4
ソフトウェアをインストールする● 使用しているMacintoshが、ソフトウェア動作環境(M-2)に対応していることを確認してから、手順通りにインストールしてください。
1 Macintoshを起動する● 他のソフトウェアが起動しているときは、すべて終了します。
2 CD(EOS DIGITAL Solution Disk)を入れるa CDのアイコンがデスクトップ上に表示されます。
3 インストールを開始する● CDのアイコンs[Mac OS X]フォルダを開いて右のアイコンをダブルクリックします。
● OS 9では、表示されたCD内の[Mac OS 9]フォルダを開いて右のアイコンをダブルクリックします。
a インストーラーパネルが表示されます。
4[インストール]ボタンを押す
OS X
OS 9

M-5
インストール
1
M
ソフトウェアをインストールする
5[おまかせインストール]を選び、[次へ]ボタンを押す
6 使用許諾契約の内容を確認し、[同意する]ボタンを押す
7 インストール先を確認し、[次へ]ボタンを押すa インストールがはじまり、約2~3分で終了します。

M-6
ソフトウェアをインストールする
8インストールを終了する●[OK]ボタンを押します。
a OS9では[OK]ボタンを押したあと、Macintoshを再起動する画面が表示されます。[はい]ボタンを押して再起動します。
9[終了]ボタンを押す
10インストールが終了したらCDを取り出す● 引き続き2章で通信モードを設定し、カメラとパソコンを接続します。

画像を取り込む準備をする 2この章では、通信モードの設定、カメラやカードリーダー(市販品)とパソコンの接続方法について説明します。
通信モードを設定する......................................................................................M-8
カメラとパソコンを接続する ..........................................................................M-9
カードリーダーを使う...................................................................................M-11
OS X(10.1以降)のPTP機能でJPEG画像を取り込む........................M-12
2
M

M-8
通信モードを設定する
● 通信モードを[PTP]に設定すると、Solution Diskのソフトウェアとカメラの通信はできません。ソフトウェアを使用するときは、必ず、通信モードを[標準]に設定してください。
● 通信モードを設定するときは、必ずカメラとパソコンが接続されていない状態で行ってください。カメラとパソコンを接続した状態で通信モードを設定すると、カメラやソフトウェアが誤動作します。
Solution Diskのソフトウェアを使用して、カメラとの通信を行うには、カメラの通信モード
を[標準]に設定します。
● 本ページの設定は、EOS 20D、EOS 10D、EOS Kiss Digitalのみ必要です。
● EOS 10Dは、ファームウェアをVersion 2.0.0以上に変更する必要があります。変更につ
いては、弊社ホームページをご覧ください。
1 カメラとパソコンが接続されていないことを確認し、カメラの電源スイッチを〈ON〉にする
2 カメラの通信モードを[標準]に設定する● メニューの[通信設定]を[標準]に設定します。
● EOS Kiss Digitalでは、メニュー〈 〉の[通信設定]を[標準]に設定します。
3〈 〉ボタンを押して液晶モニターの表示を消し、カメラの電源スイッチを〈OFF〉にする
PTP設定について
PTP機能は、OS Xをご使用の方のみ使うことができます。この機能を使うと簡単にJPEG画
像をパソコンへ取り込むことができます。また、この機能を使うには、上記の手順2で、[通信
設定]を[PTP]に設定します。
● PTP機能を使ったJPEG画像の取り込みかたについては、「OS X(10.1以降)のPTP機能
でJPEG画像を取り込む」(M-12)を参照してください。

画像を取り込む準備をする
2
M
M-9
カメラとパソコンを接続する画像の取り込みやカメラを設定するときは、専用のUSBケーブルで接続します。
接続はパソコンを起動した状態で行うことができます。
● OS 9用のEOS Viewer Utilityは、カメラとパソコンを接続しての画像取り込み(M-18)、
カメラ設定(M-50)、リモート撮影(M-53)はできません。
1 専用ケーブルのプラグをパソコンに接続する● USB接続部にプラグを接続します。
● 接続部の位置については、パソコンの使用説明書を参照してください。
2 専用ケーブルのプラグをカメラに接続する● カバーを開いて、プラグの〈 〉をカメラの前面に向け、〈 〉端子部に差し込みます。
● EOS D60、EOS D30では、プラグの〈 s 〉マークと、〈 〉端子部の〈 s 〉マークがあうように差し込みます。
3 カメラの電源スイッチを〈ON〉にするa カメラとパソコンが通信可能な状態になります。
● 引き続き3章へすすんでください。

M-10
カメラとパソコンを接続する
● カメラとパソコンを接続して、Solution Diskからインストールしたソフトウェアを起動しているときに次の操作を行うと、通信不良を起こすことがありますので、絶対に行わないでください。・カメラの電源スイッチを〈OFF〉にする・CFカードスロットカバーを開ける・専用ケーブルを取り外す、バッテリーを取り出す、ACアダプターキット(別売)または、DCカプラーを取り外す
・ACアダプターキット(別売)または、DCカプラーのプラグや電源コードを抜く上記の操作を行うときは、必ず、すべてのソフトウェアを終了してから行ってください。
● カメラの液晶モニターを表示している状態では、カメラとの通信はできません。必ず、液晶モニターの表示を消してから、カメラとパソコンを接続してください。
● カメラとパソコンが通信しているときは、カメラの表示パネル内容が点滅表示になることがあります。
● 専用ケーブル以外は使用しないでください。● プラグは、しっかりと根元まで差し込んでください。不完全な接続は故障や動作不良の原因となります。
● ハブを介してカメラとパソコンを接続しないでください。カメラが正常に動作しないことがあります。
● 複数のUSB機器(マウス、キーボードを除く)をパソコンに接続していると、カメラが正しく動作しないことがあります。他のUSB機器をパソコンから外して、カメラのみ接続してください。
● カメラのオートパワーオフ機能が働くと、自動的にカメラの電源が切れ、パソコンとの通信ができなくなります。事前にオートパワーオフ機能を「切」に設定してください。(付属のカメラ使用説明書「メニュー機能の操作と設定」)
● 1台のパソコンにカメラを2台以上接続しないでください。カメラが正常に動作しないことがあります。
● 専用ケーブルを取り外すときは、必ずプラグの側面を持って引いてください。※ EOS D60、EOS D30をご使用の方は、プラグの〈PUSH〉ボタンを押しながら引いてください。
● カメラとパソコンを接続したまま何も操作を行わないと、使用しているパソコン環境により、通信の継続を確認する画面が表示されることがあります。この画面が表示されたときは、さらに何も操作を行わないとカメラとの通信が切断されます。通信を再開するには、シャッターボタンを半押しするか、電源スイッチを〈OFF〉にして、再度〈ON〉にしてください。
● カメラとパソコンを接続している状態で、パソコンをスタンバイ(スリープ)状態にしないでください。万一、パソコンがスタンバイ(スリープ)状態になってしまったときは、専用ケーブルはパソコンから取り外さず、必ず接続したままでスタンバイ(スリープ)状態から回復してください。スタンバイ(スリープ)状態で専用ケーブルを取り外すと、パソコンの機種によってはスタンバイ(スリープ)状態から正常に回復しないことがあります。スタンバイ(スリープ)状態の詳細については、パソコンの使用説明書を参照してください。

カメラとパソコンを接続する
画像を取り込む準備をする
2
M
M-11
カードリーダーを使う市販のカードリーダーをお持ちの方は、メモリーカードから直接パソコンへ画像を取り込む
ことができます。
1 カメラからメモリーカードを取り出す
2 メモリーカードをカードリーダーに差し込むa 引き続き3章へすすんでください。
カードリーダーとパソコンの接続方法については、カードリーダーの使用説明書を参照してください。
カメラとパソコンを接続するときは、EOS 20D、EOS 10D、EOS Kiss DigitalではACアダプターキット(別売)、EOS D60、EOS D30では付属のDCカプラーの使用をおすすめします。

M-12
OS X(10.1以降)のPTP機能でJPEG画像を取り込むOS X(10.1以降)をご使用の方は、PTP(Picture Transfer Protocol)機能を使うこと
ができます。PTP機能を使うと、Solution Diskのソフトウェアを起動することなく、カメ
ラ内のメモリーカードに保存されたJPEG画像をパソコンへ取り込むことができます。
● この機能はEOS 20D、EOS 10D、EOS Kiss Digitalのみ対応しています。
● EOS 10Dは、ファームウェアをVersion 2.0.0以上に変更する必要があります。変更に
ついては、弊社ホームページをご覧ください。
1 カメラの通信モードを[PTP]に設定する(M-8)
● メニューの[通信設定]を[PTP]に設定します。
● EOS Kiss Digitalでは、メニュー〈 〉の[通信設定]を[PTP]に設定します。
●〈 〉ボタンを押して液晶モニターの表示を消します。
● 終わったらカメラの電源スイッチを〈OFF〉にします。
2 カメラとパソコンを接続し、カメラの電源スイッチを〈ON〉にする(M-9)
a イメージキャプチャまたは、iPhotoが起動します。
● 起動するソフトウェアは、イメージキャプチャで設定することができます。
3 表示内容にしたがって画像を取り込む● 表示される画面内容にしたがって操作を行い、JPEG画像を取り込みます。
● カメラを接続したときに起動するソフトウェアを設定するには、イメージキャプチャを起動して、[イメージキャプチャ]メニューから[環境設定]を選び、表示される[イメージキャプチャ環境設定]画面の[カメラを接続したときに起動する項目]リストボックスで選びます。
● イメージキャプチャやiPhotoは、OS Xに付属のソフトウェアです。詳しい操作については、各ソフトウェアのヘルプを参照してください。
手順通りに画像が取り込めなかったり、取り込んだ画像が正しく表示されないときは、別紙の「PTP機能に関するご注意」を参照してください。

EOS Viewer Utilityで撮影画像を操作する 3この章では、EOS Viewer Utilityを使って撮影画像をパソコンへ取り込み、画像編集を行って保存する方法や、取り込んだ画像をレタッチソフトに転送する方法などについて説明します。
EOS Viewer Utilityの制限事項については、下記の情報もあわせて参照してください。
はじめにお読みください:[Canon Utilities]フォルダ s[EOS ViewerUtility]フォルダ s[はじめにお読みください]の順にダブルクリックして表示します。
EOS Viewer Utilityを起動する...M-14
画像を取り込む..............................M-18
フォルダ操作..................................M-20メモリーカードのフォルダ構造とファイル名について ..................M-20よく使うフォルダを登録する...M-21
画像の表示方法を選ぶ...................M-22メイン画面(サムネイル表示)...M-22プレビュー画面表示 ..................M-22表示サイズを選ぶ......................M-24AFフレームの確認.....................M-24
画像を選ぶ......................................M-25メイン画面で画像を選ぶ...........M-25プレビュー画面で画像を選ぶ...M-25画像にチェックマークをつける...M-26画像を条件で選ぶ......................M-26メイン画面を最前面、最背面に移動する......................................M-27プレビュー画面の表示サイズを統一する......................................M-27
画像を編集する..............................M-28画像にプロテクトをかける.......M-28画像を回転する..........................M-28
画像を消去する..........................M-29画像情報の確認とコメント入力...M-29
画像を印刷する..............................M-30
RAW画像を編集する ....................M-31RAW画像の現像について.........M-31現像条件を設定する ..................M-32明るさを調整する(デジタル露出補正)..................M-33ホワイトバランスを調整する...M-34コントラストを選ぶ ..................M-37色調整..........................................M-38色空間を設定する......................M-40シャープネスを選ぶ ..................M-40
画像を保存する..............................M-41RAW画像からJPEG画像を抽出する......................................M-43
レタッチソフトに画像を送る.......M-44
環境設定..........................................M-46
IPTC情報設定 ................................M-47
カメラ設定......................................M-50
PhotoStitchで画像を合成する ...M-52
3
M

M-14
1 カメラとパソコンを接続する(M-9)
2 デスクトップの[Canon EOS Viewer Utility]アイコンをダブルクリックするa メイン画面が表示されます。
●[Canon Utilities]フォルダ s[EOS Viewer Utility]フォルダ s[EOSViewer Utility]アイコンの順にダブルクリックして起動することもできます。
EOS Viewer Utilityを起動する

M-15
EOS Viewer Utilityを起動するEOSViewerUtility
で撮影画像を操作する
3
M
メイン画面
● OS XでのEOS Viewer Utilityの終了は、[EOS Viewer Utility]メニュー s
[EOS Viewer Utilityを終了]を選びます。
● OS 9でのEOS Viewer Utilityの終了は、[ファイル]メニュー s[終了]を選びます。
メイン画面ツールバーヒストグラム画像の明るさの分布を表示します。タブを選んで、ヒストグラムを輝度表示または、RGB表示に切り換えることができます。
画像情報表示エリア基本的な撮影情報が表示されます。
パス表示フォルダツリー表示領域で選んだ、フォルダのパスを表示します。
ステータスバー 画像表示エリア
ブックマークフォルダ表示領域(M-21)
フォルダツリー表示領域(M-18)
コメント入力ボックス(M-29)
詳細画像情報表示エリア(M-29)
RGB値の表示画像の上にカーソルを移動すると、カーソルで選んだ座標位置とRGB(8bit換算)の値を表示します。

M-16
EOS Viewer Utilityを起動する
メイン画面ツールバー
画像情報表示/非表示ボタンヒストグラム、画像情報表示エリア、詳細画像情報表示エリア、コメント入力ボックスを表示/非表示にします。
表示サイズリストボックス(M-24)
右90度回転ボタン(M-28)
チェックマーク解除ボタン(M-26)
プロテクト解除ボタン(M-28)
画像転送ボタン(M-44)
画像消去ボタン(M-29)
サムネイル枠表示/非表示ボタンサムネイル画像の情報表示枠を表示/非表示にします。
左90度回転ボタン(M-28)
チェックマークボタン(M-26)
プロテクトボタン(M-28)
画像選択ボタン(M-26)
ファイル保存ボタン(M-41)
フォルダツリー表示/非表示ボタンフォルダツリー表示領域を表示/非表示にします。
音声メモ再生ボタン※このボタンは、ご使用のカメラに対応していません。
EOS Captureボタン(M-54)
IPTC情報ボタン(M-47)
ウィンドウボタン(M-27)

M-17
EOSViewerUtility
で撮影画像を操作する
3
M
EOS Viewer Utilityを起動する
RAW調整ツールパレット
● 撮影時の設定は、リストボックスに太文字(ボールド)/斜体(イタリック)で表示されます。
● RAW調整ツールパレットを非表示にしているときは、[表示]メニュー s[ツールパレット]を選んで表示します。
● JPEG画像や、EOS Viewer UtilityでRAW画像から変換/保存したTIFF画像、JPEG画像を選んだときは、RAW調整ツールパレットには何も表示されず編集できません。
● カメラ内のメモリーカードに保存されているRAW画像を選んだときは、RAW調整ツールパレットには何も表示されず編集できません。メモリーカード内の撮影画像をパソコンに取り込んでから操作してください。
デジタル露出補正スライダー(M-33)*3
撮影時設定にリセットボタン(M-32)
色の濃さリストボックス(M-38)
選んだRAW画像を撮影したカメラ名が表示されます。
色温度入力ボックス(M-35)*2、3
ホワイトバランスリストボックス(M-34、35)
シャープネスリストボックス(M-40)
プレビューチェックボックス(M-32)
更新ボタン(M-32)
色空間リストボックス(M-40)*2、3
色あいリストボックス(M-38)*3
コントラストリストボックス(M-37)
モノクロラジオボタン(M-38)*1、2、3
調色リストボックス(M-39)*1、2、3
フィルター効果リストボックス(M-39)*1、2、3
クリックホワイトバランスボタン(M-36)
標準ラジオボタン(M-38)*1、2、3
● RAW画像を選ぶと、撮影したカメラ名と設定できる現像条件が表示されます。
*1 EOS 10D、EOS Kiss DigitalのRAW画像では表示されません。
*2 EOS D60のRAW画像では表示されません。
*3 EOS D30のRAW画像では表示されません。
ホワイトバランス補正スライダー(M-37)*1、2、3

M-18
画像を取り込むカメラ内のメモリーカードに保存されている撮影画像をパソコンに取り込み(コピー)、メイ
ン画面に表示します。画像の取り込みは、フォルダツリー表示領域で行います。
● この機能は、OS X用のEOS Viewer Utilityのみ対応しています。
OS 9用のEOS Viewer Utilityは、カメラ内のメモリーカードに保存されている画像を取
り込むことができません。OS X用のEOS Viewer Utilityか、市販のカードリーダーを使
って画像をパソコンに取り込んでください。
1 画像を取り込むフォルダを作る● 画像の取込先となるフォルダを〈control〉+クリックし、表示されるメニューから[新規フォルダ]を選んで、フォルダ名を入力します。(ここでは、フォルダ名に[Photo]と入力します)
2 コピーしたいフォルダを表示する● カメラのアイコンs[DCIM]フォルダの順にダブルクリックします。
a[xxxCANON]フォルダが表示されます。(xxxには100~999までの数字が表示されます)
3 フォルダをコピーする●[xxxCANON]フォルダをドラッグし、コピー先のフォルダ上でドロップします。
a[xxxCANON]フォルダがパソコンに保存されます。

M-19
EOSViewerUtility
で撮影画像を操作する
3
M
画像を取り込む
4 コピーしたフォルダをクリックするa フォルダ内の撮影画像が表示されます。
● カメラをパソコンから取り外すときは、EOS Viewer Utilityを終了したあと、カメラの電源スイッチを〈OFF〉にして、専用ケーブルを取り外します。
対応画像形式について
EOS Viewer Utilityで表示できるのは以下の画像です。
* EOS Viewer UtilityでRAW画像を変換/保存したTIFF画像、JPEG画像を含む
● カメラ内のメモリーカードに保存されている撮影画像では、プレビュー画面に表示(M-22)、RAW画像の編集(M-31)を行うことができません。メモリーカード内の撮影画像をパソコンに取り込んでから操作してください。
● 市販のカードリーダーを使用して撮影画像を表示するときも、同様の手順で目的のフォルダをパソコンに取り込みます。
●[縦横自動回転表示]機能があるカメラで「縦横自動回転表示」を「入」に設定して縦位置撮影した画像は、自動的に縦位置で表示されます。
● 選んだフォルダに大量の画像が保存されているときは、表示するまでに時間がかかることがあります。
● 表示できない画像は、[?]が表示されます。● 撮影したあとにパソコンで加工したり、ファイル名を変更した画像は、正常に表示できないことがあります。
● カメラ内の画像を表示しているときは、カメラは使用できません。
画像形式
EOS-1D Mark II、EOS 20Dで撮影したRAW画像
EOS-1Ds、EOS-1Dで撮影したRAW画像
EOS 10D、Kiss Digital、D60、D30で撮影したRAW画像
Exif 2.2、2.21規格に準拠したJPEG画像*
Exif規格に準拠したTIFF画像*
ファイル拡張子
.CR2
.TIF
.CRW
.JPG/.JPEG
.TIF/.TIFF

M-20
フォルダ操作フォルダを〈control〉+クリックして表示されるメニューで、各種のフォルダ操作を行うこ
とができます。
フォルダを〈control〉+クリックし、表示されるメニューから操作を選ぶ
選んでいるフォルダを開きます。
フォルダを作成します。ただし、カメラ内のメモリーカードに新規フォルダを作成することはできません。
フォルダ名を変更することができます。
フォルダツリー表示領域のフォルダは、ドラッグ アンド ドロップで他のフォルダへコピーすることができます。
メモリーカードのフォルダ構造とファイル名について
● フォルダ名のxxxには、100~999までの数字が入ります。
● ファイル名のYYYYには、0001~9999までの数字が入ります。
DCIM xxxCANON
IMG_YYYY.JPG:JPEG画像
IMG_YYYY.CR2:EOS 20DのRAW画像
CRW_YYYY.CRW:EOS 10D、EOS Kiss Digital、EOS D60、EOS D30のRAW画像
CRW_YYYY.THM:カメラのインデックス表示用画像
DCIMフォルダの画像を管理するファイルが入っているフォルダです。
DPOFの設定をすると作成されるフォルダです。DPOFの指定内容を管理するファイルが入っています。
CANONMSC
MISC
EOS 20DでAdobe RGBに設定し撮影した画像は、ファイル名が「_MG_」(先頭文字がアンダーバー)になります。

M-21
EOSViewerUtility
で撮影画像を操作する
3
M
フォルダ操作
よく使うフォルダを登録する
よく使うフォルダをブックマークフォルダに登録することができます。
1 登録したいフォルダを表示する(M-18)
2 フォルダを登録する● 右の図のように、登録するフォルダをドラッグ アンド ドロップします。
a 登録されると、ブックマークフォルダ表示領域にフォルダアイコンが表示されます。
● 登録を解除するときは、解除するフォルダを〈control〉+クリックして、表示されるメニューから[削除]を選びます。
● ブックマークフォルダ表示領域のフォルダは、ドラッグ アンド ドロップで並び順を変更することができます。
● 登録を解除したフォルダは、ブックマークフォルダ表示領域から表示が消えるだけで、フォルダおよびフォルダ内の画像は消去されません。

M-22
画像の表示方法を選ぶ
記録画質RAW+JPEG画像には[RAW+JPEG]マーク、RAW画像には[RAW]マークが表示されます。JPEG画像には、マークは表示されません。※EOS 20DのRAW+JPEG形式で撮影された画像のみ、[RAW+JPEG]マークが表示されます。
ファイル名または撮影日時[環境設定]画面の[画像下部の表示項目]リストボックス(M-46)で選んだ項目が表示されます。
デジタル露出補正値(M-33)
プロテクトマーク(M-28)プロテクトをかけた画像に表示されます。
各画面の表示内容や表示サイズを選ぶことができます。
メイン画面(サムネイル表示)
画像には各種の情報が表示されます。
プレビュー画面表示
メイン画面の画像をダブルクリックすると、画像を拡大して表示します。
RAW画像の現像条件を変更するときは、この画面にして行います。
● プレビュー画面は、最大6枚まで表示できます。
● プレビュー画面は、低解像な画像が表示されたあと高解像な表示に切り換わります。
チェックマーク(M-26)チェックマークを設定した画像に表示されます。
プレビュー画面プレビュー画面ツールバー RAW調整ツールパレット
表示番号表示中の画像に対して、先頭画像から順に番号が付きます。

M-23
EOSViewerUtility
で撮影画像を操作する
3
M
画像の表示方法を選ぶ
プレビュー画面ツールバー
カメラ内のメモリーカードに保存されている撮影画像では、プレビュー画面に表示、RAW画像の編集(M-31)を行うことができません。メモリーカード内の撮影画像をパソコンに取り込んでから操作してください。
表示サイズリストボックス(M-24)
1つ後の画像選択ボタン(M-25)
右90度回転ボタン(M-28)
チェックマーク解除ボタン(M-26)
プロテクト解除ボタン(M-28)
ファイル保存ボタン(M-41)
画像消去ボタン(M-29)
画像転送ボタン(M-44)
プロテクトボタン(M-28)
チェックマークボタン(M-26)
左90度回転ボタン(M-28)
1つ前の画像選択ボタン(M-25)
IPTC情報ボタン(M-47)
AFフレーム表示ボタン(M-24)※EOS 20D、EOS 10D、EOS KissDigitalの画像にのみ対応しています。
画像情報表示/非表示ボタンヒストグラム、画像情報表示エリア、詳細画像情報表示エリア、コメント入力ボックスを表示/非表示にします。
ウィンドウボタン(M-27)
音声メモ再生ボタン※このボタンは、ご使用のカメラに対応していません。
● プレビュー画面の表示は、画像により、高解像な表示に切り換わるまで時間がかかることがあります。
● プレビュー画面に表示する画像をRAW画像または、同時記録されたJPEG画像に設定することができます。(M-46)
JPEG画像表示ボタンプレビュー画面に表示する画像をRAW画像、またはJPEG画像に切り換えます。※EOS 20DのRAW+JPEG画像、EOS 10D、EOS KissDigital、EOS D60のRAW画像にのみ対応しています。

M-24
画像の表示方法を選ぶ
表示サイズを選ぶ
リストボックスから表示サイズを選ぶ● メイン画面では、[スモール](64×42 pixels)、[ミドル](100×66 pixels)、[ラージ](160×106 pixels)から選びます。
● プレビュー画面では、[画面に合わせる]、[100%]から選びます。
●[100%]を選んだときは、画像上でドラッグ操作を行うと、画像の表示位置を変えることができます。
AFフレームの確認
撮影時に使用したAFフレームを表示することができます。
● この機能はEOS 20D、EOS 10D、EOS Kiss Digitalの画像にのみ対応しています。
1 画像をプレビュー画面に表示する(M-22)
2[AFフレーム]表示ボタンを押すa AFフレームが表示されます。
● 再度ボタンを押すと非表示になります。
メイン画面
プレビュー画面
AFフレーム自動選択で撮影したときは、ピントの合ったAFフレームが複数表示されることがあります。

M-25
EOSViewerUtility
で撮影画像を操作する
3
M
画像を選ぶメイン画面で画像を選ぶ
目的の画像をクリックするa 選んだ画像の枠に色が付きます。
● 複数の画像を選びたいときは、〈shift〉キーを押したまま画像をクリックします。
● 連続した画像を選びたいときは、最初の画像をクリックしたあと、〈option〉+〈shift〉キーを押したまま最後の画像をクリックします。
プレビュー画面で画像を選ぶ
目的の画像をクリックするa 選んだ画像が最前面に表示されます。
● プレビュー画面を1枚だけ表示しているときは、[1つ前の画像選択]ボタンまたは、[1つ後の画像選択]ボタンを押して、表示する画像を選ぶこともできます。
キーボードの矢印キー(↑←→↓)を使って画像を選ぶこともできます。

M-26
画像を選ぶ
画像を条件で選ぶ
画像を条件で一度に選ぶことができます。
[画像選択]ボタンを押して表示されるメニューから、画像の条件を選ぶa 条件にあう画像が選ばれます。
画像にチェックマークをつける
画像を選ぶときに便利なチェックマークを、RAW画像につけることができます。
[チェックマーク]ボタンを押すa チェックマークがつくと、画像の枠に[ ]が表示されます。
●[チェックマーク解除]ボタンを押すと、画像の枠から[ ]が消え、チェックマークが解除されます。
RAW画像以外の画像には、チェックマークは設定できません。
● 複数のRAW画像を選んでいるときは、選んだすべてのRAW画像にチェックマークが設定されます。
●〈control〉+クリックで表示されるメニューで行うこともできます。

M-27
画像を選ぶEOSViewerUtility
で撮影画像を操作する
3
M
メイン画面を最前面、最背面に移動する
[ウィンドウ]ボタンを押して表示されるメニューから[メインウインドウを最前面に移動]または、[メインウインドウを最背面に移動]を選ぶa メイン画面が最前面または、最背面に移動します。
プレビュー画面の表示サイズを統一する
複数表示されているプレビュー画面の表示サイズを統一することができます。
1 サイズ統一の基準とする画像を選ぶ(M-25)
2[ウィンドウ]ボタンを押して表示されるメニューから[プレビューウインドウサイズを統一]を選ぶa プレビュー表示されているすべての画像が、同じサイズに統一されます。

M-28
画像を編集する
画像を回転する
選んだ画像を左右90度単位で回転させることができます。
[右90度回転]ボタンまたは、[左90度回転]ボタンを押すa 画像が選んだ方向に90度回転します。
EOS Viewer Utilityで表示できるすべての画像に、各種の編集を行うことができます。
画像にプロテクトをかける
大切な画像を誤って消去しないように、プロテクトをかけることができます。
[プロテクト]ボタンを押すa プロテクトがかかると、画像の枠に[ ]が表示されます。
●[プロテクト解除]ボタンを押すと、画像の枠から[ ]が消え、プロテクトが解除されます。
● カメラでプロテクトをかけた画像は、自動的に[ ]が表示されます。● プロテクトは画像の消去のみを防止する機能で、画像に対する各種操作は行うことができます。
●〈control〉+クリックで表示されるメニューで行うこともできます。
●[縦横自動回転表示]機能があるカメラで「縦横自動回転表示」を「入」に設定して縦位置撮影した画像は、自動的に縦位置で表示されます。
● 回転した画像を他のソフトウェアで表示すると、画像の回転が反映されないことがあります。
●〈control〉+クリックで表示されるメニューで行うこともできます。
複数の画像を選んでいるときは、選んだすべての画像に編集内容が適用されます。

M-29
EOSViewerUtility
で撮影画像を操作する
3
M
画像を編集する
画像を消去する
不要な画像をパソコンのゴミ箱に移動して消去します。
1[画像消去]ボタンを押すa 画像がゴミ箱に移動します。
2 デスクトップ上で[Finder]メニュー s[ゴミ箱を空にする]を選ぶ● OS 9では、[特別]メニュー s[ゴミ箱を空に]を選びます。
a 画像が消去されます。
〈control〉+クリックで表示されるメニューで行うこともできます。
● 手順2で[ゴミ箱を空にする](OS 9では[ゴミ箱を空に])の操作を行い、消去した画像は復元できません。十分に確認してから消去してください。
● 大切な画像は、誤って消去しないようにプロテクト(M-28)をかけてください。
画像情報の確認とコメント入力
撮影画像に記録されている情報を確認したり、コメントを入力することができます。
コメント入力ボックス
半角英数字で120文字(全角60文字)まで入力する
ことができます。
コメントを入力し、〈return〉キーを押します。
詳細画像情報表示エリア
● 各種の撮影情報が表示されます。
項目数はカメラの設定により異なります。
● テキストデータとしてコピーし、他のソフ
トウェアへペーストすることができます。
●[▼]ボタンを押して、詳細画像情報表示
エリアを非表示にすることができます。
複数の画像を選んだときは、最後に選んだ画像の情報が表示されます。
コメント入力ボックスでは、改行できません。

M-30
撮影した画像をインデックス状に印刷することができます。
1 インデックス印刷したい画像を選ぶ(M-25)
2[ファイル]メニュー s[インデックス印刷]を選ぶa プリント設定画面が表示されます。
3 印刷するプリンターや各種設定を行って印刷する
画像を印刷する

M-31
EOSViewerUtility
で撮影画像を操作する
3
M
RAW画像を編集する使用目的に最適な画像にするため、RAW画像の現像条件を設定することができます。
RAW画像の現像について
RAW画像は、撮影時にカメラで設定した現像条件(現像パラメーターやホワイトバランスな
ど)に基づいて現像処理が行われ、パソコンに表示されます。
● RAW画像は次の操作を行ったときに現像処理が行われて表示されます。
・ メイン画面からプレビュー画面に表示を切り換えたとき
・ プレビュー画面および、メイン画面で、現像条件を設定したとき
・ TIFF形式または、JPEG形式に変換して保存したとき
・ 設定したレタッチソフトに画像を転送したとき
また、現像処理を行ったときは、表示するまでに時間がかかります。
● 現像時間の目安
・ 現像時間はあくまでも目安です。使用しているパソコン環境や画像により、現像時間
は大きく異なります。
・ 現像時間は、当社試験基準によります。
(OS:OS X 10.2/CPU:Power PC G5 1.6GHz/RAM:256MB使用時)
・ レタッチソフトに画像転送したときの現像時間には、レタッチソフト(Adobe
Photoshop 7.0使用時)の起動時間を含んでいます。
カメラ内のメモリーカードに保存されている撮影画像では、プレビュー画面に表示(M-22)、RAW画像の編集を行うことができません。メモリーカード内の撮影画像をパソコンに取り込んでから操作してください。
操作内容 メイン画面からプレビュー 設定したレタッチソフトに機種名 画面に表示を切り換えたとき 画像を転送したときEOS 20D 約5秒 約45秒EOS 10D 約4秒 約35秒EOS Kiss Digital 約4秒 約35秒EOS D60 約4秒 約30秒EOS D30 約4秒 約25秒

現像条件を設定する
現像条件の設定は、RAW調整ツールパレットで行います。
● 現像条件の設定は、RAW画像に手を加えるのではなく、仮想的に現像条件を適用します。
そのため、何回でも条件を変更してやりなおしたり、設定した現像条件を撮影時の状態に
戻すことができます。
● リニア処理は、画像保存(M-41)のときやレタッチソフトに画像を転送(M-44)したとき
に設定できる現像条件です。
● 以下の手順はプレビュー画面での操作方法ですが、メイン画面でも同様に現像条件を設定する
ことができます。ただし、メイン画面では[プレビュー]チェックボックスをチェックできな
いため、設定した現像条件は即、画像に反映されます。
1 RAW画像をプレビュー画面に表示する(M-22)
● RAW調整ツールパレットを非表示にしているときは、[表示]メニュー s[ツールパレット]を選んで表示します。
2 現像条件を設定する(M-33~M-40)
●[撮影時設定にリセット]ボタンを押すと、撮影時の設定状態に戻すことができます。
●[プレビュー]チェックボックスをチェックしておくと、設定した現像条件がRAW画像に適用されます。
3[更新]ボタンを押すa 現像処理が行われ、設定した現像条件がRAW画像に適用されます。
4 画像を保存(M-41)、転送(M-44)する
M-32
RAW画像を編集する
メイン画面で複数の画像を選んでいるときは、選んだすべてのRAW画像に、設定した現像条件が適用されます。
EOS Viewer UtilityでEOS 20D以外のカメラのRAW画像に設定した現像条件は、EOSViewer Utilityを終了するとすべてキャンセルされ、撮影時の現像条件に戻ります。現像条件を設定したRAW画像は、TIFF画像やJPEG画像に変換して保存(M-41)するか、レタッチソフトに転送(M-44)してから保存してください。

M-33
EOSViewerUtility
で撮影画像を操作する
3
M
明るさを調整する(デジタル露出補正)
画像の明るさを0.1段ステップ、±2段相当の範囲で調整することができます。
● この機能は、EOS 20D、EOS 10D、EOS Kiss Digital、EOS D60のRAW画像にの
み対応しています。
スライダーを左右にドラッグして調整するa 調整値がRAW調整ツールパレットに設定されます。
RAW画像を編集する
スライダーで設定した調整値

M-34
RAW画像を編集する
ホワイトバランスを調整する
画像のホワイトバランスを調整することができます。
ホワイトバランスを選ぶ
撮影したときの光源にもっとも近いホワイトバランスを選びます。
リストボックスからホワイトバランスを選ぶ● EOS D60、EOS D30のRAW画像では[日陰][色温度指定]は表示されません。
* EOS D30のRAW画像では、約5500です。
a 選んだホワイトバランスが、RAW調整ツールパレットに設定されます。
自動的にホワイトバランスを調整します。
晴天の屋外で撮影したときに選びます。
屋外の日陰で撮影したときに選びます。
曇天や日陰、薄暮、夕焼け空などで撮影したときに選びます。
白熱電球の照明で撮影したときに選びます。
白色蛍光灯の照明で撮影したときに選びます。
ストロボを使用して撮影したときに選びます。
ホワイトバランスの色温度を2800~10000K(100Kステップ)の範囲で直接設定することができます。(M-35)
約3000~7000
約5200*
約7000
約6000
約3200
約4000
約6000
約2800~10000
ホワイトバランス
内 容 色温度K(ケルビン)
オート
太陽光
日陰
くもり
白熱電球
白色蛍光灯
ストロボ
色温度指定

色温度を設定する
色温度を設定し、ホワイトバランスを調整することができます。
● この機能はEOS 20D、EOS 10D、EOS Kiss DigitalのRAW画像にのみ対応していま
す。
1 リストボックスから[色温度指定]を選ぶ
2 色温度を入力する●[色温度]入力ボックスに、2800K~10000Kまで(100Kステップ)の色温度を入力します。
a 入力した色温度が、RAW調整ツールパレットに設定されます。
M-35
EOSViewerUtility
で撮影画像を操作する
3
M
RAW画像を編集する

M-36
RAW画像を編集する
クリックホワイトバランス
選んだ部分を白の基準として、自動的にホワイトバランスを調整します。
1[クリックホワイトバランス]ボタンを押すa 画像の上にカーソルを移動すると、[ ]が[ ]に変わります。
2 白の基準とする部分をクリックする
a 選んだ部分が白くなるように調整されます。
● クリックホワイトバランスは、[プレビュー]チェックボックスをチェックしていなくても、操作内容が画像に適用されます。
● クリックホワイトバランスを使用すると、[ホワイトバランス]リストボックスには[白点指定]が表示されます。● 画像の無彩色(ニュートラルグレー)な部分を選んで、調整することもできます。

M-37
RAW画像を編集するEOSViewerUtility
で撮影画像を操作する
3
M
ホワイトバランスを補正する
ホワイトバランスの標準色温度を補正することができます。この機能を使うと、市販品の色
温度変換用フィルターや、色補正用フィルターと同じような効果を得ることができます。補
正幅は各色9段です。
特に色温度変換フィルターや、色補正用フィルターの役割と効果を理解されている方におす
すめします。
● この機能はEOS 20DのRAW画像にのみ対応しています。
スライダーを左右にドラッグして調整する
a 補正した数値がRAW調整ツールパレットに設定されます。
ブルー/アンバーの1段は、色温度変換フィルターの5ミレッドに相当します。(ミレッド:色温度変換フィルターの濃度を表わす単位)
スライダーで設定した補正値
撮影時の補正値
コントラストを選ぶ
画像の明暗差を強調するコントラストを調整することができます。
リストボックスから調整値を選ぶa 選んだ調整値がRAW調整ツールパレットに設定されます。
● EOS D60、EOS D30のRAW画像では、[やや弱く]、[やや強く]は表示されません。
B側にスライドするとブルー寄りに、A側にスライドするとアンバー寄りに補正されます。
G側にスライドするとグリーン寄りに、M側にスライドするとマゼンタ寄りに補正されます。

M-38
RAW画像を編集する
色調整
ラジオボタンで項目を切り換え、各種の色調整をすることができます。
● 調整項目の切り換えは、EOS 20DのRAW画像にのみ対応しています。
[標準]ラジオボタンまたは、[モノクロ]ラジオボタンを選ぶa 選んだラジオボタンにより、次の色調整を行うことができます。また、[モノクロ]を選んだときは、画像がモノクロになります。
[標準]: 色の濃さ、色あい
[モノクロ]:フィルター効果、調色
● 調整方法については、次項以降を参照してください。
色の濃さを選ぶ
リストボックスから調整値を選ぶa 選んだ調整値がRAW調整ツールパレットに設定されます。
● EOS D60、EOS D30のRAW画像では、[やや薄く]、[やや濃く]は表示されません。
色あいを調整する
● この機能は、EOS 20D、EOS 10D、EOS Kiss Digital、EOS D60のRAW画像にの
み対応しています。
リストボックスから調整値を選ぶa 選んだ調整値がRAW調整ツールパレットに設定されます。
● マイナス側に設定すると赤寄りに、プラス側に設定すると黄色寄りの色になります。
● EOS D60のRAW画像では、[–2]、[+2]は表示されません。

M-39
RAW画像を編集するEOSViewerUtility
で撮影画像を操作する
3
M
フィルター効果
● この機能はEOS 20DのRAW画像にのみ対応しています。
リストボックスから調整値を選ぶa 選んだ調整値がRAW調整ツールパレットに設定されます。
調色
● この機能はEOS 20DのRAW画像にのみ対応しています。
リストボックスから調整値を選ぶa 選んだ調整値がRAW調整ツールパレットに設定されます。

M-40
RAW画像を編集する
色空間を設定する
撮影した画像の色空間を設定することができます。
● この機能は、EOS 20D、EOS 10D、EOS Kiss DigitalのRAW画像にのみ対応してい
ます。
リストボックスから調整値を選ぶa 選んだ調整値がRAW調整ツールパレットに設定されます。
シャープネスを選ぶ
画像の輪郭を強調するシャープネスを調整することができます。
リストボックスから調整値を選ぶ● 数値が大きくなるほどシャープネスは強く調整されます。
● EOS D60のRAW画像では、[やや弱く]、[やや強く]は表示されません。
● EOS D30のRAW画像では、[切]、[やや弱く]、[やや強く]は表示されません。
a選んだ調整値がRAW調整ツールパレットに設定されます。
● 設定した色空間は、RAW画像を変換して保存(M-41)したTIFF画像に付加されるICCプロファイルに記載されます。
● ICCプロファイルとは、International Color Consortium(国際照明委員会)が認定した各機器の色特性や色空間などの色に関する情報が記載されたファイルです。多くのカラーマネージメントシステムは、このICCプロファイルを使うことで、機器間の色の違いを最小限に抑えることができます。

M-41
EOSViewerUtility
で撮影画像を操作する
3
M
画像を保存するRAW画像をTIFF画像やJPEG画像に変換して保存したり、JPEG 画像を別名で保存するこ
とができます。また、RAW画像をTIFF画像に変換して保存したときは、設定した色空間情報
(M-40)が、自動的にICCプロファイルとして画像に付加されます。
1 保存したい画像を選ぶ(M-25)
2[ファイル保存]ボタンを押して表示されるメニューから[ファイル変換・保存]を選ぶa[ファイル保存]画面が表示されます。
3 各項目を設定して[OK]ボタンを押すa 選んだフォルダに画像が保存されます。
● RAW画像を変換して保存したTIFF画像には、自動的にICCプロファイルが付加されます。ICCプロファイルとは、International Color Consortium(国際照明委員会)が認定した各機器の色特性や色空間などの色に関する情報が記載されたファイルです。多くのカラーマネージメントシステムは、このICCプロファイルを使うことで、機器間の色の違いを最小限に抑えることができます。
●〈control〉+クリックで表示されるメニューで行うこともできます。
設定内容をすべて破棄して設定前の状態に戻し、[ファイル保存]画面を閉じます。
設定内容を適用して画像を保存します。

M-42
画像を保存する
画像の保存先となるフォルダを指定することができます。
選んだ画像と同じフォルダに、新たな画像として保存されます。
[以下の指定フォルダに保存]ラジオボタンを選んだときに、画像の保存先となるフォルダを指定します。[参照]ボタンの横には、保存先のフォルダ名が表示されます。
リストボックスで、[JPEG]を選んだときの[画質](圧縮率)を[4(最高画質)]~[1(やや高圧縮率)]から選びます。数値が大きくなるほど高画質なJPEG画像になります。
保存するときの出力解像度を10~2000pixels/inchの範囲で設定します。
保存する画像にRAW画像が含まれているときの、画像の変換形式を[変換しない]、[JPEG]、[TIFF]から選びます。[TIFF]を選んだときは、保存するときのbit数を[8bit/ch]、[16bit/ch]、[16bit/ch リニア]をから選ぶことができます。また、[JPEG]を選んだときは、[8bit/ch]で保存されます。保存後の拡張子は、次のようになります。
チェックするとRAW+JPEG形式で撮影したJPEG画像も、保存の対象になります。※この機能は、EOS 20DのRAW+JPEG画像にのみ対応しています。
変換形式
変換しない
JPEG形式(8bit/ch)TIFF形式(8bit/ch)TIFF形式(16bit/ch、16bit/chリニア)
EOS 20DEOS 10D、EOS Kiss Digital、EOS D60、EOS D30
拡張子.CR2
.CRW
.JPG.TIF.TIF

M-43
EOSViewerUtility
で撮影画像を操作する
3
M
画像を保存する
ファイル番号の前に付けるファイル名です。使用できる文字数は、半角12文字(全角6文字)です。文字を入力すると、テキストボックスの下にある[例]の部分に例が表示されます。
※この機能は、ご使用のカメラに対応していません。
ファイルに付ける番号の桁数と開始番号を入力します。桁数は最大9桁まで設定できます。
チェックすると画像の名称を変更しないで保存します。
RAW画像をJPEG画像、またはTIFF画像に変換して保存するときにチェックすると、ファイル名の最後に以下の文字が付きます。
変換形式 変換形式名JPEG RJTIFF(8bit/ch) RT8TIFF(16bit/ch、16bit/chリニア) RT16、RT16L
RAW画像からJPEG画像を抽出する
● RAW画像に同時記録されたJPEG画像を抽出/保存することができます。
● この機能は、EOS 10D、EOS Kiss Digital、EOS D60のRAW画像にのみ対応してい
ます。
● EOS Kiss Digital、EOS D60は、Middle/FineのJEPG画像が同時記録され、EOS
10Dはカメラで設定したJPEG画像が同時記録されます。
● 設定できる内容は、「画像を保存する」(M-41)の[保存フォルダ]、[ファイル名]と同じ
内容です。
1 JPEG画像を抽出したいRAW画像を選ぶ(M-25)
2[ファイル保存]ボタンを押して表示されるメニューから[JPEG抽出・保存]を選ぶa[JPEG抽出・保存]画面が表示されます。
3 各項目を設定して[OK]ボタンを押すa 選んだフォルダにJPEG画像が保存されます。

M-44
EOS Viewer Utilityに表示されている画像をレタッチソフトへ転送することができます。
ここでは、Adobe Photoshop 7.0を例にしています。
1[画像転送]ボタンを押すa[画像転送]画面が表示されます。
2[参照]ボタンを押すa[アプリケーションの選択]画面が表示されます。
3 画像を転送するレタッチソフト(Photoshop 7.0)を選ぶ● Photoshop 7.0をインストールしたドライブs[アプリケーション]フォルダs[AdobePhotoshop 7]フォルダs
[Adobe Photoshop 7.0]の順に選び、[選択]ボタンを押します。
a Photoshopが設定され、画面を閉じます。
レタッチソフトに画像を送る
● 画像転送を行うには、Adobe Photoshopなど市販のレタッチソフトが必要です。● 画像の転送をする前に必ず画像転送の設定を行ってください。

M-45
EOSViewerUtility
で撮影画像を操作する
3
M
レタッチソフトに画像を送る
4 ラジオボタンを選び、転送する画像を保存するフォルダを設定する
5[出力設定]項目、[ファイル名]項目を設定し、[OK]ボタンを押す
●[出力設定]、[ファイル名]の設定方法については、「画像を保存する」(M-41)を参照してください。
a Photoshopが起動し、転送した画像が表示されます。
a 転送した画像は、手順4で設定したフォルダに保存されます。
● 画像転送機能に設定するレタッチソフト(市販品)は、16bit画像に対応したレタッチソフトの使用をおすすめします。
● RAW画像をTIFF画像に変換して転送したときは、設定した色空間情報(M-40)が、自動的にICCプロファイルとして画像に付加されます。
●〈control〉+クリックで表示されるメニューで行うこともできます。
転送する画像を同じフォルダに、新たな画像として保存します。
[参照]ボタンを押して、転送する画像を保存するフォルダを指定します。

M-46
環境設定EOS Viewer Utilityの各種設定を行うことができます。
1[EOS Viewer Utility]メニュー s[環境設定]を選ぶa[環境設定]画面が表示されます。
2 各項目を設定して[OK]ボタンを押すa 設定内容が適用され、[環境設定]画面が閉じます。
EOS Viewer Utility起動時に、前回開いていたフォルダ内容を表示するか、常に指定したフォルダ内容を表示するかを選びます。
画像の下に表示する情報を[ファイル名]、[撮影日時]から選びます。
設定内容を初期状態に戻します。
設定内容が適用され、[環境設定]画面を閉じます。
設定内容をすべて破棄して設定前の状態に戻し、[環境設定]画面を閉じます。
プレビュー画面に表示する画像をRAW画像にするか、同時記録されたJPEG画像にするかを選びます。※EOS 20DのRAW+JPEG画像、EOS 10D、EOS Kiss Digital、EOS D60のRAW画像にのみ対応しています。
OS上で設定しているモニタープロファイルを表示します。設定はOS上で行います。
プレビュー画面に表示する画像をRAW画像にするか、同時記録されたJPEG画像にするかを、プレビュー画面で選ぶこともできます。(M-22)

M-47
EOSViewerUtility
で撮影画像を操作する
3
M
IPTC情報設定IPTC(アイピーティーシー)とは、International Press Telecommunications Council
(国際新聞電気通信評議会)の略で、新聞/通信社が、画像の転送を円滑に行うために定めた、
画像に付加する報道用情報交換タグの規格です。
このIPTC情報をJPEG画像や、EOS Viewer UtilityでRAW画像から変換/保存したTIFF画
像、JPEG画像に付加することができます。また、入力したIPTC情報をパソコンに保存し、
他の画像に読み込んで適用することができます。
1 JPEG画像または、TIFF画像を選ぶ(M-25)
2[IPTC情報]ボタンを押すa[IPTC情報]画面が表示されます。
3 情報を入力する(M-48、M-49)
●[IPTC-1]~[IPTC-3]タブを選んでタブ画面を表示し、情報を入力します。
●[名前を付けて保存]ボタンを押して表示される画面で、入力したIPTC情報を保存することができます。
●[読み込み]ボタンを押して表示される画面で、保存したIPTC情報を読み込むことができます。
4[保存]ボタンを押すa 設定したIPTC情報が画像に適用されます。
5[OK]ボタンを押すa[IPTC情報]画面が閉じます。
パソコンに保存したIPTC情報設定データは、Windows/Macintosh双方のEOSViewer Utilityで互換性を持っています。

M-48
IPTC情報設定
IPTC-1タブ IPTC-2タブ IPTC-3タブ
パソコンに保存したIPTC情報を読み込みます。
入力したIPTC情報を保存します。
入力したすべての内容を破棄します。
IPTC情報を入力する画像を表示します。
複数の画像を選んでいるときに、1つ前の画像のIPTC情報を表示します。
複数の画像を選んでいるときに、1つ後の画像のIPTC情報を表示します。
表示している画像が、画像総数の何枚目にあたるかを表示します。
[1つ前]ボタンまたは、[1つ後]ボタンを押す前に入力したIPTC情報を表示します。
入力したIPTC情報を画像に適用します。
[IPTC情報]画面を閉じます。
[IPTC-1]タブ画面設定項目
半角英数字で64文字まで入力できます。
半角英数字で32文字まで入力できます。
半角英数字で32文字まで入力できます。
半角英数字で2000文字まで入力できます。
半角英数字で32文字まで入力できます。
半角英数字で32文字まで入力できます。
半角英数字で32文字まで入力できます。

M-49
EOSViewerUtility
で撮影画像を操作する
3
M
IPTC情報設定
[IPTC-2]タブ画面設定項目
半角英数字で10文字まで入力できます。
リストボックスから、[最優先(=1)]/[普通(=5)]/[不急(=8)]のいずれかを選びます。
半角英数字で256文字まで入力できます。
半角英数字で8文字まで入力できます。
半角英数字で11文字まで入力できます。
半角英数字で32文字まで入力できます。
[IPTC-3]タブ画面設定項目
半角英数字で3文字まで入力できます。
半角英数字で32文字まで入力できます。
半角英数字で32文字まで入力できます。
半角英数字で256文字まで入力できます。
半角英数字で32文字まで入力できます。
半角英数字で32文字まで入力できます。

M-50
カメラ設定所有者名や日付/時刻などをカメラに設定することができます。
● この機能は、OS X用のEOS Viewer Utilityのみ対応しています。
1 カメラとパソコンを接続する(M-9)
2 EOS Viewer Utilityを起動する(M-14)
3[オプション]メニュー s[カメラ設定]を選ぶa[カメラ設定]画面が表示されます。

M-51
EOSViewerUtility
で撮影画像を操作する
3
M
カメラ機種名、ボディ番号(シリアル番号)、ファームウェアのバージョンを表示します。
パソコンの日付/時刻データを取り込むことができます。
メモリーカードがカメラに装着されているか未装着かの確認や、空き容量、全容量を表示します。また、[カード初期化]ボタンを押せばメモリーカードの初期化を行うことができます。
設定内容をすべて破棄して設定前の状態に戻し[カメラ設定]画面を閉じます。
設定した内容がカメラに適用され、[カメラ設定]画面を閉じます。
所有者の名前を入力します。半角英数字で31文字まで入力できます。
数値を入力するか、[▲]/[▼]ボタンを押して設定します。
● EOS D30では、[現像パラメーター]ボタンが表示されます。[現像パラメーター]につ
いては、カメラに付属のソフトウェア使用説明書を参照してください。
5[OK]ボタンを押すa 設定内容がカメラに適用され、[カメラ設定]画面を閉じます。
4 設定をする
カメラのバッテリー残量を[ ]または、[ ]で表示します。ACアダプターキット(別売)または、DCカプラーを使用したときは[ ]が表示されます。
カメラ設定
メモリーカードを初期化すると、メモリーカード上の記録内容はすべて消去されます。プロテクトをかけた画像も消去されますので、メモリーカード上の記録内容を十分に確認してから初期化を行ってください。

M-52
PhotoStitchで画像を合成する複数のJPEG画像を合成して、パノラマ写真を簡単に作ることができます。
1[Canon Utilities]フォルダs[PhotoStitch]フォルダs
[PhotoStitch ランチャー]アイコンの順にダブルクリックするa[PhotoStitch Launcher]が表示されます。
2[画像を合成します]ボタンを押す
a PhotoStitchが起動します。
● ガイダンスの説明にしたがって、画像を合成します。
● PhotoStitchの操作の詳細については、PhotoStitchのヘルプを参照してください。
● PhotoStitchでRAW画像は合成できません。● PhotoStitchで合成できる画像は、最大4枚です。

EOS Captureでリモート撮影する 4この章では、EOS Captureを使い、パソコンからカメラを制御してのリモート撮影やカメラの設定方法について説明します。
EOS Captureの制限事項については、下記の情報もあわせて参照してください。
はじめにお読みください:[Canon Utilities]フォルダ s[EOS Capture]フォルダs[はじめにお読みください]の順にダブルクリックして表示します。
● EOS Captureを使ったリモート撮影は、EOS 20Dにのみ対応しています。
● EOS CaptureはOS Xにのみ対応しています。
EOS Captureを起動する ............................................................................M-54
リモート撮影 ..................................................................................................M-561枚撮影......................................................................................................M-56タイマー撮影.............................................................................................M-57インターバルタイマー撮影......................................................................M-58
カメラを設定する...........................................................................................M-59カメラ設定.................................................................................................M-59ホワイトバランス補正 .............................................................................M-61保存先設定.................................................................................................M-62
M
4

M-54
EOS Captureを起動する● EOS Captureを使ったリモート撮影は、EOS 20Dにのみ対応しています。
● EOS CaptureはOS Xにのみ対応しています。
1 カメラとパソコンを接続する(M-9)
2 EOS Viewer Utilityを起動する(M-14)
3 画像を保存するフォルダを選ぶ● フォルダツリー表示領域で、既存のフォルダを選ぶか、新しいフォルダを作成します。(M-18)(ここでは、[Capture]フォルダを作成しています)
4[EOS Capture]ボタンを押すa EOS Captureメイン画面が表示されます。

M-55
EOS Captureを起動する
M
EOSCapture
でリモート撮影する
4
EOS Captureメイン画面
カメラの設定確認と設定を行います。(M-59)
レリーズボタン(M-56)
ステータス設定中の進行状況を表示します。
▼ボタン(M-61)ホワイトバランス補正画面を表示/非表示にします。
EOS Captureは、EOS Viewer Utilityと連動して動作します。そのため、EOSViewer Utilityを終了すると、EOS Captureも同時に終了します。
回転ボタンカメラの位置(縦位置、横位置)に関わらず、ボタンを押すたびに90度単位で画像が回転して取り込まれます。※回転機能を使用するには、[保存設定]画面の[画像の回転機能]チェックボックスをチェックします。(M-62)
5[レリーズ]ボタンを押して撮影する(M-56)
● EOS Captureを終了するには、[EOS Capture]メニュー s[EOS Captureを終了]を選びます。

リモート撮影
M-56
パソコンからカメラをコントロールして、1枚撮影やタイマー撮影、インターバルタイマー撮
影を行うことができます。撮影された画像は、自動的にパソコンへ保存されます。
1枚撮影
1 カメラを撮影できる状態にする
2 各種の設定を行う● カメラの設定については、「カメラ設定」(M-59)、「ホワイトバランス補正」(M-61)を参照してください。
● 撮影画像の保存については、「保存先設定」(M-62)を参照してください。
3[レリーズ]ボタンを押すa 撮影された画像がEOS ViewerUtilityに表示され、自動的にパソコンへ保存されます。
リモート操作は、必ずカメラが撮影可能な状態で行ってください。撮影できない状態(レンズを取り付けていない状態など)では、手順通りの操作ができません。
〈スペース〉キーを押して撮影することもできます。

M-57
リモート撮影
M
EOSCapture
でリモート撮影する
4
RAW画像撮影時の転送時間の目安
・ 転送時間はあくまでも目安です。使用しているパソコン環境や画像により、転送時間
は大きく異なります。
・ JPEG画像で撮影したときは、上記の時間より短くなります。
・ 転送時間は、当社試験基準によります。
(OS:OS X 10.2/CPU:Power PC G5 1.6GHz/RAM:256MB使用時、[カ
メラ内のメモリカードにも保存する]チェックボックスのチェックを外して、EOS
Captureメイン画面の[レリーズ]ボタンを押したときに、EOS Viewer Utilityメイ
ン画面へ画像が表示されるまでの時間)
タイマー撮影
1[ツール]メニュー s[タイマー撮影]を選ぶa[タイマー撮影設定]画面が表示されます。
2 遅延時間を入力して[開始]ボタンを押す● 1秒単位、0分0秒~99分59秒までの範囲で設定します。
a タイマー撮影が行われます。
オートフォーカスではピントが合わないと撮影できません。オートフォーカスで撮影できないときは、マニュアルフォーカスでピントを合わせてから撮影してください。
パソコンのハードディスク空き容量により、撮影できる枚数が変わります。撮影可能枚数は、[撮影可能枚数](M-59)で確認することができます。
EOS 20D 約5秒

M-58
リモート撮影
インターバルタイマー撮影
1[ツール]メニュー s[タイマー撮影]を選ぶa[タイマー撮影設定]画面が表示されます。
2[インターバルタイマー撮影を行う]チェックボックスをチェックする
3 撮影間隔と撮影枚数を入力して[開始]ボタンを押す● 撮影間隔は1秒単位、5秒~99分59秒までの範囲で設定します。
● 撮影枚数は、最大1999枚まで設定できます。
a 入力した撮影間隔で、入力した枚数のインターバルタイマー撮影が行われます。
使用しているパソコンによっては撮影間隔の時間設定が短いと、画像の転送や保存が間に合わず、設定した間隔での撮影ができなくなることがあります。そのときは、撮影間隔の設定を長くして、再度撮影してください。

M-59
カメラを設定する
M
EOSCapture
でリモート撮影する
4
カメラの設定をリモート操作でパソコンから確認したり、再設定することができます。
カメラ設定
カメラの設定内容を確認したり、設定することができます。
1 カメラの設定内容を確認する
※ 上記の画面は、すべての情報を表示した状態です。実際には、状況に応じた情報のみ表示されます。
AFモードAFモードを表示します。
撮影可能枚数撮影可能な画像の枚数を表示します。
ブラケット撮影WBB/AEB/FEBのいずれかが設定されているときに表示されます。
ドライブモードドライブモードを表示します。
警告表示設定が不適切なため、リモート撮影が行えないときに表示されます。
電源状態バッテリーを使用したときは、[ ]が表示されます。ACアダプターキット(別売)や、DCカプラーキットを使用したときは[ ]が表示されます。
シャッター速度Tv(シャッター速度)を表示/設定します。(撮影モードが絞り優先AE、プログラムAEに設定されているときは表示されません)色温度
色温度を2800K~10000Kの範囲で設定します。
撮影モード撮影モードを表示します。
ホワイトバランスホワイトバランスを表示/設定します。
記録画質記録画質を表示/設定します。
保存先表示撮影画像の保存先を表示します。([カメラ内のメモリーカードにも保存する]チェックボックスをチェックすると、カメラとPCアイコンが表示され、チェックを外すとPCアイコンのみが表示されます)
測光モード測光モードの設定内容を表示/設定します。
露出補正露出補正値を表示/設定します。
ISO感度ISO感度を表示/設定します。
絞り数値Av(絞り数値)を表示/設定します。(撮影モードがシャッター優先AE、プログラムAEに設定されているときは表示されません)

2 アイコンをクリックする● ここでは、露出補正を例にしています。
3 ボタンを操作して設定値を変更する
カメラを設定する
最小値設定ボタン最小の値に設定します。
1つ下設定ボタン1つ小さい設定値に変更します。
最大値設定ボタン最大の値に設定します。
1つ上設定ボタン1つ大きい設定値に変更します。
M-60
a 設定が変更され、カメラに適用されます。
● 設定は、必ずカメラが撮影可能な状態で行ってください。撮影できない状態(レンズを取り付けていない状態など)では、設定できない項目があります。
● EOS Captureで設定できない機能(ドライブモード、AFモードなど)は、カメラで設定してください。

M-61
カメラを設定する
M
EOSCapture
でリモート撮影する
4
ホワイトバランス補正
ブルー/アンバー/グリーン/マゼンタ寄りのデジタルフィルターで、ホワイトバランスを
補正することができます。
●画面が表示されていないときは、[s]ボタンを押して表示します。
補正位置をクリックする
グリーン寄りに補正します。
a 設定が変更され、カメラに適用されます。
補正値を表示します。
マゼンタ寄りに補正します。
アンバー寄りに補正します。
ブルー寄りに補正します。

M-62
カメラを設定する
保存先設定
画像の保存先やファイル名を設定します。
1[ファイル]メニュー s[保存先設定]を選ぶa[保存設定]画面が表示されます。
2 各項目を設定して[OK]ボタンを押す
チェックするとカメラ内のメモリーカードにも撮影画像が保存されます。
設定内容をすべて破棄して、設定前の状態に戻します。
設定内容が適用され、[保存設定]画面を閉じます。
撮影画像に付けるファイル名を入力します。ファイル名は半角英数字で18文字まで入力できます。
撮影画像の保存先を変更します。[参照]ボタンの横には、保存先のフォルダ名が表示されます。
保存設定画面
チェックすると回転機能(M-55)を使用することができます。
ファイル名の後に付ける連番を0000~9999の範囲で入力します。

トラブルシューティングとソフトウェアの削除 5この章では、トラブルシューティングや、ソフトウェアの削除について説明します。
トラブルシューティング...............................................................................M-64
ソフトウェアを削除する(アンインストール)..........................................M-66
索 引..............................................................................................................M-67
M
5

M-64
「カメラとパソコンが通信できない」、「ソフトウェアが正しく動作しない」というときは、以
下の項目を確認してください。
ソフトウェアをインストールしたのに、カメラとパソコンが通信できない
● 使用しているパソコンは、以下に該当していますか?
→ USB接続部を標準装備したMacintosh。※ 標準装備以外のMacintoshで接続を行ったときの動作保証はしていません。
● カメラとパソコンが正しく接続されていますか?
→ 専用ケーブルで、カメラとパソコンを正しく接続してください。(M-9)
● カメラの通信設定は、正しく設定されていますか?
→ EOS 20D、EOS 10D、EOS Kiss Digitalをご使用の方は、カメラの通信設定を[標準]に設定してください。(M-8)また、EOS 10Dは、ファームウェアをVersion 2.0.0以上に変更する必要があります。変更については、弊社ホームページをご覧ください。
● カメラのバッテリー残量は十分ですか?
→ パソコンからカメラへの電源供給は行われません。EOS 20D、EOS 10D、EOSKiss DigitalではACアダプターキット(別売)、EOS D60、EOS D30では付属のDCカプラーを接続するか、充電済みのバッテリーを入れてカメラとパソコンを接続してください。
● 2台以上のカメラをパソコンに接続していませんか?
1台のパソコンに2台以上のカメラを接続すると、ソフトウェアおよびカメラが正しく動作しないことがあります。
→ ソフトウェアを終了してすべての専用ケーブルをパソコンから取り外します。そのあと、1台のカメラだけをパソコンに再度接続してください。
● 初代iMacのファームウェアをアップデートしないで使っていませんか?
iMac Firmware Update(アイマックファームウェアアップデート) でファームウェ
アをアップデートしてください。
→ iMac Firmware UpdateはApple社のホームページからダウンロードしてください。
トラブルシューティング

M-65
トラブルシューティング
M
トラブルシューティングとソフトウェアの削除
5
ソフトウェアが起動しないまたは、正しく動作しない
● ソフトウェアの初期設定ファイルが壊れている?
→ ソフトウェアの初期設定ファイルが壊れている可能性があります。すべてのソフトウェアを終了して、[Preferences]フォルダ(OS 9では[初期設定]フォルダ)から[Canon CameraCom Pref]ファイルと使用するソフトウェアのファイルを削除し、ソフトウェアを起動してください。
OS Xを使用しているときは、システムが保存されているハードディスクドライブをダブルクリック s[ホーム]ボタンをクリック s[ライブラリ]([Library])フォルダs[Preferences]フォルダの順にダブルクリックして[Preferences]フォルダを開き、目的のファイルを削除します。
OS 9を使用しているときは、システムが保存されているハードディスクドライブ s
[システムフォルダ]s[初期設定]フォルダの順にダブルクリックして[初期設定]フォルダを開き、目的のファイルを削除します。
・EOS CameraCom Pref 各ソフトウェアが共通に使用する通信用の初期設定ファイル(OS Xのみ)
・CanonEOSViewerUtility Pref EOS Viewer Utilityの初期設定ファイル・EOS Viewer Utility.plist
・com.canon.EOS Capture.plist EOS Captureの初期設定ファイル(OS Xのみ)
・PhotoStitch初期設定 PhotoStitchの初期設定ファイル

M-66
ソフトウェアを削除する(アンインストール)ここでは、EOS Viewer Utilityを例にしています。他のソフトウェアを削除するときも同様
の手順で行います。
● ソフトウェアの削除は、OS X、OS 9とも同様の手順で行います。
● ソフトウェアの削除をはじめる前に、起動しているすべてのソフトウェアを終了し、専用ケーブルをパソコンから取り外してください。
● 削除するフォルダやソフトウェアをゴミ箱に移動したときは、[Finder]メニューから[ゴミ箱を空にする](OS 9では、[特別]メニューから[ゴミ箱を空に])を選び、ゴミ箱を空にしてください。ゴミ箱を空にしていない状態では、ソフトウェアの再インストールはできません。
1 ソフトウェアが保存されているフォルダを表示する●[Canon Utilities]フォルダを開きます。
2 削除したいソフトウェアのフォルダをゴミ箱に移動する
3 デスクトップ上で[Finder]メニュー s[ゴミ箱を空にする]を選ぶ● OS 9では、[特別]メニュー s[ゴミ箱を空に]を選びます。
a ソフトウェアが削除されます。
● ソフトウェアの削除が終了したら、パソコンを再起動してください。
[ゴミ箱]に移動して削除したデ-タは復元することができません。十分に確認してから削除してください。

M-67
M
トラブルシューティングとソフトウェアの削除
5
索 引英数字
AFフレームの確認 ................................M-24EOS Captureを起動する....................M-54EOS Captureメイン画面....................M-55EOS Viewer Utilityメイン画面.........M-15EOS Viewer Utilityを起動する.........M-14ICCプロファイル.........................M-40、41IPTC情報設定........................................M-47PhotoStitchで画像を合成する..........M-52PTP機能でJPEG画像を取り込む ......M-12PTP設定について................................... M-8RAW画像からJPEG画像を抽出する... M-43RAW画像の現像について ....................M-31RAW画像を編集する............................M-31RAW調整ツールパレット ....................M-17
あ
色調整色あいを調整する..............................M-38色の濃さを選ぶ..................................M-38調色.....................................................M-39フィルター効果..................................M-39
色空間を設定する..................................M-40インストール.............................................M-4
か
画像情報の確認とコメント入力...........M-29画像にチェックマークをつける...........M-26画像にプロテクトをかける ..................M-28画像の表示サイズを選ぶ ......................M-24画像を印刷する......................................M-30画像を選ぶプレビュー画面で画像を選ぶ ..........M-25メイン画面で画像を選ぶ..................M-25
画像を回転する......................................M-28画像を消去する......................................M-29画像を条件で選ぶ..................................M-26画像を取り込む......................................M-18画像を編集する......................................M-28画像を保存する......................................M-41カメラ設定所有者名を設定する..........................M-51
日付/時刻を設定する......................M-51メモリーカードを初期化する ..........M-51
カメラとパソコンを接続する .................M-9カメラを設定する(EOS Capture)カメラ設定 .........................................M-59保存先設定 .........................................M-62ホワイトバランス補正......................M-61
環境設定 .................................................M-46現像条件を設定する..............................M-32コントラストを選ぶ..............................M-37
さ
サムネイル表示......................................M-22シャープネスを選ぶ..............................M-40操作の流れ .....................................................5ソフトウェア動作環境.............................M-2ソフトウェアの主な機能..............................4ソフトウェアを削除する(アンインストール)..............................M-66
た
対応画像形式について..........................M-19通信モードを設定する.............................M-8デジタル露出補正..................................M-33トラブルシューティング ......................M-64
は
プレビュー画面......................................M-22ホワイトバランスを調整する色温度を設定する..............................M-35クリックホワイトバランス ..............M-36ホワイトバランスを選ぶ..................M-34ホワイトバランスを補正する ..........M-37
ら
リモート撮影1枚撮影..............................................M-56インターバルタイマー撮影 ..............M-58タイマー撮影 .....................................M-57
レタッチソフトに画像を送る...............M-44

使用説明書�
Macintosh
Windows
使用説明書�
JJ
CT1-5169-000 © CANON INC. 2004 PRINTED IN JAPAN
● この使用説明書は、2004年8月に作成したものです。それ以降に発売された製品との
組み合わせにつきましては、別紙のお客様相談センターにお問い合わせください。
● 製品の仕様および外観の一部を予告なく変更することがあります。
● 本誌に掲載しているソフトウェアの画面や表示文言は、付属のソフトウェアと微小に相
違することがあります。
キヤノン株式会社 canon.jpキヤノン販売株式会社〒108-8011 東京都港区港南2-16-6
お客様相談窓口製品の取り扱い方法、修理サービスのご相談は、機種名をご確認のうえ、お買い上げの販売店または、別紙のお客様相談センターにご相談ください。
キヤノンカメラサイトのご案内キヤノンデジタルカメラのホームページを開設しています。インターネットをご利用の方は、お気軽にお立ち寄りください。
キヤノン株式会社/キヤノン販売株式会社
canon.jp/eos-d
EOS 20D
EOS 10D
EOS Kiss Digital
EOS D60
EOS D30
対応機種
EOS DIGITAL ソフトウェア
EO
S D
IGIT
ALソフトウェア
EOS Viewer Utility
EOS Capture
PhotoStitch