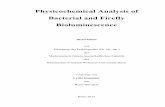현장실습온라인시스템 · 2020. 4. 2. · 1. 1. 실습기관등록 2 ......
Transcript of 현장실습온라인시스템 · 2020. 4. 2. · 1. 1. 실습기관등록 2 ......
-
실습기관 매뉴얼
현장실습 온라인 시스템http://field.konkuk.ac.kr
건국대학교 현장실습지원센터
1
-
1. 실습기관 등록
2. 실습기관 로그인
3. 실습부서등록 및 수정
실습협약 전
2
-
1. 실습기관 등록
3
-
1. http://field.konkuk.ac.kr 접속
실습기관 등록
2. [실습기관등록] 버튼 클릭
4
1
2
-
1
실습기관 등록
1. 개인정보 동의 수집 체크(미동의 시 등록 불가능)
섭외교수 있는 경우
섭외교수 없는 경우(현장실습지원센터/IPP사업단 해당)
입력항목 입력내용
섭외주관부서 섭외교수 소속학과
섭외교수 섭외교수 이름
섭외방법 학과섭외
2. 섭외 항목 입력(섭외 주관부서/섭외교수/섭외방법)
입력항목 입력내용
섭외주관부서 현장실습지원센터 IPP사업단
섭외교수 현장실습지원센터IPP사업단
섭외교수 이름
섭외방법 센터섭외
5
1
2
2
-
4. 4대 사회보험 가입자 명부 등록
- 4대 사회보험 가입내역 확인서(대표자 제외 5인 이상 상시근로자 확인용)
6
실습기관 등록
3. 사업자등록증 등록
3 4
* 벤처 인증서류 등록
- 벤처기업확인서(상시근로자 5인 미만의 벤처기업인 경우)
- 해당 실습기관은 [추가/삭제] 버튼 클릭 - 벤처 인증서류 등록
* 4대 사회보험 가입자 명부가 없거나 상시근로자가 5인 미만 실습기관은 현장실습지원센터로 문의
-
5. [전자협약 등록] 버튼 클릭
7. 찾아보기 - 업로드 파일 선택 후 [확인]버튼 클릭
실습기관 등록
6. [현장실습 MOU] - [직인 등록] 버튼 클릭
7
5
7
6
-
실습기관 등록
8. 등록된 직인 확인 후 [저장] 버튼 클릭* 현장실습MOU는 등록 승인 후 출력 가능
8
8
-
실습기관 등록
※ 최종 등록 완료를 위해 현장실습지원센터로유선연락을 통해 ‘승인’요청
* 필수서류 없이 등록 불가, 제출 서류 확인 후승인* 승인 처리가 되지 않으면 시스템 로그인 불가
현장실습지원센터 연락처 : 02-450-3346/3243
9. 입력내용 최종 확인 후 [저장] 버튼 클릭
9
9
-
2. 실습기관 로그인
10
-
실습기관 로그인
2. [실습기관] 탭 클릭
3. 로그인 정보 입력 후 [로그인]
1
2
3
11
1. http://field.konkuk.ac.kr 접속
-
실습기관 로그인
1. 현장실습 참여현황(최근 3년간)
- 참여횟수/지원 학생 수/선발 학생수 확인- 참여신청서 기준
1
2. 현장실습 진행 프로세스
- 현장실습 진행 단계 및 다음 진행 단계 확인
2
3
3. 전체/부서별 현장실습 참여 현황
- 해당 학기의 현장실습 지원자 수 확인
- [MORE] 버튼 클릭 시 [지원자 선정] 화면연동
(해당 학기의 지원자 확인 가능, 지원자 없을시 미조회)
12
-
3. 실습부서등록 및 수정
13
-
부서등록 및 수정
1
1. [부서관리] 메뉴 클릭
2. 우측 하단 [등록] 버튼 클릭
2
14
-
3. 실습 담당자 정보 입력
※ 실제 실습부서 담당자정보 입력
부서등록 및 수정
3
4
15
* 실습 담당자 휴대폰 번호 및 이메일은“출근부 및 평가표“ 안내 시 연락 가능한정보 입력(담당자 휴대폰 번호는 참여 신청서에 노출되지 않습니다)
4. [저장] 버튼 클릭
-
* 복수의 부서에서 현장실습을 진행하는경우 각각의 부서 정보 입력
* 이 경우 담당자는 부서별 실제 담당자정보 입력
부서등록 및 수정
5. 입력한 부서 담당자 정보 확인
5
16
-
실습시작 전
4. 참여신청서 작성
5. 지원자선정
6. 3자 협약
17
-
4. 참여신청서 작성
18
-
참여신청서 작성
1. [참여신청서 작성] 메뉴 클릭
2. [신규등록] 버튼 클릭
19
1
2
-
3
4
참여신청서 작성
4. [부서명] 클릭하여 참여신청서 작성
3. [부서선택] 클릭
4
3
20
-
참여신청서 작성
5. 참여신청서 내용 입력
6. 선발 대상 입력은 [선발대상] 버튼 클릭
7. 총 모집인원 입력(타 학교 인원 미포함)
7. 선발대상학과 [선택] 버튼 클릭
8. 선발대상학과 추가는 [+]버튼 클릭
5
7
9
21
9. 총 모집인원 입력(타 학교 인원 미포함)
86
-
10. [운영계획서] 작성현장실습 주차 별 운영계획서를상세히 작성해 주시기 바랍니다
※ 주차 별 운영계획서 샘플은 커뮤니티관리-자료실 참고
11. [저장] 버튼 클릭
참여신청서 작성
22
10
11
12
-
12. 참여신청서 작성 완료 후 진행 상태는“참여 예정“ 으로 확인됨
참여신청서 작성
23
* 신규 실습기관 : 등록한 모든 부서의 참여신청서 작성
* 기존 실습기관 : 등록한 전체 부서 중 실제 현장실습을 진행할 부서의 참여신청서 작성
※ 실습 부서가 복수일 경우 부서별 참여신청서를 각각 작성해야 함
12
-
진행상태 : [접수마감/선발개시]
- 지원자 선발 가능 상태
참여신청서 작성
진행 상태 : [참여예정]
- 실습기관에서 참여신청서 작성 후 초기 상태
현장실습지원센터에서 “접수개시/서류심사” 진행으로 상태 변경
진행 상태 : [접수개시/서류심사 진행]
- 학생 지원 가능 상태(실습기관에서는 지원자 확인 불가능)
※ 접수 개시 후 참여신청서 수정할 경우실습기관에서는 반드시 센터로 연락 바람(미연락 시 학생지원 불가)
현장실습지원센터에서 “접수마감/선발개시” 진행으로 상태 변경
24
-
5. 지원자선정
25
-
지원자선정
1. [지원자선정] 메뉴 클릭
2. 학생명 클릭(지원자의 이력서 및 자기소개서 확인)
3. 서류인쇄 [버튼] 클릭(이력서 및 자기소개서 출력 가능)
4. 선발 여부 [심사중] 버튼 클릭
- 실습 학생선발은 실습기관 자체적으로 진행- 면접 일정은 실습기관에서 학생에게 직접안내
- 면접 후 선발 결과 입력(다음 페이지 참고)
2
1
3 4
26
-
지원자선정
5
27
* 학생의 실습 부서별 교육담당자 정보 입력
5
5. [선발여부] 입력심사중/심사중(선발전형지연)/선발/탈락 선택- 탈락 시 탈락 사유 입력- 선발 후 실습기관은 선발된 학생에게개별 연락하여 합격 안내
(현장실습지원센터에서는 합격 여부 미안내)
6. [확인] 버튼 클릭
6
-
6. 3자 협약
28
-
3자협약
1. [지원자선정] 메뉴 클릭
2. 실습기관 3자 협약 [협약전] 버튼 클릭* 선발된 학생만 진행(탈락 학생 제외)
3. 실습기관 전자협약서 팝업[전자협약등록] 버튼 클릭
29
1
2
3
-
3자협약
4. 협약서 내용 확인 후전자협약 - [저장] 버튼 클릭
5. 실습기관 전자협약서 팝업- [저장] 버튼 클릭
30
6. 저장 확인 팝업- [확인] 버튼 클릭
7. [닫기] 버튼 클릭
4
5
6
7
-
* 실습 학생 선발 및 3자 협약을 완료한 실습기관에서는 반드시실습생에게 실습 전 출근 안내를 해주시기 바랍니다*현장실습지원센터에서는 별도 안내를 하지 않습니다
실습기관에서는 당초 고지한 주차별 운영계획서에 따라 실습을진행해 주시길 바라며, 기타 문의사항은 현장실습지원센터로연락 바랍니다전화 : 02-450-3346/3243이메일 : [email protected]홈페이지 : http://field.konkuk.ac.kr
(커뮤니티 관리 탭 – Q&A)
유의사항 안내
31
-
7. 출근부 작성
8. 평가표 작성실습종료 후
32
-
7. 출근부 작성
33
-
1. [출근부 및 평가표 작성] 메뉴 클릭
2. 출근부 [작성전] 버튼 클릭
출근부 작성
34
1
2
-
35
해당 학기 실습 종료에 따라 실습생이 확인되지 않을 경우진행상태 : [진행중] → [종료]로 변경
출근부 작성
-
3. 출결사항 입력
4. [저장] 버튼 클릭
출근부 작성
36
3
4 5
5. [제출] 버튼 클릭* 실습 종료일에 제출을 완료해야 함* 제출 후에는 수정 불가(수정이 필요한 경우 현장실습지원센터로 문의)
-
8. 평가표 작성
37
-
1. [출근부 및 평가표 작성] 메뉴 클릭
평가표 작성
2. 평가표 [작성전] 버튼 클릭
38
1
2
-
평가표 작성
3. 평가표 작성
39
3
4
5. [제출] 버튼 클릭* 실습 종료일에 제출을 완료해야 함* 제출 후에는 수정 불가(수정이 필요한 경우 현장실습지원센터로 문의)
5
4. [저장] 버튼 클릭