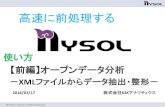就労証明書作成コーナー 入力データ(CSV形式)利用方法 · a....
Transcript of 就労証明書作成コーナー 入力データ(CSV形式)利用方法 · a....
企業人事担当者
企業人事担当者
就労証明書作成コーナー
入力データ(CSV形式)利用方法 -はじめに-
1
入力データ(CSV形式)を利用することにより企業で保有している申請者(保育所入所希望者)のデータを活用することが可能と
なり、同一自治体向けの異なる申請者(保育所入所希望者)の就労証明書作成が容易になります。
就労証明書作成コーナー
入力データ(CSV形式)活用前
申請者ごとに画面より就労証明書情報を入力しなければならず、データ投入時のミスを誘発しやすい
申請者ごとの就労証明書情報入力
申請者(保育所入所希望者)
PDFダウンロード
押印・交付
就労証明書作成コーナー
入力データ(CSV形式)活用後
1人分の就労証明書情報入力
申請者(保育所入所希望者)
CSVダウンロード
押印・交付
PDFCSV
アップロード
PDFダウンロード
企業側システム
CSV修正(複数人分)
CSV
CSV
繰り返し
1回のみ
就労証明書情報の画面入力は1人分で、あとはダウンロードしたCSVを企業側システムの情報をもとに修正してアップロードすることにより、複数の就労証明書を容易に作成できる
就労証明書作成コーナー
入力データ(CSV形式)利用方法 -はじめに-
2
本資料は、参考事例としてMicrosoft Excel2016を用いて入力データ(CSV形式)の修正を行う手順を掲載しています。こちらは
あくまでも参考事例であり、本資料に基づく操作を実施した結果、不具合が生じても責任は負いかねますので予めご了承ください。
なお、Excel2016の操作方法については、製品問い合わせ先にお問い合わせください。
A. 入力データ(CSV形式)の構成
B. 入力データ(CSV形式)の修正
C. 修正後入力データ(CSV形式)を用いた就労証明書の作成
就労証明書作成コーナー
入力データ(CSV形式)利用方法 -目次-
3
1. 構成要素
2. 構成要素の編集元
1. Excelへの読込手順
2. 修正可能範囲
3. 修正箇所の特定・修正
4. 修正後入力データ(CSV形式)の保存
5. 参考
1. 就労証明書作成コーナーでの読込
2. 読込結果の確認
【目次】
A. 入力データ(CSV形式)の構成【1.構成要素】
就労証明書の入力データ(CSV形式)は以下の構成となっています。
4
1行目 :共通情報および事業所情報の設定内容(変更不可)2行目 :共通情報および事業所情報の入力値(変更不可)3行目 :就労証明書の記入欄入力画面の設定内容(変更不可)4行目以降:就労証明書の記入欄入力画面の項目番号、項目名、ラベル番号、ラベル名、入力値(入力値のみ変更可能)
就労証明書作成コーナー
"手続コード","都道府県名","市区町村名","手続名称(正式)","証明日_年","証明日_月","証明日_日","事業所名_事業所名","事業所所在地_所在地(都道府県)","事業所所在地_所在地(市区町村)",・・・・"005000020142123d71a6926-33a9-4fcf-9169-eb74b83c4c81017","○○県","××市","就労証明書(勤務者用)",“1","10","5","令和商事","○○県","××市","1-1","031111XXXX","","令和","太郎",・・・"項目番号","項目名","ラベル番号","ラベル名","入力値""1","証明日","1","年","1""1","証明日","2","月","10""1","証明日","3","日","5""2","事業所名","1","事業所名","令和商事""3","代表者名","1","氏","令和""3","代表者名","2","名","太郎""4","事業所所在地","1","都道府県","○○県""4","事業所所在地","2","市区町村","××市""4","事業所所在地","3","番地","1-1""5","事業所電話番号","1","電話番号","031111XXXX""6","記入者名","1","氏","令和""6","記入者名","2","名","一郎""7","記入者連絡先","1","記入者連絡先","034444XXXX""8","業種","1","業種","不動産業”"9","就労者氏名","1","ふりがな(氏)","やまだ""9","就労者氏名","2","ふりがな(名)","はなこ""9","就労者氏名","3","氏","山田""9","就労者氏名","4","名","花子"
・・・・
赤字箇所のみ変更可能
【CSVファイル】
各値をダブルコーテーションで囲み、カンマで区切って出力されます。
A. 入力データ(CSV形式)の構成【2.構成要素の編集元】
5
就労証明書の記入欄入力画面にて入力した内容は、入力データ(CSV形式)の4行目以降に1行1入力値で出力されます。同一自治体で異なる申請者(保育所入所希望者)の就労証明書を作成する場合は、4行目以降の入力値を修正します。
就労証明書作成コーナー
"手続コード","都道府県名","市区町村名","手続名称(正式)","証明日_年","証明日_月","証明日_日","事業所名_事業所名", ・・・・"005000020142123d71a6926-33a9-4fcf-9169-eb74b83c4c81017","○○県","××市","就労証明書(勤務者用)",・・・"項目番号","項目名","ラベル番号","ラベル名","入力値""1","証明日","1","年",“1""1","証明日","2","月","10""1","証明日","3","日","5""2","事業所名","1","事業所名","令和商事""3","代表者名","1","氏","令和""3","代表者名","2","名","太郎""4","事業所所在地","1","都道府県","○○県""4","事業所所在地","2","市区町村","××市""4","事業所所在地","3","番地","1-1""5","事業所電話番号","1","電話番号","031111XXXX""6","記入者名","1","氏","令和""6","記入者名","2","名","一郎""7","記入者連絡先","1","記入者連絡先","034444XXXX""8","業種","1","業種","不動産業"9","就労者氏名","1","ふりがな(氏)","やまだ""9","就労者氏名","2","ふりがな(名)","はなこ""9","就労者氏名","3","氏","山田""9","就労者氏名","4","名","花子“
・・・・
【CSVファイル】
〇〇県××市
B. 入力データ(CSV形式)の修正【1.Excelへの読込手順】
入力データ(CSV形式)をダブルクリックで開くと数値項目の先頭にあるゼロが消えてしまうため、必ず文字列のデータ形式でExcelに読み込んでから修正してください。
以下に、Excel2016を用いての操作方法を参考例として掲載いたします。
就労証明書作成コーナー
①Excelを起動し、[データ]タブより[外部データの取り込み]の[テキストファイル]を選択
※[データ]タブに[外部データの取り込み]メニューが表示されない場合は、
p11の対処を行う
6
②修正対象の入力データ(CSV形式)を選択し、[インポート]をクリック
就労証明書作成コーナー
③「テキストファイル ウィザード」画面の[元のデータの形式]にて、[カンマやタブなどの区切り文字によってフィールドごとに区切られたデータ]を選択し、 [次へ]をクリック
④[区切り文字]にて[カンマ]を選択し、[次へ]をクリック
B. 入力データ(CSV形式)の修正【1.Excelへの読込手順】
[文字列の引用符]がダブルクォート(“)であることを確認
7
就労証明書作成コーナー
⑤[データのプレビュー]のスクロールバーを一番右に移動
⑥「Shift」キーを押しながら一番右端の列をクリック
スクロールバーを一番右まで移動
全ての列が黒く選択されていることを確認
8
B. 入力データ(CSV形式)の修正【1.Excelへの読込手順】
就労証明書作成コーナー
⑦[列のデータ形式]にて[文字列]を選択し、[完了]をクリック
⑧「データのインポート画面で[既存のワークシート]を選択し、[OK]をクリック
9
B. 入力データ(CSV形式)の修正【1.Excelへの読込手順】
「文字列」が選択されていることを確認
※「文字列」を選択しない場合、数字を含むデータが数値や
日付形式となり、正しく表示されない場合があります
就労証明書作成コーナー
Excelに読み込んだ入力データ(CSV形式)を修正します。修正可能な箇所は4行目以降のE列(入力値)です。B列(項目名)よびD列(ラベル名)をもとに、修正箇所を特定してください。次ページに、就労証明者氏名を「山田花子」から「豊洲次郎」に変更した場合の例を示します。
修正可能範囲
10
B. 入力データ(CSV形式)の修正【2.修正可能範囲】
就労証明書作成コーナー
14
B. 入力データ(CSV形式)の修正【4.修正後入力データ(CSV形式)の保存】
③ポップアップメッセージがでてきた場合は、[はい]をクリック
②[ファイル名]を任意のファイル名に変更し、 [ファイルの種類]にて以下のいずれかを選択し、 [保存]をクリック
・CSV UTF-8(コンマ区切り)(*.csv)・CSV(コンマ区切り)(*.csv)
※ファイル名は、末尾に申請者の名前をつけると識別しやすくなり便利です
CSV UTF-8(コンマ区切り)として保存する場合、ブックの一部の機能が失われる可能性があります。
就労証明書作成コーナー
15
※ [データ]タブに[外部データの取り込み]メニューが表示されない場合(参考)
[データ]タブにメニューに[外部データの取り込み]が表示されていない
以下の手順でファイルインポート画面に遷移させること
1. [ファイル]→[オプション]→[データ]の順にクリックし、「レガシーデータ インポート ウィザードの表示」の[テキストから(レガシ)]にチェックを入れる
2. [データ]タブより[データの取得]の[従来のウィザード]をクリックし、[テキストから(レガシ)]を選択
B. 入力データ(CSV形式)の修正【5.参考】
就労証明書作成コーナー
16
C. 修正後入力データ(CSV形式)を用いた就労証明書の作成【1.就労証明書作成コーナーへの読込】
修正後入力データ(CSV形式)は、就労証明書作成コーナーの作成再開画面で読み込みます。
①就労証明書作成コーナートップページの「就労証明書作成再開」をクリック
②修正後入力データ(CSV形式)を指定し、[再開する]ボタンをクリック
入力済みの就労証明書(XML形式)または入力データ(CSV形式)をアップロードしてください。
パソコンに保存した就労証明書(XML形式)または入力データ(CSV形式)をアップロードすることで、作成を再開することができます。「参照(ファイルを選択)」ボタンを押して、保存した就労証明書(XML形式)または入力データ(CSV形式)を選んだ上で、「再開する」ボタンを押してください。
XMLファイル(拡張子:xml)、CSVファイル(拡張子:csv)以外のファイルをアップロード(登録)すると、エラーとなります。