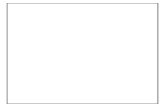드론시뮬레이터robolink.ipdisk.co.kr/publist/HDD1/download/file/CoDrone... · 2020-02-17 ·...
Transcript of 드론시뮬레이터robolink.ipdisk.co.kr/publist/HDD1/download/file/CoDrone... · 2020-02-17 ·...

Drone Simulator
드론 시뮬레이터

기본 설명
Drone Simulator
드론 시뮬레이터

1. 연결
(2)해당하는드론모드를선택한다.
(1) PC와조종기를연결한상태에서 드론시뮬레이터를실행한다.
(3) 통신포트를 연결한다.
Mac OsxWindows
3
←CoDrone MINI 선택

(1) 드론 시뮬레이터 실행
(2) 드론 시뮬레이터 통신포트 연결
2. 드론 시뮬레이터 (Drone Simulator) 연결
4
* 다운로드한 zip폴더의압축을해제
하여응용프로그램(exe)를 실행한다.
Device Manager 를 클릭 후 COM 포트 번호를 확인합니다.
*전체화면은 Alt + Enter로전환
COM 포트확인합니다.
(COM 포트는컴퓨터마다다를수있습니다.)
장치관리자에서확인한COM 포트를클릭합니다.
*해당하는COM 번호를선택합니다.

3. 페어링
5
드론 시뮬레이터를 실행하기 이전에 자신의 드론과 드론 컨트롤러를 페어링 하여줍니다.
페어링이란 드론과 조종기의 통신 설정을 같게 하여 연결하는 것을 의미합니다. 페어링하면 다른 장치들의 간섭 없이 두 장치들 끼리만 통신을 주고 받을 수 있게 됩니다.
페어링이 필요한 경우는 사용중에 페어링 상태가 해제 되었거나 드론혹은 조종기를 새로 구입하여 기존 장치와 함께 사용해야 하는 경우등이 있습니다.
페어링을 하기 위해서는 아래 그림과 같이 드론을 5- 6회 흔들어 주세요
드론이 페어링 할 준비가 되면, 드론의 상단 부분의 LED가 빨간색과파란색이 반복되면서 깜빡이게 됩니다. 이 때 아래의 그림 처럼조종기의 페어링 버튼을 눌러줍니다.
드론의 LED가 더 이상 깜빡이지 않게 되면, 페어링이 완료 된 것 입니다.
페어링 버튼

4. 드론 시뮬레이터(Drone Simulator) 실행
6
먼저이륙버튼 (Shift)을눌러드론을 이륙시킨후W, S, A, D 키 중에서W (상승), S (하강)
을이용하여고도조절을하고 A (좌회전), D (우회전)을, 화살표키 (↑↓← →)를 눌러원
하는방향으로비행한다.
고도 · 회전 전 · 후 · 좌 · 우 이동
* Mode B 기준
조종방식(Mode 1,2,3,4)기본값 : Mode 2
· 조종내역저장및불러오기· 조종내역기록및재생· 조작셀추가/삭제
(1) 트림(trim) 값모니터
(2) Image 플로우센서출력
(3) 3방향 IR 레인지측정값
<Space bar> 1회 : 착륙 / 2회 : 긴급착륙• 반드시긴급착륙방법을
숙지한후, 비행하도록 한다.
(4) 가속도·자이로 센서(IMU)
X, Y, Z : 가속도센서값
AX, AY, AZ : 드론의회전각도(Angle)
GX, GY, GZ : 자이로센서값(Gyroscope)
(5) 잔여배터리양 / 드론의온도
/ 기압값 / 높이값
(6)드론LED 색변경슬라이드
연결/해제
트림(미세조정) 버튼 / 수치
Yaw & Throttle Roll & Pitch
착륙버튼
이륙버튼
조종반응속도설정
셀동작버튼
조작셀리스트(타임라인)
비행거리
코드론미니
출력 X
코드론미니
출력 X
코드론미니
출력 X

5. 드론 시뮬레이터(Drone Simulator) 조작 셀 Recording하기
(1) 화면오른쪽상단의 Rec 버튼을눌러조종하는값을 순차적으로기억시킨다.
(2) Stop을 누른후 Play 버튼을누르면Record(Rec)된 이전조종값들을불러와자동
비행하게된다. 물론 기체의환경에따라완벽하게같은 궤적이아님을유의하자.
PC상에서드론을조종할 때에는연결되어있는키보드로조종 가능하도록되어있다.
조종은Mode 2를기준으로한다. (화면상단의 Mode를Mode 2로선택한다)
7
후진 : ↓ 키
좌측 이동 : ← 키
우측 이동 : → 키
이륙 : Shift
착륙 : Space bar
긴급 착륙 : Space bar 2회 연타
상승 : W 키
하강 : S 키
좌회전 : A 키
우회전 : D 키
전진 : ↑ 키
*Mode를설정한다.
※ Alt + 방향키 ( ) : 플립 (Flip)

"가상 비행 연습”
Drone Simulator
드론 시뮬레이터

1. 시작하기
화면의오른쪽상단 버튼을누르면,실제 드론을구동하기전에드론
조종법을익힐수 있는“가상의비행연습” 모드로진입할 수있다.
9
실제드론과마찬가지로가상의 드론역시모든 기능은“이륙” 후에시작된다.
이륙버튼을1초간눌러가상의드론을공중으로띄운후,비행연습을통해드론의구동법을익혀보자.
←CoDrone MINI 선택

2. 조종 키 설명
드론의비행은양손으로조작하게되어있다. 왼손으로W,A,S,D 키를조작하고, 동시에오
른손으로네개의 방향키를조작한다. 비행중인드론을정지(착륙)시키기위해서는
착륙키를 1초간눌러사용한다.
드론의비행은“전후이동”, “좌우이동”, “상하이동”그리고 “제자리회전”의네 가지동작
을조합하여원하는 방향으로드론을움직이게한다.
이매뉴얼에서안내되는모드는 널리쓰이는방식의“Mode 2”방식이며, 이방식은왼손으
로상하 이동과회전을조작하며오른손으로전후좌우이동을조작한다.
* 각조종키의아이콘을클릭해도키를누른 것과동일하게작동한다.
Mode 2 왼쪽 : 상하이동, 회전 오른쪽 : 전후· 좌우이동
우측상단의모드 버튼을클릭하면MODE가1→ 2 → 3 → 4 순으로반복되며바뀐다.
“Mode 2” 가보편적이지만, 개인이 이용하기편리한환경으로바꾸어서조작가능하다.
1 2 3 4
10

Mode 1 왼쪽 : 전후이동, 회전 오른쪽 : 상하· 좌우이동
3. 조종 모드 설정
Mode 3 왼쪽 : 전후· 좌우이동 오른쪽 : 상하이동, 회전
Mode 4 왼쪽 : 상하· 좌우이동 오른쪽 : 전후이동, 회전
드론이착륙된상태에서는상승 이외의모든동작이입력되지않는다. 설정한모드에서
이륙버튼을눌러 드론을공중으로띄워보자.
11

4. 조종 환경 설정 – 입력 한계 값 설정
드론에가하는개별 동작의힘의크기를조절할 수있다.
조작상황이표시되는UI상의 최대·최소를나타내는영역을임의로 조절하면제한된크
기이상으로힘을 가하지않는다.
영역을마우스로클릭한후 드래그하거나, 키보드의Ctrl 키를누른후 W·A·S·D 키또는
방향키를눌러변형할수 있다.
상단에있는UI에서 제한된크기 상으로힘을가하지않는 것을확인할수 있다.
예를들어, 상승·하강만미세하게움직이고싶을때 사용할수 있다.
12

5. 조종하기 – 트림 조정 연습 / 악조건 속에서 견뎌내기 연습
드론을불안정한상태로만든다. 키보드의 T 키로 작동하며화면의버튼(UI)을클릭하여
작동시킬수도있다.
버튼을한 번누르면버튼의옆에 “체크” 표시가생기면서드론의상태가임의의수치로
불안정해진다. 이기능은 버튼을한번 더누르면체크 표시와함께사라지고, 드론이
다시안정을되찾는다.
불안정해진드론을수동으로안정화시키는 4개의트리밍버튼이다.
키보드의 I J K L 키로미세조정하며화면의 버튼(UI)을클릭하여미세조정할수도있다.
앞서언급했던 Shaky 키로 불안정해진드론을 트리밍버튼으로미세조정하여안정화 시킨
다. 불안정한드론이 치우치는반대방향으로키를입력하면서드론을안정화시킬수 있는
연습을한다. 트리밍기능은비행중일때는물론이고착륙 중인상태에서도적용가능하다.
이기능은 불안정해진드론을 트리밍하여수동으로안정화시키는교육의목적이 있다.
Shaky
13
바람을발생하여드론을임의의 방향으로밀려나게만드는버튼이다.
키보드의G 키로조작하며화면의버튼(UI)을클릭하여작동시킬수도있다.
버튼을한 번누르면버튼의옆에 “체크” 표시가생기면서
바람이임의로바뀌면서연달아 발생한다.
버튼을한 번더 누르면체크표시가사라지면서바람이멈추게 된다..
이기능은 조금더숙련된 조종술을익히게하는목적이있다.
Wind

6. 조종하기 – 착륙 연습 / 목적지 도달 연습
화면에표시되는착륙위치까지 드론을이동시켜착륙버튼을 1초간눌러 착륙하는연습
을할 수있다. 이 연습은드론의기본조종 능력을학습하며, 드론이착륙 위치에정확히
내려오면, 다음 착륙위치가표시된다.
목표물(보라색공)까지드론을이동시키는연습을할 수있다. 화면상단에는드론이바라
보는시점이표시되고, 아래에보이는숫자는목표물까지의거리를나타낸다.
숫자로표시된목표물까지의거리와드론의위치, 드론의전면시야를 이용하여목표물
까지도달해야한다.
14
(1) 착륙연습
(2) 고정/자유목표점도달연습
드론이목표물에도달하면상단의숫자가 1씩카운트되고, 다음 목표물이표시된다.
만약드론이너무 멀리날아가화면 밖으로사라졌다면,
리셋 (Reset) 버튼을눌러드론을처음 위치로이동시킬수있다.
이기능은 화면의버튼(UI)을클릭하여작동한다.

시점변환 버튼을누르면조종자시점과드론 시점이서로바뀌게된다. 버튼을클릭할때
마다View A ↔ View B 로바뀐다.
메인화면 : 조종자시점
서브화면 : 드론시점
메인화면 : 드론시점
서브화면 : 조종자시점
서브화면을클릭하면보라색목표물이 S(Stay, 고정)에서M(Movement, 움직임)상태로
변경된다.
움직임(M)상태가되면고정(S) 되어있던보라색목표물이공간 안에서자유롭게이동한
다. 서브화면을클릭할때마다 S ↔ M 으로반복하여바뀐다.
목표물에도달한횟수는알파벳 옆에각각카운트되고, 이 기능은좀더 숙련된조종술을
익히게하는목적이 있다.
시점전환버튼메인화면
서브화면
15

7. 조종기로 모의 비행하기
16
(1) PC와조종기를연결한상태에서 드론
시뮬레이터를실행한다.
←CoDrone MINI 선택
(2)해당하는드론모드를 선택한다.
(3)조종기가연결된포트를선택하여클릭한다.
(4)Training 버튼을클릭하면모의비행화면으로바뀐다

17
(5) L1버튼을1초이상누르고있으면이륙 / 착륙을하며조종기의2개의스틱으로드론을
조종한다.
(자제한조종방법은퀵가이드참조)
※ 비상착륙 : L1 + 쓰로틀아래
(6)모의비행의다른옵션들은키보드로모의비행할때와동일하다.

\
Drone Simulator
드론 시뮬레이터