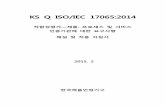프로젝터 PE401H · 기기 소음 관련 규제사항 - 3. gpsgv 최대 음압은 en iso 7779에...
Transcript of 프로젝터 PE401H · 기기 소음 관련 규제사항 - 3. gpsgv 최대 음압은 en iso 7779에...
2013년 1월 4일 버전
• DLP, BrilliantColor 및 DLP Link는 Texas Instruments의 상표입니다.• IBM은 International Business Machines Corporation의 등록상표입니다.• Macintosh, Mac OS X, iMac 및 PowerBook은 Apple Inc.의 상표이며, 미국 및 기타 지역의 등록상표입니다.
• Microsoft, Windows, Windows Vista, Internet Explorer, .NET Framework 및 PowerPoint는 미국 및 기타 지역 Microsoft Corporation의 상표 또는 등록상표입니다.
• MicroSaver는 Kensington Computer Products Group의 등록 상표이며, ACCO 브랜드의 한 사업부입니다.
• Virtual Remote Tool은 WinI2C/DDC library, © Nicomsoft Ltd. 제품입니다.• HDMI, HDMI 로고 및 High-Definition Multimedia Interface는 HDMI Licensing LLC의 상표 또는 등록상표입니다.
• Blu-ray는 Blu-ray Disc Association의 상표입니다• 상표 PJLink는 일본, 미국과 기타 국가 및 지역에서 상표권을 신청한 상표입니다.• CRESTRON과 ROOMVIEW는 미국과 기타 국가에서 Crestron Electronics, Inc.의 등록 상표입니다.• 사용설명서에서 언급되는 기타 제품이나 회사 이름은 해당 소유자의 상표 또는 등록상표입니다.
참조(1) 본 사용설명서의 내용의 일부 또는 전체를 허가 없이 복제해서는 안 됩니다.(2) 본 사용설명서의 내용은 사전 통지 없이 변경될 수 있습니다.(3) 본 사용설명서는 주의하여 세심하게 제작되었지만 혹시 의심스러운 사항이나 틀렸거나 빠져 있는 사
항을 발견할 경우 저희에게 연락주십시오.(4) 항목 (3)을 감안하더라도 NEC은 잘못된 프로젝터 사용으로 인해 발생한 어떠한 손실이나 손해에 대
해서도 책임지지 않습니다.
i한국어 ...
중요 정보안전 주의사항주의사항NEC 프로젝터를 사용하기 전에 본 설명서를 자세히 읽고 나중에 참조할 수 있도록 가까운 곳에 보관하십시오.
주의사항
주 전원을 끄려면 반드시 콘센트에서 플러그를 뽑으십시오.콘센트 소켓은 가능한 한 장치와 가까운 곳에 설치해야 하며 접근이 용이해야 합니다.
주의사항감전을 막으려면 캐비닛을 열지 마십시오.캐비닛 내부에는 고전압 부품이 들어 있습니다.전문 기술자에게 정비를 의뢰하십시오.
이 기호는 장치 내부의 절연되지 않은 전압으로 인해 감전의 위험이 있다는 경고입니다. 따라서 장치 내부의 어떤 부품이라도 만지면 위험합니다.
이 기호는 본 장치 작동과 유지보수에 관한 중요 정보가 제공되었음을 알리는 표시입니다.이 정보를 숙지해야 문제 발생을 막을 수 있습니다.
경고: 화재나 감전을 피하려면 이 장치에 비가 맞거나 습기가 차지 않도록 주의하십시오. 장치의 플러그를 연장 코드와 함께 사용하거나 플러그의 모든 단자를 꽉 끼울 수 없는 벽 콘센트에 사용하지 마십시오.
DOC 준수 참조(캐나다만 해당)본 B 클래스 디지털 장치는 캐나다 ICES-003 법규를 준수합니다.
기기 소음 관련 규제사항 - 3. GPSGV최대 음압은 EN ISO 7779에 따라 70 dB(A) 이하입니다.
사용한 제품 폐기EU 전역에 해당되는 규제를 따르면 각 회원 국가는 마크가 부착된(왼쪽) 전기 제품이나 전자 제품을 폐기할 때 가정용 쓰레기와 분리해서 폐기해야 합니다. 이 항목에는 프로젝터와 해당 제품의 전기 액세서리 및 램프가 포함됩니다. 이러한 제품을 폐기할 때 해당 지역의 법규를 준수하거나 제품을 구입한 대리점에 문의하십시오. 완전히 사용한 제품은 수집해서 적절한 방식으로 재사용되거나 재활용됩니다. 이런 방법을 통해 쓰레기를 줄일 수 있을 뿐 아니라 램프에 들어 있는 수은 등의 내용물이 건강이나 환경에 미치는 부정적인 영향을 최소화할 수 있습니다. 전기 제품이나 전자 제품에 표시된 마크는 현 EU 회원국에게만 적용됩니다.
캘리포니아 주 사용자에 대한 경고:본 제품과 함께 제공되는 케이블을 조작할 때 납 성분에 노출될 위험이 있으며, 이 화학 성분은 캘리포니아 주에서 선천성 결함이나 생식 기관에 유해한 것으로 알려져 있습니다. 조작을 완료한 후 손을 씻으십시오.
ii한국어 ...
중요 정보
무선 주파수 간섭(미국만 해당)경고연방 통신 위원회는 NEC Display Solutions of America, Inc.가 지정한 경우를 제외하고 어떠한 변경이나 개조를 허용하지 않습니다. 이 정부 법규를 준수하지 않을 경우 본 장비의 작동 권한을 상실할 수 있습니다. 본 장치는 테스트를 거친 결과 FCC 규정의 파트 15에 의거하여 B 클래스 디지털 장치의 제한사항을 준수해야 하는 것으로 나타났습니다. 이와 같은 제한사항은 주택에 설치 시 유해한 혼신으로부터 보호하는 것이 그 목적입니다. 본 장치는 무선 주파수 에너지를 생성하고 사용하며 방출합니다. 지침에 따라 설치하고 사용하지 않을 경우 무선 통신에 유해한 혼신이 발생할 수 있습니다. 하지만 특정한 설치에서 혼신이 발생하지 않는다는 보장은 없습니다.본 장치가 라디오나 텔레비전 수신에 유해 혼신을 일으킬 경우 장치를 껐다가 켜면 되며, 다음 방법 중 한 가지로 문제를 해결할 수 있습니다:
• 수신 안테나의 방향과 위치를 바꿉니다.• 장치와 수신기 사이의 간격을 늘립니다.• 장치를 수신기가 연결되어 있는 회로와 다른 회로의 콘센트에 연결합니다.• 대리점이나 라디오/TV 전문 기술자에게 문의합니다.
영국만 해당: 영국의 경우, 몰드 플러그가 달린 BS 승인 전기 코드에 본 장비 사용을 위해 설치되어 있는 검정색 퓨즈(5 암페어)가 있습니다. 본 장치와 함께 전기 코드가 제공되지 않은 경우 대리점에 문의하십시오.
중요 안전 지침본 안전 지침은 프로젝터의 긴 수명을 보장해주고 화재나 감전을 막아줍니다. 본 지침을 자세하게 읽고 모든 경고 사항에 유의하십시오.
설치• 프로젝터를 다음 장소에 놓지 마십시오:
- 불안정한 카트, 스탠드 또는 테이블 위.- 물이나 욕실 근처 또는 습한 방.- 직사광선, 히터 또는 발열 기기 근처.- 먼지, 연기 또는 증기가 있는 환경.- 종이, 옷, 러그, 카페트 위 또는 열에 약하거나 열로 손상되는 물체 위.
• 프로젝터를 천장에 설치할 경우:- 프로젝터를 직접 설치하려고 하지 마십시오.- 기기가 올바르게 작동되도록 하고 부상의 위험을 피하려면 전문 기술자가 설치해야 합니다.- 이때 천장은 프로젝터를 지탱할 만큼 튼튼해야 하며 해당 지역 건축 법규에 따라 설치해야 합니다.- 자세한 내용은 해당 지역 대리점에 문의하십시오.
경고
• 프로젝터가 켜져 있는 동안 프로젝터의 슬라이딩 렌즈 커버 외의 물체로 렌즈를 덮지 마십시오. 그럴 경우 광 출력부로부터 방출되는 열로 인해 물체가 과열되어 화재가 나거나 기기가 손상될 수 있습니다.
• 열에 약한 물건을 프로젝터 렌즈 전면에 놓지 마십시오. 그럴 경우 광 출력부에서 방출되는 열로 인해 물체가 녹을 수 있습니다.
iii한국어 ...
중요 정보
화재 및 감전 주의사항 • 프로젝터 내부가 과열되는 것을 방지하려면 환기를 충분히 하고 환기구가 막히지 않도록 해야 합니다. 프로젝터와 벽 사이에 적어도 4인치(10cm)의 간격을 두어야 합니다.
• 프로젝터가 켜져 있는 동안이나 프로젝터를 끈 직후에는 환기 배출구가 뜨거우므로 손을 대지 마십시오.
• 클립이나 종이 조각과 같은 이물질이 프로젝터 안에 끼지 않도록 주의하십시오. 프로젝터 안에 들어간 이물질을 꺼내려고 하지 마십시오. 철사나 스크루드라이버와 같은 금속 물질이 프로젝터 안에 들어가지 않도록 주의하십시오. 이물질이 프로젝터 안에 들어간 경우 즉시 전원을 뽑고 전문 기술자에게 이물질 제거를 의뢰하십시오.
• 프로젝터 위에 물건을 올려 놓지 마십시오.• 번개가 칠 때 전원 플러그를 만지지 마십시오. 그러면 감전이나 화재가 발생할 수 있습니다.• 본 프로젝터는 100-240V AC 50/60 Hz 전원으로 작동하도록 설계되었습니다. 프로젝터를 사용하기 전에 사용자의 전원이 이 요구사항에 부합하는지 확인하십시오.
• 프로젝터가 켜져 있는 동안 렌즈를 들여다보지 마십시오. 심각한 눈 손상이 발생할 수 있습니다.
• 물건(확대경 등)을 프로젝터의 광 경로에서 치우십시오. 램프에서 투사되고 있는 광 경로는 광대하기 때문에 비정상적인 물체가 램프에서 나오는 빛의 방향을 바꿀 수 있으며, 화재나 눈 부상과 같은 예측할 수 없는 결과를 불러올 수도 있습니다.
• 광원과 램프 사이의 광 경로를 물체로 막지 마십시오. 그럴 경우 물체에 불이 붙을 수 있습니다.• 열에 약한 물건을 프로젝터 램프나 프로젝터의 배기구 전면에 놓지 마십시오.그럴 경우 물건이 녹거나 광 출력부나 배기구에서 방출되는 열로 인해 손에 화상을 입을 수 있습니다.
• 전기 코드를 주의해서 다루십시오. 손상되거나 뜯어진 전기 코드는 감전이나 화재의 원인이 됩니다.- 제공된 전기 코드만 사용하십시오. - 전기 코드를 구부리거나 세게 잡아당기지 마십시오.- 전기 코드를 프로젝터나 무거운 물건 밑에 두지 마십시오.- 전기 코드를 러그와 같은 부드러운 재질로 덮어두지 마십시오.- 전기 코드에 열을 가하지 마십시오.- 전기 코드를 젖은 손으로 다루지 마십시오.
• 다음 증상이 나타날 경우 프로젝터의 전원을 끄고 전기 코드를 뽑은 다음 전문 기술자에게 프로젝터 수리를 의뢰하십시오:
- 전기 코드나 플러그가 손상되거나 해진 경우.- 액체가 프로젝터로 흘러 들어가거나 프로젝터가 비나 물에 젖은 경우.- 본 사용설명서의 지침을 준수했음에도 프로젝터가 정상적으로 작동하지 않을 경우.- 프로젝터를 떨어뜨렸거나 캐비닛이 손상된 경우.- 프로젝터의 성능이 현저히 떨어진 경우.
프로젝터를 수평으로 설치할 경우프로젝터의 기울기가 5도를 초과하면 안 되며 데스크톱이나 천장이 아닌 위치에 설치하면 안 됩니다. 그럴 경우 램프의 수명이 현저히 줄어듭니다.
iv한국어 ...
중요 정보
리모컨 사용 시 주의사항• 리모컨을 조심해서 다룹니다.• 리모컨이 젖을 경우 즉시 말립니다.• 지나치게 뜨겁거나 습한 환경을 피합니다.• 배터리를 빼거나 과열시키거나 분해하지 않습니다.• 배터리를 불 속에 던지지 않습니다.• 리모컨을 장기간 사용하지 않을 경우 배터리를 빼놓습니다. • 배터리 극성(+/–)이 맞게 정렬되었는지 확인합니다. • 새 배터리와 기존 배터리를 함께 사용하거나 다음 타입의 배터리를 함께 사용하지 않습니다. • 다 쓴 배터리는 해당 지역 법규에 따라 폐기합니다.
램프 교체• 안전과 성능 보장을 위해 지정된 램프를 사용합니다.• 램프를 교체하려면 63~64 페이지에 나와 있는 지시를 따르십시오.• [램프의 수명이 다하였습니다. 램프를 교체해 주십시오.]라는 메시지가 나타나면 반드시 램프를 교체해야
합니다. 램프의 수명이 다 된 이후에도 여전히 램프를 사용하면 전구가 깨져서 유리 파편이 램프 갓 안으로 흩어집니다. 부상 위험이 있으므로 유리 파편을 만지지 마십시오.
이 경우 대리점에 램프 교체 방법을 문의하십시오.
램프의 특징프로젝터에는 고압 수은 램프가 광원으로 사용됩니다.램프는 수명이 줄어들수록 밝기가 점차 줄어드는 특징이 있습니다. 램프를 자주 켜거나 끄면 밝기가 약해질 수 있습니다.
주의사항:• 사용 직후에는 램프를 만지지 마십시오. 램프가 매우 뜨거운 상태입니다. 프로젝터를 끈 다음 전기 코드를 뽑으십시오. 램프를 다루기 전에 적어도 한 시간 동안 램프를 식혀야 합니다.
• 천장에 장착된 프로젝터에서 램프를 뺄 때 프로젝터 밑에 사람이 있는지 확인하십시오. 램프가 터질 경우 유리 파편이 튈 수 있습니다.
미국 사용자를 위한 참조본 제품의 램프에는 수은이 들어 있습니다. 해당 지역 법규에 따라 폐기하십시오.
• 프로젝터를 옮기기 전에 전기 코드나 기타 다른 케이블을 뽑습니다.• 캐비닛을 청소하거나 램프를 교체하기 전에 프로젝터의 전원을 끄고 전기 코드를 뽑습니다.• 프로젝터를 장기간 사용하지 않을 경우 프로젝터의 전원을 끄고 전기 코드를 뽑습니다.• LAN 케이블을 사용할 경우: 안전을 위해 과다한 전압이 흐를 수도 있는 주변장치 배선용 커넥터에 연결하지 마십시오.
v한국어 ...
중요 정보
고도 모드 • 프로젝터를 대략 2,500피트/760미터 이상의 고도에서 사용할 경우 [팬 모드]를 [고속]로 설정합니다. • 약 2,500피트/760미터 이상의 고도에서 [고속]로 설정하지 않고 사용하면 프로젝터가 과열되어 프로젝터가
셧다운될 수 있습니다. 이러한 경우 몇 분 동안 기다렸다가 프로젝터의 전원을 켜십시오. • 약 2,500피트/760미터 이하의 고도에서 사용할 때 [고속]로 설정하면 램프가 지나치게 식어서 이미지가 흔
들려 보일 수 있습니다. [팬 모드]에서 [자동]으로 전환하십시오. • 약 2,500피트/760미터의 고도 또는 그 이상에서 사용할 경우 램프와 같은 광학 부품의 수명이 단축될 수 있
습니다.
투사된 오리지널 사진의 저작권: 본 프로젝터를 상업적 이익을 얻는 데 사용하거나 커피숍이나 호텔 등의 장소에서 사람들의 이목을 집중시키기 위해 사용할 경우, 또는 다음 기능을 이용해서 화면 이미지를 압축하거나 확대할 경우 저작권법의 보호를 받는 저작권 침해 논란의 소지가 될 수 있습니다. [화면비율], [키스톤], 기능 및 기타 유사 기능 확대. [참조] 전원 관리 기능본 프로젝터에는 전원 관리 기능이 있습니다.전력 소비를 줄이기 위해 전원 관리 기능(1과 2)은 다음 방법으로 처음부터 설정되어 있습니다. LAN이나 시리얼 케이블 연결로 프로젝터를 제어하려면 온스크린 메뉴에서 기능 1과 2의 설정을 변경하십시오. 1. 대기 모드 (사전 설정: 절전) 부 장치로부터 프로젝터를 제어할 경우, [대기 모드]를 [정상]로 설정합니다.[절전]이 [대기 모드]로 선택되면 다음 커넥터와 기능이 작동하지 않습니다: - PC CONTROL 커넥터, MONITOR OUT 커넥터, AUDIO OUT 커넥터, LAN 기능, 메일 경보 기능, DDC/CI(Virtual Remote Tool)
2. 자동 전원끄기 (기본 설정값: 30분) 외부 장치로부터 프로젝터를 제어할 경우, [자동 전원끄기 (분)]를 [0]으로 설정합니다.-[자동 전원끄기]를 [30]으로 설정하면 신호를 수신하거나 특별히 작동하지 않아도 30분 이내에 프로젝터가 자동으로 꺼집니다.
3D로 이미지를 보는 사용자를 위한 건강 주의사항• 이미지를 보기 전에 LCD 셔터 안경이나 DVD, 비디오 게임, 컴퓨터 비디오 파일 등과 같은 3D 호환 컨텐츠와 함께 제공되는 사용설명서의 건강 주의사항을 반드시 읽어 보십시오.부작용 발생을 피하려면 다음 사항을 준수하십시오:- 3D 이미지를 볼 때 이외에는 LCD 셔터 안경을 사용하지 마십시오.- 화면과 사용자 간 간격을 2m/7피트 이상 띄우십시오. 3D 영상을 너무 가까이에서 보면 눈에 무리가 갈 수 있습니다.
- 3D 영상을 장시간 시청하지 마십시오. 매 시간마다 15분씩 휴식을 취하십시오.- 사용자가 사용자 가족 구성원 중에 광선 과민 증상이 있을 경우 3D 영상물을 보기 전에 의사와 상담하십시오.
- 3D 영상을 보는 동안 메스꺼움, 어지럼증, 두통, 눈의 피로, 시야가 흐려짐, 경련, 마비 등의 증상이 나타나면 시청을 중단하십시오. 증상이 계속 나타날 경우 병원을 방문하십시오.
1 ... 한국어
목차
목차..........................................................1사용 시 주의사항 ...................................2
주의사항 .................................................. 2소개..........................................................4
제품 특징 ................................................. 4패키지 개요 ............................................. 6제품 개요 ................................................. 7프로젝터 .......................................................7연결 포트 ......................................................8제어판 ...........................................................9케이블 커버 부착 .......................................10리모컨 .........................................................11배터리 설치 ................................................14다운로드할 수 있는 소프트웨어 이용 .....153D 영상 보기 ..............................................24
설치........................................................25프로젝터 연결 ....................................... 25컴퓨터/노트북에 연결 ...............................25비디오 소스에 연결 ...................................26
프로젝터 전원 켜기/끄기 ..................... 27프로젝터 전원 켜기 ...................................27프로젝터 전원 끄기 ...................................28표시등 경고 ................................................29
영사 이미지 조정 .................................. 30프로젝터 이미지 높이 조정 ......................30프로젝터 줌/포커스 조정 ..........................31영사 이미지 크기 조정 ..............................31
사용자 제어 ..........................................33온스크린 디스플레이 ........................... 33작동 방법 ............................................. 33메뉴 트리 ............................................. 34이미지 | 일반 ..............................................36이미지 | 어드밴스 ......................................38화면 | 일반 ..................................................40화면 | 3D 설정 ............................................41설정 | 일반 ..................................................42설정 | 신호 ..................................................44설정 | 어드밴스 ..........................................45
설정 | 어드밴스 | 보안설정 .......................46설정 | 어드밴스 | 네트워크 .......................48기능설정 | 일반 ..........................................51기능설정 | 램프/필터 설정 ........................52기능설정 | 정보 ..........................................53기능설정 | 어드밴스 ..................................54
부록........................................................55문제해결 ................................................ 55필터 세척 ............................................... 60램프 교체 .........................................63렌즈 세척 순서 ...................................... 65규격 ........................................................ 66호환성 모드 ........................................... 68
VGA 아날로그 ............................................68HDMI 디지털 ..............................................70
천장에 설치할 경우 .............................. 73캐비닛 치수 ........................................... 74D-Sub COMPUTER 입력 커넥터의 핀 할당 ................................................... 75PC Control 코드 및 케이블 연결 ........ 76문제해결 체크 리스트 .......................... 77프로젝터를 등록하십시오! ................. 79
2한국어...
사용 시 주의사항
주의사항 기기의 수명을 최대한 연장하려면 본 사용설명서에서 권장하는 모든 경고사항, 주의사항 및 유지보수 방법을 준수하십시오.
■ 경고- 본 프로젝터에는 램프의 수명을 스스로 감지하는 기능이 있습니다. 경고 메시지가 표시되면 램프를 교체해야 합니다.
■ 경고- 램프 모듈을 교체한 다음 온스크린 디스플레이 “기능설정 | 램프/필터 설정” 메뉴에서 “램프 시간 지우기” 기능을 리셋하십시오(52페이지 참조).
■ 경고- 프로젝터의 스위치를 끌 때는 전기 코드를 뽑기 전에 냉각 사이클이 완료되었는지 확인해야 합니다.
■ 경고- 먼저 프로젝터를 켠 다음 신호 발생기를 켜십시오.
■ 경고- 램프의 수명이 다하면 타버려서 펑 하는 소리가 날 수도 있습니다. 이러한 경우 램프 모듈을 교체할 때까지 프로젝터는 켜지지 않습니다. 램프를 교체하려면 “램프 교체” 아래 나와 있는 절차를 따르십시오.
터키 시장과 관련된 터키 RoHS 정보EEE Yönetmeliğine Uygundur.
본 기기는 야외 시청용으로 제작되지 않았습니다. 비주얼 디스플레이 워크 플레이스에서 시선을 방해하는 반사를 방지하기 위해 이 장치를 직접 시야에 들어오는 곳에 설치하지 마십시오.
하이 게인 타입 스크린은 본 프로젝터에 적합하지 않습니다. 스크린 게인(예를 들어 1순위 스크린 게인)을 낮추면 투사된 이미지의 질이 향상됩니다.
3 ... 한국어
사용 시 주의사항 해야 할 일:
■ 프로젝터를 세척하기 전에 전원을 끕니다.■ 디스플레이 하우징을 세척할 때 부드러운 천에 연성 세제를 묻혀서 사용합니다.
■ 장기간 프로젝터를 사용하지 않을 경우 AC 콘센트에서 전원 플러그를 빼둡니다.
■ 렌즈가 오염된 경우 렌즈 세척용 천을 사용합니다.
해서는 안 되는 일:
■ 장치를 세척할 때 마모성 세척제, 왁스 또는 용제를 사용합니다.■ 다음 환경에서 제품을 사용합니다:
- 지나치게 덥거나 춥거나 습한 환경.- 먼지나 오염이 지나치게 많은 환경.- 직사광선.- 케이블 커버를 씌운 채로 프로젝터를 옮깁니다.- 프로젝터를 천장이나 벽에 설치 시 프로젝터를 매답니다.- 렌즈에 과다한 압력을 가합니다.- 렌즈 표면에 지문을 묻힙니다.
4한국어...
소개
제품 특징■ 고해상도 풀 HD(1920 x 1080) 지원.
■ x 1.7 확대 배율 확대 배율 폭이 넓어서 다양한 상황에 맞게 설정하기 용이합니다.
■ 빠른 전원 끄기, 직접 전원 끄기 프로젝터의 전원을 내린 후 즉시 보관할 수 있습니다. 리모컨이나 캐비닛 제어판에서 프로젝터의 전원을 끈 다음 기기를 냉각할 시간이 필요 없습니다. 프로젝터에는 “직접 전원 끄기”라는 기능이 있습니다. 이 기능을 사용하면 주 전원 스위치를 사용하거나 AC 전원 연결을 해제해서 프로젝터를 끌 수 있습니다(영상이 재생 중일 경우도 해당). 프로젝터의 전원이 켜진 상태에서 AC 전원을 끄려면 스위치 장치가 있는 전원 스트립이나 차단기를 사용하십시오.
■ 대기 모드에서 전력 소비가 0.5W에 불과한 절전 기술 메뉴에서 [절전]용 [대기 모드]을 선택하면 프로젝터가 절전 모드로 전환되어 0.5W(일반 값)의 전력만 소모됩니다.
■ 2개의 HDMI 입력 포트가 디지털 신호 제공 HDMI 입력 포트 2개가 HDCP 호환성 디지털 신호를 제공합니다. HDMI 입력 포트는 오디오 신호도 지원합니다.
■ 8W + 8W 내장형 스피커의 오디오 통합 솔루션 강력한 8W + 8W 스피커는 대형 룸에 필요한 볼륨을 제공합니다.
■ 3D 기능 지원 프로젝터는 DLP® 링크로 다음 형식을 지원할 수 있습니다. - HDMI 3D - HQFS 3D
5 ... 한국어
소개
■ 유선 네트워킹 성능을 위해 통합된 RJ-45 커넥터 소비자는 유선 LAN을 통해 자신의 컴퓨터로 프로젝터를 제어할 수 있습니다.
■ 소프트웨어 프로그램(User Supportware) 두 가지 프로그램: Virtual Remote Tool, PC Control Utility Pro 4/Pro 5, 당사 웹사이트에서 다운로드할 수 있습니다.
■ 권한 없는 제삼자의 프로젝터 사용 방지 키워드 보호를 위해 향상된 스마트 보안 설정, 캐비닛 제어판 잠금, 보안 슬롯 및 보안 체인 구멍 등은 권한이 없는 사람이 제품에 접근하여 조정할 수 없도록 보호해주며 도난도 방지해줍니다.
6한국어...
소개
전원 코드 1개
리모컨(P/N:79TC3051)
프로젝터
패키지 개요아래에 나열된 모든 항목이 프로젝터와 함께 제공됩니다. 모든 항목이 구비되었는지 확인하십시오. 빠진 항목이 있을 경우 즉시 대리점에 문의하십시오.
케이블국가마다 적용 사항에 차이가 있으므로 일부 지역의 경우 액세서리가 다를 수 있습니다.
문서: NEC 프로젝터 CD-ROM
(P/N: 7N951941)
빠른 설치 안내서(P/N: 7N8N3631)
중요 정보(북미의 경우: 7N8N3891)(북미를 제외한 나머지 국가의 경우: 7N8N3891 및 7N8N3901)
AAA 배터리 2개
북미의 경우:제한 보증
유럽의 경우:보장 정책
유럽 사용자의 경우 현재 유효한 보장 정책은 당사 웹사이트:www.nec-display-solutions.com을 참조하십시오
케이블 커버
컴퓨터 케이블(VGA)(P/N:79TC5061)
미국(P/N:79TC5021) 유럽(P/N:79TC5031)
7 ... 한국어
소개
1. 렌즈 커버2. 틸트 풋3. 리모트 센서4. 렌즈5. 포커스 링6. 줌 레버 7. 스피커8. 리어 풋
프로젝터
제품 개요
9. 램프 커버 10. 제어판11. KensingtonTM 락 포트(이
보안 슬롯은 MicroSaver® 보안 시스템을 지원합니다.)
12. 환기구(흡기)13. 환기구(배기)
13
12
4 5
7
6
8
12
3
9
13
10
811
7
3
8한국어...
소개
연결 포트
1. LAN 커넥터(RJ-45)2. SERVICE 포트(서비스 전용)3. HDMI 1 IN 커넥터4. HDMI 2 IN 커넥터5. COMPUTER IN 커넥터6. MONITOR OUT 커넥터 (별개의 동기화 신호에만 해당)7. S-VIDEO IN 커넥터8. AUDIO IN L 커넥터9. AUDIO IN 잭(COMPUTER IN용) 10. OPTION 커넥터(추후 사용)11. PC CONTROL 커넥터12. AC IN13. VIDEO IN 커넥터14. AUDIO IN R 커넥터 15. AUDIO OUT 커넥터
1 2 3 4 5 6 7 8 9 10 11
13 14 1512
9 ... 한국어
소개
제어판
1 키스톤 보정 이미지를 조정해서 프로젝터가 기울어져(수직 ±40도) 생기는 왜곡을 보정합니다.
2 ENTER 하위메뉴에서 조작할 항목을 확인합니다.
3 VOLUME - 스피커 볼륨을 줄입니다.
4 VOLUME + 스피커 볼륨을 올립니다.
5 네 방향 선택 키 또는 또는 또는 아이콘을 사용해서 항목을 선택하거나 선택 내용을 조정합니다.
6 MENU “MENU”를 눌러서 온스크린 디스플레이(OSD)를 시작하고, OSD 상위 레벨로 되돌아가면 OSD 주 메뉴를 작동할 수 있습니다
7 EXIT 설정을 종료합니다.
10
12
11
13
8
5
1
1
7
4
6
3
9
2
10한국어...
소개
8 전원 켜기/끄기 및 LED 표시등
프로젝터의 전원을 켭니다. 27~28 페이지의 "프로젝터 전원 켜기/끄기" 항목을 참조하십시오.
9 ECO 전력 소모를 줄이고 램프 수명을 늘리기 위해 프로젝터 램프의 조명을 낮춥니다. (52페이지 참조)
10 SOURCE "SOURCE"를 눌러 입력 신호를 선택합니다.
11 AUTO ADJ. 프로젝터를 입력 소스에 자동으로 동기화합니다.
12 STATUS LED 프로젝터의 온도 상태를 나타냅니다.
13 LAMP LED 프로젝터의 램프 상태를 나타냅니다.
케이블 커버 부착
케이블 커버 장착 순서: 1. 프로젝터에 케이블 커버를 장착합니다. 2. 케이블 커버 양쪽의 나사 2개를 조입니다.
케이블 커버
1
2
주의사항:• 케이블 커버를 씌운 다음 나사를 단단히 조이십시오. 그러지 않을 경우 케이블 커버가 떨어져 나와 부상을 입거나 기기가 손상될 수 있습니다.
• 케이블 커버에 케이블 묶음을 밀어 넣지 마십시오. 그럴 경우 전기 코드가 손상되어 화재가 날 수 있습니다.
11 ... 한국어
소개
리모컨
1 POWER ON 프로젝터의 전원을 켭니다. 27~28 페이지의 "프로젝터 전원 켜기/끄기" 항목을 참조하십시오.
2 POWER OFF 프로젝터의 전원을 끕니다. 27~28 페이지의 "프로젝터 전원 켜기/끄기" 항목을 참조하십시오.
345
15
8
9
10
12
16
19
21
23
24
26
22
11
1 142
6 18
17
7
20
13
25
27
12한국어...
소개
3 COMPUTER 1 “1”을 눌러 COMPUTER IN 커넥터를 선택합니다.
4 COMPUTER 2COMPUTER 3
기능 없음.
5 VIDEO “VIDEO”를 눌러서 VIDEO IN 커넥터를 선택합니다.
6 NUM 비밀번호를 선택합니다. 비밀번호를 입력할 때 "NUM"과 다른 숫자 버튼을 동시에 눌러야 합니다.
7 AV-MUTE 일시적으로 오디오나 비디오를 끄거나 켭니다.
8 MENU “MENU”를 눌러서 온스크린 디스플레이(OSD)를 시작하고, OSD 상위 레벨로 되돌아가면 OSD 주 메뉴를 작동할 수 있습니다
9 D-ZOOM 투사된 이미지를 확대/축소합니다.
10 L-CLICK 마우스 왼쪽을 클릭합니다.11 KEYSTONE 보
정이미지를 조정해서 프로젝터가 기울어져(수직 ±40도) 생기는 왜곡을 보정합니다.
12 친환경 전력 소모를 줄이고 램프 수명을 늘리기 위해 프로젝터 램프의 조명을 낮춥니다. (52페이지 참조)
13 HELP 설치나 작동을 할 때 이 기능을 이용합니다.
14 AUTO ADJ. 프로젝터를 입력 소스에 자동으로 동기화합니다.
15 S-VIDEO “S-VIDEO” 버튼을 눌러서 S-VIDEO IN 커넥터를 선택합니다.
16 HDMI “HDMI”를 눌러서 HDMI 1 IN 또는 HDMI 2 IN 커넥터 중에서 선택합니다.
17 숫자 버튼 비밀번호를 선택합니다.
13 ... 한국어
소개
18 CLEAR 비밀번호를 입력하는 동안 번호를 지웁니다.
19 FREEZE 화면 이미지가 정지됩니다. 한번 더 누르면 원상태로 되돌아갑니다.
20 EXIT 설정을 종료합니다.21 ENTER 하위메뉴에서 조작할 항목을 확인
합니다.22 네 방향 선택 버
튼 또는 또는 또는 아이콘을
사용해서 항목을 선택하거나 선택 내용을 조정합니다. D-ZOOM + 버튼을 누르면 이미지가 확대되고,
, , 또는 버튼을 누르면 이미지가 이동됩니다.
23 PAGE 이 버튼으로 앞 페이지나 뒤 페이지로 이동합니다.
24 R-CLICK 마우스 오른쪽 버튼을 클릭합니다.25 PICTURE 모드 프리젠테이션, 밝음, 영상, 영화,
sRGB, 흑판, 사용자 1, 사용자 2에서 사진 모드를 선택합니다.
26 VOL. +/- 스피커 볼륨을 낮추거나 올립니다.27 ASPECT 이 기능으로 원하는 화면비를 선택
합니다. (40페이지 참조)
작아진 이미지가 표시되면 , , 또는 버튼으로 이미지를 옮길 수 없습니다.
14한국어...
소개
배터리 설치
리모컨 사용 시 주의사항• 리모컨을 조심해서 다룹니다.• 리모컨이 젖을 경우 즉시 말립니다.• 지나치게 뜨겁거나 습한 환경을 피합니다.• 배터리를 거꾸로 놓지 않습니다.• 교체할 때 반드시 제조업체가 권장하는 타입이나 유사 타입의 배터리를 사용합니다.
• 다 쓴 배터리는 해당 지역 법규에 따라 폐기합니다
1. 꽉 누른 다음 배터리 커버를 밀어서 뺍니다.
2. 새 AAA 배터리를 끼웁니다. 배터리 극성(+/–)이 맞게 정렬되었는지 확인합니다.
3. 딸까닥 소리가 날 때까지 커
버를 끼워줍니다. 다른 타입의 배터리나 새 배터리와 기존 배터리를 섞어서 사용하지 마십시오.
적외선 신호는 가시거리 최대 22피트/7미터, 원격 센서 각도가 60도 이내에서 작동합니다.리모컨과 센서 사이에 물체가 있거나 센서에 강한 빛을 쏘이면 프로젝터가 반응하지 않습니다. 배터리가 약해도 리모컨이 제대로 작동하지 않습니다.
15 ... 한국어
소개
다운로드할 수 있는 소프트웨어 이용
컴퓨터 케이블(VGA)을 이용해서 프로젝터(Virtual Remote Tool) 작동당사 웹사이트(http://www.nec-display.com/dl/en/index.html)에서 다운로드할 수 있는 유틸리티 소프트웨어인 “Virtual Remote Tool”을 이용하면 가상 원격 화면(또는 도구모음)을 컴퓨터 화면에 표시할 수 있습니다.이 소프트웨어는 프로젝터의 전원을 켜거나 끌 때, 컴퓨터 케이블(VGA), 시리얼 케이블 또는 LAN 연결로 신호를 선택할 때 유용합니다.
가상 원격 화면 도구모음
이 항목에서는 Virtual Remote Tool 사용법에 대해서 설명합니다.Virtual Remote Tool 관련 정보나 사용법은 Virtual Remote Tool 도움말을 참조하십시오. (-> 19 페이지)
• 1 단계: Virtual Remote Tool을 컴퓨터에 설치합니다. (-> 16 페이지)• 2 단계: 프로젝터를 컴퓨터에 연결합니다. (-> 17 페이지)• 3 단계: Virtual Remote Tool을 시작합니다. (-> 18 페이지)
도움말:• Virtual Remote Tool은 LAN이나 직렬 연결로 사용할 수 있습니다.• Virtual Remote Tool 업데이트 관련 정보는 아래의 당사 웹사이트를 방문하십시오: http://www.nec-display.com/dl/en/index.html
도움말:• 프로젝터의 COMPUTER IN 커넥터는 DDC/CI(Display Data Channel
Command Interface)를 지원합니다. DDC/CI는 디스플레이/프로젝터 및 컴퓨터 간의 양방향 통신을 위한 표준 인터페이스입니다.
입력 소스로 “Computer IN”을 선택하면 가상 원격 화면이나 도구모음이 컴퓨터 화면과 함께 표시됩니다.제공된 컴퓨터 케이블(VGA)을 사용해서 COMPUTER IN 커넥터를 직접 컴퓨터 출력 커넥터와 연결하면 Virtual Remote Tool을 이용할 수 있습니다. 제공된 컴퓨터 케이블(VGA)이 아닌 다른 케이블이나 스위처를 사용하면 신호 전달 장애가 발생할 수 있습니다. VGA 케이블 커넥터: DDC/CI에는 12번과 15번 핀이 필요합니다.컴퓨터 사양이나 그래픽 어댑터 또는 드라이버의 버전에 따라서는 Virtual Remote Tool이 작동하지 않을 수 있습니다.본 프로젝터에서는 Virtual Remote Tool의 LAN 자동 검색 기능이 지원되지 않습니다. 프로젝터를 연결하려면 IP 주소를 직접 등록하십시오.
16한국어...
소개
1 단계: Virtual Remote Tool을 컴퓨터에 설치합니다 • 지원되는 운영체제
Virtual Remote Tool은 다음 운영체제에서 실행됩니다.
Windows 8 *1, Windows 8 Pro *1, Windows 8 Enterprise *1,
Windows 7 Home Basic, Windows 7 Home Premium, Windows 7 Professional,
Windows 7 Enterprise, Windows 7 Ultimate
Windows Vista Home Basic, Windows Vista Home Premium, Windows Vista Business,
Windows Vista Enterprise, Windows Vista Ultimate
Windows XP Home Edition *1, Windows XP Professional *1
*1: Virtual Remote Tool을 실행하려면 “Microsoft .NET Framework 버전 2.0”이 필요합니다. Microsoft .NET Framework는 Microsoft 웹 페이지에서 이용 가능합니다. Microsoft .NET Framework 버전 2.0, 3.0 또는 3.5를 컴퓨터에 설치하십시오.
1 당사 웹사이트 (http://www.nec-display.com/dl/en/index.html)에서 업데이트된 VRT exe 파일을 다운로드합니다.
2 VRT. exe 아이콘을 더블클릭합니다.인스톨러가 시작되고 마법사 화면이 나타납니다.
3 "다음"을 클릭합니다.“최종 사용자 사용권 계약” 화면이 표시됩니다.
“최종 사용자 사용권 계약”의 내용을 자세하게 읽어보십시오.4 동의하려면 “사용권 계약서에 동의함"를 클릭한 다음 "다음"을 클릭합니다.
프로그램을 설치하거나 설치 제거하려면 Windows 사용자 계정에 [관리자] 권한이 있어야 합니다(Windows 8, Windows 7, Windows Vista 및 Windows XP)설치하기 전에 진행 중인 모든 프로그램을 종료하십시오. 다른 프로그램이 진행 중이면 설치가 완료되지 않을 수 있습니다.
17 ... 한국어
소개
인스톨러 화면의 지침에 따라 설치를 완료합니다.
설치가 끝나면 Virtual Remote Tool의 즐겨찾기 아이콘이 표시됩니다
도움말:Virtual Remote Tool 설치 제거• 준비 단계:설치를 제거하기 전에 Virtual Remote Tool을 종료합니다. Virtual Remote Tool을 설치 제거하려면, Windows 사용자 계정에 "관리자" 권한 (Windows 8, Windows 7, Windows Vista) 또는 "컴퓨터 관리자" 권한이 있어야 합니다(Windows XP).
• Windows 7/Windows Vista의 경우1 "시작" -> "제어판" 순으로 클릭합니다. 제어판 창이 표시됩니다.
2 "프로그램" 메뉴에서 "프로그램 제거"를 클릭합니다. "프로그램 및 기능" 창이 표시됩니다.
3 Virtual Remote Tool을 선택한 다음 클릭합니다.4 "설치 제거/변경" 또는 "설치 제거"를 클릭합니다.
"사용자 계정 컨트롤" 창이 나타나면 "계속"을 클릭합니다. 화면의 지시사항에 따라 설치 제거를 완료합니다.
• Windows XP의 경우1 "시작" -> "제어판" 순으로 클릭합니다. 제어판 창이 표시됩니다.
2 "프로그램 추가/제거"를 더블 클릭합니다. 프로그램 추가/제거 창이 표시됩니다.
3 목록에서 Virtual Remote Tool을 클릭한 다음 "제거"를 클릭합니다. 화면의 지시사항에 따라 설치 제거를 완료합니다.
2 단계: 프로젝터를 컴퓨터에 연결합니다1 제공된 컴퓨터 케이블(VGA)을 사용해서 COMPUTER IN 커넥터를 직접 컴퓨터 출력 커넥터와 연결합니다.
2 프로젝터의 AC IN과 벽 콘센트에 제공된 전원 코드를 연결합니다.프로젝터가 대기 모드에 놓입니다.
18한국어...
소개
도움말:• Virtual Remote Tool을 처음 시작할 때 "Easy Setup” 창이 표시됩니다.
3 단계: Virtual Remote Tool을 시작합니다즐겨찾기 아이콘 사용 시작
시작 메뉴에서 시작[시작] -> [모든 프로그램] 또는 [프로그램] -> [NEC Projector User Supportware] -> [Virtual Remote Tool] 순으로 클릭합니다.Virtual Remote Tool을 처음 시작할 때는 “Easy Setup” 창이 표시됩니다.
화면의 지시사항을 따르십시오.
"Easy Setup"가 끝나면 Virtual Remote Tool 화면이 나타납니다.
도움말:• "Easy Setup"는 표시되지 않고 Virtual Remote Tool 화면(또는 도구모음)만 표시할 수 있습니다. 그렇게 하기 위해서는 "Easy Setup" 6 단계의 "Do not use Easy Setup next time"에 체크 표시를 해야 합니다.
“대기 모드”에서“절전”을 선택하면 컴퓨터 케이블(VGA), 시리얼 케이블 또는 네트워크(유선 LAN) 연결을 통해 프로젝터를 제어할 수 없습니다.
19 ... 한국어
소개
Virtual Remote Tool 끝내기1 작업 표시줄에서 Virtual Remote Tool 아이콘 을 클릭합니다.
팝업 메뉴가 표시됩니다.
2 "종료"를 클릭합니다.Virtual Remote Tool이 종료됩니다.
Virtual Remote Tool의 도움말 파일 보기작업 표시줄을 이용해서 도움말 파일 표시
1 Virtual Remote Tool이 실행 중일 때 작업 표시줄에서 Virtual Remote Tool 아이콘을 클릭합니다.팝업 메뉴가 표시됩니다.
2 "도움말"을 클릭합니다. 도움말 화면이 표시됩니다
시작 메뉴를 이용해서 도움말 파일 표시"시작" -> "모든 프로그램" 또는 "프로그램" -> "NEC Projector User Supportware" -> "Virtual Remote Tool" -> "Virtual Remote Tool Help" 순으로 클릭합니다.도움말 화면이 표시됩니다.
20한국어...
소개
LAN으로 프로젝터 제어
[Windows에서의 사용법]유틸리티 소프트웨어 “PC Control Utility Pro 4”를 당사 웹사이트 (http://www.nec-display.com/dl/en/index.html)에서 다운로드 후 사용하면, LAN을 통해 컴퓨터로 프로젝터를 제어할 수 있습니다.제어 기능전원 켜기/끄기, 신호 선택, 사진 화면 정지, 사진 음소거, 오디오 음소거, 조정 에러, 메시지 통지, 이벤트 스케줄.
PC Control Utility Pro 4 화면
이 항목에서는 PC Control Utility Pro 4 사용법에 대해 설명합니다. PC Control Utility Pro 4 사용법에 대한 자세한 내용은 PC Control Utility Pro 4의 도움말을 참조하십시오.(-> 22 페이지)
• 1 단계: 컴퓨터에 PC Control Utility Pro 4를 설치합니다. (-> 21 페이지)
• 2 단계: 프로젝터를 LAN에 연결합니다. (-> 22 페이지)• 3 단계: PC Control Utility Pro 4를 시작합니다.(-> 22 페이지)
도움말:• PC Control Utility Pro 4는 직렬 연결로 사용할 수 있습니다.• PC Control Utility Pro 4 업데이트 정보는 다음 당사 웹사이트를 참조하십시오: http://www.nec-display.com/dl/en/index.html
프로젝터가 대기 모드에 있을 경우 PC Control Utility Pro4의 오류 경보 기능을 사용할 수 없습니다.대기 모드에서도 이 기능을 사용 가능하게 하려면 프로젝터의 이메일 경보 기능을 사용하십시오. (-> 49 페이지)
(Windows의 경우 PC Control Utility Pro 4/Mac 운영체제의 경우 PC Control Utility Pro 5)
21 ... 한국어
소개
1 단계: 컴퓨터에 PC Control Utility Pro 4를 설치합니다 • 지원되는 운영체제 - PC Control Utility Pro 4는 다음 운영체제에서 실행됩니다.
Windows 8 *1, Windows 8 Pro *1, Windows 8 Enterprise *1,Windows 7 Home Basic, Windows 7 Home Premium, Windows 7 Professional, Windows 7 Enterprise, Windows 7 UltimateWindows Vista Home Basic, Windows Vista Home Premium, Windows Vista Business, Windows Vista Enterprise, Windows Vista Ultimate Windows XP Home Edition *1, Windows XP Professional *1
*1: PC Control Utility Pro 4를 실행하려면 “Microsoft .NET Framework 버전 2.0”이 필요합니다. Microsoft .NET Framework는 Microsoft 웹 페이지에서 이용 가능합니다. Microsoft .NET Framework 버전 2.0, 3.0 또는 3.5를 컴퓨터에 설치하십시오.
1 컴퓨터를 인터넷에 연결한 다음 당사 웹사이트(http://www.nec-display.com/dl/en/index.html)에서 업데이트된 PCCUP4 exe 파일을 다운로드합니다.
2 PCCUP4. exe 아이콘을 더블 클릭합니다.인스톨러가 시작되고 마법사 화면이 나타납니다.
3 "다음"을 클릭합니다.“최종 사용자 사용권 계약” 화면이 표시됩니다.
프로그램을 설치하거나 설치 제거하려면 Windows 사용자 계정에 [관리자] 권한이 있어야 합니다(Windows 8, Windows 7, Windows Vista 및 Windows XP)설치하기 전에 진행 중인 모든 프로그램을 종료하십시오. 다른 프로그램이 진행 중이면 설치가 완료되지 않을 수 있습니다.
22한국어...
소개
“최종 사용자 사용권 계약”의 내용을 자세하게 읽어보십시오.4 동의하려면 “사용권 계약에 동의함"를 클릭한 다음 "다음"을 클릭합니다.인스톨러 화면의 지침에 따라 설치를 완료합니다.
도움말: PC Control Utility Pro 4 설치 제거• PC Control Utility Pro 4를 설치 제거하려면 “Virtual Remote Tool 설치 제거”에서 설명하는 순서를 따르면 됩니다. “Virtual Remote Tool”과 “PC Control Utility Pro 4” 관련 설명을 읽으십시오(-> 19 페이지)
2 단계: 프로젝터를 LAN에 연결합니다25 페이지의 "프로젝터 연결"와 49~50 페이지의 "웹 브라우저를 이용해서 프로젝터를 제어하는 방법"의 지시사항에 따라 프로젝터를 LAN에 연결합니다.
3 단계: PC Control Utility Pro 4를 시작합니다“시작” -> “모든 프로그램” 또는 "프로그램” -> “NEC Projector User Supportware” -> “PC Control Utility Pro 4” -> “PC Control Utility Pro 4” 순으로 클릭합니다.
도움말: PC Control Utility Pro 4 도움말 보기• PC Control Utility Pro 4가 실행되는 동안 도움말 표시.
“도움말(H)” -> PC Control Utility Pro 4 창의 “도움말(H)” 순으로 클릭하십시오. 팝업 메뉴가 표시됩니다.
• 시작 메뉴를 이용해서 도움말 파일 표시. “시작” -> “모든 프로그램” 또는 "프로그램” -> “NEC Projector User Supportware” -> “PC Control Utility Pro 4” -> “PC Control Utility Pro 4 도움말” 순으로 클릭합니다. 도움말 화면이 표시됩니다.
PC Control utility Pro 4의 스케줄 기능을 실행하려면 컴퓨터가 실행 중이어야 하며 대기 모드나 슬립 모드에 있어서는 안 됩니다. 스케줄러를 가동하기 전에 Windows의 "제어판"에서 "전원 옵션"을 선택한 다음 슬립 모드를 비활성화하십시오.[예] Windows 7의 경우:“제어판” -> “시스템 및 보안” -> “전원 옵션” -> “컴퓨터가 절전 모드로 전환되는 시기 변경” -> “컴퓨터를 절전 모드로 설정” -> ”안 함” 순으로 선택하십시오. “대기 모드”에서“절전”을 선택하면 시리얼 케이블 또는 네트워크(유선 LAN) 연결을 통해 프로젝터를 제어할 수 없습니다.본 프로젝터는 PC Control Utility Pro 4의 LAN 자동 검색 기능을 지원하지 않습니다. 프로젝터를 연결하려면 IP 주소를 수동으로 등록하십시오.
MAC 운영체제에서의 PC Control Utility Pro 51 단계: 컴퓨터에 PC Control Utility Pro 5를 설치합니다1 컴퓨터를 인터넷에 연결한 다음 당사 웹사이트 (http://www.nec-display.
com/dl/en/index.html)로 들어갑니다.2 당사 웹사이트에서 업데이트된 PC Control Utility Pro 5를 다운로드합니다.
3 파인더에서 컨트롤 클릭(“Ctrl” + 클릭)하거나 PC Control Utility Pro 5.mpkg를 마우스 오른쪽 버튼으로 클릭합니다.
4 컨텍스트 메뉴 상단에서 “Open (열기)”를 클릭합니다.
23 ... 한국어
소개
5 대화상자에서 “Open (열기)”를 클릭합니다. 대화상자의 해당란에 관리자 이름과 비밀번호를 입력합니다.
인스톨러가 시작됩니다.6 “Next (다음)”을 클릭합니다.“END USER LICENSE AGREEMENT (최종 사용자 사용권 계약)” 화면이 표시됩니다.
7 "END USER LICENSE AGREEMENT (최종 사용자 사용권 계약)"을 읽은 다음 "다음"을 클릭합니다.
확인 창이 나타납니다.8 "I accept the terms in the license agreement (사용권 계약에 동의함)"를 클릭합니다.
인스톨러 화면의 지침에 따라 설치를 완료합니다.
2 단계: 프로젝터를 LAN에 연결합니다"프로젝터 연결” (-> 25 페이지)의 지시사항에 따라 프로젝터를 LAN에 연결합니다
3 단계: PC Control Utility Pro 5를 시작합니다1. Mac 운영체제에서 애플리케이션 폴더를 엽니다.2. “PC Control Utility Pro 5” 폴더를 클릭합니다.3. “PC Control Utility Pro 5” 아이콘을 클릭합니다. PC Control Utility Pro 5가 시작됩니다. 도움말: PC Control Utility Pro 5 도움말 보기
• PC Control Utility Pro 5가 실행되는 동안 도움말 표시.• 메뉴 바에서 “Help (도움말)” → “Help (도움말)” 순으로 클릭합니다. 도움말 화면이 표시됩니다
• 도킹으로 도움말 표시1. Mac 운영체제에서 "Application Folder (애플리케이션 폴더)"를 엽니다.2. “PC Control Utility Pro 5” 폴더를 클릭합니다.3. “PC Control Utility Pro 5 Help (PC Control Utility Pro 5 도움말)” 아이콘을 클릭합니다.
도움말 화면이 표시됩니다.
도움말: 소프트웨어 프로그램 설치 제거
1. “PC Control Utility Pro 5” 폴더를 휴지통 아이콘에 넣습니다.2. PC Control Utility Pro 5의 구성 파일을 휴지통 아이콘에 넣습니다. • PC Control Utility Pro 5 구성 파일의 위치는 “/Users/<your user name>/
Application Data/NEC Projector User Supportware/PC Control Utility Pro 5”입니다.
PC Control utility Pro 5의 스케줄 기능을 실행하려면 컴퓨터가 실행 중이어야 하며 슬립 모드에 있어서는 안 됩니다. 스케줄러를 가동하기 전에 Mac의 "시스템 환경설정"에서 "에너지 세이버"를 선택한 다음 슬립 모드를 비활성화하십시오.[대기 모드]를 [절전]으로 설정하면 네트워크를 통해 프로젝터를 켤 수 없습니다.
24한국어...
소개
3D 영상 보기
본 프로젝터에는 상용 LCD 셔터 안경으로 3D 영상을 볼 수 있는 기능이 있습니다.
주의사항건강 주의사항이미지를 보기 전에 LCD 셔터 안경이나 DVD, 비디오 게임, 컴퓨터 비디오 파일 등과 같은 3D 호환 컨텐츠와 함께 제공되는 사용설명서의 건강 주의사항을 반드시 읽어 보십시오.부작용 발생을 피하려면 다음 사항을 준수하십시오:- 3D 이미지를 볼 때 이외에는 LCD 셔터 안경을 사용하지 마십시오.- 화면과 사용자 간 간격을 2미터/7피트 이상 띄우십시오. 3D 영상을 너무 가까이에서 보면 눈에 무리가 갈 수 있습니다.3D 영상을 장시간 시청하지 마십시오. 매 시간마다 15분씩 휴식을 취하십시오.- 사용자가 사용자 가족 구성원 중에 광선 과민 증상이 있을 경우 3D 영상물을 보기 전에 의사와 상담하십시오.- 3D 영상을 보는 동안 메스꺼움, 어지럼증, 두통, 눈의 피로, 시야가 흐려짐, 경련, 마비 등의 증상이 나타나면 시청을 중단하십시오. 증상이 계속 나타날 경우 병원을 방문하십시오.- 3D 영상을 전면에서 시청하십시오. 각도가 생기면 피로감이나 눈의 피로를 느낄 수 있습니다.
LCD 셔터 안경• 다음 요구사항에 부합하는 상용 3D 안경을 착용하십시오:- DLP® Link 호환 가능- 최대 144 Hz까지 수직 재생율 지원.프로젝터로 3D 영상을 보기 위한 절차1. 프로젝터를 비디오 장치에 연결합니다.2. 프로젝터를 켜고 온스크린 메뉴를 표시합니다.3. [화면] 탭에서 [3D 설정]을 선택한 다음 [3D]에 대한 [설정]을 선택합니다.- 필요할 경우 [3D 전환]과 [3D 구조]로 설정합니다. (41 페이지 참조)4. 3D와 호환되는 콘텐츠를 재생하고 프로젝터로 영상을 디스플레이합니다.5. LCD 셔터 안경을 착용하고 3D 영상을 시청합니다.자세한 내용은 LCD 셔터 안경에 첨부된 사용설명서를 참조하십시오.
25 ... 한국어
설치
프로젝터 연결
1.......................................................................................................제공된 전원 코드2...............................................................................................................LAN 케이블3...................................................................................제공된 컴퓨터 케이블(VGA)4........................................................................................................Audio in 케이블5.............................................................................................................RS232 케이블6.......................................................................................................VGA Out 케이블7.................................................................................................... Audio Out 케이블
플러그가 프로젝터 AC 콘센트와 벽 콘센트 양쪽에 제대로 끼워져 있는지 확인하십시오.MONITOR OUT 커넥터는 별개의 동기화 신호만 지원합니다.
컴퓨터/노트북에 연결
E62405SP
R
벽 콘센트에 연결
오디오 출력
허브
서버
1
23 4 5
6 7
26한국어...
설치
케이블국가마다 적용 사항에 차이가 있으므로 일부 지역의 경우 액세서리가 다를 수 있습니다. 딥 칼라 가 HDMI 장치에서 설정 으로 설정된 경우, 사용 중인 장치 또는 케이블에 따라 비디오 또는 오디오 노이즈가 발생할 수 있습니다. 노이즈가 발생할 경우 딥 칼라 를 해제 (8비트)로 설정하십시오.
비디오 소스에 연결
1.......................................................................................................제공된 전원 코드2............................................................................................................HDMI 케이블3...............................................................................................SCART/VGA 어댑터4...................................................................................제공된 컴퓨터 케이블(VGA)5..........................................................................................................S-Video 케이블6........................................................................................................Audio in 케이블 7........................................................................................................Audio in 케이블8...........................................................................................컴포지트 비디오 케이블9.................................................................................................... Audio Out 케이블
플러그가 프로젝터 AC 콘센트와 벽 콘센트 양쪽에 제대로 끼워져 있는지 확인하십시오.
E62405SP
R
비디오 출력
S-Video 출력
DVD 플레이어, 블루레이 플레이어, 셋톱 박스, HDTV 수신기
오디오 출력
벽 콘센트에 연결
HDMI 케이블: High Speed HDMI® 케이블을 사용하십시오.
1
2
3
4
5 6 7
8
9
27 ... 한국어
설치
프로젝터 전원 켜기/끄기
먼저 프로젝터를 켠 다음 신호 발생기를 켜십시오.
또는
(*)“절전”을 “대기 모드”에서 선택하면, LED 전원이 빨간색으로 바뀝니다. “정상”을 “대기 모드”에서 선택하면, LED 전원이 주황색으로 바뀝니다.
1
2
렌즈 커버
전원
프로젝터를 처음 켜면 시작 메뉴가 나타납니다. 이 메뉴를 이용해서 메뉴 언어를 선택할 수 있습니다. 언어를 선택하려면 리모컨의 , , 또는
버튼을 사용하십시오. 언어를 선택합니다. 42 페이지의 언어 관련 내용을 참조하십시오.전원 표시등이 짧은 주기로 파란색으로 점멸하는 동안에는 전원 버튼을 눌러 전원을 끌 수 없습니다.
프로젝터 전원 켜기
1. 렌즈 커버를 벗깁니다. 2. 전원 코드와 신호 케이블이 제대로 연결되어 있는지 확인하십
시오. 전원 표시등이 빨간색으로 바뀝니다. (*)3. 리모컨이나 제어판의 "전원" 버튼을 눌러서 프로젝터를 켭
니다. 전원 표시등에 파란색 불이 들어옵니다. 시작 화면(NEC 로고)이 나타나고 전원 표시등에 지속적으로 파란색 불이 들어옵니다.
4. 소스(컴퓨터, 노트북, 비디오 플레이어 등)의 전원을 켭니다. 그러면 프로젝터가 소스를 자동으로 감지합니다.
여러 개의 소스를 동시에 연결할 경우 제어판의 “SOURCE” 버튼을 누르거나 리모컨의 “COMPUTER 1”, “VIDEO”, “HDMI” 버튼으로 입력 소스들을 전환할 수 있습니다.
28한국어...
설치
프로젝터 전원 끄기
1. 리모컨의 “POWER OFF” 버튼이나 제어판의 버튼을 누르면 프로젝터 램프가 꺼집니다. 이때 온스크린 디스플레이에 아래와 같은 메시지가 나타납니다.
2. “POWER OFF” 버튼을 한 번 더 눌러서 확인합니다. 3. 전기 콘센트와 프로젝터에서 전원 코드를 뽑습니다. 사진을
보는 동안 전원 코드를 뽑았다가 다시 연결하려면 최소 1초 동안 기다리십시오.
전원 표시등이 짧은 주기로 파란색으로 점멸하는 동안에는 전원 버튼을 눌러 전원을 끌 수 없습니다.
29 ... 한국어
설치
표시등 경고
"상태 " LED 표시등에 빨간색 불이 들어오면 프로젝터가 과열되었다는 의미입니다. 프로젝터가 자동으로 꺼집니다.
"램프" LED 표시등에 빨간불이 켜지고 아래 메시지가 화면에 나타나면 프로젝터가 램프 수명이 다 됐다는 사실을 감지했다는 의미입니다. 이 메시지를 보는 즉시 램프를 교체하십시오.
"상태" LED 표시등에 빨간색 불이 들어오고 아래 메시지가 나
타나면 팬에 이상이 있다는 의미입니다. 프로젝터 사용을 중지하고 전기 콘센트에서 전원 코드를 뽑은 다음 대리점이나 서비스 센터에 연락하십시오.
상태 LED에 관한 자세한 내용은 58 페이지를 참조하십시오.
30한국어...
설치
23 3
1
영사 이미지 조정프로젝터 이미지 높이 조정
프로젝터에는 틸트 풋과 리어 풋이 달려 있어서 이미지의 높낮이를 조절할 수 있습니다.
1. 틸트 풋 릴리즈를 누릅니다. u원하는 각도의 높이로 이미지를 올리거나 내린 다음 버튼에서 손을 떼고 틸트 풋을 잠금 위치에 놓습니다. v
2. 리어 풋 카운터를 시계 방향으로 돌려서 프로젝터의 높이를 높이거나 낮춥니다. w
2
1
3 3
틸트 풋을 이용하면 프로젝터의 높이를 최대 5도까지 높일 수 있습니다.리어 풋을 고정하기 위해 고무 스페이스가 각 리어 풋에 부착되어 있습니다. 높이를 낮추려면 이 고무 스페이스를 제거하십시오. 높이를 다시 높이려면 이 고무 스페이스를 도로 리어 풋에 부착하십시오.
틸트 풋릴리즈 버튼
리어 풋 틸트 풋 리어 풋
31 ... 한국어
설치
프로젝터 줌/포커스 조정줌 링을 돌려서 이미지를 확대 또는 축소하십시오. 이미지의 포커스를 맞추려면 이미지가 선명하게 나올 때까지 포커스 링을 돌리십시오. 프로젝터의 포커스는 32~474 인치(0.82~12.0미터)에서 기계적으로 이동하면서 맞춰집니다.
줌 레버
포커스 링
영사 이미지 크기 조정
스크린
높이
스크린 대각
선 크기(A)
투사 각도(α)
렌즈 센터
화면 너비
화면 중앙
투사 거리
(C)
(D)
(B)
32한국어...
설치
화면 크기 (B) (C) (D) (α)스크린 대각선 크기(A)
폭 높이광각 망원 광각 망원
인치 mm 인치 mm 인치 mm 인치 mm 인치 mm 인치 mm 인치 mm 도 도
23 584 20 509 11 286 7 189 32 815 55 1385 2 46 13.1 7.8
30 762 26 664 15 374 10 247 42 1063 70 1806 2 60 13.1 7.8
40 1016 35 886 20 498 13 329 56 1417 95 2409 3 80 13.1 7.8
60 1524 52 1328 29 747 19 493 84 2125 142 3613 5 120 13.1 7.8
72 1829 63 1594 35 897 23 592 100 2550 171 4336 6 143 13.1 7.8
80 2032 70 1771 39 996 26 657 112 2834 190 4817 6 159 13.1 7.8
84 2134 73 1860 41 1046 27 690 117 2975 199 5058 7 167 13.1 7.8
90 2286 78 1992 44 1121 29 740 126 3188 213 5419 7 179 13.1 7.8
100 2540 87 2214 49 1245 32 822 139 3542 237 6022 8 199 13.1 7.8
120 3048 105 2657 59 1494 39 986 167 4250 284 7226 9 239 13.1 7.8
150 3810 131 3321 74 1868 49 1233 209 5313 356 9032 12 299 13.1 7.8
180 4572 157 3985 88 2241 58 1479 251 6376 427 10839 14 359 13.1 7.8
200 5080 174 4428 98 2491 65 1644 279 7087 474 12043 16 398 13.1 7.8
이 그래프는 사용자 참조용입니다. 표의 값은 설계 값이므로 변경될 수 있습니다.
B=렌즈 중앙과 스크린 중앙 사이의 수직 거리C=투사 거리D=렌즈 중앙과 스크린 하단(탁상 설치의 경우 스크린 상단) 사이의 수직 거리α=투사 각도
33 ... 한국어
사용자 제어
본 프로젝터에는 이미지를 조정하고 다양한 설정 내용을 변경할 수 있도록 다국어 온스크린 디스플레이가 갖춰져 있습니다.
작동 방법 1. 리모컨의 MENU 버튼을 눌러서 OSD를 엽니다.
2. OSD가 표시되면 버튼을 눌러서 주 메뉴에서 원하는 항목을 선택합니다. 특정 페이지에서 선택하는 동안 버튼을 누르면 하위 메뉴로 들어갈 수 있습니다.
3. 버튼을 눌러서 하위 메뉴에서 원하는 항목을 선택하고 또는 버튼을 눌러서 설정 내용을 조정합니다.
4. 하위 메뉴에서 원하는 항목을 누른 다음 ENTER 버튼을 누르면 다른 하위 메뉴로 들어갈 수 있습니다. 조정이 끝나면 MENU 버튼을 눌러서 하위 메뉴에서 나옵니다.
5. 설정 내용 조정이 끝나면 MENU 또는 EXIT 버튼을 눌러서 주 메뉴로 돌아갑니다.
6. 종료하려면 MENU 버튼을 한번 더 누릅니다. OSD가 닫히면 프로젝터가 자동으로 새 설정 내용을 저장합니다.
온스크린 디스플레이
주 메뉴
하위 메뉴
30초 동안 어떤 버튼도 누르지 않으면 OSD가 저절로 닫힙니다.
설정
34한국어...
사용자 제어
메뉴 트리
1 2
0~1000~1000~310~1000~100
0~10
R GG
/ RGB / YUV4:3 / 16:9 / 16:10 / 15:9 / 5:4 / / 0[%], 5[%], 10[%]-40~40
0~31
BrilliantColor™
3D3D3D
HDMIHDMI1HDMI2
35 ... 한국어
사용자 제어
0.0.0.0
PC CONTROL / LAN
0.0.0.0
0.0.0.00.0.0.0
/ HDMI1 / HDMI2 / VIDEO / S-VIDEO
100% ..1%
0~1800~995
/ CC1 / CC2 / CC3 / CC4 / T1 / T2 / T3 / T4
PC
DHCPIP
DNS
MODEL NO.SERIAL NUMBER
MIN
36한국어...
사용자 제어
이미지 모드다양한 이미지 유형에 따라 최적화된 많은 사전 설정이 되어 있습니다. 또는 버튼을 눌러서 항목을 선택하십시오.
프리젠테이션: 컴퓨터나 노트북의 경우.
밝음: PC 입력 시 최대 밝기.
영상: 이 모드는 일반 TV 프로그램 시청에 적합합니다.
영화: 홈 시어터의 경우.
sRGB: 정확한 색상을 표준화하였습니다.
흑판: 이 모드는 흑판(녹색)에 투사할 때 최적의 색상 설정을 위해 선택해야 합니다.
사용자 1/사용자 2: 사용자 설정 내용을 기억합니다.
벽면 색상이 기능으로 벽에 따라 적절한 색상을 선택할 수 있습니다. 이 기능은 벽 색상 때문에 생기는 색 편차를 보정하여 올바른 이미지 톤을 보여줍니다.
밝기이미지 밝기를 조정합니다.
버튼을 누르면 이미지가 어두워집니다.
버튼을 누르면 이미지가 밝아집니다.
이미지 | 일반
37 ... 한국어
사용자 제어 명암명암은 영상의 가장 밝은 부분과 가장 어두운 부분 사이의 편차를 조절합니다. 명암을 조절하면 이미지의 검정색과 흰색의 비율이 바뀝니다.
버튼을 누르면 명암 대비가 줄어듭니다.
버튼을 누르면 명암 대비가 커집니다.
선명도이미지의 선명도를 조정합니다.
버튼을 누르면 선명도가 줄어듭니다.
버튼을 누르면 선명도가 커집니다.
채도비디오 이미지를 조정하면 흑백 색상이 완전히 포화색으로 변경됩니다.
버튼을 누르면 이미지의 포화도가 줄어듭니다.
버튼을 누르면 이미지의 포화도가 늘어납니다.
색조빨간색과 녹색의 밸런스를 조정합니다.
버튼을 누르면 이미지의 녹색 비율이 커집니다.
버튼을 누르면 이미지의 빨간색 비율이 커집니다.
입력 신호 밝기 명암 선명도 채도 색조
컴퓨터/HDMI(RGB) 예 예 예 아니오 아니오
컴퓨터/HDMI(컴포넌트) 예 예 예 예 예
VIDEO/S-VIDEO 예 예 예 예 예
예=조정 가능, 아니오=조정 불가능
38한국어...
사용자 제어
“밝음” 또는 “sRGB”를 “이미지 모드”에서 선택하면 색 온도 기능을 사용할 수 없습니다.
감마이 기능으로 최상의 이미지 품질을 얻을 수 있는 미세 조정된 감마 테이블을 선택할 수 있습니다.
필름: 홈 시어터의 경우.
영상: 비디오 소스나 TV 소스의 경우.
그래픽: 이미지 소스의 경우.
PC: PC 또는 컴퓨터 소스의 경우.
흑판: 흑판에 투사할 경우.
BrilliantColor™조정 가능한 이 항목은 새 색상 처리 알고리즘과 시스템 레벨 향상을 활용해서 보다 생생한 색상을 제공하는 동시에 밝기를 높여줍니다. 범위는 "0~10"입니다. 보다 강한 이미지를 선호할 경우 최대 레벨쪽으로 맞추십시오. 보다 부드럽고 자연스러운 이미지를 선호할 경우 최저 설정쪽으로 맞추십시오.
색온도색 온도를 조정합니다. 색 온도가 높을수록 화면이 차갑게 보이고 색 온도가 낮을수록 화면이 따뜻하게 보입니다.
동적 명암이 기능을 이용하면 명암 대비율을 적절한 수준으로 조정할 수 있습니다.
칼라ENTER 를 눌러서 아래와 같이 다음 메뉴로 이동한 다음 또는 버튼을 눌러서 항목을 선택하십시오.
이미지 | 어드밴스
39 ... 한국어
사용자 제어
R 명암비/G 명암비/B 명암비/R 밝기/G 밝기/B 밝기/청녹색/자홍색/노랑색: 또는 버튼을 눌러서 적색, 녹색, 파란색, 청녹색, 자홍색, 노랑색 중에서 선택하십시오.
초기화: “예”를 선택하면 색 조정의 사전 설정으로 돌아갈 수 있습니다.
칼라 스페이스자동, RGB 또는 YUV에서 적절한 색상 매트릭스 유형을 선택하십시오.
40한국어...
사용자 제어
화면비율이 기능으로 원하는 화면비를 선택합니다.
4:3: 이 포맷은 4×3 입력 소스용입니다.
16:9: 이 포맷은 와이드 스크린용으로 화질이 개선된 HDTV나 DVD 같은 16x9 입력 소스용입니다.
16:10: 이 포맷은 와이드 스크린 랩톱과 같은 16×10 입력 소스용입니다.
15:9: 이 포맷은 16x9 외의 입력소스, 레터박스 소스 및 1.67:1 화면비를 표시하기 위해 외부 16x9 렌즈를 사용하는 사용자용입니다.
5:4: 이 포맷은 5×4 입력 소스용입니다. 고유: 이 포맷은 어떤
스케일링도 없이 오리지널 이미지를 표시합니다. 자동: 적당한 디스플레이 포맷을 자동으로 선택합니다.
오버스캔오버스캔 기능은 비디오 이미지의 노이즈를 제거합니다. 이미지를 오버스캔하면 비디오 소스 가장자리의 비디오 인코딩 노이즈를 제거할 수 있습니다.
수직 키스톤 또는 버튼을 눌러서 이미지 수직 방향 왜곡을 조정하십시오. 이
미지가 사다리꼴로 나타날 경우 이 옵션으로 이미지를 직사각형으로 바꿀 수 있습니다.
각 I/O의 “오버스캔”설정은 다릅니다.
화면 | 일반
41 ... 한국어
사용자 제어
도움말: 3D가 지원되는 신호
• PC 신호의 경우:1024x768@60/120Hz,1280x720@60Hz1280x800@60/120Hz
• 비디오 신호의 경우:480i@60Hz
• HDMI 신호의 경우:720p (프레임 패킹) 1280x720@50/601080p (프레임 패킹) 1920x1080@24 720p (상단-및-아래) 1280x720@50/601080p (상단-및-아래) 1920x1080@24 1080i (측면-로-측면(절반)) 1920x1080@50(25)/60(30)
3D“설정”을 선택하면 3D 영상용 항목을 켤 수 있습니다. (기본: 해제)
3D 전환
“설정”을 선택하면 좌/우 프레임 콘텐츠를 반전시킬 수 있습니다.
“해제”를 선택하면 기본 프레임 콘텐츠가 됩니다.
3D 구조3D 포맷을 조정해서 3D 콘텐츠를 올바르게 표시합니다.
“3D 전환” 및 “3D 구조”는 3D가 활성화되어 있을 때만 사용 가능합니다.
3D 영상을 보려면 호환 가능한 3D 소스, 3D 콘텐츠 및 셔터 안경이 필요합니다.
화면 | 3D 설정
42한국어...
사용자 제어
언어다국어 OSD 메뉴를 산택하십시오. 또는 버튼을 누른 다음 또는 버튼을 눌러서 원하는 언어를 선택하십시오. ENTER를 눌러서 선택을 완료하십시오.
투사 방향
데스크탑 전면:이것이 기본 설치 선택입니다. 이 경우 이미지가 스크린에 바로 투사됩니다.
데스크탑 후면:선택하면 이미지가 뒤집혀서 나타납니다.
천정 전면:선택하면 이미지가 위 아래가 바뀌어서 나타납니다.
천정 후면
선택하면 이미지가 위 아래가 바뀐 상태로 뒤집혀서 나타납니다.
데스크탑 후면과 천정 후면은 반투명 스크린의 경우 사용됩니다.
설정 | 일반
43 ... 한국어
사용자 제어
리모트 센서원격 센서 위치를 선택하십시오.
HDMI 설정이 기능은 HDMI1/HDMI2를 설정할 때 사용하십시오
비디오 레벨: “자동”을 선택하면 비디오 레벨이 자동으로 감지됩니다. 자동 감지 기능이 작동하지 않을 경우 HDMI 장치의 “강화” 기능을 비활성화하려면 “정상” 모드를 선택하고 이미지 명암 대비를 개선하거나 어두운 영역의 디테일을 늘리려면 “강화” 기능을 선택하십시오.
오디오 설정: 이 기능을 이용하면 “HDMI1”, “HDMI2” 또는 “컴퓨터” 중에서 오디오 소스를 선택할 수 있습니다.
소음 “설정”를 선택하면 음소거 기능을 켤 수 있습니다.
“해제”를 선택하면 음소거 기능을 끌 수 있습니다.
볼륨 버튼을 누르면 볼륨이 작아집니다. 버튼을 누르면 볼륨이 커집니다.
“HDMI 설정”은 HDMI 소스에서만 지원됩니다.
44한국어...
사용자 제어
페이즈 디스플레이의 신호 타이밍을 그래픽 카드와 동기화하십시오. 이미지가 불안정하거나 흔들려 보일 경우 이 기능을 이용해서 수정하면 됩니다.
클럭디스플레이 데이터 주파수를 컴퓨터 그래픽 카드의 주파수로 변경합니다. 이미지가 수직 방향으로 흔들려 보일 경우에만 이 기능을 사용하십시오.
영상 수평
버튼을 누르면 이미지가 왼쪽으로 이동합니다.
버튼을 누르면 이미지가 오른쪽으로 이동합니다.
영상 수직 조절
버튼을 누르면 이미지가 아래로 이동합니다.
버튼을 누르면 이미지가 위로 이동합니다.
“신호”는 Analog VGA(RGB) 신호에서만 지원됩니다.
설정 | 신호
45 ... 한국어
사용자 제어
로고화면이 기능으로 시작 화면(NEC 로고)을 표시할 수 있습니다.
설정: NEC 로고를 표시합니다.
해제: NEC 로고를 표시하지 않습니다.
PC의 제어 모드 PC CONTROL: 각 프로젝터를 PC로 제어할 수 있습니다.
(기본 설정)
LAN: 웹 브라우저(Internet Explorer)를 통해 프로젝터를 제어할 수 있습니다.
네트워크48~50 페이지를 참조하십시오.
닫힌 캡션이 기능으로 캡션을 사용하여 캡션 메뉴를 활성화할 수 있습니다. 다음 옵션 중에서 적절한 캡션을 선택하십시오: 해제, CC1, CC2, CC3, CC4, T1, T2, T3, T4.
“대기 모드”에서 “절전”을 선택하면, 프로젝터가 대기 모드에 있을 때 외부 장치에서 제어할 수 없습니다.
설정 | 어드밴스
46한국어...
사용자 제어
보안타이머이 기능으로 프로젝터 사용 기간(월/일/시간)을 설정할 수 있습니다. 설정 기간이 경과하면 비밀번호를 다시 입력하라는 메시지가 나타납니다.
프로젝터가 꺼졌다가 다시 켜지면 “보안타이머”가 카운트 다운을 다시 시작합니다.
설정 | 어드밴스 | 보안설정
보안설정
해제: “해제”를 선택하면 비밀번호 검증 없이도 프로젝터의 스위치를 켤 수 있습니다.
설정: “설정”을 선택하면 프로젝터를 켤 때 보안 검증이 필요합니다.
■ 처음 사용 시:
1. 비밀번호는 4자리이며 기본값은 "1234"입니다. (처음 사용 시)
2. 리모컨의 숫자 버튼으로 비밀번호를 입력한 다음 ENTER 키를 눌러서 비밀번호를 확인합니다.
47 ... 한국어
사용자 제어
비밀번호 갱신1. ENTER 를 눌러서 보안 키워드를 입력합니다.2. 비밀번호는 4자리입니다.
현재 비밀번호
3. 리모컨의 숫자 버튼으로 기존 비밀번호를 입력한 다음 ENTER 키를 눌러서 비밀번호를 확인합니다.
새 비밀번호 입력
4. 리모컨의 숫자 버튼으로 새 비밀번호를 입력한 다음 ENTER 키를 눌러서 비밀번호를 확인합니다.
새 비밀번호 확인
5. 새 비밀번호를 한 번 더 입력한 다음 ENTER 를 눌러서 확인합니다.
다른 비밀번호를 3번 입력하면 프로젝터가 자동으로 꺼집니다. (프로젝터를 켤 경우.)
비밀번호가 기억나지 않을 경우 해당 지역 대리점에 문의하십시오.
비밀번호 기본값은 "1234"입니다(처음 사용 시).
48한국어...
사용자 제어
네트워크 상태네트워크 연결 상태를 표시합니다. (기본: 중단)
DHCP이 기능으로 원하는 시작 화면을 선택할 수 있습니다. OSD 메뉴를 끝낼 때 설정 내용을 변경하면 새 설정 내용은 이후 메뉴를 열 때도 적용됩니다.
설정: DHCP 서버로부터 프로젝터에 자동으로 IP 주소를 할당합니다.
해제: IP 주소를 수동으로 할당합니다.
IP주소IP 주소를 선택합니다.
서브넷 마스크서브넷 마스크 번호를 선택합니다.
게이트웨이프로젝터에 연결된 네트워크의 기본 게이트웨이를 선택합니다.
적용ENTER 를 눌러서 선택 내용을 적용합니다.
설정 | 어드밴스 | 네트워크
49 ... 한국어
사용자 제어
1. DHCP를 켜서 DHCP 서버가 IP를 자동으로 할당하도록 하거나 원하는 네트워크 정보를 직접 입력합니다.
2. 적용을 선택하고 ENTER 버튼을 눌러서 구성 과정을 완료합니다.3. 웹 브라우저를 열고 OSD LAN 화면에서 입력하면 웹 페이지가 다
음과 같이 표시됩니다:
4. “Projector Status and Control (프로젝트 상태 및 제어)” 메뉴를 열어서 프로젝터를 제어합니다.
컴퓨터에서 프로젝터로 직접 연결할 경우1 단계: 프로젝터의 LAN 기능에서 IP 주소(기본:192.168.0.10)를 찾
습니다.192.168.0.10
웹 브라우저를 사용하여 프로젝터를 제어하는 방법
프로젝터 IP 주소를 사용하면 서비스 서버에 링크할 수 없습니다.
PJLink: PJLink의 비밀번호를 설정합니다. PJLink는 제조업체가 다른 프로젝터를 제어하는 데 사용되는 표준화된 프로토콜입니다. 이 표준 프로토콜은 2005년 일본 비즈니스 기계 정보 시스템 산업 협회(JBMIA)에 의해 제정되었습니다.프로젝터는 PJLink 클래스 1의 모든 명령을 지원합니다.
AMX BEACON:AMX의 NetLinx 제어 시스템이 지원하는 네트워크에 연결할 때 AMX Device Discovery에서 탐지하기 위해 켜거나 끕니다.
CRESTRON ROOMVIEW 호환성:프로젝터가 CRESTRON ROOMVIEW를 지원하기 때문에 네트워크에 연결된 여러 대의 장치를 컴퓨터 또는 컨트롤러에서 관리하고 제어할 수 있습니다.자세한 내용은 http://www.crestron.com을 참조하십시오
192.168.0.10
50한국어...
사용자 제어2 단계: 적용을 선택한 후 리모컨이나 제어판에서 ENTER 버튼을 눌러서 기능을 적용하거
나 리모컨이나 제어판의 MENU 버튼을 눌러서 기능을 완료합니다.3 단계: 시작, 제어판, 네트워크 및 인터넷 연결, 네트워크 연결 순으로 클릭하여 네트워크
연결을 엽니다. 구성하려는 연결을 클릭한 다음 네트워크 작업 , 이 연결의 설정 변경순으로 클릭합니다.
4 단계: 일반 탭의 이 연결에 다음 항목 사용에서 인터넷 프로토콜(TCP/IP)을 클릭한 다음 “속성”을 클릭합니다.
5 단계: 다음 IP 주소 사용을 클릭한 다음 아래와 같이 입력하십시오:1) IP 주소: 192.168.0.10 2) 서브넷 마스크: 255.255.255.03) 기본 게이트웨이: 192.168.0.1
6 단계: 인터넷 옵션을 열려면 IE 웹 브라우저, 인터넷 옵션, 연결 탭, “LAN 설정...” 순으로 클릭합니다
7 단계: Local Area Network(LAN) 설정
대화상자가 나타납니다. 프록시 서버 영역에서 LAN 확인란에서 프록시 서버 사용 옵션을 취소한 다음 “확인” 버튼을 두 번 누릅니다.
8 단계: IE를 열고 URL의 IP 주소 192.168.0.10을 입력한 다음 ENTER 버튼을 누릅니다.
9 단계: “Projector Status and Control (프
로젝트 상태 및 제어)” 메뉴를 열어서 프로젝터를 제어합니다.
51 ... 한국어
사용자 제어
입력신호 탐색
설정: 현재 입력 소스가 사라지면 프로젝터가 다른 신호를 검색합니다.
해제: 프로젝터는 현재 입력 연결만 검색합니다.
입력이 옵션으로 입력 소스를 활성화/비활성화할 수 있습니다. ENTER를 눌러서 하위 메뉴로 들어간 다음 원하는 소스를 선택하십시오. ENTER 버튼을 눌러서 선택을 완료하십시오. 프로젝터는 선택된 입력 소스만 검색합니다.
팬 모드
자동: 내장된 팬은 실내 온도에 따라 자동으로 속도를 조절하며 작동합니다.
고속: 내장 팬이 고속으로 작동됩니다.프로젝터를 대략 2,500피트/760미터 이상의 고도에서 사용할 경우 이 옵션을 선택하십시오.
메시지 숨기기
설정: “설정”을 선택하면 정보 메시지를 숨길 수 있습니다.
해제: “해제”를 선택하면 “검색중” 메시지를 표시할 수 있습니다.
벽면 색상이 기능은 사용할 수 있는 신호가 없을 경우 “검정색” 또는 “파란색” 화면으로 표시하는 역할을 합니다.
초기화
“예”를 선택하면 모든 메뉴의 디스플레이 매개변수를 기본 설정으로 되돌릴 수 있습니다. (*)
옵션으로 먼지 필터를 장착한 경우, “팬 모드”를 “고속”로 설정해야 합니다. 먼지 필터는 옵션이며 일부 지역에서는 필요하지 않을 수 있습니다.
(*) “언어”, “로고화면”, “PC의 제어 모드”, “네트워크”, “보안설정”, “팬 모드”, “벽면 색상”, “남은 램프 수명”, “램프 사용 시간”, “필터 사용 시간”, “필터 사용 시간” 및 “대기 모드”는 제외.
기능설정 | 일반
52한국어...
사용자 제어
남은 램프 수명램프 수명 표시.
램프 사용 시간투사 시간 표시.
필터 사용 시간필터가 사용된 시간 표시.
절약 모드“친환경” 모드를 선택하면 전력 소모가 즐어들고 램프 수명을 늘리기 위한 프로젝터 램프의 조명이 낮춰집니다. “해제”를 선택하면 일반 모드로 돌아갑니다.
램프 수명 알림이 기능은 램프 교체 메시지가 나타났을 때 경고 메시지를 표시하거나 숨기는 역할을 합니다. 램프의 수명이 다 되면 메시지가 나타납니다.
필터 사용 시간메시지 표시와 필터 세척 간의 시간 설정을 표시합니다. 메시지를 받으면 필터를 세척하십시오."000[H]"로 설정되어 있으면 메시지가 표시되지 않습니다.
램프 시간 지우기램프를 교체한 다음 램프 시간 카운터를 리셋하십시오.
필터 사용 시간 삭제필터를 교체한 다음 필터 시간 카운터를 리셋하십시오.
기능설정 | 램프/필터 설정
54한국어...
사용자 제어
대기 모드절전: “절전”을 선택하면 최고 전력을 0.5W 미만으로 줄일 수 있
습니다. 정상: “정상”을 선택하면 일반 대기 모드로 돌아갈 수 있습니다.
자동켜기“설정”을 선택하면 직접 전원 켜기 모드로 돌아갑니다. AC 전원이 공급되면 프로젝터의 버튼이나 리모컨의 POWER ON 버튼을 누르지 않아도 프로젝터의 전원이 자동으로 켜집니다.
자동 전원끄기 (분)카운트다운 타이머 주기를 설정합니다. 프로젝터로 전송되는 신호가 없을 경우 카운트다운 타이머가 작동을 시작합니다. 카운트다운이 끝나면 프로젝터가 몇 분 이내에 자동으로 꺼집니다.
타이머 꺼짐(MIN)카운트다운 타이머 주기를 설정합니다. 프로젝터로 전송되는 신호가 있거나 없으면 카운트다운 타이머가 작동을 시작합니다. 카운트다운이 끝나면 프로젝터가 몇 분 이내에 자동으로 꺼집니다.
제어판 잠금키패드 잠금 기능을 “설정”으로 설정하면, 제어판이 잠기지만 리모컨으로 프로젝터를 작동할 수 있습니다. “해제”로 설정하면 제어판을 다시 사용할 수 있습니다. 프로젝터 캐비닛의 EXIT 버튼을 약 10초 동안 누르면 “제어판 잠금”. 기능이 꺼집니다.
“절전” 모드가 “대기 모드”로 선택되고 “제어판 잠금”에설정”설정 “선택되었더라도 캐비닛의 POWER 버튼을 사용하여 전원을 끌 수 있습니다.
프로젝터의 대기 모드에서 절전을 선택하면 다음의 커넥터, 버튼 또는 기능이 비활성화됩니다:- AUDIO OUT 커넥터
- LAN 및 메일 알람 기능
- 캐비닛의 POWER 버튼을 제외한 나머지 버튼
- 리모컨의 POWER 버튼을 제외한 나머지 버튼
- PC Control 커넥터- Virtual Remote
Tool, PC Control Utility Pro 4/PC Control Utility Pro 5
기능설정 | 어드밴스
55 ... 한국어
부록
문제점: 이미지가 화면에 나타나지 않습니다 모든 케이블과 전원 연결이 "설치" 항목의 설명대로 제대로 연결되어
있는지 확인하십시오.
커넥터 핀이 구부러지거나 부러지지 않았는지 확인하십시오.
램프가 안전하게 설치되었는지 점검하십시오. "램프 교체" 항목을 참조하십시오.
프로젝터의 스위치가 켜져 있어야 합니다.
“AV-MUTE” 기능이 꺼져 있어야 합니다.
문제점: 이미지의 일부가 나타나거나 물결 무늬가 생기거나 비정상적으로 나타납니다
리모컨이나 제어판에서 “AUTO ADJ.”를 누르십시오.
PC를 이용하는 경우:
Windows 95, 98, 2000, XP, Windows 7의 경우:
1. “My Computer” 아이콘에서 "제어판" 폴더를 연 다음 "디스플레이" 아이콘을 더블 클릭합니다.
2. "설정" 탭을 선택합니다
3. "고급 속성"을 클릭합니다.
Windows Vista의 경우:
1. “My Computer” 아이콘에서 "제어판" 폴더를 연 다음 "모양 및 개인 설정" 아이콘을 더블 클릭합니다
2. "개인 설정"을 선택합니다
3. "디스플레이 설정"을 표시하려면 “화면 해상도 조정”을 클릭합니다. "고급 설정"을 클릭합니다.
프로젝터가 여전히 전체 이미지를 투사하지 않을 경우 사용 중인 모니터 디스플레이를 변경해야 할 수도 있습니다. 다음 단계를 따르십시오.
문제해결 프로젝터에 이상이 발생하면 다음 정보를 참조하십시오. 문제가 지속적으로 발생할 경우 대리점이나 서비스 센터에 문의하십시오.
56한국어...
부록
4. 해상도가 1280 x 1024 이하로 설정되어 있는지 확인합니다. 5. "모니터" 탭에서 "변경"을 선택합니다.
6. "모든 장치 표시”를 클릭합니다. SP 박스에서 "표준 모니터 종류"을 선택합니다. "모델" 박스에서 원하는 해상도 모드를 선택합니다.
노트북을 이용하는 경우:
1. 먼저 위의 단계대로 컴퓨터의 해상도를 조정합니다.
2. 토글 출력 설정을 누릅니다. 예: [Fn]+[F4]
해상도 변경이 어렵거나 모니터의 화면이 정지할 경우 프로젝터를 포함한 모든 기기 작동을 다시 시작하십시오.
문제점: 노트북이나 파워북 컴퓨터 화면에 프리젠테이션이 표시되지 않습니다
노트북 PC를 이용하는 경우:
2차 디스플레이 장치가 사용되고 있는 경우 일부 노트북 PC의 일체 화면이 비활성화될 수도 있습니다. 각 제품마다 재활성화하는 방법이 다릅니다. 자세한 내용은 사용자의 컴퓨터 문서를 참조하십시오.
문제점: 이미지가 불안정하거나 흔들려 보입니다 “페이즈”를 조정하면 문제가 해결됩니다. 자세한 내용은 “설정” 항
목을 참조하십시오.
컴퓨터에서 모니터 색상 설정을 변경하십시오.
Compaq=> [Fn]+[F4]Dell => [Fn]+[F8]게이트웨이=> [Fn]+[F4]IBM=> [Fn]+[F7]Macintosh Apple: 시스템 환경설정--> 디스플레이-->정렬-->미러 디스플레이
Hewlett => [Fn]+[F4]Packard
NEC=> [Fn]+[F3]Toshiba => [Fn]+[F5]
57 ... 한국어
부록
문제점: 이미지에 수직으로 깜박거리는 줄이 생깁니다 “클럭” 기능을 이용해서 조정하십시오.
그래픽 카드의 디스플레이 모드가 제품과 호환되는지 확인하고 재구성하십시오.
문제점: 이미지의 초점이 맞지 않습니다 프로젝터 렌즈의 초점 레버를 조정하십시오.
투사 스크린과 프로젝터의 간격이 32”~711”/815~18,065mm를 유지하도록 하십시오(31~32 페이지 참조).
문제점: 16:9 DVD에서 이미지가 늘어납니다 프로젝터는 16:9 DVD를 자동으로 감지해서 4:3 기본 설정으로 전체 화면을 디지털화함으로써 화면비를 조정합니다.
이미지가 여전히 늘어나면 다음을 참조해서 화면비를 조정해야 합니다:
16:9 DVD를 재생 중인 경우 DVD 플레이어의 화면비 유형으로 4:3을 선택하십시오.
사용자의 DVD 플레이어에서 4:3 화면비를 선택할 수 없다면 온스크린 메뉴에서 4:3 화면비를 선택하십시오.
문제점: 이미지가 뒤집혀 보입니다 OSD에서 “설정|일반-->투사 방향” 순으로 선택해서 투사 방향을
조정하십시오.
문제점: 램프가 타버리거나 터지는 소리가 납니다 램프의 수명이 다하면 타버려서 펑 소리가 날 수도 있습니다. 이러
한 경우 램프 모듈을 교체할 때까지 프로젝터는 켜지지 않습니다. 램프를 교체하려면 "램프 교체" 절차를 따르십시오.
58한국어...
부록문제점: LED 조명 메시지
전원 표시등
표시등 상태 프로젝터 상태 참조
해제 주 전원이 꺼져 있습니다 --
점멸등 청이 0.5초 켜짐, 0.5초 꺼짐
프로젝터를 켜기 위해 준비 중입니다. 잠시만 기다리십시오.
2.5초 켜짐, 0.5초 꺼짐
타이머 꺼짐이 활성화되었습니다. --
고정등 청이 프로젝터가 켜졌습니다. --
주황색 “대기 모드”에서 “정상”을 선택합니다 --
적색 “대기 모드”에서 “절전”을 선택합니다 --
상태 표시등
표시등 상태 프로젝터 상태 참조
해제 정상 또는 대기 모드(“대기 모드”에서 “절전” 선택 시)
--
점멸등적색
2 사이클(0.5초 켜짐, 0.5초 꺼짐)
온도 이상 프로젝터가 과열되었습니다. 프로젝터를 서늘한 곳으로 옮기십시오.
3 사이클(0.5초 켜짐, 0.5초 꺼짐)
전원 이상 전원 장치가 제대로 작동하지 않습니다. 대리점에 문의하십시오.
4 사이클(0.5초 켜짐, 0.5초 꺼짐)
팬 이상 팬이 제대로 작동하지 않습니다.
6 사이클(0.5초 켜짐, 0.5초 꺼짐)
램프 이상 램프가 켜지지 않습니다. 잠시만 기다린 후 다시 켜십시오.
녹색 프로젝터를 식히는 중입니다 잠시만 기다리십시오.
고정등 녹색 대기 모드(“대기 모드”에서 “정상” 선택 시)
--
주황색 제어판 잠금이 켜져 있습니다. 제어판 잠금 기능이 켜진 상태에서 캐비닛 버튼을 누릅니다.
램프 표시등
표시등 상태 프로젝터 상태 참조
해제 정상 --
점멸등 적색 램프 수명이 다 되었습니다. 램프 교체 메시지가 표시됩니다.
램프를 교체하십시오.
고정등 적색 램프 수명이 다 되었습니다. 램프를 교체할 때까지 프로젝터가 켜지지 않습니다.
잠시만 기다리십시오.
녹색 “절약 모드”가 “친환경”으로 설정되어 있습니다
--
59 ... 한국어
부록
문제점: 메시지 리마인더
과열 - 프로젝터의 온도가 권장 온도를 초과했으므로 사용하기 전에 프로젝터를 식혀야 합니다.
렘프 교체 - 램프 수명이 최대치에 도달하였습니다. 바로 교체할 준비를 하십시오.
참조: 램프의 수명이 다 된 뒤에도 프로젝터를 100시간 더 사용할 경우 프로젝터가 켜지지 않습니다.이러한 경우 램프를 교체한 다음 전원 코드를 연결하고 리모컨의 HELP 버튼을 적어도 10초 동안 누른 채 있으십시오. 그러면 프로젝터를 켤 수 있습니다. 메뉴에서 “기능설정” -> “램프/필터 설정” -> “램프 시간 지우기” 순으로 선택하여 램프 사용 시간을 지웁니다.
팬 이상 - 시스템 팬이 작동하지 않습니다.
필터 세척
60한국어...
부록
필터 세척에어 필터 스폰지로 프로젝터 내부의 먼지를 자주 닦아내야 합니다. 필터가 더럽거나 막혀 있으면 프로젝터가 과열될 수 있습니다.
프로젝터를 켜거나 끌 때 1분 동안 필터 세척 메시지가 표시됩니다.이 메시지를 취소하려면 프로젝터 캐비닛이나 리모컨의 아무 버튼을 누릅니다.
주의사항:• 필터를 교체하기 전에 프로젝터의 전원을 끄고 플러그를 뽑으십시오.• 진공 청소기로 필터 커버의 외부만 세척하십시오.• 필터 커버를 끼우지 않은 상태로 프로젝터를 작동하지 마십시오.
에어 필터 세척 방법컴퓨터나 기타 사무 기기용으로 제작된 소형 진공 청소기를 사용하십시오.먼지가 잘 제거되지 않거나 필터가 깨진 경우 대리점이나 서비스 센터로 문의하여 새 필터를 구입하십시오.
61 ... 한국어
부록
교체 순서: 1. 프로젝터를 끈 다음 전기 코드를 뽑습니다. 2. 프로젝터 왼쪽에서 필터 커버를 엽니다. u 3. 필터 커버에서 필터를 당겨 뺍니다. v 4. 필터를 교체합니다.참조: 필터에는 내부와 외부가 있습니다. 필터를 반대로 끼우면 필터 커버를 프로젝터에 장착할 수 없습니다. 그림에 나와 있는 것처럼 필터를 상단 왼쪽 가장자리의 사각 표시(□)에 맞춰서 필터 커버에 끼우십시오.
필터 교체 방법
주의사항:• 필터를 교체하기 전에 프로젝터 캐비닛의 먼지를 제거하십시오.• 프로젝터에는 고정밀 부품이 장착되어 있습니다. 필터를 교체하는 동안 먼지가 들어가지 않도록 유의하십시오.
• 필터를 물로 씻지 마십시오. 필터 막이 손상됩니다.• 필터 커버를 올바르게 다시 부착하십시오. 그러지 않을 경우 프로젝터가 오작동할 수 있습니다.
1 2
62한국어...
부록
5. 앞 단계와 반대로 새 필터를 장착합니다. 6 교체가 끝나면 프로젝터를 켜고 [MENU] 버튼 -> 기능설정 | 램프/필터 설정 -> 필터 사용 시간 삭제 순으로 눌러서 필터 사용 시간을 리셋합니다. 52페이지를 참조하십시오.
63 ... 한국어
부록
램프 교체 옵션 램프 NP24LP프로젝터는 절약 모드가 꺼진 상태에서 2,500시간 경과했을 때 램프의 수명을 감지합니다(절약 모드가 켜진 경우 3,300시간). "전원 LED" 표시등에 빨간불이 켜지고 아래 메시지가 화면에 나타나면 프로젝터가 램프 수명이 다 됐다는 것을 감지했다는 의미입니다. (29 페이지 참조) 경고 메시지가 나타납니다
이 메시지를 보는 즉시 램프를 교체하십시오. 램프를 교체하기 전에 프로젝터를 적어도 60분 동안 식혀야 합니다.
경고: 화상을 막으려면 램프를 교체하기 전에 적어도 60분 동안 프로젝터를 식히십시오!
64한국어...
부록
1
3
2
경고: 부상의 위험을 줄이려면 램프 모듈을 떨어뜨리거나 램프 전구를 만지지 마십시오. 떨어뜨릴 경우 전구가 깨져서 부상을 입을 수 있습니다.
램프 교체 순서: 1. 리모컨의 POWER OFF 버튼이나 제어판의 버튼을 눌러서 프로젝터의 스위치를
끕니다. 2. 프로젝터를 적어도 60분 동안 식힙니다. 3. 전원 코드를 뽑습니다. 4. 스크루드라이버로 램프 커버의 나사를 풉니다. 5. 커버를 당겨 뺍니다. 6. 램프 모듈의 나사 2개를 푼 다음 핸들을 위로 당깁니다. 7. 램프 모듈을 당겨서 뺍니다. x 8. 앞 단계와 반대로 새 램프 모듈을 장착합니다. 램프 모듈과 램프 커버의 나사를 단
단히 조여줍니다. 9. 교체가 끝나면 전원을 켜고 [MENU] 버튼 -> 기능설정 | 램프/필터 설정 -> 램프
시간 지우기 순으로 눌러서 램프 사용 시간을 리셋합니다. 52페이지를 참조하십시오.
램프 모듈의 유리를 깨지 마십시오.램프 모듈의 유리 표면에 손자국을 남기지 마십시오. 유리 표면에 지문이 남을 경우 원하지 않는 그림자가 생기거나 영상 품질이 떨어질 수 있습니다.
4
65 ... 한국어
부록
렌즈 세척 순서투사 렌즈에 먼지가 쌓이거나 잡티가 묻어 있을 경우 다음 순서에 따라 제거하십시오:
1. 프로젝터를 끄고 잠시 식힙니다.2. 콘센트에서 전원 코드를 뺍니다.3. 카메라 전문점에서 구입할 수 있는 카메라용 송풍기로 먼지를 제거
합니다. 세척용 천으로 렌즈를 부드럽게 닦습니다.
주의사항:• 반드시 세척용 천으로 닦으십시오.• 딱딱한 물체로 렌즈를 닦을 경우 렌즈 표면이 심하게 손상될 수 있습니다.• 닦는 과정에서 렌즈가 긁힐 수 있습니다. 닦은 뒤에 렌즈에 긁힌 자국이 생기면 프로젝터의 광학 성능에 영향을 미칩니다. 광학 성능에 미치는 영향은 렌즈가 긁힌 정도에 따라 달라집니다.
• 액상 클리너나 화학 약품을 천에 묻혀 사용할 경우 천을 오염시켜서 렌즈 표면이 심하게 손상되므로 사용하지 마십시오.
66한국어...
부록
규격광학 NP-PE401H
투사 시스템 Single DLP® 칩(0.65”, 화면비 16:9)
해상도 *1 1920 × 1080 픽셀(1080P)
렌즈 수동 포커스/수동 줌
F2.4(광각): F3.29(망원)
램프 330W AC(절약 모드는 248W)
광 출력 *2 *3 4000 루멘
절약 모드에서는 약 75%
명암비 *3
(전체 흰색: 전체 검정색) 동적 명암 기능을 사용하면 2,000:1
이미지 크기(대각선) 23~200인치/0.58~5.08m
투사 거리(최저 ~최대) 32~474인치/0.82~12.0m
*1 유효 픽셀은 99.99% 이상입니다.*2 [이미지 모드]가 [밝음]으로 설정되어 있을 때의 광 출력 값입니다. [이미지 모드]에서 다른 모드를 선택하면 광 출력 값이 약간 낮아집니다.
*3 ISO21118-200 준수
전기 NP-PE401H
입력 RGB/컴포넌트(D-Sub 15P) 1개, 지원된 HDMI(19P) HDCP 2개*4, S-Video(DIN 4P) 1개, 비디오(RCA) 1개, (L/R) RCA 오디오 1개, 스테레오 미니 오디오 1개
출력 RGB(D-Sub 15P) (별개의 동기화 신호에만 해당) 1개, 스테레오 미니 오디오 1개
PC Control PC Control 포트(D-Sub 9P) 1개
유선 LAN 포트 RJ-45 1개(10/100 BASE-T)
서비스 포트 USB 1개(서비스용)
기타 추가 USB 1개(타입 A)
색 재현 동시에 10억 7천만 색상, 전체 색상
호환 가능 신호 *5 아날로그: VGA/SVGA/XGA/XGA+/WXGA/Quad-VGA/WXGA+/SXGA/SXGA+/WXGA+/UXGA/HD/풀 HD/480i/480p/576i/576p/720p/1080i/1080p
HDMI: VGA/SVGA/XGA/WXGA/Quad-VGA/SXGA/SXGA+/WXGA+/WXGA++/WSXGA+/480i/480p/576i/576p/720p/1080i/1080p
수평 해상도 540 TV 라인: NTSC/NTSC4.43/PAL/PAL-M/PAL-N/PAL60300 TV 라인: SECAM
주사 속도 수평: 30kHz~100kHz(RGB: 24kHz 또는 그 이상)수직: 50Hz~120Hz(HDMI: 50Hz~85Hz)
동기화 호환성 별도 동기화
내장형 스피커 8W 2개(모노럴)
전원 요구사항 100~240V AC, 50/60Hz
67 ... 한국어
부록
입력 전류 100~240V, 50~60Hz, 4.3-1.8A
전력 소비량(일반 값)
절약 모드가 켜진 경우 310W(100~130V)/295W(200~240V)
절약 모드가 꺼진 경우 410W(100~130V)/388W(200~240V)
대기 모드(일반) 12W(100~130V/200~240V)
대기 모드(절전) 0.5W(100~130V/200~240V)
*4 HDCP 기능이 있는 HDMI®(깊은 색상, 립싱크) HDCP/HDCP 기술이란 무엇일까요? HDCP 는 고대역 디지털 콘텐츠 보호(High-bandwidth Digital Content Protection)의 약자입니다. HDCP는 HDMI 즉, 고선명 멀티미디어 인터페이스(High-Definition Multimedia Interface)를 거쳐 전송되는 비디오 데이터의 불법 복사를 막아주는 시스템입니다. HDMI 입력 소스를 통해 영상을 볼 수 없을 경우, 반드시 프로젝터의 기능에 문제가 있다는 의미는 아닙니다. HDCP 기능 활성화로 인해 특정 콘텐츠가 HDCP로 보호되고 있는 경우일 수 있으며 HDCP 커뮤니티(Digital Content Protection, LLC)의 결정이나 의도로 영상이 나타나지 않을 수도 있습니다. 영상: 깊은 색상; 8/10/12 비트, 립싱크
*5 프로젝터의 기본 해상도(1920 × 1080)보다 해상도가 높거나 낮은 영상은 스케일링 기술로 표시됩니다.
기계 사양 NP-PE401H
설치 위치 설정 탁상/전면, 탁상/후면, 천장/전면, 천장/후면
치수 13.8”(W) × 4.1”(H) × 11.1”(D)/350mm(W) × 105mm(H) × 281mm(D) (돌출부 제외)13.8”(W) × 4.6”(H) × 14.8”(D)/350mm(W) × 117mm(H) × 376mm(D) (케이블 커버와 틸트 풋 포함)
무게 10.1 lbs/4.6kg
환경 고려사항 작동 온도: 41~104°F(5~40℃),(절약 모드에서는 자동으로 95~104°F/35~40°C로 전환)20~80% 습도(비응결)보관 온도: 14~122°F(-10~50°C),20~80% 습도(비응결)작동 고도: 0~10,000피트/3,000m(고속: 2500피트/760m~10,000피트/3,000m)
규제사항 UL/C-UL 승인(UL 60950-1, CSA 60950-1)DOC 캐나다 B 클래스 요구사항 충족FCC B 클래스 요구사항 충족AS/NZS CISPR.22 B 클래스 충족EMC Directive(EN55022, EN55024, EN61000-3-2, EN61000-3-3) 충족Low Voltage Directive(EN60950-1, TÜV GS 승인) 충족
전기 NP-PE401H
68한국어...
부록
호환성 모드
모드 해상도(도트) 수직 주파수[Hz]
수평 주파수[KHz]
VGA 640x480 60 31.5
VGA 640x480 72 37.9
VGA 640x480 75 37.5
VGA 640x480 85 43.3
SVGA 800x600 56 35.1
SVGA 800x600 60 37.9
SVGA 800x600 72 48.1
SVGA 800x600 75 46.9
SVGA 800x600 85 53.7
XGA 1024x768 60 48.4
XGA 1024x768 70 56.5
XGA 1024x768 75 60.0
XGA 1024x768 85 68.7
XGA+ 1152x864 70 63.9
XGA+ 1152x864 75 67.5
XGA+ 1152x864 85 77.1
QuadVGA 1280x960 60 60.0
SXGA 1280x1024 60 64.0
SXGA 1280x1024 75 80.0
SXGA 1280x1024 85 91.1
SXGA+ 1400x1050 60 65.3
UXGA 1600x1200 60 75.0
Apple, Mac II 640x480 67 35.0
Apple, Mac II 832x864 75 49.1
Apple, Mac II 1152x870 75 68.7
(1) VGA 아날로그 - PC 신호 VGA 아날로그
69 ... 한국어
부록
(2) VGA 아날로그 - 연장된 광각 타이밍
모드 해상도(도트) 수직 주파수[Hz]
수평 주파수[KHz]
HD 1280x720 60 44.8
WXGA 1280x768 60 47.8
WXGA 1280x800 60 49.6
WXGA+ 1440x900 60 55.9
풀 HD 1920x1080(1080P) 60 67.5
(3) VGA 아날로그 - 컴포넌트 신호
모드 해상도(도트) 수직 주파수[Hz]
수평 주파수[KHz]
480i 720x480(1440x480) 59.94(29.97) 15.7
576i 720x576(1440x576) 50(25) 15.6
480p 720x480 59.94 31.5
576p 720x576 50 31.3
720p 1280x720 60 45.0
720p 1280x720 50 37.5
1080i 1920x1080 60(30) 33.8
1080i 1920x1080 50(25) 28.1
1080p 1920x1080 23.97/24 27.0
1080p 1920x1080 60 67.5
1080p 1920x1080 50 56.3
70한국어...
부록
모드 해상도(도트) 수직 주파수[Hz]
수평 주파수[KHz]
VGA 640x480 60 31.5
SVGA 800x600 60 37.9
XGA 1024x768 60 48.4
QuadVGA 1280x960 60 60.0
SXGA 1280x1024 60 64.0
SXGA+ 1400x1050 60 65.3
(1) HDMI - PC 신호 HDMI 디지털
(2) HDMI - 연장된 광각 타이밍
모드 해상도(도트) 수직 주파수[Hz]
수평 주파수[KHz]
HD 1280x720 60 44.8
HD 1280x720 120 92.9
WXGA 1280x768 60 47.8
WXGA 1280x800 60 49.6
WXGA 1360x768 60 47.7
WXGA 1366x768 60 47.7
WXGA+ 1440x900 60 59.9
WXGA++ 1600x900 60 59.9
WSXGA+ 1680x1050 60 65.3
풀 HD 1920x1080(1080P) 60 67.5
71 ... 한국어
부록
(3) HDMI - 영상 신호
모드 해상도(도트) 수직 주파수[Hz]
수평 주파수[KHz]
480i 720x480(1440x480) 59.94(29.97) 15.7
576i 720x576(1440x576) 50(25) 15.6
480p 640x480 59.94 31.5
480p 720x480 59.94 31.5
576p 720x576 50 31.3
720p 1280x720 60 45.0
720p 1280x720 50 37.5
1080i 1920x1080 60(30) 33.8
1080i 1920x1080 50(25) 28.1
1080p 1920x1080 23.97/24 27.0
1080p 1920x1080 60 67.5
1080p 1920x1080 50 56.3
(4) HDMI – 3D 타이밍
모드 해상도(도트) 수직 주파수[Hz]
수평 주파수
[KHz]
720p(프레임 패킹) 1280x720 50 37.5
720p(프레임 패킹) 1280x720 60 45.0
1080p(프레임 패킹) 1920x1080 24 27.0
720p(상단-및-아래) 1280x720 50 37.5
720p(상단-및-아래) 1280x720 60 45.0
1080p(상단-및-아래) 1920x1080 24 27.0
1080i(측면-로-측면(절반)) 1920x1080 50(25) 28.1
1080i(측면-로-측면(절반)) 1920x1080 60(30) 33.8
그래픽 소스 모니터 범위 한계수평 주사 속도: 30k~100kHz
수직 주사 속도: 50~120Hz
최대 픽셀 비율 아날로그:162MHz 디지털:165MHz
72한국어...
부록
도움말:• 프로젝터의 기본 해상도(1920 × 1080)보다 해상도가 높거나 낮은 영상은 스케일링 기술로 표시됩니다.
• 싱크 온 그린 기능과 컴포지트 동기 신호 기능은 지원되지 않습니다.• 위 표에서 지정되지 않은 신호의 경우 올바르게 표시되지 않을 수 있습니다. 그럴 경우 PC의 재생율이나 해상도를 변경하십시오. 변경 절차는 PC의 디스플레이 속성 도움말 항목을 참조하십시오.
73 ... 한국어
부록
잘못된 설치로 인한 손상에 대해서는 보증을 받을 수 없다는 점에 유의하십시오.
천장에 설치할 경우1. 프로젝터의 손상을 막으려면 설치용 천장 마운트 패키지를
사용하십시오.2. 타사 천장 마운트를 구입한 경우 프로젝터에 마운트를 장
착하는 데 사용하는 나사가 다음 규격을 충족하는지 확인하십시오:
나사 유형: M4 나사 최대 길이: 8mm 나사 최소 길이: 6mm
경고: 1. 타사 천장 마운트를 구입할 경우 프로젝터의 바닥 커버와 천장 사이 간격이 적어도 10cm 벌어지도록 해야 합니다.
2. 프로젝터를 에어컨이나 히터 등의 열원 근처에 놓으면 프로젝터가 과열되어 자동으로 꺼집니다.
3. 천장 마운트는 금속, 콘크리트 또는 나무에 부착해야 합니다.
213.5 (8.4)
130.0 (5.1)
150.0 (5.9)
213.5 (8.4)
38.5
(1.5)
195.0 (7.7)175.0 (6.9)138.0 (5.4)
5.0 (0.2)
115.0 (4.5)165.0 (6.5)
단위: mm(인치)천장 장착용-M4*L8 (최대) 4개
74한국어...
부록
캐비닛 치수
116.9 (4.6)66.9 (2.6)
118.2 (4.7)110.8 (4.4)105.0 (4.1)
86.0 (3.4)
350.0 (13.8)
79.2 (3.1)
333.9 (13.1)
316.0 (12.4)
49.5 (1.9)
49.5 (1.9) 281.3 (11.1)
376.0 (14.8)68.5 (2.7)
144.55 (5.7)
173.1 (6.8)
67.0 (2.6)
단위: mm(인치)
렌즈 센터
75 ... 한국어
부록
D-Sub COMPUTER 입력 커넥터의 핀 할당
미니 D-Sub 15 핀 커넥터
1 2 3 4 5
11 12 13 14 156 7 8 9 10
신호 레벨영상 신호: 0.7Vp-p(아날로그)동기화 신호: TTL 레벨
COMPUTER IN참조: DDC/CI에는 12번과 15번 핀이 필요합니다.
핀 번호 RGB 신호(아날로그) YCbCr 신호
1 적색 Cr
2 녹색 Y
3 청이 Cb
4 접지
5 접지
6 적색 접지 Cr 접지
7 녹색 접지 Y 접지
8 청이 접지 Cb 접지
9 연결 안 됨
10 동기화 신호 접지
11 연결 안 됨
12 양방향 데이터(SDA)
13 수평 동기화 또는 컴포지트 동기화
14 수직 동기화
15 데이터 클럭
76한국어...
부록
PC Control 코드 및 케이블 연결
PC Control 코드기능 코드 데이터
POWER ON 02H 00H 00H 00H 00H 02H
POWER OFF 02H 01H 00H 00H 00H 03H
컴퓨터 입력 선택 02H 03H 00H 00H 02H 01H 01H 09H
HDMI 1 입력 선택 02H 03H 00H 00H 02H 01H 1AH 22H
HDMI 2 입력 선택 02H 03H 00H 00H 02H 01H 1BH 23H
영상 입력 선택 02H 03H 00H 00H 02H 01H 06H 0EH
S-VIDEO 입력 선택 02H 03H 00H 00H 02H 01H 0BH 13H
사진 음소거 켜기 02H 10H 00H 00H 00H 12H
사진 음소거 끄기 02H 11H 00H 00H 00H 13H
사운드 음소거 켜기 02H 12H 00H 00H 00H 14H
사운드 음소거 끄기 02H 13H 00H 00H 00H 15H
참조: PC 컨트롤 코드의 전체 목록이 필요할 경우 해당 지역 대리점에 문의하십시오.
케이블 연결통신 프로토콜
보드 속도 ....................................................38400 bps데이터 길이 .................................................8비트패리티 .........................................................패리티 없음스톱 비트 .....................................................비트 1개X on/off ........................................................없음통신 절차 .....................................................풀 듀플렉스
PC Control 커넥터(D-SUB 9P)
3 4 521
9876
참조 1: 1번, 4번, 6번, 9번 핀은 사용되지 않습니다.참조 2: "송신 요청"과 "송신 가능"을 함께 케이블 양쪽 끝에 점퍼하면 케이블 연결이 간단해집니다.
PC TxD에 연결PC RxD에 연결PC GND에 연결
PC RTS에 연결PC CTS에 연결
전원
전원이 켜지지 않음(전원 표시등에 파란색 불이 들어오지 않습니다).
케이블의 플러그가 벽 콘센트에 꽉 끼워져 있습니다.
램프 커버가 올바르게 설치되었습니다. 램프를 교체한 후 램프 사용 시간(램프 작동 시
간)이 지워졌습니다. 1초 동안 POWER 버튼을 누르고 있어도 전원이 켜
지지 않습니다.
작동 중에 셧다운됩니다. 케이블의 플러그가 벽 콘센트에 꽉 끼워져 있습니
다. 램프 커버가 올바르게 설치되었습니다. 전원 관리 기능이 꺼져 있습니다(전원 관리 기능이
있는 모델만 해당).
영상 및 오디오 PC 또는 영상 장치에서 프로젝터로 이미지가 전달되
지 않습니다. 먼저 프로젝터를 PC에 연결한 다음 PC를 작동시켜
도 여전히 영상이 보이지 않습니다. 노트북 PC의 신호 입력을 프로젝터에 활성화. • 기능 조합으로 외부 디스플레이를 활성화/비활
성화할 수 있습니다. 일반적으로 “Fn” 키를 기능 키 12개 중 하나와 조합하면 외부 디스플레이를 켜거나 끌 수 있습니다.
영상이 나오지 않음(파란색 배경). AUTO ADJUST 버튼을 눌러도 영상이 보이지 않습니
다. 프로젝터 메뉴에서 [초기화] 버튼을 눌러도 영상이
보이지 않습니다. 신호 케이블의 플러그가 입력 커넥터에 꽉 끼워져
있습니다. 메시지가 화면에 표시됩니다. ( _____________________________________________ ) 프로젝터에 연결된 소스가 작동 중이고 사용 가능
합니다. 밝기 및/또는 명암을 조절해도 영상이 보이지 않습
니다. 입력 소스의 해상도는 프로젝터에서 지원됩니다. 영상이 너무 어둡습니다. 밝기 및/또는 명암을 조절해도 변화가 없습니다. 이미지가 왜곡되어 나타납니다. 이미지가 사다리꼴로 나타납니다 ([키스톤] 조정을
해도 변화가 없습니다).
이미지의 일부가 소실되었습니다. AUTO ADJUST 버튼을 눌러도 변화가 없습니다. 프로젝터 메뉴에서 [초기화] 버튼을 눌러도 변화가
없습니다. 이미지가 수직이나 수평 방향으로 이동합니다. 수평이나 수직 위치가 컴퓨터 신호로 올바르게 조
정됩니다. 입력 소스의 해상도는 프로젝터에서 지원됩니다. 픽셀의 일부가 소실되었습니다. 이미지가 깜박거립니다. AUTO ADJUST 버튼을 눌러도 변화가 없습니다. 프로젝터 메뉴에서 [초기화] 버튼을 눌러도 변화가
없습니다. 이미지가 깜박거리거나 컴퓨터 신호에서 색채 변
화가 나타납니다. 이미지가 흐리게 보이거나 초점이 맞지 않습니다. PC에서 신호 해상도를 확인하고 프로젝터의 기본
해상도로 변경해도 여전히 변화가 없습니다. 투사 거리가 39.4”~433.1”(1,000~11,000mm) 이내입니
다. 초점을 조절해도 여전히 변화가 없습니다. 소리가 나지 않음. 오디오 케이블이 프로젝터의 오디오 입력부에 제
대로 연결되어 있습니다. 볼륨 레벨을 조절해도 여전히 변화가 없습니다.
기타
리모컨이 작동하지 않습니다. 프로젝터 센서와 리모컨 사이에 장애물이 없습니
다. 프로젝터가 적외선 리모컨 작동을 방해하는 형광
등 근처에 설치되어 있습니다. 새 배터리이며 반대 방향으로 끼워져 있지 않습니
다
프로젝터 캐비닛 버튼이 작동하지 않습니다. 메뉴에서 [제어판 잠금] 기능이 켜져 있지 않습니
다. 10초 동안 EXIT 버튼을 누르고 있어도 여전히 변화
가 없습니다.
문제해결 체크 리스트대리점이나 전문 기술자에게 문의하기 전에 다음 목록을 확인하고 사용설명서의 "문제해결" 항목을 참조해서 수리가 필요한지를 결정하십시오. 이 체크리스트는 문제를 보다 효율적으로 해결하는 데 도움이 될 것입니다.* 다음 페이지를 인쇄하십시오.
발생 빈도 항상 가끔(얼마나 자주 발생합니까?___________________________) 기타(_______________________)
아래 빈 공간에 문제점을 상세히 적으십시오.
프로젝터 사용 환경에 관한 정보
프로젝터
모델 번호:일련 번호:구입 일자:램프 작동 시간(시간 단위):절약 모드: 해제 친환경입력 신호 관련 정보:수평 동기화 주파수 [ ] kHz수직 동기화 주파수 [ ] Hz동기화 극성 수평 (+) (–) 수직 (+) (–)동기화 유형 별도 컴포지트 싱크 온 그린상태 표시등:고정등 주황색 청이점멸등 [ ] 사이클리모컨 모델 번호:
설치 환경화면 크기: 인치화면 유형: 흰색 무광 비즈 편광 광각 고대비투사 거리: 피트/인치/m위치 설정: 천장 탁상콘센트 연결:
벽 콘센트에 직접 연결 연장 코드나 기타에 연결(연결되어 있는 기기 수 ______________)
전원 코드 릴이나 기타에 연결(연결되어 있는 기기 수 ______________)
컴퓨터
제조업체:모델 번호:노트북 PC / 데스크톱 기본 해상도:재생률:영상 어댑터:기타:
비디오 장치VCR, DVD 플레이어, 비디오 카메라, 비디오 게임 또는 기타제조업체:모델 번호:
신호 케이블NEC 표준 케이블 또는 타사 케이블입니까?모델 번호: 길이: 인치/m영상 분배 증폭기모델 번호:스위처모델 번호:어댑터모델 번호:
프로젝터
PC
DVD 플레이어
프로젝터를 등록하십시오! (미국, 캐나다, 멕시코 지역 사용자의 경우)귀하의 새 프로젝터를 등록하십시오. 그러면 한정 부품이나 노동 보증, InstaCare 서비스 프로그램의 혜택이 주어집니다.
당사 웹사이트 www.necdisplay.com을 방문하여 지원 센터/등록 제품을 클릭한 다음, 양식서를 온라인으로 제출하십시오.
수령 즉시 업계 선두주자인 NEC Display Solutions of America, Inc.의 신속하고 믿을 수 있는 보증 및 서비스 프로그램의 혜택을 누리는 데 필요한 모든 세부사항이 적힌 확인 메일을 발송해 드립니다.