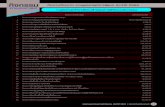Entity Fra Entity Framework_MVC_Tutorialsmework MVC Tutorials
Entity Info - kruketwimon.com · เช่น...
Transcript of Entity Info - kruketwimon.com · เช่น...


เมื่อต้องการสร้างโมเดลที่ซับซ้อน จึงเป็นการยากที่ปราศจากเครื่องมือช่วยอ านวยความสะดวก ซึ่งโดยหลักการแล้วก็คล้ายกับการจัดการไฟล์งานจ านวนมาก เช่น การจัดหมวดหมู่ จัดโครงสร้างการเก็บ เพื่อลดข้อผิดพลาดที่เกิดขึ้น SketchUp จึงมีเครื่องมือส าหรับการควบคุมโมเดลที่ซับซ้อน เพื่อใช้อ านวยความสะดวกในขณะสร้างงาน การจัดการชิ้นส่วนโมเดลด้วย Entity Info
หน้าต่าง Entity Info นอกจากจะใช้แสดงและปรับเปลี่ยนเลเยอร์ให้กับช้ินส่วนโมเดลที่เลือกแล้ว ยังแสดงรายละเอียดอ่ืนๆของช้ินส่วนโมเดลด้วย ซึ่งจะเปลี่ยนไปตามประเภทของช้ินส่วนที่เลือกอีกทั้งเรายังสามารถแก้ไขรายละเอียด เพื่อให้เกิดการเปลี่ยนเปลี่ยนต่อชิ้นส่วนโมเดลที่เลือกได้ เชน่ ซ่อนชิ้นส่วน (Hidden),ล็อกการเคลื่อนทีก่รุ๊ป ของวัตถุ (Locked) ,แสดงแสงเงา (Cast Shadows) เป็นต้น การเลือกใช้งาน คลิกเมนู Window Entity Info ซึ่งหน้าต่างจะปรากฏดังนี้
รวมชิ้นส่วนโมเดลด้วยกรุป๊ ค าสั่ง Group ใช้ส าหรับรวมช้ินส่วนต่างๆ เข้าด้วยกันเป็นกลุ่ม เพื่อให้ง่ายต่อการเลือก,ย้าย,ซ่อนหรือใช้บางส่วน
ของกลุ่มใช้อ้างอิงในการสร้างโมเดล

การใช้งาน Components
Components มีลักษณะคลา้ยกรุ๊ป โดยรวมชิ้นส่วนต่างๆไว้เป็นกลุ่ม สามารถสร้างเก็บไว้แล้วน ามาใช้ร่วม กับโมเดลอื่นๆได้ตลอด และยังมีโมเดลส าเร็จรูปใช้ตกแต่งช้ินงานเพิ่มเติมด้วย สามารถเรียกหน้าต่าง Components โดยคลิกเมนู Window Components
จัดการโมเดลที่ซับซ้อนด้วย Layers
SketchUp มีเครื่องมือที่จะช่วยจัดระเบียบชิ้นส่วนต่างๆให้อยู่ร่วมกับพื้นที่ท างานเฉพาะที่ต่างกันในพ้ืนที่ 3D(3แกน) นั่นคือ Layers(เลเยอร์) โดยสามารถแสดงช้ินส่วนบน Layers ที่ต้องการเมื่อต้องท างานร่วมกัน หรือซ่อนชิ้นส่วนบนเลเยอร์เพ่ือเพ่ิมความสะดวกในการสร้างโมเดลทีซ่ับซ้อน โดยทั่วไปเราใช้เลเยอร์เพื่อแบ่งช้ินส่วนให้เป็นอิสระต่อกัน ท าให้ง่ายต่อการจัดการหรือการน าเสนอผลงาน เช่น การสร้างโมเดลบ้านอาจแบ่งเลเยอร์ส าหรับส่วนตัวอาคารชั้นล่าง,ตัวอาคารชั้นบน,โฟอร์นิเจอร,์ส่วนตกแต่งพ้ืนที่ ภายนอก เป็นต้น การเพิ่มหน้าต่าง Layers ท าได้โดยการคลิกเมนู Window Layers
Add Layers เพิ่มเลเยอร์
Delete Layers ลบเลเยอร์
แสดงหรือซ่อน ชิ้นส่วนในเลเยอร์
คลิกเลือกสีเลเยอร์
Details แสดงค าสั่งส าหรับจัดการเลเยอร์ Select All เลือกทุกเล
เยอร์ Purge ลบเลเยอร์เปล่า
ออก Color by Layer แสดง
ชิ้นส่วนตามสีของเลเยอร์

การน ารูปภาพมาใช้ประกอบการสร้างโมเดล 3D จะช่วยให้โมเดลมีความสมจริงมากขึน้ เมื่ออิมพอร์ตภาพเข้ามา
ใช้งาน จะก าหนดคุณสมบัติภาพได้ 3 ลักษณะคือ อิมพอร์ตมาเป็นรูปภาพ (Image), ลายวัสด ุ(Texture) และโครงสร้างโมเดล (Matched Photo) วางรูปภาพบนต าแหน่งที่ก าหนดไว ้
ในกรณีที่สร้างโมเดลไว้แล้ว และก าหนดพ้ืนที่เฉพาะส าหรับวางรูปภาพ ให้เราอิมพอรต์ภาพโดยก าหนด คุณสมบัติเป็นรูปภาพ (Use as Image) แล้วน าภาพไปวางในต าแหน่งที่ต้องการ ขั้นตอนด าเนินการดังนี้ แปลงรูปภาพเปน็ลายวสัด ุ เมื่อน าภาพเข้ามาใน Sketch up แล้ว เราสามารถแปลงคณุสมบัติของชิ้นส่วนรูปภาพให้เป็นลายวัสดุได้ ดังนี้

การสร้างลายพื้นผิวจากรูปภาพ ท าได้โดยก าหนดคุณสมบัติให้เป็นลายวัสดุ (Texture) แล้วค่อยปูลวดลายลงบนพื้นผิว ดังขั้นตอนต่อไปนี้ สร้างลายวัสด ุ ปูลายวัสดุลงบนพืน้ผิว ปูลายวัสดลุงบนพื้นผิวโมเดลทั้งหมด เมื่อเราน ารูปภาพมาสร้างเป็นลายวัสดุแล้ว ก็สามารถคลิกลายวัสดุ แล้วคลิกปูลวดลายลงบนพื้นผิวโมเดลได้เหมือนกับการใช้เครื่องมือ Paint Bucket โดยทั่วไป สร้างโมเดลจากรูปภาพด้วยค าสั่ง Position สร้างโมเดลจากรูปภาพด้วยค าสั่ง Position เปรียบได้กับการห่อของขวัญโดยโมเดลนั่นคือกล่อง ส่วนลายวัสดุก็คือกระดาษ เมื่อน าวัสดุมาห่อหรือวางไว้บนต าแหน่งของโมเดล ก็ได้ผลลัพธ์ทีม่ีความเหมือนจริง ซึ่งวิธีนี้เราต้องอิมพอร์ตภาพวัสดุเข้ามาบนโมเดล เมื่อใช้ค าสัง่ Position โปรแกรมจะแสดงหมุดส าหรับก าหนดต าแหน่งของลายวัสดุบนโมเดล ปักหมุดก าหนดต าแหน่ง การใช้ค าสั่ง Position โดยการอิมพอร์ตภาพ แล้วคลิกขวาบนรูปาพ เมาส์จะเปลี่ยนเป็นรูป ใช้ส าหรับคลิกเลือกลายวัสดุไปยังต าแหน่งมี่ต้องการโดยโปรแกรมจะแสดงหมุด 4 แบบ 4 สี แบ่งตามลักษณะใช้งานดังนี้ หมุดสีแดง ใช้ย้ายภาพบนระนาบพื้นผิวโดย คลิกลากไปปลอ่ยบนต าแหน่งที่ต้องการ หมุดสีเขียว ใช้หมุนและปรบัขนาดภาพ บนระนาบ พื้นผิว โดยคลิกลากแล้วปล่อยเมาสบ์นต าแหน่งที่ต้องการ หมุดสีน้ าเงิน ใช้บิดภาพให้เฉียงไปในแนวขนานบนระนาบพื้นผิว โดยคลิกและปรับขนาดถาพรากแล้วปล่อยเมาส์บนต าแหน่งที่ต้องการ หมุดสีเหลือง ใช้บิดภาพให้บิดเบี้ยว โดยคลิกลากแล้วปล่อยเมาส์ บนต าแหน่งที่ต้องการ

การสร้างโมเดลด้วยค าสั่ง Match Photo ค าสั่ง Match Photo ใช้ส าหรับน าภาพถ่ายมาเป็นต้นแบบในการสร้าโมเดล โดยก าหนดแกนให้ตรงกับภาพต้นแบบ แล้วใช้เครื่องมือในชุด Drawing สร้างโมเดลตามต้นฉบับนั้น ซึ่งวิธีนี้จะได้รายละเอียดที่สมจริงมากยิง่ขึ้น เตรียมรูปภาพ ควรใช้ภาพในมุมมอง Perspective ที่มีมิตมิีความลึก คือเห็นทั้งด้านหน้าและด้านข้าง เพื่อให้ก าหนดแกนอ้างอิง 3D ในการสร้างโมเดล และควรหลีกเลี่ยงมุมองที่มีสิ่งบดบัง น าภาพเข้ามาเป็นตน้แบบโมเดล การน าภาพมาใช้เป็นต้นแบบด้วยค าสั่ง Match Photo ท าได้วิธีดังนี้ หลังจากน าภาพเข้ามาหรือคลิกปุ่ม Open โปรแกรมจะแสดงภาพบนพื้นที่ท างาน พร้อมเปิดหน้าต่าง Match Photo หน้าต่าง Match Photo New Matched Photo น าภาพใหม่เข้ามาเป็นแบบ Grid ควบคุมการแสดงเส้นกริด (Grid) Edit Matched Photo ปรับแต่งแกนอ้างอิงหลักทั้ง 3 แกนในภาพ Style เลือกรูปแบบการแสดงเส้นกริด
Model แสดงโมเดลที่สร้าง Planes เลือกการแสดงระนาบเส้นกริด Project texttures from Photo ฉายภาพต้นฉบับไปบนโมเดล Spacing ก าหนดระยะห่างระหว่างเส้นกริด

แก้ไข match Photo เมื่อน าภาพเข้ามาในโปรแกรมแล้ว เราสามารถแก้ไขหรือ ปรับปรุงมุมมองภาพได้ โดยการคลิกขวาบนภาพบนภาพที่น า เข้ามาซึ่งจะมีค าสั่งย่อยๆดังนี ้ Done สิ้นสุดการท างาน Start Over เริ่มต้นสร้างงานใหม ่ Cancel Match ยกเลิกการตั้งค่าในค าสั่ง Match เข้าสู ่
การสร้างโมเดลจากรูปภาพ Zoom Matched Photo ย่อขยายมุมมองให้เห็นทั้งภาพ Zoom Vanishing Points ย่อขยายมุมมองให้เห็นจุด Vanishing Points ทุกจุด Rotated 90 Right หมุนระนาบเขียว-แดงไปทางขวาเป็นมุม 90 องศา Rotated 90 Left หมุนระนาบเขียว-แดงไปทางซ้ายเป็นมุม 90 องศา Undo กลับไปยังการต้ังค่าก่อนหน้า Redo ไปยังการตั้งค่าถัดไป