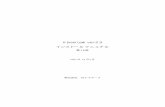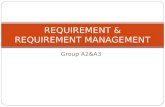Enterprise Architect 日本語版 インストールマニュアルEnterprise Architect 日本語版...
Transcript of Enterprise Architect 日本語版 インストールマニュアルEnterprise Architect 日本語版...
Enterprise Architect 日本語版 インストールマニュアル
1
Install manual
by SparxSystems Japan
Enterprise Architect 日本語版 インストールマニュアル
Enterprise Architect 日本語版 インストールマニュアル
2
1. はじめに
このインストールマニュアルは、Enterprise Architect日本語版 バージョン 15.1をインストールするための
マニュアルです。
インストールには管理者権限が必要です。管理者権限を持つユーザー(Administrator など)でインストールし
てください。
過去のバージョン・ビルドがインストールされている環境に新しいバージョン・ビルドをインストールする場
合には、手順はこのドキュメントで示している内容と全く同じです。インストールの処理中に自動的に古いバー
ジョン・ビルドをアンインストールし、その後バージョン 15.1 をインストールします。評価版や読み込み専用
版(Viewer)がインストールされている環境についても、同様にインストール時に評価版をアンインストールしま
す。
なお、環境によっては、過去のバージョンのアンインストールが正しく行われなかったり、古いバージョンの
ファイルが残ったりする問題が発生するという報告があります。このような状況の場合には、Windows のコン
トロールパネルから Enterprise Architect(製品版あるいは評価版)を一度アンインストール後、Enterprise
Architect のインストールディレクトリに残されたファイルを全て削除し、その後に再度最新版をインストール
してください。
2. インストールの手順
インストーラーを起動するためには、次のようにして行います。
a. インターネットからダウンロードした場合
easetupfullJa***_****.msi(**の部分には数が入ります)ファイルが、ダウンロード時
に指定したフォルダにあります。このファイルをダブルクリックしてください。
(なお、ファイル名はバージョン番号・ビルド番号によって異なります。バージョン 15.1ビルド 1526の
場合には、easetupfullJa151_1526.msiとなります。)
b. CDから起動する場合
Enterprise Architectの CDを CD-ROMドライブに挿入してください。「マイコンピュータ」を開き、
CD-ROM ドライブの中身を参照してください。easetupfullJa.msi というファイルがありますので、こ
れをダブルクリックして起動してください。
Enterprise Architect 日本語版 インストールマニュアル
3
最初に、以下のような画面が表示されます。
この画面では、「次へ」のボタンを押してください。次に、使用許諾契約の確認画面が表示されます。
Enterprise Architect 日本語版 インストールマニュアル
4
内容を確認して問題がなく、同意できる場合には「使用許諾契約に同意します」にチェックを入れて、「次へ」
ボタンを押してください。次のページが表示されます。使用許諾契約に同意できない場合には、インストールす
ることはできません。
次に、インストールするフォルダを指定します。既定値では、Windowsがインストールされているドライブ(通
常は C ドライブの Program Files¥SparxSystems Japan¥EA (32bitOS の場合) あるいは Program Files
(x86)¥SparxSystems Japan¥EA (64bitOSの場合)にインストールされます。ほとんどの場合にはこの既定値で
問題ありません。「次へ」ボタンを押すと、次の画面に進みます。
次の「追加アドインの選択」画面では、Enterprise Architectで利用できるアドインの利用の有無を指定しま
す。必要に応じて、利用する図をサポートするアドインや、機能を追加するアドインを選択してください。
DFD(データフロー図)・BPMN 2.0・PFD(プロセスフロー図)・FTA(フォルトツリー解析) ・産能大式フロー
チャートを利用する場合には、それぞれの項目を操作し、インストールするように設定してください。
USDM・SCDL・GSNなど、このインストーラーとは別にスパークスシステムズジャパンのWebサイトから
ダウンロードし、別途インストールする必要がある表記法もあります。
Enterprise Architect 日本語版 インストールマニュアル
5
なお、ここで設定した内容は、インストール後に変更することも可能です。特にアドインについては、全てを
有効にすると Enterprise Architectの起動・動作が遅くなる場合もありますので、必要なもののみをインストー
ルするようにしてください。不明な場合には既定の設定のままインストール作業を進め、アドインは必要になっ
た段階でインストールすることをお勧めします。この内容を変更する手順については、このドキュメントの 6章
をご覧ください。
(バージョン 14.1 以前のバージョンをご利用の方への補足: 記法に関係しない、便利機能のアドインはスパーク
スシステムズジャパンのWebサイトからダウンロード・インストールする方式に変わりました。)
ご注意:
この画面で選択できる「日本語文字列解析」の機能を有効にすると、Enterprise Architectの起動速度が遅くな
るほか、プロパティ画面の表示時などにノートの内容を毎回解析するため、全体的に動作速度が遅くなります。
特に、ノートサブウィンドウを表示して利用する場合には、ツール内で何らかの操作をするたびに解析処理を実
行するため、動作速度に大きく影響します。用語集の機能を利用する場合以外は不要ですので、必要がなければ
インストールしないことを強くお勧めします。
(この文章の意味がわからない場合や必要性が判断できない場合には、「日本語文字列解析」の機能はインストー
ルしないでください。必要になった時点で、後からインストールすることができます。)
希望するアドインを選択したら、「次へ」ボタンを押すと、次の画面に進みます。
Enterprise Architect 日本語版 インストールマニュアル
6
この画面は確認のための画面なので、そのまま「インストール」ボタンを押してください。インストール処理
が始まります。インストールするマシンの性能や状況に応じて 1分から数分程度かかります。評価版や過去のバ
ージョンの製品版・英語版の Enterprise Architectがインストールされているマシンにインストールした場合に
は、このタイミングで評価版・過去のバージョン・英語版のアンインストールが実行されますので、時間がかか
ります。
なお、インストール中の処理で、古いバージョンの Enterprise Architectのアンインストールを行っている際
に以下のようなメッセージが表示される場合があります。
(「登録の解除に失敗しました」の内容は共通ですが、ファイル名やパスは異なる場合があります。)
このエラーは無視してください。このエラーは何度か表示されますが、すべて OKボタンを押して閉じて下さ
い。このエラーが表示される場合でも正しくインストールされます。
Enterprise Architect 日本語版 インストールマニュアル
7
3. 初回起動の手順
インストールが完了したら、Windows のスタートメニューから起動することができます。「プログラム」の中
の、Enterprise Architectグループを選択してください。Enterprise Architectという項目がありますので、こ
れを選択すると Enterprise Architectが起動します。
あるいは、デスクトップ上の「Enterprise Architect」というアイコンをダブルクリックしても起動します。
最初に起動したときには、次のような画面が表示されます。
この画面での操作は、フローティングライセンスを利用するかどうかによって異なります。
通常のライセンスをご利用の方は、ここで、キーの「追加・更新」ボタンを押してから使用者の名前と会社名・
ライセンスキーを入力します。
Enterprise Architect 日本語版 インストールマニュアル
8
ライセンスキーを入力する欄には、ダイレクト購入の場合にはスパークスシステムズ ジャパンからメールで
送付されたライセンスキーを入力してください。メールでライセンスキーを受け取っている場合には、コピーし
て貼り付けると間違いがなく入力できるでしょう。
(フローティングライセンスのキーを、この欄に入力して利用することはできません。)
パッケージ購入の場合には、パッケージ内の用紙にライセンスキーが記載されています。間違いがないように
転記して下さい。
(パッケージのユーザー登録を完了すると、ライセンスキーの情報が電子メールで送付されます。この内容をコ
ピーすると間違いなく入力できます。)
正しい情報が入力されると、次のような画面が表示されます。これで登録は完了です。誤った情報が入力され
た場合には、Enterprise Architectは起動せずに終了します。
フローティングライセンスの場合には、左側の選択肢の「フローティングライセンスの取得」を選択した上で、
ライセンスサーバの情報を入力し、製品を選択してライセンスを取得してください。ライセンスサーバのインス
トールや設定がすんでいない場合には、先にインストールと設定が必要です。この詳細は、会社内・組織内で利
用している場合には、それぞれの会社・組織のライセンス管理者の方にご確認ください。
(会社・組織のライセンス管理者の方は別の PDFファイルとして提供されている「フローティングライセンス マ
ニュアル」をご覧ください。)
Enterprise Architect 日本語版 インストールマニュアル
9
以上でライセンスの登録作業は完了です。
4. アクティベーション
バージョン 14.0 以降では、Enterprise Architect の初回起動時に「アクティベーションコード」の入力が必
要です。ライセンスの設定後、Enterprise Architectの起動時に、以下のような画面が表示されます。
なお、この画面は、アクティベーションコードを設定するまでは毎回表示されます。また、過去に入力済みの
場合でも、新しいバージョン・ビルドに更新した場合で過去に入力したアクティベーションコードの期間が過ぎ
ている場合には、最新のアクティベーションコードの入力が必要になります。
Enterprise Architect 日本語版 インストールマニュアル
10
「アクティベーションコード」の欄に、4 文字のアクティベーションコードを入力してください。このアクテ
ィベーションコードが不明な場合には、画面下の「アクティベーションコードを取得(サポート IDとパスワード
が必要)」のリンクをクリックし、スパークスシステムズ ジャパンのWebサイトで取得してください。
アクティベーションコードを取得するためにはサポート IDとパスワードが必要となります。
✓ パッケージ版を購入した方は、パッケージのユーザー登録を行うことで、サポート ID とパスワー
ドを入手できます。入手したサポート ID とパスワードを利用して、アクティベーションコードを
入手できます。
✓ 企業で購入した場合には、サポート ID とパスワードはライセンス管理者のみが知っている場合が
あります。アクティベーションコードが不明な場合にはライセンス管理者に聞いてください。
(スパークスシステムズ ジャパンにご質問いただいても、アクティベーションコードをお伝えする
ことはできません。)
✓ アクティベーションコードが不明な場合や、パッケージ版を購入してパッケージのユーザー登録
が完了していない場合には、5 回まではアクティベーションコードを入力せずに、Enterprise
Architectを起動することができます。
表示されている内容を確認し、同意できる場合には「上記の内容と使用許諾契約に同意します。」の項目にチ
Enterprise Architect 日本語版 インストールマニュアル
11
ェックを入れてからOKボタンを押してください。アクティベーションコードを入力しないで起動する場合には、
「上記の内容と使用許諾契約に同意します。」の項目にチェックを入れると「キャンセル」ボタンが「後で」ボ
タンに変わりますので、「後で」ボタンを押すと 5 回まではアクティベーションコードを入力せずに起動するこ
とができます。
5. その他の情報
スパークスシステムズ ジャパンの Web サイトからは、基本的な操作手順を説明した「ゼロからはじめる
Enterprise Architect」や、Enterprise Architectを利用した設計で利用する操作・機能を説明している「モデリ
ング操作ガイド」もダウンロードできますので、ぜひご利用ください。
https://www.sparxsystems.jp/products/EA/ea_documents.htm
また、無料のセミナー「Enterprise Architect 入門セミナー」では、実際に一人 1 台のマシンを利用して、
Enterprise Architectの基本的な操作方法を実践的に学ぶことができます。サポートが有効な方は無料で参加で
きますので、お時間に余裕がある方はぜひご参加下さい。原則として毎月 1回開催です。
https://www.sparxsystems.jp/seminar/EAIntroduction.htm
いくつかの操作・機能につきましては、動画にて内容をご覧いただくことができます。実際の動作を確認した
い方は、動画デモもご利用ください。
https://www.sparxsystems.jp/products/EA/ea_demo.htm
6. インストール後のアドインの変更
インストール後に、アドインを追加・削除したい場合には、再度「追加アドインの選択」画面を表示させる必
要があります。表示させる方法は、次のいずれかとなります。
インストーラーのファイルを再度実行します。
Windowsのコントロールパネルの「プログラムと機能」を実行し、「Enterprise Architect 日本語版」の
「変更」を実行します。
いずれの場合も、以下の画面が表示されますので、「変更」を選択して「次へ」を押してください。その後、「追
加機能の選択」画面が再度表示され、アドインの設定内容を変更することができます。