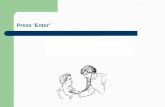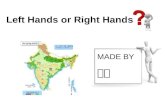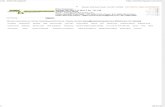Enter the World of CELTT Hands-on technology training in a supportive and fun environment.
-
Upload
eugene-walker -
Category
Documents
-
view
214 -
download
0
Transcript of Enter the World of CELTT Hands-on technology training in a supportive and fun environment.

Enter the World of CELTT
Hands-on technology training in a supportive and fun environment.

Microsoft Word WorkshopColumns and Tables
A hands-on workshop hosted by…

Workshop Objectives
Participants will:• Create a document with two columns• Put a line between columns• Create a document with a table of multiple
rows and columns• Merge and split cells in a table• Format cells in a table

Let’s Start A New Blank Document!
• Be sure to select the Print Layout View

Newsletter Style Columns• A formatting feature – use Format Menu
• Default format for a document: 1 column
• Four other preset column formats
• Other options, like line between columns available through a dialog box
• Text flows from one column to
the next

Set Format to Columns
• Format Menu
• Columns Command

Column Settings Dialog Box
Select No. & Type of columns
Adjust width & spacing, if needed
Apply to all or just from this point
Click to apply settings
Check to put a line
between columns

Let’s Change our Settings!
Select Two
Accept defaults
Accept default
Click to apply settings
Check to put a line
between columns

Your Document With Columns
Col 1 Col 2
Lin
e
Line will appear
after we start typing.


Force A Column Break
• Do this when text does not run to the bottom of the page.
• The cursor will move to the top of a new column.


Line gets longer
as you type more text.

Formatting In A Column• Select text
• Apply formatting such as Centering

Formatting In A Column
• Text in Column 1 is Centered
You try it with column 2!

A Brochure With 2 Columns

Inside of Brochure

Enter the World of CELTT
Working With Tables In
Microsoft Word

Working With Tables
• Let’s start a new blank document
• We’ll create a simple table and then learn to:– Split cells– Insert and delete rows– Insert and delete columns– Apply autoformats

Insert A Table
• Table Menu
• Insert Command
• Click on Table

Set Dimensions of Table
• Type number of columns (across)
• Type number of rows (up and down)

AutoFormats
• Click through the list of formats
• Formats may have to be reapplied after you add/delete rows or columns

Table with AutoFormat

Type Some Text

Resize a Column

Resize a Row

Select The Entire Table
• Click on the square with cross

Table is Selected• Table is highlighted to indicate it is
selected. Now you can move it…

Click and Drag to Move It
Box with dashed lines shows where the table will be when moved.

Splitting Cells for More Columns
• Let’s do one cell at a time.
• Click in the cell for Birthday
• Select Table Menu/Split Cells Command

Let’s Split the Column into 2• Put 2 in the Number of Columns
• Click OK

Click in New Cell & type ‘Email’

Do the same with Row 1

A Shortcut: Ctrl + Y
• Click in next cell
• Hold Ctrl key down and press Y
• Repeat for all other cells

Split Cells for More Rows• What if you want to list TWO email
addresses?

Let’s Do It!
• Click in cell
• Table menu/Split Cells Command

Type 1 for columns, 2 for rows

Remember the short-cut to repeat that formatting action?
• Click in the next cell
• Press Ctrl + Y to split it into two rows

Now you can type data

Inserting A Row
• Move to left of a row until you see the white arrow, then click to select that row

One Method: Use Table Menu
• Select Insert Command
• Click on Rows Above or Rows Below

Deleting A Row
• Similar procedure: – Move pointer to right of row– When you see the white arrow– Click to select that row– Go to Table Menu– Select Delete Command– Click on the item you want to delete…..

Delete Options

Inserting A Column• Move cursor above a column until the
black arrow appears.
• Click to select that column.

Insert A Column• Tools Menu/Insert Command
• Click on Column to the Right or Column to the Left.

Table With New Column

Deleting A Column: Similar Process• Select column with Black Arrow
• Table Menu
• Delete Command
• Click on Columns

Reapply An AutoFormat
• Adding rows and columns and splitting cells means the original AutoFormat needs to be reapplied.
• You can also apply a different AutoFormat.

Table Menu/Table AutoFormat Command

Table AutoFormat Dialog Box
• AutoFormats affect:– Font– Style– Color– Size

Table With New AutoFormat

Merging Cells• Use mouse to
select two or more cells to merge or join.
• Go to Table Menu
• Click on Merge Cells command

Movement Within A Table
• Move forward a cell– TAB key
• Move back a cell– SHIFT + TAB keys
*To insert a TAB in a cell, press CTRL + TAB
• Jump to first cell in a row– ALT + Home keys
• Jump to last cell in a row– ALT + End keys
• Jump to first cell in a column– ALT + PageUp keys
• Jump to last cell in a column– ALT + PageDown keys

That’s All For Now!
• Watch for a future workshop on Word Tables where we’ll cover more features of working with tables.
• We invite you to attend other CELTT sessions. • Check the bulletin: http://news.kcc.hawaii.edu/• Check the CELTT website for handouts &
additional material: www.hawaii.edu/kccceltt