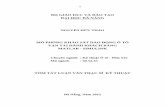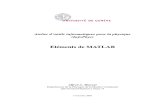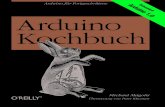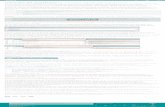Enlace Arduino - Matlab.pdf
-
Upload
xavier-marin -
Category
Documents
-
view
1.391 -
download
1
Transcript of Enlace Arduino - Matlab.pdf

Web: www.adaniieell.asumano.com
Youtube: www.youtube.com/AdaniieelL
E-mail: [email protected]
ENLACE ARDUINO-MATLAB
Lo que se desea enseñar a través de esta guía es como realizar un enlace o
conexión entre la placa ARDUINO y MATLAB.
Entre las prestaciones básicas del MATLAB están: la manipulación de matrices, la
representación de datos y funciones, la implementación de algoritmos, la creación
de interfaces de usuario (GUI) y la comunicación con programas en
otros lenguajes y con otros dispositivos hardware. El paquete MATLAB dispone de
dos herramientas adicionales que expanden sus prestaciones, a saber, Simulink
(plataforma de simulación multidominio) y GUIDE (editor de interfaces de usuario -
GUI). Además, se pueden ampliar las capacidades de MATLAB con las cajas de
herramientas (toolboxes); y las de Simulink con los paquetes de bloques (blocksets).
Este párrafo anterior nos indica la gran capacidad de funcionalidad del MATLAB,
este es el motivo por el cual se realiza esta guía, porque de esta forma podemos
tener un gran software para analizar, evaluar y controlar nuestra placa ARDUINO.
PREGUNTAS FRECUENTES
¿Qué softwares necesito?
R. Se debe tener descargada la última versión del ARDUINO, alguna versión
superior a la 2010a del MATLAB y un paquete desarrollado para MATLAB el cual nos
permitirá hacer el enlace.
ARDUINO: http://arduino.googlecode.com/files/arduino-1.0.4-windows.zip
Paquete: http://www.mathworks.com/matlabcentral/fileexchange/32374-matlab-
support-package-for-arduino-aka-arduinoio-package?download=true
¿Con cuales tipos de placa ARDUINO es funcional?
R. Esta guía estará dedicada a la versión de la placa: “ARDUINO MEGA
2560”. Próximamente se harán otras versiones para otras placas.
¿Qué podemos hacer con este enlace ARDUINO - MATLAB?
R. Esto es tan funcional, que podríamos crear un programa dentro del
MATLAB haciendo uso del GUI, el cual al hundir algún botón podamos observar
una acción en la vida real por parte de la placa. Ejemplo: Apagar o encender un
LED o bombillo, controlar un brazo con servomotores, entre otros proyectos que
pueden llegar a ser muy ambiciosos.

Web: www.adaniieell.asumano.com
Youtube: www.youtube.com/AdaniieelL
E-mail: [email protected]
¿Qué es un sketch?
R. Es llamado Sketch a los programas hechos con el software Arduino.
PROCEDIMIENTO
1. Tener instalado el MATLAB, y descargar los archivos mencionados en las
preguntas frecuentes.
2. Abrir la carpeta “arduino-1.0.4-windows” y luego el “ARDUINO”.
3. Conectar la placa ARDUINO a través del cable USB.
4. Verificar por cual “COM” quedo conectado. Nos dirijimos a Inicio>Equipo
“Click derecho” >Administrar>Administrador de dispositivos>Puertos>Arduino
Mega 2560, al lado derecho de “Arduino Mega 2560” sale el COMX, siendo
X un nuevo entre 0 y 6 usualmente.
5. Dentro del ARDUINO ir a Herramientas>Tarjeta y elegir la “placa ARDUINO
MEGA 2560”
6. De nuevo ir a Herramientas>Puerto Serial y seleccionar nuestro puerto COMX,
que ubicamos en el paso 4.
7. Vamos a introducir una sketch dentro de nuestra placa ARDUINO. Esta
sketch nos permitira hacer la conexión entre el ARDUINO Y MATLAB, se le
instala este sketch a la placa para que pueda entender las ordenes
enviadas desde el MATLAB.
Dentro del Arduino: Archivo>Abrir Buscamos dentro de los archivos
descargados en la siguiente dirección: ArduinoIO>pde>adiosrv>adiosrv.pde
8. Teniendo el adiosrv abierto le damos a “cargar” y esperamos hasta que diga
“Carga terminada.”
9. Cerramos el “ARDUINO” para dejar de tener el puerto ocupado, así poder
establecer ahora la conexión a través del MATLAB.
10. Se abre como administrador el MATLAB, MATLAB >„Click dereho‟>Ejecutar
como administrador.
11. El directorio “Current Folder” lo ubicamos dentro de la carpeta ArduinoIO.
12. Procedemos a realizar la instalación adecuada insertando los comandos:
Digitamos “install_arduino” (sin comillas). Si sale error es que hicieron
mal el paso 11, o escribieron mal “install_arduino”.
Ahora digitamos “a=arduino('COMX')” (sin comillas). Donde X es el
número hallado en el paso 4. Justo ahora debería de aparecer
muchas instrucciones. Dichas instrucciones entendiéndolas orientaran
al usuario en la programación.

Web: www.adaniieell.asumano.com
Youtube: www.youtube.com/AdaniieelL
E-mail: [email protected]
Tras haber ejecutado todo el procedimiento, justo ahora tenemos ya la conexión
hecha entre MATLAB y ARDUINO.
Si desean probar que si se realizo la conexión exitosamente, introduzcan el
siguiente código como otro comando en el MATLAB:
Prenderá y apagará un led integrado que tiene la Placa ARDUINO MEGA 2560, en
el pin 13. El programa se ejecutara hasta que el usuario lo detenga. Se puede
detener pulsando “Control + C”.
Esta fue toda la guía, próximamente más guías utilizando otros componentes
eléctricos como sensores, servomotores, relés, etc…
Notas:
Las acciones hechas del paso 2 al 6, se realizan usualmente una sola vez, al
menos de que vayamos a trabajar con otra placa ARDUINO, a través de
otro puerto USB.
Los pasos 7 al 9 solo los realizamos una sola vez. Si deseamos volver a
programar desde el ARDUINO, y no desde el MATLAB, simplemente
remplazamos este Sketch.
BIBLIOGRAFÍA
Matlab. Wikipedia. http://es.wikipedia.org/wiki/MATLAB Fecha de consulta:
18/04/13. Arduino y Matlab Tutorial 01 Como Configurar arduino y matlab para realizar…
IngJulianVelasco. http://www.youtube.com/watch?v=TitVKsC9tX0 Fecha de
consulta: 18/04/13. Archivo “readme” dentro del paquete ArduinoIO.
a.pinMode(13,'output'); %Configura el pin 13 como salida while(true) %Condición infinita, true nunca dejará de
ser true a.digitalWrite(13,1); %El pin 13 se pone en alto pause(1); % 1 segundo de espera a.digitalWrite(13,0); %El pin 13 se pone en bajo pause(1); % 1 segundo de espera end %Cierre de la sintasix “while”