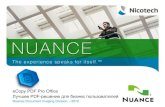Enkle funksjonsbeskrivelser for pdf pro office
-
Upload
konica-minolta-business-solutions-norway-as -
Category
Documents
-
view
232 -
download
0
description
Transcript of Enkle funksjonsbeskrivelser for pdf pro office

Enkle funksjonsbeskrivelserfor PDF Pro Office

Åpning av filer:
Velg mappeikonet på verktøylinjen øverst, du vil da få opp browseren. Velg dokumentet duønsker og velg knappen åpne.ønsker og velg knappen åpne.
Dokumentet som du har valgt vil få en enkel visning, ønsker du å se alle sidene i dokumentetmå du velge ikonet for sideoppsett. Velg deretter dokumentsamling

Sammensetning av flere filer:
Ønsker du å kombinere flere filer så henter du nye filer fra browseren og bruker drag & dropfunskjon inn i dokumentet. Viktig at nye dokumenter plasseres etter siste side. Dere kan herfunskjon inn i dokumentet. Viktig at nye dokumenter plasseres etter siste side. Dere kan herbenytte alle mulige filformater. PDF,MS office, jpeg etc.
Ved å høyreklikke på en av sidene vil du få opp alternativer for å slette sider, rotere sider, etc.Ønsker du å flytte plasseringer på en side så tar du tak i nummeret under den aktuelle sidenog flytter den til ønsket posisjon.

Redigering direkte i PDF filer:
For å kunne redigere direkte i PDF filer må du velge modus for avansert redigering øverst påskjermen. Du vil da få spørsmål om det er et dokument (eks word) eller skjema (eks excel) duskjermen. Du vil da få spørsmål om det er et dokument (eks word) eller skjema (eks excel) duønsker å redigere i. Velg det formatet du ønker og trykk konverter.
Nå vil du ha mulighet til å redigere direkte i PDF dokumentet. Noen ganger vil man oppleve atteksten endrer seg litt, grunnen til dette er sannsynligvis at fontet som er brukt originalt ikkeer standard i MS office.

Konvertering av PDF filer til andre filformat:
Ønsker du å konvertere en PDF fil over til et annet format må du velge funksjonen konverterPDF, du vil da få en liste over alternative format du kan endre til.
Etter at du har valgt format vil du måtte oppgi hvor du vil lagre den nye filen. Deretter vil filenautomatisk åpnes i programmet den hører hjemme.

Lage bokmerker:
For å sette bokmerker velger du siden du skal starte et bokmerke og høyreklikk. Du vil da fåopp valget om å lagebokmerke.
Navigatoren for bokmerker vil da komme på venstre side og du vil da kunne navngibokmerkene selv. Den samme prosessen kjører du igjen for å sette et nytt bokmerke.For å sette et undermerke kan du dra et bokmerke inni et annet og du vil da se pånavigatoren at den endres.

Signere eller stemple et dokument:
For å signere et dokument med et forhåndsdefinert stempel må du velge stempelfunksjonenpå navigatoren til høyre. Høyreklikk på stempelet du ønsker og dra det inn til ønsket pososjonpå navigatoren til høyre. Høyreklikk på stempelet du ønsker og dra det inn til ønsket pososjonpå arket.
Når du har gjort dette vil du enkelt kunne endre størrelse på stempelet ved å dra i områdetrundt stempelet.

Opprette et stempel:
For å opprette et stempel eller signatur må man definere ut området man ønsker å lage etstempel av. Dette gjøres ved å bruke funskjonen verktøy for områdevalg. Marker deretter utstempel av. Dette gjøres ved å bruke funskjonen verktøy for områdevalg. Marker deretter utområdet du ønsker å lage et stempel av og høyreklikk. Velg da opprett stempel.
Du vil da få opp en dialogboks på hvordan stempelet skal lagres. Velg hvilken kategoristempelet skal være i, samt navngi filen. Stempelet vil da plassere seg lengst ned i kategoriendu har valgt.

Konvertere et område eller en tabell:
Ønsker du å hente ut momenter i et dokument kan du gjøre dette ved å velge funksjonenverktøy for områdevalg. Definer deretter området du ønsker å eksportere og høyreklikk.verktøy for områdevalg. Definer deretter området du ønsker å eksportere og høyreklikk.
Ved å velge konvertere området får du muligheten til å eksportere ut det definerte områdettil et annet filformat. Eksempelvis en tabell til excel. Filen vil da automatisk åpnes i detfilformatet du ønsker.

Topptekst/bunntekst
Ønsker du å sette sidetall, dato eller annen informasjon på hele dokumentet gjør du dette viavalget som ligger under fanen dokument.valget som ligger under fanen dokument.
En dialogboks vil da vise seks posisjoner på arket hvor du kan plassere informasjon. Her kandu enten legge inn fritekst eller de standard makroene som allerede er registrert.

Topptekst/bunntekst
For å benytte deg av de foråndsdefinerte makrone som sidetall, dato etc velger du denmakroen du ønsker fra nedtrekkslisten. Velg deretter posisjon på arket og trykk sett inn makro.makroen du ønsker fra nedtrekkslisten. Velg deretter posisjon på arket og trykk sett inn makro.For å endre sideintervall eller datoopsett gjør du dette via instillinger.

Sending av dokument/deler av dokument på mail:
For å sende et dokument på mail velger du ikonet for mailen på toppen av skjermen. Du vil dafå spørsmål om du vil sende hele dokumentet eller bare deler av det. Velg de sidene du ønskerfå spørsmål om du vil sende hele dokumentet eller bare deler av det. Velg de sidene du ønskerog trykk send. Mailen vil da automatisk åpnes med de angitte sidene som vedlegg.

Lage en utfyllbar PDF:
Importer dokumentet du ønsker å lage et utfyllbart skjema av og velg funksjonen formtyperunder fanen skjemaer.under fanen skjemaer.
Den vil da automatisk hente inn alle felter som forventes å fylle ut.

Lage en utfyllbar PDF:
I de fleste tilfeller vil det komme flere felter enn ønsket. For å fjerne faner høyreklikker du pådet overflødige feltet og trykker delete. Man kan også benytte ctrl-c for å markere flere felterdet overflødige feltet og trykker delete. Man kan også benytte ctrl-c for å markere flere felterfør sletting.

Sette sikkerhet på en PDF:
For å sette sikkerhet på et dokument velger du ikonet for sikkerhet på høyre side, derettervalger interaktiv. Her vil du kunne sette passord på diverse funkjsoner, blant annet om utskriftvalger interaktiv. Her vil du kunne sette passord på diverse funkjsoner, blant annet om utskrifter tillat, kode for åpning av dokument og om mottaker skal kunne redigere i dokumentet.
Når du velger en funkjson og taster inn koden som du ønsker at mottaker skal bruke vil du fåopp en dialogboks for bekreftelse av kode.

Annet:
På verktøymenyen finnes det også noen enkle valg for:På verktøymenyen finnes det også noen enkle valg for:-Sette inn en peker mot et område-Legge en vil ved dokumentet-Sette inn post-it lapp-Legg til en tekstboks
Alle disse valgene finner man innenfor den sirkelen som angitt over.

Lagring av dokument:
Under fanen fil og funksjonen lagre som vil du få opp en liste med de valgene du har forfilformat. Lagre og nanvgi dokumentet. Alle originaler som du har brukt i dokumentet vil værefilformat. Lagre og nanvgi dokumentet. Alle originaler som du har brukt i dokumentet vil væresom tidligere.
Alle endringer vil vises uavhengig av hvilket program PDF filen åpnes, også acrobat reader.