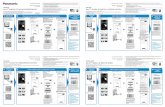Enjoy Music over Your Wi-Fi Network GB Wi-Fi Network · 2 KR 이 설명서에서는 본 기기를...
Transcript of Enjoy Music over Your Wi-Fi Network GB Wi-Fi Network · 2 KR 이 설명서에서는 본 기기를...
Personal Audio System
Enjoy Music over Your Wi-Fi Network먼저 이 문서를 읽으십시오.
Read this document first.
SRS-X7
전용 Wi-Fi 네트워크를 통해 음악 듣기 KR
Enjoy Music over Your Wi-Fi NetworkGB
2 KR
이 설명서에서는 본 기기를 Wi-Fi 네트워크에 연결하여 음악을 재생하는 방법을 소개합니다.
Wi-Fi 네트워크 없이 사용하는 방법은 도움말 안내(26페이지)를 참조하십시오.
Wi-Fi 네트워크에 연결
기기를 Wi-Fi 네트워크에 연결합니다.
장치에 따라 A, B 또는 C를 선택합니다.
A 스마트폰이나 iPhone을 사용하여
Wi-Fi에 연결 필요한 항목: 무선 라우터, 스마트폰/iPhone
스마트폰/iPhone용 "SongPal" 앱을 설치합니다. 4페이지
B WPS(AOSS) 버튼으로 무선
라우터를 통해 Wi-Fi에 연결 필요한 항목: WPS 호환 무선 라우터
자세한 내용은 라우터의 사용 설명서를 참조하십시오. 8페이지
C PC를 사용하여 Wi-Fi에 연결 필요한 항목: 무선 라우터, PC, 네트워크
(LAN) 케이블
WPS(AOSS) 버튼을 사용하지 않는 무선 라우터의
연결 방법
10페이지
3 KR
음악 재생
음악 재생용 장치 및 소프트웨어 조합에 따라 i, ii, iii, iv 또는 v를 선택합니다.
i PC에서 음악 재생
소프트웨어: Media Go 14페이지
ii PC/Mac에서 음악 재생
소프트웨어: iTunes 18페이지
iii iPhone/iPod touch/iPad에서 음악 재생
소프트웨어: AirPlay 19페이지
iv스마트폰/iPhone을 사용하여 인터넷 음악
서비스 재생
소프트웨어: SongPal 20페이지
vPC에서 음악 재생
소프트웨어: Windows Media Player
http://rd1.sony.net/help/speaker/srs-x7/zz/
문제 해결
..................................22페이지
"SongPal" 정보
..................................24페이지
각 부분 및 조작 버튼
..................................25페이지
도움말 안내 정보
..................................26페이지
4 KR
A 스마트폰이나 iPhone을 사용하여 Wi-Fi에 연결
소개
무료 앱인 "SongPal"을 설치하여 스마트폰/iPhone이 연결된 Wi-Fi 네트워크에 본 기기를 추가합니다. 먼저 Wi-Fi를 통해 스마트폰/iPhone을 연결해야 합니다.*
스마트폰/iPhone과 기기 간에 BLUETOOTH 연결을 설정한 다음 Wi-Fi 설정을 구성합니다. 기기를 켜고 15분 이내에 순서 6(7페이지)을 완료합니다.
* 일부 무선 라우터는 SSID가 여러 개 있습니다.
스마트폰/iPhone과 동일한 SSID에 기기를
연결합니다.
1기본 순서:
다음 공란에 라우터의 SSID와 암호를
기록합니다.
SSID:
암호:
자세한 내용은 라우터의 사용 설명서를 참조하십시오.
LAN 케이블이 기기에 연결되지 않았는지
확인합니다.*
스마트폰/iPhone에 "SongPal" 앱을
설치합니다.
Google Play 또는 App
Store에서 "SongPal"을
검색합니다.
* 유선 및 무선 연결을 동시에 사용할 수 없습니다.
2NETWORK OFF/ON 스위치를 ON
으로 설정한 다음 기기를 켭니다.
기기 뒷면의 NETWORK OFF/ON 스위치가
켜집니다.
LINK 표시등이 깜박임을 멈추고 꺼지면 다음 순서로
이동합니다.
꺼지려면 1분 정도 걸립니다.
5 KR
3기기와 스마트폰/iPhone 간에 BLUETOOTH 연결을 설정합니다.
iPhone
기기의 (BLUETOOTH) PAIRING
버튼을 한 번 누릅니다.*
(BLUETOOTH) 표시등이 빠르게 깜박이기 시작합니다.
* 본 기기를 구입한 후 (BLUETOOTH) PAIRING
버튼을 처음 누르면 (BLUETOOTH) 표시등이 빠르게
깜박입니다.
다른 장치와 페어링하려면 비프음이 울릴 때까지
(BLUETOOTH) PAIRING 버튼을 길게 누릅니다.
iPhone으로 기기를 검색합니다.
[설정] [Bluetooth]를
누릅니다.
로
스마트폰
NFC 비호환 스마트폰의 경우 오른쪽의 - 을
참조하십시오.
스마트폰에서 [SongPal]을 누르고
시작합니다.
화면 안내를 따릅니다.
스마트폰으로 기기의 N 마크를 터치합니다.
스마트폰이 반응할
때까지 길게
터치합니다.
NFC 비호환 스마트폰
"SongPal" 앱과 [Open
the Bluetooth setting
screen]을 눌러
시작합니다.
순서 4 로
6 KR
3기기와 스마트폰/iPhone 간에 BLUETOOTH 연결을 설정합니다. (계속)
스마트폰
기기의 (BLUETOOTH) PAIRING
버튼을 한 번 누릅니다.*
(BLUETOOTH) 표시등이 빠르게 깜박이기 시작합니다.
스마트폰에서
[SONY:SRS-X7
(Bluetooth)]를 누릅니다.
* 본 기기를 구입한 후 (BLUETOOTH) PAIRING
버튼을 처음 누르면 (BLUETOOTH) 표시등이 빠르게
깜박입니다.
다른 장치와 페어링하려면 비프음이 울릴 때까지
(BLUETOOTH) PAIRING 버튼을 길게 누릅니다.
iPhone
iPhone으로 기기를 검색합니다. (계속)
BLUETOOTH를 켭니다.
[SONY:SRS-X7
(Bluetooth)]를 누릅니다.
4 (BLUETOOTH) 표시등이
점등되는지 확인합니다.
BLUETOOTH 연결이 설정되면 (BLUETOOTH)
표시등이 깜박임을 멈추고 켜진 상태가 됩니다.
A 스마트폰이나 iPhone을 사용하여 Wi-Fi에 연결
7 KR
5"SongPal" 안내에 따라 Wi-Fi 설정을 구성합니다.
스마트폰
기기의 무선 LAN 안테나를 세웁니다
(25페이지).
필요한 경우 순서 1 - (4페이지)에서 적어 놓은
SSID를 선택하고 암호를
입력합니다.
"SongPal"의 홈 화면이 표시됩니다.
iPhone
기기의 무선 LAN 안테나를 세웁니다
(25페이지).
iPhone에서 [SongPal]을 누르고
시작합니다.
화면 안내를 따릅니다.
[Share Wi-Fi settings?]가 표시되면
[Allow]를 누릅니다."SongPal"의 홈 화면이 표시됩니다.
깜박임 점등
Wi-Fi 연결이 설정되면 LINK 표시등이 녹색으로
점등됩니다.
환경에 따라 점등되려면 1분 이상 걸릴 수도 있습니다.
6LINK 표시등이 녹색으로
점등되는지 확인합니다.
다음:
재생 장치 선택 3페이지
8 KR
B WPS(AOSS) 버튼으로 무선 라우터를 통해 Wi-Fi에 연결
소개
무선 라우터의 WPS(AOSS) 버튼으로 Wi-Fi 설정을 구성합니다.
무선 라우터가 WPS(Wi-Fi Protected Setup™)와 호환되는지 확인하려면 라우터의 사용 설명서를 참조하십시오.
먼저 LAN 케이블이 기기에 연결되지 않았는지 확인하십시오. 유선 및 무선 연결을 동시에 사용할 수 없습니다.
1무선 LAN 안테나를 세운 다음
기기를 라우터에 가깝게 배치합니다.
기기의 무선 LAN 안테나를 세우는 방법은
25페이지를 참조하십시오.
2NETWORK OFF/ON 스위치를 ON
으로 설정한 다음 기기를 켭니다.
기기 뒷면의 NETWORK OFF/ON 스위치가
켜집니다.
LINK 표시등이 꺼져 있으면 다음 순서로
이동합니다.
꺼지려면 1분 정도 걸립니다.
9 KR
3비프음이 울릴 때까지 기기의 WPS
버튼*을 길게 누릅니다(약 3초).
WPS 버튼은 기기 뒤쪽에 있습니다.
* 무선 라우터에 따라 WPS 버튼을 "AOSS 버튼"이라고도
합니다.
490초 이내에 라우터의 WPS 버튼을
누릅니다.
무선 라우터에 따라 몇 초간 WPS 버튼을 길게
누릅니다. 자세한 내용은 라우터의 사용 설명서를
참조하십시오.
5LINK 표시등이 녹색으로
점등되는지 확인합니다.
깜박임 점등
Wi-Fi 연결이 설정되면 LINK 표시등이 녹색으로
점등됩니다.
환경에 따라 점등되려면 시간이 걸릴 수 있습니다.
다음:
재생 장치 선택 3페이지
10 KR
C PC를 사용하여 Wi-Fi에 연결
소개
무선 라우터에 WPS(AOSS) 버튼이 없으면 LAN 케이블로 기기를 PC에 연결하여 Wi-Fi 설정을 구성합니다.
먼저 시판 LAN 케이블을 준비합니다.
1라우터의 SSID와 암호를
기록합니다.
SSID:
암호:
자세한 내용은 라우터의 사용 설명서를 참조하십시오.
2LAN 케이블로 기기를 PC에 직접
연결합니다.
시판 LAN 케이블을 사용하여 연결하십시오.
11 KR
3NETWORK OFF/ON 스위치를 ON
으로 설정한 다음 기기를 켭니다.
기기 뒷면의 NETWORK OFF/ON 스위치가
켜집니다.
LINK 표시등의 깜박임이 멈추고 주황색으로 점등될
때까지 기다립니다.
약 3분 걸립니다.
4PC에 [Sony Network Device
Setting]을 표시합니다.
브라우저를 실행합니다.
주소 표시줄에 다음 URL을 입력합니다.
위의 URL은 PC와 기기가 케이블로 연결된 경우에만 적용됩니다.
5[Language Setup]에서 언어를
선택합니다.
순서 6
12 KR
C PC를 사용하여 Wi-Fi에 연결
6메뉴에서 [Network Settings]를
선택합니다.
Network Settings
7무선 라우터의 SSID를 선택하고
암호를 입력합니다.
SSID
순서 1(10페이지)에서 적어 놓은 암호를 참조하십시오.
8[Apply]를 선택합니다.
Apply
13 KR
9메시지가 나타나면 기기에서 LAN
케이블을 분리합니다.
10LINK 표시등이 녹색으로
점등되는지 확인합니다.
깜박임 점등
무선 LAN 안테나를 세웁니다(25페이지).
Wi-Fi 연결이 설정되면 LINK 표시등이 녹색으로
점등됩니다.
점등되려면 1분 이상 걸릴 수 있습니다.
다음:
재생 장치 선택 3페이지
14 KR
i PC에서 음악 재생(소프트웨어: Media Go)
소개
PC에 설치된 "Media Go"를 서버로 설정하여 기기로 음악을 들을 수 있습니다. 스마트폰/iPhone에서 "SongPal" 앱을 컨트롤러로 사용합니다.*
먼저 PC에 "Media Go"(무료 소프트웨어)를 설치합니다.
* "Media Go"를 PC에서 기기로 음악을 듣기 위한
컨트롤러로 사용할 수 없습니다.
1기기와 PC, 스마트폰/iPhone을
Wi-Fi 네트워크에 연결합니다.
기기와 PC, 스마트폰/iPhone을 라우터의 동일한
SSID에 연결합니다.
Wi-Fi 네트워크에 기기를 연결하는 방법은 2페이지를
참조하십시오.
기기의 Wi-Fi 연결이 설정되면 LINK 표시등이
녹색으로 점등됩니다.
2기기의 NETWORK 버튼을
누릅니다.
NETWORK 표시등이 흰색으로 점등되고 기기가
NETWORK 모드로 전환됩니다.
15 KR
3PC에서 "Media Go"를 서버로 설정합니다.
PC에서 [Media Go]를 시작합니다.
[Tools] 메뉴에서 [Preferences...]를
선택합니다.
Preferences
[Preferences...] 화면에서 [Media Sharing]을
선택합니다.
Media Sharing
[Media Sharing]의 [Library name]을
선택합니다.
[Library name]은 임의로 이름을 변경할 수 있습니다.
[Media Sharing]의
세 항목이 모두 선택되었는지
확인합니다.
Library name
화면을 확인한 후에 [OK]를 선택합니다.
순서 4
16 KR
i PC에서 음악 재생(소프트웨어: Media Go)
4스마트폰/iPhone 조작으로 PC에서 음악을 재생합니다.
스마트폰/iPhone에 "SongPal" 앱을
설치합니다.
Google Play 또는 App
Store에서 "SongPal"을
검색합니다.
[SongPal]을 누르고 시작합니다.
화면 안내를 따릅니다.
홈 화면이 표시되면 [Home
Network]를 누릅니다.
홈 화면이 표시되지 않으면 화면을 오른쪽으로 튕깁니다. 그런 다음 [Device Select] [Other] [SRS-X7]를 선택합니다.
순서 3 - 에서 선택한
[Library name]을
선택합니다.
[Music]을 선택합니다.
동영상과 사진은 재생할 수 없습니다.
18 KR
ii PC/Mac에서 음악 재생(iTunes)
소개
AirPlay를 사용하여 PC/Mac에서 iTunes 음악을 들을 수 있습니다.
먼저 iTunes를 최신 버전으로 업데이트하십시오.
1기기와 iTunes가 있는 PC/Mac을
Wi-Fi 네트워크에 연결합니다.
기기와 PC/Mac을 라우터의 동일한 SSID에
연결합니다.
Wi-Fi 네트워크에 기기를 연결하는 방법은 2페이지를
참조하십시오.
기기의 Wi-Fi 연결이 설정되면 LINK 표시등이
녹색으로 점등됩니다.
2PC/Mac에서 iTunes를 조작하여
음악을 재생합니다.
PC/Mac에서 iTunes를 시작합니다.
iTunes 창에서 을 선택합니다.
iTunes의 AirPlay 메뉴에서 [SONY:SRS-X7]
를 선택합니다.
SONY:SRS-X7
재생할 노래를 선택하고 볼륨을 조절합니다.
기기가 AirPlay로 iTunes 음악을 재생합니다.
19 KR
소개
AirPlay를 사용하여 iPhone/iPod touch/iPad의 음악을 들을 수 있습니다.
iPhone/iPod touch/iPad를 최신 버전으로 업데이트합니다.
1기기와 iPhone/iPod touch/iPad를
Wi-Fi 네트워크에 연결합니다.
기기와 iPhone/iPod touch/iPad를 라우터의
동일한 SSID에 연결합니다.
Wi-Fi 네트워크에 기기를 연결하는 방법은 2페이지를
참조하십시오.
기기의 Wi-Fi 연결이 설정되면 LINK 표시등이
녹색으로 점등됩니다.
iii iPhone/iPod touch/iPad에서 음악 재생(AirPlay)
2iPhone/iPod touch/iPad를
조작하여 음악을 재생합니다.
화면을 위로 살짝 밀어 제어
센터를 표시합니다.
을 누르고 [SONY:SRS-X7]를 선택합니다.
음악을 재생하고 볼륨을 조절합니다.
기기가 AirPlay로 iPhone/iPod touch/iPad의 음악을 재생합니다.
20 KR
iv 스마트폰/iPhone을 사용하여 인터넷 음악 서비스 재생(소프트웨어: SongPal)
소개
스마트폰/iPhone에서 무료 앱 "SongPal"을 사용하여 다양한 인터넷 음악 서비스를 청취할 수 있습니다.
1기기와 스마트폰/iPhone을 Wi-Fi
네트워크에 연결합니다.
기기와 스마트폰/iPhone을 라우터의 동일한 SSID에
연결합니다.
Wi-Fi 네트워크에 기기를 연결하는 방법은 2페이지를
참조하십시오.
기기의 Wi-Fi 연결이 설정되면 LINK 표시등이
녹색으로 점등됩니다.
2"SongPal" 앱을 준비합니다.
스마트폰/iPhone에 "SongPal" 앱을 설치합니다.
Google Play 또는 App
Store에서 "SongPal"을
검색합니다.
[SongPal]을 누르고 시작합니다.
화면 안내를 따릅니다.
21 KR
3스마트폰/iPhone을 조작하여 원하는 음악 서비스의 음악을 재생합니다.
홈 화면이 표시되면 원하는
음악 서비스를 누릅니다.
홈 화면이 표시되지 않으면 화면을 오른쪽으로 튕깁니다. 그런 다음 [Device Select] [Other] [SRS-X7]를 선택합니다.
선택한 서비스가 시작되고 재생 가능한 음악이 나열됩니다.Music Unlimited를 이용하려면 등록이 필요합니다. 자세한 내용은 다음을 참조하십시오:http://munlimited.com/home/
목록에서 노래를 선택하고 재생합니다.
기기가 음악 서비스의 음악을 재생합니다.
"SongPal"을 사용하여 볼륨을 조절합니다.
22 KR
자세한 내용은 도움말 안내 참조
http://rd1.sony.net/help/speaker/srs-x7/zz/
문제 해결
기기와 홈 네트워크 사이에 Wi-Fi 연결을
설정할 수 없음
•본 기기는 IEEE 802.11a/n 또는 기타 5 GHz
주파수 대역을 지원하지 않습니다. Wi-Fi 네트워크용
2.4 GHz 주파수 대역(IEEE 802.11 b/g)을
사용하십시오.
•스마트폰/iPhone에서 "SongPal" 앱을 사용하여
Wi-Fi 네트워크를 설정하는 경우, 먼저 스마트폰/
iPhone을 Wi-Fi 네트워크에 연결하십시오.
•LAN 케이블이 기기에 연결되어 있으면 연결을 끊고
기기를 다시 시작하십시오. LAN 케이블이 기기에
연결되어 있으면 기기가 자동으로 유선 네트워크를
통해 홈 네트워크에 연결하려고 시도하며 무선
네트워크는 사용할 수 없습니다.
•무선 라우터가 켜져 있는지 확인하십시오.
•기기와 무선 라우터를 더 가까이 배치하십시오.
전자레인지, BLUETOOTH 또는 디지털 무선
장치 등 2.4 GHz 주파수 대역을 사용하는 장치는
Wi-Fi 통신을 방해할 수 있습니다. 기기를 이러한
장치로부터 멀리 이동하거나 해당 장치를 끄십시오.
기기에서 왜곡된 사운드/윙윙거리는 소리
또는 잡음이 출력됨
•Wi-Fi가 아니라 LAN 케이블을 통해 기기와 무선
라우터/PC를 연결하십시오.
•연결된 장치의 볼륨을 낮추십시오.
•연결된 장치에 이퀄라이저 기능이 있으면 해당
기능을 끄십시오.
•기기를 전자레인지나 기타 무선 장치 등으로부터
멀리 떨어트려 놓으십시오.
•기기를 금속 물체로부터 멀리 떨어트려 놓으십시오.
사운드가 들리지 않음/사운드 레벨이 낮음
•기기와 연결된 장치가 모두 켜져 있는지
확인하십시오.
•기기와 연결된 장치의 볼륨을 올리십시오.
•연결된 장치가 재생 중인지 확인하십시오.
"SongPal"을 사용하여 기기와 스마트폰/
iPhone 간에 BLUETOOTH 연결을 설정할
수 없음
•기기와 BLUETOOTH 장치를 서로 1 m 이내에
두십시오.
• (BLUETOOTH) 표시등이 빠르게 깜박이지
않으면 표시등이 빠르게 깜박일 때까지
(BLUETOOTH) PAIRING 버튼을 길게
누르십시오.
iTunes가 AirPlay를 통해 기기를 찾지 못함
• iTunes가 설치된 PC가 홈 네트워크에
연결되었는지 확인하십시오.
• iTunes의 소프트웨어 버전을 최신 버전으로
업데이트하십시오.
/(켬/대기) 표시등이 빨간색으로 깜박임
•기기가 보호 모드 상태입니다.
핀 같은 뾰족한 물건으로 기기 뒷면의 RESET
버튼을 누르십시오. 그런 다음 기기를 켜십시오.
/(켬/대기) 표시등이 계속 깜박이면 가까운
Sony 대리점이나 본 기기를 구입한 상점에
문의하십시오.
23 KR
Wi-Fi 신호 강도(수신 감도)를 확인하는 방법
기기가 Wi-Fi에 연결되어 있으면(LINK
표시등이 녹색으로 점등됨), 비프음이 들릴
때까지 NETWORK 버튼을 누르십시오.
3
2
1
0
신호 세기 깜박이는 횟수
기기의 상단 패널에 있는 기능 버튼이 깜박이기
시작합니다. 깜박이는 표시등 수는 신호의 강도를
나타냅니다. 아무 버튼이나 누르면 깜박임이 멈춥니다.
더 강한 신호를 수신하려면 다음을 시도해 보십시오.
ˋ 무선 LAN 안테나의 위치를 바꿉니다.
ˋ 다른 무선 장치를 끕니다.
BLUETOOTH/네트워크 대기 기능을
사용하는 방법
BLUETOOTH/네트워크 대기 기능이 켜져 있으면
기기가 꺼져 있어도 BLUETOOTH 장치나 네트워크
장치가 작동되면 기기가 자동으로 켜집니다. 기기가
평소보다 더 빠르게 시작됩니다.
AC 어댑터가 연결된 상태인지 확인한 다음,
기기를 끕니다.
주황색으로 켜질 때까지 /(켬/대기) 버튼을
길게 누릅니다.
기기가 꺼지고 BLUETOOTH/네트워크 대기
모드로 들어갑니다.
BLUETOOTH 장치나 네트워크 장치가 작동되면
기기가 자동으로 켜지고 연결이 시작됩니다.
기기를 초기화하는 방법
이 방법으로 문제를 해결할 수 없거나 설정이
실패하면 기기를 초기화하십시오.
기기가 켜져 있는지 확인합니다. VOL(볼륨) -
버튼 및 /(켬/대기) 버튼을 5초 이상 동시에
누릅니다(탭합니다).
기기가 꺼집니다. 설정이 출고 시 기본값으로
복원되고 모든 BLUETOOTH 페어링 정보와
네트워크 설정이 재설정됩니다.
24 KR
자세한 내용은 "SongPal" 도움말 참조
http://rd1.sony.net/help/speaker/songpal/
"SongPal" 정보
SRS-X7의 사운드 설정
손쉽게 사운드를 사용자 정의하거나 Sony 권장
설정인 "ClearAudio+"를 사용할 수 있습니다.
음악 서비스
다양한 음악 서비스를 즐길 수 있습니다*.
홈 네트워크에서 장치 제어
네트워크를 통해 PC 또는 DLNA 서버에 저장된
음악을 재생할 수 있습니다.
Device Select
"SongPal" 호환 장치를 선택합니다.
연결된 장치의 설정
다양한 사운드/네트워크
설정이 표시됩니다. 이
메뉴는 아무 화면에서나
오른쪽으로 튕기는
동작으로 표시할 수
있습니다.
홈 화면
선택한 장치의 기능, 음악 서비스 및
스마트폰/iPhone에 설치된 앱을
표시합니다.
미니 플레이어
선택한 기능의 컨트롤러
"SongPal"은 스마트폰/iPhone으로 "SongPal"과 호환되는 Sony 오디오 기기를 제어하는 앱입니다.
스마트폰/iPhone에 이 앱을 다운로드하면 다음 기능을 사용할 수 있습니다.
* 국가 및 지역에 따라 음악 서비스와 사용 가능한 기간이 다를
수 있습니다.
특정 서비스의 경우 별도 등록이 필요합니다. 장치
업데이트가 필요할 수도 있습니다.
"SongPal"로 제어할 수 있는 대상은 연결된 장치에 따라
다릅니다.
앱의 사양 및 디자인은 예고 없이 변경될 수 있습니다.
25 KR
각 부분 및 조작 버튼
기기 뒷면
기기 뒷면
충전 전용*
무선 LAN 안테나
Wi-Fi를 사용할 때는 무선 LAN 안테나를 위쪽으로 설정하십시오.
N-마크
UPDATE 버튼
인터넷에 연결된 동안 기기가 최신 소프트웨어 업데이트를 감지하면 점등됩니다.
비프음이 들릴 때까지 버튼을 누릅니다. 업데이트가 시작되고 업데이트하는 동안
버튼이 깜박입니다(약 10분).
VOL(볼륨) -/+ 버튼
/(켬/대기) 버튼/표시등
LINK 표시등
NETWORK 버튼/표시등
(BLUETOOTH) PAIRING 버튼/표시등
NETWORK OFF/ON 스위치
RESET 버튼
WPS 버튼
LAN 포트
DC IN 18 V 잭
* 연결된 USB 장치의 재생은 불가능합니다.
기타 각 부분 및 조작 버튼에 대한 자세한 내용은 도움말 안내를 참조하십시오.
http://rd1.sony.net/help/speaker/srs-x7/zz/
26 KR
도움말 안내 정보
PC/스마트폰용 웹 문서
http://rd1.sony.net/help/speaker/srs-x7/zz/
연결/재생 방법 및 다음과 같은 기타 정보에 대한 자세한 내용은 도움말 안내를 참조하십시오.
PC/Mac에서 음악 듣기
•유선 네트워크 연결
•Windows Media Player에서 음악 듣기
스마트폰, Walkman® 등에서 음악
등기
•BLUETOOTH 장치와 무선 연결
추가 정보 •기기의 소프트웨어 업데이트
2 GB
This manual introduces how to play music connecting this unit to your Wi-Fi network.For usage without a Wi-Fi network, refer to the Help Guide (page 26).
Connecting to your Wi-Fi networkConnect the unit to your Wi-Fi network. Choose A, B, or C, depending on your device.
A Connecting to Wi-Fi using a smartphone or iPhone
Required items: wireless router, smartphone/iPhone
Install the “SongPal” app for your smartphone/iPhone. page 4
BConnecting to Wi-Fi via a wireless router with a WPS (AOSS) button
Required items: WPS compatible wireless router
For details, refer to the operating instructions of your router.
page 8
C Connecting to Wi-Fi using a personal computer (PC)
Required items: wireless router, PC, network (LAN) cable
Connection method for a wireless router without a WPS (AOSS) button
page 10
3 GB
Playing musicChoose i, ii, iii, iv or v, depending on the combination of the device and software for playing music.
i Playing music on your PCSoftware: Media Go page 14
ii Playing music on your PC/MacSoftware: iTunes page 18
iiiPlaying music on your iPhone/iPod touch/iPadSoftware: AirPlay
page 19
ivPlaying Internet music services using your smartphone/iPhoneSoftware: SongPal
page 20
vPlaying music on your PCSoftware: Windows Media Player
http://rd1.sony.net/help/speaker/srs-x7/zz/
Troubleshooting..................................... page 22
About “SongPal”.....................................page 24
Parts and controls..................................... page 25
About Help Guide.....................................page 26
4 GB
A Connecting to Wi-Fi using a smartphone or iPhone
Introduction
Install the free app “SongPal” to add the unit to the Wi-Fi network to which your smartphone/iPhone is connected. The smartphone/iPhone needs to be connected via Wi-Fi beforehand.*
Make a BLUETOOTH connection between the smartphone/iPhone and the unit, then configure Wi-Fi settings. Complete step 6 (page 7) within 15 minutes of turning on the unit.
* Some wireless routers have multiple SSIDs. Connect the unit to the same SSID as the smartphone/iPhone.
1Preliminary steps:
Record the SSID and password of your router in the following spaces.
SSID:
Password:
For details, refer to the operating instructions of your router.
Make sure that a LAN cable is not connected to the unit.*
Install the “SongPal” app on your smartphone/iPhone.
Search for “SongPal” on Google Play or the App Store.
* The wired and wireless connection cannot be used at the same time.
2Set the NETWORK OFF/ON switch to ON, then turn the unit on.
The NETWORK OFF/ON switch is on the rear of the unit.When the LINK indicator stops flashing and turns off, go to the next step. It takes about 1 minute to turn off.
5 GB
3Make a BLUETOOTH connection between the unit and smartphone/iPhone.
iPhone
Tap the (BLUETOOTH) PAIRING button of the unit once.*
The (BLUETOOTH) indicator begins to flash quickly.
* The first time you tap the (BLUETOOTH) PAIRING button after purchasing this unit, the (BLUETOOTH) indicator flashes quickly. To pair with another device, tap and hold the (BLUETOOTH) PAIRING button until it beeps.
Search the unit by the iPhone.
Tap [Settings] [Bluetooth].
To
Smartphone
For a non-NFC compatible smartphone, see to on the right.
Tap and start up [SongPal] on your smartphone.
Follow the on-screen instructions.
Touch the N-Mark on the unit with the smartphone.
Touch and hold until the smartphone responds.
Non-NFC compatible smartphone
Tap and start up the “SongPal” app, then [Open the Bluetooth setting screen].
To step 4 To
6 GB
3Make a BLUETOOTH connection between the unit and smartphone/iPhone. (continued)
Smartphone
Tap the (BLUETOOTH) PAIRING button of the unit once.*
The (BLUETOOTH) indicator begins to flash quickly.
Tap [SONY:SRS-X7 (Bluetooth)] on your smartphone.
* The first time you tap the (BLUETOOTH) PAIRING button after purchasing this unit, the (BLUETOOTH) indicator flashes quickly. To pair with another device, tap and hold the (BLUETOOTH) PAIRING button until it beeps.
iPhone
Search the unit by the iPhone. (continued)
Turn on BLUETOOTH.Tap [SONY:SRS-X7 (Bluetooth)].
4Check that the (BLUETOOTH) indicator is lit.
When a BLUETOOTH connection is established, the (BLUETOOTH) indicator stops flashing and stays lit.
A Connecting to Wi-Fi using a smartphone or iPhone
7 GB
5Configure Wi-Fi settings following the “SongPal” instructions.Smartphone
Set the wireless LAN antenna of the unit (page 25).
If needed, select the SSID and enter the password recorded in step 1 - (page 4).
The home screen of “SongPal” is displayed.
iPhone
Set the wireless LAN antenna of the unit (page 25).
Tap and start up [SongPal] on your iPhone.
Follow the on-screen instructions.
If [Share Wi-Fi settings?] is displayed, tap [Allow].
The home screen of “SongPal” is displayed.
Flashing Lit
When the Wi-Fi connection is established, the LINK indicator lights up in green.Depending on the environment, it may take more than 1 minute to light up.
6Check that the LINK indicator lights up in green.
Next:Select a playback device page 3
8 GB
B Connecting to Wi-Fi via a wireless router with a WPS (AOSS) button
Introduction
Configure Wi-Fi settings with the WPS (AOSS) button on the wireless router.
To check if your wireless router is compatible with WPS (Wi-Fi Protected Setup™), refer to the operating instructions of your router.
Check that a LAN cable is not connected to the unit beforehand. The wired and wireless connection cannot be used at the same time.
1Set the wireless LAN antenna, then place the unit close to your router.
See page 25 for how to set the wireless LAN antenna of the unit.
2Set the NETWORK OFF/ON switch to ON, then turn the unit on.
The NETWORK OFF/ON switch is on the rear of the unit.When the LINK indicator turns off, go to the next step.It takes about 1 minute to turn off.
9 GB
3Press and hold the WPS button* of the unit until it beeps (about 3 seconds).
The WPS button is on the rear of the unit.* The WPS button may be called “AOSS button” depending
on the wireless router.
4Within 90 seconds, press the WPS button of the router.
Depending on the wireless router, press and hold the WPS button for a few seconds. For details, refer to the operating instructions of your router.
5Check that the LINK indicator lights up in green.
Flashing Lit
When the Wi-Fi connection is established, the LINK indicator lights up in green.Depending on the environment, it may take time to light up.
Next:Select a playback device page 3
10 GB
C Connecting to Wi-Fi using a personal computer (PC)
Introduction
If your wireless router does not have a WPS (AOSS) button, configure Wi-Fi settings by connecting the unit to your PC with a LAN cable.
Prepare a commercially-available LAN cable beforehand.
1Record the SSID and password of your router.
SSID:
Password:
For details, refer to the operating instructions of your router.
2Connect the unit to the PC with a LAN cable directly.
Use a commercially-available LAN cable to connect.
11 GB
3Set the NETWORK OFF/ON switch to ON, then turn the unit on.
The NETWORK OFF/ON switch is on the rear of the unit.Wait until the LINK indicator stops flashing and stays lit in orange.It takes about 3 minutes.
4Display [Sony Network Device Setting] on your PC.
Launch a browser.
Enter the following URL in the address bar.
The above URL is only for when the PC and unit are connected with a cable.
5Select the language from [Language Setup].
To step 6
12 GB
C Connecting to Wi-Fi using a personal computer (PC)
6Select [Network Settings] from the menu.
Network Settings
7Select the SSID of your wireless router and enter the password.
SSID
See the recorded password at the step 1 (page 10).
8Select [Apply].
Apply
13 GB
9When prompted, unplug the LAN cable from the unit.
10Check that the LINK indicator lights up in green.
Flashing Lit
Set the wireless LAN antenna (page 25).When the Wi-Fi connection is established, the LINK indicator lights up in green.It may take more than 1 minute to light up.
Next:Select a playback device page 3
14 GB
i Playing music on your PC (Software: Media Go)
Introduction
You can listen to music with the unit by setting “Media Go,” installed in your PC, as the server. Use the “SongPal” app on your smartphone/iPhone as the controller.*
Install “Media Go” (free software) in your PC beforehand.
* “Media Go” cannot be a controller on your PC to play music with the unit.
1Connect the unit, PC, and smartphone/iPhone to your Wi-Fi network.
Connect the unit, PC and smartphone/iPhone to the same SSID of your router.See page 2 for connecting the unit to your Wi-Fi network.When the Wi-Fi connection of the unit is established, the LINK indicator lights up in green.
2Tap the NETWORK button of the unit.
The NETWORK indicator lights up in white, and the unit switches to NETWORK mode.
15 GB
3Set “Media Go” on your PC as the server.
Start [Media Go] on your PC.
Select [Preferences...] from the [Tools] menu.
Preferences
Select [Media Sharing] on the [Preferences...] screen.
Media Sharing
Check [Library name] of [Media Sharing]. [Library name] can be changed to an arbitrary name.
Make sure that a check mark is in all three items of [Media Sharing].
Library name
After confirming the screen, select [OK].
To step 4
16 GB
i Playing music on your PC (Software: Media Go)
4Play music on your PC by smartphone/iPhone operation.
Install the “SongPal” app on your smartphone/iPhone.
Search for “SongPal” on Google Play or the App Store.
Tap and start up [SongPal].Follow the on-screen instructions.
When the home screen is displayed, tap [Home Network].
If the home screen is not displayed, flick the display to the right. Then select [Device Select] [Other] [SRS-X7].
Select the [Library name] checked in step 3 - .
Select [Music].Video and photo cannot be played.
17 GB
Select a song from the list and play it.The unit plays “Media Go” music.
Adjust the volume using “SongPal.”
18 GB
ii Playing music on your PC/Mac (iTunes)
Introduction
You can listen to iTunes music on your PC/Mac using AirPlay.
Update iTunes to the latest version beforehand.
1Connect the unit and PC/Mac with iTunes to your Wi-Fi network.
Connect the unit and PC/Mac to the same SSID of your router.See page 2 for connecting the unit to your Wi-Fi network.When the Wi-Fi connection of the unit is established, the LINK indicator lights up in green.
2Play music by iTunes operation in your PC/Mac.
Start iTunes on your PC/Mac.
Select on the iTunes window.
Select [SONY:SRS-X7] on the AirPlay menu of iTunes.
SONY:SRS-X7
Select a song to play and adjust the volume.The unit plays iTunes music with AirPlay.
19 GB
Introduction
You can listen to music of your iPhone/iPod touch/iPad using AirPlay.
Update the iPhone/iPod touch/iPad to the latest version.
1Connect the unit and iPhone/iPod touch/iPad to your Wi-Fi network.
Connect the unit and iPhone/iPod touch/iPad to the same SSID of your router.See page 2 for connecting the unit to your Wi-Fi network.When the Wi-Fi connection of the unit is established, the LINK indicator lights up in green.
iii Playing music on your iPhone/iPod touch/iPad (AirPlay)
2Play music by iPhone/iPod touch/iPad operation.
Swipe up the screen to display the Control Center.
Tap and select [SONY:SRS-X7].
Play music and adjust the volume.The unit plays music of the iPhone/iPod touch/iPad with AirPlay.
20 GB
iv Playing Internet music services using your smartphone/iPhone (Software: SongPal)
Introduction
You can listen to various Internet music services using the free app “SongPal” on your smartphone/iPhone.
1Connect the unit and smartphone/iPhone to your Wi-Fi network.
Connect the unit and smartphone/iPhone to the same SSID of your router.See page 2 for connecting the unit to your Wi-Fi network.When the Wi-Fi connection of the unit is established, the LINK indicator lights up in green.
2Prepare the “SongPal” app.
Install the “SongPal” app on your smartphone/iPhone.
Search for “SongPal” on Google Play or the App Store.
Tap and start up [SongPal].Follow the on-screen instructions.
21 GB
3Play music of your desired music service by smartphone/iPhone operation.
When the home screen is displayed, tap your desired music service.
If the home screen is not displayed, flick the display to the right. Then select [Device Select] [Other] [SRS-X7].
The selected service starts up and playable songs are listed.To enjoy Music Unlimited, registration is required. For details, go to:http://munlimited.com/home/
Select a song from the list and play it.The unit plays music of the music service.
Adjust the volume using “SongPal.”
22 GB
Refer to Help Guide for more informationhttp://rd1.sony.net/help/speaker/srs-x7/zz/
Troubleshooting
A Wi-Fi connection between the unit and home network is not possible
•The unit does not support IEEE 802.11a/n or other 5 GHz frequency bands. Use the 2.4 GHz frequency band (IEEE 802.11 b/g) for the Wi-Fi network.
•When setting a Wi-Fi network using the “SongPal” app on your smartphone/iPhone, connect your smartphone/iPhone to a Wi-Fi network beforehand.
• If a LAN cable is connected to the unit, disconnect it and restart the unit. When a LAN cable is connected to the unit, the unit automatically tries to connect to the home network over a wired network and a wireless network cannot be used.
•Check that your wireless router is turned on.
•Bring the unit and wireless router closer together. Devices that use the 2.4 GHz frequency band, such as a microwave oven, BLUETOOTH or digital cordless device, etc., may interrupt Wi-Fi communication. Move the unit away from such devices or turn them off.
Distorted sound/Humming or noise in the unit output
•Connect the unit and wireless router/PC via a LAN cable, not via Wi-Fi.
•Turn down the volume of the connected device.
• If a connected device has an equalizer function, turn it off.
•Keep the unit away from a microwave oven, other wireless devices, etc.
•Keep the unit away from metal objects.
No sound/Low sound level
•Check that both the unit and connected device are turned on.
•Turn up the volume of the unit and the connected device.
•Check that the connected device is being played back.
BLUETOOTH connection between the unit and smartphone/iPhone is not possible using “SongPal”
•Bring the unit and BLUETOOTH device to within 1 m of each other.
• If the (BLUETOOTH) indicator is not flashing quickly, tap and hold the (BLUETOOTH) PAIRING button until the indicator starts flashing quickly.
iTunes cannot find the unit via AirPlay
•Make sure the PC with iTunes installed is connected to your home network.
•Update the software version of iTunes to the latest version.
/ (on/standby) indicator is flashing red
•The unit is in the protect mode. Push the RESET button on the rear of the unit with a pointed object, such as a pin. Then turn on the unit. If the / (on/standby) indicator keeps flashing, consult your nearest Sony dealer or the shop you purchased this unit.
23 GB
How to check Wi-Fi signal strength (reception sensitivity)
While the unit is connected to Wi-Fi (the LINK indicator lights up in green), tap and hold the NETWORK button until you hear a beep.
3
2
1
0
Signal strength
Number of flashing indicators
Function buttons on the top panel of the unit start to flash. The number of flashing indicators shows the strength of the signal. Flashing stops when any button is tapped.
To receive a stronger signal, try the following:ˋ Change the direction of the wireless LAN antenna.ˋ Turn off other wireless devices.
How to use the BLUETOOTH/Network standby functionIf the BLUETOOTH/Network standby function is on, the unit turns on automatically by operating a BLUETOOTH device or network device, even if the unit is turned off. The unit will start up more quickly than usual.
Check that the AC adaptor is connected, then turn on the unit.
Press and hold the / (on/standby) button until it lights up in orange.
The unit turns off and enters the BLUETOOTH/Network standby mode.If you operate a BLUETOOTH device or network device, the unit turns on automatically and connection starts.
How to initialize the unitInitialize the unit if these measures do not resolve the problem or if the settings fail.
Make sure the unit is turned on. Tap (press) and hold both the VOL (volume) – button and / (on/standby) button at the same time for more than 5 seconds.
The unit will turn off. Settings will return to their factory defaults, and all BLUETOOTH pairing information and network settings will be reset.
24 GB
Refer to “SongPal” Help for more detailshttp://rd1.sony.net/help/speaker/songpal/
About “SongPal”
Sound settings of SRS-X7You can easily customize your sound, or use Sony’s recommended settings “ClearAudio+”.
Music serviceYou can enjoy various music services*.
Controlling devices on your home networkYou can play music stored in your PC or DLNA server over your network.
Device SelectSelect a “SongPal” compatible device.
Settings of the connected deviceVarious sound/network settings are displayed. This menu can be displayed from any screen by flicking right.
Home screenDisplays the functions of the selected device, music services, and apps installed on your smartphone/iPhone.
Mini playerController for the selected function
“SongPal” is an app for controlling Sony audio devices which are compatible with “SongPal”, by your smartphone/iPhone.Downloading this app on your smartphone/iPhone provides the following.
* Depending on the country and region, music services and their period of availability may differ. A separate registration is required for certain services. An update of the device may be required.
What you can control with “SongPal” varies depending on the connected device.The specification and design of the app may change without notice.
25 GB
Parts and controls
Rear of the unit
Rear of the unit
Charge only*
Wireless LAN antennaSet the wireless LAN antenna in the upright position when using Wi-Fi.
N-Mark
UPDATE buttonLights up when the unit detects the latest software update while connected to the Internet. Tap and hold the button until you hear a beep. The update starts and the button flashes while updating (about 10 minutes).
VOL (volume) –/+ button
/ (on/standby) button/indicator
LINK indicator
NETWORK button/indicator
(BLUETOOTH) PAIRING button/indicator
NETWORK OFF/ON switch
RESET button
WPS button
LAN port
DC IN 18 V jack
* Playback of a connected USB device is not possible.
For more details about other parts and controls, refer to Help Guide.http://rd1.sony.net/help/speaker/srs-x7/zz/
26 GB
About Help Guide
Web document for a PC/smartphone
http://rd1.sony.net/help/speaker/srs-x7/zz/
Refer to Help Guide for more details about connection/playback methods or other information such as the following.
Listening to music on a PC/Mac
•Wired network connection
•Listening to music on a Windows Media Player
Listening to music on a smartphone, Walkman®, etc.
•Wireless connection with BLUETOOTH devices
Additional information •Updating the software of the unit
KR 다음 세 가지 문서가 제공됩니다.
전용 Wi-Fi 네트워크를 통해 음악 듣기(본 설명서)Wi-Fi 네트워크를 통해 PC 또는 스마트폰에서 음악을 듣는 방법을 설명합니다.
참조 가이드(별지)중요한 안전 정보를 제공합니다.
도움말 안내(PC/스마트폰용 웹 문서)BLUETOOTH 연결을 설정하는 방법 등 기기에 대한 자세한 정보를 제공합니다.
http://rd1.sony.net/help/speaker/srs-x7/zz/
GB The following three documents are provided.
Enjoy Music over Your Wi-Fi Network (this document)Provides how to listen to music in your personal computer (PC) or smartphone over your Wi-Fi network.
Reference Guide (accompanying sheet)Provides important safety information.
Help Guide (web document for a PC/smartphone)Provides details about the unit; how to make a BLUETOOTH connection, etc.
http://rd1.sony.net/help/speaker/srs-x7/zz/ ©2014 Sony CorporationPrinted in China4-527-954-72(1)