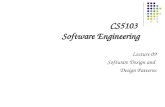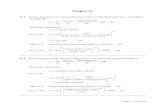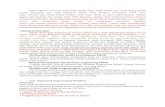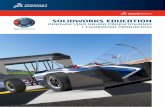Engineering Design with SolidWorks 2000
-
Upload
truongnhan -
Category
Documents
-
view
229 -
download
7
Transcript of Engineering Design with SolidWorks 2000

���������������������� ��������������
A Competency Project Based Approach Utilizing 3D Solid Modeling
Marie P. Planchard & David C. Planchard
����www.schroff.com
PUBLICATIONS

Extrude and Revolve Features Engineering Design with SolidWorks
PAGE 4 - 1
���������
Extrude and Revolve Features
Below are the desired outcomes and usage competencies based upon the completion of Project 4.
Project Desired Outcomes Usage Competencies
� A comprehensive understanding of the customer’s design requirements and desires.
� A product design that is cost effective, serviceable and flexible for future manufacturing revisions.
� Four key flashlight components.
� To comprehend the fundamental definitions and process of Feature-Based 3D Solid Modeling.
� Specific knowledge and understanding of the Extrude and Revolve features.

Engineering Design with SolidWorks Extrude and Revolve Features
PAGE 4 - 2
�� ������������� ������������������ ����
��� ����� � ����
Create four components of the flashlight. Create the BATTERY, BATTERY PLATE, LENS and BULB.
��� ����� ���������
You are employed by a company that specializes in providing promotional trade show products. Your company is expecting a sales order for 100,000 flashlights with a potential for 500,000 units next year. Prototype drawings of the flashlight are required in three weeks.
You are the design engineer responsible for the project. You contact the customer to discuss design options and product specifications. The customer informs you that the flashlights will be used in an international marketing promotional campaign. Key customer requirements:
�� Inexpensive reliable flashlight
�� Available advertising space of 10 square inches
�� Light weight semi indestructible body
�� Self standing with a handle
Your company’s standard product line does not address the above key customer requirements. The customer made it clear that there is no room for negotiation on the key product requirements.
You contact the salesperson and obtain additional information on the customer and product. This is a very valuable customer with a long history of last minute product changes. The job has high visibility with great future potential.
In a design review meeting, you present a conceptional sketch. Your colleagues review the sketch. The team’s consensus is to proceed with the conceptual design, Figure 4.1.
Figure 4.1

Extrude and Revolve Features Engineering Design with SolidWorks
PAGE 4 - 3
The first key design decision is the battery. The battery type will directly affect the flashlight body size, bulb intensity, case structure integrity, weight, manufacturing complexity and cost.
You review two potential battery options:
�� A single 6-volt lantern battery
�� Four 1.5 volt D cell batteries
The two options effect the product design and specification. Think about it.
A single 6-volt lantern battery is approximately 25% higher in cost and 35% more in weight. The 6-volt lantern battery does provide higher current capabilities and longer battery life.
A special battery holder is required to incorporate the four 1.5 volt D cell configuration. This would directly add to the cost and design time of the flashlight, Figure 4.2.
Time is critical. For the prototype, you decide to use a standard 6-volt lantern battery. This eliminates the requirement to design and procure a special battery holder. However, you envision the 4-D cell battery model for the next product revision. You design the flashlight to accommodate both battery design options.
Figure 4.2

Engineering Design with SolidWorks Extrude and Revolve Features
PAGE 4 - 4
Battery dimensional information is required for the design. Where do you go? Potential sources: product catalogs, company web sites, professional standards organizations, design handbooks and colleagues.
The team decides to purchase the following components: 6-volt BATTERY, LENS ASSEMBLY, SWITCH and an O-RING. Your company will design and manufacture the following components: BATTERY PLATE, LENSCAP, HOUSING and SWITCH PLATE.
Purchased Parts Designed Parts
BATTERY BATTERY PLATE LENS ASSEMBLY LENS CAP SWITCH HOUSING O-RING SWITCH PLATE
��� ����� ������
Create four parts in this section, Figure 4.3a:
�� BATTERY
�� BATTERY PLATE
�� LENS
�� BULB
Extruded-Base Feature BATTERY PLATE BATTERY
Revolve Base Feature LENS BULB
Figure 4.3a

Extrude and Revolve Features Engineering Design with SolidWorks
PAGE 4 - 5
Two major Base features are discussed in this project:
�� Extrude – BATTERY and BATTERY PLATE
�� Revolve – LENS and BULB
Note: Dimensions and features are used to illustrate the SolidWorks functionality in a design situation. Wall thickness and thread size have been increased for improved picture illustration. Parts have been simplified.
You will create four additional parts in Project 5 for a final flashlight assembly, Figure 4.3b.
�� O-RING
�� LENSCAP
�� SWITCH
�� HOUSING
��� �������
The BATTERY is a simplified representation of an OEM component. The BATTERY consists of the following features:
�� Extruded-Base
�� Extruded-Cut
�� Edge Fillets
�� Face Fillets
The battery terminals are represented as cylindrical extrusions. The battery dimension is obtained from the ANSI standard 908D.
Note: A 6-volt lantern battery weighs approximately 1.375 pounds (.62kg). Locate the center of gravity closest to the center of the battery.
Figure 4.3b

Engineering Design with SolidWorks Extrude and Revolve Features
PAGE 4 - 6
����� ����� �� ��� �
Create the BATTERY, Figure 4.4a. Identify the required BATTERY features.
�� Extruded-Base. The Extruded-Base feature is created from a symmetrical square sketch, Figure 4.4b.
�� Fillet. The Fillet feature is created by selecting the vertical edges and the top face, Figure 4.4c, Figure 4.4e.
�� Extruded-Cut. The Extruded-Cut feature is created from the top face offset, Figure 4.4d.
�� Boss-Extrude. The Boss-Extrude feature is created to represent the battery terminals, Figure 4.4f.
Let’s create the BATTERY.
����� �� �� �� ������� � �����
Create an English document template. Click the New
icon. Click the Part template. Click OK.
Rename the reference planes Front, Top and Right, Figure 4.5.
Figure 4.4a
Figure 4.4d Figure 4.4e Figure 4.4f
Figure 4.4b Figure 4.4c
Figure 4.5

Extrude and Revolve Features Engineering Design with SolidWorks
PAGE 4 - 7
Set the System Options. Click Tools, Options, from the Main menu. The System Options - General dialog box is displayed. Click the Input dimension value check box from the General box, Figure 4.6a.
Set the English units Length increment. Click the Spin Box Increments option. Click the English units text box. Enter 0.10, Figure 4.6b.
Set the Document Properties. Click the Document Properties tab. Click the Units option. Enter Inches from the Linear units list box. Click the Decimal button. Enter 3 in the Decimal places spin box, Figure 4.7a.
Set the sketch Grid/Snap. Enter 1.000 in the Major grid spacing spin box. Enter 5 in the Minor-lines per major text box, Uncheck all the Snap check boxes, Figure 4.7b.
Accept the new settings. Click OK from the Document Properties dialog box.
Click File from the Main menu. Click Save As. Click *.prtdot from the Save As type list box. The default Templates file folder is displayed. Enter PARTENGLISH TEMPLATE in the File name text box. Click Save.
Figure 4.6a
Figure 4.6b
Figure 4.7a
Figure 4.7b

Engineering Design with SolidWorks Extrude and Revolve Features
PAGE 4 - 8
����� �� �� �� �����
Create the BATTERY. Click the New icon. Click PARTENGLISHTEMPLATE from the Template dialog box. Click OK.
Click the Save icon. Enter the part name. Enter BATTERY . Click SAVE.
����� �� �� �� ������ � ��� ! ����
The Extruded-Base feature uses a square sketch drawn symmetrical on the Top reference plane. Symmetrical relationships require centerlines.
Select the Sketch plane. Click the Top plane from the FeatureManager.
Display the Top view. Click the Top icon from the Standards View toolbar.
Sketch the profile. Click the Sketch icon. Create two centerlines. Click the Centerline
icon from the Sketch Tools toolbar. Sketch a vertical centerline collinear with the Right plane. Sketch a horizontal centerline collinear with the Front plane, Figure 4.8.
Create a rectangle approximately centered
about the Origin . Click the Rectangle icon. Click the first point in the lower
left quadrant. Drag the mouse pointer to the upper right quadrant. Create the second point. Release the mouse button, Figure 4.9.
Add dimensions. Click the Dimension icon. Click the top horizontal line. Drag the mouse pointer off the Sketch. Position the dimension text. Click the text location above the vertical centerline. Enter 2.700 for width.
Note: The part precision is set to 3 decimal places. Example: 2.700 is displayed. If you enter 2.7, the value 2.700 is displayed. For consistency, the dimension values for the text include the number of decimal places required. The units are set to inches.
Figure 4.8
Figure 4.9
First point
Second point
Place text above centerline

Extrude and Revolve Features Engineering Design with SolidWorks
PAGE 4 - 9
Add geometric relationships. Click the Add Relations icon.
Note: The Line# may be different than the numbers above. The Line# is dependent on the creation order.
Add a symmetric relation. Click the vertical centerline, Line1. Click the two vertical profile lines, Line4 and Line6. Click the Symmetric button. Click Apply , Figure 4.10.
Add a symmetric relation. Click the horizontal centerline, Line2. Click the two horizontal profile lines, Line3 and Line5. Click the Symmetric button. Click Apply , Figure 4.11.
Figure 4.10
Line4 Line1 Line6
Figure 4.11
Line3 Line2 Line5

Engineering Design with SolidWorks Extrude and Revolve Features
PAGE 4 - 10
Add an equal relation. Click the top horizontal profile line, Line3. Click the left vertical profile line, Line4. Click the Equal button. Click Apply . Click Close, Figure 4.12. The black Sketch is fully defined.
Click the Display/Delete
Relations icon from the Sketch Relations toolbar. Display the geometric relationships. Click the Criteria button.
View each Relation. Click the right blue arrow . Repeat the above commands for each Relation, Figure 4.13. Click Close.
Figure 4.12
Click the horizontal and vertical line to be equal
Figure 4.13

Extrude and Revolve Features Engineering Design with SolidWorks
PAGE 4 - 11
Extrude the Sketch. Click the
Extruded Boss/Base icon. Blind is the default Type option. Enter 4.100 for Depth. Display the Base-Extrude feature. Click OK, Figure 4.14.
Click the Zoom to Fit icon.
Save the BATTERY.
����" �� �� �� !��� ��
The vertical sides on the BATTERY are rounded. Use the Fillet feature to round the 4 sides.
Display Hidden Lines Gray.
Click the Hidden In Gray icon.
Create a Fillet feature. Click the Fillet icon from the Feature toolbar. Click the 4 vertical edges, Figure 4.15. Enter 0.500 for Radius. Display the Fillet feature. Click OK.
Figure 4.15
Click 4 vertical edges
Figure 4.14
Extrude direction

Engineering Design with SolidWorks Extrude and Revolve Features
PAGE 4 - 12
Rename Fillet1 to Side-Fillets in the Feature Manager.
Save the BATTERY.
����# ������ � ��� ! ���� ���� �$$� � !�%
The Cut feature removes material. An Offset Edge takes existing geometry, extracts it from an edge or face and locates it on the current sketch plane. Create a Cut feature. Offset the existing Top face.
Select the Sketch plane. Click the Top face, Figure 4.16. Display the face.
Click the Top icon from the Standards View toolbar, Figure 4.17.
Create the Sketch. Click the Sketch
icon. Offset the existing
geometry. Click the Offset icon from the Sketch Tools toolbar. The Offset Entities dialog box is displayed, Figure 4.18.
Enter the Offset. Enter 0.150. Click the Reverse check box. Display the new Offset inside the original profile. Click Apply . Click Close.
Verify that the Offset is inside the original profile.
Figure 4.16
Figure 4.18
Figure 4.17

Extrude and Revolve Features Engineering Design with SolidWorks
PAGE 4 - 13
Extrude the Offset profile. Click the
Extrude-Cut icon from the Feature toolbar. The Extrude Cut Feature dialog box is displayed. Display the profile.
Click the Isometric icon from the Standards View toolbar, Figure 4.19.
Enter 0.200 for Depth. Display the Extruded-Cut. Click OK, Figure 4.20.
Rename Cut-Extrude1 to Top-Cut.
Save the BATTERY.
����& !�% !��� �
Both top outside edges require fillets. Use a face to create a Fillet feature.
Display the Selection Filter toolbar. Click View from the Main menu. Click Tools, Selection Filter.
Select the top thin face. Click the Face Filter icon from the Selection
Filter toolbar. Click the top thin face. Click the Fillet icon. Face<1> is displayed in the Edge fillet items box. Enter the Fillet Radius. Enter 0.050, Figure 4.21.
Figure 4.20
Figure 4.19
Fillet 4.21

Engineering Design with SolidWorks Extrude and Revolve Features
PAGE 4 - 14
Display the Fillet on both top edges. Click OK, Figure 4.22.
Turn off the Face Filter. Click the Face Filter icon.
Rename Fillet2 to TopEdge-Fillet .
Save the BATTERY.
Note: Do not select a Fillet radius which is larger that the surrounding geometry.
Example: The top edge face width is 0.150”. The Fillet is created on both sides of the face. A common error is to enter a Fillet too large for the existing geometry. A minimum face width of 0.200” is required for a Fillet radius of 0.100”.
The following error occurs went the Fillet radius is too large for the existing geometry, Figure 4.23.
Avoid the Fillet Rebuild error. To avoid this error, reduce the Fillet size or increase the face width.
Fillet 4.22
Figure 4.23

Extrude and Revolve Features Engineering Design with SolidWorks
PAGE 4 - 15
����' ���� �( � �������
Two terminals are required. To conserve design time, represent the terminals as an extruded cylinder.
Obtain the specific terminal location from the battery standard.
Select the Sketch plane. Click the face of the Top-Cut feature, Figure 4.24.
Display the Sketch plane. Click the Top icon from the Standards View toolbar.
Sketch the Profile. Click the Sketch icon. Sketch a circle. Click the Circle icon. Click the center point of the circle coincident to the
Origin . Click the second point.
Click the Dimension icon. Click the circumference of the circle. Click the text location. Enter 0.500, Figure 4.25.
Copy the sketched circle. Click the Select icon. Hold the Ctrl key down. Click the diameter of the circle. Drag the circle to the upper left quadrant. Create the second circle. Release the mouse button, Figure 4.26a. Release the Ctrl key.
Add Relationships. Click the Add Relations icon. Add an equal relation. Click the circumference of each circle, Figure 4.26b. Click Equal. Click Apply . Click Close.
By default, the PropertyManager is displayed when the Sketch is active. The FeatureManager is displayed when the Part is active.
Figure 4.24
Figure 4.25
Figure 4.26a
Figure 4.26b

Engineering Design with SolidWorks Extrude and Revolve Features
PAGE 4 - 16
Display the FeatureManager. Click the Part icon in the lower left corner.
The dimension between the center points is critical. Dimension the distance between the two center points with an aligned dimension.
The Right plane is the dimension reference. Right-click the Right plane from the FeatureManager. View the plane. Click Show, Figure 4.27.
Display the PropertyManager. Click the PropertyManager icon.
Add dimensions. Click the Dimension icon. Click the two center points of the circles. Drag the dimension text off the profile. Release the mouse button, Figure 4.28a.
Enter 1.000 for the aligned dimension.
The dimension text toggles between linear and aligned. An aligned dimension is created when the dimension is positioned between the two circles.
Create an angular dimension. Click the
Centerline icon. Sketch a centerline between the two circle center points, Figure 4.28b. Create an acute angular dimension. Click the Dimension icon. Click the centerline between the two circles. Click the Right plane.
Drag the dimension text between the centerline and the Right plane off the profile. Release the mouse button. Enter 45, Figure 4.28c.
Note: Acute angles are less than 90 degrees. Acute angles are the preferred dimension standard.
Figure 4.27
Figure 4.28a
Figure 4.28b
Figure 4.28c
Click the centerline. Click the Right plane

Extrude and Revolve Features Engineering Design with SolidWorks
PAGE 4 - 17
The overall battery height is a critical dimension. The battery height is 4.500”. Calculate the depth of the extrusion:
4.500” – (4.100” Base-Extrude height – 0.200” Offset cut depth) = 0.600”. The depth of the extrusion is 0.600”.
Extrude the Sketch. Click the Extrude Boss/Base icon. Blind is the default Type option. Enter 0.600 for Depth from the Extrude Feature dialog box, Figure 4.29a.
Create a truncated cone shape for the battery terminals. Check the Draft While Extruding box.
A draft angle is a taper. Enter 5 in the Angle text box. Display the Boss-Extrude feature. Click OK, Figure 4.29b.
Figure 4.29a
Figure 4.29b

Engineering Design with SolidWorks Extrude and Revolve Features
PAGE 4 - 18
Verify the overall height. Click Tools, Measure from the Main menu. Click the Right icon from the Standard Views toolbar. Click the top edge of the battery terminal. Click the bottom edge of the battery, Figure 4.30. The overall height, Delta Y is 4.500”. Click Close.
Rename Boss-Extrude1 to Terminals, Figure 4.31.
Hide all planes. Click View from the Main menu. Click Planes.
Display the Trimetric view. Click the View Orientation icon. Double-click Trimetric .
Save BATTERY.
Figure 4.30
Figure 4.31

Extrude and Revolve Features Engineering Design with SolidWorks
PAGE 4 - 19
��� ������������
The BATTERY PLATE has a variety of design functions. It:
�� Aligns the LENS assembly.
�� Creates an electrical connection between the SWITCH assembly, BATTERY and LENS.
Design the BATTERY PLATE.
Utilize features from the BATTERY to develop the BATTERY PLATE.
��"�� ����� )*��� �� ��� �
Create the BATTERY PLATE. Modify the BATTERY features. Create two holes from the original sketched circles. Use the Extruded-Cut feature, Figure 4.33.
Modify the dimensions of the Base feature. Add a 1-degree draft angle.
Note: A sand pail contains a draft angle. The draft angle assists the sand to leave the pail when the pail is flipped upside down.
Create a new Extruded-Thin feature. Offset the center circular sketch, Figure 4.34.
The Extruded-Thin feature contains the LENS. Create an inside draft angle. The draft angle assists the LENS into the Holder.
Create an Extruded-Boss feature using two depth directions, Figure 4.35. Create an Extruded-Boss feature using sketched mirror geometry, Figure 4.36.
Figure 4.33
Figure 4.32
Connection to LENS assembly
Connection to SWITCH
Figure 4.34

Engineering Design with SolidWorks Extrude and Revolve Features
PAGE 4 - 20
Create Face and Edge Fillet features to remove sharp edges, Figure 4.37.
Let’s create the part, BATTERYPLATE.
��"�� �� �� � + � )��� $�,� ��
�������� )���
Create the BATTERYPLATE from the BATTERY. Click File, SaveAs.
Enter the part name. Enter BATTERYPLATE . Click Save. The BATTERYPLATE part icon is displayed at the top of the FeatureManager, Figure 4.38a.
��"�� - � � ��� .,��$( ! ���� �
Create two holes. Delete the Terminals feature and reuse the circle sketch. Click the Terminals feature, Figure 4.38b.
Figure 4.38a Figure 4.38b
Figure 4.35 Figure 4.36
Figure 4.37

Extrude and Revolve Features Engineering Design with SolidWorks
PAGE 4 - 21
Remove the Terminals feature. Click Edit from the Main menu. Click Delete. Click Yes from the Confirm Delete dialog box. Do not delete the circle sketch, Figure 4.39.
Create an Extruded-Cut feature from the two circles.
Click Sketch3 from the FeatureManager. Click the Cut-Extrude icon. Click Through All for the Depth. Create the cut holes. Click OK, Figure 4.40.
Rename Cut-Extrude to Holes. Save the BATTERYPLATE.
Modify the Base-Extrude feature. Right-click the Base-Extrude feature. Click Edit Definition from the Pop-up menu. Change the overall Depth to 0.400, Figure 4.41.
Click the Draft While Extruding check box. Enter 1 in the Angle text box, Figure 4.42.
Display the modified Base feature, Figure 4.43. Click OK.
Figure 4.39 Figure 4.40
Figure 4.43
Figure 4.41
0.400
Figure 4.42

Engineering Design with SolidWorks Extrude and Revolve Features
PAGE 4 - 22
Save the BATTERYPLATE.
Turn the grid snap off. Click Tools from the Main menu. Click Options. Click Document Properties-Grid. Uncheck the Snap to points check box. Click OK.
��"�� �� �� �� ������ � ���� ! ����
The Holder is created with a circular Extruded-Thin feature. Create the Holder feature.
Select the Sketch plane. Click the top face, Figure 4.44.
Sketch the profile. Click the Sketch icon. Click the top circular edge of
the center Hole feature. Click the Offset Entities icon. Enter 0.300, Figure 4.45. Click Apply . Click Close.
Extrude the Sketch. Click the Extruded
Boss/Base icon. Click the Thin
Feature option from the Extrude as list box, Figure 4.46.
Blind is the default Type option. Enter 0.400 for Depth. Click the Draft While Extruding check box. Enter 1 in the Angle text box.
Figure 4.44 Figure 4.45
Top face Top circular
Figure 4.46

Extrude and Revolve Features Engineering Design with SolidWorks
PAGE 4 - 23
Click the Thin Feature tab, Figure 4.47. The dialog box name changes to Extrude Thin Feature. The Thin Feature tab appears.
Enter One-Direction for Type. Enter 0.100 for Wall Thickness. Display the Thin feature. Click OK, Figure 4.48.
Rename Boss-Extrude-Thin1 to Holder.
Save the BATTERYPLATE.
��"�" �� �� � �,�� %�,� /���%� ���� ��
������ � �,�� ! ����
The next two Extruded-Boss features are used to connect the BATTERY to the SWITCH.
Create the first Extruded-Boss feature. Extrude the Sketch in two directions.
Zoom and Rotate the view, Figure 4.49a.
Select the Sketch plane. Click the inside right face, Figure 4.49b.
Figure 4.47
Figure 4.48
Figure 4.49b
Click inside right face
Figure 4.49a

Engineering Design with SolidWorks Extrude and Revolve Features
PAGE 4 - 24
Display the Right view.
Click the Right icon, Figure 4.50.
Sketch the profile. Click
the Sketch icon. Click
the Centerline icon.
Sketch a vertical centerline , coincident with the Origin , Figure 4.51.
Click the Rectangle icon. Sketch a rectangle
coincident with the bottom and top edges on either side of the centerline.
Geometric relationships are captured as you sketch.
The mouse pointer icon displays the following relationships: Horizontal ,
vertical , coincident , midpoint , intersection , tangent and
perpendicular .
Note: If Automatic Relations are not displayed, Click Tools from the Main menu. Click Options, General, Automatic Relations in the Sketch box.
Add geometric relationships.
Click the Add
Relations icon. Click the centerline. Click the left vertical line. Click the right vertical line . Click the Symmetric button.
Select three lines for symmetric relationship
Figure 4.52
Figure 4.50
Sketch rectangle
coincident with top and bottom
edges.
Figure 4.51

Extrude and Revolve Features Engineering Design with SolidWorks
PAGE 4 - 25
Click Apply , Figure 4.52. Click Close.
Note: You can not select the horizontal lines, Line2 and Line4 if you are creating a vertical symmetric relation.
Dimension the Sketch.
Click the Dimension icon. Click the bottom horizontal line. Click the text location. Enter 1.000, Figure 4.53.
Note: The Sketch must be fully defined.
Display the Isometric
view. Click the Isometric icon.
Extrude the Sketch. Click the Extruded Boss/Base icon.
Create the first depth direction, Direction 1.
Blind is the Type option.
Enter 0.400 for Depth.
Click the Draft While Extruding check box.
Enter 1 for Angle.
Click the Both Directions check box, Figure 4.54.
Figure 4.53
Figure 4.54

Engineering Design with SolidWorks Extrude and Revolve Features
PAGE 4 - 26
Click Direction 2 from the Setting for list box. Click Up To Surface from the Type list box, Figure 4.55.
Click the outside right rectangular face, Figure 4.56.
The Selected Items text box displays, “1 Surface Selected.” Display the Boss-Extrude feature. Click OK, Figure 4.57.
Rename Boss-Extrude2 to ConnectorBase.
Save BATTERYPLATE.
Create the second Boss-Extrude feature.
Select the Sketch plane. Click the top narrow face, Figure 4.58.
Figure 4.55
Figure 4.58
Figure 4.57
Figure 4.56 Extrude to the outside surface for Direction 2

Extrude and Revolve Features Engineering Design with SolidWorks
PAGE 4 - 27
Display the Top view. Click the Top icon, Figure 4.59a.
Sketch the profile. Click the Sketch icon. Click the Centerline icon.
Sketch a horizontal centerline with the first point coincident to the
Origin .
Create the mirrored centerline. Click Tools from the Main menu. Click Sketch Tools, Mirror . The centerline displays two parallel mirror marks, Figure 4.59b.
Sketch the profile. Create the Sketch on one side of the mirror centerline.
Click the Line icon. Click the first point on the mirror centerline. Create a vertical line collinear with the inside edge. Create a horizontal line collinear with the Extruded-Boss small horizontal edge. The lines are automatically mirrored, Figure 4.60.
Figure 4.59a Figure 4.59b
Mirror marks oncenter line
Figure 4.60
Sketch lines Mirrored lines

Engineering Design with SolidWorks Extrude and Revolve Features
PAGE 4 - 28
Complete the Sketch. Create a Tangent Arc. Click the Tangent Arc icon. Create the first arc point. Click the endpoint of the horizontal line. Create a 180 degree arc. Drag the mouse pointer downward until the start point, center point and end point are vertically aligned. Release the mouse button, Figure 4.61.
Complete the Sketch. Click the Line icon. Create a horizontal line. Create a vertical line coincident with the inside top right edge, Figure 4.62.
Turn off the Mirror function. Click Tools, Sketch Tools, Mirror .
Dimension the Sketch. Create a radial dimension. Click the Dimension icon. Click the arc edge. Click the text location. Enter 0.100 for the Radius.
Create a linear dimension. Click the left most vertical line. Click the arc edge. Click the text location, Figure 4.63.
The linear dimension uses the arc center point as a reference. Modify the Properties of the dimension. The Maximize option references the outside tangent edge of the arc.
The sketch is displayed in black.
Figure 4.61 Figure 4.62
Inside top right edge
Figure 4.63
Click arc edge for max arc condition

Extrude and Revolve Features Engineering Design with SolidWorks
PAGE 4 - 29
Right-click on the dimension text. Click Properties from the Pop-up menu. Click the Max button from the First arc condition option, Figure 4.64. Enter 1.000 in the Value list box. Display the dimension. Click OK. The black Sketch is fully defined.
Note: Click the arc edge not the arc center point to create a max dimension.
Display the Isometric view. Click the Isometric icon.
Extrude the Sketch. Click the Extruded Boss/Base icon. Blind is the default Type option. Enter 0.100 for Depth. Click the Reverse check box. Display the Extrude/Boss feature. Click OK, Figure 4.65.
Figure 4.64
Figure 4.65

Engineering Design with SolidWorks Extrude and Revolve Features
PAGE 4 - 30
Rename Boss-Extrude3 to ConnectorSwitch.
Save the BATTERYPLATE.
��"�# -��0,��� 1 ,� ��(
Incorrect selection of edges and faces leads to disjointed bodies. Disjointed bodies occur when the geometry contains gaps.
Example: Create a Sketch from the outside edge, Figure 4.66. Reverse the extrusion direction to create disjoint geometry.
The feature is not created and a Rebuild error is displayed, Figure 4.67.
Profiles of disjointed and joined geometry are displayed in Figure 4.68.
Figure 4.66 Figure 4.67
New feature
Disjoint profile geometry Joined profile geometry Joined profile geometry
Figure 4.68
Select inside edge Extrude downward Both directions

Extrude and Revolve Features Engineering Design with SolidWorks
PAGE 4 - 31
��"�& �� �� ��� ��� !�% !��� ��
Both face and edge options for Fillet features are used to smooth rough edges.
Create a Fillet on the outside edge of the Holder. Click the Fillet icon. Click the outside circular edge of the Holder, Figure 4.69. Enter 0.100 for Radius. Display the Fillet. Click OK, Figure 4.70.
Rename Fillet3 to HolderFillet.
Create a Fillet on the outside bottom edge of the Connector. This is a two step process:
�� Create an edge Fillet
�� Create a face Fillet
First, create an edge Fillet on the two vertical edges of the Connector. Click
the Fillet icon. Click the two vertical back edges, Figure 4.71.
Enter 0.100 for Radius. Display the Fillet. Click OK, Figure 4.72.
Rename Fillet4 to Connect Base Fillet Edge.
Select 2 vertical edges
Figure 4.71 Figure 4.72
Figure 4.69 Figure 4.70

Engineering Design with SolidWorks Extrude and Revolve Features
PAGE 4 - 32
Second, create the face Fillet. Click the Fillet icon. Click Face Blend from the Fillet type list box, Figure 4.73. Select the first Face set. Click the back face, Figure 4.74.
Select the second Face set. Click inside the Face set 2 list box. Click the top face of the Base feature, Figure 4.75. Enter 0.100 for Radius. Click OK. Rebuild errors occur.
The Radius is too large. Enter 0.050 for Radius. Display the Fillet. Click OK, Figure 4.76.
Rename Fillet5 to Connect Base Fillet Face.
Back face
Figure 4.73 Figure 4.74
Figure 4.75 Figure 4.76

Extrude and Revolve Features Engineering Design with SolidWorks
PAGE 4 - 33
The FeatureManager displays all feature name icons in yellow, Figure 4.77. The BATTERYPLATE is complete, Figure 4.78.
Save the BATTERYPLATE.
��� �� �
The LENS is a purchase part. Obtain dimensional information on the LENS assembly. Review the size, material and construction. Determine the key LENS features.
The Base feature for the LENS is a solid Revolved feature. A solid Revolved feature adds material.
The LENS assembly is comprised of the LENS and BULB. The Revolved Base feature is the foundation for the LENS.
A Revolved feature is geometry created by rotating a sketched profile around a centerline. Close the Sketch profile for a solid Revolved feature. Do not cross the centerline.
Figure 4.77 Figure 4.78

Engineering Design with SolidWorks Extrude and Revolve Features
PAGE 4 - 34
��#�� *�+/ �� ��� �
Create the LENS. Use the solid Revolved Base feature, Figure 4.79.
Create uniform wall thickness.
Create the Shell feature, Figure 4.80.
Create an Extruded-Boss feature from the back of the LENS, Figure 4.81.
Create a Thin-Revolved feature to connect the LENS to the BATTERYPLATE, Figure 4.82.
Create a Counterbore Hole feature with the HoleWizard, Figure 4.83.
The BULB is located inside the Counterbore Hole.
Create the front LensFlange feature. Add a transparent LensShield feature, Figure 4.84.
Figure 4.84 Figure 4.83
Counter bore
Figure 4.80 Figure 4.81 Figure 4.82
Figure 4.79

Extrude and Revolve Features Engineering Design with SolidWorks
PAGE 4 - 35
��#�� �� �� �� �,�� � ��� ! ����
Create the LENS. Click the New icon. Click PartEnglishTemplate.
Click OK. Click the Save icon. Enter the part name. Enter LENS. Click Save.
The solid Revolved Base feature requires a sketched profile and a centerline. The profile is located on the Right plane with the centerline collinear to the Top plane. The profile lines reference the Top and Front planes. The curve of the LENS is created with a 3 point arc.
View the planes. Right click on the Front plane. Click Show. Show the Top plane.
Select the Sketch plane. Click the Right plane.
Create the Sketch. Click the
Sketch icon.
Display the view. Click the Right icon.
Sketch the centerline. Click the Centerline icon.
Sketch a horizontal centerline collinear to the Top plane, through the Origin
, Figure 4.85a.
Sketch the profile. Create three lines. Click the Line icon.
Create the first line. Sketch a vertical line collinear to the Front plane coincident with the Origin.
Create the second line. Sketch a horizontal line coincident with the Top plane.
Create the third line. Sketch a vertical line approximately 1/3 the length of the first line, Figure 4.85b.
Figure 4.85a
RIGHT (sketch plane)
Centerline thru Origin, Collinear to TOP
FRONT
Figure 4.85b

Engineering Design with SolidWorks Extrude and Revolve Features
PAGE 4 - 36
Create an arc. Determine the curvature of the LENS.
A 3 POINT Arc requires a:
�� Start point
�� End point
�� Center point
The arc midpoint is aligned with the center point. The arc position is determined by dragging the arc midpoint or center point above or below the arc.
Create a 3 Point Arc. Click
the 3Pt Arc icon. Create the arc start point. Click the top point on the left vertical line. Hold the left mouse button down. Drag the mouse pointer to the top point on the right vertical line.
Create the arc end point. Release the mouse button, Figure 4.85c.
Click and drag the arc center point below the Origin. Release the left mouse button, Figure 4.85d.
Add geometric relationships.
Click the Add Relations icon. Create an equal relationship. Click the left vertical line. Click the horizontal line. Click the Equal button. Click Apply . Click Close.
Figure 4.85d
Drag arc center point below the Origin
Figure 4.85c

Extrude and Revolve Features Engineering Design with SolidWorks
PAGE 4 - 37
Add dimensions. Click the Dimension icon.
Create a vertical linear dimension for the left line. Enter 2.000.
Create a vertical linear dimension for the right line. Enter 0.400.
Create a radial dimension. Enter 4.000, Figure 4.86. The black Sketch is fully defined.
Revolve the Sketch. Click the Revolve icon from the Feature toolbar. The Revolve Feature dialog box is displayed, Figure 4.87.
Accept the default option values. Create the solid Revolve feature. Click OK, Figure 4.88.
Figure 4.86
Centerline Equal profile lines Center point
Figure 4.88 Figure 4.87

Engineering Design with SolidWorks Extrude and Revolve Features
PAGE 4 - 38
Revolve features contain an axis of revolution. The axis is critical to align other features. Display the axis of revolution. Click View from the Main menu. Click Temporary Axis. Solid Revolve features must contain a closed profile. Each revolved profile requires a individual sketched centerline.
Save the LENS.
��#�� �� �� � /� �� ! ����
The Shell feature removes face material from a solid. The Shell feature requires a face and thickness. Use the Shell feature to create thin-walled parts.
Create the Shell. Select the face. Click the front face of the Base-Revolve feature, Figure 4.89. Click the Shell icon from the Feature toolbar. The Shell Feature dialog box is displayed, Figure 4.90.
Enter 0.250 in the Thickness text box. Display the Shell feature. Click OK, Figure 4.91.
Rename Shell1 to LensShell.
Save the LENS.
��#�� �� �� �� * �� + %2 ���� �� ������ � �,�� ! ����
Create the LensNeck. Use the Extruded-Boss feature. The LensNeck houses the BULB base and is connected to the BATTERY PLATE. The feature extracts the back circular edge from the Base-Revolve feature.
Figure 4.91
Figure 4.90
Figure 4.89

Extrude and Revolve Features Engineering Design with SolidWorks
PAGE 4 - 39
Select the Sketch plane. Select the hidden face. Right click near the small back face. Click Select
Other from the Pop-up menu. Click the right mouse button (N) until the back face is displayed, Figure 4.92a. Accept the back face. Click the left mouse button (Y). Rotate the part to view the back face, Figure 4.92b.
Create the profile. Click the Sketch icon. Extract the face to the Sketch plane. Click the Convert Entities icon.
Extrude the Sketch. Click the Extrude Boss/Base icon. Enter 0.400 for Depth. Display the Extruded-Boss feature. Click OK, Figure 4.93.
Rename Extrude-Boss to LensNeck.
Hide the Temporary Axis and the Planes. Click Temporary Axis. Click Planes from the View menu.
Save the LENS.
��#�" �� �� � �,��� �3,� 4,� ! ����
The LENS requires a Counterbore Hole feature. Use the HoleWizard. HoleWizard assists in creating complex and simple Hole features.
Select the Sketch plane. Click the Front icon, Figure 4.94. Click the small inside back face of the Base-Revolve feature.
Figure 4.92a
Back face
Figure 4.93
Figure 4.92b
Figure 4.94

Engineering Design with SolidWorks Extrude and Revolve Features
PAGE 4 - 40
Create the Counterbore Hole. Click the
HoleWizard icon. The Hole Definition dialog box is displayed, Figure 4.95a.
Define the own parameters. Click the Parameter 1 Binding in the Screw type property text box. The Parameter 1 and Parameter 2 text boxes are displayed, Figure 4.95b.
Enter Hex Bolt from the drop down list for Screw type.
Enter ½ from the drop down list for Size.
Click Through All from the drop down list for End Condition & Depth.
Double-click the drill through Diameter value. Enter .500.
Double-click the C-Bore Diameter value. Enter 0.600.
Double-click the C-Bore Depth value. Enter 0.100.
Add the new hole type to your favorites list. Click the Add button. Enter CBORE FOR BULB , Figure 4.95c.
Figure 4.95a
Figure 4.95b
Figure 4.95c

Extrude and Revolve Features Engineering Design with SolidWorks
PAGE 4 - 41
Click Next from the Hole Definition dialog box. Position the hole coincident
with the Origin. Click the Add Relations icon. Click the center point of the Counterbore hole. Click the
Origin . Click Coincident. Click Close. Complete the hole. Click Finish from the Hole Wizard, Figure 4.95d.
Expand the Hole. Click the Plus Sign icon to the left of the Hole feature, Figure 4.96.
Sketch3 and Sketch4 are used to create the Hole feature.
Rename Hole1 to BulbHole.
Display the Section view of BulbHole through the Right plane. Click the Right plane from the FeatureManager. Click View from the Main menu. Click Display, SectionView. Click the Flip Side to View check box. Click OK, Figure 4.97.
Display the Full view. Click View, Display, SectionView.
Save the LENS.
��#�# �� �� �� * �� �,�� %�,� ���� �� ����
�,�� � ! ����
Create a Thin-Revolved feature. Rotate a sketch open profile around a centerline. Note: The sketch profile must be open and cannot cross the centerline.
Use the Thin-Revolved feature to connect the LENS to the BATTERYPLATE.
Select the Sketch plane. Click the Right plane. Display the Right view. Click
the Right icon.
Create the Sketch. Click the Sketch icon.
Figure 4.96
Sketch4 Skecth3
Figure 4.95d
Figure 4.97

Engineering Design with SolidWorks Extrude and Revolve Features
PAGE 4 - 42
Sketch the centerline. Click the Centerline icon. Sketch a horizontal
centerline collinear to the Top plane through the Origin .
Sketch the profile. Right-click in the Graphics window. Click Select from the Pop-up memu.
Click the right edge of the Base feature.
Click the Convert Entities icon. Extract the edge, Figure 4.98. Create an arc tangent to the extracted edge.
Click the TangentArc icon. Click the top point of the vertical line. Drag the mouse pointer to the left.
The mouse pointer displays a vertical line when the endpoint aligns with the arc center point, Figure 4.99. Create the 90-degree arc. Release the left mouse button.
Note: To create a 90-degree arc, the Snap to points in the Grid/Units must be unchecked.
The vertical line segments were required to create the Tangent Arc. Remove
the two line segments. Click the Trim icon. Click both vertical edges, Figure 4.100. The Sketch consists of an arc and a centerline.
Add dimensions. Click the Dimension icon. Create a radial dimension. Enter 0.100.
Figure 4.98
Click this edge to convert
������
Figure 4.100
Delete two lines on edge
Figure 4.99
Vertical line feedback for 90 degree arc

Extrude and Revolve Features Engineering Design with SolidWorks
PAGE 4 - 43
The sketch arc requires a coincident relationship. This insures that the center point of the arc is coincident with the horizontal silhouette edge of the Base-Revolve feature, Figure 4.101.
Add geometric relations. Click the Add Relations
icon. Click the arc center point. Click the horizontal line (silhouette edge) of the Base-Revolve feature. Click the Coincident button. Click Apply . Click Close.
The black Sketch is fully defined.
Revolve the Sketch. Click the Revolve icon. A warning message appears, Figure 4.102. Keep the Sketch open. Click No.
The Revolve Thin Feature dialog box is displayed, Figure 4.103.
Figure 4.103
Figure 4.102
Figure 4.101
Silhouette Edge

Engineering Design with SolidWorks Extrude and Revolve Features
PAGE 4 - 44
Click the Thin Feature tab, Figure 4.104.
Create the Thin-Revolved feature on both sides of the Sketch. Select Mid-Plane from the Type list box. Enter 0.050 for Wall Thickness, Figure 4.105.
Click OK from the Revolve Thin Feature dialog box, Figure 4.106.
Rename Boss-Revolve-Thin to LensConnector .
Save the LENS.
��#�& �� �� � * �� �,� � ���� �� ������ � �,�� ! ����
Use the Extruded-Boss feature to create the front LensCover. The feature extracts the front inside circular edge from the Base-Revolve feature. The front LensCover is a key feature for designing the mating component. The mating component is the LENSCAP.
Select the Sketch plane. Click the front circular face, Figure 4.107a.
Create the Sketch. Click the Sketch icon.
Display the Front view. Click the Front icon. Click the inside circular edge, Figure 4.107b. Click the Convert Entities icon.
Figure 4.104
Figure 4.105 Figure 4.106
Figure 4.107a
Figure 4.107b

Extrude and Revolve Features Engineering Design with SolidWorks
PAGE 4 - 45
Click the resultant inside circle. Click
the Offset Entities icon. Enter 0.500. Click Apply , Close, Figure 4.107c.
Note: Do not select the outside edge. You will create a disjointed feature.
Extrude the Sketch. Click the
Extrude Boss/Base icon. Enter 0.250 for Depth.
Display the LENS. Click OK, Figure 4.107d.
Rename Boss-Extrude to LensCover.
Save the LENS.
Figure 4.107c
Inside Circle
Figure 4.107d
Extrude Direction

Engineering Design with SolidWorks Extrude and Revolve Features
PAGE 4 - 46
��#�' �� �� �� * �� /�� �� ���� �� ������ � �,�� ! ����
An Extruded-Boss feature is used to create the front LensShield. The feature extracts the front inside circulcar edge from the Base-Revolve feature. The LensShield front and back circular faces are transparent in order to view the BULB and simulate clear plastic.
Select the Sketch plane. Click the Front plane, Figure 4.108a.
Sketch the profile. Click the Sketch icon. Display the Front view. Click
the Front icon. Click the inner circular edge, Figure 4.108b. Click the Convert Entities icon. The circle is projected onto the Front Plane.
Extrude the Sketch. Click the Extruded Boss/Base icon. Enter 0.100 for Depth. Click OK, Figure 4.108c.
Rename Boss-Extrude3 to LensShield.
Figure 4.108c
Extrude Direction
Figure 4.108b
Front Plane
Figure 4.108a

Extrude and Revolve Features Engineering Design with SolidWorks
PAGE 4 - 47
Add transparency to the front and back circular faces of the LensShield. Right-click the LensShield in the Graphics window, Figure 4.108d.
Click Feature Properties. The Feature Properties dialog box is displayed, Figure 4.108e. Click the Color button. The Entity Property dialog box is displayed, Figure 4.108f. Click the Advanced button.
Set the transparency for the faces. Drag the Transparency slider to the far right side, Figure 4.108g.
Click OK from the Material Properties dialog box. Click OK from the Entity Property dialog box.
Click OK from the Feature Properties box.
Figure 4.108g
Figure 4.108d
Figure 4.108f Figure 4.108e

Engineering Design with SolidWorks Extrude and Revolve Features
PAGE 4 - 48
Display the transparent faces. Click the Shaded
icon, Figure 4.108h.
When the LensShield is selected, the faces are not transparent. Click anywhere in the Graphics window to display the face transparency.
Save the LENS.
��!�"��
The BULB is contained within the LENS assembly. The BULB is a purchased part. The BULB utilizes the Revolved feature as the Base feature.
��&�� �5*� �� ��� �
�� Create the Revolved-Base feature from a sketched profile on the Right plane, Figure 4.109a.
�� Create a Revolved feature using a B-Spline sketched profile. A B-Spline is a complex curve, Figure 4.109b.
�� Create a Revolved Cut feature at the base of the BULB, Figure 4.109c.
�� Create a Dome feature at the base of the BULB, Figure 4.109d.
�� Create a Circular Pattern feature from an Extruded-Cut, Figure 4.109e.
Figure 4.109a 4.109b 4.109c 4.109d 4.109e.
Figure 4.108h

Extrude and Revolve Features Engineering Design with SolidWorks
PAGE 4 - 49
��&�� �� �� �� �,�� � ��� ! ����
Create the BULB. Click the New icon. Click PartEnglishTemplate.
Click OK. Click the Save icon. Enter the part name. Enter BULB . Click Save.
The solid Revolved-Base feature requires a centerline and a sketched profile.
Select the Sketch plane. Click the Right plane.
Sketch the centerline. Click the Sketch icon. Display the Right view.
Click the Right icon. Click the Centerline icon. Sketch a horizontal
centerline collinear to the Top plane through the Origin .
The flange of the BULB is located inside the Counterbore Hole of the LENS. Align the bottom of the flange with the Front plane. The Front plane mates against the Counterbore face.
Right-click the Front plane in the FeatureManager. Click Show. Sketch the profile. Create six lines.
Click the Line icon.
1. Create the first line. Sketch a vertical line to the left of the Front plane, Figure 4.110a.
2. Create the second line. Sketch a horizontal line with the endpoint coincident to the Front plane.
3. Create the third line. Sketch a short vertical line towards the centerline, collinear with the Front plane, Figure 4.110b.
4. Create the forth line. Sketch a horizontal line to the right.
5. Create the fifth line. Sketch a vertical line with the endpoint collinear with the centerline.
6. Create the sixth line. Close the Sketch. Sketch a horizontal line.
Front
Figure 4.110b
2 3 1 4 5 6
Figure 4.110a
1

Engineering Design with SolidWorks Extrude and Revolve Features
PAGE 4 - 50
Add dimensions, Figure 4.110c. Click the Dimension icon.
�� Create a vertical linear dimension. Click the right line. Enter .200.
�� Create a vertical linear dimension. Click the left line. Enter .295.
�� Create a horizontal linear dimension. Click the top left line. Enter 0.100.
�� Create a horizontal linear dimension. Click the top right line. Enter 0.500.
Revolve the Sketch. Click the Revolve icon from the Feature toolbar. The Revolve Feature dialog box is displayed. Accept the default option values. Click OK, Figure 4.111.
Save the BULB.
��&�� �� �� � / %,�� �,�� ! ����
The bulb requires a second solid Revolve feature. The profile utilizes a complex curve called a B-Spline (Non-Uniform Rational B-Spline or NURB). B-Splines are drawn with control points. Adjust the shape of the curve by dragging the control points.
Turn the Grid Snap off. Click the Grid icon. Uncheck the Snap to points check box.
Select the Sketch plane. Click the Right plane.
Figure 4.110c
�����
Figure 4.111

Extrude and Revolve Features Engineering Design with SolidWorks
PAGE 4 - 51
Create the Sketch. Click the Sketch icon. Display the Right view. Click
the Right icon.
Sketch the centerline. Click the Centerline icon. Sketch a horizontal centerline collinear to the Top plane, coincident to the
Origin .
Sketch the profile. Click the
B-Spline icon. Sketch the start point. Click the left vertical edge of the Base feature, Figure 4.112.
Sketch the control point. Drag the mouse pointer to the left of the Base feature and below the first point. Release the left mouse button.
Sketch the end point. Click the control point. Drag the mouse pointer to the center line. Release the left mouse button.
Adjust the B-Spline. Click the Select icon. Position the mouse pointer over the B-Spline control point. Drag the mouse pointer upward. Release the left mouse button.
Note: SolidWorks does not require dimensions to create a feature.
Complete the profile. Sketch two lines. Click the Line icon.
Create a horizontal line. Sketch a horizontal line from the B-Spline endpoint to the left edge of the Base-Revolved feature.
Create a vertical line. Sketch a vertical line to the B-Spline start point, collinear with the left edge of the Base-Revolved feature, Figure 4.113.
Figure 4.112
End point Control point Start
Figure 4.113
Horizontal and Vertical lines

Engineering Design with SolidWorks Extrude and Revolve Features
PAGE 4 - 52
Revolve the Sketch. Click the Revolve icon from the Feature toolbar. The Revolve Feature dialog box is displayed. Accept the default option. Display the Revolve feature. Click OK, Figure 4.114.
Save the BULB.
��&�� �� �� �� �,�� � ��� ! ����
A Revolved-Cut feature removes material by rotating a sketch profile around a centerline.
Select the Sketch plane. Click the Right plane.
Create the profile. Click the Sketch icon. Display the Right view. Click
the Right icon.
Sketch the centerline. Click the Centerline
icon. Sketch a horizontal centerline collinear to the Top plane, coincident to the
Origin .
Sketch the profile. Click the Rectangle icon. Sketch a rectangle with the first point coincident with the top right corner of the Base feature, Figure 4.115.
Add dimensions. Click the Dimension icon. Create the top horizontal dimension. Enter 0.070.
Add geometric relations. Click the Add Relations icon.
Add the horizontal collinear relationship. Click the top horizontal line of the rectangle. Click the top edge of the Base-Extrude feature. Click the Collinear button. Click Apply .
Add the equal relationship. Click the top horizontal line of the rectangle. Click the right vertical line of the rectangle. Click the Equal button. Click Apply . Click Close.
The black Sketch is fully defined.
Figure 4.114
������
Figure 4.115

Extrude and Revolve Features Engineering Design with SolidWorks
PAGE 4 - 53
Revolve the Sketch. Click the Revolved
Cut icon from the Feature toolbar. The Revolve Feature dialog box is displayed. Accept the default option values.
Display the Cut feature. Click OK, Figure 4.116.
Save the BULB.
��&�" �� �� �� -,� ! ����
A Dome feature creates spherical or elliptical shaped geometry. Use the Dome feature to create the Connector feature of the BULB.
Create the Dome feature. Select the Sketch plane. Click the back circular face of the Revolve Cut, Figure 4.117.
Click Insert from the Main menu. Click Features, Dome. The Dome dialog box is displayed, Figure 4.118.
Enter 0.100 for Height. Display the Dome. Click OK, Figure 4.119.
Save the BULB.
��&�# �� �� � ���%���� )��� ��
The Pattern feature creates one or more instances of a feature or a group of features. The Circular Pattern feature places the instances around an axis of revolution.
Figure 4.117
Figure 4.116
Figure 4.119 Figure 4.118

Engineering Design with SolidWorks Extrude and Revolve Features
PAGE 4 - 54
The Pattern feature requires a seed feature. The seed feature is the first feature in the Pattern. The seed feature in this section is an Extruded-Cut.
Select the Sketch plane. Click the front circular face of the Base feature, Figure 4.120.
Create the Sketch. Click the Sketch icon.
Display the Front view. Click the Front icon.
Sketch the centerline. Click the Centerline
icon. Sketch a vertical centerline coincident with the top and bottom circular circles, Figure 4.121a.
Extract the outside circular edge. Extract the outside circular edge. Click the Select
icon. Click the outside circular edge. Click the Convert Entities icon. Zoom to display the centerline and the outside circular edge, Figure 4.121b.
Sketch a V-shaped line. Click the Line icon. Create the first point. Click
the midpoint of the centerline. Create the second point. Click the coincident outside circle edge, Figure 4.122.
Trim the lines. Click the Trim icon. Click the circle outside the V shape, Figure 4.123.
Figure 4.120
Figure 4.123 Figure 4.122
Midpoint of centerline
Trim
Figure 4.121b Figure 4.121a
Endpoints coincident with circles

Extrude and Revolve Features Engineering Design with SolidWorks
PAGE 4 - 55
Add the geometry relations. Click the Add Relations icon. Add the perpendicular relations. Click the two lines. Click the Perpendicular button. Click Apply . Click Close.
The black Sketch is fully defined.
Extrude the Sketch. Click the Extruded
Cut icon. Click Up to Next from the Type list box. Display the Extruded-Cut. Click OK, Figure 4.124.
Display the Temporary axis. Click View, Temporary Axis from the Main menu. Click the Direction selected text box. Click Temporary Axis.
The Cut-Extrude is the seed feature for the Pattern.
Create the Pattern. Click the Cut-Extrude feature. Click the Circular
Pattern icon. The Circular Pattern dialog box is displayed, Figure 4.125.
Create 4 copies of the Cut.
Enter 180 in the Total angle spin box. Enter 4 in the Total instances spin box. Click the Equal spacing check box. Click the Geometry pattern check box.
Click Preview. Click the Total angle Spin box. Increase 180-degree to 360. The Pattern dynamically changes.
Figure 4.125
Figure 4.124

Engineering Design with SolidWorks Extrude and Revolve Features
PAGE 4 - 56
Display the Pattern feature. Click OK, Figure 4.126.
Edit the Pattern feature. Right-click on the Circular Pattern from the Feature Manager. Click Edit Definition . Enter 360 in the Total angle spin box. Enter 8 in the Total instances spin box. Display the updated Pattern. Click OK, Figure 4.127.
Hide the Temporary axis. Click View from the Main menu. Click Temporary Axis.
Save the BULB.
��# $�%��&�'��( ���) ��%
The default Toolbars contains numerous icons that represent basic functions. SolidWorks contains additional features and functions not displayed on the default Toolbars.
Place the Mirror icon on the Sketch Tools Toolbar. Click Tools from the Main menu. Click Customize. The Customize dialog box is displayed, Figure 4.128.
Figure 4.126 Figure 4.127
Figure 4.128

Extrude and Revolve Features Engineering Design with SolidWorks
PAGE 4 - 57
Click the Commands tab. Click Sketch Tools from the category text box.
Click the Mirror icon. The icon command description is displayed in the Description text box.
Drag the Mirror icon into the Sketch Tools Toolbar, Figure 4.129.
Place the Dome icon on the Features Toolbar.
Click Features from the category text box, Figure 4.130. Drag the Dome icon into the Features Toolbar, Figure 4.131.
Drag the Rib icon into the Features Toolbar.
Update the Toolbars. Click OK from the Customize dialog box.
You have just created four parts:
�� BATTERY
�� BATTERY PLATE
�� LENS
�� BULB
Practice the exercises before moving onto the next section.
Figure 4.129
Figure 4.131 Figure 4.130
Dome Feature
Rib Feature

Engineering Design with SolidWorks Extrude and Revolve Features
PAGE 4 - 58
��*+�%����%
1. Identify the function of the following features:
�� Fillet
�� Extruded Cut
�� Boss Extrude
2. How do you add symmetric relations?
3. How do you avoid the Fillet Rebuild error?
4. How do you create an angular dimension?
5. What is a draft angle?
6. When do you use a draft angle?
7. When do you use the Mirror command?
8. What is disjointed geometry?
9. What is the function of the Shell feature?
10. An arc requires _______ points?
11. Name the required points of an arc?
12. Why would you use the Hole Wizard feature?
13. What is a B-Spline?
14. Identify the required information for a Circular Pattern?
15. How do you add the Dome feature icon to the Feature Toolbar?

Extrude and Revolve Features Engineering Design with SolidWorks
PAGE 4 - 59
���, �-��%%
I. Create the following Extruded Parts:
Exercise 4.1 MOUNTING PLATE.
Exercise 4.2 L-BRACKET WITH ANGLE SUPPORT.
II. Create the following Revolved Parts:
Exercise 4.3 SIMPLE SCREW.
Exercise 4.4 SIMPLE CAP SCREW.
Exercise 4.5 SPOOL.
Exercise 4.1 Exercise 4.2
Exercise 4.5
Exercise 4.3
Exercise 4.4

Engineering Design with SolidWorks Extrude and Revolve Features
PAGE 4 - 60
III. Design Projects.
Exercise 4.6a
Create a D-size battery.
Exercise 4.6b
Create a battery HOLDER to hold 4-D size batteries.
Exercise 4.7
Create a WHEEL assembly. The WHEEL is supported by a SHAFT. The SHAFT connects to two L-BRACKETS. The L-BRACKETS are mounted to a BASE PLATE. Use purchased parts to save time and cost. The only dimension provided is the WHEEL.
Select a WHEEL diameter:
�� 3”
�� 4”
�� 100 mm
Find a material supplier using the WWW. (Hint: www.thomasregister.com)
WHEEL Assembly Parts:
�� BASE PLATE
�� BUSHINGS
�� L-BRACKET
�� BOLTS
�� SHAFT
Exercise 4.7
Exercise 4.6a Exercise 4.6b

Extrude and Revolve Features Engineering Design with SolidWorks
PAGE 4 - 61
Exercise 4.8
Create a TRAY and GLASS. Use real objects to determine the overall size and shape of the Base feature. Below are a few examples.
Exercise 4.9
Create a JAR-BASE. Save the JAR-BASE as a new part, JAR COVER. Use the dimensions from the JAR-BASE to determine the size of the JAR-COVER.
Exercise 4.8
Exercise 4.9

Engineering Design with SolidWorks Extrude and Revolve Features
PAGE 4 - 62
Exercise 4.10
Create an EMBOSSED-STAMP with your initials.
The initials are created with Extruded Sketched text. How do you create the text? Answer: Explore the command with SolidWorks on-line Help. Click
the Help icon. Click Index. Enter text. Click extruded text on model. Follow the instructions.
Exercise 4.10