En introduktion till Jamulus v1.0 - kulturens.se
Transcript of En introduktion till Jamulus v1.0 - kulturens.se
En introduktion till Jamulus Introduktion Jamulus är ett gratisprogram som möjliggör att musicera tillsammans i real-tid över internet. Programmet började utvecklas 2006 av Volker Fischer då det band han spelade i höll på att splittras för att medlemmarna spreds över Tyskland på grund av studier och arbete. I stället för att lägga ner bandet skapade Volker Jamulus. Programmet levde länge i en relativt undanskymd tillvaro tills våren 2020 då pandemin skapade ett stort behov av lösningar som gjorde det möjligt att spela och sjunga tillsammans, även om man satt hemma. Jamulus har snabbt vuxit till ett mycket populärt alternativ med en stor engagerad användarskara som arrangerar live-konserter online och hjälper till att utveckla programvaran (som är publicerad som öppen källkod). Att musicera över nätet har snabbt blivit populärt, och det är ingen vågad gissning att det är en möjlighet som många kommer nyttja i betydligt större utsträckning från och med nu. Fördelarna är många, bland annat kan nu de som tidigare har haft svårt att fysiskt lämna hemmet vara med, och de rent praktiska fördelarna med att bara några steg från middagsbordet koppla upp sig mot ett rep med ett storband är svindlande stora. Denna introduktion går igenom de grundläggande inställningarna och ger tips kring hur man bäst använder programmet. Det bästa sättet att komma igång är att göra, så installera gärna programmet på en gång och ge dig ut på nätet med ditt instrument. Med hjälp av lite tålamod – för några motgångar behöver man räkna med – så kommer snart potentialen i att musicera i real-tid på nätet vara glasklar! Den här manualen beskriver Jamulus version 3.8.0 och skärmbilderna kommer från Mac-versionen med engelskt språk inställt.
Tekniska förutsättningar Dator Jamulus finns till Windows, Linux och MacOS och fungerar utmärkt på äldre datorer då det inte är resurskrävande. Nätverkskabel För att få bästa möjliga ljudkvalitet och lägsta möjliga fördröjning på ljudet ska man använda en fast nätverkskabel för att koppla datorn till internet. Wifi introducerar störningar som inte märks när man använder datorn till vardags, men för real-tids ljud med låg fördröjning blir minsta lilla störning märkbar. Det finns omständigheter när det kan fungera med wifi, om man sitter nära wifi-routern, i en miljö med få andra störande wifi-signaler. Men oftast blir upplevelsen långt från optimal. En router som kopplar upp sig med mobilt bredband kommer inte heller att fungera bra. Teknikutvecklingen går rasande fort på området, och med 5G-utbyggnad är inte mobila lösningar långt borta, men idag är det nätverkskabel som gäller. Hörlurar och mikrofon På ett eller annat sätt behöver man koppla in hörlurar och mikrofon till datorn. Hörlurarna behövs för att undvika rundgång, men också för att man behöver lyssna på ljudet genom Jamulus och inte direkt (mer om detta senare). Enklaste lösningen är att använda ett enkelt headset till en telefon medan mer avancerade användare använder ett externt ljudkort med mikrofon och hörlurar inkopplade. Det finns även många USB-mikrofoner som har visat sig lämpade. En viktig detalj är att ett eventuellt ljudkort (eller en dators ljudinställningar) ska klara en så kallad ”sample rate” på 48 kHz, då Jamulus kräver detta. Video Jamulus är bara för ljud och har inte stöd för video. Det är rekommenderat att använda video via något separat program (Zoom, Teams, Google Hangouts, FaceTime, etc) för att få en starkare närvaro med de man spelar med, men bilden kommer inte att vara synkroniserad med det man hör via Jamulus. Om man ska spela tillsammans via Jamulus och direktsända det via Facebook och/eller YouTube kan man fördröja ljudet så att det är synkroniserat med bilden för de som tittar på utsändningen.
Ladda ner och installera Senaste version hittas här: https://jamulus.io/ Drivrutiner Ljudkort kan kräva sina egna drivrutiner generellt. Inte alltid på Mac, men använder man Windows kommer man behöva en ASIO-drivrutin. Om det ljudkort man använder inte har en egen sådan drivrutin behöver man ladda ner och installera ASIO4All: http://www.asio4all.org/downloads_11/ASIO4ALL_2_14_English.exe (tips på hur man bäst ställer in ASIO4All finns i slutet av denna introduktion)
Kom igång med Jamulus Inställningar Första gången man startar Jamulus ser det ut så här:
En bra rutin är att alltid titta på inställningarna innan man kopplar upp sig mot en server. Klicka på ”Settings” för att komma till inställningarna.
Audio/Network Setup
I överkant på fönstret finns tre olika flikar. Klicka på ”Audio/Network Setup”. Klicka på menyn under ”Device” och välj ditt ljudkort. Det som står efter ”in:” är där du har din mikrofon, och där det står ”out:” är där du har dina hörlurar.
I exemplet ovan har jag mikrofon och hörlurar inkopplade till mitt externa ljudkort ”Scarlett 2i2”. Jag hade också kunnat ha hörlurarna kopplade till datorn direkt, och då hade jag valt alternativet där det står ”in: Scarlett 2i2 USB/out: Built-in Output”. ”Audio Channels” ska stå på ”Mono-in/Stereo-out” om du bara har en signal-källa (t ex mikrofon). Har du en stereo-signal ska du välja ”Stereo”. ”Audio quality” ska stå på ”High” för bästa möjliga ljudkvalitet. Nackdelen är att det kräver lite mer bandbredd, men det är sällan ett problem. Sätt ”Buffer Delay” till lägsta möjliga värde. Beroende på ljudkort kan tillgängliga alternativ vara begränsade. Behåll ”Auto” ikryssat på ”Jitter Buffer”. Har man problem med ljudkvaliteten, och det låter ”bubbligt” så kan man kryssa ur ”Auto” och öka på 2-3 hack på ”Local” och ”Server”. Detta ökar buffert för att hantera störningar i ljudet, men ökar också på fördröjningen. Som grundinställning rekommenderas ”Enable Small Networks Buffers” (minskar fördröjning på ljudet, men ökar belastning på dator och nätverkskort). Advanced setup Klicka på fliken ”Advanced setup”
”Custom Directory Server Address” är en mer avancerad inställning som ger möjlighet att skapa under-servrar till en server (och inget som täcks in av denna manual). Ett exempel skulle kunna vara att en kulturskola erbjuder en huvudserver, som i sin tur erbjuder olika servrar för olika lärare eller olika instrument. ”Input boost” ökar nivån på den signal som Jamulus tar emot från det ljudkort du valt. Om ljudkortet har en egen inställning för signalstyrka (oftast kallat ”gain”) är det denna man främst ska använda, men om inte är detta ett bra alternativ. ”Feedback protection” ska vara ikryssat. Förhindrar att rundgång uppstår. My Profile Klicka på filken ”My profile”.
Innan man kopplar upp sig bör man skriva in sitt namn och vilket instrument man spelar så att de uppkopplade kan se vem som är vem. Även vilket land och vilken stad man kommer från kan vara trevligt. ”Skin” är utseendet på mixern. ”Fancy” ger några fördelar rent kosmetiskt, närmare bestämt färgkodning på ljudnivåerna, med gult och sedan rött när det styr över. Är man på en server med många samtidigt uppkopplade rekommenderas ”Compact” eftersom det ger plats för fler reglar i fönstret. ”Language” erbjuder byte av språk om man så önskar. Detta kräver att man startar om programmet. ”Mixer rows” går att öka på från en rad till flera om man behöver göra plats för ännu fler reglar än vad ”Compact” ger möjlighet till.
Om servrar Jamulus är en så kallat klient-server-baserad lösning, vilket innebär att alla som man ska musicera med behöver koppla upp sig mot samma server. Det finns en uppsjö av publika servrar som alla kan nå, men man kan också starta sin egen server hemma på sin dator eller sätta upp en hos en molnleverantör som t ex AWS eller Google. En sådan server kallas privat och är endast tillgänglig för de som känner till dess adress (det går inte att lösenordsskydda en server i Jamulus) Hitta server och koppla upp Klicka på ”Connect” i huvudfönstret.
Fönstret som öppnas visar publika servrar som vem som helst är välkommen att koppla upp sig mot. Längst upp till vänster kan man välja vilken genre av servrar man vill titta på.
Letar man efter musiker som vill spela jazz väljer man ”Genre Jazz” och tittar på de servrar som dyker upp där. I kolumnen ”Ping Time” ser man hur snabbt servern svarar, vilket kan vara en fingervisning om hur mycket fördröjning på ljudet man kan få om man kopplar upp sig mot just den servern. I kolumnen ”Musicans” ser man hur många samtidiga användare servern stödjer. Under respektive server ser man om det finns några musiker uppkopplade för tillfället. Har man nått maxtaket går det inte att koppla upp sig mot just den servern. För att koppla upp sig mot en server klickar man på serverns namn och sedan på ”Connect” alternativt dubbelklickar på serverns namn. Om man vill koppla upp sig mot en privat server som inte syns i listorna över publika servrar så matar man adressen till servern i rutan för ”Server Address” och klickar på ”Connect”.
Använda Jamulus Nu är det dags att kasta sig ut i Jamulus! Välj en server och klicka på ”Connect”.
Väl uppkopplad mot en server blir huvudfönstret en mixer för din egen medhörning. Varje regel styr ljudnivån för respektive kanal. Ändrar du nivån på en kanal ändras ljudet i dina egna hörlurar, men det påverkar inte ljudet hos någon annan. Det gäller också din egen mixer-regel, så du kommer inte höja din egen ljudnivå hos de andra genom att dra upp din egen regel, bara höja ljudet på dig själv i dina hörlurar. I vänster ytterkant finns kontrollen för ett enklare reverb (effekt som skapar akustik). ”Ping Time” anger i millisekunder hur snabbt servern man är uppkopplad mot svarar. Lampan ”Delay” lyser grönt om fördröjningen är under 50ms, är fördröjningen sämre lyser den gult och är det riktigt illa blir det rött sken. Lampan för ”Jitter” lyser rött när man har problem med ljud-strömmen. Detta kan bero på några olika saker:
• Att ”Jitter buffer” i inställningar behöver justeras upp (klicka ur ”Auto” och dra upp reglarna i inställningar några snäpp)
• Ljudkortets ”Buffer Delay” är låg. Öka i ”Settings” under ”Buffer delay”. • Internet-uppkopplingen har för låg bandbredd för värdet på ”Audio stream”. Sänk
kvaliteten på ”Audio quality” och/eller ändra ”Audio channels” till ”Mono”. • Datorns eller serverns processor är överbelastad.
Över varje regel finns ”PAN” som gör det möjligt att panorera ut just den kanalen till höger eller vänster. OBS – denna ”PAN” syns endast om du valt ”Mono-in/Stereo-out” eller ”Stereo” vid ”Audio Channels” i inställningar. Att panorera ut ljudet kan göra det enklare att höra de individuella musikerna, så experimentera gärna med detta. Under varje regel i mixer-fönstret finns ett antal knappar: ”GRP” gör det möjligt att gruppera reglar tillsammans. Väljer man ”Assign to group 1” på ett antal reglar kommer samtliga dessa reglar röra sig när man rör på en av dem. Detta kan vara praktiskt om man till exempel grupper ihop flera sångare som sjunger samma stämma, eller en sektion som spelar samma instrument.
Klickar man på ”MUTE” så tystnar just den kanalen. Klickar man på ”SOLO” är det endast den kanalen man hör. Klickar man ”SOLO” på mer än en kanal hör man endast de kanaler man tryckt ”SOLO” på. Till vänster i mixer-fönstret finns knappen ”Mute myself”. Den använder du för att tysta dig själv hos alla andra. Att musicera med Jamulus Första steget är att kontrollera nivåerna på den egna signalen. Mätarna till vänster där det står ”Input” visar din signal. Mätarna ska visa gult när du låter som mest, och lite rött gör inget, men gå på örat och lyssna efter oljud. Justera din signalstyrka med ”gain” på ditt ljudkort, alternativt inställningar för din mikrofon som finns i datorns inställningar (olika beroende på vilken lösning man använder). Observera att färgerna rött, gult och grönt på mätarna endast syns när man använder det ”skin” som heter ”Fancy”. När man spelar med Jamulus är det viktigt att lyssna på ljudet som kommer från Jamulus, eftersom det är det ljud som alla andra hör. Det är lite av en tröskel att komma över, eftersom det är ovant att höra sig själv med en liten fördröjning, men det är något man snabbt lär sig, och som gör att man kommer att spela tillsammans rytmiskt på ett bra sätt.
Avancerade möjligheter Egen server Det finns några olika lösningar för att köra en egen privat server. När man laddar ner Jamulus får man med server-programmet, men för att omvärlden ska kunna koppla upp sig mot servern behöver man ordna några saker:
1. Ta reda på vilket IP-nummer du har på internet. Görs enklast genom att Googla ”whats my ip” på Google, varpå ditt IP-nummer visas. Detta är det som de som ska koppla upp sig mot din server behöver skriva in i fältet för ”Server Address”.
2. Ta reda på vilket IP-nummer datorn som du kör servern på har. Detta är ett internt IP-nummer som börjar på 10, 172 eller 192. Detta hittar du i nätverksinställningarna på din dator.
3. Öppna upp port 22124 i din router, samt ”peka” att trafik på den porten ska ledas till det interna IP-nummer som datorn där servern är igång har. Hur man gör detta beror på vilket router som används, så google på ”port forward” och din router-modell.
Ett alternativ är att hyra in sig på en moln-tjänst som t ex Amazon Web Services (AWS) eller Google Cloud Platform (GCP). Kostnaden styrs av hur mycket man använder servern, men att bara testa någon månad är oftast gratis. Instruktioner för att installera Jamulus-server på AWS eller GCP är länkat till nedan. Separera kanaler Om man har ett ljudkort som kan ta in flera olika kanaler och kan till exempel låta en mikrofon gå på kanal 1 och ett piano på kanal 2. För att göra det enkelt för övriga deltagare att sätta nivåerna kan man koppla upp kanal 1 (mikrofon) på en Jamulus-klient, och kanal 2 (piano) på en annan Jamulus-klient. Man har alltså två separata Jamulus-program igång samtidigt på samma dator. Gör så här:
1. Duplicera Jamulus-programmet så du får två program istället för bara ett. 2. Starta första Jamulus-klienten. 3. Kontrollera inställningar och ställ in så att endast kanal 1 är inställt som input. 4. Kontrollera fliken ”My Profile” så att denna kanal går att särskilja från nästa med
något påhittigt namn och instrument. 5. Koppla upp dig mot servern. 6. Starta nästa Jamulus-klient. 7. Kontrollera inställningarna och ställ in så att kanal 2 är inställt som input. 8. Kontrollera fliken ”My Profile” och skriv in något som skiljer denna Jamulus-klient
från den första. 9. Koppla upp dig mot servern.
Nu har alla deltagarna två separata reglar i sin mixer, en för mikrofon och en för piano. Ett annat användningsområde är att låta datorns ljud gå via ReaRoute eller BlackHole, vilket
resulterar i att du kan spela upp ljudfiler eller YouTube-klipp på datorn som då hörs ut i Jamulus via den andra klienten. OBS – möjligheten att styra vilken kanal som går vart är inte tillgänglig för alla ljudkort. Spela in Jamulus Server möjliggör inspelning av samtliga uppkopplade klienter. Om man kör servern på sin egen dator startar och stoppar man enkelt inspelningen där, och har man installerat servern på en moln-lösning finns det möjligheter att fjärrstyra detta. Detta är en trevlig funktion som gör det möjligt att i efterhand enkelt dela med sig av inspelningar från en Jamulus-session. Effekter Genom att leda ljudet från ljudkortet via ett ljudprogram som t ex Logic, Reaper, Digital Performer, Cubase, Ableton Live etc så kan man lägga på effekter som t ex EQ, kompression, limiter eller vad nu just det programmet erbjuder. För att göra detta behöver man installera möjligheten att virtuellt leda ljudet internt på datorn. Exempel på sådana tillägg är ReaRoute (del av REAPER) för Windows eller BlackHole för Mac OS. Varje ljudprogram fungerar olika, men översiktligt går det till på följande sätt:
1. I ditt ljudprogram sätter man ljudkälla (ljudkort, mikrofon, etc) som insignal. 2. Som utljud sätter man sin virtuella ljudkort (ReaRoute eller BlackHole t ex). 3. I Jamulus väljer man i menyn för ”Device” under inställningar alternativet där ”in:
REAROUTE” eller ”in:Blackhole” står först, följt av ”out:” och där man har sina hörlurar inkopplade.
På detta sätt går ljudet först genom ljudprogrammet innan det når Jamulus, så de effekter som används i ljudprogrammet kommer att läggas på signalen som sedan skickas ut från Jamulus.
Andra alternativ Det finns många intressanta alternativ till Jamulus att prova. Ett intressant alternativ heter SonoBus där man istället för att gå via en server kopplar upp sig direkt mot de man ska musicera med. Detta gör det särskilt lämpligt för mindre ensembler, medan körer och storband sannolikt har större framgång med Jamulus eftersom denna lösning kräver mer bandbredd när deltagar-antalet ökar. Fördelar med Sonobus är bland annat bättre inbyggda effekter, lokal inspelning av varje kanal, bättre ljudkvalitet (okomprimerat ljud).
Länkar till fler källor Tips för att fixa och trixa med ASIO4ALL
• Avinstallera Asio4all - installera igen • Under installation: “When you get to the Choose Components section of the installer,
be sure to check Off-Line Settings.” • “you need to set the asio4all setting to 48000hz. So only way to do that is uninstall.
Install again and choose offline option. Run. Asio4all offline change setting to 48000 then open jamulus”
• I ASIO4All settings o Sätt ASIO Buffer Size till 128 samples - använd samma i Jamulus o Funkar det med 128 i ASIO och i Jamulus, testa att dra ner till 64 på båda
ställena. Funkar det kommer detta sänka fördröjningen ytterligare o Dra ner “Latency compensation” till 0 för “in” och “out” o Klicka i “"Always resample 44.1kHz<-->48kHz"
• Starta endast Jamulus - inga andra program som använder mikrofon (som t ex Zoom) • Kontrollera Windows Sound Control Panel
o Är allt aktiverat? o Kolla att allt är inställt på 48 kHz
Fler tips: https://www.districtjam.com/detailed-setup-for-windows-users Skapa privat server Ett praktiskt alternativ till att köra server på en dator hemma är att använda sig av en så kallad moln-leverantör, där man betalar för precis det antal processorer och den bandbredd som man använder. En fördel med detta är att man lätt kan öka på kapaciteten om det behövs och att servern körs på en teknisk infrastruktur som är byggd för hög tillgänglighet och säkerhet. Installera Jamulus Server på Amazon Web Services (text på engelska) Installera Jamulus Server på Google Cloud Platform (video på engelska) Facebook-grupper För massvis av bra information och många hjälpsamma Jamuliter, gå med i nedanstående Facebook-grupper. Jamulus-gruppen: https://www.facebook.com/groups/619274602254947/ Jamulus WorldJam: https://www.facebook.com/groups/JamulusWorldJam/ Choral Community: https://www.facebook.com/groups/1618969401583627/ Jamulus Sverige: https://www.facebook.com/groups/1757018800975234/ Ljudprogram Gratis ljudprogram Reaper: https://www.reaper.fm/ (Windows och OS X) Waveform Free: https://www.tracktion.com/products/waveform-free Video som beskriver hur man kopplar upp Waveform på Mac: https://www.youtube.com/watch?v=_m6CZXniI7g



















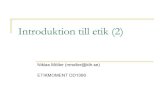






![[INTRODUKTION TILL EUROSCOPE] - vatsim …vatsim-scandinavia.org/.../2018/03/Introduktion-till-Euroscope-6.pdf · VATSIM Scandinavia Introduktion till Euroscope 2018-03-04 2018 ...](https://static.fdocument.pub/doc/165x107/5b5f6ac87f8b9a164b8e2c6b/introduktion-till-euroscope-vatsim-vatsim-vatsim-scandinavia-introduktion.jpg)









