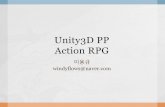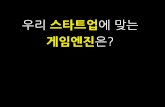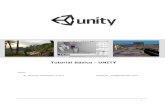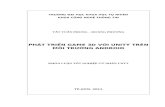Empezando en Unity3D - By Index
-
Upload
elizabeth-sabino-moxo -
Category
Documents
-
view
330 -
download
0
Transcript of Empezando en Unity3D - By Index
Empezando en Unity3DUnity Spain
Introduccin a Unity - Unity Spain
1
ContenidoIntroduciendo Unity3D La interfaz de usuario de UnityPara que es la vista de escena? Arrancando Unity Modos de visualizacin Conguracin de la visualizacin Botones de Control Para que es la Vista de Proyecto? Para que es la Vista de Jerarqua? Para que es el Inspector? Para que es la Vista de Juego?
4 57 7 7 8 9 10 11 11 12
Primeros pasosCreando un proyecto La primera escena Aadiendo un terreno Conguracin bsica de un terreno Herramientas de terreno Deniendo una textura base Geometra del terreno Aadiendo un cielo Aadiendo niebla Color de ambiente Aadiendo luces Aadiendo un controlador en primera persona Personalizando el controlador Editando el Script Ultimos detalles Introduccin a Unity - Unity Spain
1314 15 15 16 18 19 21 21 23 23 24 25 26 27 28 1
Preparando la build de tu juegoPropiedades de Build Propiedades de la distribucin Distribuir en Nitendo Wii Installer para Windows El installer o instalador Que sistemas de instalacin estn disponibles? El estndar Games for Windows Consideraciones acerca de la distribucin
2929 31 33 33 34 34 35 35
Scripting en unityAntes de empezar Creando un nuevo script Nuestro primer script Variables Moviendo el cubo Imprimiendo por consola Introduccin a las variables Variables pblicas y privadas Variables globales Estructura bsica de una funcin Pasando variables a las funciones Condicionales Condicionales IF Else y Else If Condicionales SWITCH / CASE Bucles Bucles While Bucles FOR
3636 37 38 40 41 41 43 44 45 46 47 48 49 52 53 54 55 56
ConclusinIntroduccin a Unity - Unity Spain
572
Introduccin a Unity - Unity Spain
3
En este tutorial te introducirs en el motor Unity 3D. Esta parte del tutorial contiene una introduccin a que es Unity, para que se puede utilizar, que no es, una introduccin bsica a los conceptos de Unity y una muestra de la interfaz y sus caractersticas bsicas. Este tutorial asume que eres nuevo en Unity, acabas de descargar Unity o has comprado Unity pro; puede que hayas probado un poco el motor o hayas ledo tutoriales pero casi todos estn por encima de tu nivel. Si crees que encajas en este perfil entonces este debe ser tu punto de inicio antes de leer otros tutoriales o pasar a algo ms avanzado. Todo el mundo odia las guas para principiantes que hablan acerca de como funcionan las cosas y donde se encuentran, todos queremos empezar a crear algo, por lo que har esta parte lo ms breve posible para luego poder pasar a aprender sobre proyectos o material real. Este apartado se subdivide en las siguientes secciones: - Introduciendo Unity3D. - La interfaz de usuario de Unity.
INTRODUCIENDO UNITY3D
Unity es un motor grfico 3D para PC y Mac que viene empaquetado como una herramienta para crear juegos, aplicaciones interactivas, visualizaciones y animaciones en 3D y tiempo real. Unity puede publicar contenido para mltiples plataformas como PC, Mac, Nintendo Wii y iPhone. El motor tambin puede publicar juegos basados en web usando el plugin Unity web player. Como motor grfico, este es posiblemente el mejor motor por debajo de los 100.000. El editor de Unity es el centro de la linea de produccin, ofreciendo un completo editor visual para crear juegos. El contenido del juego es construido desde el editor y el gameplay se programa usando un lenguaje de scripts. Esto significa que los desarrolladores no necesitan ser unos expertos en C++ para crear juegos con Unity, ya que las mecnicas de juego son compiladas usando una versin de JavaScript, C# o Boo, un dialecto de Python.Introduccin a Unity - Unity Spain 4
Los juegos creados en Unity son estructurados en escenas como el motor Gamebryo. En Unity una escena puede ser cualquier parte del juego, desde el men de inicio como un nivel o rea de tu juego; la eleccin es tuya ya que una escena es un lienzo en blanco sobre el que dibujar cada parte del juego usando las herramientas de Unity. El motor tambin incluye un editor de terrenos, desde donde puedes crear un terreno (como una hoja en blanco), sobre la que los artistas podrn esculpir la geometra del terreno usando herramientas visuales,pintar o texturizar, cubrir de hierba o colocar arboles y otros elementos de terreno importados desde aplicaciones 3D como 3DS Max o Maya. Con esto podemos dar por concluida la introduccin a Unity. Pasamos al siguiente apartado en el que trataremos la interfaz de Unity.
LA INTERFAZ DE USUARIO DE UNITY
En esta parte de nuestra introduccin a Unity veremos la interfaz. Existen principalmente 5 reas de la interfaz de Unity, numeradas en la imagen de abajo.
Vista de Escena La escena es el rea de construccin de Unity donde construimos visualmente cada escena de nuestro juego. Vista de Juego En la vista de juego obtendremos una previsualizacin de nuestro juego. En cualquier momento podemos reproducir nuestro juego y jugarlo en esta vista.
Introduccin a Unity - Unity Spain
5
Vista de Proyecto Esta es la librera de assets para nuestro juego, similar a la librera en Flash. Puedes importar objetos 3D de distintas aplicaciones a la librera, puedes importar texturas y crear otros objetos como Scrips o Prefabs que se almacenaran aqu. Todos los assets que importes en tu juego se almacenaran aqu para que puedas usarlos en tu juego. Ya que un juego normal contendr varias escenas y una gran cantidad de assets es una buena idea estructurar la librera en diferentes carpetas que harn que nuestros assets se encuentren organizados y sea ms fcil trabajar con ellos. Vista de Jerarqua La vista de jerarqua contiene todos los objetos en la escena actual. Vista de inspector La vista de inspector sirve para varias cosas. Si seleccionas objetos entonces mostrara las propiedades de ese objeto donde puedes personalizar varias caractersticas del objeto. Tambin contiene la configuracin para ciertas herramientas como la herramienta de terrenos si tenemos el terreno seleccionado. Los scripts son escritos usando Unitron en Mac y Uniscite en la versin para PC. Cuando creamos un script, podemos saltar al editor de scripts desde Unity, guardar el script y usarlo en el juego. Al igual que muchas aplicaciones podemos modificar la interfaz por defecto de Unity. Prueba a hacer clic sobre la pestaa de la vista de juego y arrastrarlo al lado de la pestaa de la vista de escena, veras que aparece un indicador de posicin. Suelta el botn del ratn y la vista de juego no estar en la misma posicin que la vista de escena, estar a un lado. Ahora podremos cambiar entre la vista de escena y la de juego al hacer click sobre la pestaa apropiada. Esto te dar mucho mas espacio para la vista de escena, lo que resulta muy til. Cuando trabajemos con la vista de escena es til tambin saber que pulsar el espacio agrandara la vista de escena hasta completar el editor por completo. En las siguientes pginas vamos a ver de forma mas detallada cada uno de estos componentes para entender exactamente para que son estos componentes.
Introduccin a Unity - Unity Spain
6
Bien, hemos hablando brevemente de que es unity y ahora vamos a ver con algo ms de profundidad la interfaz del editor. En esta parte del tutorial vamos a introducirnos ms en la vista de escena. Para que es la vista de escena?
Los juegos creados en Unity estn divididos en escenas al igual que muchos motores AAA como Gamebryo y el Unreal Engine usan partes. La vista de escena es un entorno 3D para crear cada escena. Trabajar con la vista de escena, en la forma mas sencilla, sera arrastrar un objeto desde la vista de proyecto a la vista de escena que colocara el objeto en la escena; entonces podrs posicionarlo, escalarlo y rotarlo sin salir de al vista de escena. La vista de escena es tambin el lugar donde editas los terrenos (esculpiendolos, pintando texturas y colocando elementos), colocas luces y cmaras y otros objetos. Arrancando Unity Lo primero que debemos hacer es arrancar Unity 3D. Cuando hagas esto se cargara la demo que se incluye con Unity o un proyecto en blanco. Para este tutorial trabajaremos con la demo incluida con Unity, llamada Island Demo, por lo que si tienes un proyecto vaco debers ir al men File -> Open Scene y seleccionar Islands del directorio de proyecto (Island Demo/Assets). Modos de visualizacin Por defecto la vista de escena tiene un perspectiva 3D de la escena. Podemos cambiar esto por un numero de vistas Ortogrficas: top down, side y front. En la parte derecha de la vista de escena veris un Gizmo que parece una caja con conos que salen de ella.
Podemos usar este Gizmo para cambiar la perspectiva: Hacer clic sobre la caja nos llevara al modo perspectiva. Hacer clic en el cono verde (y) nos llevara al modo Top-Down.Introduccin a Unity - Unity Spain 7
Hacer clic sobre el cono rojo (x) nos llevara al modo Side (derecha). Hacer clic sobre el icono azul (z) nos llegara al modo Front(frontal). Tambin tenemos 3 conos grises que nos llevaran a los siguientes modos: Back, Left y Bottom, es castellano, Atrs, Izquierda y Abajo.
Conguracin de la visualizacin En la esquina izquierda de la vista de escena encontraremos un conjunto de botones para cambiar la configuracin general de la visualizacin. Vamos a ver cada uno de ellos, de izquierda a derecha.
Render Mode La primera opcin es Render mode o modo de renderizacin en castellano. Por defecto aparecer en Textured. Si hacemos clic aparecer una lista desplegable con un numero de diferentes opciones de renderizado: " " " Textured: Las texturas se renderizan en la vista. Wireframe: Las superficies no se renderizan, solo vemos la malla. Textured Wireframe: Las texturas se renderizan, pero tambin vemos la malla.
Prueba a cambiar entre las tres opciones para entender como se ven realmente. Color Modes La segunda opcin es el modo de color, que aparece como RGB por defecto. Si haces clic sobre este boton aparecer una lista desplegable que mostrara los modos de color disponibles: " " " " " RGB: Todos los colores son renderizados. Alpha: El modo es cambiado a Alpha. Overdraw: El modo es cambiado a Overdraw. Minimaps: El modo es cambiado a Minimap.
Prueba a cambiar entre las opciones para tener claro como quedan.Introduccin a Unity - Unity Spain 8
Interruptor de luces El siguiente botn enciende o apaga la iluminacin del escenario. Apagar la iluminacin resultara en una escena mostrada sin luces; lo que puede ser til para el rendimiento y tambin si no hay luces en la escena. Encender la luz provocara que las luces tengan efecto sobre la escena. Si no tienes luces en la escena esta ser oscura, ya que no hay luz. Interruptor de skybox, lense flare y niebla El ltimo botn activa y desactiva estos tres efectos. Esta opcin es til para desactivar los efectos por razones de rendimiento o visibilidad al trabajar sobre una escena.
Botones de Control Debajo de las opciones de visualizacin veras una fila con 4 botones, como en la imagen de abajo.
Puedes usar Q, W, E, R para alternar entre cada uno de los controles, que detallamos debajo: Hand Tool (Q): Este control nos permite movernos alrededor en la vista de escena. Mantener ALT nos permitir rotar, COMMAND/CTRL nos permitir hacer zoom y SHIFT incrementa la velocidad de movimiento mientras usas la herramienta. Translate Tool (W): Nos permite mover cualquier objeto seleccionado en la escena en los ejes X, Y y Z. Rotate Tool (E): Nos permite rotar cualquier objeto seleccionado en la escena. Scale Tool (R): Nos permite escalar cualquier objeto seleccionado en la escena. Cuando usemos las herramientas de traslacin, rotacin o escalad veremos un gizmo alrededor del objeto seleccionado con lineas para cada uno de los ejes. Podemos usar este gizmo para realizar las operaciones de translacin, rotacin y escalado. Con esto podemos concluir la parte de la vista de escena, pasemos a la vista de proyecto.Introduccin a Unity - Unity Spain 9
Para que es la Vista de Proyecto?
La vista de proyecto es esencialmente una librera de assets para el proyecto de nuestro juego. Sus funciones son muy similares a por ejemplo la librera de Adobe Flash. Todos los componentes del juego que crees desde el editor y todos los objetos que importes como modelos 3D, texturas, efectos de sonido, msica etc. se guardaran ah. Como este panel contiene todos los assets de tu juego, y no solo los que estn en la escena actual, es importante mantener una buena estructura. Podemos crear carpetas y colocar los objetos dentro de esas carpetas para crear un jerarqua de carpetas. Puesto que un proyecto de juego competo contendr muchos assets; en algunos juegos una cantidad muy grande de assets, es una buena idea el decidir y crear una estructura que sea fcil de usar por el equipo con el que trabajaras antes de empezar a producir tu juego. Ya que la vista de proyecto es muy sencilla y funciona como cualquier gestor de ficheros no ser necesario mas que explicar algunas notas de uso que podis encontrar debajo.
Notas de Uso No crees la estructura de tu librera o muevas assets usando Windows Explorer o Finder ya que Unity puede perder enlaces y dependencias importantes. Como practica general debemos usar las herramientas de organizacin de la vista de proyecto para crear la estructura y organizar los assets puesto que Unity seguir su localizacin. En la parte superior de la vista de proyecto veras un botn Create, que mostrara una lista desplegable con varias opciones de creacin. Podremos crear carpetas, scripts, shaders, animaciones y otros tipos de objetos usando este panel. Hacer dos clic sobre un tem en la librera nos permitir renombrarlo. Puedes hacer clic y arrastre de carpetas y tems para organizar la estructura. Puedes importar y exportar paquetes (colecciones de assets) simplemente haciendo clic derecho sobre la vista de proyecto y seleccionando la opcin apropiada. Puedes importar assets como archivos de audio, texturas modelos etc. con hacer clic derecho y seleccionar Import Asset Puedes buscar por la librera usando la casilla de bsqueda al lado del botn Create.Introduccin a Unity - Unity Spain 10
Bueno, con esto queda explicada la vista de proyecto; pasemos a la Hierarchy view o vista de jerarqua en castellano.
Para que es la Vista de Jerarqua?
La vista de jerarqua contiene una lista de todos los objetos usados en la escena actual. Cualquier objeto que coloques en la escena aparecer como una entrada en la jerarqua. La jerarqua tambin sirve como mtodo rpido y fcil para seleccionar objetos en la escena. Si quieres por ejemplo, seleccionar un objeto de la escena puedes seleccionarlo desde la jerarqua en lugar de moverte por la escena, encontrarlo y seleccionarlo. Cuando un objeto es seleccionado en la jerarqua tambin lo es en la vista de escena, donde puedes moverlo, escalarlo, rotarlo, borrarlo o editarlo. El inspector tambin mostrara las propiedades del objeto seleccionado; de esta forma la jerarqua sirve como una herramienta til para seleccionar rpidamente objetos y editar sus propiedades. La jerarqua tambin sirve para para otros propsitos, pero de estos ya hablaremos en otra ocasin ya que son conocimientos ms avanzados. Con esto concluimos la explicacin de la vista de jerarqua, sigamos por el inspector, otra de las partes fundamentales que componen la interfaz de unity. Para que es el Inspector?
El inspector es esencialmente un panel de propiedades; si seleccionas un objeto en la escena todas las propiedades editables aparecern en el inspector. Por ejemplo, si seleccionas una luz o cmara, el inspector te permitir editar varias propiedades de la luz o de la cmara. Adicionalmente el inspector sirve como panel de herramientas para ciertos tipos de objetos. Por ejemplo, si seleccionas un terreno el inspector mostrara las opciones de terreno y tambin el editor con herramientas como esculpir, texturizar, etz. Como el inspector cambia segn el objeto que seleccionemos la mejor forma de aprenderlo es probarlo.Introduccin a Unity - Unity Spain 11
Terminamos con el inspector, por lo que ya solo nos queda la vista de juego, la ltima, pero no por ello la menos importante. Para que es la Vista de Juego?
En Unity puedes ejecutar tu juego sin salir del editor, lo que es una bendicin para los diseadores que estn construyendo niveles y los desarrolladores que estn aadiendo nuevas mecnicas de juego.
La imagen sobre estas lneas muestra los controles de reproduccin, que estn localizados en la parte superior del editor. Puedes entrar en la previsualizacin del juego en cualquier momento pulsando el botn de reproduccin(el primero por la izquierda), pausar usando el botn de pausa (central) o saltar adelante usando el botn derecho. Puedes jugar desde la vista de juego o extenderla a pantalla completa. El panel tambin tiene un men contextual en la esquina izquierda que aparece como Free Aspect por defecto, de esta lista podremos seleccionar un nmero de proporciones para el juego, lo que es ideal para probar nuestro juego en distintas pantallas y plataformas.
Con esto concluimos esta parte del tutorial, dedicada a la explicacin de la interfaz de unity.
Introduccin a Unity - Unity Spain
12
PRIMEROS PASOS
Seguimos con nuestro proceso de aprendizaje de unity. Ahora pasamos a algo ms interesante, al trabajo real.
En esta parte llamada primeros pasos estudiaremos lo siguiente: Crear un proyecto nuevo Crear nuestra primera escena Aadir un cielo a la escena Crear un terreno bsico Aadir luces Colocar un controlador en primera persona Jugar con las diferentes configuraciones Crear una versin ejecutable para Windows o Mac.
Introduccin a Unity - Unity Spain
13
Creando un proyecto
Empecemos por crear un nuevo proyecto. En Windows unity habr creado por defecto la carpeta Unity Project en la carpeta de mis documentos. Puedes guardar ah los tutoriales si quieres, pero te recomiendo que crees una carpeta llamada UnitySpain y ah guardes el material con el que trabajemos. Para crear un nuevo proyecto vamos a File -> New Project, esto har que se muestre el cuadro de dialogo Create New Project como en la imagen a continuacin.
Lo primero que debemos hacer es elegir la localizacin de nuestro proyecto, para eso debis hacer clic sobre Set.. en MacOS o Browse... en Windows, seleccionar la carpeta donde queris crear vuestros proyectos y crear la carpeta PrimerosPasos. Lo siguiente que tienes que hacer es seleccionar los paquetes que quieres incluir en el proyecto. Los paquetes son conjuntos de assets, puedes importar paquetes en cualquier momento desde unity si quieres usar paquetes adicionales que has descargado o no has seleccionado en este punto. Como en la imagen superior selecciona los paquetes solo los paquetes estndar y luego haz clic en Create en Windows y Create Project en MacOS. Cuando hagas esto Unity se reiniciara, creara la estructura del proyecto en la carpeta especificada y importara los paquetes seleccionados al proyecto. Una vez termine se mostrara una escena en blanco con una cmara.
Introduccin a Unity - Unity Spain
14
Como veras en la vista de escena, tenemos una escena en blanco ya que no hay nada en ella, pero Unity nos ayuda y ha incluido una cmara inicial por nosotros, que podemos ver en la vista de escena y en la jerarqua. Tambin veras los assets estndar en la vista de proyecto, listos para ser usados.
La primera escena
Unity ha creado nuestra primera escena automticamente al crear el proyecto. Si quieres crear una escena nueva, sencillamente ve a File -> New Scene. Esta nueva escena es un espacio sin titulo, realmente necesitamos guardarlo. Para ello vamos a File -> Save Scene y guarda la escena en algn lugar en la carpeta de asset para este proyecto. La escena aparecer en la vista de proyecto una vez hagas esto. Puedes llamar la escena escena_1. Con el proyecto creado y nuestra primera escena delante, estamos listos para empezar a construir nuestro primer nivel.
Aadiendo un terreno
Ya tenemos nuestro proyecto y la escena en blanco, ahora vamos a aadir un terreno para empezar a crear nuestro nivel. Mientras creamos el terreno veremos algunas caractersticas y opciones bsicas de los terrenos. Unity maneja los terrenos de la misma forma que muchos otros motores, como una malla plana que podemos texturizar y esculpir sin salir del editor. Para insertar un nuevo terreno vamos a Terrain -> Create Terrain desde el men principal. Lo que tenemos ahora no es particularmente bonito. Si no puedes ver el terreno, desactiva las luces en la vista de escena. Tambin podrs apreciar que el terreno aparece en la jerarqua y un asset se ha aadido a la librera en la vista de proyecto.
Introduccin a Unity - Unity Spain
15
Conguracin bsica de un terreno
Ahora que tenemos nuestro terreno en la escena, debemos definir algunas propiedades importantes, como la longitud del terreno y algunas propiedades que controlar como de detallado debe ser el terreno. Para modificar estas propiedades iniciales debemos ir a la ventana Set Heightmap Resolution, a la que podemos acceder desde Terrain -> Set Resolution.
Expliquemos que es cada una de las propiedades de la ventana Set Heightmap Resolution : Width: El ancho en metros de nuestro terreno. Lenght: La longitud en metros del terreno. Height: La mxima altura en metros del terreno. Heightmap Resolution: La resolucin del heightmap. Debe tenerse en cuenta que debe ser potencia de 2 + 1. (Ejemplo: 129,513) Detail Resolution: La resolucin del mapa de detalles, cuanta ms resolucin, ms precisin a la hora de dibujar los detalles sobre el terreno y colocar objetos. Control Texture Resolution: La resolucin de las texturas pintadas sobre el terreno, ms resolucin = ms detalle, menor solucin = ms rendimiento. Base Texture Resolution: Esta es la resolucin base de la textura que se renderiza desde distancia (LOD).
Introduccin a Unity - Unity Spain
16
Son bastantes cosas que recordar, especialmente si no has usado herramientas de creacin de terrenos de otros motores antes. Tomarn sentido despus de que trabajes un poco con terrenos, experimentar siempre es importante. Yo usare estos valores; pero no significa que debis tomar los mismos, podis personalizar vuestro propio terreno. Width: 500m Lenght: 500m Height: 500m Heightmap Resolution: 513 Detail Resolution: 1024 Control Texture Resolution: 512 Base Texture Resolution: 1024 Ahora deberas tener un terreno plano y gris en tu vista de escena, como en la imagen a continuacin.
Introduccin a Unity - Unity Spain
17
Herramientas de terreno
Como puedes ver nuestro terreno es fino y no muy bonito, para modificar nuestro terreno haremos uso de las herramientas de edicin de terrenos. Para acceder a las herramientas necesitamos seleccionar el terreno en la jerarqua, por lo que haz clic sobre el. Cuando hagas esto notaras que el inspector cambia para mostrar las herramientas de edicin de terrenos como en la imagen a continuacin.
El inspector estar dividido en 3 reas: Transform: Permite mover y escalar el terreno sobre los ejes x,y,z. Terrain Script: Contiene varias herramientas y propiedades para el terreno, sobre las que hablaremos ahora. Terrain Collider: Contiene las propiedades de colisin para el terreno. En el panel Terrain Script veremos una fila de botones; estos son los botones editores de terreno, cada uno permite realizar diferentes tareas. Aqu tenis una descripcin de lo que permite hacer cada uno de los botones, en orden de izquierda a derecha: Raise / Lower: Nos permite levantar y hundir la geometra del terreno usando un pincel. Set Height: Pitamos el terreno con una altura lmite. Smooth: Nos permite suavizar un terreno para eliminar esquinas, por ejemplo.Introduccin a Unity - Unity Spain 18
Paint Texture: Nos permite pintar texturas sobre la superficie del terreno. Place Trees: Nos permite colocar arboles. Paint Detail: Nos permite dibujar los detalles del terreno como hierba. Terrain Settings: Accede a las propiedades del terreno donde podemos cambiar varias propiedades.
Deniendo una textura base
Lo primero que debemos hacer es definir una textura base para el terreno. La primera textura que aadas ser aplicada al terreno entero, cualquiera que aadas despus ser pintada en capas superiores. Cuando seleccionas la herramienta Paint Textures veras que aparecen algunas preferencias nuevas, como en la imagen a continuacin.
La primera seccin permite seleccionar el tipo de pincel, muy similar a los pinceles de Photoshop. Debajo de los pinceles tienes el espacio de seleccin de texturas, donde podemos seleccionar la textura con la que queremos pintar.
Introduccin a Unity - Unity Spain
19
Por ltimo encontramos las propiedades del pincel que nos permiten modificar el tamao, la opacidad y la fuerza del pincel. Debemos seleccionar una textura para pintar antes de hacer cualquier cosa, haz clic en Edit Textures y selecciona Add Textures para mostrar la ventana de seleccin de texturas. Esta ventana nos preguntara por tres cosas distintas: - La textura en si misma. Podemos seleccionar una textura del cuadro desplegable. Selecciona Grass (Hill) para nuestro ejemplo. - El ancho y el largo de la textura. Deja estos como estn. Cuando hayas hecho clic sobre add veras que la textura aparece ahora en el panel sobre el botn Edit Textures; tambin notaras que la textura se ha pintado sobre el terreno. Debera parecerse a la imagen a continuacin (haz zoom sobre el terreno para conseguir una mejor vista de la textura).
Si rotas la cmara alrededor lo bastante lejos del terreno veras las juntas de la textura por el terreno. Si quieres aadir mas texturas, estas se pintaran en el terreno sobre esta textura.
Introduccin a Unity - Unity Spain
20
Geometra del terreno
Nuestro terreno sigue siendo plano y aburrido. Ya que el propsito de este tutorial es que tengas los conocimientos para hacer algo simple no vamos a tomarnos mucho tiempo en que nuestro terrenos quede espectacular, veamos las herramientas bsicas de geometra que sern suficientes para el cometido de este tutorial. Si seleccionas la herramienta Raise / Lower veras que las propiedades cambian. Las opciones sern similares a las que hemos visto con la herramienta de pinceles; estilo de pincel, tamao y opacidad (fuerza). Una opacidad baja creara la geometra despacio, una opacidad mayor har una geometra mas intensa. Prueba a usar la herramienta dibujando sobre el terreno. Si mantienes shift al hacer clic hundir el terreno, pero no por debajo de 0. Consejo: Es recomendable esculpir por pasos, primero las partes grandes y bruscas, como montaas, ros, caminos y luego refinamos los detalles desde los ms grandes a lo ms pequeos. De esta forma conseguiremos un resultado mucho mejor. Con esto terminamos la explicacin de los terrenos, como siempre lo mejor que podis hacer es trastear por vosotros mismos esculpiendo y texturizando un terreno.
Aadiendo un cielo
En Unity tenemos varias opciones para crear un skybox. La primera es adjuntar un skybox a la cmara o adjuntarla a la escena directamente, haremos esto ms tarde. Vayamos a Edit -> Render Settings para mostrar las propiedades de renderizado que se mostraran en el inspector.
Introduccin a Unity - Unity Spain
21
En las propiedades de renderizado, la imagen superior, veremos una entrada llamada Skybox Material. Si hacemos clic sobre esta entrada podremos seleccionar un material para el cielo. El paquete standard de assets incluido con unity trae dos materiales; Blue Sky y Sunset. Podis encontrar ms skybox en la tienda de unity Spain, por ejemplo. Las que vienen con unity no son las mejores y si quieres algo mas profesional tendrs que realizarlas tu mismo o comprarlas ya hechas por profesionales. Por otro lado, debemos usar uno de esos materiales para nuestro tutorial, seleccionemos cualquiera de los dos Blue Sky o Sunset. Una vez hayas seleccionado un material para el cielo lo veras aparecer en la vista de escena inmediatamente. Si no puedes verlo en la vista de escena, asegurate de que tienes Sky, Fog y Lense Flare activados. Recuerda que el botn para activarlos se encuentra en la parte superior de la vista de escena, al lado del botn que activa y desactiva la iluminacin. Ahora deberas de ver algo como la imagen inferior.
Con el cielo en la escena hemos avanzado bastante, ahora parece un mundo para un juego.
Introduccin a Unity - Unity Spain
22
Aadiendo niebla
Unity incluye un sistema de niebla, que tambin se encuentra en las opciones de renderizado. Si activas la niebla en el checkbox veras que la escena se vuelve brumoso. Debajo del checkbox tenemos algunas propiedades para nuestra niebla. La primera es el color, por defecto gris. Podemos cambiarlo segn nuestras necesidades, por ejemplo si estamos trabajando en un rea desrtica podemos cambiar el color a amarillo o naranja, en un mundo mgico, quizs verde. Debajo del color podemos definir la densidad de la niebla. Una densidad mayor disminuir la visibilidad y una densidad menor la aumentara.
Color de ambiente
Aunque Unity no incluye un paquete AAA de iluminacin global si tiene capacidades para efectos de iluminacin globales. Debajo de las propiedades de la niebla podemos ver Ambient Light, por defecto como gris. Si queremos dar a la escena un esquema diferente de iluminacin, cambiar la luz ambiental es un buen principio. Nota: Recuerda que debes tener la iluminacin activada en la vista de escena para que la luz ambiental se muestre. Fijate en la captura bajo estas lineas para ver la ltima escena con niebla y luz ambiental.
Introduccin a Unity - Unity Spain
23
Aadiendo luces
Por ltimo debemos aadir una luz a nuestra escena, llamada luz solar. Usando la luz de forma creativa podremos crear efectos sorprendentes, pero incluso con algo tan simple como la luz del sol podemos hacer nuestra escena mucho mejor. Para aadir una luz vamos a GameObject -> Create Other -> Directional Light. Para que la luz tenga efecto sobre la escena es importante tener activado el botn en la vista de escena. Tan pronto como coloquemos la luz direccional veremos su efecto. No importa donde coloquemos la luz direccional, su efecto es global a toda la escena. Lo que importa es la direccin, por lo que debes ir a la herramienta de rotacin y rotar la luz para que afecte a la escena como queremos. Podemos crear mltiples luces para crear diferentes entornos o iluminar zonas donde la fuente de luz actual no llega. Si seleccionas la luz, veras varias propiedades en el inspector. Podemos ajustar el color de la luz para, por ejemplo, proyectar un color amarillo o naranja sobre la escena, o dar una ambientacin fra con un color azul. Cuando creemos una luz solar, queremos que esta luz se renderice como un sol. Para hacer esto, haz clic en el checkbox Draw Halo y selecciona Sun del men desplegable Flare. Entonces expande la seccin de sombras y selecciona Soft Shadows del men desplegable Type, para que esta luz realice sombras sobre el terreno.
Introduccin a Unity - Unity Spain
24
Para un mejor rendimiento y tambin la mejor calidad en iluminacin debes considerar hacer un bake de los lightmaps, de hecho esta debe ser una practica estndar en la produccin de cualquier juego. A estas alturas ya deberas tener una escena bonita, o quizs no tanto. Te recomiendo que modifiques el terreno con bastante variacin, unas colinas suaves y otras mas bruscas, incluso alguna vertical ya que ahora vamos a introducir un controlador en primera persona que caminara por nuestra escena. Aadiendo un controlador en primera persona
Unity incluye un controlador estndar en primera persona que hace que los juegos con vista en primera persona sean realmente sencillos de configurar. Para colocar este controlador en la escena, debemos ir a la vista de proyecto y seleccionar Standard Assets -> Prefabs. Dentro de esa carpeta veras un prefab llamado First Person Controller. Arrastra este objeto a la vista de escena y posicionalo de forma que el cilindro toque el terreno, pero no este por debajo.
Cuando el controlador est en la escena, haz clic en el botn de reproducir para jugar en tu escena con el controlador. Los controles son: " " " Flechas: Movimiento Ratn: Control de la cmara Espacio: Saltar25
Introduccin a Unity - Unity Spain
Si en este punto tu controlador cae al vaco atravesando el plano asegurate de que no este colocado en la escena atravesando el terreno. Si te mueves alrededor te encontraras con que ciertas caractersticas bsicas estn incluidas en el controlador, como por ejemplo zonas donde el jugador no pueda pasar. La mejor forma de probar esto es probar a subir una inclinacin vertical o bastante vertical. Para salir del modo de juego simplemente hacemos clic sobre el botn de reproduccin de nuevo para volver a la vista de editor.
Personalizando el controlador
No es muy divertido ni comn arrastrar los prefabricados a la escena y dejarlos como estn, al menos querremos personalizarlo para que funcione como nosotros queremos que lo haga. El controlador FPS que hemos colocado en la escena puede ser personalizado a travs del inspector, por lo que vamos a seleccionar el controlador en la jerarqua y echar un vistazo en el inspector, veremos que hay bastantes opciones de personalizacin. Aqu tenis una captura de pantalla:
Introduccin a Unity - Unity Spain
26
Puedes cambiar estas propiedades con la intencin de cambiar como funciona el controlador. Veamos algunas de las propiedades que te puede interesar cambiar: Speed: La velocidad de movimiento. Jump Speed: La velocidad de salto. Gravity: La fuerza de la gravedad. Height: La altura del controlador. Radius: El radio del controlador. Slope Limit: Limita el ngulo por el que puede caminar el jugador. Si por ejemplo indicamos 30 el jugador no podr subir por superficies cuyo ngulo respecto al plano ser mayor que 30.
Editando el Script
Mientras que editar las propiedades bsicas debera cumplir con los requisitos de tu juego la realidad es que no es as. En bastantes ocasiones, particularmente con elementos como los controladores de personajes, necesitamos hacer mas cambios. Estos cambios se realizan editando el script mismo. Para editar el script del controlador, seleccionamos el controlador en la jerarqua, entonces, en el inspector buscamos la parte de FPSWalker (Script). Estas propiedades son para el FPS, un script que puedes editar. Una forma rpida de acceder al cdigo es hacer clic en el botn cerca de FPS Walker (Script) llamado Edit Script. Esto nos mostrara el editor de scripts, donde podremos hacer los cambios sobre el script. Para empezar haremos un cambio muy simple, eliminaremos la capacidad de saltar del script. Si buscas la linea donde dice: if(Input.GetButton(Jump)){ moveDirection.y = jumpSpeed; }
Introduccin a Unity - Unity Spain
27
Este bloque de cdigo reacciona cuando el jugador pulsa el botn predefinido como Jump, o saltar en castellano. Podemos eliminar esto comentando o simplemente borrando el bloque entero. Para comentarlo, coloca /* antes del cdigo y */ despus. Ahora guarda el script y vuelve al editor. Si ejecutas tu juego ahora veras que ya no puedes saltar. Deja el cdigo sin comentar de nuevo, guarda y vuelve al editor. Ejecuta tu juego y la funcin de saltar estar ah de nuevo.
Ultimos detalles
Te habrs dado cuenta de que el script del controlador acepta comandos de entrada, pero, de dnde? Si vas a Edit -> Project Settings -> Input veras el controlador de entrada para tu juego. Puedes configurar el numero de entradas usando el comando size y editar cada una de ellas segn tus necesidades. Cambiar el nombre cambiara el nombre de la entrada, por lo que tu juego tendr su esquema nico de entrada. Seguramente no quieras tener tu juego solo en el editor, querrs poder jugar desde un navegador web o desde un ejecutable. Para hacer esto necesitar crear una build. Ve a File -> Build and Run. En el cuadro de dialogo haz clic en Add Current para aadir la escena actual y selecciona la plataforma. Tras esto el juego se compilara en la carpeta especificada. Sobre esto hablaremos ms a continuacin, dedicando un parte completa del tutorial a la compilacin del juego.
Introduccin a Unity - Unity Spain
28
PREPARANDO LA BUILD DE TU JUEGO
Pasamos a la tercera parte del tutorial, dedicada a compilar nuestro juego. Para crear nuestro juego y poder distribuirlo tendremos que crear una distribucin de nuestro juego que funcione fuera del editor de unity. Este proceso se conoce como building del proyecto. Crea un ejecutable del juego y organiza los assets usados en el juego en una estructura de carpetas (sin paquetes) de las que un ejecutable puede cargar el contenido, ademas de crear otros ficheros que usa el juego. Esta build es esencialmente como se estructurar el juego el el disco duro del usuario cuando se instale el juego. Unity no solo permite crear build para Pc y Mac, tambin permite llevar nuestros juegos a la web; versiones en streaming de nuestros juegos distribuidas mediante el uso del Unity Web Player. Tambin podemos exportar para Wii si tenemos una licencia para desarrollar en esa plataforma.
Propiedades de Build
Para poder hacer la build de nuestro juego primero necesitamos elegir las propiedades de esa build. Para hacer esto debes ir a File -> Build Settings. Con esto cargaremos una ventana como la de las capturas bajo estas lineas.
Introduccin a Unity - Unity Spain
29
En la parte superior de la ventana veremos la lista de escenas en nuestro juego, cualquier escena que quieras que sea publicada debe ser marcada, cualquier escena que no quieras publicar debe ser demarcada. La primera escena en la lista ser la escena de entrada, ser la que se muestre cuando el juego se cargue por lo que normalmente ser un men o una pantalla de inicio. Debajo de la lista de escenas veremos varias plataformas para nuestra build. Veamos que es cada una:
Web Player: Construye el juego en un formato que puede ser reproducido en el Unity Web Player. Web Player Streamed: Construye tu juego en un formato que puede ser reproducido en el Unity Web Player, pero el contenido se servir mediante streaming; es decir, el juego se ira cargando dinmicamente. OSX Dashboard Widget: Construye el juego como un Widget para el dashboard de Mac. Windows Standalone: Construye el juego como una distribucin para Windows. OSX PPC Standalone: Construye el juego como una aplicacin independiente para Macs basados en PPC. OSX Intel Standalone: Construye el juego como una aplicacin independiente par Macs basados en intel. OSX Universal Binary Standalone: Construye el juego para Macs PPC y Intel, por lo que da soporte a procesadores anteriores pero aumenta el tamao de la build.
Si haces clic en Build el juego se construir segn la opcin que hayas elegido. Pero primero veamos estas distribuciones con mas detalle.
Web player La distribucin Web Player permite al juego usarse en el Unity Web Player; lo que permite a los usuarios jugar a travs de sus navegadores web desde tu sitio web usando el plugin Unity Web Player. Cuando publiques para Web Player, los usuarios tendrn que instalarse el plugin, al igual que los usuarios necesitan instalarse flash para los contenidos flash. Creara un fichero .unity3d y el cdigo html.Introduccin a Unity - Unity Spain 30
Web Player Streamed Esta versin del Web Player no necesita que el juego sea cargado por completo para jugar. En lugar de esto el juego se reproduce mediante streaming lo que repercute en una carga mucho ms rpida. OSX Dashboard Widget Esta opcin construir tu juego como un widget para el dashboard de MacOS. Esta opcin solo es recomendable para juegos pequeos como puzzles. Standalone Builds Existen varias distribuciones individuales para Mac y Pc. Estas builds crearan un ejecutable para tu juego, comprimirn los assets y los organizarn como deben ser guardados en los discos duros de los usuarios. Esta opcin es la ms tradicional para juegos en descarga o vendidos en CD/DVD ROM.
Propiedades de la distribucin
Para ajustar la configuracin para una distribucin debes ir a Edit -> Project Settings -> Player, lo que mostrara Player Properties en el inspector.
Introduccin a Unity - Unity Spain
31
Aqu podremos definir las propiedades para la distribucin del juego. Cada una de las propiedades importantes las vemos a continuacin:
Company Name: Este debe ser el nombre del publisher, normalmente tu. Product Name: El nombre del juego. Default Screen Width: El ancho de la pantalla por defecto. Default Screen Height: El alto de la pantalla por defecto. Default Web Screen Width: El ancho por defecto para las distribuciones web. Default Web Screen Height: El alto por defecto para las distribuciones web. Display Resolution Dialogue: Activa la opcin de mostrar una pantalla que permite al usuario cambiar la resolucin al inicio del juego. Esta pantalla puede ser personalizada para encajar con el juego. Default is Full Screen: El juego se ejecutara en pantalla completa por defecto. Always Display Watermark: Marca cuando se debe mostrar la marca de agua, es decir el logo de Unity (Solo en Pro). Resolution Dialogue Banner: Este es el banner mostrado en la ventana de seleccin de resolucin. Debe tener un tamao de 232x163 pixels. Icons: Nos permite seleccionar los iconos para el dashboard, escritorio y el men de inicio para nuestro juego. Supported Aspect Ratios: Nos permite seleccionar que proporciones soporta el juego. First Streamed Level with Resources: El primer nivel en la distribucin en ser cargado.
Tambin tenemos otras opciones que personalizar: la calidad y la entrada. Para ello vamos a Edit -> Project Settings -> Quality para mostrar las propiedades de calidad en el inspector. Si vamos a Edit -> Project Settings -> Input podremos cambiar las opciones de entrada.
Introduccin a Unity - Unity Spain
32
Distribuir en Nintendo Wii
Como habrs notado en el men con las distintas opciones de distribucin no aparece la opcin de Wii, sin embargo producir juegos para wii es una de las opciones interesantes de unity. Esto ocurre porque para poder desarrollar en Wii necesitamos la licencia de nintendo primero y luego podremos ponernos en contacto con unity para solicitar que se nos active la opcin. Como en cualquier motor que permita publicar en consolas necesitaras pagar a Nintendo para que te habiliten un kit de desarrollo.
Installer para Windows
Si has creado una distribucin para mac te habrs dado cuenta de que el juego completo esta empaquetado en un solo archivo, ya que es como MacOs lo espera. Por otro lado si quieres distribuir tu juego en Pc tendrs un ejecutable y una serie de directorios que contienen paquetes con assets y otros archivos necesarios para funcionar sobre PC. Comprimir estos archivos en un .zip o .rar y hacer que el usuario los descargue y los extraiga es una solucin sencilla pero nada deseable de cara al usuario por una serie de razones: En la naturaleza del hombre estn los errores, por lo que el usuario puede cometerlos muy fcilmente. El juego no se instalara y registrara, por lo que no existir la opcin en Aadir/ Desinstalar Programas. No habr icono en el escritorio No habr acceso directo en el men de inicio En vista y Windows 7 no habr entrada en la carpeta de juegos. El sistema no comprobara las dependencias como la versin correcta de Direct-X. Si el juego es distribuido en CD o DVD el usuario tendr que copiar los archivos a su disco duro para jugar desde el disco. En juego no se guardara en archivos de programa a no ser que el usuario lo especifique.Introduccin a Unity - Unity Spain 33
Los que solo juegan y no tienen conocimientos tcnicos (una gran cuota de mercado) se echaran atrs por el proceso. Todo hace parecer que este proceso es muy poco profesional de cara a distribuir nuestros juegos. Por eso vamos a explicar como podemos mejorar este proceso de cara al usuario y as mejorar la distribucin de nuestro juego.
El installer o instalador
Para crear una rutina de instalacin necesitaremos usar un sistema de instalacin scriptable (como InstallShield o NSIS) para crear un paquete installer que empaquetar los archivos del juego y creara un proceso de instalacin que llevara el juego al directorio especificado, creara las entradas en Windows, los iconos y comprobar los requisitos. Este proceso es independiente del motor del juego. El motor se usa para desarrollar el juego y entonces usamos un sistema de instalacin como InstallShield para crear el installer. Cada paquete funciona de forma diferente, por lo que lo recomendable es buscar y investigar uno mismo cual es el mejor en nuestro caso. Que sistemas de instalacin estn disponibles?
Existen bastantes sistemas de instalacin, algunos muy conocidos y otros no tanto. Algunos son de pago y otros son gratuitos. Aqu tienes tres de ellos que deberas tener en cuenta: InstallShield NSIS InstallAware
Introduccin a Unity - Unity Spain
34
El estndar Games for Windows
Games for Windows es un estndar para como deben ser instalados los juegos, como deben accederse y jugarse en la plataforma Windows. Los desarrolladores registrados adheridos al estndar Games for Windows pueden incluir el logo Games for Windows en sus productos y son promocionados en la web de Games for Windows. Lo que significa Games for Windows es que un juego se cie a ciertos estndares de instalacin y cumple con ciertos requisitos de compatibilidad y calidad. Puedes saber mas acerca de Games for Windows en el sitio web: http://www.microsoft.com/ GFWCertification/EN/US/default.aspx , en esta pgina podrs encontrar como certificar tu juego, cuales son los estndares actualmente y saber cuales son los beneficios de cumplir con Games for Windows.
Consideraciones acerca de la distribucin
Hasta ahora en esta parte dedicada a la distribucin de nuestro juego hemos visto como distribuir para una plataforma, como llevar el proceso de instalacin e incluso cumplir con algunos estndares. Con todo esto vamos a ver unas consideraciones finales sobre este tema: Recuerda crear un icono para el juego, no querrs el icono de unity en el escritorio de tus usuarios. Prueba en profundidad en tu plataforma objetivo. Si estas autodistribuyendo tu juego de forma gratuita, busca en distintas plataformas web para promocionarlo. Si estas autodistribuyendo un titulo de pago, recuerda que el marketing es el rey y hay muchas herramientas para promocionar tu juego. Si estas publicando para PC; incluso si no consigues la acreditacin Games for Windows, intenta seguir sus lineas ya que conseguirs mejorar la experiencia de los usuarios con tu juego. Asegurate de que las dependencias como DirectX son fcilmente accesibles durante la instalacin de tu juego.Introduccin a Unity - Unity Spain 35
SCRIPTING EN UNITY
En esta parte vamos a aprender como se crean los scripts de Unity y como estn estructurados. Como el resto del tutorial esta principalmente enfocado a los que son nuevos en Unity y necesitan una gua sobre como lleva Unity los scripts de forma que puedan empezar a trabajar con ellos. Unity soporta 3 lenguajes script diferentes: Una versin de JavaScript C# Boo, un derivado de Python Muchos motores grficos utilizan lenguajes script, por nombrar dos grandes: Hero Engine y Unreal Engine ambos utilizan un lenguaje integrado de scripting (HeroScript y UnrealScript respectivamente). Estos lenguajes estn basados en JavaScript o similares. Aplicaciones como Flash tambin integran lenguajes de scripts (ActionScript) que tambin es similar a JavaScript. Hay ms de una razn para basar estos lenguajes en JavaScript; por ejemplo JavaScript tiene un bajo nivel de iniciacin, tiene una estructura slida y es un lenguaje comnmente conocido. El Javascript que usa Unity no es JavaScript puro, es una compilacin que lo hace ms rpido y ha sido extendido para incluir funciones especficas para el desarrollo de un juego.
Antes de empezar
Antes de empezar con este tutorial debemos crear un proyecto nuevo, tambin nos ser til tener un nivel bsico para aadir scripts. 1. Crea un proyecto nuevo, incluyendo el paquete estndar de assets. 2. Aade un terreno plano y dale una textura. 3.Aade una luz direccional.Introduccin a Unity - Unity Spain 36
4.Aade el controlador en primera persona de la carpeta de prefabs en los assets estndar.
Si no estas seguro de como hacer esto vuelve atrs en el tutorial ya que todo ha sido explicado. Ahora vamos a Edit -> Render Settings y seleccionamos Blue Sky en el inspector como material para el skybox. Deberas tener algo as:
Antes de empezar a programar haz clic en el boton Play y comprueba que todo funciona correctamente, deberas ser capaz de andar sobre el plano.
Creando un nuevo script
En la vista de proyecto haz clic en el botn Create y selecciona JavaScript para crear un nuevo archivo JavaScript. Si quieres trabajar en C# o Boo selecciona uno de estos, pero este tutorial se centrara en el uso de JavaScript. Cuando hagas esto veras un archivo nuevo en nuestro proyecto llamado NewBehaviourScript. Este es un script en blanco. Para renombrarlo haz dos clic sobre el y introduce el nombre nuevo. Para editar el script simplemente haz doble clic sobre el para arrancar el editor de cdigo.
Introduccin a Unity - Unity Spain
37
Tras esto, veras que el script tiene una sola funcin en el, llamada Update(), esta es una funcin especial llamada con cada frame.
Nuestro primer script
Para nuestro primer script vamos a crear un cdigo que rote un cubo. Este ejercicio te enseara como crear un script, como adjuntarlo a un objeto y como manipular el objeto al que esta adjuntado. 1. Crea un nuevo script y llamado RotateCube. 2. Abrelo en el editor de scripts. 3.Borra la funcin Update del script.
Ahora introduce el siguiente cdigo y guarda el script:
function Update(){ ! } Ahora para conseguir que este script se ejecute necesitamos adjuntarlo a un objeto que har que el script se ejecute. 1. Ve a Game Object ->Create Other -> Cube para crear el cubo. 2.Con la herramienta de transformacin seleccionada mueve su posicin en y a 1 para que este sobre el terreno. 3.Mueve el cubo para que este cerca de nuestro controlador en primera persona. 4. Arrastra el script RotateCube en la vista de proyecto a Cube en la jerarqua. El cuarto paso, en el que arrastramos el script al cubo ha adjuntado nuestro script a ese objeto. transform.Rotate(0,5*Time.deltaTime,0);
Introduccin a Unity - Unity Spain
38
Si seleccionas el cubo en la jerarqua i miras el inspector veras las propiedades del script en la parte de abajo, lo que confirma que el script esta adjuntado a nuestro cubo. Con este script adjunto al cubo, haz clic en Play y mira al cubo, quizs tengas que moverte para hacerlo. Veras que el cubo esta rotando suavemente. Pero, que hace exactamente el cdigo que hemos introducido? La funcin Update() es llamada una vez por frame, por lo que cada frame se ejecuta. Esta es una funcin reservada especial de Unity. transform.Rotate() es otra funcin especial de unity que direcciona a la funcin transform (para movimiento) y selecciona la clase Rotate (una de las funciones de transform). Si vemos la funcin transform.Rotate ahora, veras que hemos pasado un nmero de variables. La funcin transform.Rotate acepta tres valores.
transform.Rotate(x,y,z);
Nosotros hemos marcado la x como 0, y a un valor calculado y z a 0. Como puedes ver, no hemos introducido un valor esttico a y, en su lugar hemos usado una funcin que calcula y. time.DeltaTime es una funcin que mueve los eventos sobre el tiempo, en lugar de sobre el ratio de frames. Si lo basamos en el ratio de frames el cubo se movera velocidades diferentes en diferentes ordenadores y la velocidad no sera constante ya que los frames suben y bajan. Usando 5*Time.deltaTime estamos indicando que el cubo gira 5 grados por segundo. Ahora juguemos con el script, aceleremos el cubo ya que se esta moviendo muy lento. Editamos la funcin transform.Rotate a:
transform.Rotate(x,60*Time.deltaTime,0);
Cambiando de 5 a 60, ahora estamos rotando el cubo 60 grados cada segundo.Introduccin a Unity - Unity Spain 39
Variables
Ahora que tenemos un cubo rotando, aadamos variables a la mezcla. En la parte superior del script (antes de la funcin Update()) aade la siguiente linea de cdigo:
var speed = 60.0;
Lo que hemos hecho aqu es crear una nueva variable llamada speed (velocidad) y inicializarla con un valor de 60.0. Ahora podemos usar esta variable para controlar la velocidad de nuestro cubo. Para que la funcin de rotacin utilice esta nueva variable en lugar del cdigo que usamos antes, simplemente debemos sustituir el 60 por speed as:
transform.Rotate(0,speed*Time.deltaTime,0);
Usando la variable ahora podemos modificar la velocidad usando scripts. Cuando trabajemos en el gameplay, podremos tener eventos que cambien esta variable. Pongamos el caso de que el personaje muere, la velocidad del cubo podra disminuir. Adems, creando esta variable hemos creado la variable para el Cubo. Si seleccionas el cubo en la jerarqua y revisas el inspector veras que la variable Speed aparece como una variable del objeto. Si creas una variable en un script adjunto a un objeto, el objeto heredara esa variable que ser accesible desde el inspector. Podemos entonces editar la variable desde aqu; especialmente para artistas que estn usando los objetos para construir el mundo, podrn cambiar las propiedades desde el inspector, sin tener que enfrentarse a un script; lo que puede ser peligroso si no son programadores. Esto permite a los programadores crear scripts y a los diseadores usar los objetos de forma segura. Prueba a cambiar la velocidad desde el inspector y fijate en lo que ocurre; la velocidad original (60) se mantendr en el script, pero habremos cambiado la velocidad desde el inspector.Introduccin a Unity - Unity Spain 40
Moviendo el cubo
En el ejercicio anterior hemos hecho rotar al cubo, ahora lo vamos a mover. Sin complicarnos, hagamos que el cubo se aleje hacia el cielo suavemente. En el script RotateCube, vamos a aadir una funcin translate. La funcin Translate es una forma sencilla de movernos usando la funcin transform. Entonces, aadamos este cdigo debajo de la funcin de rotacin:
transform.Translate(Vector3.up*Time.deltaTime,Space.World);
Si ejecutas el juego ahora, veras que el cubo rota y al mismo tiempo se va hacia el cielo. Esta funcin esta usando algunos parmetros nuevos que no hemos visto. Veamoslos pues: Vector3.up : Vector3 es usado para referenciar posiciones en un espacio 3d acompaados por una direccin. Entonces Vector3.up hace referencia a la direccin vertical en el espacio 3D. Space.World: Aplica el movimiento en el sistema de coordenadas globales. Space.Self utiliza un espacio local. Prueba a cambiar Space.World a Space.Self; nada cambiara ya que simplemente hemos indicado que la operacin de translacin debe usar las coordenadas locales.
Imprimiendo por consola
Unity tiene una consola de soporte, por la que podemos imprimir. Esta consola ofrece una plataforma simple para crear un script Hola Mundo, ya que podemos imprimir Hola Mundo o cualquier mensaje que queramos. Esto es til ya que podemos escribir errores personalizados, mensajes y informacin de depurado por la consola mientras desarrollamos nuestro juego.
Introduccin a Unity - Unity Spain
41
Aadamos una nueva linea de cdigo a nuestro script para hacer que imprima un mensaje por pantalla. Coloca la siguiente linea despus de la funcin translate:
print(El cubo se mueve!);
Ahora si ejecutas el juego veras que El cubo se mueve! ha aparecido en la consola. Cuando salgas del juego, muestra la consola (doble clic sobre ella) ,que se encuentra en la parte inferior de Unity, y vers el texto listado ah.
Ahora que tenemos una base aprendamos los 4 principios bsicos del scripting, que son: Variables Funciones Condicionales Bucles Si ya has programado antes todos estos trminos te resultaran familiares y probablemente sabrs como funcionan. Si este es el caso esta ltima parte del tutorial te servir como una gua para conocer la sintaxis de las variables, las funciones, condicionales y los bucles en Unity. Para los que no sepan lo que es cada cosa, veamoslo: - Las variables son contenedores, podremos almacenar informacin en ellos para usarla mas tarde. - Las funciones son partes reutilizables de cdigo que pueden ser ejecutadas llamando al nombre de la funcin. - Los condicionales(como IF,ELSE IF,ELSE) nos permiten seleccionar de un nmero de condiciones. - Con los bucles podemos repetir continuamente el mismo bloque de cdigo mientras se cumplan unas condiciones.
Introduccin a Unity - Unity Spain
42
Vamos a ver cada uno de estos 4 puntos en ms profundidad. Primero tenemos que crear un nuevo script, haz clic en Create -> JavaScript en la vista de proyecto para crearlo y llamalo PrimerScript. Ahora haz doble clic sobre el para abrirlo en el editor. Cuando el script este abierto borra la funcin Update() { }, para tener un script en blanco.
Introduccin a las variables
Las variables son espacios en memoria donde puedes guardar todo tipo de informacin como nmeros y palabras. Antes de poder guardar nada en una variable debemos declarar que existe, esto se hace as:
var NOMBRE_VARIABLE : TIPO = VALOR POR DEFECTO;
Puedes llamar a la variable como quieras, pero siempre cumpliendo que no tenga espacios en blanco ni contenga caracteres especiales como @,#... Tambin debes decir a Unity que tipo de variable es. El tipo simplemente indica que clase de datos vamos a guardar en la variable. Existen varios tipos: int: Entero, contiene nmeros enteros. Por ejemplo: 5 float: Flotante, contiene nmeros con decimales: Por ejemplo: 5.2 String: Cadena, contiene palabras por lo que puede contener cualquier carcter. boolean: Puede tomar valores True(Verdadero) o False (Falso)
Introduccin a Unity - Unity Spain
43
Aqu tenis ejemplos de declaracin de los distintos tipos de variables:
var nivel : int = 1; var distancia : float = 50.25; var mensaje : String =Bienvenido a Unity Spain; var moviendose : boolean = false;
En nuestro primer ejemplo hemos declarado una variable entera, que puede ser usada para almacenar cualquier nmero como el nivel del jugador, o cuantas piezas de oro ha conseguido el mismo. En el segundo ejemplo hemos declarado una variable float que contiene nmeros con punto decimal, que puede ser usado para almacenar, por ejemplo, la distancia entre dos objetos. En el tercer ejemplo hemos declarado una variable de tipo cadena o string que contiene texto, fijate en como el texto, a diferencia de los otros valores, va entre comillas; esto es muy importante para las variables de tipo cadena. Por ltimo hemos definido una variable de tipo boolean que contiene un valor verdadero o falso (True o False) que puede ser usado para activar/desactivar algo, como por ejemplo si el jugador se esta moviendo o no.
Variables pblicas y privadas
Puedes hacer que las variables sean pblicas o privadas. Si declaras en un script una variable como esta:
var nivel : int = 1;
Esta variable ser visible en el inspector.
Introduccin a Unity - Unity Spain
44
Si la hacemos privada de la siguiente forma:
private var level : int = 1;
La variable no ser accesible desde el inspector y solo podr ser modificada desde cdigo. Cuando una variable es pblica, puedes sobreescribir el valor del script editando su valor en el inspector. Pongamos esto en practica, en el script que tenemos abierto escribe:
var vidas : int = 10; private var nivel : int = 1; start() { }
Guarda el script y arrastralo a la cmara en la jerarqua para incluirlo en la escena. Entonces haz clic en la cmara y mira el inspector. Veras las vidas en el inspector y podrs editar su valor. La variable nivel no aparecer porque es privada. Seguramente obtengas un mensaje de error, esto ocurre porque el script no hace nada actualmente. Variables globales
Existe otro tipo de variables, las variables globales. Se declaran de la siguiente forma:
static var vidas : int = 10;
Introduccin a Unity - Unity Spain
45
Utilizando una variable global conseguimos que esta sea accesible desde cualquier otro script y adems estar disponible desde el inicio de ejecucin. Por esta misma razn no se debe abusar de estas variables ya que siempre estarn consumiendo memoria RAM.
Estructura bsica de una funcin
Las funciones son partes reutilizables de cdigo. Empezare por explicar que Unity tiene funciones reservadas, que son funciones incluidas en Unity y pueden ser llamadas usando sus nombres. Dos funciones reservadas son muy importantes, start() y update(). La funcin start() se ejecuta una vez se llama al script, update() se ejecuta continuamente en cada frame. Usare la funcin start() para demostrar cual es la estructura bsica de una funcin:
function start() { }
Lo primero de todo debe ser siempre la palabra function a la hora de declararla. Entonces tenemos { y } al inicio y al final.Todo lo que est entre esos corchetes es la funcin, muy sencillo. Casi siempre tendremos una funcin start() o update() en un script. Tambin puedes crear tus propias funciones de la misma forma, declarandolas igual. Cuando quieras usar una funcin que hayas declarado la llamamos en el script escribiendo su nombre seguido de ().
Introduccin a Unity - Unity Spain
46
Aqu tienes un ejemplo simple:
function imprimirMensaje() { ! ! } function Start() { imprimirMensaje(); } var mensaje : String = esto es un mensaje; Debug.Log(mensaje);
Lo primero que hemos hecho es crear la funcin llamada imprimirMensaje() que imprime un mensaje al registro usando la funcin reservada Debug.Log(). Entonces llamamos a la funcin imprimirMensaje desde la funcin start. Si adjuntas este script a la cmara y ejecutas el juego veras que aparece en el registro esto es un mensaje.
Pasando variables a las funciones
Podemos pasar variables a las funciones, tomemos el script anterior y movamos la declaracin del mensaje a la funcin Start() y pasemos el mensaje a la funcin imprimirMensaje.
Introduccin a Unity - Unity Spain
47
function imprimirMensaje(mensaje : String) { ! } function Start() { ! ! } var mensaje : String = esto es un mensaje; imprimirMensaje(mensaje); Debug.Log(mensaje):
Pasamos la variable definiendola en la declaracin de la funcin y despus incluimos el nombre de la variable al llamar a la funcin (entre los parntesis).
Condicionales
Usamos los condicionales para seleccionar entre mltiples eventos dependiendo de una o ms condiciones. Los condicionales se usan con frecuencia en cualquier juego, ya que siempre necesitaremos seleccionar entre diferentes opciones basndonos en condiciones. Aunque las posibilidades y los usos de los condicionales son muchas, aqu tienes algunos ejemplos de donde se pueden usar: - Para detectar si un botn ha sido pulsado - Para detectar la vida del jugador y continuar si el jugador esta vivo o morir si la vida alcanza 0. - Para cambiar interruptores - Para realizar distintas acciones dependiendo de la accin del usuario - Para detectar si una partida guardada existe y se ha cargado correctamente. - Para validar formulariosIntroduccin a Unity - Unity Spain 48
Lo ms comn es usar el condicional IF, que ser el primero que veamos.
Condicionales IF
Los condicionales If son probablemente los ms comunes. Son sencillos de programar, aceptan parmetros sencillos o mltiples y tambin aceptan los condicionales else y else if para selecciones mltiples.
Veamos algunos condicionales If sencillos para mostrar como es la sintaxis y como se usan:
Parmetros sencillos
if(Input.GetButtonDown(Jump)) { ! } cdigo para hacer que el personaje salte
Este cdigo es la formas ms sencilla de usar un condicional IF. Solo se ha pasado un parmetro (en este caso, un opcin de entrada(el botn ha sido etiquetado como Jump)). Si el botn Jump ha sido pulsado, activara este condicional con un valor true y entonces se ejecutar el cdigo entre {}.
Cuando pasamos un valor sencillo a un condicional IF, comprobar un resultado true/false. En el caso anterior, comprueba si el parmetro es true, si queremos comprobar si el parmetro es falso usamos el operador not, as:
Introduccin a Unity - Unity Spain
49
if(!Input.GetButtonDown(Jump)) { ! } El ! antes del operador indica a Unity que quieres saber si el parmetro que pasamos esta retornando un valor nulo o esta vaco. Mltiples parmetros el cdigo que se ejecutar cuando el personaje no este saltando.
Ahora vamos a comprar mltiples parmetros. Para empezar, declaramos dos variables al inicio del script (antes del Start() o la funcin Update())
var variable1 : int =1; var variable2 : int = 0;
Entonces creamos la funcin start: function start() { }
Y dentro de la funcin start() colocamos el siguiente cdigo: if(variable 1> variable2) { ! } print(La variable 1 es mayor que la variable 2);
Introduccin a Unity - Unity Spain
50
Este ejemplo compara dos variables para ver si la primera es mayor que la segunda, si esto se cumple el cdigo entre corchetes se ejecuta. Cuando comparamos variables podemos usar varios operadores: > A es mayor que B = A es mayor o igual a B variable2 && variable1 != 0) { ! } print(La comparacin devuelve true);
En este ejemplo comparamos dos condiciones diferentes, que la primera variable es mayor que la segunda Y que la primera no es igual a 0. El operador && se usa para comparar dos operadores, con && las dos condiciones deben retornar true para que el cdigo entre corchetes se ejecute. Veamos otro ejemplo:
if(variable1 > variable2 || variable1 != 0) { ! } print(La comparacin devuelve true);
En este ejemplo cambiamos && por || que significa O, por lo que el cdigo se ejecutara si la primera variable es mayor que la segunda, pero tambin se ejecutar si la primera variable no es 0. Puedes crear condiciones muy complejas aadiendo ms comparaciones alIntroduccin a Unity - Unity Spain 51
condicional como estas; aunque parezcan muy complejas reducirn el nmero de condicionales y harn todo ms eficiente.
Else y Else If
En los IF anteriores todo era simple, hacamos una condicin simple, pero que ocurre si queremos hacer cosas diferentes segn los valores, por ejemplo, si la primera variable contiene un 5 queremos hacer una cosa, si contiene un 3 queremos hacer otra y si hay otro valor, otra.
Haremos esto usando ELSE y ELSE IF, veamos un ejemplo:
if(variable1 == 5) { ! print(var1 es 5); } else if(variable1 == 3) { ! print(var1 es 3); } else { ! print(var 1 es otro valor); }
En este ejemplo, el primer bloque de cdigo se ejecutar si la primera variable es igual a 5, el segundo bloque si es igual a 3 y el ltimo bloque si la variable contiene otra cosa. Puedes tener tantos if como quieras, para selecciones ms complejas.
Introduccin a Unity - Unity Spain
52
Anidando if(variable1 == 5) { ! } else { ! ! ! ! ! ! ! ! } if(variable1 == 3) { ! } else { ! } print(var 1 es otro valor); print(var1 es 3); print(var1 es 5);
En este ejemplo hemos anidado dos condicionales IF. Anidar nos permite segmentar los condicionales. Condicionales SWITCH / CASE
Si has programado alguna vez usando otros lenguajes ya conocers los condicionales switch/ case. Estos condicionales nos permiten tomar una sola variable y realizar mltiples operaciones dependiendo de lo que contiene la variable.
Introduccin a Unity - Unity Spain
53
Aqu tenis un ejemplo simple:
switch(una variable) { ! ! ! ! ! ! ! ! } case A: ! ! funcioncualquiera(); break;
case B: ! ! otrafuncion(); break;
default: ! break;
El condicional switch toma la variable y realiza uno de los tres eventos dependiendo del valor de la variable. Si la variable contiene A entonces se ejecutara funcioncualquiera(). Si la variable contiene B, entonces se ejecutara otrafuncion(), si no es ninguna de las dos se utilizara la operacin default. Break detrs de cada case detiene el script en ese punto, por lo que los condicionales case son recomendables en escenarios especficos.
Bucles
Los bucles nos permiten repetir bloques de cdigo hasta que se cumplan ciertas condiciones. Veamos los tipos bsicos de bucles y como implementarlos. Antes de empezar, crea un nuevo script y adjuntalo a un objeto vaco en la escena. Despus asegurate de que tiene una funcin Start() y no Update. Obviamente puedes usar blucles en la funcin Update() de la misma forma, pero para el propsito de este tutorial usaremos la funcin start().Introduccin a Unity - Unity Spain 54
function Start() { }
A travs de este apartado iremos comentado cdigo, simplemente incluyelo entre los corchetes a no se que diga otra cosa.
Bucles While
Los bucles while nos permiten repetir cdigo. Esto se usa normalmente para leer arrays de datos (como cuando lees un archivo que has cargado). Veamos un bucle while sencillo que incrementar un contador en cada ciclo hasta que el contador llegue a 10. Antes de la funcin Start(), declara la siguiente variable:
var contador : int = 0;
Ahora, dentro de la funcin start(), colocamos el siguiente cdigo:
while(contador



![[Unity3D] My standard shader](https://static.fdocument.pub/doc/165x107/55cb26a4bb61eb66508b47e6/unity3d-my-standard-shader.jpg)

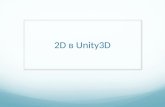


![[1002 조진현]unity3d 소개](https://static.fdocument.pub/doc/165x107/54c4522e4a7959bd018b45fa/1002-unity3d-.jpg)