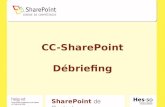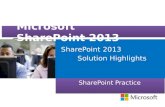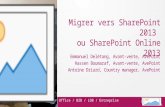Communardo SharePoint Solution Day - Qualifikationskonzept SharePoint 2010
EMC SourceOne para Microsoft SharePoint 7.1 Búsqueda de … › es-mx › collaterals › unauth...
Transcript of EMC SourceOne para Microsoft SharePoint 7.1 Búsqueda de … › es-mx › collaterals › unauth...

EMC® SourceOneTM para Microsoft SharePoint 7.1Búsqueda de archivoTarjeta de referencia rápida
Utilice la búsqueda de archivo para buscar y restaurar contenido de SharePoint que se encuentre archivado en EMC SourceOne.
Nota: La búsqueda de archivo de SharePoint está destinada a los usuarios y administradores de SharePoint. Los adminis-tradores de SourceOne pueden buscar contenido de Share-Point archivado mediante la función Búsqueda en la Web de SourceOne, como se describe en la Guía del usuario de EMC SourceOne Search.
Acerca de la búsqueda de archivoLa búsqueda de archivo de SharePoint realiza una búsqueda de indexación de texto completo en el contenido archivado de toda una granja de servidores de SharePoint.
Acceder a la búsqueda de archivo1. Consulte al administrador de sistema para obtener la direc-
ción del sitio web (URL) de la búsqueda de archivo.2. Introduzca la URL en el campo de dirección de su navegador
web.
Incluir y excluir términos en una búsquedaPara especificar las palabras que desea buscar, utilice cualquier combinación de campos de la sección Encontrar documentos con. Los campos pueden incluir el operador AND.
En cada campo de búsqueda se pueden escribir varias palabras. Escriba un espacio entre las palabras en el campo de búsqueda.
Especificar el tipo de contenido (tipo de resul-tado)Para restringir los resultados de la búsqueda en función del tipo de contenido, seleccione un tipo de contenido en el campo Tipo de resultado.
Especificación del alcance de la búsquedaSeleccione un tipo de búsqueda (Todos los elementos o Mis ele-mentos) en el campo Alcance.
Especificar las propiedades del contenidoPara restringir los resultados de la búsqueda en función de las propiedades del tipo de contenido (tipo de resultado), utilice los campos Donde la propiedad.
Campo Permite buscar elementos de SharePoint archivados en los que
Todas estas palabras Incluyan todas las palabras especificadas, pero no necesariamente una frase exacta.
La frase exacta Incluyan todas las palabras especificadas en una frase exacta.
Alguna de estas palabras
Incluyan una o más de las palabras especificadas
Ninguna de estas palabras
No incluyan ninguna de las palabras especificadas.
Copyright 2013 EMC Corporation. Reservados todos los derechos. P/N 302-000-153 Rev. A01

El tipo de contenido que seleccione en el campo Tipo de resul-tado determina las propiedades disponibles en el primer campo Donde la propiedad (con la etiqueta Seleccionar una propie-dad).Por ejemplo, si selecciona Contactos en el campo Tipo de resul-tado, el primer campo Donde la propiedad solo muestra las propiedades de los contactos.
Para especificar las propiedades de un tipo de con-tenido1. En el primer campo Donde la propiedad (con la etiqueta
Seleccionar propiedad), seleccione una propiedad.2. En el segundo campo Donde la propiedad, seleccione un
operador. Los operadores disponibles dependen de si la propiedad elegida es numérica, de texto o de fecha.
3. En el tercer campo Donde la propiedad, especifique el valor de la propiedad.
Para realizar una búsqueda por varias propiedades1. Seleccione un operador booleano en el cuarto campo Donde
la propiedad.
2. Haga clic en la flecha hacia arriba verde.Aparece una nueva fila de campos de propiedad.
3. En la nueva fila de campos de propiedad, repita los pasos de “Para especificar las propiedades de un tipo de contenido” en la página 2.
Para quitar la última fila de campos de propiedad que ha añadidoHaga clic en Quitar propiedad.
Borrar valores de los campos de búsquedaPara borrar los valores de todos los campos de búsqueda, haga clic en Restablecer.
Visualizar la búsqueda anteriorLa última búsqueda que ha realizado se guarda en una caché.Para ver los criterios de la última búsqueda, haga clic en Mostrar última búsqueda.No tiene que mantener abierta la búsqueda de archivo mientras se realiza la búsqueda. Puede empezar una búsqueda, volver a la búsqueda de archivo y, luego, hacer clic en Ver resultados para ver los resultados.
Ejecución y monitorización de una búsqueda de archivosPara ejecutar una búsqueda de archivo de SharePoint, haga clic en Buscar.La página Resultados de la búsqueda de archivo muestra víncu-los y el mensaje Buscando...
Para detener la búsqueda antes de que finalice, haga clic en Detener consulta.Para volver a los criterios de la búsqueda, haga clic en Ver con-sulta.
Operador Se utiliza para
Comienza con Buscar elementos cuya propiedad empiece por los caracteres que especifique.Disponible para las propiedades de texto.
Contiene Buscar elementos que coincidan parcialmente con el valor de propiedad que se especifique.Disponible para las propiedades de texto.
No contiene Excluir los elementos que coinciden parcialmente con el valor de propiedad que se especifique.Disponible para las propiedades de texto.
Finaliza con Buscar elementos cuya propiedad termine por los caracteres que especifique.Disponible para las propiedades de texto.
Igual a Buscar elementos que coincidan exactamente con el valor de propiedad que se especifique.Disponible para propiedades numéricas y de fecha.
Mayor o igual Buscar elementos con valores mayores o iguales al valor de propiedad que especifique.Disponible para propiedades numéricas y de fecha.
Mayor que Buscar elementos con valores mayores que el valor de propiedad que se especifique.Disponible para propiedades numéricas y de fecha.
Menor o igual Buscar elementos con valores inferiores o iguales al valor de propiedad que se especifique.Disponible para propiedades numéricas y de fecha.
Menor que Buscar elementos con valores menores que el valor de propiedad que se especifique.Disponible para propiedades numéricas y de fecha.
Operador Permite buscar elementos de SharePoint archivados en los que
Y Los resultados coinciden con todas las propiedades.
O Los resultados coinciden con alguna de las propiedades.
Copyright 2013 EMC Corporation. Reservados todos los derechos. 2

Visualizar los resultados de una búsqueda de archivoCuando la búsqueda finaliza, la parte superior de la página de resultados muestra el número de elementos que aparecen por página, el número total de resultados de la búsqueda y el tiempo que ha tardado la búsqueda en ejecutarse. Si la búsqueda pro-duce más de una página de resultados, utilice los vínculos de navegación para ver las otras páginas.
Previsualización de elementos de los resultados de búsquedaPara obtener una vista previa de un elemento, haga clic en el icono del elemento o en el enlace Previsualizar de ese ele-mento.
Descarga de elementosEn la vista previa: Cuando se visualiza un elemento con datos adjuntos, aparecen enlaces a dichos datos. Para abrir o descar-gar los archivos adjuntos, haga clic en el vínculo correspondi-ente. Para guardar los datos adjuntos en el equipo sin abrirlos, haga clic con el botón derecho en el vínculo correspondiente y seleccione Guardar.En los resultados de búsqueda: En los elementos de un docu-mento o una imagen, puede descargar el primer archivo adjunto del elemento haciendo clic en el título de los elementos o en el enlace Descargar de dicho elemento.
Restauración del contenido archivado de Share-PointLos usuarios pueden restaurar a SharePoint contenido de Share-Point del archivo de SourceOne. Los administradores de Share-Point pueden habilitar dos tipos de restauración:• Los usuarios finales pueden restaurar elementos selecciona-
dos. Consulte “Restauración de elementos seleccionados” en la página 3. Los usuarios finales necesitan permiso para acceder al contenido archivado en SourceOne.Si no es posible restaurar los elementos en sus sites origina-les, se restaurarán en el site de destino predeterminado. Consulte “Especificación de un site de destino predetermi-nado para restauración” en la página 3.
• Los usuarios avanzados pueden realizar restauraciones de lotes. Pueden ver la jerarquía de la granja y seleccionar var-ias listas para restaurar. Consulte “Realización de una restau-ración en lote” en la página 4. Los usuarios avanzados y los administradores de SharePoint necesitan permiso para acceder al contenido archivado en SourceOne y deben ser miembros de uno de los siguientes grupos para el site de búsqueda de archivo en SharePoint: Administradores de con-
juntos de sites, propietarios del site o administradores de granjas.
Especificación de un site de destino predetermi-nado para restauraciónSi se ha eliminado el site original y si los elementos archivados que pertenecen al site eliminado no se pueden restaurar a la ubi-cación original, se restaurarán todos los elementos a la ubicación que especifique en Editar configuración de restauración.Para especificar un site de destino predeterminado:1. En la página de resultados o de criterios de búsqueda de
archivo, haga clic en el enlace Editar configuración de res-tauración.
2. En el campo Site de destino de restauración predeterminado, especifique una ubicación.
3. Haga clic en Aceptar.
Restauración de elementos seleccionadosPara restaurar elementos seleccionados:1. En la página Resultados de la búsqueda de archivo, selecci-
one los elementos que desea restaurar.2. Haga clic en el enlace Restaurar archivos seleccionados.3. En el cuadro de diálogo Opciones de restauración, selecci-
one una acción para usar cuando ya existe un elemento con el mismo ID en la lista de destino. Haga clic en Siguiente.
4. En el cuadro de diálogo Plan de acción de restauración, se muestra cada elemento seleccionado, la lista de destino para cada elemento y la acción que se realizará en cada ele-mento.
• Verde = SharePoint y la lista existen. Se restaurará el ele-mento al site y a la lista.
Copyright 2013 EMC Corporation. Reservados todos los derechos. 3

• Amarillo = El site de SharePoint existe, pero no existe la lista. Se creará una nueva lista en el site.
• Rojo = el site de SharePoint no existe. Para especificar un site de destino diferente, haga clic en No se puede crear la lista, en el cuadro rojo, edite el destino en el campo de texto y, luego, haga clic en Enviar. Para especificar una lista de destino diferente, utilice la flecha hacia la izquierda o la derecha (< o >), ubicada junto al nombre del site de destino. Para eliminar el elemento del Plan de acción de restauración, haga clic en el enlace Quitar, ubicado a la derecha del cuadro rojo. Debe ajustar el plan de acción para eliminar todos los elementos rojos antes de poder restaurar un elemento.
5. Para ajustar las selecciones, haga clic en Atrás.6. Para restaurar los elementos seleccionados, haga clic en
Restaurar.El cuadro de diálogo de Resultados de restauración muestra el mensaje “Se están procesando los elementos...”.
• Si la operación de restauración se completa rápidamente, el cuadro de diálogo Resultados de restauración muestra los elementos que seleccionó para restaurar y su estado. Para cerrar el cuadro de diálogo Resultados de restaura-ción, haga clic en Cerrar.
• Si la restauración demora cierto tiempo, puede hacer clic en el botón Cerrar del cuadro de diálogo Resultados de restauración y ver los resultados de restauración más adelante.
Consulte “Visualización de los resultados restaurados” en la página 5.
Realización de una restauración en loteLos usuarios avanzados pueden realizar una restauración en lote:1. En la página de resultados o de criterios de búsqueda de
archivo, haga clic en el enlace Restauración en lote.2. Todas las listas archivadas en la granja actual se muestran
como una jerarquía. Seleccione las listas que desea restau-rar y, a continuación, haga clic en Restauración en lote.
3. En el cuadro de diálogo Opciones de restauración, selecci-one una acción para usar cuando ya existe un elemento con el mismo ID en la lista de destino. Haga clic en Siguiente.
4. El cuadro de diálogo Confirmación de la restauración mues-tra las listas seleccionadas.
5. El campo Site de destino de restauración predeterminado muestra el site de destino predeterminado que definió en Editar configuración de restauración. Aquí puede especificar un site predeterminado diferente para aplicar a la operación de restauración en lote actual.
6. Siga uno de estos pasos:• Para modificar las selecciones, haga clic en Atrás.• Para restaurar los elementos, haga clic en Restaurar.
7. Si hizo clic en Restaurar, el cuadro de diálogo de Resultados de restauración muestra el mensaje “Se están procesando los elementos...”.• Si la operación de restauración se completa rápidamente,
el cuadro de diálogo Resultados de restauración muestra los elementos que seleccionó para restaurar y su estado. Para cerrar el cuadro de diálogo Resultados de restaura-ción, haga clic en Cerrar.
• Si la restauración demora cierto tiempo, puede hacer clic en el botón Cerrar del cuadro de diálogo Resultados de restauración y ver los resultados de restauración más
Copyright 2013 EMC Corporation. Reservados todos los derechos. 4

adelante. Consulte “Visualización de los resultados restau-rados” en la página 5.
Visualización de los resultados restauradosPara ver el estado de las operaciones de restauración, haga clic en el enlace Ver resultados de restauración de la página Búsqueda de archivo, la página Resultados de la búsqueda de archivo o la página Restauración en lote. Se abre la página Ver resultados de restauración.
La columna Tipo de restauración identifica el tipo de operación de restauración:• Elemento = Restaura los elementos seleccionados. Solo
puede realizar una operación de restauración de elemento (Restauración seleccionada) por vez.
• Lote = Restauración en lote. Los administradores y los usu-arios avanzados pueden realizar todas las operaciones de restauración en lote que deseen a la vez.
Para obtener información detallada sobre una operación, haga clic en el número de ID de actividad azul de la operación. Se abre el cuadro de diálogo Resultados de restauración. La información que se muestra depende de si un usuario final o un usuario avan-zado realizó la restauración.
Los usuarios avanzados pueden seleccionar elementos con errores y, luego, hacer clic en Volver a procesar elementos con errores.
Limpieza de la pantalla de las operaciones de restau-raciónSi ha realizado muchas operaciones de restauración, es posible que quiera limpiar la lista de operaciones que se muestran en la página Ver resultados de restauración. Para eliminar operacio-nes de la pantalla en esta página:1. Seleccione la casilla de verificación situada junto a cada
operación que desea eliminar.2. Haga clic en Eliminar los elementos seleccionados.Nota: La eliminación de operaciones de la página Resulta-dos de restauración no afecta el procesamiento de las oper-aciones de restauración.
Copyright 2013 EMC Corporation. Reservados todos los derechos. 5





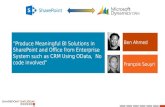





![[SharePoint Korea Conference 2013 / 강율구] Sharepoint 스마트하게 개발하기](https://static.fdocument.pub/doc/165x107/5457f2b0af795994188b5297/sharepoint-korea-conference-2013-sharepoint-.jpg)