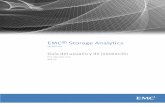EMC SourceOne 6.6 Search User Guide...EMC SourceOne バージョン 6.6 Search ユーザー...
Transcript of EMC SourceOne 6.6 Search User Guide...EMC SourceOne バージョン 6.6 Search ユーザー...

EMC Corporation本社:
Hopkinton, MA 01748-9103
1-508-435-1000www.EMC.com
EMC® SourceOne
バージョン 6.6
Search ユーザー ガイドP/N 300-010-706 REV A01

EMC SourceOne バージョン 6.6 Search ユーザー ガイド2
Copyright © 2005 - 2010 EMC Corporation. All rights reserved.発行: 2010 年 5 月MC Corporation は、この資料に記載される情報が、発行日時点で正確であるとみなしています。この情報は予告なく変更されることがあります。
この資料に記載される情報は、「現状有姿」の条件で提供されています。EMC Corporation は、この資料に記載される情報に関する、どのような内容についても表明保証条項を設けず、特に、商品性や特定の目的に対する適応性に対する黙示の保証はいたしません。
この資料に記載される、いかなる EMC ソフトウェアの使用、複製、頒布も、当該ソフトウェア ライセンスが必要です。
新の EMC 製品の名称の一覧については、EMC.com に掲載されている EMC Corporation の商標を参照してください。
他のすべての名称ならびに製品についての商標は、それぞれの所有者の商標または登録商標です。

EMC SourceOne バージョン 6.6 Search ユーザー ガイド 3
第 1 章 はじめに
EMC SourceOne Search にアクセスする ...................................... 10EMC SourceOne Search にログオンする ...................................... 10セッションの有効期限の終了後に Search にアクセスする........ 13EMC SourceOne Search からログオフする .................................. 14EMC SourceOne Search の概要 ...................................................... 14ユーザー設定を設定する ................................................................. 22Search の Internet Explorer のセキュリティの設定 .................... 25アニメーションを再生するための Internet Explorer 設定 ......... 26Outlook から EMC SourceOne Search にアクセスする.............. 27
第 2 章 検索条件の指定
検討事項 ............................................................................................. 34新規検索を作成する ......................................................................... 35検索タイプを指定する ..................................................................... 36コンテンツ タイプを選択する ........................................................ 37保存されている検索条件を開く ..................................................... 38キーワードで検索する ..................................................................... 39文字 ..................................................................................................... 40AND 検索および OR 検索の方法 ................................................... 42NOT (-) 演算子の使用方法 .............................................................. 42文字列および句を検索する ............................................................. 43ワイルドカードを使用する ............................................................. 44検索対象のフォルダを指定する ..................................................... 47検索フィールドをカスタマイズする ............................................. 48受信者、送信者、所有者を指定する ............................................. 52日付を指定する ................................................................................. 59メッセージ サイズを指定する ........................................................ 61検索条件を保存する ......................................................................... 62保存されている検索条件を削除する ............................................. 63代理検索を実行する ......................................................................... 63
目次

EMC SourceOne バージョン 6.6 Search ユーザー ガイド4
目次
第 3 章 検索の実行と監視
検索を実行する ................................................................................. 68検索の進捗状況を監視する ............................................................. 68検索を停止する ................................................................................. 68エラー メッセージについて ............................................................ 68検索ジョブについて ......................................................................... 70検索を再実行する ............................................................................. 70
第 4 章 検索結果の操作
はじめに ............................................................................................. 72検索結果を操作する ......................................................................... 73検索結果領域のサイズを調整する ................................................. 74検索結果ウィンドウで列の追加と削除を行う ............................. 74列幅を調整する ................................................................................. 75列の順序を変更する ......................................................................... 75並べ替えを行う列と並べ替え順序を変更する ............................. 75アイテムを選択する ......................................................................... 75アイテムをプレビューする ............................................................. 76アイテムを開く ................................................................................. 77メッセージを開く ............................................................................. 78添付ファイルを開く ......................................................................... 82Lotus Notes メッセージに返信または転送する........................... 84プレビュー ウィンドウからアイテムを印刷する ........................ 84アイテムを削除する ......................................................................... 85ユーザーのメールボックスにメッセージをリストアする ......... 87アーカイブ フォルダにメッセージをコピーする ........................ 92リストア、コピー、削除の各操作のステータスについて ......... 95

5EMC SourceOne バージョン 6.6 Search ユーザー ガイド
目次
付録 A 検索条件フィールド
はじめに.............................................................................................. 98コンテンツ タイプ別の検索条件フィールド................................. 99検索条件フィールドの説明............................................................ 104
付録 B 検索結果
はじめに............................................................................................ 114検索結果ウィンドウの列................................................................ 114プレビュー ウィンドウ内の情報................................................... 119

EMC SourceOne バージョン 6.6 Search ユーザー ガイド6
目次

EMC SourceOne バージョン 6.6 Search ユーザー ガイド 5
このガイドについて
製品ラインの性能と機能の改善と強化を図るために、EMC は定期的にハードウェアおよびソフトウェアの更新を行っています。したがって、本書に記載されている一部の機能は、現在お使いのソフトウェアまたはハードウェアの一部のバージョンではサポートされていない場合があります。製品の機能に関する 新情報については、お使いの製品のリリース ノートを参照してください。
製品が適切に機能しない場合、または本書の説明どおりに機能しない場合は、 寄りの EMC 販売担当にお問い合わせください。
対象読者 本書は EMC SourceOne バージョン 6.6 ドキュメント セットの一部であり、アーカイブされた電子メールおよびその他のアーカイブされたコンテンツの検索を必要とする管理者およびエンド ユーザーを対象にしています。
本書の表記規則 特に注意が必要な情報に対し、次の表記規則を採用しています。
注記: 「注記」は、重要な情報ですが、危険を伴うものではありません。
! 注意
「注意」には、データの紛失や、システムまたは機器の破損の防止に不可欠な情報が記載されています。
! 重要
「重要」には、ソフトウェアの操作に不可欠な情報が記載されています。

6 EMC SourceOne バージョン 6.6 Search ユーザー ガイド
このガイドについて
警告
「警告」には、その警告を無視すると、深刻な怪我、死亡、またはユーザーの所有物への実質的な損害を招く恐れがある危険性を回避するための情報が記載されています。
危険
「危険」には、そのメッセージを無視すると、深刻な怪我、死亡、またはユーザーの所有物への実質的な損害を招く恐れがある危険性を回避するための情報が記載されています。
書体に関する表記規則本書での書体に関する表記規則は次のとおりです。
標準 本文 (手順以外) における使用対象:• インタフェースの要素名 (ウィンドウ名、ダイアロ
グ ボックス名、ボタン名、フィールド名、メニュー名など)
• リソース、属性、プール、ブール式、ボタン、DQL 文、キーワード、節、環境変数、ファイル、関数、ユーティリティのそれぞれの名前
• URL、パス名、ファイル名、ディレクトリ名、コンピュータ名、リンク、グループ、サービス キー、ファイル システム、通知
太字: 本文 (手順以外) における使用対象:• コマンド、デーモン、オプション、プログラム、
プロセス、サービス、アプリケーション、ユーティリティ、カーネル、通知、システム コール、マニュアル ページのそれぞれの名前
手順における使用対象:• インタフェースの要素名 (ウィンドウ名、ダイアロ
グ ボックス名、ボタン名、フィールド名、メニュー名など)
• ユーザーが具体的に選択する、クリックする、押す、または入力する対象
斜体: 本文全体 (手順を含む) における使用対象:• 本文で参照している出版物の正式名称
• 強調 (新しい用語など)• 変数
Courier フォント: 使用対象:• システム出力 (エラー メッセージやスクリプトなど) • 本文と区別して表示される場合の URL、絶対パス、
ファイル名、プロンプト、構文

EMC SourceOne バージョン 6.6 Search ユーザー ガイド 7
このガイドについて
各種お問い合わせ先 EMC のサポート、製品、ライセンスに関する情報は次の方法で入手できます。
製品情報 — ドキュメント、リリース ノート、ソフトウェアの更新、および EMC の製品、ライセンス、サービスについては、次の EMCPowerlink Web サイト (登録が必要です) を参照してください。
http://Powerlink.EMC.com
テクニカル サポート — テクニカル サポートについては、EMC Powerlink の EMC カスタマー サービスにアクセスしてください。Powerlink を介してサービスの申請をするには、有効なサポート契約を締結している必要があります。有効なサポート契約の申し込み方法の詳細、またはアカウントに関する質問については、 寄りの EMC 販売担当にお問い合わせください。
ご意見 お寄せいただいたご提案は、ユーザー向けドキュメントの分かりやすさ、編成、および全体的な品質向上に役立たせていただきます。ご意見がございましたら、次の電子メール アドレス宛てにお送りください。
特定の情報または手順に関して何か問題、ご意見、質問がありましたら、タイトルのほか、もしお分かりでしたら、部品番号、改訂番号 (A01 など )、ページ番号、さらには、お問い合わせの内容の把握に役立つ詳しい情報を添えてご連絡ください。
Courier フォント (太字):
使用対象:• 特定のユーザー入力 (コマンドなど)
Courier フォント (斜体):
手順における使用対象:• コマンド ラインの変数
• ユーザー入力の変数
< > 山括弧: ユーザーが入力するパラメータ値または変数値を囲みます
[ ] 角括弧: 任意の値を囲みます
| 縦棒: 代わりの選択を表します。つまり、「または」の意味です。
{ } 中括弧: 指定する必要がある内容を表します (つまり、x または y または z)
... 省略記号: 例から省かれた不必要な情報を表します。

8 EMC SourceOne バージョン 6.6 Search ユーザー ガイド
このガイドについて

はじめに 9
1
この章は次のトピックで構成されています。
◆ EMC SourceOne Search にアクセスする ....................................... 10◆ EMC SourceOne Search にログオンする ....................................... 10◆ セッションの有効期限の終了後に Search にアクセスする ......... 13◆ EMC SourceOne Search からログオフする ................................... 14◆ EMC SourceOne Search の概要........................................................ 14◆ ユーザー設定を設定する .................................................................. 22◆ Search の Internet Explorer のセキュリティの設定...................... 25◆ アニメーションを再生するための Internet Explorer 設定 .......... 26◆ Outlook から EMC SourceOne Search にアクセスする ............... 27
はじめに

10 EMC SourceOne バージョン 6.6 Search ユーザー ガイド
はじめに
EMC SourceOne Search にアクセスする
EMC SourceOne Search にアクセスするには、次のいずれかの手順を実行します。
◆ (Internet Explorer を使用する場合のみ) デスクトップ上で SourceOne Search アプリケーションのショートカットをダブルクリックします。
◆ Web ブラウザを起動して、システム管理者から与えられたアドレス (URL) を [アドレス] フィールドに入力します。
たとえば次のとおりです。
http://サーバー /Search
ここで "サーバー" は、EMC SourceOne Search Web サーバーの名前です。
[EMC SourceOne Search ログオン] ページが表示されます。
注記: セキュリティ警告またはブロックされている Web サイトに関するダイアログ ボックスが表示された場合は、「Search の Internet Explorer のセキュリティの設定」(25 ページ) を参照してください。
注記: EMC SourceOne を Outlook から起動できるように、Outlook にボタンを追加できます。「Outlook から EMC SourceOne Search にアクセスする」(27 ページ) を参照してください。
EMC SourceOne Search にログオンする
次のトピックを参照してください。
◆ 「ログオンとユーザー認証について」(11 ページ)
◆ 「制約事項および考慮すべき事項」(11 ページ)
◆ 「手順: EMC SourceOne Search にログオンする」(12 ページ)

EMC SourceOne Search にログオンする 11
はじめに
ログオンとユーザー認証について
サイトの構成は、EMC SourceOne Search にログオンする必要があるかどうかによって決まります。
◆ サイトで Windows 統合認証または Domino シングル サインオン(SSO) を使用している場合、EMC SourceOne Search にログオンしません。検索ログオン ページは表示されず、メインの検索ページが表示されます。「EMC SourceOne Search の概要」(14 ページ) に進んでください。
◆ サイトで Windows 統合認証または Domino シングル サインオン (SSO) を使用していない場合、ログオンする必要があります。
「手順: EMC SourceOne Search にログオンする」(12 ページ) に進んでください。
制約事項および考慮すべき事項
◆ IBM Lotus Domino へのログオンが機能するためには、インターネット用のパスワードを定義しておく必要があります。
◆ Domino/Notes ユーザーで複数の Domino ディレクトリ (Notesのアドレス帳) に名前が存在する場合、Notes で認証済みの名前でログオンする必要があります。
◆ SMTP ログオン ([email protected]) は使用できません。Microsoft Windows または IBM Lotus Domino ログオンを使用する必要があります。
! 重要
US-ASCII 文字を使用してログオンする必要があります。

12 EMC SourceOne バージョン 6.6 Search ユーザー ガイド
はじめに
手順: EMC SourceOne Search にログオンする
手順 [EMC SourceOne Search ログオン] ページには、 後にログオンしたユーザーの [ユーザー名] と [ログオン先] の情報が表示されます。入力カーソルは [パスワード] フィールドにあります (詳細については、
「ログオン情報の保存方法」(13 ページ) を参照してください)。
EMC SourceOne Search に初めてログオンする場合は、これらのフィールドは空白で、入力カーソルは [ユーザー名] フィールドにあります。
図 1 [EMC SourceOne Search ログオン] ページ
ログオンするには:
1. [ユーザー名] フィールドにユーザー名を入力します。
2. [パスワード] フィールドにパスワードを入力します。
3. [ログオン先] フィールドで、使用するログオン アカウントの種類を選択します。
• [Microsoft Windows] (Exchange/Outlook ユーザーの場合)
• [IBM Lotus Domino] (Domino/Notes ユーザーの場合)
4. [ログオン] をクリックします。
[EMC SourceOne Search] ページが表示されます。
次のトピックに進んでください。
◆ 「EMC SourceOne Search の概要」(14 ページ)
◆ 「検索条件の指定」(33 ページ)

セッションの有効期限の終了後に Search にアクセスする 13
はじめに
ログオン情報の保存方法
パスワードを除くログオン情報はブラウザのキャッシュにクッキーとして保存されます。
ブラウザのクッキー削除コマンドを使用してクッキーを削除した場合、[EMC SourceOne Search ログオン] ページで [ユーザー名] 情報と[ログオン先] 情報を再入力する必要があります。
クッキーはブラウザごとに異なります。たとえば Internet Explorer を使用してログオンする場合、ログオン設定は Internet Explorer のクッキーに保存されます。その後で Firefox を使用してログオンすると、Firefox では Internet Explorer のクッキーが認識されないため、ログオン設定は表示されません。
セッションの有効期限の終了後に Search にアクセスする
検索セッションは、一定時間操作が行われないと有効期限切れ (タイムアウト) になります。
◆ サイトで Windows 統合認証または Domino シングル サインオン(SSO) を使用していない場合、[EMC SourceOne Search ログオン]ページが表示されます。
◆ サイトで Windows 統合認証または Domino シングル サインオン(SSO) を使用している場合、情報ページが表示されます。サイトの構成によって、このページには次のいずれかのメッセージが表示されます。
• 一定時間操作がなかったため、セッションの有効期限が切れました。[続行] を押してアプリケーションに戻ってください。
図 2 セッションの有効期限が切れました
• Domino SSO セッションは有効期限が切れています。ポータルの資格情報を再入力できるようリダイレクトされます。

14 EMC SourceOne バージョン 6.6 Search ユーザー ガイド
はじめに
EMC SourceOne Search からログオフする
EMC SourceOne Search からログオフするには、ツールバーの [ログオフ] アイコンをクリックします。
図 3 [ログオフ] アイコン
次に表示されるページは、サイトの構成によって異なります。
◆ サイトで Windows 統合認証または Domino シングル サインオン (SSO) を使用していない場合、[EMC SourceOne Search ログオン] ページが表示されます。
◆ サイトで Windows 統合認証または Domino シングル サインオン (SSO) を使用している場合、情報ページに次のメッセージが表示されます。
ログオフ プロセスを完了するには、ブラウザのすべてのウィンドウを閉じ、ブラウザ アプリケーションを終了する必要があります。
EMC SourceOne Search の概要
アーカイブされたコンテンツを検索するには EMC SourceOne Search を使用します。今回のリリースでは次のことが可能です。
◆ ユーザーは、電子メールコンテンツとファイルを検索できます。
◆ 管理者は、電子メール コンテンツ、ファイル、および SharePointコンテンツを検索できます。
次のトピックを参照してください。
◆ 「起動時の Search ページ」(15 ページ)
◆ 「Search ページのメイン領域」(16 ページ)

EMC SourceOne Search の概要 15
はじめに
起動時の Search ページ
起動時の Search ページには、検索タイプ、フォルダ スコープ、検索フィールド、検索結果など、 後に実行した検索内容が表示されます。さらに、Search は、完了していないジョブ (リストア、コピーしてアーカイブ、削除) に再接続します。デフォルトで、 新の検索結果が自動的に 7 日間保存されます。
検索を作成しなかった場合、起動時にはフィールドと結果が空白になります。
図 4 例 - 起動時の [EMC SourceOne Search] ページ (空白)
注記: システム管理者は、デフォルトの検索タイプを設定してツールバーの [代理検索] オプションを非表示にできます。
新しい検索を作成するには、「新規検索を作成する」(35 ページ) を参照してください。

16 EMC SourceOne バージョン 6.6 Search ユーザー ガイド
はじめに
Search ページのメイン領域
[EMC SourceOne Search] ページには次の 4 つのメイン領域があります。
◆ 「ツールバー」(16 ページ)
◆ 「検索条件」(19 ページ)
◆ 「検索結果」(21 ページ)
◆ 「プレビュー ウィンドウ」(21 ページ)
ツールバー
ツールバーのアイコンは、選択した [検索タイプ] によって異なります。システム管理者は、[代理検索] オプションを非表示にできます。
図 5 [管理者] ツールバー
図 6 [マイ アイテム] ツールバー
図 7 [投稿したアイテム] ツールバー
図 8 [すべてのアイテム] ツールバー
図 9 [マイ ファイル] ツールバー
検索タイプの詳細については、「検索タイプを指定する」(36 ページ)を参照してください。
次の表では、ツールバーのアイコンとフィールドについて説明しています。

EMC SourceOne Search の概要 17
はじめに
表 1 EMC SourceOne Search のツールバー
アイコンまたはフィールド 名前 説明
新規検索 検索結果をクリアし、検索フィールドをリセットする場合に使用します。
「新規検索を作成する」(35 ページ) および「検索フィールドのリセットと検索結果のクリア」(51 ページ) を参照してください。
[検索を開く] 保存した検索条件を開く場合に使用します。
「保存されている検索条件を開く」(38 ページ) を参照してください。
[検索の保存] ダイアログ ボックス
検索条件を保存する場合に使用します。
「検索条件を保存する」(62 ページ) を参照してください。
メッセージの印刷 選択したメッセージを印刷する場合に使用します。
「検索結果の操作」(71 ページ) を参照してください。
オプション プリファレンスの設定と、検索結果に表示される列の設定に使用されます。
「ユーザー設定を設定する」(22 ページ) を参照してください。
リストア (メールボックスへ)
[管理者]、[すべてのアイテム]、[マイ アイテム]、[投稿したアイテム] 検索タイプで使用できます。 [マイ ファイル] 検索タイプでは使用できません。
メール サーバーのユーザー メールボックス内のフォルダに、選択したメッセージをリストアする場合に使用します。
「検索結果の操作」(71 ページ) を参照してください。
コピー (アーカイブ)
[管理者] 検索タイプで使用できます。
[すべてのアイテム]、[マイ アイテム]、[投稿したアイテム]、[マイ ファイル] 検索タイプでは使用できません。 選択したメッセージをリストアし、アーカイブ フォルダにコピーする場合に使用します。
「検索結果の操作」(71 ページ) を参照してください。
削除 [管理者] および [投稿したアイテム] 検索タイプで使用できます。
[すべてのアイテム]、[マイ アイテム]、[マイ ファイル]検索タイプでは使用できません。 次の項目からメッセージを削除する場合に使用します。
• アーカイブ ([管理者] 検索タイプを選択した場合)。• UDA (user-directed archive) フォルダ ([投稿したアイ
テム] 検索タイプを選択した場合)。「検索結果の操作」(71 ページ) を参照してください。

18 EMC SourceOne バージョン 6.6 Search ユーザー ガイド
はじめに
検索タイプ 実行する検索のタイプを選択する場合に使用します。
使用できる検索タイプは、アクセス許可のレベルによって異なります。デフォルトは、[マイ アイテム] です。
代理検索 ([代理検索]) を実行した場合、使用できる検索タイプは代理ユーザーがアクセス許可を持つものになります。
「検索タイプを指定する」(36 ページ) を参照してください。
検索 (代理ユーザー )
システム管理者が有効にしている場合、[マイ アイテム]、[投稿したアイテム]、[すべてのアイテム]、検索タイプで [代理検索] オプションが使用できます。
[管理者] 検索タイプと [マイ ファイル] 検索タイプで [代理検索] オプションが使用できるようになることはありません。
代理として検索する電子メールの所有者の名前を指定する場合に使用します。「検索結果の操作」(71 ページ)を参照してください。
ヘルプ EMC SourceOne Search のヘルプを開く場合に使用します。
ログオフ EMC SourceOne Search からログオフする場合に使用します。
「EMC SourceOne Search からログオフする」(14 ページ) を参照してください。
表 1 EMC SourceOne Search のツールバー (続き)
アイコンまたはフィールド 名前 説明

EMC SourceOne Search の概要 19
はじめに
検索条件
検索条件領域では、次の項目を指定します。
◆ 検索するフォルダ
◆ 検索するコンテンツのタイプ
◆ 使用する検索フィールド
◆ アイテムを検索するための値
デフォルトの検索フィールドは、[表示] フィールドで選択したコンテンツ タイプによって異なります。
図 10 検索条件領域 - [すべて] のコンテンツ タイプのデフォルトのフィールド
フォルダ 「検索対象のフォルダを指定する」(47 ページ) で説明されているように、検索対象として選択したフォルダは左上隅に表示されます。デフォルトは [すべてのフォルダ] です。
[表示] フィールド [表示] フィールドは、検索するコンテンツのタイプを選択する場合に使用します。
使用できるコンテンツ タイプは、サイトでアーカイブされているコンテンツ タイプと選択した検索タイプによって異なります。
図 11 [表示] フィールド - 例

20 EMC SourceOne バージョン 6.6 Search ユーザー ガイド
はじめに
デフォルトのコンテンツ タイプは [すべて] です。
各コンテンツ タイプで使用できる検索フィールドの説明については、「検索条件フィールド」(97 ページ) を参照してください。
キーワード フィールド キーワードの検索には、上部にあるラベルのないフィールドを使用します。
「キーワードで検索する」(39 ページ) を参照してください。
[条件の追加] ボタンを使用してキーワード フィールドを追加することもできます。
デフォルトの検索フィールド
デフォルトの検索フィールドは、[表示] フィールドで選択したコンテンツ タイプによって異なります。
たとえば、[表示] フィールドで [すべて] を選択した場合、[日付] はデフォルト検索フィールドのみになります。
コンテンツ タイプごとのデフォルトのフィールドの詳細については、「検索条件フィールド」(97 ページ) を参照してください。
検索フィールドは、追加、変更、削除が可能です。「検索条件の指定」(33 ページ) を参照してください。

EMC SourceOne Search の概要 21
はじめに
検索結果
検索結果領域には、検索条件に一致するアーカイブされたアイテムの一覧が表示されます。
図 12 例 - 検索結果
「ユーザー設定を設定する」(22 ページ) で説明されているように、検索結果の列を追加したり削除したりできます。ただし、検索を実行する前に列を指定する必要があります。
プレビュー ウィンドウ
プレビュー ウィンドウには、選択したアイテムのプレビューが表示されます。
図 13 例 - 連絡先のプレビュー
[添付ファイル] フィールドでは、添付ファイルの名前がリンクとして表示されます。
メッセージと添付ファイルを開く操作の詳細については、「検索結果の操作」(71 ページ) を参照してください。

22 EMC SourceOne バージョン 6.6 Search ユーザー ガイド
はじめに
ユーザー設定を設定する
検索結果の表示に関するユーザー設定を設定するには:
1. [EMC SourceOne Search] ページのツールバーで、[オプション] をクリックします。
[オプション] ダイアログ ボックスが開きます。
図 14 オプション
2. 次の表で説明されているように設定を編集します。

ユーザー設定を設定する 23
はじめに
表 2 [オプション] ダイアログ ボックスでの設定
設定 説明
検索結果の 大数 検索によって返されるアイテムの最大数を指定します。最小値は 1 です。
埋め込みメッセージを常に検索する
常に他のメッセージに埋め込まれたメッセージを検索するには、このチェックボックスをオンにします。 このチェックボックスがオフになっていても、EMC SourceOne Search では埋め込みメッセージを検索できる場合があります。たとえば、デフォルトでは、他の検索フィールド (キーワード、件名、本文など) は、EMC SourceOne ネイティブ アーカイブ内のメッセージと埋め込みメッセージに対してフルテキスト インデックス検索を実行します。フルテキスト インデックス検索は、アドレス フィールドに値を手動入力した場合にも実行されます。
検索結果から重複アイテムを削除する
検索結果から重複アイテムを削除するには、このチェックボックスをオンにします。
重複アイテムを検索結果に表示するには、このチェックボックスをオフにします。
重複アイテムの削除操作の詳細については、「検索結果からの重複アイテムの削除について」(24 ページ) を参照してください。
ページごとに表示するアイテムの数
返されたアイテムの、ページごとに表示する数を指定します。最小値は 1 です。最大値は 50 です。
列を選択 使用できる列は、[検索タイプ] フィールドと [表示] フィールドで選択した内容によって異なります。
各列のチェクボックスについて次のいずれかの手順を行います。
• 検索結果に列を表示するには、チェックボックスをオンにします。
• 検索結果に列を表示しない場合は、チェックボックスをオフにします。
各コンテンツ タイプで使用できる列の一覧については、「検索結果ウィンドウの列」(114 ページ) を参照してください。
注記: 検索を実行する前に列を指定する必要があります。検索の実行後に特定の列を指定し、[オプション] ダイアログ ボックスで [保存] をクリックすると、[次の列が追加されましたが、データは次回に検索を実行するまで使用できない可能性があります] という警告メッセージが表示されます。列の追加後に検索を再度実行しないと、これらの列の検索結果は空になる場合があります。
列幅を画面に合わせる 列幅を画面の幅に合わせて水平スクロールバーを表示しない場合は、このチェックボックスをオンにします。
列幅を画面の幅に合わせないで水平スクロールバーを表示する場合は、このチェックボックスをオフにします。

24 EMC SourceOne バージョン 6.6 Search ユーザー ガイド
はじめに
3. [保存して閉じる] をクリックし、変更内容を保存して [オプション]ダイアログ ボックスを閉じます。
検索結果からの重複アイテムの削除について
[検索結果から重複アイテムを削除する] チェックボックスをオンにして、検索中に重複アイテムが見つかった場合、返されるアイテム数は、指定した [検索結果の 大数] よりも少なくなる可能性があります。
検索結果では、重複アイテムは [検索結果の 大数] の値の一部と見なされます。検索では 初に結果の 大数が返され、続いて重複アイテムが削除されます。
たとえば、[検索結果の 大数] に 500 を指定し、[検索結果から重複アイテムを削除する] チェックボックスをオンにした場合を考えます。検索結果として 大数のアイテムが見つかり (500 件)、ここに 150 件の重複アイテムが含まれると仮定します。この場合、500 件のアイテムが表示されるのではなく、350 件のアイテム (500 - 150) が表示されます。
EMC SourceOne ONM Viewer のインストール
このリンクは、Notes のログオンを使用して EMC SourceOne Searchにログオンし、システム管理者がユーザーにビューアのインストールを許可している場合にのみ使用できます。
EMC SourceOne ONM Viewer (検索結果で Notes メッセージを開くために必要) をインストールするには、このリンクをクリックします。
EMC SourceOne ONM Viewer のインストールに関するメッセージを表示しない
このチェックボックスは、Notes のログオンを使用して EMC SourceOne Search にログオンし、システム管理者がユーザーにビューアのインストールを許可している場合にのみ使用できます。
検索結果で初めて Notes メッセージを開くときに、ONM Viewer のダウンロードに関するメッセージの表示を制御するには、次のいずれかの手順を実行します。 • ダウンロードに関するメッセージを表示しないようにするには、こ
のチェックボックスをオンにします。
• ダウンロードに関するメッセージを表示するには、このチェックボックスをオフにします。
注記: ONM Viewer の新しいバージョンが利用可能になると、[EMC SourceOne ONM Viewer のインストールに関するメッセージを表示しない] チェックボックスをオンにしている場合でも、ダウンロードに関するメッセージが表示されます。
表 2 [オプション] ダイアログ ボックスでの設定 (続き)
設定 説明

Search の Internet Explorer のセキュリティの設定 25
はじめに
Search の Internet Explorer のセキュリティの設定 ユーザーまたは管理者は、EMC SourceOne Search 用に Internet Explorer のセキュリティ設定を行う必要があります。
1. Search Web サイトの URL を Internet Explorer のローカル イントラネットの一覧に追加します。
a. [インターネット オプション] ダイアログ ボックスの [セキュリティ ] タブで、[ローカル イントラネット] アイコンを選択します。
図 15 Internet Explorer - インターネット オプション - ローカル イントラネット
b. [サイト] をクリックします。
c. [ローカル イントラネット] ダイアログ ボックスで、[詳細設定] をクリックします。
d. 2 つ目の [ローカル イントラネット] ダイアログ ボックスで、Search Web サイトの URL を一覧に追加するために [追加] をクリックします。
e. [閉じる] をクリックして 2 つ目の [ローカル イントラネット] ダイアログ ボックスを閉じます。

26 EMC SourceOne バージョン 6.6 Search ユーザー ガイド
はじめに
f. [OK] をクリックして 1 つ目の [ローカル イントラネット] ダイアログ ボックスを閉じます。
g. [インターネット オプション] ダイアログ ボックスで、[適用] をクリックして変更内容を適用します。
h. 次の手順で使用するので、[インターネット オプション] ダイアログ ボックスは開いたままにします。
2. セキュリティのレベルが中低のローカル イントラネット ゾーンを構成します。
a. [インターネット オプション] ダイアログ ボックスの [セキュリティ ] タブで、[ローカル イントラネット] アイコンを選択します。
b. セキュリティのレベルのスライダを [中低] に設定します。
c. [インターネット オプション] ダイアログ ボックスで、[OK] をクリックして、変更内容を保存し、ダイアログ ボックスを閉じます。
アニメーションを再生するための Internet Explorer 設定
注記: このセクションは、Windows Server 2008 R2 で Internet Explorer を使用する場合にのみ適用されます。
EMC SourceOne では、アニメーション画像を使用して特定の操作が進行中であることを示します。
Windows Server 2008 R2 で Internet Explorer を使用すると、デフォルトでアニメーション画像が無効になります。
アニメーション画像を再生するには:
1. Internet Explorer で、[ツール] > [インターネット オプション] を選択します。
2. [詳細設定] タブをクリックします。
3. [マルチメディア] セクションで、[Web ページのアニメーションを再生する] を選択します。

Outlook から EMC SourceOne Search にアクセスする 27
はじめに
図 16 Internet Explorer - [Web ページのアニメーションを再生する]
4. Internet Explorer を再起動します。
Outlook から EMC SourceOne Search にアクセスする
EMC SourceOne Search に Outlook からアクセスできるように、Outlook にボタンを追加できます。Search は新しいブラウザ ウィンドウで開きます。
EMC Source One Search にアクセスするためのボタンを Outlook に追加するには:
1. Outlook で、[ツール] > [ユーザー設定] を選択します。
2. 次の手順を実行します。
a. 「Web ツールバーを表示する」(28 ページ)
b.「[Web ブラウザ] ボタンを Web ツールバーに追加する」(29 ページ)
c. 「[Web ブラウザ] ボタンをカスタマイズする」(30 ページ)

28 EMC SourceOne バージョン 6.6 Search ユーザー ガイド
はじめに
Web ツールバーを表示する
Outlook で Web ツールバーを表示するには:
1. [ユーザー設定] ダイアログ ボックスの [ツールバー ] タブをクリックします。
2. [ツールバー ] タブで、[Web] チェックボックスをオンにします。
図 17 Outlook - [ユーザー設定] > [ツールバー ] タブ
Web ツールバーが Outlook ツールバー領域に表示されます。
図 18 Outlook - Web ツールバー
3. [ユーザー設定] ダイアログ ボックスは開いたままにしておきます。
4. 「[Web ブラウザ] ボタンを Web ツールバーに追加する」(29 ページ) に進んでください。

Outlook から EMC SourceOne Search にアクセスする 29
はじめに
[Web ブラウザ] ボタンを Web ツールバーに追加する
Outlook の Web ツールバーに [Web ブラウザ] ボタンを追加するには:
1. [ユーザー設定] ダイアログ ボックスの [コマンド] タブをクリックします。
2. [コマンド] タブで次の操作を行います。
a. [分類] の一覧で [Web] を選択します。
b. [コマンド] の一覧で [Web ブラウザ] を選択し、それを Web ツールバー上の任意の場所にドラッグ アンド ドロップします。
図 19 Outlook - [ユーザー設定] > [コマンド] タブ
図 20 Outlook - Web ツールバーに追加された [Web ブラウザ] ボタン
3. [ユーザー設定] ダイアログ ボックスは開いたままにしておきます。
4. 「[Web ブラウザ] ボタンをカスタマイズする」(30 ページ) に進んでください。

30 EMC SourceOne バージョン 6.6 Search ユーザー ガイド
はじめに
[Web ブラウザ] ボタンをカスタマイズする
Outlook で [Web ブラウザ] ボタンをカスタマイズするには:
1. Web ツールバーで、新しい [Web ブラウザ] ボタンを右クリックしてメニューを表示します。右クリック メニューのオプションを使用して次の手順を行います。
2. [名前] オプションで、"Web ブラウザ" という名前を、ボタンを表す名前に変更します (たとえば、"EMC SourceOne Search" または"アーカイブの検索")。
図 21 Outlook - [Web ブラウザ] ボタン > [名前]
3. [ボタン イメージの変更] をクリックし、検索ボタンとして適したアイコン (たとえば、鍵アイコン) を選択します。
図 22 Outlook - [Web ブラウザ] ボタン > [ボタン イメージの変更]

Outlook から EMC SourceOne Search にアクセスする 31
はじめに
4. [ハイパーリンクの設定] > [開く] をクリックします。
図 23 Outlook - [Web ブラウザ] ボタン > [ハイパーリンクの設定] > [開く]
5. [ハイパーリンクの設定 : 開く] ダイアログ ボックスで次の操作を行います。
図 24 Outlook - [ハイパーリンクの設定 : 開く]
a. 左側にある [リンク先] 列で、[ファイル、Web ページ] を選択します (デフォルトで選択されています)。
b. [検索先] フィールドとその下のスクロール リストは無視します。

32 EMC SourceOne バージョン 6.6 Search ユーザー ガイド
はじめに
c. [アドレス] フィールドに、次のように EMC SourceOne Search の URL を入力します。
http://<サーバー名>/Search
ここで <サーバー名> は、EMC SourceOne Search Web サーバーの名前です。
d. [OK] をクリックして [ハイパーリンクの設定 : 開く] ダイアログ ボックスを閉じます。
6. [閉じる] をクリックして [ユーザー設定] ダイアログ ボックスを閉じます。
Web ツールバー上で新しいボタンをクリックすると、EMC SourceOne Search Web サイトを指す、新しい Web ブラウザ ウィンドウが開きます。

検索条件の指定 33
2
この章は次のトピックで構成されています。
◆ 検討事項 .............................................................................................. 34◆ 新規検索を作成する .......................................................................... 35◆ 検索タイプを指定する ...................................................................... 36◆ コンテンツ タイプを選択する ......................................................... 37◆ 保存されている検索条件を開く ...................................................... 38◆ キーワードで検索する ...................................................................... 39◆ 文字 ...................................................................................................... 40◆ AND 検索および OR 検索の方法 .................................................... 42◆ NOT (-) 演算子の使用方法................................................................ 42◆ 文字列および句を検索する .............................................................. 43◆ ワイルドカードを使用する .............................................................. 44◆ 検索対象のフォルダを指定する ...................................................... 47◆ 検索フィールドをカスタマイズする .............................................. 48◆ 受信者、送信者、所有者を指定する .............................................. 52◆ 日付を指定する .................................................................................. 59◆ メッセージ サイズを指定する ......................................................... 61◆ 検索条件を保存する .......................................................................... 62◆ 保存されている検索条件を削除する .............................................. 63◆ 代理検索を実行する .......................................................................... 63
注記: 利用可能な検索条件フィールドすべての一覧については、「検索条件フィールド」(97 ページ) を参照してください。
検索条件の指定

34 EMC SourceOne バージョン 6.6 Search ユーザー ガイド
検索条件の指定
検討事項
◆ 検索は一度に 1 回実行することができます。Internet Explorer で2 つ目のブラウザ ウィンドウを開いて ([ファイル] > [新規作成] >[ウィンドウ])、別の検索を実行すると、両方のウィンドウに同じ結果が表示されます。
◆ いずれの検索条件フィールドにも値を指定しないで検索を実行すると、すべてのメッセージが検出され、[オプション] で指定されている 大行数まで表示されます。「ユーザー設定を設定する」(22 ページ) を参照してください。
◆ EmailXtender 4.8 SP1 アーカイブを検索する場合と EMC SourceOne アーカイブを検索する場合には、次のような違いがあることを考慮してください。
• EMC SourceOne では、スラッシュ (/) は整合性の面で重要な意味を持ちます。EmailXtender 4.8 SP1 サーバーは isys.cfg ファイル内のスラッシュ (/) を不要な文字であると識別するため、EmailXtender 4.8 SP1 サーバー間の検索結果は一致しません。
• EMC SourceOne Search では、EmailXtender 4.8 SP1 アーカイブからメッセージを削除することはできません。EmailXtender 4.8 SP1 アーカイブからメッセージを削除するには、EmailXtender 4.8 SP1 Search Plug-in を使用してください。
仕様上、EMC SourceOne Search で EmailXtender 4.8 SP1 アーカイブ フォルダからアイテムを削除しようとする操作自体は制御されません。EMC SourceOne Search では、[削除のステータス] > [詳細] ページに失敗したアイテムの数が示されます。このページの [エラー レポートを表示する] リンクをクリックして、エラー レポートを表示します。このアイテムには "アイテムの削除に失敗しました" というラベルが付けられています。
• EmailXtender 4.x は、IBM Lotus Domino メッセージのマルチバイト文字 (MBCS) に対応していません。マルチバイト文字を使用した Domino メッセージが EmailXtender 4x でアーカイブされると、EMC SourceOne Search で件名またはキーワードにより検索を行うとき、EmailXtender アーカイブに含まれるメッセージの検索に問題が発生することがあります。
◆ タイ語や韓国語の文章には単語の間に空白が含まれないため、EMC SourceOne Search でこれらの言語のメッセージを単語単位で検索することはできません。EMC SourceOne Search では、単語の間に空白がない場合、個別の単語を認識できません。
タイ語や韓国語のメッセージを検索する場合は、メッセージ本文で単語を検索する以外の方法を使用してください。

新規検索を作成する 35
検索条件の指定
新規検索を作成する
新規検索を開始するには:
1. 検索結果をクリアし、検索フィールドをリセットするには、次のいずれかの手順を実行します。
• ツールバーの [新規検索] アイコンをクリックします。
図 25 [新規検索] アイコン
• 検索条件領域で、キーワード検索フィールドのドロップダウン矢印をクリックし、ドロップダウン メニューの [新規検索] を選択します。
図 26 キーワードのドロップダウン メニューの [新規検索]
2. 検索タイプを選択します (「検索タイプを指定する」(36 ページ) を参照)。
3. 「コンテンツ タイプを選択する」(37 ページ) の説明に従って、[表示] フィールドのコンテンツ タイプを選択します。
4. 必要に応じて、次のいずれかの手順を実行します。
• 起動時または [新規検索] の使用後に表示される、デフォルトの検索フィールドを使用します。
• 検索フィールドの追加または削除を実行します。「検索フィールドをカスタマイズする」(48 ページ) を参照してください。
• 保存されている検索条件を使用します。「保存されている検索条件を開く」(38 ページ) を参照してください。

36 EMC SourceOne バージョン 6.6 Search ユーザー ガイド
検索条件の指定
検索タイプを指定する
ツールバーの [ 検索タイプ ] フィールドには、実行する権限がある検索のタイプが表示されます。検索できるコンテンツ タイプは、サイトにアーカイブされているコンテンツ タイプによって異なります。
使用できる検索フィールドおよびツールバーのアイコンは検索タイプによって異なります。
検索の実行中に検索タイプを変更することはできません。
表 3 検索タイプ
検索タイプ 説明
マイ アイテム ユーザー自身が所有者である電子メール アイテムのみが表示されます。
検索対象の各フォルダに対する [所有者] アクセス許可が必要です。
マイ ファイル アクセス許可を持つファイルが表示されます。
検索対象の各フォルダに対する [ マイ ファイル ] アクセス許可が必要です。
投稿したアイテム 自分が電子メールの投稿者 (メッセージをアーカイブするよう指定した人) であるアイテムのみを閲覧することができます。
検索対象の各フォルダに対する [寄稿者] アクセス許可が必要です。
すべてのアイテム すべての電子メール アイテム、SharePoint コンテンツ、ファイル コンテンツが表示されます。
検索対象の各フォルダに対する [すべて読み取り] アクセス許可が必要です。
管理者 すべての電子メール アイテム、SharePoint コンテンツ、ファイル コンテンツの読み取り、追加、削除ができます。
検索対象の各フォルダに対する [管理者] アクセス許可が必要です。

コンテンツ タイプを選択する 37
検索条件の指定
! 重要
検索タイプは、検索条件を入力する前に選択してください。検索タイプを変更しようとすると、「検索のタイプを変更すると、検索フィールドがリセットされます。続行しますか?」というメッセージが表示されます。[はい] を選択すると、すべての検索条件が失われ、追加した検索フィールドはすべて削除されます。また、以前に実行した検索の結果もクリアされます。
注記: 他のユーザーの電子メールを代理として検索する場合は、「代理検索を実行する」(63 ページ) を参照してください。
コンテンツ タイプを選択する
[表示] フィールドで、検索するコンテンツ タイプを選択します。
使用できるコンテンツ タイプは、サイトでアーカイブされているコンテンツ タイプと選択した検索タイプによって異なります。
図 27 [表示] フィールド - 例

38 EMC SourceOne バージョン 6.6 Search ユーザー ガイド
検索条件の指定
デフォルトのコンテンツ タイプは [すべて] です。
各コンテンツ タイプに対して利用できる検索フィールドの一覧については、「検索条件フィールド」(97 ページ) を参照してください。
注記: Domino/Notes では、すべての予定、会議、イベント が [予定] コンテンツ タイプにマッピングされます。たとえば、Notes の [会議] アイテムを検索するには、[表示] フィールドで [予定表アイテム] > [会議] ではなく、[予定表アイテム] > [予定] の順に選択します。もしくは、[表示] フィールドで [予定表アイテム] を選択します。これにより、プラットフォームに関わらず、すべての予定表アイテムが表示されます。
保存されている検索条件を開く
検索条件を保存してある場合 (「検索条件を保存する」(62 ページ) を参照) は、保存されている条件を開いて、その検索を再度実行することができます。
保存されている条件をそのまま使用して再検索することも、条件を編集して再検索することも可能です。編集した検索条件は別の名前を付けて保存することができます。
保存されている検索条件を開くには:
1. ツールバーの [検索を開く] アイコンをクリックします。
2. [検索を開く] ダイアログ ボックスで、次の操作を行います。
a. 保存されている条件を見つけやすくするために、[名前] 列または [変更日時] 列を並べ替えることができます。
注記: デフォルトでは、保存されている検索は [変更日時] 列で並べ替えられるので、 後に保存された検索が一覧の先頭に表示されます。
b. 保存されている検索条件を選択します。
c. [開く] をクリックします。
図 28 [検索を開く]

キーワードで検索する 39
検索条件の指定
保存されている検索条件が SourceOne Search ページに表示されます。
検索条件を編集する方法については、次のトピックを参照してください。
◆ 「検索フィールドをカスタマイズする」(48 ページ)
◆ 「検索条件フィールド」(97 ページ)
保存されている検索条件を削除する方法については、「保存されている検索条件を削除する」(63 ページ) を参照してください。
キーワードで検索する
今回のリリースでは、管理者検索とユーザー検索のどちらを実行しているかによって、[キーワード] フィールドの動作が異なります。
◆ 管理者検索 - [キーワード] フィールドを使用して、すべてのコンテンツ タイプについてすべてのインデックス付きフィールドを検索できます。
◆ ユーザー検索 - [キーワード] フィールドを使用して、件名、本文、添付ファイル、および添付ファイル名を検索できます。
例 1 電子メール メッセージ コンテンツ タイプの場合、管理者検索およびユーザー検索のどちらでも、本文、件名、添付ファイル、および添付ファイル名に含まれるキーワードを検索できます。
例 2 連絡先コンテンツ タイプの場合、管理者検索で、名、姓、およびフルネームに含まれるキーワードを検索できます。
電子メール メッセージ コンテンツについて、件名、本文、添付ファイル名、または添付ファイルのコンテンツを検索するには、次のフィールドを使用できます。
◆ [件名]、[本文]、[添付ファイル名]、または [添付ファイル] フィールド。これらを検索条件に追加する方法については、「検索フィールドの追加」(49 ページ) を参照してください。
◆ キーワード フィールド。次の手順を参照してください。

40 EMC SourceOne バージョン 6.6 Search ユーザー ガイド
検索条件の指定
キーワードによる検索を実行するには:
1. キーワード フィールドに、キーワードのすべての文字または一部の文字を入力します。詳細については、「文字列および句を検索する」(43 ページ) を参照してください。
図 29 キーワード フィールド
2. [検索] をクリックします。
キーワード フィールドに入力された複数の文字列は OR 検索されます。複数のキーワードを AND 検索する場合は、もう 1 つのキーワード フィールドを検索条件領域に追加します。「検索フィールドの追加」(49 ページ) を参照してください。
文字
いくつかの文字は EMC SourceOne でインデックスされないため、検索できません。その他の文字には、EMC SourceOne で予約されているものがあります。したがって、そのような文字を検索すると意図しない結果が得られることがあります。
このセクションでは、インデックスされる文字、インデックスされない文字、予約文字をリストします。
インデックスされ、検索可能な文字
基本的な文字 基本的な文字は常にインデックスされます。基本的な文字セットは、次のとおりです。
a b c d e f g h i j k l m n o p q r s t u v w x y zA B C D E F G H I J K L M N O P Q R S T U V W X Y Z

文字 41
検索条件の指定
意味を持つ文字 意味を持つ文字は、標準の英数字としてインデックスされます。これらの文字は単語の一部に含まれているか、それ自身で単語を構成している場合に検索できます。意味を持つ文字セットは、次のとおりです。
$ % & - 0 1 2 3 4 5 6 7 8 9 @ _ Š Œ š œ Ÿ À Á Â Ã Ä Å Æ Ç È É Ê Ë Ì Í Î Ï Ð Ñ Ò Ó Ô Õ Ö Ø Ù Ú Û Ü Ý Þ ß à á â ã ä å æ ç è é ê ë ì í î ï ð ñ ò ó ô õ ö ø ù ú û ü ý þ ÿ
インデックスされず、検索不可能な文字
意味を持たない文字
意味を持たない文字はインデックスされず、検索文字列から自動的に削除されます。意味を持たない文字セットは、次のとおりです。
' / ` ‘ ’
句読点
句読点はインデックスされません。空白として扱われます。ピリオドは句読点として扱われ、ピリオドが 1 つの単語内にない限り、検索結果はほかの句読点文字と同じになります。ピリオドが 1 つの単語内にある場合は、英数字と同様に扱われます。句読点文字セットには、次の文字が含まれます。
< > ( ) { } [ ] | \ , ; : "
予約文字
予約文字は、EMC SourceOne において特別な意味を持ちます。気付かずに予約文字のいずれかを使用した場合、意図しない検索結果が得られる場合があります。予約文字は、次のとおりです。
* ! ~ ( ) \\ // ... .. + ' / ` ‘ ’
アスタリスクはワイルドカード文字です。

42 EMC SourceOne バージョン 6.6 Search ユーザー ガイド
検索条件の指定
AND 検索および OR 検索の方法
デフォルトでは、次のように処理されます。
◆ 1 つのフィールドの値は論理和 (OR) として処理されます。たとえば、「sales quota」という文字列を 1 つのフィールドに入力すると、いずれかの文字列と一致するメッセージが返されます。詳細については、「文字列および句を検索する」(43 ページ) を参照してください。アドレス フィールドの場合は動作が異なります (「アドレスの指定方法」(53 ページ) を参照)。
◆ 複数の検索フィールドにまたがる値はすべて論理積 (AND) として処理されます。たとえば、[受信者] フィールドと [日付] フィールドで受信者と日付をそれぞれ指定すると、その受信者と日付の両方に一致するメッセージのみが返されます。
注記: AND や OR という文字列を入力しても演算子としては機能しません。
同一フィールドの語を AND 検索するには、重複する検索フィールドを追加します。たとえば、[日付] フィールドおよび [メッセージ サイズ] フィールドでぞれぞれ範囲を指定する場合に、この操作を行うことができます。次のトピックを参照してください。
◆ 「検索フィールドの追加」(49 ページ)
◆ 「日付を指定する」(59 ページ)
◆ 「メッセージ サイズを指定する」(61 ページ)
注記: SourceOne 6.5.2 では、EmailXtender アーカイブに対して、複数の [送信者] フィールドによる検索を行うことはできません。
NOT (-) 演算子の使用方法
EMC SourceOne Search の場合、マイナス記号 (-) を文字列の先頭に付けると NOT 演算子として機能します。
注記: アドレス フィールド ([送信者]、[受信者]、[送信者または受信者]、および [所有者]) では、NOT (-) 演算子はサポートされていません。
例 ◆ [件名] 検索フィールドに -closed と入力した場合、件名に closed という文字列が含まれているメッセージは返されなくなります。

文字列および句を検索する 43
検索条件の指定
◆ [件名] フィールドに trade -closed と入力した場合、これらの語は OR 検索されます (「複数の文字列または句」(43 ページ) を参照)。この検索を実行すると、件名に trade という文字列が含まれているメッセージと closed という文字列が含まれていないメッセージが検出されます。ただし、closed という文字列が含まれているメッセージも、件名に trade という文字列が一緒に含まれている場合は検出されます。
注記: NOT という文字列を入力しても演算子としては機能しません。
文字列および句を検索する
次のトピックを参照してください。
◆ 「完全に一致する文字列および句」(43 ページ)◆ 「複数の文字列または句」(43 ページ)
完全に一致する文字列および句
完全に一致する文字列または句を検索するには、文字列を二重引用符で囲みます。
たとえば、検索語が "George Washington" である場合、完全に一致する句 George Washington が見つかった場合にだけ検索結果が返されます。テキスト George A. Washington や Wash は一致と見なされず、結果は返りません。
複数の文字列または句
複数の文字列または句あるいはその両方を検索することができます。これらの文字列および句は OR 条件で検索されます。
たとえば、sales quota Q3 を検索する場合、これらの文字列は OR 条件で検索され、少なくとも 1 つの文字列に部分的に一致する結果が返されます。
Chicago "internal sales" Q1 というように、文字列と句を組み合わせて検索することができます。
完全に一致する文字列または句による検索を実行するには、文字列または句を二重引用符で囲みます。

44 EMC SourceOne バージョン 6.6 Search ユーザー ガイド
検索条件の指定
ワイルドカードを使用する
次のトピックに記載されているガイドラインに従って、検索語でアスタリスク (*) をワイルドカードとして使用することができます。
◆ 「サポートされているワイルドカードの使用」(44 ページ)
◆ 「サポートされていないワイルドカードの使用」(46 ページ)
◆ 「[ 添付ファイル名 ] フィールド内でワイルドカードを使用する」(46 ページ)
サポートされているワイルドカードの使用
ワイルドカードは次の使用方法でサポートされます。
◆ 「文字列の先頭または末尾」(44 ページ)
◆ 「同一テキスト フィールドの複数の文字列の OR 検索」(45 ページ)
◆ 「重複するテキスト フィールドを使用した複数の文字列の AND検索」(45 ページ)
文字列の先頭または末尾
ワイルドカードは文字列の先頭または末尾で使用できます。
ワイルドカード (*) は、文字列の末尾で使用する方が比較的に有効なだけでなく、文字列の先頭で使用するとコンピュータにかかる負荷がはるかに高くなります。
適用されるガイドラインは次のとおりです。
◆ 文字列の末尾 – ワイルドカードを文字列の末尾に入力すると、ワイルドカード文字の前にある文字で始まるすべての文字列が検出されます。
例:
• over* の場合、over、overpay、overdraft、overstock などが検出されます。
• stock* の場合、stock、stockbroker、stockholder などが検出されます。

ワイルドカードを使用する 45
検索条件の指定
◆ 文字列の先頭 – ワイルドカードを文字列の先頭に入力すると、指定した文字で終わるすべての文字列が検出されます (このオプションを使用すると検索にかかる時間が大幅に増加する可能性があります)。
例:
• *over の場合、over、turnover、holdover などが検出されます。
• *stock の場合、stock、overstock、livestock などが検出されます。
同一テキスト フィールドの複数の文字列の OR 検索
同一テキスト フィールドの複数の文字列の OR 検索が可能です。
たとえば、[件名] フィールドに over* *stock と入力するとします。
一致する語として、over で始まる文字列または stock で終わる文字列が検出されます。
たとえば、over、overpay、overdraft、overstock、stock、livestockなどが一致する語として検出されますが、turnover、holdover、stockbroker、stockholder などは検出されません。
重複するテキスト フィールドを使用した複数の文字列の AND 検索
重複するテキスト フィールドを使用して、複数の文字列の AND 検索が可能です。
たとえば、2 番目の [件名] フィールドを追加して、次の値を入力するとします。
初の [件名] フィールド: over*
2 番目の [件名] フィールド: *stock
一致する語として、over で始まり stock で終わる文字列が検出されます。
たとえば、overstock などが一致する語として検出されますが、over、overpay、overdraft、stock、livestock などは検出されません。

46 EMC SourceOne バージョン 6.6 Search ユーザー ガイド
検索条件の指定
サポートされていないワイルドカードの使用
ワイルドカードは次の使用方法ではサポートされません。
◆ ワイルドカード文字を埋め込む
例: over*pay、stock*hold*er
◆ 1 つの検索用語の中に複数のワイルドカード文字を使用する
例: *over*
◆ ワイルドカード 1 文字のみを指定する
例: *
◆ 句でワイルドカードを演算子として使用する
例: *"quarterly dividend"
◆ 句の中でワイルドカードを使用する
例: "quarterly * dividend"
◆ [所有者] フィールドで使用する
サポートされていない使用方法でワイルドカード文字を使用すると、検索条件領域にエラー メッセージが表示されます。
図 30 ワイルドカードに関するエラー メッセージ
[添付ファイル名] フィールド内でワイルドカードを使用する
[ 添付ファイル名 ] 検索フィールドでファイル拡張子によって検索するには、ピリオドの後にファイル拡張子を入力します。ワイルドカードは有効ですが、必須ではありません。たとえば、TXT というファイル拡張子を持つ添付ファイルのあるアイテムを検索するには、次のいずれかを入力します。
.txt*.txt
特定のファイル拡張子を含まない添付ファイル名を検索するには、[添付ファイル名 ] 検索フィールドで [次を含まない ] 演算子 (マイナス記号) を使用します。たとえば、TXT というファイル拡張子を持つ添付ファイルがないアイテムを検索するには、次のいずれかを入力します。

検索対象のフォルダを指定する 47
検索条件の指定
-.txt-*.txt
ワイルドカードを使用して、部分的な名前を検索できます。たとえば、Q2FinanceReport.pdf という名前の添付ファイルを検索する場合、次のようなワイルドカードを使用できます。
*FinanceReport.pdfQ2FinanceReport.*
検索対象のフォルダを指定する
検索対象のフォルダを指定するには:1. 検索条件領域の左上隅にある [すべてのフォルダ] の横にある
[フォルダの選択] アイコンをクリックします。
図 31 [フォルダの選択] アイコン
選択した検索タイプのフォルダに対するアクセス許可がユーザーにない場合、「選択した検索タイプ用に使用できるフォルダはありません」というエラー メッセージが表示されます。正しい検索タイプが選択されていることを確認してから、手順 1 を繰り返します。その後もエラー メッセージが表示される場合は、システム管理者にお問い合わせください。
選択した検索タイプ用のいずれかのフォルダに対するアクセス許可をユーザーが持っている場合、[フォルダの選択] ダイアログボックスが開きます。
2. [フォルダの選択] ダイアログ ボックスで、次のいずれかの手順を実行します。
• 検索対象の各フォルダの隣のチェックボックスをオンにします。
• [すべて選択] チェックボックスをオンにします。
注記: 一覧に表示されるフォルダは、該当するアクセス許可をユーザーが持っているフォルダです。たとえば、あるフォルダに対して [管理者] 検索を実行する場合、そのフォルダに対する [管理者] アクセス許可が必要です。フォルダへのアクセス許可の詳細については、『EMC SourceOne 管理ガイド』の「Configuring Mapped Folders (マップされたフォルダを構成する)」を参照してください。

48 EMC SourceOne バージョン 6.6 Search ユーザー ガイド
検索条件の指定
図 32 フォルダの選択
3. [OK] をクリックし、選択内容を保存して [フォルダの選択 ] ダイアログ ボックスを閉じます。
選択したフォルダの名前が、検索条件領域の左上隅に表示されます。[すべて選択] を選択した場合は、検索条件領域の左上隅に [すべてのフォルダ] が表示されます。デフォルトは [すべてのフォルダ] です。
検索フィールドをカスタマイズする
デフォルトの検索フィールドは、[表示] フィールドで選択したコンテンツ タイプによって決定します。たとえば、デフォルトのコンテンツ タイプが [すべて] の場合、デフォルトの検索フィールドは [日付] です。
キーワード フィールド (ラベルが付いていないフィールド) は常に表示されます。このフィールドを削除することはできません。
検索フィールドをカスタマイズする方法については、次のトピックを参照してください。
◆ 「検索フィールドの追加」(49 ページ)
◆ 「検索フィールドの変更」(49 ページ)
◆ 「検索フィールドの削除」(51 ページ)
◆ 「検索フィールドのリセットと検索結果のクリア」(51 ページ)

検索フィールドをカスタマイズする 49
検索条件の指定
検索フィールドの追加
使用可能なすべての検索フィールドの説明については、「検索条件フィールド」(97 ページ) を参照してください。
検索フィールドを追加するには:
1. 検索条件領域で、[条件の追加] をクリックします。
2. [条件の追加] ドロップダウン リストから、追加するフィールドを選択します。
利用できるフィールドは、[表示] フィールドで選択したコンテンツタイプによって決定します。
図 33 例 - [すべて] コンテンツ タイプに対する [条件の追加] 一覧
検索条件領域が更新されます。
選択した検索フィールドが検索条件領域の下方に追加されます。
検索フィールドの変更
どのコンテンツ タイプについても、任意の検索フィールドを別の検索フィールドにワンステップで変更できます。たとえば、電子メールコンテンツ タイプについて、[件名] フィールドを [本文] フィールドに変更できます。
次のトピックを参照してください。
◆ 「検索フィールドの値の保持」(50 ページ)
◆ 「手順: 検索フィールドを変更する」(50 ページ)

50 EMC SourceOne バージョン 6.6 Search ユーザー ガイド
検索条件の指定
検索フィールドの値の保持
指定されたコンテンツ タイプについて、同じデータ型のフィールドを変更した場合は値が保持されます。
たとえば、コンテンツ タイプとして電子メールを選択しており、[件名] フィールドに "議題" を指定したと考えます。このフィールドを [本文] フィールドに変更してから [件名] フィールドに戻した場合、[件名] フィールドには値 "議題" が表示されます。
ただし、[件名] フィールドと別のデータ型のフィールド ([優先度] フィールドなど) を切り替えた場合、[件名] フィールドの値は保持されません。
たとえば、電子メール メッセージのコンテンツ タイプについては次のようになります。
◆ 次のデータ型のフィールドでは値が保持されます。
• テキスト: [本文]、[件名]、[添付ファイル]、[添付ファイル名]
• アドレス: [受信者]、[送信者]、[所有者]
• ブール値: [添付ファイルあり]、[暗号化]、[パスワード保護]
◆ [日付]、[優先度]、[秘密度]、[アイテム タイプ] などのコンボ タイプ(ドロップダウン) のフィールドについては、値は保持されません。
使用可能なすべての検索フィールドの説明については、「検索条件フィールド」(97 ページ) を参照してください。
手順: 検索フィールドを変更する
検索フィールドを変更するには:
1. 検索条件領域で、変更する検索フィールドのラベルをクリックします。
2. 任意のフィールドをドロップダウン リストから選択します。
検索条件領域が更新されます。
元の検索フィールドが、選択したフィールドに変更されます。

検索フィールドをカスタマイズする 51
検索条件の指定
検索フィールドの削除
キーワード フィールド (ラベルが付いていないフィールド) は常に表示されます。このフィールドを削除することはできません。
検索フィールドを削除するには:
1. 検索条件領域で、削除する検索フィールドのラベルをクリックします。
2. ドロップダウン リストで [削除] を選択します。
検索条件領域が更新されます。
選択した検索フィールドは表示されなくなります。
検索フィールドのリセットと検索結果のクリア
検索フィールドをデフォルトの状態に戻し、検索結果をクリアするには、次のいずれかの手順を実行します。
◆ ツールバーの [新規検索] アイコンをクリックします。
図 34 [新規検索] アイコン
◆ 検索条件領域で、キーワード検索フィールドのドロップダウン矢印をクリックし、ドロップダウン メニューの [新規検索] を選択します。
図 35 [新規検索] - キーワードのドロップダウン メニュー

52 EMC SourceOne バージョン 6.6 Search ユーザー ガイド
検索条件の指定
受信者、送信者、所有者を指定する
次のトピックを参照してください。
◆ 「[送信者または受信者] フィールドまたは [所有者] フィールドの使用」(52 ページ)
◆ 「アドレスの指定方法」(53 ページ)
◆ 「インデックス検索およびアドレス検索について」(54 ページ)
◆ 「アドレス帳からの名前の選択」(55 ページ)
◆ 「名前の手動入力」(58 ページ)
注記: SourceOne 6.5.2 以降では、EmailXtender アーカイブに対して、複数の[送信者] フィールドによる検索を行うことはできません。
[送信者または受信者] フィールドまたは [所有者] フィールドの使用
[送信者または受信者] フィールドは、メールが履歴アーカイブを使用してアーカイブされているか、ジャーナル処理を使用してアーカイブされているかによって、異なる結果を生成します。
配布リストに送信されたメールが履歴アーカイブを使用してアーカイブされている場合、[ 送信者または受信者 ] フィールドを入力すると、未完了の検索結果が表示されます。
この問題は、配布リストに送信されたメールがメールボックスからアーカイブされていると、配布リストが展開されないために発生します。ジャーナル処理とは異なり、履歴アーカイブでは、メッセージ送信時の配布リストの有効なメンバーの情報がアーカイブに渡されません。その結果、ユーザーはメールボックスでメッセージの [所有者]としてマーク付けされますが、受信者としてはマーク付けされません。ユーザーの名前が [宛先] や [Cc] フィールドに表示されていれば、そのユーザーは [所有者 ] であるとともに [受信者 ] としてもマーク付けされます。
履歴アーカイブを使用してメッセージがアーカイブされると、検索対象のユーザーによって送信されたメール、またはそのユーザーに明示的に受信されたメールに対して [ 送信者または受信者 ] フィールドが機能します。しかし、検索により、そのユーザーが配布リスト経由で受信したメール、または BCC で受信したメールについての結果は返りません。そのようなメールを検索するには、[所有者] フィールドを使用する必要があります。
[送信者または受信者] フィールドによる検索は、メールがジャーナル処理によってアーカイブされている場合に機能します。

受信者、送信者、所有者を指定する 53
検索条件の指定
アドレスの指定方法
[受信者]、[送信者]、[送信者または受信者]、または [所有者] フィールドでアドレスを指定する方法は 2 つあります。それぞれの方法によって異なるタイプの検索が生成されます。次のトピックを参照してください。
◆ 「アドレス帳」(53 ページ)
◆ 「手動入力」(53 ページ)
アドレス帳
アドレス帳からアドレスを選択すると、選択したアドレスのEQUALS (完全一致 ) 検索が生成されます。アドレスがこのアドレスと完全に一致するメッセージのみが返されます。
たとえば、[受信者 ] フィールドでアドレス帳から Alana E Raysor を選択した場合、Alana E Raysor から受信したメッセージのみが返されます。Alana という名前の別のユーザーからのメッセージは返されません。
注記: アドレス帳からユーザーを選択した場合、そのユーザーについてメールサーバーが認識しているすべてのアドレスが検索対象に含まれます。
手動入力
アドレス型のフィールドにおける検索語は、テキスト フィールドの場合とは異なる方法で解釈されます。
次のトピックを参照してください。
◆ 「単一の検索語」(54 ページ)
◆ 「複数の検索語」(54 ページ)
◆ 「ワイルドカード」(54 ページ)
また、詳細なガイドラインについては、「名前の手動入力」(58 ページ) を参照してください。

54 EMC SourceOne バージョン 6.6 Search ユーザー ガイド
検索条件の指定
単一の検索語[受信者]、[送信者または受信者]、または [送信者] フィールドに単一の検索語を手動で入力すると、CONTAINS (部分) 検索が生成され、指定したアドレスを含むメッセージが返されます。たとえば、[受信者] フィールドに「Alana」という単一の検索語を手動で入力した場合、受信者が Alana E Gaymon や Alana E Raysor などであるメッセージが返されます。
[所有者] フィールドにアドレスを手動で入力すると、アドレス帳に登録されていないユーザーのメッセージを検索できます。
注記: [所有者] フィールドにアドレスを入力する場合は、ジャーナルに記録されているとおりの完全なアドレスを入力する必要があります。他のアドレスフィールドとは異なり、[所有者] フィールドについては部分検索は実行されません。
アドレス フィールドに入力できる 大文字数は 255 です。
複数の検索語複数の検索語を入力する場合はセミコロン (Exchange/Outlook の場合) またはカンマ (Domino/Notes) で区切る必要があります。
たとえば、Exchange 環境で受信者 Alana E Gaymon および Allan E Cluff に関する検索を実行する場合は、次のように入力します。
Alana E Gaymon;Allan E Cluff
ワイルドカード[受信者]、[送信者または受信者]、および [送信者] フィールドではワイルドカードを使用できます。
インデックス検索およびアドレス検索について
[受信者 ] フィールドまたは [送信者 ] フィールドにアドレスを手動で入力 (CONTAINS 検索) すると、フルテキスト インデックスが検索されます。
インデックスが有効になっていない場合、フルテキスト インデックスの検索は実行できません。
インデックスが有効になっていない場合にアドレスに基づいて検索を実行するには、アドレス帳からアドレスを選択する必要があります。指定する値は、受信した電子メールについて保存されているアドレスと完全に一致する必要があります。

受信者、送信者、所有者を指定する 55
検索条件の指定
アドレス帳からの名前の選択
受信者、送信者、または所有者をアドレス帳から選択するには:
1. [受信者]、[送信者]、または [所有者] フィールドの [アドレス帳] アイコンをクリックします。
[名前の検索] ダイアログ ボックスが開きます。
図 36 [名前の検索] - Exchange
2. 右上隅で、メール システム ([Exchange] または [Domino]) を選択します。
[名前の検索] ダイアログ ボックス内で使用できるフィールドは電子メール システムによって決定されます。
3. LDAP を使用しない Domino 環境の場合:
a. [ディレクトリの選択] フィールドで、Domino ディレクトリを選択します。
選択した Domino ディレクトリの 初のページが表示されます。

56 EMC SourceOne バージョン 6.6 Search ユーザー ガイド
検索条件の指定
b. ディレクトリ内を移動するには、次のいずれかの手順を行います。
– ページの矢印を使用してディレクトリ内のページを移動します。
– [ユーザー名] フィールドに名前の一部を入力し、[検索] をクリックしてディレクトリ内の該当する位置に直接移動します。その位置から後ろや前のページに移動できます。
図 37 [名前の検索] - Domino の例
ディレクトリ内のどの名前とも一致しないユーザー名を入力すると、「表示する検索結果はありません。検索条件を指定してください」というメッセージが表示されます。
4. Exchange の場合、または LDAP を使用する Domino 環境の場合、[ 名前の検索 ] ダイアログ ボックスではどのフィールドの組み合わせでも名前を検索できます。
a. 該当するフィールドに検索条件を入力します。
次の LDAP 特殊文字を検索することができます。
* ( ) \

受信者、送信者、所有者を指定する 57
検索条件の指定
アスタリスク (*) は、[名前の検索] ダイアログ ボックスでは検索可能な文字であり、ワイルドカード文字ではありません。「~で始まる」文字列を検索するワイルドカードの機能は、名前フィールド ([表示名]、[姓]、[名] フィールド) に組み込まれています。たとえば、a という文字を入力するだけで、ワイルドカードを使用して a* と検索することと同じ結果になります。
注記: (Domino の場合のみ) [事業所] や [会社] に基づいて検索を実行するには、Domino Administrator クライアントでそれらのフィールドを有効にする必要があります。
b. [検索] をクリックします。
[名前の検索] ダイアログ ボックスに、条件に一致する名前の一覧が表示されます。
任意の列で並べ替えることができます。
図 38 [名前の検索] - Exchange の例
5. [EMC SourceOne Search] ページにコピーする名前を選択し、[検索] をクリックします。
選択した名前が、[EMC SourceOne Search] ページの検索条件領域の該当フィールドの上に表示されます。
図 39 選択した名前がアドレス フィールドの上に表示されている例

58 EMC SourceOne バージョン 6.6 Search ユーザー ガイド
検索条件の指定
6. Exchange と Domino の両方のアドレスを同一検索フィールドで指定するには:
a. [名前の検索] ダイアログ ボックスの右上隅で、もう一方のメール システム ([Exchange] または [Domino]) を選択します。
以前選択した名前のリストがクリアされます。
b. 手順 3~4 を繰り返します。
7. 名前の検索が完了したら、[閉じる] をクリックして [名前の検索]ダイアログ ボックスを閉じます。
8. [EMC SourceOne Search] ページの検索条件領域内のフィールドの上に表示されているリストから名前を削除するには、名前を選択してから Delete キーを押します。
名前の手動入力
名前を手動で入力する場合は、表示名を [受信者]、[送信者]、または[所有者] フィールドに入力します。
◆ [所有者] フィールドにアドレスを入力する場合は、アーカイブに記録されているとおりの完全なアドレスを入力する必要があります。他のアドレス フィールドとは異なり、[所有者] フィールドについては部分検索は実行されません。
◆ 表示名はセミコロン (Exchange/Outlook) またはカンマ (Domino/Notes) で区切ります。
◆ 表示名にセミコロンまたはカンマが含まれている場合 (例: "John;s Mailbox") は、ユーザーをアドレス帳から選択する必要があります。「アドレス帳からの名前の選択」(55 ページ) を参照してください。
◆ アドレス フィールドに入力できる 大文字数は 255 です。
◆ ドメイン名 (例: [email protected]) を検索することはできません。Exchange または Domino からジャーナルに記録されたメッセージの場合、SMTP アドレスは存在しません。したがって、SMTP アドレスではなく、表示名を入力する必要があります。

日付を指定する 59
検索条件の指定
日付を指定する
[日付] フィールドは、すべてのコンテンツ タイプで使用できます。「[日付] フィールド」(59 ページ) を参照してください。
選択したコンテンツ タイプによっては、その他の日付フィールド ([開始日]、[作成日]、[ 終変更日] など) を検索条件として使用できます。各コンテンツ タイプで利用できる日付フィールドの説明については、「検索条件フィールド」(97 ページ) を参照してください。
注記: 日付は、検索 Web サーバーの地域設定で指定されている日付形式に従って表示されます。
[日付] フィールド
[日付] 検索フィールドは、デフォルトで表示されます。
この日付は、[表示] フィールドで選択したコンテンツ タイプの " も重要な" 日付を表します。
デフォルトの日付範囲 システム管理者がデフォルトのスライド式日付範囲を定義している場合、[日付] フィールドにはあらかじめ値が入ります。
図 40 例 - デフォルトの日付範囲 - 当日または以前
図 41 例 - デフォルトの日付範囲 - 当日または以後
図 42 例 - デフォルトの日付範囲 - 間
デフォルトのスライド式日付範囲は今日の日付に基づいており、次のいずれかのアクションを実行すると更新されます。
◆ [新規検索] を選択して検索条件を作成する。
◆ 異なる [検索タイプ] を選択する。
◆ [表示] フィールドでコンテンツ タイプを選択する。
◆ 初回の検索を実行する。

60 EMC SourceOne バージョン 6.6 Search ユーザー ガイド
検索条件の指定
前回実行した検索結果が自動的に消去されるまで (デフォルトで 7 日後)、デフォルトのスライド式日付範囲は更新されません。
デフォルトの日付をオーバーライドしたり、[日付] フィールドを削除したりできます。
手順 [日付] フィールドに日付を指定するには:
1. [日付] フィールドの 初の部分で、次のいずれかのオプションを選択します。
• [指定日] – 1 日だけ指定する場合に使用します。
• [次の日付以降] – 日付範囲の開始日のみを指定する場合に使用します。
• [次の日付以前] – 日付範囲の終了日のみを指定する場合に使用します。
2. [日付] フィールドの 2 番目の部分で、ドロップダウン矢印をクリックし、日付をカレンダーから選択します。
注記: 日付の 小値は 1970 年 1 月 1 日です。日付の 大値は 2038 年 1 月 1 日です。
2 つの日付を指定して日付範囲を設定するには:
1. [ 日付 ] フィールドをもう 1 つ追加します。「検索フィールドの追加」(49 ページ) を参照してください。
2. 初の [日付] フィールドで、[次の日付以降] を選択し、開始日を指定します。
3. 2 番目の [日付] フィールドで、[次の日付以前] を選択し、終了日を指定します。
注記: 結果が返されない非論理的な検索を作成しようとしても、操作は禁止されません。たとえば、2 つの [日付] フィールドを使用して検索を実行するときに、 初の [日付] フィールドで "明日の日付以降" と設定し、2 番目の [日付] フィールドで "昨日の日付以前" と設定した場合を考えます。この場合、一致する可能性がないため、結果は返されません。

メッセージ サイズを指定する 61
検索条件の指定
メッセージ サイズを指定する
メッセージ サイズを指定するには:
1. [メッセージ サイズ] フィールドの 初の部分で、次のいずれかのオプションを選択します。
• [次に等しい] – サイズを指定する場合に使用します。
• [次を超えるサイズ] – サイズ範囲の 小サイズのみを指定する場合に使用します。
• [次に満たないサイズ] – サイズ範囲の 大サイズのみを指定する場合に使用します。
2. [メッセージ サイズ] フィールドの 2 番目の部分にサイズをバイト単位で入力します。
2 つのサイズを指定してサイズ範囲を設定するには:
1. [メッセージ サイズ] フィールドをもう 1 つ追加します。「検索フィールドの追加」(49 ページ) を参照してください。
2. 初の [メッセージ サイズ] フィールドで、[次を超えるサイズ] を選択し、 小サイズを指定します。
3. 2 番目の [メッセージ サイズ] フィールドで、[次に満たないサイズ]を選択し、 大サイズを指定します。
注記: 結果が返されない非論理的な検索を作成しようとしても、操作は禁止されません。たとえば、2 つの [メッセージ サイズ] フィールドを使用して検索を実行するときに、 初の [メッセージ サイズ] フィールドで "次に満たないサイズ" と設定し、2 番目の [メッセージ サイズ] フィールドで "次を超えるサイズ" と設定した場合を考えます。この場合、一致する可能性がないため、結果は返されません。

62 EMC SourceOne バージョン 6.6 Search ユーザー ガイド
検索条件の指定
検索条件を保存する
検索条件を保存すると、検索フィールドとその値が保存されます。検索スコープ ( 検索対象として選択したフォルダ ) は保存されません。また、検索結果も保存されません。
現在の検索条件を保存するには:
1. ツールバーの [検索の保存] アイコンをクリックします。
[検索の保存] ダイアログ ボックスが開きます。
図 43 [検索の保存] ダイアログ ボックス
2. [名前を付けて保存] フィールドに、保存する検索条件の名前を入力します。
3. 次のいずれかの手順を実行します。
• 保存されている検索を上書きする前に警告メッセージが表示されるようにするには、[保存された検索を上書きするかどうかを確認する] チェックボックスをオンにします。
• 保存されている検索を上書きする前に警告メッセージが表示されないようにするには、[保存された検索を上書きするかどうかを確認する] チェックボックスをオフにします。
4. [保存して閉じる] をクリックします。
5. [キャンセル ] をクリックして [検索の保存 ] ダイアログ ボックスを閉じます。

保存されている検索条件を削除する 63
検索条件の指定
保存されている検索条件を削除する
保存されている検索条件を削除するには:
1. ツールバーの [検索を開く] アイコンまたは [検索の保存] アイコンをクリックします。
2. [検索を開く] ダイアログ ボックスまたは [検索の保存] ダイアログ ボックスで、削除する保存済みの検索の隣にある [X] をクリックします。
3. 「この保存済みの検索を削除しますか?」というメッセージが表示されたら、[OK] をクリックして削除の確認を行います。
4. 「正常に削除されました。」というメッセージが表示されたら、[OK] をクリックします。
5. [キャンセル] をクリックして [検索を開く] ダイアログ ボックスまたは [検索の保存] ダイアログ ボックスを閉じます。
代理検索を実行する
Microsoft Outlook または IBM Lotus Notes で設定される代理アクセス権に基づいてアーカイブを検索することができます。
EMC SourceOne Search では、
◆ システム管理者が有効にしている場合、[マイ アイテム]、[投稿したアイテム]、[すべてのアイテム]、検索タイプで代理検索 ([代理検索]) ができます。[管理者] および [マイ ファイル] 検索タイプでは使用できません。
◆ 他のユーザーによって代理人アクセスを許可されていれば、そのユーザーの電子メールを検索することができます。
◆ あるユーザーに代理人アクセスを許可すれば、自分の電子メールをそのユーザーに検索してもらうことができます。他のユーザーに電子メールへの代理人アクセスを許可するには、電子メール クライアント アプリケーション (Microsoft Outlook または IBMLotus Notes) のドキュメントを参照してください。
注記: IBM Lotus Notes の場合、任意のグループを選択しないでください。Notes の場合、代理ユーザーは、グループまたはグループのメンバーとしてではなく、ユーザーとして代理検索を実行できます。
◆ 代理検索では、検索によって返されたアイテムを代理ユーザーが編集または削除を行うことはできません。

64 EMC SourceOne バージョン 6.6 Search ユーザー ガイド
検索条件の指定
次のトピックを参照してください。
◆ 「代理権限は全か無かだということを理解する」(64 ページ)
◆ 「他のユーザーの電子メールを代理で検索する」(64 ページ)
◆ 「代理検索から非代理検索への変更」(66 ページ)
代理権限は全か無かだということを理解する
Microsoft Exchange/Outlook と IBM Lotus Domino/Notes の両方で、EMC SourceOne Search にあるユーザーのメールのすべてに [代理検索] アクセス権が与えられます。
例 Microsoft Outlook で、John Doe に予定表アイテムのみへの代理アクセス権を与えたと仮定します。EMC SourceOne Search では、JohnDoe に予定表アイテムのみでなく、受信トレイを含むほかのすべての電子メールアイテムも代理検索できる権限が与えられます。
他のユーザーの電子メールを代理で検索する
他のユーザーの電子メールを代理で検索するには:
1. 電子メール クライアント アプリケーション (Microsoft Outlookまたは IBM Lotus Notes) のドキュメントに記載されている方法で、他のユーザーから代理人アクセスを許可されている必要があります。
注記: Domino/Notes の場合、グループまたはグループのメンバーとしてではなく、ユーザーとして代理検索を実行できます。
2. 自分のアカウントを使用して SourceOne Search にログオンします。
3. ツールバーの [検索] をクリックします。
Figure 44 代理検索 - [検索] アイコン

代理検索を実行する 65
検索条件の指定
4. [名前の検索] ダイアログ ボックスで、検索対象の電子メールを保有しているユーザー ( 自分が代理人アクセスを許可されたユーザー ) を検索して選択します。
a. ユーザーを検索するには、「アドレス帳からの名前の選択」(55 ページ) を参照してください。
b. 一覧からユーザーを選択します。
c. [検索] をクリックします。
[名前の検索] ダイアログ ボックスが閉じます。
EMC SourceOne Search のツールバーの [検索] ボタンをクリックすると、選択したユーザーの名前が表示されます。
注記: 代理検索は、一度に 1 人のユーザーとして実行できます。
注記: あるユーザーの代理検索から、別のユーザーの代理検索に変更すると、既存の検索結果はクリアされます。
5. 「検索タイプを指定する」(36 ページ) に示すように、[検索タイプ]フィールドで [マイ アイテム] または [投稿したアイテム] のいずれか適切な検索タイプを選択します。
注記: リストが更新され、ステップ 4 で選択したユーザーに使用できる検索タイプが表示されます。
6. 他の検索条件を指定して、[検索] をクリックします。
自分のメッセージではなく、指定したユーザーが保有しているメッセージの中で一致するものが検索結果として表示されます。
注記: 代理検索で検出されたアイテムの編集または削除を行うことはできません。

66 EMC SourceOne バージョン 6.6 Search ユーザー ガイド
検索条件の指定
代理検索から非代理検索への変更
代理検索から非代理検索に変更するには:
1. [検索] ツールバーで delegate_user の [検索] をクリックします。
2. [名前の検索 ] ダイアログ ボックスの [自分で検索 ] をクリックします。
[名前の検索] ダイアログ ボックスが閉じます。
代理検索から非代理検索に変更すると、既存の検索結果はクリアされます。

検索の実行と監視 67
3
この章は次のトピックで構成されています。
◆ 検索を実行する .................................................................................. 68◆ 検索の進捗状況を監視する .............................................................. 68◆ 検索を停止する .................................................................................. 68◆ エラー メッセージについて ............................................................. 68◆ 検索ジョブについて .......................................................................... 70◆ 検索を再実行する .............................................................................. 70
検索の実行と監視

68 EMC SourceOne バージョン 6.6 Search ユーザー ガイド
検索の実行と監視
検索を実行する
検索条件を指定した後 (「検索条件の指定」(33 ページ) を参照)、[検索] をクリックすると検索を実行できます。
検索の進捗状況を監視する
検索の進行中は次のようになります。
◆ ボタンのラベルが [検索] から [停止] に変わります。
◆ アニメーション表示の拡大鏡アイコンが表示されます。
◆ 検索結果ウィンドウに "検索中" という文字が表示されます。
検索結果領域の 上部に検索結果の合計数が表示されます。「検索結果を操作する」(73 ページ) を参照してください。
また、「エラー メッセージについて」(68 ページ) も参照してください。
検索を停止する
実行中の検索を停止するには、[停止] をクリックします。
エラー メッセージについて
検索中にエラーが発生した場合、結果領域上部の検索条件領域にエラー メッセージが表示されます。
図 45 検索の実行中に発生したエラー
検索の実行者が管理者である場合、次の表に示す別のエラー メッセージが表示されます。

エラー メッセージについて 69
検索の実行と監視
表 4 検索関連のエラー メッセージ (管理者)
エラー メッセージ 説明
アクセス許可が拒否されました。 検索対象として選択したフォルダに対するアクセス許可がユーザーにありません。
指定した検索条件が無効です。 1 つまたは複数の検索フィールドに入力した条件が正しくありません。「検索条件の指定」(33 ページ) を参照してください。
指定したタスクを開始できません。 検索ジョブを開始できませんでした。「検索ジョブについて」(70 ページ) を参照してください。
1 つまたは複数のインデックスが使用できません。検索結果が不完全になる可能性があります。
フルテキスト インデックス検索がインデックス処理されていないフォルダに対して実行されたか、フォルダに関連付けられたインデックスがオフラインになっています。
不明なエラーが発生しました。 他のエラー メッセージで扱われていないエラーが発生しました。
アイテムの取得に失敗しました。 リストア操作が失敗しました。このメッセージは、多くの場合、[エラー レポート] ダイアログ ボックスに表示されます (「リストア、コピー、削除の各操作のステータスについて」(95 ページ) を参照)。
アイテムの格納に失敗しました。 コピー操作が失敗しました。このメッセージは、多くの場合、[エラーレポート] ダイアログ ボックスに表示されます (「リストア、コピー、削除の各操作のステータスについて」(95 ページ) を参照)。
アイテムの削除に失敗しました。 削除操作が失敗しました。このメッセージは、多くの場合、[エラーレポート] ダイアログ ボックスに表示されます (「リストア、コピー、削除の各操作のステータスについて」(95 ページ) を参照)。

70 EMC SourceOne バージョン 6.6 Search ユーザー ガイド
検索の実行と監視
検索ジョブについて
検索ごとにジョブが生成されます。管理者は、このジョブを EMCSourceOne コンソールの [ジョブ管理] ノードで監視できます。『EMCSourceOne 管理ガイド』を参照してください。
ジョブのステータスは、検索動作に影響します。
次の表は、なり得るジョブの状態と、それぞれの状態になった場合の検索動作への影響を示したものです。
検索を再実行する
◆ タイム ゾーンの変更は新規検索の結果に影響しますが、既存の検索を再実行した場合の結果には影響しません。
たとえば、日付の条件を含む検索を実行してから、検索を保存した場合を考えます。タイム ゾーンを変更した後にこの検索を再実行しても、元のタイム ゾーンに基づいた結果が返されます。元の検索には、元のタイム ゾーンに基づいた時刻が含まれているためです。この設計は、次のような理由によるものです。
• 再ロードされた検索が、再ロードされた検索結果と正しく一致するため
• 保存された検索の再実行のとき、 初に意図された時間枠が維持されるため
タイム ゾーンを変更してから、日付の条件を含む新しい検索を作成して実行した場合は、新しいタイム ゾーンを反映した結果が返されます。
表 5 ジョブのステータスが検索動作に与える影響
ジョブ ステータス 検索動作への影響
待機中 検索は続行されます。
実行中
再開
完了 検索は停止されます。
中断
停止
失敗 エラー メッセージが表示されます。「エラー メッセージについて」(68 ページ) を参照してください。

検索結果の操作 71
4
この章は次のトピックで構成されています。
◆ はじめに .............................................................................................. 72◆ 検索結果を操作する .......................................................................... 73◆ 検索結果領域のサイズを調整する .................................................. 74◆ 検索結果ウィンドウで列の追加と削除を行う .............................. 74◆ 列幅を調整する .................................................................................. 75◆ 列の順序を変更する .......................................................................... 75◆ 並べ替えを行う列と並べ替え順序を変更する .............................. 75◆ アイテムを選択する .......................................................................... 75◆ アイテムをプレビューする .............................................................. 76◆ アイテムを開く .................................................................................. 77◆ メッセージを開く .............................................................................. 78◆ 添付ファイルを開く .......................................................................... 82◆ Lotus Notes メッセージに返信または転送する ............................ 84◆ プレビュー ウィンドウからアイテムを印刷する ......................... 84◆ アイテムを削除する .......................................................................... 85◆ ユーザーのメールボックスにメッセージをリストアする .......... 87◆ アーカイブ フォルダにメッセージをコピーする ......................... 92◆ リストア、コピー、削除の各操作のステータスについて .......... 95
検索結果の操作

72 EMC SourceOne バージョン 6.6 Search ユーザー ガイド
検索結果の操作
はじめに
検索結果領域には、検索条件に一致するアイテムの一覧が表示されます。
注記 : SourceOne Search は、管理者の検索とユーザーの検索の両方で、検索結果に BCC 情報を表示しないよう設計されています。検索結果に BCC 情報を表示するには、EMC SourceOne Discovery Manager を使用します。
検索結果の操作方法については、「検索結果を操作する」(73 ページ )を参照してください。
検索結果領域を 大化して見やすくなるようにするには、「検索結果領域のサイズを調整する」(74 ページ) を参照してください。
検索結果に表示する列の追加および削除を行うことができます。次のトピックを参照してください。
◆ 「検索結果ウィンドウで列の追加と削除を行う」(74 ページ)
◆ 「検索結果」(113 ページ)
検索結果のアイテムに対してアクションを実行するには、次のトピックを参照してください。
◆ 「アイテムを選択する」(75 ページ)
◆ 「アイテムをプレビューする」(76 ページ)
◆ 「メッセージを開く」(78 ページ)
◆ 「添付ファイルを開く」(82 ページ)
◆ 「プレビュー ウィンドウからアイテムを印刷する」(84 ページ)
◆ 「アイテムを削除する」(85 ページ)
◆ 「ユーザーのメールボックスにメッセージをリストアする」(87 ページ)
◆ 「アーカイブ フォルダにメッセージをコピーする」(92 ページ)

検索結果を操作する 73
検索結果の操作
検索結果を操作する
アイテムの数が多すぎて 1 ページに表示できない場合、[ページごとに表示するアイテムの数] 設定 (「ユーザー設定を設定する」(22 ページ) を参照) に基づいて、アイテムは複数のページにグループ化されます。
結果が返されると、現時点までに返されたアイテムの数がページャーに表示されます。検索が完了すると、返されたアイテムの合計数および現在のページ上のアイテムを示す行 ID の範囲がページャーに表示されます。
図 46 ページャー - 検索結果
たとえば、"アイテム 1 - 10 / 55" は、返されたアイテムが 55 件、一度に表示されるアイテムが 10 件、現在表示されているのが行 ID 1 から 10 のアイテムであることを示します。
別のページの結果を表示するには、次の表で説明するナビゲーションアイコンを使用します。
表 6 ナビゲーション アイコン
アイコン 説明
最初 - 結果の先頭のページを表示します。
前 - 結果の 1 つ前のページを表示します。
次 - 結果の次のページを表示します。
最後 - 結果の最後のページを表示します。

74 EMC SourceOne バージョン 6.6 Search ユーザー ガイド
検索結果の操作
検索結果領域のサイズを調整する
検索結果領域のサイズを広げるには、次の手順のいずれかを実行します。
◆ ブラウザ ウィンドウを 大化する
◆ キーワード フィールドの横、検索条件領域の右上隅にある二重矢印をクリックして検索条件領域を非表示にする
図 47 検索条件領域の非表示
◆ プレビュー ウィンドウの左端を右側にドラッグする
検索結果ウィンドウで列の追加と削除を行う
コンテンツ タイプによって、特定の列が検索結果にデフォルトで表示されます。
検索結果の列の追加および削除を行うには、[オプション] ダイアログボックスの [列を選択] チェックボックスを使用します。「ユーザー設定を設定する」(22 ページ) を参照してください。
注記: 検索を実行する前に列を指定する必要があります。検索の実行後に特定の列を指定し、[オプション ] ダイアログ ボックスで [保存 ] をクリックすると、[次の列が追加されましたが、データは次回に検索を実行するまで使用できない可能性があります ] という警告メッセージが表示されます。列の追加後に検索を再度実行しないと、これらの列の検索結果は空になる場合があります。

列幅を調整する 75
検索結果の操作
列幅を調整する
ブラウザ ウィンドウのサイズの変更に合わせて動的に列幅を調整するには、[オプション] ダイアログ ボックスの [列幅を画面に合わせる]チェックボックスをオンにします。
水平スクロールバーを表示するには、[ オプション ] ダイアログ ボックスの [列幅を画面に合わせる] チェックボックスをオフにします。
[オプション] ダイアログ ボックスの詳細については、「ユーザー設定を設定する」(22 ページ) を参照してください。
個々の列幅を調整するには、列見出しの端を左側または右側にドラッグします。
列の順序を変更する
検索結果ウィンドウの列の表示順序を変更するには、列のラベルを左側または右側にドラッグ アンド ドロップします。青色の矢印は、列のラベルのドロップ先を示します。
並べ替えを行う列と並べ替え順序を変更する
結果の並べ替えを行う列を指定するには、その列をクリックします。並べ替えを行う列と並べ替えの順序 ( 昇順または降順 ) を示す三角形が表示されます。
昇順と降順を切り替えるには、その列をもう一度クリックします。
注記: 検索の実行後に列を追加した場合、その列で並べ替えるには検索を再実行する必要があります。
アイテムを選択する
検索結果のアイテムを選択するには、 初の列のチェックボックスを使用します。

76 EMC SourceOne バージョン 6.6 Search ユーザー ガイド
検索結果の操作
アイテムは複数のページにわたって選択できます。
注記 : アイテムを右クリックしてポップアップ メニューからオプションを選択する前に、アイテムを選択しておく必要があります。
アイテムをプレビューする
アイテムをプレビューするには、検索結果のアイテムをクリックします。
プレビューには、アイテムに関する情報が表示されます。
アイテムに関連付けられているコンテンツは、添付ファイルとして表示されます。添付ファイルの表示形式は、システム管理者がその添付ファイルのタイプ ( ファイル拡張子 ) を許可しているかどうかによって異なります。
◆ 制限された添付ファイルの名前はプレーン テキストで表示されます。添付ファイルにアクセスするには、アイテムを開く必要があります (「メッセージを開く」(78 ページ) を参照)。
◆ 許可された添付ファイルの名前は、リンクとして表示されます。
表 7 アイテムを選択するときの操作
選択対象 チェックボックス列での操作
すべてのアイテム 列見出しの最上部のチェックボックスをクリック
単一のアイテム 目的のメッセージのチェックボックスをクリック
連続する複数のアイテム Shift キーを押しながらクリック
連続しない複数のアイテム Ctrl キーを押しながらクリック
現在選択しているアイテムから最後までのすべてのアイテム
クリックして、Shift+End キーを押す
現在選択しているアイテムから先頭までのすべてのアイテム
クリックして、Shift+Home キーを押す

アイテムを開く 77
検索結果の操作
次のトピックを参照してください。
◆ 「メッセージを開く」(78 ページ)
◆ 「添付ファイルを開く」(82 ページ)
◆ 「プレビュー ウィンドウからアイテムを印刷する」(84 ページ)
注記: 上向き矢印と下向き矢印を使用して検索結果内を移動するときに、ある行を約 0.75 秒間選択していると、プレビュー ウィンドウが更新されます。
アイテムを開く
次の表は、各種のコンテンツ タイプのアイテムをそれぞれのソースから開く (ダブルクリック) するときの動作を示しています。動作は、ログインの手段 (Microsoft Windows または IBM Lotus Domino) によって異なります。
表 8 アイテムを開くときの動作
ソース Microsoft Windows ログイン IBM Lotus Domino ログイン
Exchange コンピュータに Outlook がインストールされていれば、Exchange メッセージを開くかダウンロードすることができます。
動作はアイテムのコンテンツ タイプに依存します。
• コンピュータに EMC SourceOne ONM Viewer がインストールされていれば、電子メール アイテムを開くかダウンロードすることができます。
• ドキュメント アイテムの最初の添付ファイルを開くかダウンロードすることができます。
• 他のコンテンツ タイプを開くことはできません。検索結果領域の上にエラー メッセージが表示されます。
Domino 動作はアイテムのコンテンツ タイプに依存します。
• コンピュータに Outlook がインストールされていれば、電子メール アイテムを開くかダウンロードすることができます。
• ドキュメント アイテムの最初の添付ファイルを開くかダウンロードすることができます。
他のコンテンツ タイプを開くことはできません。検索結果領域の上にエラー メッセージが表示されます。
コンピュータに EMC SourceOne ONM Viewerがインストールされていれば、Notes メッセージを開くかダウンロードすることができます。

78 EMC SourceOne バージョン 6.6 Search ユーザー ガイド
検索結果の操作
メッセージを開く
メッセージをダウンロード ( 取得 ) してネイティブ形式で開くには、適切なメール クライアントがコンピュータにインストールされていることが必要です。
次のトピックを参照してください。
◆ 「Notes メッセージ用の EMC SourceOne ONM Viewer をダウンロードする」(79 ページ)
◆ 「メッセージをダウンロードする、または開く」(81 ページ)
SMTP/MIME 動作はアイテムのコンテンツ タイプに依存します。
• コンピュータに Outlook がインストールされていれば、電子メール アイテムを開くかダウンロードすることができます。
• ドキュメント アイテムの最初の添付ファイルを開くかダウンロードすることができます。
• 他のコンテンツ タイプを開くことはできません。検索結果領域の上にエラー メッセージが表示されます。
動作はアイテムのコンテンツ タイプに依存します。
• コンピュータに EMC SourceOne ONM Viewer がインストールされていれば、電子メール アイテムを開くかダウンロードすることができます。
• ドキュメント アイテムの最初の添付ファイルを開くかダウンロードすることができます。
• 他のコンテンツ タイプを開くことはできません。検索結果領域の上にエラー メッセージが表示されます。
SharePoint 動作はアイテムのコンテンツ タイプに依存します。
• コンピュータに Outlook がインストールされていれば、電子メール アイテムを開くかダウンロードすることができます。
• ドキュメント アイテムの最初の添付ファイルを開くかダウンロードすることができます。
• 他のコンテンツ タイプを開くことはできません。検索結果領域の上にエラー メッセージが表示されます。
動作はアイテムのコンテンツ タイプに依存します。
• コンピュータに EMC SourceOne ONM Viewer がインストールされていれば、電子メール アイテムを開くかダウンロードすることができます。
• ドキュメント アイテムの最初の添付ファイルを開くかダウンロードすることができます。
• 他のコンテンツ タイプを開くことはできません。検索結果領域の上にエラー メッセージが表示されます。
ファイル ファイルを開いてコンテンツを表示したり、ファイルのコンテンツをダウンロードしたりできます。
ファイルを開いてコンテンツを表示したり、ファイルのコンテンツをダウンロードしたりできます。
表 8 アイテムを開くときの動作 (続き)
ソース Microsoft Windows ログイン IBM Lotus Domino ログイン

メッセージを開く 79
検索結果の操作
Notes メッセージ用の EMC SourceOne ONM Viewer をダウンロードする
IBM Lotus Notes ログインを使用して EMC SourceOne Search にログオンする場合、Search は Domino/Notes 形式のすべてのメッセージを開きます。
◆ Notes メッセージを開くには、EMC SourceOne ONM Viewer が必要です。
◆ Exchange/Outlook メッセージを検索し、Exchange/Outlook メッセージをダブルクリックした場合、EMC ONM Viewer がインストールされていなければインストールを促すメッセージが表示されます。Search は仕様どおりに機能します。
EMC SourceOne ONM Viewer をダウンロードするには:
1. システム管理者に問い合わせます。
• システム管理者によって SourceOne ONM Viewer が既にコンピュータにインストールされている可能性があります。
• システム管理者による SourceOne ONM Viewer のインストールが行われておらず、ユーザーにビューアをインストールする権限が与えられている場合は、ダウンロードとインストールを行うのに次のソフトウェアと権限が必要になります。
– .NET Framework 3.0
– IBM Lotus Notes クライアント (IBM Lotus Notes メッセージを EMC SourceOne Search で開くために EMC ONMViewer 以外に必要)
– ローカル管理者権限
2. EMC SourceOne ONM Viewer がコンピュータにインストールされていない場合、検索結果ウィンドウの Notes メッセージを初めてダブルクリックしたときにメッセージが表示されます。
図 48 EMC SourceOne ONM Viewer のメッセージ

80 EMC SourceOne バージョン 6.6 Search ユーザー ガイド
検索結果の操作
3. 次のいずれかの手順を実行します。
• このコンピュータでこのメッセージを今後表示させない場合は、[今後、このメッセージを表示しない] チェックボックスをオンにします。
• このコンピュータでこのメッセージを今後も表示させる場合は、[今後、このメッセージを表示しない] チェックボックスをオフにします (デフォルト)。
注記: このメッセージを再度有効にする方法については、「ユーザー設定を設定する」(22 ページ) を参照してください。
注記: ONM Viewer の新しいバージョンが利用可能になったときは、[今後、このメッセージを表示しない ] チェックボックスをオンにしている場合でも、ダウンロードに関するメッセージが表示されます。
4. 次のいずれかの手順を実行します。
• [はい - 今すぐインストール] をクリックして、SourceOne ONM Viewer をインストールします。[ファイルのダウンロード] ダイアログ ボックスで、[開く] をクリックします。インストールが開始されます。
• [ いいえ - 後でインストール ] をクリックして、SourceOneONM Viewer のインストールをスキップします。[ファイルのダウンロード] ダイアログ ボックスで [保存] をクリックして、後で (SourceOne ONM Viewer のインストール後に) 表示できるように、Notes メッセージ (ONM ファイル形式 ) をコンピュータにダウンロードします。
5. Web ブラウザを再起動して、ONM Viewer のインストールを完了します。そうしないと、「ExNotesApi.dll は見つかりませんでした」 というエラー メッセージが表示されます。
注記: [オプション] ダイアログ ボックスから EMC SourceOne ONM Viewer をインストールすることもできます。「ユーザー設定を設定する」(22 ページ) を参照してください。

メッセージを開く 81
検索結果の操作
メッセージをダウンロードする、または開く
一度に開くことができるメッセージは 1 つだけです。
メッセージを開くには:
1. 検索結果ウィンドウでメッセージをダブルクリックします。
[ファイルのダウンロード] ダイアログ ボックスが開きます。
図 49 [ファイルのダウンロード] - メッセージ
2. 次のいずれかの手順を実行します。
• メッセージを開くには、[開く] を選択します。
IBM Lotus Notes ログインを使用して EMC SourceOne Search にログオンした場合、メッセージを開こうとするごとに、[EMC パスワードの入力] ダイアログ ボックスが表示されます。IBM Lotus Notes のパスワードを入力し、[OK] をクリックします。
ネイティブ メール クライアントがコンピュータにインストールされていると、そのクライアントでメッセージが開かれます。
• メッセージをダウンロードするには:
a. [保存] を選択します。
b. メッセージの保存先となるフォルダを指定します。
c. デフォルトでは、メッセージの件名がメッセージ ファイルの名前に使用されます。ファイル名は変更できます。

82 EMC SourceOne バージョン 6.6 Search ユーザー ガイド
検索結果の操作
注意: ブラウザに応じて、スペースなど一部の文字の表示の仕方が異なります。たとえば、"Q1 Sales Results" という件名のメッセージのファイル名は、"Q1%20Sales%20Results.msg" と表示されることも、エスケープ文字がブラウザによってデコードされて元の文字が表示されることもあります。件名には無効な文字が含まれる場合がありますが、RFC 2396 予約文字と、文字値が 127 以上のすべての文字は、ファイル名生成メソッドによって 16 進数表記に変換されます。Unicode 文字は UTF-8 に変換されてからエスケープされます。
d. ダウンロードしたメッセージをネイティブ メール クライアントで開くには、指定した保存先フォルダでそのメッセージをダブルクリックします。
開いたメッセージに対し、転送や返信などのメール操作を実行できます。
注記: メッセージを開いても、そのメッセージはメールボックスにリストアされません。メールボックスにメッセージをリストアするには、ツールバーの[リストア] アイコンを使用します。
添付ファイルを開く
添付ファイル名の表示の仕方は、システム管理者がその添付ファイルのタイプ ( ファイル拡張子 ) を許可しているかどうかによって異なります。
◆ 制限された添付ファイルの名前はプレーン テキストで表示されます。添付ファイルにアクセスするにはメッセージを開く必要があります (「メッセージを開く」(78 ページ) を参照)。
◆ 許可された添付ファイルの名前は、リンクとして表示されます。次の手順を参照してください。

添付ファイルを開く 83
検索結果の操作
リンクで表示されたメッセージの添付ファイルを開くには:
1. 検索結果ウィンドウでメッセージをクリックして、プレビューウィンドウに表示します。
2. プレビュー ウィンドウに表示された添付ファイルのリンクをクリックします。
注記: 添付ファイルをダウンロードするには、リンクを左クリックする必要があります。右クリック メニューの [名前を付けて保存] は使用できません。
[ファイルのダウンロード] ダイアログ ボックスが開きます。
図 50 [ファイルのダウンロード] - 添付ファイル
3. 次のいずれかの手順を実行します。
• ダウンロードせずに添付ファイルを開くには、[開く] を選択します。
ネイティブ アプリケーションまたはビューアで添付ファイルが開かれます。
• 添付ファイルをダウンロードするには:
a. [保存] を選択します。
b. 添付ファイルの保存先となるフォルダを指定します。
c. デフォルトのファイル名は変更できます。
d. ダウンロードした添付ファイルを開くには、指定した保存先フォルダでその添付ファイルをダブルクリックします。

84 EMC SourceOne バージョン 6.6 Search ユーザー ガイド
検索結果の操作
Lotus Notes メッセージに返信または転送する
検索結果から Lotus Notes メッセージを開き、メッセージの返信または転送を試みると、「ドキュメントは削除されています」というエラー メッセージが表示されます。このエラーが発生するのは、EMC SourceOne がメッセージを Lotus Notes データベースに戻し、Lotus Notes クライアントに対してメッセージを開くよう指示してから、メッセージをゴミ箱フォルダに移動したことが原因です。このエラー メッセージは本質的には正しく、メッセージは削除されています。
メッセージに対して転送または返信を行うには、次のいずれかの手順を実行します。
◆ メッセージをメール データベースにリストアする
◆ 操作を行う前にゴミ箱フォルダを開き、メッセージをリストアする
プレビュー ウィンドウからアイテムを印刷する
メッセージを印刷するには:
1. 検索結果ウィンドウでメッセージを選択して、プレビュー ウィンドウに表示します。
2. 次のいずれかの手順を実行します。
• プレビュー ウィンドウでメッセージを右クリックし、[印刷] を選択します。
• ツールバーで [メッセージの印刷] アイコンをクリックします。
3. [印刷] ダイアログ ボックスで印刷オプションを指定します。

アイテムを削除する 85
検索結果の操作
アイテムを削除する
[削除] は [管理者] 検索タイプと [投稿したアイテム] 検索タイプに使用できます。 [すべてのアイテム]、[マイ アイテム]、[マイ ファイル]検索タイプでは使用できません。
次の対象からメッセージを削除できます。
◆ アーカイブ ([管理者] 検索タイプを選択した場合)。
◆ ユーザー指定のアーカイブ (UDA) フォルダ ([投稿したアイテム]検索タイプを選択した場合)。
次のトピックを参照してください。
◆ 「検討事項: メッセージを削除する」(85 ページ)
◆ 「手順: メッセージを削除する」(86 ページ)
検討事項: メッセージを削除する
◆ 現在の結果ページで選択されているメッセージだけではなく、結果セット内のすべての選択されたメッセージが、アーカイブまたは UDA フォルダ (検索タイプによる) から削除されます。
◆ メッセージの削除後、検索結果は更新されません。削除したメッセージは、アーカイブまたは UDA フォルダ (検索タイプによる)から削除されていますが、現在の検索結果ウィンドウには引き続き表示されます。以降の検索では、削除したメッセージは検索結果ウィンドウに表示されません。
◆ EMC SourceOne Search では、EmailXtender 4.8 SP1 アーカイブからメッセージを削除することはできません。EmailXtender 4.8 SP1 アーカイブからメッセージを削除するには、EmailXtender 4.8 SP1 Search Plug-in を使用してください。
仕様上、EMC SourceOne Search で EmailXtender 4.8 SP1 アーカイブ フォルダからアイテムを削除しようとする操作自体は制御されません。EMC SourceOne Search では、[削除のステータス] >[詳細] ページに失敗したアイテムの数が示されます。このページの [ エラー レポートを表示する ] リンクをクリックして、エラーレポートを表示します。このアイテムには " アイテムの削除に失敗しました" というラベルが付けられています。

86 EMC SourceOne バージョン 6.6 Search ユーザー ガイド
検索結果の操作
手順: メッセージを削除する
アイテムを削除するには:
1. 次のいずれかの手順を実行します。
• 検索結果でアイテムを選択して、ツールバーの [削除] アイコンをクリックします。
• 検索結果でアイテムを右クリックし、[削除] を選択します。
アイテムを選択せずに [削除] を選択した場合、検索結果の上部にエラー メッセージが表示されます。
2. [検索結果から重複アイテムを削除する] を有効にしているかどうかによって、2 つの確認メッセージのいずれかが表示されます (「ユーザー設定を設定する」(22 ページ) を参照)。
• 重複アイテムの削除を有効にしている場合、次のメッセージが表示されます。
検索結果に重複アイテムは含まれていませんでした。アイテムを削除すると、アイテムのこのコピーのみが削除されます。コピーが別のフォルダにある場合は削除されません。選択したアイテムをアーカイブから削除してもよろしいですか?
• 重複アイテムの削除を有効にしていない場合、次のメッセージが表示されます。
選択したアイテムをアーカイブから削除してもよろしいですか?
3. [OK] をクリックして続行するか、[キャンセル] をクリックして削除を取り消します。
4. 削除操作が完了したら、[削除のステータス] ダイアログ ボックスを再度開き、次の操作を行います。
• 次のプロンプトが表示されます。「これで、直前のタスクに再接続されます。直前のタスクの結果の表示を終了して新しいタスクを作成する場合、 初に [終了 ] をクリックして、以前のタスクを解放する必要があります。
a. このメッセージが再度表示されないようにするには、[今後、このメッセージを表示しない ] チェックボックスをオンにします。
b. [OK] をクリックします。

ユーザーのメールボックスにメッセージをリストアする 87
検索結果の操作
• [削除のステータス ] ダイアログ ボックスに、操作のステータスが表示されます。「リストア、コピー、削除の各操作のステータスについて」(95 ページ) を参照してください。
• 結果の確認を終えたら、[削除のステータス ] ダイアログ ボックスの [終了] をクリックします。
注記: 新しい操作を開始するには [終了] をクリックする必要があります。
ユーザーのメールボックスにメッセージをリストアする
[リストア] は、[管理者]、[すべてのアイテム]、[マイ アイテム]、[投稿したアイテム] 検索タイプで使用できます。[マイ アイテム] 検索タイプでは使用できません。
[管理者] 検索では、別のユーザーのメールボックスにメッセージをリストアできます。
[マイ アイテム] または [投稿したアイテム] の検索では、メッセージをメールボックスにリストアできます。
次のトピックを参照してください。
◆ 「検討事項 : ユーザーのメールボックスにメッセージをリストアする」(87 ページ)
◆ 「手順 : ユーザーのメールボックスにメッセージをリストアする」(89 ページ)
検討事項: ユーザーのメールボックスにメッセージをリストアする
◆ メッセージをメールボックスにリストアできます。ファイルやSharePoint コンテンツをメールボックスにリストアすることはできません。[管理者] の検索を実行し、メッセージとファイルの両方を選択してメールボックスにリストアした場合、メッセージはリストアされますが、ファイルはリストアされません。
ファイルをファイルシステムにリストアするには、次の手順のいずれかに従います。
• 検索結果でファイルをダブルクリックしてファイルを開く、またはファイルシステムの任意の場所にダウンロードします。
• プレビュー ウィンドウのダウンロードリンクをクリックして、ファイルをファイルシステムの任意の場所に手動で保存します。

88 EMC SourceOne バージョン 6.6 Search ユーザー ガイド
検索結果の操作
◆ Exchange メッセージを Domino/Notes メールボックス内のフォルダにリストアする場合、そのメッセージは正しくリストアできず、文字化けするか、表示できないことがあります。Exchange メッセージを Domino/Notes メールボックスのフォルダにリストアしたりエクスポートしたりしないでください。
◆ Domino/Notes ユーザーは、myfolder\branch1\branch2\leaf などの名前で、Notes クライアントにフォルダを作成できます。Notes ではリーフ フォルダのみが有効な宛先です。[リストア] ダイアログ ボックスでは、このタイプの Notes フォルダについて完全な名前が表示されますが、メッセージのリストアの宛先にできるのはリーフ フォルダのみです。
図 51 例 - リーフ フォルダ (Notes)
◆ 1 回のセッションで一度に 1 つのリストア操作を行うことができます。それぞれのリストア操作では複数のメッセージを処理できます。
◆ 現在のページで選択されているメッセージだけでなく、結果セット内の選択されているすべてのメッセージがリストアされます。
◆ 代理検索 ([検索]) を実行している場合、メッセージを他のユーザーのメールボックスにリストアすることはできません。自分のメールボックス (ログインしているユーザーのメールボックス) にのみメッセージをリストアできます。

ユーザーのメールボックスにメッセージをリストアする 89
検索結果の操作
◆ Search からメールボックスにメッセージをリストアする場合、リストアされたメッセージは以前にアーカイブされたものとして識別されません。システム管理者が履歴アーカイブやショートカット操作をメールボックスに対して行うと、このメッセージは再アーカイブの対象となります。この現象は、Exchange と Domino の両方の環境で発生します。
◆ すべてのメールボックスにショートカットをリストアすると問題が発生します。ショートカット メッセージを含むあるメールボックスが、割り当てられたサイズ制限に近づいている場合、そのメールボックスにショートカット メッセージがリストアされることによってサイズ制限を超過する可能性があります。その結果、ユーザーにエラー メッセージが送られ、そのメールボックスを使用してメッセージを送受信することができなくなります。
ショートカットを含むメールボックスがサイズ制限に近づいている場合、制限値を増やすか、メールボックスの空き容量が増えるまでユーザーまたは管理者はそのメールボックスへのショートカットのリストアを避ける必要があります。
手順: ユーザーのメールボックスにメッセージをリストアする
メール サーバー上のユーザー メールボックス内のフォルダにメッセージをリストアするには:
1. メッセージを選択します (「アイテムを選択する」(75 ページ) を参照)。
2. 次のいずれかの手順を実行します。
• ツールバーで [リストア] をクリックします。
• 検索結果で右クリックし、[リストア] を選択します。
[リストア] ダイアログ ボックスが開きます。

90 EMC SourceOne バージョン 6.6 Search ユーザー ガイド
検索結果の操作
図 52 リストア
3. 次のいずれかの手順を実行します。
• [管理者] 検索を実行している場合は、手順 4 に進みます。
• [マイ アイテム] 検索を実行している場合は、手順 6 に進みます。
4. [メールボックス] をクリックします。
5. [名前の検索] ダイアログ ボックスで、次の操作を行います。
d. メールボックスを検索するための検索条件を指定します。「アドレス帳からの名前の選択」(55 ページ) を参照してください。
e. [検索] をクリックします。
[リストア] ダイアログ ボックスに、条件に一致するメールボックスの一覧が表示されます。
注記: Domino の場合、[受信ボックス] ビューとユーザー フォルダだけが表示されます。[ドラフト] や [送信] などの他のすべてのビューは、[リストア] ダイアログ ボックスに表示されません。
f. メールボックスを選択します。
g. [リストア] をクリックします。
[リストア] ダイアログ ボックスには、選択したメールボックスの名前が表示されます。

ユーザーのメールボックスにメッセージをリストアする 91
検索結果の操作
図 53 [リストア] - 選択されたメールボックス
6. メッセージのリストア先のフォルダを選択します。
7. [リストア] をクリックします。
[リストアのステータス] ダイアログ ボックスには、リストアの進捗状況が表示されます。「リストア、コピー、削除の各操作のステータスについて」(95 ページ) を参照してください。
[検索] ツールバーの [リストア] アイコンは、リストアの進行中、回転したギアに変わります。
8. リストア操作の進行中、次の操作を行います。
• リストア操作を停止せずに [リストアのステータス ] ダイアログ ボックスを閉じるには、[閉じる ] をクリックします。ツールバーで [リストア] をクリックすれば、いつでも [リストアのステータス] ダイアログ ボックスを再度開いて、リストア操作の進捗状況を確認できます。
• リストアを取り消すには、[リストアのキャンセル] をクリックします。

92 EMC SourceOne バージョン 6.6 Search ユーザー ガイド
検索結果の操作
9. リストア操作が完了したら、[リストアのステータス] ダイアログボックスを再度開き、次の操作を行います。
• 次のプロンプトが表示されます。「これで、直前のタスクに再接続されます。直前のタスクの結果の表示を終了して新しいタスクを作成する場合、 初に [終了 ] をクリックして、以前のタスクを解放する必要があります。
図 54 再接続プロンプト
a. このメッセージが再度表示されないようにするには、[今後、このメッセージを表示しない] チェックボックスをオンにします。
b. [OK] をクリックします。
• 結果の確認を終えたら、[ リストアのステータス ] ダイアログボックスの [終了] をクリックします。
注記: 新しい操作を開始するには [終了] をクリックする必要があります。
[検索] ツールバーの [リストア] アイコンは、回転したギアからデフォルトの [リストア] アイコンに変わります。
この時点で別のリストア操作を実行できます。
アーカイブ フォルダにメッセージをコピーする
コピー操作は、[管理者 ] 検索タイプで使用できます。[すべてのアイテム]、[マイ アイテム]、[投稿したアイテム]、[マイ ファイル] 検索タイプでは使用できません。
セッションごとに一度に 1 つのコピー操作を行えます。それぞれのコピー操作では複数のメッセージを処理できます。
注記: 現在のページで選択されているメッセージだけではなく、結果セット内のすべての選択されたメッセージがコピーされます。

アーカイブ フォルダにメッセージをコピーする 93
検索結果の操作
注記 : ユーザー指定のアーカイブ (UDA) フォルダからその他のフォルダにメッセージをコピーした場合、メッセージはコピーされますが、UDA へのアクセス権はコピーされません。
アーカイブ フォルダにメッセージをコピーするには:
1. メッセージを選択します (「アイテムを選択する」(75 ページ ) を参照)。
2. 次のいずれかの手順を実行します。
• ツールバーで [コピー先] をクリックします。
• 検索結果を右クリックして、[コピー先] を選択します。
[コピー先] ダイアログ ボックスが開きます。
図 55 コピー先
3. メッセージのコピー先のアーカイブ フォルダを選択します。
4. [コピー ] をクリックします。
[コピーのステータス] ダイアログ ボックスに、コピーの進捗状況が表示されます。「リストア、コピー、削除の各操作のステータスについて」(95 ページ) を参照してください。
[検索] ツールバーの [コピー先] アイコンは、コピーの進行中、回転したギアに変わります。

94 EMC SourceOne バージョン 6.6 Search ユーザー ガイド
検索結果の操作
5. コピー操作の進行中、次の操作を行います。
• コピー操作を停止せずに [コピーのステータス] ダイアログ ボックスを閉じるには、[閉じる] をクリックします。ツールバーで [コピー先] をクリックすれば、いつでも [コピーのステータス] ダイアログ ボックスを再度開いて、コピー操作の進捗状況を確認できます。
• コピーを取り消すには、[コピーのキャンセル ] をクリックします。
6. コピー操作が終了したら、次のように進めます。
• 次のプロンプトが表示されます。「これで、直前のタスクに再接続されます。直前のタスクの結果の表示を終了して新しいタスクを作成する場合、 初に [終了 ] をクリックして、以前のタスクを解放する必要があります。
a. このメッセージが再度表示されないようにするには、[今後、このメッセージを表示しない] チェックボックスをオンにします。
b. [OK] をクリックします。
• 結果の確認を終えたら、[ コピーのステータス ] ダイアログボックスの [終了] をクリックします。
注記: 新しい操作を開始するには [終了] をクリックする必要があります。
[検索] ツールバーの [コピー先] アイコンは、回転したギアからデフォルトの [コピー先] アイコンに変わります。
この時点で別のコピー操作を実行できます。

リストア、コピー、削除の各操作のステータスについて 95
検索結果の操作
リストア、コピー、削除の各操作のステータスについて
リストア、コピー、または削除を実行すると、その操作のステータスが表示されます。
◆ 操作が正しく完了すると、[ステータス ] ダイアログ ボックスに、「正常に完了しました」というメッセージが表示されます。
図 56 「正常に完了しました」
◆ 操作が完了したが、一部のアイテムの処理に失敗した場合、[ステータス] ダイアログ ボックスに、「エラーが発生しました。エラー レポートを参照してください」というメッセージが表示されます。
図 57 「エラーが発生しました」
◆ 操作が失敗した場合、[ステータス] ダイアログ ボックスに、「処理に失敗しました」というメッセージが表示されます。「エラー レポートを参照してください」というリンクも表示される場合があります。
図 58 「処理に失敗しました」

96 EMC SourceOne バージョン 6.6 Search ユーザー ガイド
検索結果の操作
一部のブラウザ (Mozilla Firefox など ) では、検索操作の完了前にステータス バーに「Done」と表示されることがあります。この [Done]ステータスは、ブラウザ ページのロードが完了したことを意味しています。検索操作の進捗状況を示しているわけではありません。
図 59 [リストア] ダイアログ ボックス - Mozilla Firefox での [Done] ステータス
処理に失敗したアイテムの詳細を表示するには:
1. [ステータス] ダイアログ ボックスで 「エラー レポートを参照してください」 のリンクをクリックします。
[エラー レポート] ダイアログ ボックスには、失敗したアイテムごとにエラーの詳細とメッセージ ID が表示されます。該当する場合は、受信した日付と件名も表示されます。
2. [更新] をクリックして、操作の実行中にリストを更新します。
3. [閉じる] をクリックして、[エラー レポート] ダイアログ ボックスを閉じます。

検索条件フィールド 97
A
この付録には次のセクションがあります。
◆ はじめに .............................................................................................. 98◆ コンテンツ タイプ別の検索条件フィールド ................................. 99◆ 検索条件フィールドの説明 ............................................................ 104
検索条件フィールド

98 EMC SourceOne バージョン 6.6 Search ユーザー ガイド
検索条件フィールド
はじめに
今回のリリースの EMC SourceOne Search では次のことができます。
◆ ユーザーは、[マイ アイテム] 検索タイプと [投稿したアイテム] 検索タイプを使用して、アーカイブされた電子メールのコンテンツを検索できます。
◆ ユーザーは、[マイ ファイル] 検索タイプを使用して、アーカイブされたファイルを検索できます。
◆ 管理者は、[管理者] 検索タイプと [すべてのアイテム] 検索タイプを使用して、アーカイブされた電子メール コンテンツ、SharePoint コンテンツ、ファイルを検索できます。
注記: このリリースでは、アーカイブされた SharePoint コンテンツを SourceOne Search を使用して検索することはできません。アーカイブされた SharePoint コンテンツは、SharePoint で EMC SourceOne Archive Search を使用して検索できます。EMC SourceOne for Microsoft Sharepoint Archive Search クイック リファレンス カードまたはオンライン ヘルプを参照してください。
この付録の表の内容は次のとおりです。
◆ 各コンテンツ タイプで使用できる検索条件フィールドの一覧
◆ 各検索条件フィールドの説明

コンテンツ タイプ別の検索条件フィールド 99
検索条件フィールド
コンテンツ タイプ別の検索条件フィールド
次の表に、検索条件に使用できるフィールドの一覧を示します。プラス記号 (+) は、その検索条件フィールドをコンテンツ タイプで使用できることを示します。
表 9 コンテンツ タイプ別の検索条件フィールド
検索条件フィールド
コンテンツ タイプ
すべ
て
電子
メー
ル メ
ッセ
ージ
ドキ
ュメ
ント
ファ
イル
連絡
先
仕事
仕事
の依
頼
ジャ
ーナ
ル/ノ
ート
のエ
ント
リ
投稿
され
たメ
モ
付箋
Sha
reP
oint
アイ
テム
Wik
i
画像
問題
その
他
予定
表ア
イテ
ム
会議
予定
通知
イン
スタ
ント
メッ
セー
ジ
レポ
ート
キーワード + + + + + + + + + + + + + + + + + + + + +
日付 + + + + + + + + + + + + + + + + + + + + +
ファイル名 +
フ ァ イ ルコンテンツ
+
パス名 +
最終アクセス時刻
+
アーカイブ時刻
+
プライマリグループ名
+
ファイル名 +
名 +
姓 +
ユ ー ザ ータイトル
+

100 EMC SourceOne バージョン 6.6 Search ユーザー ガイド
検索条件フィールド
会社名 +
会社住所 (市区町村)
+
会社住所 (都道府県)
+
会社住所 (国)
+
件名 + + + + + + + + + + + + + + + + +
タイトル + +
名前 +
画像の取得日
+
カテゴリ +
タグ +
本文 + + + + + + + + + + + + + + + + + +
添付ファイル
+ + + + + + + + + + + + + + + + + +
添付ファイル名
+ + + + + + + + + + + + + + + + + +
添付ファイルあり
+ + + + + + + + + + + + + + + + + + +
所有者 + + + + + + + + + + + + + + + + + + + +
表 9 コンテンツ タイプ別の検索条件フィールド (続き)
検索条件フィールド
コンテンツ タイプ
すべ
て
電子
メー
ル メ
ッセ
ージ
ドキ
ュメ
ント
ファ
イル
連絡
先
仕事
仕事
の依
頼
ジャ
ーナ
ル/ノ
ート
のエ
ント
リ
投稿
され
たメ
モ
付箋
Sha
reP
oint
アイ
テム
Wik
i
画像
問題
その
他
予定
表ア
イテ
ム
会議
予定
通知
イン
スタ
ント
メッ
セー
ジ
レポ
ート

コンテンツ タイプ別の検索条件フィールド 101
検索条件フィールド
送信者 + + + + + + + + + +
受信者 + + + + + + + + +
送信者または受信者
+ + + + + + + +
差出人 + +
宛先 + +
CC + +
AID + + + + + + + + + + + + + + + + + + + +
代理人 + +
割り当て先 + +
場所 + + +
会議ワークスペース
+
問題 ID +
関連する問題
+
コメント +
サイズ + + + + + + + + + + + + + + + + + + + + +
秘密度 + + + + + + +
優先度 + + + + + + + + + + + +
表 9 コンテンツ タイプ別の検索条件フィールド (続き)
検索条件フィールド
コンテンツ タイプ
すべ
て
電子
メー
ル メ
ッセ
ージ
ドキ
ュメ
ント
ファ
イル
連絡
先
仕事
仕事
の依
頼
ジャ
ーナ
ル/ノ
ート
のエ
ントリ
投稿
され
たメ
モ
付箋
Sha
reP
oint
アイ
テム
Wik
i
画像
問題
その
他
予定
表ア
イテ
ム
会議
予定
通知
イン
スタ
ント
メッ
セー
ジ
レポ
ート

102 EMC SourceOne バージョン 6.6 Search ユーザー ガイド
検索条件フィールド
アイテム タイプ
+ + + + + + + + + + + + + + + + + + + + +
プラットフォーム タイプ
+ + + + + + + + + + + + + + + + + + + + +
暗号化 + + + + + + + + + + + + + + + +
パスワード保護された添付ファイル
+ + + + + + + + + + + + + + + + + +
作成日 + + + + + + + + + + + + + + + + + + + +
開始日 + + + + +
終了日 + + + + +
送信日 + + + + + + + + +
期日 + + +
最終変更日 + + + + + + + + + + + + + + + + + + + +
最終更新者 + + + + + + + + + + + + + + + + + + +
作成者 + + + + + + + + + + + + + + + + + +
ステータス + + +
ワークフローの結果
+
タスク グループ
+
表 9 コンテンツ タイプ別の検索条件フィールド (続き)
検索条件フィールド
コンテンツ タイプ
すべ
て
電子
メー
ル メ
ッセ
ージ
ドキ
ュメ
ント
ファ
イル
連絡
先
仕事
仕事
の依
頼
ジャ
ーナ
ル/ノ
ート
のエ
ント
リ
投稿
され
たメ
モ
付箋
Sha
reP
oint
アイ
テム
Wik
i
画像
問題
その
他
予定
表ア
イテ
ム
会議
予定
通知
イン
スタ
ント
メッ
セー
ジ
レポ
ート

コンテンツ タイプ別の検索条件フィールド 103
検索条件フィールド
バージョン + + + + + + + + +
チェックイン コメント
+ + +
ソース タイプ
+ + + + + + + + + + + + + + + + + + +
ソース ID + + + + + + + + + + + + + + + + + + +
エントリ ID
+ + + + + + + + + + + + + + + + + + + + +
表 9 コンテンツ タイプ別の検索条件フィールド (続き)
検索条件フィールド
コンテンツ タイプ
すべ
て
電子
メー
ル メ
ッセ
ージ
ドキ
ュメ
ント
ファ
イル
連絡
先
仕事
仕事
の依
頼
ジャ
ーナ
ル/ノ
ート
のエ
ントリ
投稿
され
たメ
モ
付箋
Sha
reP
oint
アイ
テム
Wik
i
画像
問題
その
他
予定
表ア
イテ
ム
会議
予定
通知
イン
スタ
ント
メッ
セー
ジ
レポ
ート

104 EMC SourceOne バージョン 6.6 Search ユーザー ガイド
検索条件フィールド
検索条件フィールドの説明
次の表に、すべての検索条件フィールドの説明を示します。
表 10 検索条件フィールドの説明
検索フィールド 説明 データ タイプ、有効な値、演算子
キーワード 「キーワードで検索する」(39ページ) を参照してください。
テキスト
日付 コンテンツ タイプの "最も重要な" 日付に基づいてコンテンツを検索するために使用します。
「日付を指定する」(59ページ) を参照してください。
[日付] フィールドの最初の部分のドロップダウン矢印をクリックし、次のいずれかの値を選択します。
• 指定日
• 次の日付以降
• 次の日付以前
[ 日付 ] フィールドの 2 番目の部分で日付を指定します。
ファイル名 ファイルの名前。 テキスト
ファイル コンテンツ ファイルに含まれるテキストに基づいてファイルを検索するために使用します。
テキスト。最大 255 文字。

検索条件フィールドの説明 105
検索条件フィールド
パス名 ファイルの場所を完全パス名で示します。 テキスト
[次に等しい] 検索を実行します。パスに各フォルダの正確な名前を指定する必要があります。
フォルダ名の部分一致検索やワイルドカードはサポートされていません。 必須: 最初にバックスラッシュ 2 つ (\\)オプション: パスにバックスラッシュ 1 つ。検索結果には影響しません。
有効なパスまたはサブパスのすべてを検索できます。たとえば、アイテムが \\MyMachine\ParentFolder\InnerFolder\ からアーカイブされている場合、[パス名] フィールドには次の値が有効です。• \\MyMachine• \\MyMachine\• \\MyMachine\ParentFolder• \\MyMachine\ParentFolder\• \\MyMachine\ParentFolder\InnerFolder• \\MyMachine\ParentFolder\InnerFolder\
次の例は、サポートされていない無効な値です。• \\MyMachine\ParentFolder\InnerFo*
(ワイルドカードはサポートされていません)
• MyMachine ( パスを有効にするには、最初にバックスラッシュが必要です)
終アクセス時刻 ファイルがアクセスされた最終の日付と時刻。
日付
アーカイブ時刻 ファイルがアーカイブされた最終の日付と時刻。
日付
プライマリ グループ名
ファイルの所有者が含まれるプライマリ グループ
テキスト
ファイル名 連絡先の氏名 (姓と名)。 テキスト
名 連絡先の名前。 テキスト
表 10 検索条件フィールドの説明 (続き)
検索フィールド 説明 データ タイプ、有効な値、演算子

106 EMC SourceOne バージョン 6.6 Search ユーザー ガイド
検索条件フィールド
姓 連絡先の姓。 テキスト
ユーザー タイトル 連絡先の役職。 テキスト
会社名 連絡先の会社の名称。 テキスト
会社住所 (市区町村) 連絡先の会社が所在する市区町村。 テキスト
会社住所 (都道府県) 連絡先の会社が所在する都道府県。 テキスト
会社住所 (国) 連絡先の会社が所在する国。 テキスト
件名 件名に含まれるテキストに基づいてアイテムを検索するために使用します。
テキスト。最大 255 文字。
タイトル アイテムの名前とは異なっている可能性のある、アイテムのタイトルを表示します。
テキスト
名前 アイテムの名前。 テキスト
画像の取得日 イメージが作成された日時。 日付
カテゴリ 問題のカテゴリ。 テキスト
タグ 画像の場合、このフィールドは SharePointの Keywords プロパティと同じです。
テキスト
本文 本文に含まれるテキストに基づいてアイテムを検索するために使用します。
Wiki アイテムの場合、このフィールドは SharePoint の WikiField プロパティと同じです。
画像の場合、このフィールドは SharePointの Description プロパティと同じです。
テキスト。最大 255 文字。
添付ファイル 添付ファイルに含まれるテキストに基づいてアイテムを検索するために使用します。
テキスト。最大 255 文字。
表 10 検索条件フィールドの説明 (続き)
検索フィールド 説明 データ タイプ、有効な値、演算子

検索条件フィールドの説明 107
検索条件フィールド
添付ファイル名 添付ファイルの名前に含まれるテキストに基づいてアイテムを検索するために使用します。
[添付ファイル名] 検索フィールドでファイル拡張子によって検索するには、ワイルドカードを付けずに、ピリオドの後にファイル拡張子を入力します。たとえば、添付ファイルの拡張子がテキスト ファイルであるアイテムを検索するには、「.txt」と入力します。
特定のファイル拡張子を含まない添付ファイル名を検索するには、[添付ファイル名] 検索フィールドで [次を含まない] 演算子 (マイナス記号 ) を使用します。ワイルドカードは使用しないでください。たとえば、添付ファイルの拡張子がテキスト ファイルでないアイテムを検索するには、「-.txt」と入力します。
テキスト。最大 255 文字。
添付ファイルあり 添付ファイルがあるアイテムを検索するために使用します。
[ 添付ファイルあり ] フィールドのドロップダウン矢印をクリックし、次のいずれかの値を選択します。
• 空白 = このフィールドが検索時に使用されないようにします。
• はい = 添付ファイルがあるアイテムを検索します。
• いいえ = 添付ファイルがないアイテムを検索します。
所有者 [管理者] 検索および [すべてのアイテム] 検索で使用できます。
所有者に基づいてコンテンツを検索するために使用します。
「受信者、送信者、所有者を指定する」(52ページ) を参照してください。
SharePoint コンテンツ タイプ (SharePoint アイテム、連絡先、Wiki、ディスカッション (投稿されたメモ)、画像、およびドキュメント) の場合、Author プロパティが所有者にマッピングされます。
アドレス (ルート)。アドレス帳から値を選択するか、値を入力することができます。
最大 255 文字 ( 手動で値を入力する場合)。
注記: 電子メール メッセージのコンテンツの値を入力する場合は、ジャーナルに記録されているとおりの完全なアドレスを入力する必要があります。他のアドレス フィールドとは異なり、[所有者] フィールドについては部分検索は実行されません。
表 10 検索条件フィールドの説明 (続き)
検索フィールド 説明 データ タイプ、有効な値、演算子

108 EMC SourceOne バージョン 6.6 Search ユーザー ガイド
検索条件フィールド
送信者 送信者に基づいてアイテムを検索するために使用します。
「受信者、送信者、所有者を指定する」(52ページ) を参照してください。
アドレス (ルート)。アドレス帳から値を選択するか、値を入力します。
最大 255 文字 ( 手動で値を入力する場合)。
受信者 受信者に基づいてアイテムを検索するために使用します。
「受信者、送信者、所有者を指定する」(52ページ) を参照してください。
アドレス (ルート)。アドレス帳から値を選択するか、値を入力します。
最大 255 文字 ( 手動で値を入力する場合)。
送信者または受信者 送信者または受信者に基づいてアイテムを検索するために使用します。
「受信者、送信者、所有者を指定する」(52ページ) を参照してください。
アドレス (ルート)。アドレス帳から値を選択するか、値を入力します。
最大 255 文字 ( 手動で値を入力する場合)。
差出人 アイテムの送信者。 アドレス (ルート)
宛先 アイテムの受信者。 アドレス (ルート)
CC アイテムのカーボンコピーの受信者。 アドレス (ルート)
AID アーカイブされたコンテンツに追加されるSharePoint セキュリティ グループ。
アドレス (ルート)
割り当て先 仕事または問題に割り当てられたユーザー。 アドレス (ルート)
場所 計画されている会議または予定が実施される場所。
テキスト
会議ワークスペース 会議ワークスペースは、会議またはイベント ( 予定 ) に対応するために特別に作成されるアドホック SharePoint サイトです。
SharePoint サイトの URL
問題 ID 問題の ID。 数字 (整数)
関連する問題 主な問題に関連する問題。 テキスト
コメント 問題に関連付けられるコメント。 テキスト
表 10 検索条件フィールドの説明 (続き)
検索フィールド 説明 データ タイプ、有効な値、演算子

検索条件フィールドの説明 109
検索条件フィールド
サイズ サイズ (バイト単位) に基づいてコンテンツを検索するために使用します。
[サイズ ] フィールドの最初の部分のドロップダウン矢印をクリックし、次のいずれかの値を選択します。
• 次に等しい
• 次を超えるサイズ
• 次に満たないサイズ
[サイズ] フィールドの 2 番目の部分にサイズをバイト単位で入力します。最大 20 桁。
秘密度 秘密度またはムードに基づいてアイテムを検索するために使用します。
有効な値は次のとおりです。
• なし
• 個人用
• 親展
• 社外秘
• フレーム (Notes 用)• よくできました (Notes 用)• ジョーク (Notes 用)• アラーム
• 質問 (Notes 用)• 感謝 (Notes 用)• FYI (Notes 用)
優先度 優先度 ( 重要度 ) に基づいてアイテムを検索するために使用します。
有効な値は次のとおりです。
• 高
• 標準
• 低
表 10 検索条件フィールドの説明 (続き)
検索フィールド 説明 データ タイプ、有効な値、演算子

110 EMC SourceOne バージョン 6.6 Search ユーザー ガイド
検索条件フィールド
アイテム タイプ アイテム タイプ ( メッセージ クラス ) に基づいてメッセージを検索するために使用します。
有効な値は次のとおりです。
• 電子メール メッセージ
• 連絡先
• 予定
• 仕事/タスク
• 仕事の依頼
• 投稿されたメモ
• ジャーナル/ノートのエントリ
• 付箋
• スケジュール エントリ
• 通知
• ドキュメント
• 配布レポート
• 開封レポート
• その他のレポート
• その他
• SharePoint アイテム
• Wiki (SharePoint アイテム タイプ)
• 問題 (SharePoint アイテム タイプ)
• 画像 (SharePoint アイテム タイプ)
• インスタント メッセージ (FaceTime、Bloomberg、Akonix、IMlogic、MindAlign、UBS Chat)
プラットフォームタイプ
コンテンツの提供元であるシステム (プラットフォーム) のタイプ。
次の値のいずれかを選択します。• SMTP• Exchange
• メモ• SharePoint
• ファイル
• 不明
表 10 検索条件フィールドの説明 (続き)
検索フィールド 説明 データ タイプ、有効な値、演算子

検索条件フィールドの説明 111
検索条件フィールド
暗号化 [管理者] 検索および [すべてのアイテム] 検索で使用できます。
暗号化されているメッセージを検索するために使用します。
[暗号化] フィールドのドロップダウン矢印をクリックし、次のいずれかの値を選択します。
• 空白 = このフィールドが検索時に使用されないようにします。
• はい = 暗号化されているメッセージを検索します。
• いいえ = 暗号化されていないメッセージを検索します。
パスワード保護された添付ファイル
[管理者] 検索および [すべてのアイテム] 検索で使用できます。
パスワードで保護されている添付ファイルがあるメッセージを検索するために使用します。実際の添付ファイルではなく、パスワード保護フラグを検索します。
注記: 検索中のアーカイブフォルダに対し [添付ファイルのインデックス作成] オプションが有効になっている場合に限り、どの添付ファイルがパスワード保護されているかが検索結果に表示されます。
[ パスワード保護 ] フィールドのドロップダウン矢印をクリックし、次のいずれかの値を選択します。
• 空白 = このフィールドが検索時に使用されないようにします。
• はい = パスワードで保護されている添付ファイルがあるメッセージを検索します。
• いいえ = パスワードで保護されている添付ファイルがないメッセージを検索します。
作成日 アイテムが作成された日時。 日付
開始日 仕事、仕事の依頼、または予定表アイテムの開始日。
日付
終了日 仕事、仕事の依頼、または予定表アイテムの終了日。
日付
送信日 アイテムの送信日。 日付
期日 仕事、仕事の依頼、または問題の期限。 日付
終変更日 アイテムが前回変更された日時。 日付
終更新者 アイテムを前回変更したユーザー ( 編集者 )の名前。
テキスト
作成者 アイテムを作成したユーザーの名前。この名前は所有者と同じになる場合があります。SharePoint コンテンツ タイプの所有者は、アイテムごとに 1 人のみです。
テキスト
ステータス 仕事、仕事の依頼、または問題のステータス。 テキスト
表 10 検索条件フィールドの説明 (続き)
検索フィールド 説明 データ タイプ、有効な値、演算子

112 EMC SourceOne バージョン 6.6 Search ユーザー ガイド
検索条件フィールド
完了した割合 仕事が完了した割合を示します。 数値範囲
ワークフローの結果 仕事の場合、ワークフロー内のアイテムのステータス (承諾または拒否など)。
テキスト
タスク グループ 仕事に属しているタスク グループ (タスク グループは、並行して従事できる仕事のコレクションです)。
テキスト
バージョン アイテムのバージョン。 テキスト
チェックイン コメント
SharePoint にチェックインしたときに、ドキュメント、Wiki アイテム、または画像に関連付けられたコメント。
テキスト
ソース タイプ アイテムの元のコンテンツ タイプ。 テキスト
ソース ID アイテムの発生元であるホスト サーバー、Web サイト、または SharePoint ファームのURL。
テキスト
エントリ ID アイテムの ID。 テキスト
表 10 検索条件フィールドの説明 (続き)
検索フィールド 説明 データ タイプ、有効な値、演算子

検索結果 113
B
この付録には次のセクションがあります。
◆ はじめに ............................................................................................ 114◆ 検索結果ウィンドウの列 ................................................................ 114◆ プレビュー ウィンドウ内の情報 ................................................... 119
検索結果

114 EMC SourceOne バージョン 6.6 Search ユーザー ガイド
検索結果
はじめに
この付録の表の内容は次のとおりです。
◆ 検索結果に使用できる列をコンテンツ タイプごとに一覧で表示します。
◆ プレビュー ウィンドウに表示される情報をコンテンツ タイプごとに一覧で表示します。
検索結果ウィンドウの列
次の表に、検索結果に表示される列の一覧を示します。
プラス記号 (+) は、その列をコンテンツ タイプで使用できることを示します。
表 11 コンテンツ タイプ別の列
検索結果の列
コンテンツ タイプ
すべ
て
電子
メー
ル メ
ッセ
ージ
ドキ
ュメ
ント
ファ
イル
連絡
先
仕事
仕事
の依
頼
ジャ
ーナ
ル/ノ
ート
のエ
ント
リ
投稿
され
たメ
モ
付箋
Sha
reP
oint
アイ
テム
Wik
i
画像
問題
その
他
予定
表アイ
テム
会議
予定
通知
イン
スタン
ト メ
ッセ
ージ
レポ
ート
サマリ +
日付 + + + + + + + + + + + + + + + + + + + + +
ファイル名 +
最終アクセス時刻
+
アーカイブ時刻
+
プライマリグループ名
+
ファイル名 + +

検索結果ウィンドウの列 115
検索結果
名 + +
姓 + +
ユ ー ザ ータイトル
+ +
会社名 + +
会社住所 (市区町村)
+ +
会社住所 (都道府県)
+ +
会社住所 (国)
+ +
件名 + + + + + + + + + + + + + + + + + + +
タイトル + +
名前 +
画像の取得日
+
画像の幅 +
画像の高さ +
カテゴリ +
添付ファイルあり
+ + + + + + + + + + + + + + + + + + + + +
差出人 + + + + + + + + + + +
表 11 コンテンツ タイプ別の列 (続き)
検索結果の列
コンテンツ タイプ
すべ
て
電子
メー
ル メ
ッセ
ージ
ドキ
ュメ
ント
ファ
イル
連絡
先
仕事
仕事
の依
頼
ジャ
ーナ
ル/ノ
ート
のエ
ントリ
投稿
され
たメ
モ
付箋
Sha
reP
oint
アイ
テム
Wik
i
画像
問題
その
他
予定
表ア
イテ
ム
会議
予定
通知
イン
スタ
ント
メッ
セー
ジ
レポ
ート

116 EMC SourceOne バージョン 6.6 Search ユーザー ガイド
検索結果
宛先 + + + + + + + + + +
CC + + + + + + + + + +
AID + + + + + + + + + + + + + + + + + + + + +
ホスト +
オプション +
必須 +
割り当て先 +
場所 + + +
終日イベント
+
問題 ID +
サイズ + + + + + + + + + + + + + + + + + + + + +
秘密度 + + + + + + + +
優先度 + + + + + + + + + + + + +
アイテム タイプ
+ + + + + + + + + + + + + + + + + + + + +
プラットフォーム タイプ
+ + + + + + + + + + + + + + + + + + + + +
暗号化 + + + + + + + + + + + + + + + + +
表 11 コンテンツ タイプ別の列 (続き)
検索結果の列
コンテンツ タイプ
すべ
て
電子
メー
ル メ
ッセ
ージ
ドキ
ュメ
ント
ファ
イル
連絡
先
仕事
仕事
の依
頼
ジャ
ーナ
ル/ノ
ート
のエ
ント
リ
投稿
され
たメ
モ
付箋
Sha
reP
oint
アイ
テム
Wik
i
画像
問題
その
他
予定
表ア
イテ
ム
会議
予定
通知
イン
スタ
ント
メッ
セー
ジ
レポ
ート

検索結果ウィンドウの列 117
検索結果
パスワード保護された添付ファイル
+ + + + + + + + + + + + + + + + + + +
作成日 + + + + + + + + + + + + + + + + + + + + +
開始日 + + + + + +
終了日 + + + + + +
送信日 + + + + + + + + + +
期日 + + + +
最終変更日 + + + + + + + + + + + + + + + + + + + + +
最終更新者 + + + + + + + + + + + + + + + + + +
作成者 + + + + + + + + + + + + + + + + + + +
ステータス + + + +
完了 + + +
完了した割合
+
外部参加者 +
外部参加者の参加理由
+
ワークフロー名
+
表 11 コンテンツ タイプ別の列 (続き)
検索結果の列
コンテンツ タイプ
すべ
て
電子
メー
ル メ
ッセ
ージ
ドキ
ュメ
ント
ファ
イル
連絡
先
仕事
仕事
の依
頼
ジャ
ーナ
ル/ノ
ート
のエ
ントリ
投稿
され
たメ
モ
付箋
Sha
reP
oint
アイ
テム
Wik
i
画像
問題
その
他
予定
表ア
イテ
ム
会議
予定
通知
イン
スタ
ント
メッ
セー
ジ
レポ
ート

118 EMC SourceOne バージョン 6.6 Search ユーザー ガイド
検索結果
ワ ー ク フローの結果
+
タスク グループ
+
バージョン + + + + + + + + + + +
カンバセーション
+
カンバセーション インデックス
+
ソース タイプ
+ + + + + + + + + + + + + + + + + + + +
ソース ID + + + + + + + + + + + + + + + + + + + +
アーカイブフォルダ
+ + + + + + + + + + + + + + + + + + + + +
フォルダ + + + + + + + + + + + + + + + + + + + + +
エントリ ID
+ + + + + + + + + + + + + + + + + + + + +
結果 ID + + + + + + + + + + + + + + + +
表 11 コンテンツ タイプ別の列 (続き)
検索結果の列
コンテンツ タイプ
すべ
て
電子
メー
ル メ
ッセ
ージ
ドキ
ュメ
ント
ファ
イル
連絡
先
仕事
仕事
の依
頼
ジャ
ーナ
ル/ノ
ート
のエ
ント
リ
投稿
され
たメ
モ
付箋
Sha
reP
oint
アイ
テム
Wik
i
画像
問題
その
他
予定
表ア
イテ
ム
会議
予定
通知
イン
スタ
ント
メッ
セー
ジ
レポ
ート

プレビュー ウィンドウ内の情報 119
検索結果
プレビュー ウィンドウ内の情報
次の表に、プレビュー ウィンドウに表示される情報の一覧を示します。プラス記号 (+) は、その情報をコンテンツ タイプで使用できることを示します。
表 12 コンテンツ タイプ別のプレビュー ウィンドウ内の情報
プレビュー ウィンドウ内の情報
コンテンツ タイプ
すべ
て
電子
メー
ル メ
ッセ
ージ
ドキ
ュメ
ント
ファ
イル
連絡
先
仕事
仕事
の依
頼
ジャ
ーナ
ル/ノ
ート
のエ
ント
リ
投稿
され
たメ
モ
付箋
Sha
reP
oint
アイ
テム
Wik
i
画像
問題
その
他
予定
表ア
イテ
ム
会議
予定
通知
イン
スタ
ント
メッ
セー
ジ
レポ
ート
日付 + + + + + + + + + + + + + + + + + + + +
ファイル名 +
フ ァ イ ルコンテンツ
+
パス名 +
最終アクセス時刻
+
アーカイブ時刻
+
プライマリグループ名
+
ファイル名 +
名 +
ミドル ネーム
+
姓 +

120 EMC SourceOne バージョン 6.6 Search ユーザー ガイド
検索結果
ユ ー ザ ータイトル
+
電子メール 1
+
電子メール 2
+
電子メール 3
+
携帯電話 +
ポケットベル
+
会社名 +
会社タイトル
+
会社電話番号
+
会社 (秘書) +
会社住所 (番地)
+
会社住所 (市区町村)
+
会社住所 (都道府県)
+
表 12 コンテンツ タイプ別のプレビュー ウィンドウ内の情報 (続き)
プレビュー ウィンドウ内の情報
コンテンツ タイプ
すべ
て
電子
メー
ル メ
ッセ
ージ
ドキ
ュメ
ント
ファ
イル
連絡
先
仕事
仕事
の依
頼
ジャ
ーナ
ル/ノ
ート
のエ
ント
リ
投稿
され
たメ
モ
付箋
Sha
reP
oint
アイ
テム
Wik
i
画像
問題
その
他
予定
表ア
イテ
ム
会議
予定
通知
イン
スタ
ント
メッ
セー
ジ
レポ
ート

プレビュー ウィンドウ内の情報 121
検索結果
会社住所 (国)
+
メモ +
件名 + + + + + + + + + + + + + + + + + +
タイトル + +
名前 +
画像の取得日
+
画像の幅 +
画像の高さ +
カテゴリ +
タグ +
本文 + + + + + + + + + + + + + + + + + + +
添付ファイル
+ + + + + + + + + + + + + + + + + + +
添付ファイル名
+ + + + + + + + + + + + + + + + + + +
添付ファイルあり
+ + + + + + + + + + + + + + + + + + +
所有者 + + + + + + + + + + + + + + + + + + + +
送信者 + + + + + + +
表 12 コンテンツ タイプ別のプレビュー ウィンドウ内の情報 (続き)
プレビュー ウィンドウ内の情報
コンテンツ タイプ
すべ
て
電子
メー
ル メ
ッセ
ージ
ドキ
ュメ
ント
ファ
イル
連絡
先
仕事
仕事
の依
頼
ジャ
ーナ
ル/ノ
ート
のエ
ントリ
投稿
され
たメ
モ
付箋
Sha
reP
oint
アイ
テム
Wik
i
画像
問題
その
他
予定
表ア
イテ
ム
会議
予定
通知
イン
スタ
ント
メッ
セー
ジ
レポ
ート

122 EMC SourceOne バージョン 6.6 Search ユーザー ガイド
検索結果
受信者 + + + + + + +
差出人 + + + + + + + + + +
宛先 + + + + + + + + +
CC + + + + + + + + +
AID + + + + + + + + + + + + + + + + + + + +
代理人 + + + + +
割り当て先 +
場所 + + +
会議ワークスペース
+
問題 ID +
関連する問題
+
コメント +
サイズ + + + + + + + + + + + + + + + + + + + +
秘密度 + + + + + + +
優先度 + + + + + + + + + + + +
アイテム タイプ
+ + + + + + + + + + + + + + + + + + + +
表 12 コンテンツ タイプ別のプレビュー ウィンドウ内の情報 (続き)
プレビュー ウィンドウ内の情報
コンテンツ タイプ
すべ
て
電子
メー
ル メ
ッセ
ージ
ドキ
ュメ
ント
ファ
イル
連絡
先
仕事
仕事
の依
頼
ジャ
ーナ
ル/ノ
ート
のエ
ント
リ
投稿
され
たメ
モ
付箋
Sha
reP
oint
アイ
テム
Wik
i
画像
問題
その
他
予定
表ア
イテ
ム
会議
予定
通知
イン
スタ
ント
メッ
セー
ジ
レポ
ート

プレビュー ウィンドウ内の情報 123
検索結果
プ ラ ッ トフ ォ ー ムタイプ
+ + + + + + + + + + + + + + + + + + + +
パスワード保護された添付ファイル
+ + +
作成日 + + + + + + + + + + + + + + + + + + + +
開始日 + + + + +
終了日 + + + + +
送信日 + + + + + + + + +
期日 +
最終変更日 + + + + + + + + + + + + + + + + + + + +
最終更新者 + + + + + + + + + + + + + + + + + + +
作成者 + + + + + + + + + + + + + + + + + +
ステータス + + +
完了した割合
+
外部参加者 +
外部参加者の参加理由
+
ワークフロー名
+
表 12 コンテンツ タイプ別のプレビュー ウィンドウ内の情報 (続き)
プレビュー ウィンドウ内の情報
コンテンツ タイプ
すべ
て
電子
メー
ル メ
ッセ
ージ
ドキ
ュメ
ント
ファ
イル
連絡
先
仕事
仕事
の依
頼
ジャ
ーナ
ル/ノ
ート
のエ
ントリ
投稿
され
たメ
モ
付箋
Sha
reP
oint
アイ
テム
Wik
i
画像
問題
その
他
予定
表ア
イテ
ム
会議
予定
通知
イン
スタ
ント
メッ
セー
ジ
レポ
ート

124 EMC SourceOne バージョン 6.6 Search ユーザー ガイド
検索結果
ワ ー ク フローの結果
+
タスク グループ
+
バージョン + + + + + + + + + +
チェックイン コメント
+ + +
アーカイブフォルダ
+ + + + + + + + + + + + + + + + + + + +
フォルダ + + + + + + + + + + + + + + + + + + + +
エントリ ID
+ + + + + + + + + + + + + + + + + + + +
表 12 コンテンツ タイプ別のプレビュー ウィンドウ内の情報 (続き)
プレビュー ウィンドウ内の情報
コンテンツ タイプ
すべ
て
電子
メー
ル メ
ッセ
ージ
ドキ
ュメ
ント
ファ
イル
連絡
先
仕事
仕事
の依
頼
ジャ
ーナ
ル/ノ
ート
のエ
ント
リ
投稿
され
たメ
モ
付箋
Sha
reP
oint
アイ
テム
Wik
i
画像
問題
その
他
予定
表ア
イテ
ム
会議
予定
通知
イン
スタ
ント
メッ
セー
ジ
レポ
ート

EMC SourceOne バージョン 6.6 Search ユーザー ガイド 125
EEMC SourceOne ONM Viewer のインストールに
関するメッセージを表示しない 24[EMC SourceOne ONM Viewer のインストール ]
リンク 24
NNOT 演算子 (-) 42
OONM Viewer 24, 79
SSearch からのログオフ 14Search へのアクセス 10Search へのログオン 12Search ログオン ページ 12
あ[ アイテム タイプ ] フィールド 110アドレス
指定 53アドレス帳
名前の選択 55[ 暗号化 ] フィールド 111
い印刷
メッセージ 84
う埋め込みメッセージを常に検索する 23
えエラー メッセージ 68[ エラー レポートを表示する ] リンク 34
お[ オプション ] アイコン 17[ オプション ] ダイアログ ボックス 22
かカスタマイズ
検索フィールド 48監視
検索の進捗状況 68完全に一致する文字列または句
検索 43[ 管理者 ] 検索タイプ 36
きキーワード検索 40
くクリア
検索結果 51
索引

EMC SourceOne バージョン 6.6 Search ユーザー ガイド126
索引
け[ 検索 ] アイコン 18, 64検索結果
クリア 51操作 73ページャー 73
検索結果から重複アイテムを削除する 23, 24検索結果からの重複アイテムの削除 24検索結果の 大数 23, 24検索結果領域 21
サイズの調整 74検索条件
保存 62検索条件領域 19検索対象のフォルダ 47検索タイプ 35[ 検索タイプ ] フィールド 18, 36検索の実行 68[ 検索の保存 ] アイコン 17[ 検索の保存 ] ダイアログ ボックス 62検索フィールド
カスタマイズ 48削除 51追加 49変更 49リセット 51
[ 検索 ] ボタン 68[ 検索を開く ] アイコン 17[ 検索を開く ] ダイアログ ボックス 38[ 件名 ] フィールド 106
こコピー
メッセージをアーカイブ フォルダに 92[ コピー先 ] アイコン 17, 93[ コピー先 ] ダイアログ ボックス 93語の AND 検索 42語の OR 検索 42
さ削除
検索フィールド 51保存されている検索条件 63メッセージ 85
[ 削除 ] アイコン 86
し[ 所有者 ] フィールド 107新規検索 35[ 新規検索 ] アイコン 17, 35, 51[ 受信者 ] フィールド 108ジョブ 70
すステータス
リストア、コピー、および削除の各操作 95[ すべてのアイテム ] 検索タイプ 36
せ設定
ユーザー設定 22選択
アドレス帳から名前を 55メッセージ 76
そ操作
検索結果 73[ 送信者 ] フィールド 108[ 送信者または受信者 ] フィールド 108
た代理検索 63
アクセス権 63非代理検索への変更 66
ち重複アイテム
検索結果からの削除 24
つ追加
検索フィールド 49ツールバー 16
て停止
実行中の検索 68[ 停止 ] ボタン 68

127EMC SourceOne バージョン 6.6 Search ユーザー ガイド
索引
[ 添付ファイルあり ] フィールド 107[ 添付ファイル ] フィールド 106[ 添付ファイル名 ] フィールド 107デフォルト
検索フィールド 19
と[ 投稿したアイテム ] 検索タイプ 36
なナビゲーション アイコン 73名前
手動で指定 58[ 名前の検索 ] ダイアログ ボックス 55名前の手動指定 60並べ替え
検索結果 75
は[ パスワード保護 ] フィールド 111
ひ[ 日付 ] フィールド 60, 104[ 秘密度 / ムード ] フィールド 109開く
保存されている検索条件 38メッセージ 78メッセージの添付ファイル 83
ふファイルのダウンロード
添付ファイル 83メッセージ 81
[ フォルダの選択 ] ダイアログ ボックス 48複数の文字列または句
検索 43プレビュー
メッセージ 76プレビュー ウィンドウ 21
へ[ ヘルプ ] アイコン 18変更
検索フィールド 49ページごとに表示するアイテムの数 23, 73ページャー
検索結果 73
ほ保存
検索条件 62保存されている検索条件
削除 63開く 38
[ 本文 ] フィールド 106
ま[ マイ アイテム ] 検索タイプ 36
めメッセージ
アーカイブ フォルダにコピー 92印刷 84削除 85選択 76開く 78プレビュー 76リストア 87
[ メッセージ サイズ ] フィールド 61, 109[ メッセージの印刷 ] アイコン 17, 84メッセージの添付ファイル
開く 83
ゆ[ 優先度 ] フィールド 109
りリストア
メッセージ 87[ リストア ] アイコン 17アイコン 89[ リストア ] ダイアログ ボックス 90リセット
検索フィールド 51

EMC SourceOne バージョン 6.6 Search ユーザー ガイド128
索引
れ列
順序の変更 75追加と削除 74並べ替え 75幅の調整 75
列を選択 23
わワイルドカード 44
んアイコン 18, 47 47, 36, 89, 18検索タイプ 36列幅を画面に合わせる 23