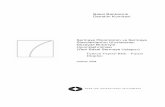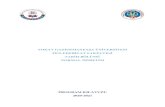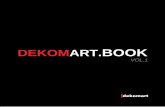ELEKTRONİK BELGE YÖNETİM SİSTEMİ - erbakan.edu.tr · Üst düzey yönetici el kitabının...
Transcript of ELEKTRONİK BELGE YÖNETİM SİSTEMİ - erbakan.edu.tr · Üst düzey yönetici el kitabının...

ELEKTRONİK BELGE YÖNETİM
SİSTEMİ
KULLANICI İŞLEMLERİ KULLANIM
KILAVUZU
BİLGİ İŞLEM DAİRE BAŞKANLIĞI
2015

KULLANICI KULLANIM KLAVUZU
1
Elektronik Belge Yönetim Sistemi ile ilgili her türlü
teknik destek için
Bilgi İşlem Daire Başkanlığı
EBYS Birimi
Telefonlar
İhtisam AKTO :0332 280 80 08
İlker DAĞLI :0332 280 81 07
Yusuf ÇELİKEL:0332 280 80 06
Email : [email protected]

KULLANICI KULLANIM KLAVUZU
2
1. AMAÇ
Üst düzey yönetici el kitabının amacı Elektronik Belge Yönetim Sistemi’ nin tüm üst düzey kullanıcılar tarafından hedeflenen düzeyde, verimli ve etkin biçimde kullanımını sağlamaktır. Bu amaç doğrultusunda tafgekip eden bölümlerde kullanıcıların sistem içerisinde yapabileceği işlemler ile ilgili gerekli bilgiler sunulmuştur.
2. KAPSAM
Üst düzey yönetici el kitabının kapsamı, kullanıcıların Elektronik Belge Yönetim Sistemi ile evrak işlemlerini gerçekleştirmesini sağlamaktır.

KULLANICI KULLANIM KLAVUZU
3
1. Kullanıcı Adı ve Şifresi ile Giriş Yapma
Kullanıcı adı ve şifre yazılarak “Sisteme Giriş Yap” Butonuna tıklanarak sisteme giriş sağlanabilir.
2. E-imza ile Giriş Yapma
E-İmza ile sisteme giriş yaparken, E-İmza Kartının PC’ ye bağlı olması gerekir ve sim kartın kart okuyucusuna doğru bir şekilde yerleştirildiğinden emin olunmalıdır. AKIS Bilgileri geldikten sonra imza kısmına şifre yazıldıktan sonra “imzala” butonuna tıklanır ve sisteme girişi sağlanır.

KULLANICI KULLANIM KLAVUZU
4
3. Mobil İmza ile giriş Yapma
Kullanıcı “Mobil İmzala” seçeneği ile sisteme giriş yapmaya çalışırken, GSM numarasını yazmaz ise ya da yanlış yazarsa sistem “Tel No Mevcut Değil” şeklinde uyarı verecektir. Mobil imza ile giriş yapabilmek için GSM numarasının doğru bir şekilde yazılıp, “Mobil İmzala” tuşuna tıklanmalıdır.

KULLANICI KULLANIM KLAVUZU
5
4. Bekleyen İşler
Kullanıcının üzerinde bekleyen belgelerin takip edildiği alandır. Üst menüde yer alan “Bekleyen İşler” butonu ile bekleyen işler menüsüne ulaşılır. Kullanıcı sisteme giriş yaptığında, sistem kullanıcıya varsayılan olarak “bekleyen işler” sayfasını açar. Kullanıcının bekleyen işleri aşağıdaki gibi listelenir. Bu alan, bekleyen belgelere ait yapılması gereken işlere göre gruplanmıştır. Kullanıcı isteğine göre sürükle bırak yöntemi ile bu grupların yerleri değiştirilebilir. Yerleri değiştirmek için grup başlığına tıklanır ve getirmek istediğiniz alana doğru sürüklenir.

KULLANICI KULLANIM KLAVUZU
6
Toplu İmzala butonu kullanılarak birden fazla belge imzalanabilir. İşlem Yap butonunun sol tarafında bulunan kutucuk işaretlenerek, imzalanmak istenen belgeler seçilir.
Bekleyen işlerinizde bulunan belge, “İŞLEM YAP” butonu ile açılarak imzalandığında belge bekleyen işlerden düşecektir.

KULLANICI KULLANIM KLAVUZU
7
Herhangi bir belgenin karşısındaki ‘İŞLEM YAP’ butonuna tıklanarak evrak bilgileri görüntülenir. Ekrandaki sekmelere tıklanarak belge ile ilgili tüm bilgilere ulaşılabilir.
Toplu Belge Dosyala/Kopyala: Birden fazla belge seçilip dosyalama işleminin yapıldığı alandır. Belgeler ekranda kalmaya devam eder ve klasöre kopyalanır.
Toplu Belge Dosyala/Taşı: Birden fazla belge seçilip dosyalama işleminin yapıldığı alandır. Belgeler ekrandan dosyaya taşınır. Sorgulama sonucunda ilgili işlemi yapılmış olan belgenin dosyalama işlemini yapmak için belgenin alt kısmında bulunan butonlar kullanılabilir. Belge üzerine çift tıklandığında ilgili ekran açılacaktır.

KULLANICI KULLANIM KLAVUZU
8
5. Yeni Vekâlet
Birim amirlerinin yetkilerini başka bir kullanıcıya devretmesini sağlayan menüdür. Kullanıcılar sadece kendi birim başkanları için vekâlet yazısı düzenleyebilirler.
Yeni vekâlet menüsü sekiz sekmeden oluşur. Sekmeler; • Belge • Vekâlet Bilgileri • Metin Ön İzleme • Ekler • İlgi Listesi • Rota Bilgisi • Notlar 5.1 Belge Sekmesi: Yeni Dış Yazı butonuna tıklandığında varsayılan olarak açılan sekmedir. Belge Cinsi: Açılır listeden kaydı yapılacak olan belgenin cinsi seçilir. Belge Güvenlik Kodu: Açılır listeden belgenin güvenlik (gizlilik) derecesi seçilir. Belge İvedilik: Açılır listeden belgenin ivedilik derecesi seçilir. Belge Tahmini Bitiş Tarihi: Hazırlanan dış yazı günlü ise “Belge Tahmini Bitiş Tarihi” alanından belgenin bitiş tarihi seçilir. Belge Son Onay Makamı: Hazırlanan dış yazının imzalanacağı son makam “İmza Makamı” menüsünden seçilir.

KULLANICI KULLANIM KLAVUZU
9
Belge Konusu: Belgenin konusunun girildiği alandır. Belge Özellikleri: Açılır listeden belge özelliği tipi seçilir. Belge Hizmeti: Açılır listeden belge hizmet tipi seçilir. Belge Dosya Planı: Standart Dosya Planı seçimi için bu alana dosya plan kodu ya da plan adı yazılarak seçim yapılabilir. Sık Kullanılan Ekle butonu ile seçilen dosya planı sık kullanılanlar listesine eklenebilir. Sık Kullanılan Seç butonu ile daha önceden listeye eklenen dosya planı seçilebilir. Ülke İşbirliği / İl Plaka Kodları: Açılır listeden ülke veya il seçilebilir. Dosya Plan Ayrıntı: Var ise belgenin dosya plan ayrıntısı bu alana girilebilir. Belge Dili: Dış yazının hazırlandığı dili belirtmek için açılan menüden dil seçimi yapılır. Belge Açıklama: Belge ile ilgili varsa açıklamaların eklenebileceği alan. Anahtar Kelime: Daha sonra belgenin aramasını kolaylaştırmak için anahtar kelimeler girilebilir. Belge İçerik Şablonu: Üst yazı alanında görülmesini istediğimiz hazır şablonu seçebileceğimiz alandır. Kayıt Sonrası Ortak Klasör: Kaydı yapılan belge, birim tarafından ortak olarak görülebilen bir belge olacak ise, belge kayıt edildikten sonra bulunması gereken ortak alan klasörü bu alandan seçilmelidir. Ortak klasörleri temizle butonu ile seçilen ortak klasör seçiminden vazgeçilebilir.

KULLANICI KULLANIM KLAVUZU
10
Tüm Kurum Görebilir: Bu alandaki kutucuk işaretlendiğinde, girişi yapılan tüm evrak kısıtlama olmaksızın tüm birimler tarafından görüntülenebilir hale gelecektir. Ek Metin: İmza makamının altında görülmesi istenen yazıların girilebileceği alandır.
5.2. Vekâlet Bilgileri Sekmesi: Yeni vekâleti hazırlamak için bu sekmede belirtilen alanların doldurulması gerekmektedir.
Vekâlet Bırakılacak Birim: Kullanıcının birden fazla görev aldığı birim varsa, vekâlet bırakacağı birim, “Vekâlet Bırakılacak Birim” alanından seçilir.

KULLANICI KULLANIM KLAVUZU
11
Vekâlet Edecek Personel Birimi: Kullanıcının vekâlet bırakacağı kullanıcının birimi bu alandan seçilir. Vekâlet Edecek Personel: Kullanıcının vekâlet bırakacağı kullanıcı “Vekâlet Edecek Personel” alanından seçilir. Vekâlet Baş. Tarihi: Vekâlet başlama tarihi bu alandaki tarih ve saat pop up larından belirlenir. Vekâlet Bitiş Tarihi: Vekâlet bitiş tarihi bu alandaki tarih ve saat pop up larından belirlenir. Vekâlet Nedeni: Hazırlanan vekâletin neden bırakılacağına dair açıklama bu alana yazılmalıdır. 5.3. Metin Ön İzleme Sekmesi: Bu sekmeden hazırlanan metnin ön izlemesi yapılabilir. Metin ön izleme sekmesinde hazırlanan vekâlet yazısının idari birim kimlik kodu, standart dosya plan kodu, belge konusu, paraf listesi, onay makamı varsa ekler görüntülenebilir. Vekâlet yazısı hazırlandıktan sonra, imza silsilesine uygun olarak birim amir onayına gönderilir. Vekâlet yazısı onaylandıktan sonra, vekâlet bırakılan kullanıcının üst menüsünde vekâlet bırakan kullanıcının bekleyen işlerine ulaşılabileceği buton belirecektir.
Vekil olduklarım butonuna tıklandığında vekil olunan kullanıcının bekleyen işleri görüntülenecektir.

KULLANICI KULLANIM KLAVUZU
12
6. Vekâlet Silme İşlemi
Vekâleti kaldırma işlemi, vekâleti bırakan kullanıcı tarafından veya vekâleti kaldırma yetkisi olan kullanıcılar tarafından gerçekleştirilir. Vekâleti kaldırmak için gezinme alanından, kullanıcı bilgileri butonuna tıklanır.
Açılan sayfadan “vekâlet bilgileri” sekmesine tıklanır. Bu ekrandan geçmişte bırakılan vekâletleri ya da mevcut vekâletler görüntülenebilir.

KULLANICI KULLANIM KLAVUZU
13
Kaldırılmak istenen vekâlet üzerine gelinir ve X butonuna tıklanarak vekâlet kaldırılabilir.
7. Gelen Belge
Gelen Belge sekmesinde yer alan belgenin “İşlem yap “ butonu üzerine tıklanır ve belge açılır.
Gelen Dış Yazının Havalesi yapılacaksa; “Belge havale” sekmesine tıklanır. Havale edilecek birime “Gereği, Bilgi, Görüş, Koordinasyon, Koordinatör “ seçeneklerinden biri seçilerek birimlere veya Personele havalesi gerçekleştirilir.

KULLANICI KULLANIM KLAVUZU
14
8. Havale Takip
Havale takip butonuna tıklanılarak açılır.
Belge gereğini gerçekleştirecek olan kullanıcıya havale edildikten sonra, belge kullanıcının bekleyen işlerinden düşürülür. Bu aşamadan sonra belge “havale takip” menüsünden takip edilebilir.

KULLANICI KULLANIM KLAVUZU
15
Belge Tipi: Sorgulaması yapılacak olan belgenin tipi açılır listeden seçilebilir. Cevap Zamanı Dolmuş Havaleler: Kutucuk işaretlendiğinde sorgulama sonuçlarında cevap zamanı dolmuş belgeler listelenecektir. Seçilen Tarihte Cevap Zamanı Dolacak Belgeler: Seçilen tarihte cevap zamanı dolacak olan belgeler listelenir. Havale Tipi: Seçilen havale tipine göre sonuçlar listelenir. İlgi Düzenlenmiş: Belgenin gereği olarak ilgili yazı düzenlenmiş ise bu alandaki kutucuk işaretlenerek sorgulama yapılır. İlgi Düzenlenmemiş: Belgenin gereği olarak ilgili yazı düzenlenmemiş ise bu alandaki kutucuk işaretlenerek sorgulama yapılır. Tüm Akış Tamamlanmış: Belgenin havale olunduğu tüm kullanıcılar dâhil belge ile ilgili tüm işlemler tamamlanmış ise bu alandaki kutucuk işaretlenerek sorgulama yapılır.

KULLANICI KULLANIM KLAVUZU
16
Tüm Akış Tamamlanmamış: Belgenin havale olunduğu tüm kullanıcılar dâhil belge ile ilgili tüm işlemler tamamlanmamış ise bu alandaki kutucuk işaretlenerek sorgulama yapılır. Seçilenleri Havale Et: Sorgulanan belgeler seçilerek bu buton aracılığı ile havale edilebilir. “Seçilenleri havale et” butonuna tıklandığında sistem kullanıcıya “Toplu Belge Havale” ekranını açacaktır. Bu ekrandan personele veya birime havale işlemi gerçekleştirilebilir. Belge Klasörü Seçiniz: Seçilen belgelerin dosyalanacağı klasörün seçimi bu alandan yapılır. Klasör seçimi yapabilmek için farklı isimli klasörlerin tanımlanmış olması gerekmektedir. “Belge Klasörü Seçiniz” tuşuna tıklandığında sistem kayıtlı klasörlerin bulunduğu ekranı açacaktır. Bu ekrandan ilgili klasörün “Klasör Seç” sütunu altındaki“ Seç” butonuna tıklanmalıdır. Eğer işlemden vazgeçilecekse ekran altında bulunan “Vazgeç” butonuna tıklanabilir. Toplu Belge Dosyala/Kopyala: Birden fazla belge seçilip dosyalama işleminin yapıldığı alandır. Belgeler ekranda kalmaya devam eder ve klasöre kopyalanır. Toplu Belge Dosyala/Taşı: Birden fazla belge seçilip dosyalama işleminin yapıldığı alandır. Belgeler ekrandan dosyaya taşınır. Sorgulama sonucunda ilgili işlemi yapılmış olan belgenin dosyalama işlemini yapmak için belgenin alt kısmında bulunan butonlar kullanılabilir. Belge üzerine çift tıklandığında ilgili ekran açılacaktır Kurum Sayısı: Belgenin EBYS üzerinde aldığı sayısıdır. Belge Tipi: Belgenin tipinin gösterildiği alandır. Gönderen Kurum/Kişi: Belgenin geldiği birim veya kurumun gösterildiği alandır.

KULLANICI KULLANIM KLAVUZU
17
Konusu/Özü: Belgenin konusunun gösterildiği alandır. Geliş Tarihi: Belgenin ilgili kullanıcıya havale olunan tarihin gösterildiği alandır. Belge Tarihi: Belgenin oluşturulduğu tarihin gösterildiği alandır. İlgili Belge: Bu alandaki büyüteç işaretine tıklandığında, belgenin ilgi olarak tutulduğu veya bu belgeye ilgi olarak tutulan belgeler görüntülenebilir. Belge göster ekranında “İlgi Klasörü” sekmesine tıklandığında ilgili belgeler yapılacak olan seçime göre listelenmektedir. Bu alandaki seçenekler “İlgisindeki Belgeler, İlgi Tutulduğu Belgeler ve Tümü” şeklindedir. Kullanıcı listelemek istediği verileri bu alandaki seçeneklerden birisini seçerek listelenebilir. Akış: Belgenin havale silsilesi, iş akış görüntüleme ekranında grafiksel olarak kullanıcıya gösterilir. Havale Gönderdiklerim: Belgenin havale olarak gönderildiği kullanıcılar bu alandan havale tipleri ile görüntülenebilir. Sorgulama sonucunda ilgili işlemi yapılmış olan belgenin dosyalama işlemini yapmak için belgenin alt kısmında bulunan butonlar kullanılabilir. Belge üzerine çift tıklandığında ilgili ekran açılacaktır.

KULLANICI KULLANIM KLAVUZU
18
Dosyalama ve Havale İşlemi: Butona tıklandığında sistem, havale işlemi yapılacak olan veya dosyalama işleminin yapılacağı “belge göster” ekranına kullanıcıyı yönlendirecektir. Belgeye Üye Ol: Oluşturulan belge ile ilgili değişiklikler üye olan kullanıcının mail adresine gönderilir. Belge İptal İşlemini Başlat: Belgeyi iptal etme işlemini başlatan butondur. İlgili Yazı Oluştur: Oluşturulan belgeyi ilgi tutarak yeni bir belge oluşturmayı sağlayan butondur. Butonun sol kısmında bulunan açılır listeden oluşturulmak istenen yeni belgenin tipi seçilerek, ilgili belge düzenle butonuna tıklanarak işlem gerçekleştirilir. İlişkili Yazı Oluştur: Oluşturulan belgeyi ilişki tutarak yeni bir belge oluşturmayı sağlayan butondur. Butonun sol kısmında bulunan açılır listeden oluşturulmak istenen yeni belgenin tipi seçilerek, ilişkili belge düzenle butonuna tıklanarak işlem gerçekleştirilir.
9. Belge Arama
Üst menüde bulunan Belge Arama butonuna tıklanarak tüm aramaların ayrıntılı olarak yapılabileceği Belge Liste ekranına ulaşılır.

KULLANICI KULLANIM KLAVUZU
19
Belge Tipi: Açılır listeden seçilen belge tipine göre sorgulama yapılabilen alandır. Parafında/ Onayında Bulunan: Onaylanmış belgenin paraf listesinde veya onay listesinde bulunan kullanıcı adı baz alınarak yapılacak arama için kullanılan alandır. Belge Konusu: Belgenin konusuna göre aramanın yapıldığı alandır. Kurum Gelen/Giden Sayısı: Kuruma gelen evraktaki veya kurumdan çıkan evrakta bulunan sayı baz alınarak yapılacak arama için kullanılan alandır. Belge Üzerindeki Tarih: Belge üzerindeki tarihe göre arama yapılan alandır.

KULLANICI KULLANIM KLAVUZU
20
Belge Üzerindeki Sayı: Kuruma gelen evrak üzerinde bulunan sayı baz alınarak yapılacak arama için kullanılan alandır. Belge Dosya Planı: Açılır listeden seçilen belge dosya planına göre sorgulama yapılabilen alandır. Dosya Plan Ayrıntı: Belge girişi yapılırken dosya plan ayrıntısı girildi ise, daha sonra bu alan kullanılarak yapılacak arama için kullanılan alandır. Kimden (Kurum Dışı): Kurum dışından gelen belgeyi gönderen kurum bazlı olarak aramak için kullanılan alandır. Kime (Kurum Dışı): Kurum dışına gönderilen belgeyi gönderilen kurum baz alınarak aramak için kullanılan alandır. Kimden Detay (Kurum Dışı): Kurum dışından gelen belgeyi detay gönderen kurum bazlı olarak aramak için kullanılan alandır. Kime Detay (Kurum Dışı): Kurum dışına gönderilen belgeyi detay gönderilen kurum baz alınarak aramak için kullanılan alandır. Kimden (Kurum İçi): Kurum içinden gelen belgeyi gönderen birim bazlı olarak aramak için kullanılan alandır. Kime (Kurum İçi): Kurum içinden gönderilen belgeyi gönderilen birim baz alınarak aramak için kullanılan alandır. Anahtar Kelime: Belge oluşturulurken anahtar kelime alanına girilen kelimeler baz alınarak aramak için kullanılan alandır. Açıklama: Belge oluşturulurken belge açıklama alanına girilen kelimeler baz alınarak aramak için kullanılan alandır.

KULLANICI KULLANIM KLAVUZU
21
Belge Kaydeden: Açılır listeden kullanıcı adına göre sorgulama yapılabilen alandır. Arşiv Yeri: Arşiv yerine göre sorgulama yapılabilen alandır. Üst verileri göster: Belge tipinde üst veri alanı mevcutsa “Üst verileri göster” kutucuğu işaretlendiğinde sorgu sonuçlarında üst veri bilgileri de ekrana gelir. 9.1 Detay Sorgu Ekranı Detay Sorgu Ekranı butonuna basıldığında açılan Belge Liste ekranında gelen kriterlere göre daha detaylı sorgulama yapılabilir.
Belge Cinsi: Açılır listeden seçilen belge cinsine göre sorgulama
yapılabilen alandır.
Belge Güvenlik Kodu: Açılır listeden seçilen belge güvenlik
koduna göre sorgulama yapılabilen alandır.

KULLANICI KULLANIM KLAVUZU
22
Belge İvedilik: Açılır listeden seçilen belge ivedilik durumuna
göre sorgulama yapılabilen alandır.
Belge Oluşturan Birim: Açılır listeden seçilen birime göre
sorgulama yapılabilen alandır.
Belge Hizmeti: Açılır listeden seçilen belge hizmetine göre
sorgulama yapılabilen alandır.
Belge Üzerindeki Tarih: Belge üzerindeki tarih/tarih aralığı
girilerek sorgulama yapılabilen alandır.
Belge Tahmini Bitiş Tarihi: Belge üzerindeki belge tahmini bitiş
tarih/tarih aralığı girilerek sorgulama yapılabilen alandır.
Belge Durumu: Seçilen belge durumuna göre sorgulama
yapılabilen alandır.
Arama Bağı Kriteri: Arama bağı kriteri seçilerek sorgulama
yapılabilen alandır.
Metin İçi Aranacak Kelime: Metinde geçen kelimelere göre
sorgulama yapılabilen alandır.
Sık Kullanılan Sorgu: Sorgu kriterleri seçilerek Sık Kullanılanlara
Ekle butonu ile açılır listeye eklenen sorgu daha sonra Kullan butonu ile
kullanılabilir. Eklediğimiz sık kullanılan sorgu daha sonra sil butonu ile
silinebilir.
Belge Kayıt Tarihi: Belge kayıt tarih/tarih aralığı girilerek
sorgulama yapılabilen alandır.

KULLANICI KULLANIM KLAVUZU
23
Hariç: Sorgu kriteri seçilip, hariç kutucuğu işaretlendiğinde sorgu
kriteri dışındaki sonuçlara göre arama yapılabilen alandır.
10. Genel Açıklamalar
Menü butonlarının, tarihçe bilgilerinin ve yönlendirme butonlarının yer aldığı alandır.
Butonu ile ekranın sol kısmında bulunan gezinme alanı gösterilebilir veya gizlenebilir.
Kurum logosunun gösterildiği alan.
Butonları ile kullanıcın son gezindiği sayfalar arasında geçiş yapılması sağlanır.
Kullanıcıların yaptıkları son 10 işlemi görmeleri “Tarihçe” butonu yardımıyla gerçekleşir.

KULLANICI KULLANIM KLAVUZU
24
Butonu aracılığıyla, kullanıcılar için hazırlanmış olan “EBYS Kullanıcı Kılavuzuna” ulaşılır.
Butonu ile ekranında üst kısmında bulunan iç yazı, dış yazı, gelen belge gibi butonların bulunduğu menü çubuğu gösterilebilir veya gizlenebilir.
Kullanıcının sistemden çıkış yapmasını sağlayan butondur.
Kullanıcının sistem içerisinde belge araması yapmasına olanak sağlayan arama alanıdır. Bu menü aracılığı ile kullanıcı üzerinde var olan görevleri görüntüleyebilir.
11. Yeni Dış Yazı
Kurum dışına gönderilmek üzere yazılan evrakların hazırlandığı menüdür. Üst menüde yer alan “Yeni Dış Yazı” butonu ile yeni dış yazı kaydı yapılır. Kırmızı ile belirtilen alanlar doldurulması zorunlu alanlardır.

KULLANICI KULLANIM KLAVUZU
25
Dış yazı menüsü sekiz sekmeden oluşur. Sekmeler; Belge Üst Yazı Metin Ön İzleme Ekler İlgi Listesi Dağıtım Listesi Rota Bilgisi Notlar

KULLANICI KULLANIM KLAVUZU
26
11.1. Belge Sekmesi: Yeni Dış Yazı butonuna tıklandığında varsayılan olarak açılan sekmedir. Belge Cinsi: Açılır listeden kaydı yapılacak olan belgenin cinsi seçilir. Belge Güvenlik Kodu: Açılır listeden belgenin güvenlik (gizlilik) derecesi seçilir. Belge İvedilik: Açılır listeden belgenin ivedilik derecesi seçilir. Belge Tahmini Bitiş Tarihi: Hazırlanan dış yazı günlü ise “Belge Tahmini Bitiş Tarihi” alanından belgenin bitiş tarihi seçilir. Belge Son Onay Makamı: Hazırlanan dış yazının imzalanacağı son makam “İmza Makamı” menüsünden seçilir. Belge Son Onay Makamı Detay: Belge Konusu: Belgenin konusunun girildiği alandır. Belge Özellikleri: Açılır listeden belge özelliği tipi seçilir. Belge Hizmeti: Açılır listeden belge hizmet tipi seçilir. Belge Dosya Planı: Standart Dosya Planı seçimi için bu alana dosya plan kodu ya da plan adı yazılarak seçim yapılabilir. Sık Kullanılan Ekle butonu ile seçilen dosya planı sık kullanılanlar listesine eklenebilir. Sık Kullanılan Seç butonu ile daha önceden listeye eklenen dosya planı seçilebilir. Ülke İşbirliği / İl Plaka Kodları: Açılır listeden ülke veya il seçilebilir.

KULLANICI KULLANIM KLAVUZU
27
Dosya Plan Ayrıntı: Var ise belgenin dosya plan ayrıntısı bu alana girilebilir. Belge Dili: Dış yazının hazırlandığı dili belirtmek için açılan menüden dil seçimi yapılır. Belge Gönderi Tipi: Bu alandaki açılır listeden belgenin gönderim şekli seçilir. Belge Açıklama: Belge ile ilgili varsa açıklamaların eklenebileceği alan. Anahtar Kelime: Daha sonra belgenin aramasını kolaylaştırmak için anahtar kelimeler girilebilir. Belge İçerik Şablonu: Üst yazı alanında görülmesini istediğimiz hazır şablonu seçebileceğimiz alandır. Gönderecek Posta Grubu: Belgeyi postalayacak olan posta gruplarından tanımlı olan posta grubundan bir tanesi seçilmelidir. Kayıt Sonrası Ortak Klasör: Kaydı yapılan belge, birim tarafından ortak olarak görülebilen bir belge olacak ise, belge kayıt edildikten sonra bulunması gereken ortak alan klasörü bu alandan seçilmelidir. Ortak klasörleri temizle butonu ile seçilen ortak klasör seçiminden vazgeçilebilir. Tüm Kurum Görebilir: Bu alandaki kutucuk işaretlendiğinde, girişi yapılan tüm evrak kısıtlama olmaksızın tüm birimler tarafından görüntülenebilir hale gelecektir. Ek Metin: İmza makamının altında görülmesi istenen yazıların girilebileceği alandır.

KULLANICI KULLANIM KLAVUZU
28
11.2. Üst Yazı Sekmesi: Üst yazı sekmesine tıklandığında görüntülenen ekrandır. Bu sekmede metin düzenleme editörü bulunmaktadır.
Metin düzenleme ekranında yazı direkt olarak hazırlanır ya da var olan dosyalardan kopyala/yapıştır metodu ile yazı EBYS’ ne yüklenir. Yazının içerisinde yapılacak değişiklikler, metin düzenleme editöründeki üst menüde yer alan fonksiyonlar aracılığıyla yapılabilir. Metin düzenleme editörü altındaki “imza sonrası boşluk, ek sonrası boşluk, dağıtım sonrası boşluk, konu sonrası boşluk” alanları pdf çıktısı üzerinde imza sonrası alanda kaç satır boşluk bırakılacağının, ekler sonrası alanda kaç satır boşluk bırakılacağının, dağıtım listesi sonrası alanda kaç satır boşluk bırakılacağının, konu sonrası alanda kaç satır boşluk bırakılacağının ayarlamasının yapıldığı alanları belirtir.

KULLANICI KULLANIM KLAVUZU
29
11.3. Metin Ön İzleme Sekmesi: Bu sekmeden hazırlanan metnin ön izlemesi yapılabilir.
Metin ön izleme sekmesinde hazırlanan dış yazının idari birim kimlik kodu, standart dosya plan kodu, belge konusu, paraf listesi, onay makamı, dağıtım listesi, varsa ekler görüntülenebilir. 11.4. Ekler Sekmesi: Bu alandan oluşturulan belgeye ek dosya eklenebilir. Ek olarak dosya eklemek için Harici İmzalı Dosya Ekle Bilgisayardan Tarayıcıdan Fiziksel Ek Harici Referans Önceki Eklenmişlerden

KULLANICI KULLANIM KLAVUZU
30
Seçenekleri kullanılabilir. 11.4.a.Harici İmzalı Dosya Ekle: Harici imzalı dosya ekle butonuna tıklandığında sistem “Dosya Ekle” penceresini açacaktır. Dosya Ekle penceresi üç sekmeden oluşmaktadır.
Dosya Dosya Revizyonları Dosya Detay Dosya Tanım: Dosya Tanım ekranında aşağıdaki seçenekler listelenir; Tip: Bu alanda kullanıcıya ekleri sisteme aktarma metodu seçme imkânı sunulmuştur. Ek Tanım: Bu alana dosya ile ilgili ek tanım adı girilebilir. Ad: Eklenecek olan dosya, bu alana eklenecek olan ad ile sistemde görüntülenecektir.

KULLANICI KULLANIM KLAVUZU
31
Açıklama: Eklenecek olan dosya ile ilgili ayrıntılı açıklamanın girilebileceği alandır. Dosya Seçimi: Eklenecek olan dosyanın bilgisayardan sisteme yüklenmesini sağlayacak olan buton. ** Ad alanına herhangi bir isim girilmez ise, sistem dosyayı kendi ismi ile kayıt edecektir. Dosya Revizyonları: Bu alanda oluşturulan belgeye ek olarak eklenen dosya revizyon görmüşse, yapılan revizyonlar listelenir.
Dosya detay: Eklenen dosya ile ilgili ayrıntılı bilgilendirmenin bulunduğu alandır. Bu alandan oluşturulan belgeye ek olarak eklenen dosya ile ilgili tüm ayrıntılı bilgilere ulaşılabilir.
11.4.b.Bilgisayardan: Kullanıcının bilgisayarında var olan dosyaları sisteme ek olarak eklemesine olanak sağlayan menüdür. “Dosya ekle” butonu kullanılarak bilgisayardaki dosyalar sisteme ek olarak eklenebilir.

KULLANICI KULLANIM KLAVUZU
32
11.4.c.Tarayıcıdan: Kullanıcıya, eklenecek olan eki tarayarak sisteme ekleme imkânı sunulmuştur. “Belge Tara” butonu ile tarama işlemi başlatılır. Gerekli eklentileri sistem otomatik olarak yükleyecek ve tarama işlemini yapacağınız ekranı açacaktır.
Ek tanım: Bu alana taranacak olan dosya ile ilgili ek tanım adı girilebilir. Ad: Taranacak olan dosya, bu alana yazılacak olan ad ile sistemde görüntülenecektir. Açıklama: Taranacak olan dosya ile ilgili ayrıntılı açıklamanın girilebileceği alandır. Belge Tara: Tarama işlemini başlatacak olan buton. Belge Tara butonuna tıklandığında sistem gerekli olan eklentileri çalıştıracak ve kullanıcıyı tarama ekranına yönlendirecektir.

KULLANICI KULLANIM KLAVUZU
33
Kullanıcı açılan tarayıcı ekranında aşağıda resimde görüldüğü gibi belge tara diyerek önceden tarayıcıya yerleştirilen sayfaları taratmaya başlayabilir.

KULLANICI KULLANIM KLAVUZU
34
Tarama Profili Tarama profilinin gösterildiği alandır. Kullanıcı çözünürlük, sayfa boyutu, renk tonlama, ADF(toplu sayfa okuyucu) ve tarayıcı ara yüzü kullanımını seçebilmektedir. Ön İzleme Kullanıcının tarayıcıda tarattığı sayfaların ön izlemesinin gösterildiği alandır. Resim İşlemleri Kullanıcının sistemde tarattığı belge üzerinde değişiklikler yapabildiği alandır. Mouse ile butonun üzerine gidildiğinde butonun açıklaması görülebilir.
Açı Düzelt: Açılı (yamuk) taranmış sayfaların açılarını otomatik olarak düzeltilmesini sağlayan butondur. Bu Sayfayı Sil: Görüntülenen sayfayı silebilen butondur. Kırpma Başlat: Belgede istenilen ölçülerde kırpma yapabilen butondur. Kırpma Başlat işleminde, ilk önce tıklanarak yapılacak işlemin seçim ekranı açılır, kırpılacak alan seçildikten sonra ikinci kez aynı butona basıldığında bu işlem gerçekleşir. Bölge Silme Başlat: Seçilen bölgeyi silebilen butondur. Bölge Silme işlemlerinde, ilk önce tıklanarak yapılacak işlemin seçim ekranı

KULLANICI KULLANIM KLAVUZU
35
açılır, seçim yapıldıktan sonra ikinci kez aynı butona basıldığında bu işlem gerçekleşir. Silinen bölge beyaz olarak doldurulmaktadır. Siyah Kenarlık Temizle: Taratılan evrakta siyah kenarlıklar varsa temizleyebilen butondur. Belge Sonuna Dosya Ekle: Belgenin sonuna ekleme yapabilen butondur. Belge Sonuna Dosya Ekle sadece “tif/tiff” uzantılı dosyalar eklenebilmektedir. Yatay Çizgi Temizle: Belgede bulunan yatay çizgileri temizleyebilen butondur. Yatay Çizgi Temizle sadece kenarlar çizgileri siler. Dikey Çizgi Temizle: Belgede bulunan dikey çizgileri temizleyebilen butondur. Dikey Çizgi Temizle sadece kenarlardaki çizgileri siler. 3X3 Alan Temizle 5X5 Alan Temizle Zımba Delikleri Temizle: Belgede bulunan zımba deliklerini temizleyebilen butondur. Belge Yakınlaştırıp Uzaklaştırma: Kullanıcının tarattığı sayfaları yakınlaştırıp uzaklaştırabildiği butonlardır. Diğer yandan yakınlaştırma ve uzaklaştırma işlemleri farenin “scroll” tuşuyla da gerçekleştirilebilmektedir. Belge Döndürme: Kullanıcının tarattığı sayfaların yönünü sağa ve sola çevirebildiği butonlardır. Sayfalar Arası Geçiş: Kullanıcının tarattığı belgenin sayfaları arasında ileri geri yaparak geçiş işlemlerini gerçekleştirebildiği

KULLANICI KULLANIM KLAVUZU
36
butonlardır. Sayfalar arası geçişler yukarı aşağı klavye tuşları ile de yapılabilmektedir. Tarama Ekranını Temizleme: Ekranda taranan belge ve yapılan işlemler temizlenmek istendiğinde, temizleme butonuyla tarama işlemini başa alabilen butondur. Belge Kaydetme: Kullanıcı belgeyi tarattıktan ve gerekli değişiklikleri yaptıktan sonra sağ üst köşede bulunan kaydet butonuyla taratılan belgeyi sisteme kaydedebildiği butondur. 11.4.d.Fiziksel Ek: Kullanıcının oluşturduğu dış yazıya eklemek istediği fiziksel ek bilgisi var ise bu alandan açıklaması yapılabilir. Ek tanım: Eklenen fiziksel ekin adının yazıldığı alan. Ad: Fiziksel ekin açıklamasının yapıldığı alan. Açıklama: Eklenecek olan dosya ile ilgili ayrıntılı açıklamanın girilebileceği alandır. 11.4.e.Harici Referans: Belirtilmek istenen referans varsa sisteme kaydedildiği alandır. Ad: Eklenen harici referansın adının yazıldığı alan. Açıklama: Harici referansın açıklamasının yapıldığı alan. URL: Harici referansın linkinin yazıldığı alan. Önceki Eklenmişlerden: Sisteme önceden kayıt edilmiş dosyaların sorgulanıp, ek olarak ekleme işleminin yapıldığı butondur.

KULLANICI KULLANIM KLAVUZU
37
Dosya Adı: Sisteme daha önce kaydedilmiş olan ve ek olarak eklenmek istenen dosya adının sorgulandığı alandır. Dosya Açıklaması: Sisteme daha önce kaydedilmiş olan ve ek olarak eklenmek istenen dosyanın açıklaması ile sorgulandığı alandır. Sorgulama işleminden sonra ekranda listelenen belge üzerine çift tıklandığında sistem ek olarak seçilen dosyayı ekleyecektir.

KULLANICI KULLANIM KLAVUZU
38
Bu ekrandan belgeye eklenen EK ler, belgeyi görme yetkisi olan herkes tarafından görülebilir. Dosyalar bölümünde Ek sütunu altındaki tik işaretinin kaldırılması, sadece belge üzerindeki ek bölümünde eklenen EK'in bilgilerinin yer almasını engeller. Tik işareti kaldırılmış bile olsa, yazıyı görme yetkisi olan herkes Ekler sekmesini açıp tüm ekleri görüntüleyebilir. Bu ekrandan belgeye eklenen EK ler, Elektronik Yazışma Paketi(EYP) içerisine de yerleştirilir. Bu nedenle, özellikle dış yazışmalarda, karşı Kurum tarafından görüntülenmesi istenmeyen dokümanların, birim veya Kurum içi yazışmaların EK yapılmamasına dikkat edilmelidir. Belgeyi hazırlayan birim tarafından hazırlanan belge ile bağlantısı kurulmak istenen EBYS içerisindeki belgeler yazıya ilgi sekmesinden İlişki olarak eklenebilir, EBYS harici dokümanlar ise Notlar sekmesinden eklenebilir.
11.4. İlgi Sekmesi: Hazırlanan belgeye ilgi eklenebilen sekmedir. İki kısımdan oluşur; Sistem İçi Sistem Dışı

KULLANICI KULLANIM KLAVUZU
39
11.5.a.Sistem İçi: Eklenecek olan ilgi sistemde kayıtlı olan bir yazı ise bu alan kullanılarak ilgi ekleme işlemi gerçekleştirilir. Yıl: Eklenecek olan ilginin yılının yazıldığı alandır. Sayı: Eklenecek olan ilginin sayısının yazıldığı alandır. Belge Tipi: Eklenecek olan ilginin tipinin seçildiği alandır. İlgi Ekle: Yılı ve sayısı yazılan ilginin hazırlanan belgeye eklenmesi işlemini gerçekleştiren butondur. Gerekli bilgiler yazıldıktan sonra bu butona tıklayarak ilgi ekleme işlemi gerçekleştirilir. İlişki Ekle: Belgenin gönderildiği birim tarafından görüntülenmesi istenmeyen fakat hazırlayan birim tarafından yazılar arasındaki ilişkinin takip edilmesi açısından arada bağ kurulması istenen EBYS içerisindeki belgeler İLİŞKİ olarak eklenmelidir. İLİŞKİ olarak eklenen belgeler hazırlanan belgenin ilgi bölümünde görüntülenmez, yazının havale edildiği birim tarafından da görüntülenemez. İlgi

KULLANICI KULLANIM KLAVUZU
40
klasörüne tıklandığında ilgi değil ilişki olduğuna dair sütun altında bilgilendirme bulunmaktadır. 4.5.b.Sistem Dışı: Eklenecek olan ilgi sistemde kayıtlı olan bir yazı ise bu alan kullanılarak ilgi ekleme işlemi gerçekleştirilir. Metin: İlgi olarak eklenecek olan sistem dışı dosya bilgilerinin sisteme kayıt edildiği alandır.
Ok tuşları kullanılarak ilgi dosyalarının sırası değiştirilebilir. Eklenen ilgiler çıkar butonu ile çıkarılabilir. 11.6. Dağıtım Listesi: Hazırlanan dış yazının hangi kurumlara gönderileceği bu sekmeden ayarlanır.

KULLANICI KULLANIM KLAVUZU
41
Kurum/ Kişi Liste: Açılır listeden ilgili kurum seçimi yapılır. Ekle butonu kullanılarak kurumlar dağıtım listesine eklenebilir. Tüm kurumları eksiksiz görüntüleyebilmek için “Tüm Kurumlar” kutucuğu işaretlenmelidir. Hazırlanan belge bir vatandaşa gönderilecek ise “Tüm Kurumlar” seçeneği işaretlenmeden Kurum/Kişi Liste alanına “vatandaş” yazılır. Vatandaş Genel seçeneği seçilerek “ekle” butonuna tıklanır. Listeye eklenen vatandaş genel parametresi üzerinde manuel olarak gerekli değişiklikler yapılabilir. Hazırlanan belge, dağıtım listesine eklenen kurumlara gereği ve bilgisine olarak havale edilebilir. Ok tuşları kullanılarak kurum ve kişi isimleri aşağı yukarı hareket ettirilebilir. Kişiye Özel Havale: Personel birimi açılır listesinden havale edilmek istenen kişinin birimi seçilir. Havale edilecek kişi açılır listesinden kişi seçilir. Kişiyi Havale Listesine Ekle butonu ile kişi havale listesine eklenir. Havale Grubuna Havale: Daha önce sistemde oluşturulmuş olan havale grubu, açılır listeden seçilerek Grubu Havale Listesine Ekle butonu ile havale grubunda bulunan kullanıcılar havale listesine eklenir. 1.1. Rota Bilgisi: Bu sekmede kullanılarak paraf listesi oluşturulur.

KULLANICI KULLANIM KLAVUZU
42
Öncelikle belgenin paraf/imza listesine eklenmek istenen kullanıcı ya da kullanıcıların bağlı bulunduğu birim açılır listeden seçilir. Daha sonra seçilen birimdeki personeller ikinci açılır listede görülecektir. Bu açılır listeden isteğe göre bir veya daha fazla kullanıcı seçilebilir. Gereği ya da Koordinasyon tiplerinden birisi seçilerek Paraf Ekle butonu kullanılarak paraf listesi oluşturulur. İmza bloğunda kutucuğu işaretlenerek, belgenin imza bloğunda olacak olan kullanıcılar belirlenir. Ön izleme sırası ile kullanıcıların paraf listesinde görülme sırası belirlenebilir.
Paraf Listesini Kaydet: Rota bilgisi isimlendirilerek Paraf listesini kaydet butonu ile rota bilgisi sisteme kayıt edilir. Kayıtlı rota: Daha önceden kayıt edilen rota ismi açılır listeden seçilerek, paraf listesi Kullan butonu ile listeye eklenir. Sil butonu ile var olan rotalar sistemden silinebilir.

KULLANICI KULLANIM KLAVUZU
43
4.7.Notlar Sekmesi: Hazırlanan belgeye not ekleme işleminin yapılacağı sekmedir.
Not eklemek için ” Not Ekle” butonuna tıklanır. Sistem kullanıcıyı “Not Ekle” penceresine yönlendirir.

KULLANICI KULLANIM KLAVUZU
44
Not Konusu: Eklenecek olan notun konusunun girildiği alandır. Not Açıklaması: Eklenecek olan notun açıklamasının girildiği alandır. Kişiye Özel: Girilen not kişiye özel ise “kişiye özel” açılır listesinden kişi ismi seçilerek kişiye özel not eklenebilir. Not Görünümü: Bu alandan eklenen notu kimlerin görebileceğine karar verilir. Seçeneklerden ilgili olan seçilerek işlem tamamlanabilir. Dosya Ekleme: Bu alandan not sekmesine eklenecek olan dosyalar, elektronik yazışma paketine dâhil olmayacaktır. Bu alandaki ekler sadece kurum içerisindeki birimler tarafından görüntülenebilecektir. Gerekli tüm alanlar doldurulduktan sonra sayfa sonundaki butonlar kullanılarak işlem tamamlanır. İmzala&Gönder: Yaptığınız işlemleri e‐imza ile imzalar ve iş akışına göre belgeyi havale eder. Kaydet&Gönder: E-imza yetkisi olmayan personellerin belge hazırlayıp, kaydedebilmesini sağlar. Taslak Kaydet: Yapılan işlem sık olarak kullanılan bir işlem ise her seferinde aynı işlemleri yapmak yerine bu belge taslak olarak kayıt edilerek daha sonra tekrar kullanma imkânı kullanıcılara sağlanmıştır. Belge Taslak Adı kısmına taslak adı yazılarak taslak kaydet butonuna tıklanarak işlem gerçekleştirilir. Taslak Üret: Yapılan işlemi ikinci bir taslak olarak kaydetme imkânı sağlar.

KULLANICI KULLANIM KLAVUZU
45
İmzala& Gönder butonuna tıklandıktan sonra sistem otomatik olarak eklentileri yükleyecek ve belgeyi imzalamayı sağlayan ekrana kullanıcıyı yönlendirecektir.

KULLANICI KULLANIM KLAVUZU
46
Belge kaydı gerçekleştikten sonra, sistem belge göster ekran ile kullanıcının belgeyi görüntülemesini sağlayacaktır. Bu ekranda var olan sekmelere ek olarak “iş akışı” ve “belge erişim kayıtları” sekmeleri vardır. 11.8. İş Akışı Sekmesi: Belgenin imza silsilesi grafiksel olarak bu sekmeden görüntülenebilir. Bu
sekmede işlem aşamaları renklerle belirtilmiştir. Renklerin açıklaması ekranın üst kısmında bulunan alanda yer almaktadır. Ayrıca iş akışı “Rota Bilgisi” sekmesinden de takip edilebilir.

KULLANICI KULLANIM KLAVUZU
47
Durum sütunu altında kullanıcının işleme başlandığı veya işlemi tamamladığına dair bilgiler bulunmaktadır. 11.9.Belge Erişim Kayıtları Sekmesi: Oluşturulan belge ile ilgili tüm kayıtların tutulduğu alandır. Bu alandan belgeyi kimin oluşturduğu veya belge üzerinde kim ne işlem yaptı ayrıntısı ile takip edilebilir.
Belge İade Al: Belge imzalanıp gönderildikten sonra, belge iade al butonu ile bir sonraki imza makamının bekleyen işlerinden geri alınabilir. Belgeye Üye Ol: Belge üzerinde bir değişiklik yapıldığında, belgeye üye olan kullanıcıya mail ile bilgilendirme gelir. Hazırlanan belge imzalandıktan sonra iş akışına göre kullanıcıların bekleyen işlerinde “imzamı bekleyen giden belge” sekmesi altına düşecektir.

KULLANICI KULLANIM KLAVUZU
48
Kullanıcı belge üzerine çift tıklayarak belgenin üst verilerini görüntüleyebilir. Belge üzerinde herhangi bir işlem yapamaz. Kullanıcının belge üzerinde işlem yapabilmesi için belgeyi “İşlem Yap” butonu ile açması gerekir.
Belge çift tıklayarak açıldığında, belge ayrıntıları belge göster ekranında görüntülenir ve kullanıcının işlem yapmasına izin verilmez. Belge işlem yap butonu ile açıldığında “metin ön izleme” penceresi açılır ve sistem belgeyi imzalamaya veya iade etmeye imkân sağlar.

KULLANICI KULLANIM KLAVUZU
49
İşlem yap butonu ile açılan belgede bulunan sekmeler; Belge Üst yazı Metin ön izleme Ekler İlgi listesi Dağıtım listesi Notlar İlgi klasörü Rota bilgisi İş akışı Şeklindedir. Bu sekmelerin içerikleri daha önce anlatılan içerikler ile aynıdır. Ancak kullanıcı bu alanlar üzerine etki edemez sadece görüntüleyebilir ya da metin üzerinde değişiklik yapabilir. Hazırlanan

KULLANICI KULLANIM KLAVUZU
50
belge birden fazla dağıtıma sahip ise, dağıtım listesi sekmesinde her kurum adına oluşturulan pdf’lerin dağıtım listeli ve dağıtım listesi olmayan hallerini görüntülenebilir.
Hazırlanan belge ile herhangi bir belge arasında kurulan bir ilgi veya ilişki var ise “İlgi Listesi” sekmesinden görüntülenir.
İlgi tutulan yazıların içeriği incelenmek isteniyorsa, “İlgi Klasörü” sekmesi incelenmelidir.
İlgisindeki/İlişkisindeki Belgeler: Belgeye direk olarak ilgi ve ilişki olarak eklenen belgeler İlgi/İlişki Tutulduğu Belgeler: Belgeye direk olarak ilgi ve ilişki olarak eklenen belgeler

KULLANICI KULLANIM KLAVUZU
51
Tümü: Belgeye direk ya da dolaylı olarak ilgi veya ilişki yoluyla bağlanan belgeler Seçenekleri ile istenilen şekilde görüntülenme yapılabilir. Belge ilgili kullanıcı tarafından incelendikten sonra, belge metin ön izleme ekranındaki “onayla” butonu ile onaylanabilir ya da üst yazı sekmesinden gerekli değişiklikler yapıldıktan sonra “belge iade et” butonu ile bir önceki kullanıcıya iade edilebilir.,
Üst yazı sekmesinde gerekli değişiklikler yapıldıktan sonra “değişiklikleri kaydet” butonuna tıklanmalıdır.

KULLANICI KULLANIM KLAVUZU
52
Daha sonra, belge iade butonuna tıklayarak, iade nedeni ile ilgili not eklenerek iade işlemi gerçekleştirilebilir.
İade edilen belge, bir önceki kullanıcının bekleyen işlerindeki “iade giden belge” sekmesi altında mavi renkli olarak görüntülenebilir. Belge işlem

KULLANICI KULLANIM KLAVUZU
53
yap butonu ile açıldığında, belgeye eklenmiş nota dikkat çekmek için sistem notlar sekmesini turuncu renk ile renklendirecektir. Kullanıcı gerekli düzenlemeleri yaptıktan sonra belgeyi tekrar iş akışına sokabilir. Onay makamı belgeyi imzaladıktan sonra belge gerçek sayısını alacaktır. Belge onay sonrası hazırlayan kullanıcının bekleyen işlerine 'Postalanmayı Bekleyen Dış Yazışmalarım' olarak düşecektir. Belgenin çıktısı alınarak, zarfa sistemin verdiği dış yazı sayısı yazılarak evrak servisine verilmelidir.
Belge bir sonraki imza makamı tarafından işlem yap butonu ile açıldığında sistem otomatik olarak yine metin ön izleme penceresini

KULLANICI KULLANIM KLAVUZU
54
açacaktır. Kullanıcı belgeyi inceledikten sonra imzalayabilir ya da tekrar iade edebilir.
12. Yeni İç Yazı
Kurum dışına gönderilmek üzere yazılan evrakların hazırlandığı menüdür. Üst menüde yer alan “Yeni İç Yazı” butonu ile yeni iç yazı kaydı yapılır. Kırmızı ile belirtilen alanlar doldurulması zorunlu alanlardır.

KULLANICI KULLANIM KLAVUZU
55
İç yazı menüsü sekiz sekmeden oluşur. Sekmeler; Belge Üst Yazı Metin Ön İzleme Ekler İlgi Listesi Dağıtım Listesi Rota Bilgisi Notlar 12.1. Belge Sekmesi: Yeni Dış Yazı butonuna tıklandığında varsayılan olarak açılan sekmedir.
Belge Cinsi: Açılır listeden kaydı yapılacak olan belgenin cinsi seçilir. Belge Güvenlik Kodu: Açılır listeden belgenin güvenlik (gizlilik) derecesi seçilir. Belge İvedilik: Açılır listeden belgenin ivedilik derecesi seçilir. Belge Tahmini Bitiş Tarihi: Hazırlanan dış yazı günlü ise “Belge Tahmini Bitiş Tarihi” alanından belgenin bitiş tarihi seçilir. Belge Son Onay Makamı: Hazırlanan dış yazının imzalanacağı son makam “İmza Makamı” menüsünden seçilir. Belge Son Onay Makamı Detay: Belge Konusu: Belgenin konusunun girildiği alandır. Belge Özellikleri: Açılır listeden belge özelliği tipi seçilir. Belge Hizmeti: Açılır listeden belge hizmet tipi seçilir.

KULLANICI KULLANIM KLAVUZU
56
Belge Dosya Planı: Standart Dosya Planı seçimi için bu alana dosya plan kodu ya da plan adı yazılarak seçim yapılabilir. Sık Kullanılan Ekle butonu ile seçilen dosya planı sık kullanılanlar listesine eklenebilir. Sık Kullanılan Seç butonu ile daha önceden listeye eklenen dosya planı seçilebilir. Ülke İşbirliği / İl Plaka Kodları: Açılır listeden ülke veya il seçilebilir. Dosya Plan Ayrıntı: Var ise belgenin dosya plan ayrıntısı bu alana girilebilir. Belge Dili: Dış yazının hazırlandığı dili belirtmek için açılan menüden dil seçimi yapılır. Belge Açıklama: Belge ile ilgili varsa açıklamaların eklenebileceği alan. Anahtar Kelime: Daha sonra belgenin aramasını kolaylaştırmak için anahtar kelimeler girilebilir. Belge İçerik Şablonu: Üst yazı alanında görülmesini istediğimiz hazır şablonu seçebileceğimiz alandır. Kayıt Sonrası Ortak Klasör: Kaydı yapılan belge, birim tarafından ortak olarak görülebilen bir belge olacak ise, belge kayıt edildikten sonra bulunması gereken ortak alan klasörü bu alandan seçilmelidir. Ortak klasörleri temizle butonu ile seçilen ortak klasör seçiminden vazgeçilebilir. Tüm Kurum Görebilir: Bu alandaki kutucuk işaretlendiğinde, girişi yapılan tüm evrak kısıtlama olmaksızın tüm birimler tarafından görüntülenebilir hale gelecektir. Ek Metin: İmza makamının altında görülmesi istenen yazıların girilebileceği alandır.

KULLANICI KULLANIM KLAVUZU
57
12.2.Üst Yazı Sekmesi: Üst yazı sekmesine tıklandığında görüntülenen ekrandır. Bu sekmede metin düzenleme editörü bulunmaktadır.
Metin düzenleme ekranında yazı direkt olarak hazırlanır ya da var olan dosyalardan kopyala/yapıştır metodu ile yazı EBYS’ ne yüklenir. Yazının içerisinde yapılacak değişiklikler, metin düzenleme editöründeki üst menüde yer alan fonksiyonlar aracılığıyla yapılabilir. Metin düzenleme editörü altındaki “imza sonrası boşluk, ek sonrası boşluk, dağıtım sonrası boşluk, konu sonrası boşluk” alanları pdf çıktısı üzerinde imza sonrası alanda kaç satır boşluk bırakılacağının, ekler sonrası alanda kaç satır boşluk bırakılacağının, dağıtım listesi sonrası alanda kaç satır boşluk bırakılacağının, konu sonrası alanda kaç satır boşluk bırakılacağının ayarlamasının yapıldığı alanları belirtir.

KULLANICI KULLANIM KLAVUZU
58
12.3. Metin Ön İzleme Sekmesi: Bu sekmeden hazırlanan metnin ön izlemesi yapılabilir.
Metin ön izleme sekmesinde hazırlanan iç yazının idari birim kimlik kodu, standart dosya plan kodu, belge konusu, paraf listesi, onay makamı, dağıtım listesi, varsa ekler görüntülenebilir. 12.4.Ekler Sekmesi: Bu alandan oluşturulan belgeye ek dosya eklenebilir. Ek olarak dosya eklemek için Harici İmzalı Dosya Ekle Bilgisayardan Tarayıcıdan Fiziksel Ek Harici Referans Önceki Eklenmişlerden

KULLANICI KULLANIM KLAVUZU
59
Seçenekleri kullanılabilir.
12.4.a.Harici İmzalı Dosya Ekle: Harici imzalı dosya ekle butonuna tıklandığında sistem “Dosya Ekle” penceresini açacaktır. Dosya Ekle penceresi üç sekmeden oluşmaktadır.

KULLANICI KULLANIM KLAVUZU
60
Dosya Dosya Revizyonları Dosya Detay Dosya Tanım: Dosya Tanım ekranında aşağıdaki seçenekler listelenir; Tip: Bu alanda kullanıcıya ekleri sisteme aktarma metodu seçme imkânı sunulmuştur. Ek Tanım: Bu alana dosya ile ilgili ek tanım adı girilebilir. Ad: Eklenecek olan dosya, bu alana eklenecek olan ad ile sistemde görüntülenecektir. Açıklama: Eklenecek olan dosya ile ilgili ayrıntılı açıklamanın girilebileceği alandır. Dosya Seçimi: Eklenecek olan dosyanın bilgisayardan sisteme yüklenmesini sağlayacak olan buton. ** Ad alanına herhangi bir isim girilmez ise, sistem dosyayı kendi ismi ile kayıt edecektir. Dosya Revizyonları: Bu alanda oluşturulan belgeye ek olarak eklenen dosya revizyon görmüşse, yapılan revizyonlar listelenir.

KULLANICI KULLANIM KLAVUZU
61
Dosya detay: Eklenen dosya ile ilgili ayrıntılı bilgilendirmenin bulunduğu alandır. Bu alandan oluşturulan belgeye ek olarak eklenen dosya ile ilgili tüm ayrıntılı bilgilere ulaşılabilir.
12.4.b. Bilgisayardan: Kullanıcının bilgisayarında var olan dosyaları sisteme ek olarak eklemesine olanak sağlayan menüdür. “Dosya ekle” butonu kullanılarak bilgisayardaki dosyalar sisteme ek olarak eklenebilir. 12.4.c.Tarayıcıdan: Kullanıcıya, eklenecek olan eki tarayarak sisteme ekleme imkânı sunulmuştur. “Belge Tara” butonu ile tarama işlemi başlatılır. Gerekli eklentileri sistem otomatik olarak yükleyecek ve tarama işlemini yapacağınız ekranı açacaktır.

KULLANICI KULLANIM KLAVUZU
62
Ek tanım: Bu alana taranacak olan dosya ile ilgili ek tanım adı girilebilir. Ad: Taranacak olan dosya, bu alana yazılacak olan ad ile sistemde görüntülenecektir. Açıklama: Taranacak olan dosya ile ilgili ayrıntılı açıklamanın girilebileceği alandır. Belge Tara: Tarama işlemini başlatacak olan buton. Belge Tara butonuna tıklandığında sistem gerekli olan eklentileri çalıştıracak ve kullanıcıyı tarama ekranına yönlendirecektir.

KULLANICI KULLANIM KLAVUZU
63
Kullanıcı açılan tarayıcı ekranında aşağıda resimde görüldüğü gibi belge tara diyerek önceden tarayıcıya yerleştirilen sayfaları taratmaya başlayabilir.

KULLANICI KULLANIM KLAVUZU
64
Tarama Profili
Tarama profilinin gösterildiği alandır. Kullanıcı çözünürlük, sayfa boyutu, renk tonlama, ADF(toplu sayfa okuyucu) ve tarayıcı ara yüzü kullanımını seçebilmektedir. Ön İzleme Kullanıcının tarayıcıda tarattığı sayfaların ön izlemesinin gösterildiği alandır. Resim İşlemleri Kullanıcının sistemde tarattığı belge üzerinde değişiklikler yapabildiği alandır. Mouse ile butonun üzerine gidildiğinde butonun açıklaması görülebilir.
Açı Düzelt: Açılı (yamuk) taranmış sayfaların açılarını otomatik olarak düzeltilmesini sağlayan butondur. Bu Sayfayı Sil: Görüntülenen sayfayı silebilen butondur. Kırpma Başlat: Belgede istenilen ölçülerde kırpma yapabilen butondur. Kırpma Başlat işleminde, ilk önce tıklanarak yapılacak işlemin seçim ekranı açılır, kırpılacak alan seçildikten sonra ikinci kez aynı butona basıldığında bu işlem gerçekleşir. Bölge Silme Başlat: Seçilen bölgeyi silebilen butondur. Bölge Silme işlemlerinde, ilk önce tıklanarak yapılacak işlemin seçim ekranı

KULLANICI KULLANIM KLAVUZU
65
açılır, seçim yapıldıktan sonra ikinci kez aynı butona basıldığında bu işlem gerçekleşir. Silinen bölge beyaz olarak doldurulmaktadır. Siyah Kenarlık Temizle: Taratılan evrakta siyah kenarlıklar varsa temizleyebilen butondur. Belge Sonuna Dosya Ekle: Belgenin sonuna ekleme yapabilen butondur. Belge Sonuna Dosya Ekle sadece “tif/tiff” uzantılı dosyalar eklenebilmektedir. Yatay Çizgi Temizle: Belgede bulunan yatay çizgileri temizleyebilen butondur. Yatay Çizgi Temizle sadece kenarlar çizgileri siler. Dikey Çizgi Temizle: Belgede bulunan dikey çizgileri temizleyebilen butondur. Dikey Çizgi Temizle sadece kenarlardaki çizgileri siler. 3X3 Alan Temizle 5X5 Alan Temizle Zımba Delikleri Temizle: Belgede bulunan zımba deliklerini temizleyebilen butondur. Belge Yakınlaştırıp Uzaklaştırma: Kullanıcının tarattığı sayfaları yakınlaştırıp uzaklaştırabildiği butonlardır. Diğer yandan yakınlaştırma ve uzaklaştırma işlemleri farenin “scroll” tuşuyla da gerçekleştirilebilmektedir. Belge Döndürme: Kullanıcının tarattığı sayfaların yönünü sağa ve sola çevirebildiği butonlardır.

KULLANICI KULLANIM KLAVUZU
66
Sayfalar Arası Geçiş: Kullanıcının tarattığı belgenin sayfaları arasında ileri geri yaparak geçiş işlemlerini gerçekleştirebildiği butonlardır. Sayfalar arası geçişler yukarı aşağı klavye tuşları ile de yapılabilmektedir. Tarama Ekranını Temizleme: Ekranda taranan belge ve yapılan işlemler temizlenmek istendiğinde, temizleme butonuyla tarama işlemini başa alabilen butondur. Belge Kaydetme: Kullanıcı belgeyi tarattıktan ve gerekli değişiklikleri yaptıktan sonra sağ üst köşede bulunan kaydet butonuyla taratılan belgeyi sisteme kaydedebildiği butondur. Fiziksel Ek: Kullanıcının oluşturduğu dış yazıya eklemek istediği fiziksel ek bilgisi var ise bu alandan açıklaması yapılabilir. Ek tanım: Eklenen fiziksel ekin adının yazıldığı alan. Ad: Fiziksel ekin açıklamasının yapıldığı alan. Açıklama: Eklenecek olan dosya ile ilgili ayrıntılı açıklamanın girilebileceği alandır. 12.4.d.Harici Referans: Belirtilmek istenen referans varsa sisteme kaydedildiği alandır. Ad: Eklenen harici referansın adının yazıldığı alan. Açıklama: Harici referansın açıklamasının yapıldığı alan. URL: Harici referansın linkinin yazıldığı alan. 12.4.e.Önceki Eklenmişlerden: Sisteme önceden kayıt edilmiş dosyaların sorgulanıp, ek olarak ekleme işleminin yapıldığı butondur.

KULLANICI KULLANIM KLAVUZU
67
Dosya Adı: Sisteme daha önce kaydedilmiş olan ve ek olarak eklenmek istenen dosya adının sorgulandığı alandır. Dosya Açıklaması: Sisteme daha önce kaydedilmiş olan ve ek olarak eklenmek istenen dosyanın açıklaması ile sorgulandığı alandır. Sorgulama işleminden sonra ekranda listelenen belge üzerine çift tıklandığında sistem ek olarak seçilen dosyayı ekleyecektir.

KULLANICI KULLANIM KLAVUZU
68
Bu ekrandan belgeye eklenen ekler, belgeyi görme yetkisi olan herkes tarafından görülebilir. Dosyalar bölümünde Ek sütunu altındaki tik işaretinin kaldırılması, sadece belge üzerindeki ek bölümünde eklenen ekin bilgilerinin yer almasını engeller. Tik işareti kaldırılmış bile olsa, yazıyı görme yetkisi olan herkes Ekler sekmesini açıp tüm ekleri görüntüleyebilir. Bu ekrandan belgeye eklenen ekler, Elektronik Yazışma Paketi(EYP) içerisine de yerleştirilir. Bu nedenle, özellikle dış yazışmalarda, karşı Kurum tarafından görüntülenmesi istenmeyen dokümanların, birim veya Kurum içi yazışmaların ek yapılmamasına dikkat edilmelidir. Belgeyi hazırlayan birim tarafından hazırlanan belge ile bağlantısı kurulmak

KULLANICI KULLANIM KLAVUZU
69
istenen EBYS içerisindeki belgeler yazıya ilgi sekmesinden İlişki olarak eklenebilir, EBYS harici dokümanlar ise Notlar sekmesinden eklenebilir. 12.5. İlgi Sekmesi: Hazırlanan belgeye ilgi eklenebilen sekmedir. İki kısımdan oluşur; Sistem İçi Sistem Dışı
Sistem İçi: Eklenecek olan ilgi sistemde kayıtlı olan bir yazı ise bu alan kullanılarak ilgi ekleme işlemi gerçekleştirilir. Yıl: Eklenecek olan ilginin yılının yazıldığı alandır. Sayı: Eklenecek olan ilginin sayısının yazıldığı alandır. Belge Tipi: Eklenecek olan ilginin tipinin seçildiği alandır. İlgi Ekle: Yılı ve sayısı yazılan ilginin hazırlanan belgeye eklenmesi işlemini gerçekleştiren butondur. Gerekli bilgiler yazıldıktan sonra bu butona tıklayarak ilgi ekleme işlemi gerçekleştirilir.

KULLANICI KULLANIM KLAVUZU
70
İlişki Ekle: Belgenin gönderildiği birim tarafından görüntülenmesi istenmeyen fakat hazırlayan birim tarafından yazılar arasındaki ilişkinin takip edilmesi açısından arada bağ kurulması istenen EBYS içerisindeki belgeler İLİŞKİ olarak eklenmelidir. İLİŞKİ olarak eklenen belgeler hazırlanan belgenin ilgi bölümünde görüntülenmez, yazının havale edildiği birim tarafından da görüntülenemez. İlgi klasörüne tıklandığında ilgi değil ilişki olduğuna dair sütun altında bilgilendirme bulunmaktadır. Sistem Dışı: Eklenecek olan ilgi sistemde kayıtlı olan bir yazı ise bu alan kullanılarak ilgi ekleme işlemi gerçekleştirilir. Metin: İlgi olarak eklenecek olan sistem dışı dosya bilgilerinin sisteme kayıt edildiği alandır.
Ok tuşları kullanılarak ilgi dosyalarının sırası değiştirilebilir. Eklenen ilgiler çıkar butonu ile çıkarılabilir. 12.6.Dağıtım Listesi: Hazırlanan iç yazının hangi kurumlara gönderileceği bu sekmeden ayarlanır.

KULLANICI KULLANIM KLAVUZU
71
Kurum/Birim Liste: Açılır listeden ilgili birim seçimi yapılır. Ekle butonu kullanılarak birimler dağıtım listesine eklenebilir. Hazırlanan belge, dağıtım listesine eklenen birimlere gereği, bilgi, koordinasyon olarak havale edilebilir. Ok tuşları kullanılarak birim isimleri aşağı yukarı hareket ettirilebilir. Kişiye Özel Havale: Personel birimi açılır listesinden havale edilmek istenen kişinin birimi seçilir. Havale edilecek kişi açılır listesinden kişi seçilir. Kişiyi Havale Listesine Ekle butonu ile kişi havale listesine eklenir. Havale Grubuna Havale: Daha önce sistemde oluşturulmuş olan havale grubu, açılır listeden seçilerek Grubu Havale Listesine Ekle butonu ile havale grubunda bulunan kullanıcılar havale listesine eklenir. 12.7.Rota Bilgisi: Bu sekme kullanılarak paraf listesi oluşturulur.

KULLANICI KULLANIM KLAVUZU
72
Öncelikle belgenin paraf/imza listesine eklenmek istenen kullanıcı ya da kullanıcıların bağlı bulunduğu birim açılır listeden seçilir. Daha sonra seçilen birimdeki personeller ikinci açılır listede görülecektir. Bu açılır listeden isteğe göre bir veya daha fazla kullanıcı seçilebilir. Gereği ya da Koordinasyon tiplerinden birisi seçilerek Paraf Ekle butonu kullanılarak paraf listesi oluşturulur. İmza bloğunda kutucuğu işaretlenerek, belgenin imza bloğunda olacak olan kullanıcılar belirlenir. Ön izleme sırası ile kullanıcıların paraf listesinde görülme sırası belirlenebilir.
Paraf Listesini Kaydet: Rota bilgisi isimlendirilerek Paraf listesini kaydet butonu ile rota bilgisi sisteme kayıt edilir. Kayıtlı rota: Daha önceden kayıt edilen rota ismi açılır listeden seçilerek, paraf listesi Kullan butonu ile listeye eklenir. Sil butonu ile var olan rotalar sistemden silinebilir. 12.8.Notlar Sekmesi: Hazırlanan belgeye not ekleme işleminin yapılacağı sekmedir.

KULLANICI KULLANIM KLAVUZU
73
Not eklemek için ” Not Ekle” butonuna tıklanır. Sistem kullanıcıyı “Not Ekle” penceresine yönlendirir.

KULLANICI KULLANIM KLAVUZU
74
Not Konusu: Eklenecek olan notun konusunun girildiği alandır. Not Açıklaması: Eklenecek olan notun açıklamasının girildiği alandır. Kişiye Özel: Girilen not kişiye özel ise “kişiye özel” açılır listesinden kişi ismi seçilerek kişiye özel not eklenebilir. Not Görünümü: Bu alandan eklenen notu kimlerin görebileceğine karar verilir. Seçeneklerden ilgili olan seçilerek işlem tamamlanabilir. Dosya Ekleme: Bu alandan not sekmesine eklenecek olan dosyalar, elektronik yazışma paketine dâhil olmayacaktır. Bu alandaki ekler sadece kurum içerisindeki birimler tarafından görüntülenebilecektir. Gerekli tüm alanlar doldurulduktan sonra sayfa sonundaki butonlar kullanılarak işlem tamamlanır. İmzala&Gönder: Yaptığınız işlemleri e‐imza ile imzalar ve iş akışına göre belgeyi havale eder. Kaydet&Gönder: E-imza yetkisi olmayan imzasız grubuna dâhil olan personellerin belge hazırlayıp, kaydedebilmesini sağlar. Taslak Kaydet: Yapılan işlem sık olarak kullanılan bir işlem ise her seferinde aynı işlemleri yapmak yerine bu belge taslak olarak kayıt edilerek daha sonra tekrar kullanma imkânı kullanıcılara sağlanmıştır. Belge Taslak Adı kısmına taslak adı yazılarak taslak kaydet butonuna tıklanarak işlem gerçekleştirilir. Taslak Üret: Yapılan işlemi ikinci bir taslak olarak kaydetme imkânı sağlar. İmzala& Gönder butonuna tıklandıktan sonra sistem otomatik olarak eklentileri yükleyecek ve belgeyi imzalamayı sağlayan ekrana kullanıcıyı yönlendirecektir.

KULLANICI KULLANIM KLAVUZU
75

KULLANICI KULLANIM KLAVUZU
76
Belge kaydı gerçekleştikten sonra, sistem belge göster ekran ile kullanıcının belgeyi görüntülemesini sağlayacaktır. Bu ekranda var olan sekmelere ek olarak “iş akışı” ve “belge erişim kayıtları” sekmeleri vardır. 12.9.İş Akışı Sekmesi: Belgenin imza silsilesi grafiksel olarak bu sekmeden görüntülenebilir.

KULLANICI KULLANIM KLAVUZU
77
Bu sekmede işlem aşamaları renklerle belirtilmiştir. Renklerin açıklaması ekranın üst kısmında bulunan alanda yer almaktadır. Ayrıca iş akışı “Rota Bilgisi” sekmesinden de takip edilebilir.
Durum sütunu altında kullanıcının işleme başlandığı veya işlemi tamamladığına dair bilgiler bulunmaktadır. 12.10.Belge Erişim Kayıtları Sekmesi: Oluşturulan belge ile ilgili tüm kayıtların tutulduğu alandır. Bu alandan belgeyi kimin oluşturduğu veya belge üzerinde kim ne işlem yaptı ayrıntısı ile takip edilebilir.
Belge İade Al: Belge imzalanıp gönderildikten sonra, belge iade al butonu ile bir sonraki imza makamının bekleyen işlerinden geri alınabilir.

KULLANICI KULLANIM KLAVUZU
78
Belgeye Üye Ol: Belge üzerinde bir değişiklik yapıldığında, belgeye üye olan kullanıcıya mail ile bilgilendirme gelir. Hazırlanan belge imzalandıktan sonra iş akışına göre kullanıcıların bekleyen işlerinde “imzamı bekleyen iç yazı” kategorisinde görüntülenecektir.
Kullanıcı belge üzerine çift tıklayarak belgenin üst verilerini görüntüleyebilir. Belge üzerinde herhangi bir işlem yapamaz. Kullanıcının belge üzerinde işlem yapabilmesi için belgeyi “İşlem Yap” butonu ile açması gerekir.

KULLANICI KULLANIM KLAVUZU
79
Belge çift tıklayarak açıldığında, belge ayrıntıları belge göster ekranında görüntülenir ve kullanıcının işlem yapmasına izin verilmez. Belge işlem yap butonu ile açıldığında “metin ön izleme” penceresi açılır ve sistem belgeyi imzalamaya veya iade etmeye imkân sağlar.

KULLANICI KULLANIM KLAVUZU
80
İşlem yap butonu ile açılan belgede bulunan sekmeler; Belge Üst yazı Metin ön izleme Ekler İlgi listesi Dağıtım listesi Notlar İlgi klasörü Rota bilgisi İş akışı Şeklindedir. Bu sekmelerin içerikleri daha önce anlatılan içerikler ile aynıdır. Ancak kullanıcı bu alanlar üzerine etki edemez sadece görüntüleyebilir ya da metin üzerinde değişiklik yapabilir. Hazırlanan belge birden fazla dağıtıma sahip ise, dağıtım listesi sekmesinde her

KULLANICI KULLANIM KLAVUZU
81
kurum adına oluşturulan pdf’lerin dağıtım listeli ve dağıtım listesi olmayan hallerini görüntülenebilir.
Hazırlanan belge ile herhangi bir belge arasında kurulan bir ilgi veya ilişki var ise “İlgi Listesi” sekmesinden görüntülenir.
İlgi tutulan yazıların içeriği incelenmek isteniyorsa, “İlgi Klasörü” sekmesi incelenmelidir.
İlgisindeki/İlişkisindeki Belgeler: Belgeye direk olarak ilgi ve ilişki olarak eklenen belgeler

KULLANICI KULLANIM KLAVUZU
82
İlgi/İlişki Tutulduğu Belgeler: Belgeye direk olarak ilgi ve ilişki olarak eklenen belgeler Tümü: Belgeye direk ya da dolaylı olarak ilgi veya ilişki yoluyla bağlanan belgeler Seçenekleri ile istenilen şekilde görüntülenme yapılabilir. Belge ilgili kullanıcı tarafından incelendikten sonra, belge metin ön izleme ekranındaki “onayla” butonu ile onaylanabilir ya da üst yazı sekmesinden gerekli değişiklikler yapıldıktan sonra “belge iade et” butonu ile bir önceki kullanıcıya iade edilebilir.
Üst yazı sekmesinde gerekli değişiklikler yapıldıktan sonra “değişiklikleri kaydet” butonuna tıklanmalıdır.

KULLANICI KULLANIM KLAVUZU
83
Daha sonra, belge iade butonuna tıklayarak, iade nedeni ile ilgili not eklenerek iade işlemi gerçekleştirilebilir.
İade edilen belge, bir önceki kullanıcının bekleyen işlerindeki “iade iç yazı” sekmesi altında mavi renkli olarak görüntülenebilir. Belge işlem yap butonu ile açıldığında, belgeye eklenmiş nota dikkat çekmek için sistem notlar sekmesini turuncu renk ile renklendirecektir. Kullanıcı gerekli düzenlemeleri yaptıktan sonra belgeyi tekrar iş akışına sokabilir.

KULLANICI KULLANIM KLAVUZU
84
Onay makamı belgeyi imzaladıktan sonra belge gerçek sayısını alacaktır. Belge onay sonrası hazırlayan kullanıcının bekleyen işlerine 'Onaylanmış Belgelerim' olarak düşecektir.
Belge bir sonraki imza makamı tarafından işlem yap butonu ile açıldığında sistem otomatik olarak yine metin ön izleme penceresini açacaktır. Kullanıcı belgeyi inceledikten sonra imzalayabilir ya da tekrar iade edebilir.
13.Yeni Onay/Olur
Kurum içinde sadece üst yönetimden onay alınan belgelerinin oluşturulduğu alandır. Üst menüde yer alan “Yeni Onay/Olur” butonu ile onay belgesi kaydı yapılır. Kırmızı ile belirtilen alanlar doldurulması zorunlu alanlardır.

KULLANICI KULLANIM KLAVUZU
85
Yeni Onay/Olur menüsü sekiz sekmeden oluşur. Sekmeler; Belge Üst Yazı Metin Ön İzleme Ekler İlgi Listesi Rota Bilgisi Notlar

KULLANICI KULLANIM KLAVUZU
86
13.1.Belge Sekmesi: Yeni Onay/Olur butonuna tıklandığında varsayılan olarak açılan sekmedir. Belge Cinsi: Açılır listeden kaydı yapılacak olan belgenin cinsi seçilir. Belge Güvenlik Kodu: Açılır listeden belgenin güvenlik (gizlilik) derecesi seçilir. Belge İvedilik: Açılır listeden belgenin ivedilik derecesi seçilir. Belge Tahmini Bitiş Tarihi: Hazırlanan başkanlık onayı günlü ise “Belge Tahmini Bitiş Tarihi” alanından belgenin bitiş tarihi seçilir. Belge Son Onay Makamı: Hazırlanan başkanlık onayının imzalanacağı son makam “İmza Makamı” menüsünden seçilir. Belge Konusu: Belgenin konusunun girildiği alandır. Belge Özellikleri: Açılır listeden belge özelliği tipi seçilir. Belge Hizmeti: Açılır listeden belge hizmet tipi seçilir. Belge Dosya Planı: Standart Dosya Planı seçimi için bu alana dosya plan kodu ya da plan adı yazılarak seçim yapılabilir. Sık Kullanılan Ekle butonu ile seçilen dosya planı sık kullanılanlar listesine eklenebilir. Sık Kullanılan Seç butonu ile daha önceden listeye eklenen dosya planı seçilebilir. Ülke İşbirliği / İl Plaka Kodları: Açılır listeden ülke veya il seçilebilir. Dosya Plan Ayrıntı: Var ise belgenin dosya plan ayrıntısı bu alana girilebilir.

KULLANICI KULLANIM KLAVUZU
87
Belge Dili: Başkanlık onayının hazırlandığı dili belirtmek için açılan menüden dil seçimi yapılır. Belge Açıklama: Belge ile ilgili varsa açıklamaların eklenebileceği alan. Anahtar Kelime: Daha sonra belgenin aramasını kolaylaştırmak için anahtar kelimeler girilebilir. Belge İçerik Şablonu: Üst yazı alanında görülmesini istediğimiz hazır şablonu seçebileceğimiz alandır. Kayıt Sonrası Ortak Klasör: Kaydı yapılan belge, birim tarafından ortak olarak görülebilen bir belge olacak ise, belge kayıt edildikten sonra bulunması gereken ortak alan klasörü bu alandan seçilmelidir. Ortak klasörleri temizle butonu ile seçilen ortak klasör seçiminden vazgeçilebilir. Tüm Kurum Görebilir: Bu alandaki kutucuk işaretlendiğinde, girişi yapılan tüm evrak kısıtlama olmaksızın tüm birimler tarafından görüntülenebilir hale gelecektir. Ek Metin: İmza makamının altında görülmesi istenen yazıların girilebileceği alandır. 13.2.Üst Yazı Sekmesi: Üst yazı sekmesine tıklandığında görüntülenen ekrandır. Bu sekmede metin düzenleme editörü bulunmaktadır.

KULLANICI KULLANIM KLAVUZU
88
Metin düzenleme ekranında yazı direkt olarak hazırlanır ya da var olan dosyalardan kopyala/yapıştır metodu ile yazı EBYS’ ne yüklenir. Yazının içerisinde yapılacak değişiklikler, metin düzenleme editöründeki üst menüde yer alan fonksiyonlar aracılığıyla yapılabilir. Metin düzenleme editörü altındaki “imza sonrası boşluk, ek sonrası boşluk, dağıtım sonrası boşluk, konu sonrası boşluk” alanları pdf çıktısı üzerinde imza sonrası alanda kaç satır boşluk bırakılacağının, ekler sonrası alanda kaç satır boşluk bırakılacağının, dağıtım listesi sonrası alanda kaç satır boşluk bırakılacağının, konu sonrası alanda kaç satır boşluk bırakılacağının ayarlamasının yapıldığı alanları belirtir. 13.3.Metin Ön İzleme Sekmesi: Bu sekmeden hazırlanan metnin ön izlemesi yapılabilir.

KULLANICI KULLANIM KLAVUZU
89
Metin ön izleme sekmesinde hazırlanan başkanlık onayının idari birim kimlik kodu, standart dosya plan kodu, belge konusu, paraf listesi, onay makamı varsa ekler görüntülenebilir. 13.4.Ekler Sekmesi: Bu alandan oluşturulan belgeye ek dosya eklenebilir. Ek olarak dosya eklemek için Harici İmzalı Dosya Ekle Bilgisayardan Tarayıcıdan Fiziksel Ek Harici Referans Önceki Eklenmişlerden

KULLANICI KULLANIM KLAVUZU
90
Seçenekleri kullanılabilir.
13.4.a.Bilgisayardan: Kullanıcının bilgisayarında var olan dosyaları sisteme ek olarak eklemesine olanak sağlayan menüdür. “Dosya ekle” butonu kullanılarak bilgisayardaki dosyalar sisteme ek olarak eklenebilir. 13.4.b.Tarayıcıdan: Kullanıcıya, eklenecek olan eki tarayarak sisteme ekleme imkânı sunulmuştur. “Belge Tara” butonu ile tarama işlemi başlatılır. Gerekli eklentileri sistem otomatik olarak yükleyecek ve tarama işlemini yapacağınız ekranı açacaktır.
Ek tanım: Bu alana taranacak olan dosya ile ilgili ek tanım adı girilebilir. Ad: Taranacak olan dosya, bu alana yazılacak olan ad ile sistemde görüntülenecektir.

KULLANICI KULLANIM KLAVUZU
91
Açıklama: Taranacak olan dosya ile ilgili ayrıntılı açıklamanın girilebileceği alandır. Belge Tara: Tarama işlemini başlatacak olan buton. Belge Tara butonuna tıklandığında sistem gerekli olan eklentileri çalıştıracak ve kullanıcıyı tarama ekranına yönlendirecektir.
Kullanıcı açılan tarayıcı ekranında aşağıda resimde görüldüğü gibi belge tara diyerek önceden tarayıcıya yerleştirilen sayfaları taratmaya başlayabilir.
Tarama Profili Tarama profilinin gösterildiği alandır. Kullanıcı çözünürlük, sayfa boyutu, renk tonlama, ADF(toplu sayfa okuyucu) ve tarayıcı ara yüzü kullanımını seçebilmektedir.

KULLANICI KULLANIM KLAVUZU
92
Ön İzleme Kullanıcının tarayıcıda tarattığı sayfaların ön izlemesinin gösterildiği alandır. Resim İşlemleri Kullanıcının sistemde tarattığı belge üzerinde değişiklikler yapabildiği alandır. Mouse ile butonun üzerine gidildiğinde butonun açıklaması görülebilir.
Açı Düzelt: Açılı (yamuk) taranmış sayfaların açılarını otomatik olarak düzeltilmesini sağlayan butondur. Bu Sayfayı Sil: Görüntülenen sayfayı silebilen butondur. Kırpma Başlat: Belgede istenilen ölçülerde kırpma yapabilen butondur. Kırpma Başlat işleminde, ilk önce tıklanarak yapılacak işlemin seçim ekranı açılır, kırpılacak alan seçildikten sonra ikinci kez aynı butona basıldığında bu işlem gerçekleşir. Bölge Silme Başlat: Seçilen bölgeyi silebilen butondur. Bölge Silme işlemlerinde, ilk önce tıklanarak yapılacak işlemin seçim ekranı açılır, seçim yapıldıktan sonra ikinci kez aynı butona basıldığında bu işlem gerçekleşir. Silinen bölge beyaz olarak doldurulmaktadır. Siyah Kenarlık Temizle: Taratılan evrakta siyah kenarlıklar varsa temizleyebilen butondur.

KULLANICI KULLANIM KLAVUZU
93
Belge Sonuna Dosya Ekle: Belgenin sonuna ekleme yapabilen butondur. Belge Sonuna Dosya Ekle sadece “tif/tiff” uzantılı dosyalar eklenebilmektedir. Yatay Çizgi Temizle: Belgede bulunan yatay çizgileri temizleyebilen butondur. Yatay Çizgi Temizle sadece kenarlar çizgileri siler. Dikey Çizgi Temizle: Belgede bulunan dikey çizgileri temizleyebilen butondur. Dikey Çizgi Temizle sadece kenarlardaki çizgileri siler. 3X3 Alan Temizle 5X5 Alan Temizle Zımba Delikleri Temizle: Belgede bulunan zımba deliklerini temizleyebilen butondur. Belge Yakınlaştırıp Uzaklaştırma: Kullanıcının tarattığı sayfaları yakınlaştırıp uzaklaştırabildiği butonlardır. Diğer yandan yakınlaştırma ve uzaklaştırma işlemleri farenin “scroll” tuşuyla da gerçekleştirilebilmektedir. Belge Döndürme: Kullanıcının tarattığı sayfaların yönünü sağa ve sola çevirebildiği butonlardır. Sayfalar Arası Geçiş: Kullanıcının tarattığı belgenin sayfaları arasında ileri geri yaparak geçiş işlemlerini gerçekleştirebildiği butonlardır. Sayfalar arası geçişler yukarı aşağı klavye tuşları ile de yapılabilmektedir.

KULLANICI KULLANIM KLAVUZU
94
Tarama Ekranını Temizleme: Ekranda taranan belge ve yapılan işlemler temizlenmek istendiğinde, temizleme butonuyla tarama işlemini başa alabilen butondur. Belge Kaydetme: Kullanıcı belgeyi tarattıktan ve gerekli değişiklikleri yaptıktan sonra sağ üst köşede bulunan kaydet butonuyla taratılan belgeyi sisteme kaydedebildiği butondur. 13.4.c.Fiziksel Ek: Kullanıcının oluşturduğu dış yazıya eklemek istediği fiziksel ek bilgisi var ise bu alandan açıklaması yapılabilir. Ek tanım: Eklenen fiziksel ekin adının yazıldığı alan. Ad: Fiziksel ekin açıklamasının yapıldığı alan. Açıklama: Eklenecek olan dosya ile ilgili ayrıntılı açıklamanın girilebileceği alandır. 6.4.d.Harici Referans: Belirtilmek istenen referans varsa sisteme kaydedildiği alandır. Ad: Eklenen harici referansın adının yazıldığı alan. Açıklama: Harici referansın açıklamasının yapıldığı alan. URL: Harici referansın linkinin yazıldığı alan. 6.5.e.Önceki Eklenmişlerden: Sisteme önceden kayıt edilmiş dosyaların sorgulanıp, ek olarak ekleme işleminin yapıldığı butondur.

KULLANICI KULLANIM KLAVUZU
95
Dosya Adı: Sisteme daha önce kaydedilmiş olan ve ek olarak eklenmek istenen dosya adının sorgulandığı alandır. Dosya Açıklaması: Sisteme daha önce kaydedilmiş olan ve ek olarak eklenmek istenen dosyanın açıklaması ile sorgulandığı alandır. Sorgulama işleminden sonra ekranda listelenen belge üzerine çift tıklandığında sistem ek olarak seçilen dosyayı ekleyecektir.
Bu ekrandan belgeye eklenen ekler, belgeyi görme yetkisi olan herkes tarafından görülebilir. Dosyalar bölümünde Ek sütunu altındaki tik işaretinin kaldırılması, sadece belge üzerindeki ek bölümünde eklenen ekin bilgilerinin yer almasını engeller. Tik işareti kaldırılmış bile olsa,

KULLANICI KULLANIM KLAVUZU
96
yazıyı görme yetkisi olan herkes Ekler sekmesini açıp tüm ekleri görüntüleyebilir. Bu ekrandan belgeye eklenen ekler, Elektronik Yazışma Paketi(EYP) içerisine de yerleştirilir. Bu nedenle, özellikle dış yazışmalarda, karşı Kurum tarafından görüntülenmesi istenmeyen dokümanların, birim veya Kurum içi yazışmaların ek yapılmamasına dikkat edilmelidir. Belgeyi hazırlayan birim tarafından hazırlanan belge ile bağlantısı kurulmak istenen EBYS içerisindeki belgeler yazıya ilgi sekmesinden İlişki olarak eklenebilir, EBYS harici dokümanlar ise Notlar sekmesinden eklenebilir. 13.6.İlgi Sekmesi: Hazırlanan belgeye ilgi eklenebilen sekmedir. İki kısımdan oluşur; Sistem İçi Sistem Dışı
Sistem İçi: Eklenecek olan ilgi sistemde kayıtlı olan bir yazı ise bu alan kullanılarak ilgi ekleme işlemi gerçekleştirilir. Yıl: Eklenecek olan ilginin yılının yazıldığı alandır. Sayı: Eklenecek olan ilginin sayısının yazıldığı alandır. Belge Tipi: Eklenecek olan ilginin tipinin seçildiği alandır.

KULLANICI KULLANIM KLAVUZU
97
İlgi Ekle: Yılı ve sayısı yazılan ilginin hazırlanan belgeye eklenmesi işlemini gerçekleştiren butondur. Gerekli bilgiler yazıldıktan sonra bu butona tıklayarak ilgi ekleme işlemi gerçekleştirilir. İlişki Ekle: Belgenin gönderildiği birim tarafından görüntülenmesi istenmeyen fakat hazırlayan birim tarafından yazılar arasındaki ilişkinin takip edilmesi açısından arada bağ kurulması istenen EBYS içerisindeki belgeler İLİŞKİ olarak eklenmelidir. İLİŞKİ olarak eklenen belgeler hazırlanan belgenin ilgi bölümünde görüntülenmez, yazının havale edildiği birim tarafından da görüntülenemez. İlgi klasörüne tıklandığında ilgi değil ilişki olduğuna dair sütun altında bilgilendirme bulunmaktadır. Sistem Dışı: Eklenecek olan ilgi sistemde kayıtlı olan bir yazı ise bu alan kullanılarak ilgi ekleme işlemi gerçekleştirilir. Metin: İlgi olarak eklenecek olan sistem dışı dosya bilgilerinin sisteme kayıt edildiği alandır.
Ok tuşları kullanılarak ilgi dosyalarının sırası değiştirilebilir. Eklenen ilgiler çıkar butonu ile çıkarılabilir. 13.7.Rota Bilgisi: Bu sekme kullanılarak paraf listesi oluşturulur.

KULLANICI KULLANIM KLAVUZU
98
Öncelikle belgenin paraf/imza listesine eklenmek istenen kullanıcı ya da kullanıcıların bağlı bulunduğu birim açılır listeden seçilir. Daha sonra seçilen birimdeki personeller ikinci açılır listede görülecektir. Bu açılır listeden isteğe göre bir veya daha fazla kullanıcı seçilebilir. Gereği ya da Koordinasyon tiplerinden birisi seçilerek Paraf Ekle butonu kullanılarak paraf listesi oluşturulur. İmza bloğunda kutucuğu işaretlenerek, belgenin imza bloğunda olacak olan kullanıcılar belirlenir. Paraf Listesini Kaydet: Rota bilgisi isimlendirilerek Paraf listesini kaydet butonu ile rota bilgisi sisteme kayıt edilir. Kayıtlı rota: Daha önceden kayıt edilen rota ismi açılır listeden seçilerek, paraf listesi Kullan butonu ile listeye eklenir. Sil butonu ile var olan rotalar sistemden silinebilir. 13.8.Notlar Sekmesi: Hazırlanan belgeye not ekleme işleminin yapılacağı sekmedir.

KULLANICI KULLANIM KLAVUZU
99
Not eklemek için ” Not Ekle” butonuna tıklanır. Sistem kullanıcıyı “Not Ekle” penceresine yönlendirir.
Not Konusu: Eklenecek olan notun konusunun girildiği alandır. Not Açıklaması: Eklenecek olan notun açıklamasının girildiği alandır. Kişiye Özel: Girilen not kişiye özel ise “kişiye özel” açılır listesinden kişi ismi seçilerek kişiye özel not eklenebilir. Not Görünümü: Bu alandan eklenen notu kimlerin görebileceğine karar verilir. Seçeneklerden ilgili olan seçilerek işlem tamamlanabilir. Dosya Ekleme: Bu alandan not sekmesine eklenecek olan dosyalar, elektronik yazışma paketine dâhil olmayacaktır. Bu alandaki ekler sadece kurum içerisindeki birimler tarafından

KULLANICI KULLANIM KLAVUZU
100
görüntülenebilecektir. Gerekli tüm alanlar doldurulduktan sonra sayfa sonundaki butonlar kullanılarak işlem tamamlanır. İmzala&Gönder: Yaptığınız işlemleri e‐imza ile imzalar ve iş akışına göre belgeyi havale eder. Kaydet&Gönder: E-imza yetkisi olmayan imzasız grubuna dâhil olan personellerin belge hazırlayıp, kaydedebilmesini sağlar. Taslak Kaydet: Yapılan işlem sık olarak kullanılan bir işlem ise her seferinde aynı işlemleri yapmak yerine bu belge taslak olarak kayıt edilerek daha sonra tekrar kullanma imkânı kullanıcılara sağlanmıştır. Belge Taslak Adı kısmına taslak adı yazılarak taslak kaydet butonuna tıklanarak işlem gerçekleştirilir. Taslak Üret: Yapılan işlemi ikinci bir taslak olarak kaydetme imkânı sağlar. İmzala& Gönder butonuna tıklandıktan sonra sistem otomatik olarak eklentileri yükleyecek ve belgeyi imzalamayı sağlayan ekrana kullanıcıyı yönlendirecektir.

KULLANICI KULLANIM KLAVUZU
101
Belge kaydı gerçekleştikten sonra, sistem belge göster ekran ile kullanıcının belgeyi görüntülemesini sağlayacaktır. Bu ekranda var olan sekmelere ek olarak “iş akışı” ve “belge erişim kayıtları” sekmeleri vardır. 13.9.İş Akışı Sekmesi: Belgenin imza silsilesi grafiksel olarak bu sekmeden görüntülenebilir.
Bu sekmede işlem aşamaları renklerle belirtilmiştir. Renklerin açıklaması ekranın üst kısmında bulunan alanda yer almaktadır. Ayrıca iş akışı “Rota Bilgisi” sekmesinden de takip edilebilir.

KULLANICI KULLANIM KLAVUZU
102
Durum sütunu altında kullanıcının işleme başlandığı veya işlemi tamamladığına dair bilgiler bulunmaktadır. 13.10.Belge Erişim Kayıtları Sekmesi: Oluşturulan belge ile ilgili tüm kayıtların tutulduğu alandır. Bu alandan belgeyi kimin oluşturduğu veya belge üzerinde kim ne işlem yaptı ayrıntısı ile takip edilebilir.
Belge İade Al: Belge imzalanıp gönderildikten sonra, belge iade al butonu ile bir sonraki imza makamının bekleyen işlerinden geri alınabilir. Belgeye Üye Ol: Belge üzerinde bir değişiklik yapıldığında, belgeye üye olan kullanıcıya mail ile bilgilendirme gelir. Hazırlanan belge imzalandıktan sonra iş akışına göre kullanıcıların bekleyen işlerinde “imzamı bekleyen onay/olur” kategorisinde görüntülenecektir.

KULLANICI KULLANIM KLAVUZU
103
Kullanıcı belge üzerine çift tıklayarak belgenin üst verilerini görüntüleyebilir. Belge üzerinde herhangi bir işlem yapamaz. Kullanıcının belge üzerinde işlem yapabilmesi için belgeyi “İşlem Yap” butonu ile açması gerekir.
Belge çift tıklayarak açıldığında, belge ayrıntıları belge göster ekranında görüntülenir ve kullanıcının işlem yapmasına izin verilmez. Belge işlem yap butonu ile açıldığında “metin ön izleme” penceresi açılır ve sistem belgeyi imzalamaya veya iade etmeye imkân sağlar.

KULLANICI KULLANIM KLAVUZU
104
İşlem yap butonu ile açılan belgede bulunan sekmeler; Belge Üst yazı Metin ön izleme Ekler İlgi listesi Dağıtım listesi Notlar İlgi klasörü Rota bilgisi İş akışı Şeklindedir. Bu sekmelerin içerikleri daha önce anlatılan içerikler ile aynıdır. Ancak kullanıcı bu alanlar üzerine etki edemez sadece görüntüleyebilir ya da metin üzerinde değişiklik yapabilir. Hazırlanan belge ile herhangi bir belge arasında kurulan bir ilgi veya ilişki var ise “İlgi Listesi” sekmesinden görüntülenir.
İlgi tutulan yazıların içeriği incelenmek isteniyorsa, “İlgi Klasörü” sekmesi incelenmelidir.

KULLANICI KULLANIM KLAVUZU
105
İlgisindeki/İlişkisindeki Belgeler: Belgeye direk olarak ilgi ve ilişki olarak eklenen belgeler İlgi/İlişki Tutulduğu Belgeler: Belgeye direk olarak ilgi ve ilişki olarak eklenen belgeler Tümü: Belgeye direk ya da dolaylı olarak ilgi veya ilişki yoluyla bağlanan belgeler Seçenekleri ile istenilen şekilde görüntülenme yapılabilir. Belge ilgili kullanıcı tarafından incelendikten sonra, belge metin ön izleme ekranındaki “onayla” butonu ile onaylanabilir ya da üst yazı sekmesinden gerekli değişiklikler yapıldıktan sonra “belge iade et” butonu ile bir önceki kullanıcıya iade edilebilir.

KULLANICI KULLANIM KLAVUZU
106
Üst yazı sekmesinde gerekli değişiklikler yapıldıktan sonra “değişiklikleri kaydet” butonuna tıklanmalıdır.
Daha sonra, belge iade butonuna tıklayarak, iade nedeni ile ilgili not eklenerek iade işlemi gerçekleştirilebilir.
İade edilen belge, bir önceki kullanıcının bekleyen işlerindeki “iade onay/olur” kategorisi altında mavi renkli olarak görüntülenebilir. Belge işlem yap butonu ile açıldığında, belgeye eklenmiş nota dikkat çekmek için sistem notlar sekmesini turuncu renk ile renklendirecektir. Kullanıcı gerekli düzenlemeleri yaptıktan sonra belgeyi tekrar iş akışına sokabilir. Onay makamı belgeyi imzaladıktan sonra belge gerçek sayısını alacaktır.

KULLANICI KULLANIM KLAVUZU
107
Belge bir sonraki imza makamı tarafından işlem yap butonu ile açıldığında sistem otomatik olarak yine metin ön izleme penceresini açacaktır. Kullanıcı belgeyi inceledikten sonra imzalayabilir ya da tekrar iade edebilir.
14 .Etkinlikler
Bu menü aracılığı ile kullanıcı üzerinde var olan görevleri görüntüleyebilir.

KULLANICI KULLANIM KLAVUZU
108
Etkinlikler menüsü, kullanıcının görevlerini gün gün takip edebilmesine olanak sağlamak amacıyla takvim şeklinde tasarlanmıştır. Kullanıcı takvimdeki günlerden üzerinde var olan görevleri görüntüleyebilir, görev ismine tıklayarak görev ayrıntılarını öğrenebilir.
Takvim üzerindeki butonlar kullanılarak takvim görüntüleme gün, ay veya hafta bazlı olarak yapılabilir.
14 . Yeni Bilgilendirme
Yeni bir bilgilendirme mesajı hazırlamak için kullanılan menüdür. Oluşturulan bilgilendirme mesajı kişilere veya kişi gruplarına aynı sayfadan ilgili seçenekler kullanılarak gönderilebilir. Kırmızı ile belirtilen alanlar doldurulması zorunlu olan alanlardır.

KULLANICI KULLANIM KLAVUZU
109
Konu: Tanımlanacak olan bilgilendirmenin konusunun girildiği alandır. Açıklama: Bilgilendirme ile ilgili ayrıntılı açıklamanın sisteme girildiği alandır. Tüm açıklamalar bu alana yazılır. Başlama Tarihi: Tanımlanacak olan bilgilendirmenin başlama tarihinin sisteme tanıtıldığı alandır. Sistem, başlama tarihine göre kullanıcılara bildirim uyarısı verecektir. Bitiş Tarihi: Tanımlanacak olan bilgilendirmenin bitiş tarihinin sisteme tanıtıldığı alandır. Kişi / Grup / Birim Seçimi: Bu alandan bilgilendirmenin gideceği kişi, kullanıcı grubu ya da birim seçilebilir. Bilgilendirmeyi hazırlayan kullanıcı, mesajın belirli kişiler tarafından görülmesini istiyorsa kişi açılır listesinden kişileri seçip “kişi ekle” butonuna tıklayarak kişileri kişi listesine ekleyebilir. Mesajın belirli

KULLANICI KULLANIM KLAVUZU
110
gruplar tarafından görülmesini istiyorsa grup açılır listesinden bir veya birden fazla grup ismi seçerek “grup ekle” butonuna tıklayarak grup veya grupları grup listesine ekleyebilir. Mesajın belirli birimler tarafından görülmesini istiyorsa birim açılır listesinden bir veya birden fazla birim ismi seçerek “birim ekle” butonuna tıklayarak birim veya birimleri birim listesine ekleyebilir. Kişi / Grup / Birim Listesi: Kişi/Grup/Birim Seçimi menüsünden seçilen kişi ya da birimlerin listelendiği alandır. Dosya Ekleme: Bilgilendirmeye eklenecek olan dosyaların “bilgisayardan” butonu ile seçilerek sisteme eklendiği alandır. Bilgisayardan: Kullanıcının bilgisayarında var olan dosyaları sisteme ek olarak eklemesine olanak sağlayan menüdür. “Dosya ekle” butonu kullanılarak bilgisayardaki dosyalar sisteme ek olarak eklenebilir. Tarayıcıdan: Kullanıcıya, eklenecek olan eki tarayarak sisteme ekleme imkânı sunulmuştur. “Belge Tara” butonu ile tarama işlemi başlatılır. Gerekli eklentileri sistem otomatik olarak yükleyecek ve tarama işlemini yapacağınız ekranı açacaktır.

KULLANICI KULLANIM KLAVUZU
111
Ek tanım: Bu alana taranacak olan dosya ile ilgili ek tanım adı girilebilir. Ad: Taranacak olan dosya, bu alana yazılacak olan ad ile sistemde görüntülenecektir. Açıklama: Taranacak olan dosya ile ilgili ayrıntılı açıklamanın girilebileceği alandır. Belge Tara: Tarama işlemini başlatacak olan buton. Belge Tara butonuna tıklandığında sistem gerekli olan eklentileri çalıştıracak ve kullanıcıyı tarama ekranına yönlendirecektir.

KULLANICI KULLANIM KLAVUZU
112
Kullanıcı açılan tarayıcı ekranında aşağıda resimde görüldüğü gibi belge tara diyerek önceden tarayıcıya yerleştirilen sayfaları taratmaya başlayabilir.
Tarama Profili Tarama profilinin gösterildiği alandır. Kullanıcı çözünürlük, sayfa boyutu, renk tonlama, ADF(toplu sayfa okuyucu) ve tarayıcı ara yüzü kullanımını seçebilmektedir. Ön İzleme Kullanıcının tarayıcıda tarattığı sayfaların ön izlemesinin gösterildiği alandır. Resim İşlemleri Kullanıcının sistemde tarattığı belge üzerinde değişiklikler yapabildiği alandır. Mouse ile butonun üzerine gidildiğinde butonun açıklaması görülebilir.

KULLANICI KULLANIM KLAVUZU
113
Açı Düzelt: Açılı (yamuk) taranmış sayfaların açılarını otomatik olarak düzeltilmesini sağlayan butondur. Bu Sayfayı Sil: Görüntülenen sayfayı silebilen butondur. Kırpma Başlat: Belgede istenilen ölçülerde kırpma yapabilen butondur. Kırpma Başlat işleminde, ilk önce tıklanarak yapılacak işlemin seçim ekranı açılır, kırpılacak alan seçildikten sonra ikinci kez aynı butona basıldığında bu işlem gerçekleşir. Bölge Silme Başlat: Seçilen bölgeyi silebilen butondur. Bölge Silme işlemlerinde, ilk önce tıklanarak yapılacak işlemin seçim ekranı açılır, seçim yapıldıktan sonra ikinci kez aynı butona basıldığında bu işlem gerçekleşir. Silinen bölge beyaz olarak doldurulmaktadır. Siyah Kenarlık Temizle: Taratılan evrakta siyah kenarlıklar varsa temizleyebilen butondur. Belge Sonuna Dosya Ekle: Belgenin sonuna ekleme yapabilen butondur. Belge Sonuna Dosya Ekle sadece “tif/tiff” uzantılı dosyalar eklenebilmektedir. Yatay Çizgi Temizle: Belgede bulunan yatay çizgileri temizleyebilen butondur. Yatay Çizgi Temizle sadece kenarlar çizgileri siler. Dikey Çizgi Temizle: Belgede bulunan dikey çizgileri temizleyebilen butondur. Dikey Çizgi Temizle sadece kenarlardaki çizgileri siler. 3X3 Alan Temizle 5X5 Alan Temizle

KULLANICI KULLANIM KLAVUZU
114
Zımba Delikleri Temizle: Belgede bulunan zımba deliklerini temizleyebilen butondur. Belge Yakınlaştırıp Uzaklaştırma: Kullanıcının tarattığı sayfaları yakınlaştırıp uzaklaştırabildiği butonlardır. Diğer yandan yakınlaştırma ve uzaklaştırma işlemleri farenin “scroll” tuşuyla da gerçekleştirilebilmektedir. Belge Döndürme: Kullanıcının tarattığı sayfaların yönünü sağa ve sola çevirebildiği butonlardır. Sayfalar Arası Geçiş: Kullanıcının tarattığı belgenin sayfaları arasında ileri geri yaparak geçiş işlemlerini gerçekleştirebildiği butonlardır. Sayfalar arası geçişler yukarı aşağı klavye tuşları ile de yapılabilmektedir. Tarama Ekranını Temizleme: Ekranda taranan belge ve yapılan işlemler temizlenmek istendiğinde, temizleme butonuyla tarama işlemini başa alabilen butondur. Belge Kaydetme: Kullanıcı belgeyi tarattıktan ve gerekli değişiklikleri yaptıktan sonra sağ üst köşede bulunan kaydet butonuyla taratılan belgeyi sisteme kaydedebildiği butondur. Fiziksel Ek: Kullanıcının oluşturduğu dış yazıya eklemek istediği fiziksel ek bilgisi var ise bu alandan açıklaması yapılabilir. Ek tanım: Eklenen fiziksel ekin adının yazıldığı alan. Ad: Fiziksel ekin açıklamasının yapıldığı alan. Açıklama: Eklenecek olan dosya ile ilgili ayrıntılı açıklamanın girilebileceği alandır. Harici Referans: Belirtilmek istenen referans varsa sisteme kaydedildiği alandır.

KULLANICI KULLANIM KLAVUZU
115
Ad: Eklenen harici referansın adının yazıldığı alan. Açıklama: Harici referansın açıklamasının yapıldığı alan. URL: Harici referansın linkinin yazıldığı alan.
Kayıt edilen bilgilendirme, ilgili birimdeki kullanıcıların gezinme alanı bölümünde görüntülenecektir.
Bilgilendirme linkine tıklandığında ilgili bilgilendirme mesajı görüntülenecektir. Kullanıcı bilgilendirme mesajını ve mesaj içerisindeki eki görüntüleyebilir, not ekleyebilir ve arşivleyerek arşivine gönderebilir.

KULLANICI KULLANIM KLAVUZU
116
15 .Gezinme Alanı
15.1.BELGE KLASÖRLERİ
Kullanıcı kişisel klasörüne, bekleyen işlerindeki bir yazıyı gönderebilir veya birim klasöründen yetkisi dâhilinde bir yazıyı taşıyabilir. Her kullanıcının ismiyle sistemde varsayılan olarak bir kişisel bir klasörü bulunmaktadır.
Kişisel Klasöre Klasör Ekleme/Düzenleme: Her kullanıcının
ismiyle sistemde varsayılan olarak bir kişisel bir klasörü bulunmaktadır.
Kullanıcı kişisel klasörüne yeni bir alt klasör eklemek için, sol üst köşede
bulunan “+” işaretini kullanabilir ya da kişisel klasör üzerine sağ
tıklayarak açılan pop-up’tan klasör ekle seçeneğini seçerek “Belge Klasör
Tanım“ penceresine gidebilir.

KULLANICI KULLANIM KLAVUZU
117
Klasör Tipi: Tanımlanacak olan klasörün tipi bu alandan seçilebilir.

KULLANICI KULLANIM KLAVUZU
118
Kullanıcılar sadece kişisel klasör tanımlayabilir. Birim klasörleri sadece birim amirleri tarafından tanımlanabilir. Bu yüzden bu alan birim amiri olmayan kullanıcılarda pasif ve kişisel seçilmiş olarak gelmektedir.
Klasör Adı: Eklenmek istenen klasör adı bu alandan tanımlanır.
Bağlı Olduğu Klasör:
Eklenecek olan yeni klasörün bağlı olacağı klasör bu alandaki açılır listeden seçilir. Ekran görüntüsündeki klasör tanım ekranına sağ tıklayarak klasör ekle seçeneğinden gidildiğinden dolayı sistem varsayılan olarak “Sami Kobulan” klasörünü bu alana getirmiştir.
Kişisel Klasöre Belge Ekleme: Kullanıcı, kişisel klasörüne
bekleyen işlerindeki bir belgeyi ekleyebilir veya birim klasöründeki bir
belgeyi kopyalayabilir. Bekleyen işlerden bir belgeyi kişisel klasöre
taşımak için belge üzerindeki “Dosyala Çıkış” butonuna tıklayarak
varsayılan kişisel klasöre taşıma işlemi gerçekleştirilir. Eğer kullanıcı
belgeyi kendi belirlediği bir klasöre taşımak istiyorsa öncelikle “Belge
Klasörü Seçiniz” butonuna tıklayarak klasör seçimi yapabilir.

KULLANICI KULLANIM KLAVUZU
119
Kullanıcı birim klasöründen bir belgeyi kendi kişisel klasörüne eklemek istiyorsa, “sol menü-Kişiye Özel-Belge Klasörleri” ekranından sol alt taraftaki birim klasörü seçilir ve sağ ekranda açılan birim klasör içerisinde bulunan belgeler arasında kişisel klasöre kopyalanmak istenilen belge veya belgeler seçilir. Kopyalanmak istenilen kişisel klasöre sağ tıklanarak “Seçilen Belgeleri Kopyala” seçeneği seçilerek birim klasöründen istenilen belge veya belgeler kişisel klasöre kopyalanmış olur.
15.2.BELGE KLASÖR TANIM
Kullanıcıların klasör tanımlayabildikleri menüdür.

KULLANICI KULLANIM KLAVUZU
120
• Klasör Tipi: Tanımlanacak olan klasörün tipi bu alandan seçilebilir. Kullanıcılar sadece kişisel klasör tanımlayabilir. Birim klasörleri sadece birim amirleri tarafından tanımlanabilir. Bu yüzden bu alan birim amiri olmayan kullanıcılarda pasif ve kişisel seçilmiş olarak gelmektedir. • Klasör Adı: Eklenmek istenen klasör adı bu alandan tanımlanır. • Bağlı Olduğu Klasör: Eklenecek olan yeni klasörün bağlı olacağı klasör bu alandaki açılır listeden seçilir.
15.3.KİŞİSEL KATEGORİ LİSTE
Kullanıcının bekleyen işlerini kategorilendirebileceği alandır. Kişisel kategori tanım ekranında daha önce tanımlanmış olan kategoriler, kişisel kategori durumuna göre sorgulanabilir.
Sorgula butonu ile ekrana gelen kayır İşlem Yap butonu ile açılır ve gelen kayıt, seç kutucuğu işaretlenerek silinebilir, arşivlenebilir. Eğer arşivlenmiş bir kayıt ise Aktifle butonu ile aktif hale getirebilir.

KULLANICI KULLANIM KLAVUZU
121
Sorgulama sonucunda açılan kişisel kategori tanım ekranında kategori adı değiştirilebilir, kategori bekleyen işlerden kaldırılabilir.
15.4.KİŞİSEL KATEGORİ TANIM
Yönetim Paneli – Kişiye Özel – Kişisel Kategori Tanım ekranı kullanıcının bekleyen işlerindeki evrakları kategorilendirebileceği alandır. Açılan ekranda Kişisel Kategori Adı alanına kategorinin adı yazılır. Oluşturulan kategori, kullanıcının bekleyen işler sayfasında Kategori sütununda bulunan açılır listeye gelir.
Açılır listeden istenen kategori seçilir. Bu şekilde evraklar kategorilendirilmiş olur.
15.5.KLASÖRDE BELGE ARAMA
Birimden çıkmış veya birime gelmiş yazıların ortak klasörde bulunup bulunmadığını kontrol edebilmek amacıyla “ortak klasörlerde belge arama” menüsü geliştirilmiştir.

KULLANICI KULLANIM KLAVUZU
122
“Ortak Klasörde Dosyalanma Durumu Dosyalanmamış” olarak işaretlendiğinde sadece birim seçilerek yapılan sorgulamada listelenen belgeler, iş akışında o birimin bulunduğu belgelerdir.
“Ortak Klasörde Dosyalanma Durumu Dosyalanmış” olarak işaretlendiğinde yapılan sorgulamada listelenen belgeler ise o birime gelmiş ve ortak klasöre dosyalanmış belgelerdir.
Belge kaydeden açılır listesi seçilen birime göre değişiklik gösterecek ve seçilen kişinin oluşturduğu belgeler listelenecektir.

KULLANICI KULLANIM KLAVUZU
123
Klasöre kaydeden açılır listesi de aynı şekilde seçilen birime göre değişiklik gösterecek ve seçilen kişinin dosyaladığı belgeler listelenecektir.
Sorgulama sayfasında bulunan diğer alanlar; Belge Tipi Belge Üzerindeki Sayı Belge Üzerindeki Tarih Belge Konusu Ortak Klasör Bu alanlardan ilgili olanlar doldurularak ta sorgulama yapılabilir.

KULLANICI KULLANIM KLAVUZU
124
15.6.TASLAK BELGELER
Bu menü, taslak olarak kayıt edilen belgeleri saklamaktadır. Belge oluşturma esnasında veya daha sonra kullanıcının “taslak olarak kaydet” butonu ile taslaklarına kayıt ettiği belgelere bu menüden ulaşabilir.
Seçili Taslakları Sil: Bu buton ile seçilen taslak belgeler “taslak belgeler” menüsünden silinmektedir. İşlem Yap Buton: Bu butona tıklanarak taslak olarak kayıt edilen belgenin düzenlenerek kayıt edilme işlemine devam edilir.

KULLANICI KULLANIM KLAVUZU
125
16 .Kısayollar
16.1.DETAYLI BELGE ARA
Gezinme Alanı-Kısayollar-Detaylı Belge Ara butonuna basıldığında açılan Belge Liste ekranında gelen kriterlere göre daha detaylı sorgulama yapılabilir.
Belge Tipi: Açılır listeden seçilen belge tipine göre sorgulama
yapılabilen alandır.
Belge Cinsi: Açılır listeden seçilen belge cinsine göre sorgulama
yapılabilen alandır.
Belge Güvenlik Kodu: Açılır listeden seçilen belge güvenlik
koduna göre sorgulama yapılabilen alandır.
Belge İvedilik: Açılır listeden seçilen belge ivedilik durumuna
göre sorgulama yapılabilen alandır.
Belge Oluşturan Birim: Açılır listeden seçilen birime göre
sorgulama yapılabilen alandır.

KULLANICI KULLANIM KLAVUZU
126
Belge Kaydeden: Açılır listeden seçilen kaydeden kullanıcıya
göre sorgulama yapılabilen alandır.
Belge Gönderen Kurum/Kişi: Belgeyi gönderen kurum/kişi
açılır listede en az dört harf yazılarak seçilebilir.
Belge Gönderen Detay: Belgeyi gönderen kuruma ait detay bilgi
girildiyse bu alana o bilgi girilerek arama yapılabilir.
Belge Dosya Planı: Açılır listeden seçilen belge dosya planına
göre sorgulama yapılabilen alandır.
Gönderildiği Birim: Açılır listeden gönderilen birim seçilerek
sorgulama yapılabilen alandır.
Belge Hizmeti: Açılır listeden seçilen belge hizmetine göre
sorgulama yapılabilen alandır.
Belge Üzerindeki Tarih: Belge üzerindeki tarih/tarih aralığı
girilerek sorgulama yapılabilen alandır.
Belge Tahmini Bitiş Tarihi: Belge üzerindeki belge tahmini bitiş
tarih/tarih aralığı girilerek sorgulama yapılabilen alandır.
Belge Sayısı: Kuruma gelen evraktaki veya kurumdan çıkan
evrakta bulunan sayı baz alınarak yapılacak arama için kullanılan
alandır.
Belge Üzerindeki Sayı: Kuruma gelen evrak üzerinde bulunan
sayı baz alınarak yapılacak arama için kullanılan alandır.

KULLANICI KULLANIM KLAVUZU
127
Belge Konusu: Belgenin konusuna göre aramanın yapıldığı
alandır.
Sayı Almış Belgeler: Kutucuğu işaretlenmediğinde, henüz
sayısını almamış evraklara göre arama yapılabilen alandır.
Belge Durumu: Seçilen belge durumuna göre sorgulama
yapılabilen alandır.
Arama Bağı Kriteri: Arama bağı kriteri seçilerek sorgulama
yapılabilen alandır.
Metin İçi Aranacak Kelime: Metinde geçen kelimelere göre
sorgulama yapılabilen alandır.
Sık Kullanılan Sorgu: Sorgu kriterleri seçilerek Sık Kullanılanlara
Ekle butonu ile açılır listeye eklenen sorgu daha sonra Kullan butonu ile
kullanılabilir. Eklediğimiz sık kullanılan sorgu daha sonra Sil butonu ile
silinebilir.
Belge Kayıt Tarihi: Belge kayıt tarih/tarih aralığı girilerek
sorgulama yapılabilen alandır.
Hariç: Sorgu kriteri seçilip, hariç kutucuğu işaretlendiğinde sorgu
kriteri dışındaki sonuçlara göre arama yapılabilen alandır.
16.2.GÖREVLENDİRME LİSTE
Kullanıcının aldığı veya vermiş olduğu görevleri listeleyebildiği menüdür.

KULLANICI KULLANIM KLAVUZU
128
Konu: Sorgulama yapılacak görevlendirme konusu bu alana
yazılarak sorgulama yapılabilir.
Açıklama: Görevlendirme sorgulama işlemi, görevlendirme
açıklamasına göre yapılabilir. Görevlendirme açıklaması bu alana
yazılacak olan açıklamaya göre sorgulanabilir.
İşlem Durumu: Kullanıcının göreve başlayıp başlamadığına göre
sorgulama yapılabilen alandır.
Görevli Kişi: Kullanıcıların almış olduğu görevler kullanıcı ismi ile
sorgulatılabilir.

KULLANICI KULLANIM KLAVUZU
129
Sorgulama yapıldıktan sonra, kullanıcı listelenen görevlerden ilgili görevi işlem yap butonu ile açabilir, görevlendirme ile ilgili bilgileri görüntüleyebilir ve işlemlerini bu sayfadan tamamlayabilir.
16.3.KURUM- BELGE
16.3.a. KURUM ARAMA Yönetim Paneli-Kısayollar-Kurum-Belge-Kurum arama sayfası tüm aramalarınızı ayrıntılı olarak yapabileceğiniz ve arama yaptığınız veriler üzerinde değişiklikler yapabileceğiniz bir sayfadır.
Kurum/Kişi Kimlik Kodu: Sorgulama yapmak istediğiniz kurumun/kişinin kimlik kod numarasını bu alana yazarak “sorgula” butonu ile arama yapabilirsiniz. Kurum/Kişi Ad: Sorgulama yapmak istediğiniz kurumun adını bu alana yazarak “sorgula” butonu ile arama yapabilirsiniz. Kurum Durumu: Bu alandan durumu “aktif, arşiv, silinmiş” olan seçeneklerden birini seçerek duruma göre sorgulama yapabilirsiniz. Kurum Kişi Adres Olmayanlar: Kutucuğu işaretlendiğinde adresi olmayan kayıtlar listelenir. Sorgulama yaptıktan sonra ekrana gelen veriler üzerinde butonları kullanarak işlem yapabilirsiniz. Sorgula: Girilen kriterlere göre sorgulama yapılır.

KULLANICI KULLANIM KLAVUZU
130
16.4. DOSYA- KLASÖR
16.4.a.DOSYA LİSTESİ Sisteme kayıt edilen eklerin saklandığı alandır. Herhangi bir belge kaydı yaparken “ekler” sekmesinden eklenen ekler bu alana kayıt olur. Ayrıca dosya tanım menüsünden yapılan dosya kayıtları “ekler” sekmesindeki “önceki eklenmişlerden” menüsünden sorgulatınca listelenecektir.
Dosya adı alanına sorgulanacak olan dosyanın adı yazılarak sorgulanabileceği gibi, dosya açıklaması alanından dosya açıklamaları ile de arama yapılabilir. Ayrıca dosyanın sistemdeki durumuna göre sorgulama “Dosya Durumu” açılır listesinden seçilerek yapılabilir.
Seç alanındaki kutucuklar işaretlenerek istenilen belge arşivlenebilir ya da silinebilir.

KULLANICI KULLANIM KLAVUZU
131
Silinmiş ya da arşivlenmiş dosyalar “Dosya Durumu” açılır listesinden ilgili seçim yapılarak arattırılabilir.
Sistemde tekrar aktifleştirilmek istenen dosya “seç” alanındaki kutucuk işaretlenerek “Aktifle” butonuna tıklanır.

KULLANICI KULLANIM KLAVUZU
132
16.4.b.DOSYA TANIM Bu menüden yapılan dosya kayıtları “ekler” sekmesindeki “önceki eklenmişlerden” menüsünden sorgulatınca listelenecektir.
Dosya kaydetme penceresi “Ekler” sekmesinden yapılan belge kayıt ekranı ile aynıdır. Tip alanından dosyanın kaydetme biçimi seçilir. Eğer dosya bilgisayardan kayıt edilecekse “Dosya”, tarayıcıdan kayıt edilecekse “Tarayıcı ile” seçenekleri seçilir. Bunların dışında fiziksel ek veya harici referans eklenecek ise ilgili seçenek ekrandan seçilir.

KULLANICI KULLANIM KLAVUZU
133
“Dosya” seçeneği seçildiğinde, kullanıcının bilgisayarından dosya yükleyebilmesi için “Dosya Ekle” butonunu kullanması gerekir. “Tarayıcı ile” seçeneği seçildiğinde ise kullanıcının “Belge Tara” butonuna tıklayarak belge taraması gerekmektedir. Harici referans veya fiziksel ek olarak eklenecek dosyalar için ilgili seçim yapılarak gerekli alanlar doldurulmalıdır.
16.5. Bilgilendirme
16.5.a. BİLGİLENDİRME ARAMA Sistemde kayıtlı bulunan bilgilendirmelerin listelendiği alandır.
Konu: Sorgulama yapılacak bilgilendirme konusu bu alana
yazılarak sorgulama yapılabilir.
Açıklama: Bilgilendirme sorgulama işlemi, bilgi açıklamasına
göre yapılabilir. Görevlendirme açıklaması bu alana yazılacak olan
açıklamaya göre sorgulanabilir.
Sorgulama yapıldıktan sonra, kullanıcı listelenen görevlerden ilgili görevi işlem yap butonu ile açabilir, görevlendirme ile ilgili bilgileri görüntüleyebilir ve işlemlerini bu sayfadan tamamlayabilir.
17. Belge Takip
17.1.GELEN BELGELERİM

KULLANICI KULLANIM KLAVUZU
134
Kullanıcının bekleyen işlerindeki gelen dış yazılar ve iç yazışmalar listelenmektedir. Belgeler seçilerek toplu havale ve toplu dosyalama işlemleri yapılabilmektedir.
Belge Tipi: Sorgulama yapılacak belge tipi açılır listeden seçilir.
Seçilenleri Havale Et: Sorgulama işleminden sonra seçilen bir
veya birden fazla belge “seçilenleri havale et” butonu ile toplu olarak
havale edilebilir. Seçilenleri havale et butonuna tıklandığında sistem
kullanıcıyı toplu havale ekranına yönlendirir. Bu alandan belgenin havale
edileceği kullanıcılar seçilerek havale işlemi gerçekleştirilir.

KULLANICI KULLANIM KLAVUZU
135
Belge Klasörü Seçiniz: Sorgulama işleminden sonra seçilen bir
veya birden fazla belgenin dosyalanabileceği klasör seçilebilir.
Toplu Belge Dosyala: Belge klasörü seçilen belgeler “toplu belge
dosyala” butonu ile toplu olarak klasöre dosyalanabilir.
17.2.HAVALE ETTİKLERİM
Kullanıcının havale ettiği belgeler listelenmektedir. Bu menüden kullanıcı sadece belge takibi yapabilir.
İşlem Sahibi: Kullanıcı kendi yaptığı, vekâleten yaptığı veya
vekâleten adına yapılan evrakları işlem sahibi açılır listesinden seçerek
sorgulayabilir.
Belge Tipi: Sorgulama yapılacak belge tipi açılır listeden seçilir.
17.3. İADE ETTİKLERİM
Kullanıcının iade ettiği belgeler listelenmektedir.

KULLANICI KULLANIM KLAVUZU
136
İşlem Sahibi: Kullanıcı kendi yaptığı, vekâleten yaptığı veya
vekâleten adına yapılan evrakları işlem sahibi açılır listesinden seçerek
sorgulayabilir.
Belge Tipi: Sorgulama yapılacak belge tipi açılır listeden seçilir.
17.4. İMZA/ ONAY BEKLEYEN BELGELERİM
Kullanıcının parafında bulunduğu onaylanmamış belgeler
listelenmektedir.
Belge Tipi: Sorgulama yapılacak belge tipi açılır listeden seçilir.

KULLANICI KULLANIM KLAVUZU
137
17.5. İPTAL EDİLEN BELGELERİM
Kullanıcının oluşturduğu, iptal edilen belgeleri listelenir.
İşlem Sahibi: Kullanıcı kendi yaptığı, vekâleten yaptığı veya
vekâleten adına yapılan evrakları işlem sahibi açılır listesinden seçerek
sorgulayabilir.
Belge Tipi: Sorgulama yapılacak belge tipi açılır listeden seçilir.
17.6. ONAYLADIĞIM BELGELER
Kullanıcının son onay makamı olarak imzaladığı belgeler listelenir.

KULLANICI KULLANIM KLAVUZU
138
İşlem Sahibi: Kullanıcı kendi yaptığı, vekâleten yaptığı veya
vekâleten adına yapılan evrakları işlem sahibi açılır listesinden seçerek
sorgulayabilir.
Belge Tipi: Sorgulama yapılacak belge tipi açılır listeden seçilir.
17.8. POSTALANMAYI BEKLEYEN DIŞ YAZILARIM
Kullanıcının oluşturduğu onaylanmış ve postalanmayı bekleyen dış yazılar listelenmektedir.
İşlem Sahibi: Kullanıcı kendi yaptığı, vekâleten yaptığı veya
vekâleten adına yapılan evrakları işlem sahibi açılır listesinden seçerek
sorgulayabilir.
Belge Tipi: Sorgulama yapılacak belge tipi açılır listeden seçilir.

KULLANICI KULLANIM KLAVUZU
139
17.9. POSTALANMIŞ DIŞ YAZILARIM
Kullanıcının oluşturduğu onaylanmış ve postalanmış dış yazılar listelenmektedir.
İşlem Sahibi: Kullanıcı kendi yaptığı, vekâleten yaptığı veya
vekâleten adına yapılan evrakları işlem sahibi açılır listesinden seçerek
sorgulayabilir.
Belge Tipi: Sorgulama yapılacak belge tipi açılır listeden seçilir.

KULLANICI KULLANIM KLAVUZU
140