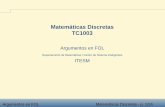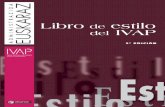Ejemplo 7 Multiple Plans - academia.ingnova.es · ejemplo, en la ventana principal de HEC-RAS,...
Transcript of Ejemplo 7 Multiple Plans - academia.ingnova.es · ejemplo, en la ventana principal de HEC-RAS,...

1 ACADEMIA INGNOVA. CURSO AVANZADO DE HEC-RAS
[email protected] http://academia.ingnova.es/ 957 089 233 / 655 359 899
CURSO AVANZADO DE HEC-RAS
EJEMPLO 7 Multiple Plans
Propósito .......................................................................................................................................... 2
Elementos de un proyecto ................................................................................................................ 2
Elementos de un plan........................................................................................................................ 3
Análisis de las Condiciones Existentes ............................................................................................... 4
Geometría Condiciones Existentes ................................................................................................ 4
Datos de las Condiciones de Flujo .................................................................................................. 7
Plan de Trabajo Condiciones Existentes ......................................................................................... 8
Resultados de Salida ...................................................................................................................... 9
Condiciones de Análisis Propuestas ................................................................................................. 10
Condiciones Propuestas para el Archivo de Geometría. ............................................................... 10
Condiciones de Flujo ................................................................................................................... 12
Plan Propuesto ............................................................................................................................ 12
Resultados Propuestos ................................................................................................................ 12
Comparación de los resultados de Existentes y Planes Propuestos ................................................. 12
Secciones Transversales .............................................................................................................. 15
Resultado de Salidas en formato Tablas....................................................................................... 16
Tabla para Puentes. ..................................................................................................................... 17
Visualización 3d ........................................................................................................................... 18
Resumen ......................................................................................................................................... 19

2 ACADEMIA INGNOVA. CURSO AVANZADO DE HEC-RAS
[email protected] http://academia.ingnova.es/ 957 089 233 / 655 359 899
Propósito Este ejemplo muestra las ventajas de trabajar con planes múltiples. Cada estudio
hidráulico constituye un proyecto que lo constituyen diferentes archivos que están asociados con la aplicación. Un proyecto está dividido en uno o más planes. Cada plan asocia archivos específicos de un proyecto agrupándolos juntos. Por lo tanto cada plan puede representar una etapa del desarrollo o análisis de las distintas fases del proyecto.
Brevemente vamos a explicar los elementos de un proyecto y los que elementos que
componen un plan. Específicamente este ejemplo muestra el uso de varios planes para analizar las condiciones geométricas existentes de un tramo de un río y posteriormente analizar una propuesta de modificación de la geometría. Para revisar la archivos en este ejemplo, en la ventana principal de HEC-RAS, seleccione File y a continuación, en Open Project . Nos dirigiremos al directorio en el que ha guardado los archivos de este ejemplo y seleccionamos el proyecto denominado “Napa Cr. Bridge Project - Example 7.”. Esto abrirá el proyecto y activar los siguientes archivos:
Plan: “Existing Plan Data” Geometría: “Existing Geometry” Flow: “100 year flow”
Elementos de un proyecto
Un proyecto se compone de todos los archivos que se utilizan para desarrollar un modelo, así como una lista de variables predeterminadas que se utilizan para el análisis. Los archivos que constituyen el proyecto se muestran en la Tabla 7.1. Para cada archivo, la tabla indica el tipo de archivo, la extensión del archivo, y el método de creación de dichos archivos (por el usuario o por el programa).

3 ACADEMIA INGNOVA. CURSO AVANZADO DE HEC-RAS
[email protected] http://academia.ingnova.es/ 957 089 233 / 655 359 899
Nota: # # se refiere a un número de extensión 01 a 99. El programa numera las extensiones en orden consecutivo a partir de 01. El número
de extensión de archivo siempre coincide con el número de la extensión del plan que el programa utiliza para crear los archivos.
Por último, en el proyecto también se especifican las variables predeterminadas. Estas variables incluyen el sistema de unidades (Inglés o SI) y los coeficientes de contracción y expansión. Estas variables pueden ser modificadas por el usuario.
Elementos de un plan
Un proyecto se compone de uno o más planes. Cada plan contiene: un identificador corto, una lista de archivos asociados con el plan, y una descripción de las opciones de simulación que se establecieron para el análisis. A continuación vamos a analizar cada uno de estos tres elementos.
El identificador corto se introduce en la ventana de Steady Flow Analysis Window .
Este identificador aparece mientras se visualiza la salida. Se utiliza para identificar la salida a partir de un plan específico mientras se visualiza la salida de varios planes. Si este identificador se cambia se debe volver a calcular el plan para que el archivo de salida refleje los cambios.

4 ACADEMIA INGNOVA. CURSO AVANZADO DE HEC-RAS
[email protected] http://academia.ingnova.es/ 957 089 233 / 655 359 899
La función principal del plan consiste en asociar un grupo de archivos. El plan puede asociar una extensión de archivo de cada tipo de archivo. Para este ejemplo, hay dos ficheros de geometría y un archivo de condiciones de flujo.
El primer archivo de geometría se ha creado para describir las condiciones existentes
del río y tiene la extensión ".G01". El segundo archivo de geometría describe la geometría propuesta de un nuevo puente a lo largo del tramo de río con una extensión ".G02." Finalmente se creó el archivo de condiciones de flujo que contiene el caudal para un periodo de retorno de 100 años, así como las condiciones de contorno. Este archivo tiene una extensión ".F01". Para este proyecto se desea comparar los resultados de las dos geometrías propuestas para el mismo caudal circulante. Por lo tanto se crearán dos planes. El primer plan agrupa el archivo de geometría existente (.G01) con los datos de condiciones de flujo para un periodo de retorno de 100 años (. F01). El segundo plan agrupa la geometría propuesta (.G02) con el mismo valor de caudal y condiciones de contorno (. F01).
Después de que ambos planes se hayan computado el resultado del primer plan
(.O01) y del segundo plan (.O02) fueron comparados gráficamente y en forma de tabla. Por último, el plan contiene una descripción de las opciones de simulación que se establecieron para el análisis. Estas opciones de simulación son: tolerancias máximas para cálculos, el número máximo de iteraciones, etc. Estas opciones de simulación pueden ser cambiadas por el usuario.
Análisis de las Condiciones Existentes
En las explicaciones que vienen a continuación nos centraremos en el procedimiento de la creación de planes múltiples y análisis de las salidas del plan múltiple. Los archivos de geometría y de condiciones de flujo utilizados en este ejemplo se analizan brevemente a continuación.
Geometría Condiciones Existentes
Se creó un archivo de geometría para el tramo nombrado “Napa Creek”. Este tramo es un canal artificial cruzado por cuatro puentes. Para ver el esquema de río, en la ventana principal del programa seleccionamos Edit y a continuación Geometric Data . Esto activará el Geometric Data Editor mostrando el esquema del río como se muestra en la Figura 7.1.

5 ACADEMIA INGNOVA. CURSO AVANZADO DE HEC-RAS
[email protected] http://academia.ingnova.es/ 957 089 233 / 655 359 899
Figura 7-1: Ventana Geometric Data El tramo de río se define por 84 secciones transversales. El usuario puede ver los
datos geométricos para cada sección seleccionando el icono de Cross Section desde el Geometric Data Editor . Los datos de cada sección están compuestos de: una descripción; coordenadas X e Y; longitudes entre secciones, valores de n de Manning, las coordenadas de los bank points del canal y los coeficientes de contracción y expansión.
Además se introdujo un dique en el lado izquierdo en las secciones 200 y 300 y se establecieron las áreas inefectivas de flujo en las secciones del río: 956 y 1002; 1208 y 1229, 1318 y 1383, 2484 y 2540. Cada una de estas cuatro agrupaciones son para los cuatros puentes existentes en el tramo de estudio. Por último, las longitudes de expansión y contracción de cada puente se estimaron utilizando las relaciones de expansión y contracción obtenidas de la tabla B.1 y B.2 del Apéndice B del Manual de Referencia hidráulico.

6 ACADEMIA INGNOVA. CURSO AVANZADO DE HEC-RAS
[email protected] http://academia.ingnova.es/ 957 089 233 / 655 359 899
El objetivo de este proyecto es reemplazar la estructura del puente existente ubicado en la sección 2512. Para ver el puente, a partir de los Geometric Data Editor seleccionamos el icono de Bridge/Culvert y cambiamos a la sección 2512. Esto hará que se muestre el puente Seminary Street Bridge en la sección 2512 como se muestra en Figura 7.2.
Figura 7-2: Bridge Culvert Data
La información del tablero del puente fue introducida seleccionando el icono en el lado izquierdo de la ventana, llamado Deck/Roadway . Además, fue seleccionado Bridge Modeling Approach e introducida la información.

7 ACADEMIA INGNOVA. CURSO AVANZADO DE HEC-RAS
[email protected] http://academia.ingnova.es/ 957 089 233 / 655 359 899
Datos de las Condiciones de Flujo
El siguiente paso fue desarrollar el archivo de condiciones de contorno y caudal. Para crear este archivo, en la ventana principal del programa hacemos clic en Edit y, a continuación seleccionamos Steady Flow Data . Con esta acción nos emerge la ventana Steady Flow Data Editor , como se muestra en la Figura 7-3.
Figura 7-3 Ventana Steady Flow Data
Se seleccionó un solo perfil para analizar en el tramo nombrado “South Reach.” El valor de caudal introducido para el periodo de retorno de 100 años fue de 4,070 pies cúbicos por segundo, y se introdujo aguas arriba en la sección etiquetada como 3800 (y aguas abajo se introdujo una elevación conocida la superficie del agua de 13 pies, que se introdujo haciendo clic en el icono Reach Boundary Conditions .
Finalmente, los de las condiciones de contorno y caudal se guardaron como “100
year flow”,

8 ACADEMIA INGNOVA. CURSO AVANZADO DE HEC-RAS
[email protected] http://academia.ingnova.es/ 957 089 233 / 655 359 899
Plan de Trabajo Condiciones Existentes
Una vez que los datos geométricos y los datos de las condiciones de contorno se introdujeron y se guardaron se creó un plan en el cual quedan asociados estos dos archivos. Para realizar esto desde la ventana principal del programa seleccionamos Run y Steady Flow Analysis . Esto activa la ventana Steady Flow Analysis Window como se muestra en la Figura 7.4.
Figura 7-4 Ventana Steady Flow Analysis A continuación, en la casilla Short ID se introdujo "Existing". El archivo de geometría
“Existing Geometry” y el archivo de condiciones de contorno "100 year flow" fueron seleccionados mediante el uso de las flechas en el lado derecho de la ventana (Nota: En este punto, sólo tenemos un archivo de geometría y un archivo condiciones de contorno por lo que no fue necesario utilizar las flechas).
Se seleccionó régimen subcrítico y se guardó el plan como ”Existing Plan Data” .
Esto creó un plan que asocia el archivo de geometría con el archivo de las condiciones de flujo. Este plan tendrá una extensión ".P01", ya que es el primer plan creado. Después de que el plan se guardara se selecciona el botón de calcular para ejecutar el programa. Durante la ejecución se genera el archivo de computo (run) con la extensión ".R01" y un archivo de

9 ACADEMIA INGNOVA. CURSO AVANZADO DE HEC-RAS
[email protected] http://academia.ingnova.es/ 957 089 233 / 655 359 899
salida (output) con la extensión ".O01". El número 01 de la extensión de ambos archivos se corresponden con el plan con la mismo número de extensión.
Resultados de Salida
La revisión de los resultados de salida se limitará a ver el perfil longitudinal del tramo de río. Para ver el perfil del tramo de río, desde la ventana principal seleccione View y Water Surface Profiles . Se mostrará el perfil como se muestra en Figura 7.5.
Figura 7-5: Existing Plan Data
El perfil longitudinal con las condiciones existentes muestra que el primer puente aguas arriba en la sección 2512 para el caudal de T= 100 años actúa como vertedero. Por ello se propone remplazar el puente existente por otro puente que soporte dicha avenida. El nuevo puente sería diseñado de modo que el caudal para un periodo de retorno de 100 años no alcance el tablero del mismo. Para evaluar esta propuesta de remplazo del puente, el archivo de geometría se ha cambiado y se ha creado un nuevo plan. Este procedimiento se describe en las siguientes secciones.

10 ACADEMIA INGNOVA. CURSO AVANZADO DE HEC-RAS
[email protected] http://academia.ingnova.es/ 957 089 233 / 655 359 899
Condiciones de Análisis Propuestas El puente ubicado en la sección 2512 será reemplazado por un nuevo puente. Para
realizar esto primero se modificará el archivo de geometría reflejando en el mismo las nuevas condiciones propuestas. A continuación se creará un nuevo plan con el nuevo archivo de geometría y el archivo original de condiciones de contorno. Este procedimiento se describe a continuación.
Condiciones Propuestas para el Archivo de Geometría.
Para cambiar la geometría del puente en la sección 2512 se abre “Existing Geometry” . Se procede a guardar este archivo con un nuevo nombrea. Esta acción se realizó haciendo clic en File y a continuación, Save Geometry Data As desde la ventana Geometric Data Editor .
Se introdujo el nombre de “Proposed Bridge” y se pulso el botón Aceptar. Con esto
nos ahorramos la creación de un nuevo archivo de geometría. A continuación, todos los cambios posteriores fueron realizados en el archivo de geometría “Proposed Bridge”. Esto permitió que permanezca sin cambios el archivo primero de geometría “Existing Geometry”
Con el archivo de la geometría “Proposed Bridge ” activamos Geometric Data Editor
y fue seleccionado el icono Bridge/Culvert . Se eligió la sección del rio 2512 en la parte superior del editor y fue seleccionado el icono Deck/Roadway . Se eliminaron los datos existentes del anterior puente y se ha introducido la nueva información.
El nuevo puente introducido posee una elevación del tablero superior de un pie más
alto que el tablero del puente existente. Esta elevación fue elegida primeramente para estimar el puente propuesto y ver las consecuencias en los datos de salida Después de introducir el cordón superior, se introdujeron las pilas haciendo clic en el icono Bridge/Culvert Data Editor . Se introdujeron dos pilas en las coordenadas X de 67 y 82. Posteriormente se cerró “Pier Editor” y apareció el nuevo puente tal como se muestra en la figura 7.6.

11 ACADEMIA INGNOVA. CURSO AVANZADO DE HEC-RAS
[email protected] http://academia.ingnova.es/ 957 089 233 / 655 359 899
Figura 7-6: Ventana Bridge Culvert Data
Finalmente la descripción se modificó a “Seminary St. Bridge - Proposed.” No se modificó el Bridge Modeling Approach Editor y se cerró Bridge/Culvert Data Editor .
Dado que la geometría del puente en el río cambió en la sección 2512, las longitudes
de contracción y expansión se ajustaron en las proximidades del puente. Entonces, las areas de flujo inefectivo fueron restablecidass en las secciones del río 2484 y 2540.

12 ACADEMIA INGNOVA. CURSO AVANZADO DE HEC-RAS
[email protected] http://academia.ingnova.es/ 957 089 233 / 655 359 899
Condiciones de Flujo
Los datos de las condiciones de flujo para el puente propuesto serán los mismos datos que utilizaron con la geometría existente. Por lo tanto, no se realizó ningún tipo de ajustes en el archivo “100 year flow.”
Plan Propuesto
Se creó un nuevo plan a partir del archivo de la geometría del puente existente y el archivo de condiciones de contorno. Para realizaer este nuevo plan, desde la ventana principal del programa hacemos clic en Run y seleccionamos Steady Flow . Introducimos el ID short “Proposed” en la esquina superior derecha de la ventana. El archivo de la geometría “Proposed Bridge” y el archivo de condiciones de contorno “100 year flow”, fueron seleccionados en sus correspondientes casillas.
Por último se eleigió un régimen subcrítico para el análisis. A continuación, se
seleccionó File y Save Plan . Se introdujo como título “Proposed Plan” y se seleccionó el botón OK. Esto creó un plan que asocia las condiciones del archivo de geometría con el archivo de condiciones de flujo. Este plan tiene una extensión ".P02" porque es el segundo plan creado. Se seleccionó el botón COMPUTE para ejecutar el programa. Durante la ejecución, se crearon un archivo de ejecución con la extensión ".R02" y un archivo de salida con el extensión ".O02" . El número de extensión 02, tanto para la ejecución y los archivos de salida se corresponden con el número del plan.
Resultados Propuestos Se va a proceder a la comparación de los resultados de los planes ejecutados
simultáneamente.
Comparación de los resultados de Existentes y Plan es Propuestos Para ver las salidas gráficas de ambos planes, desde la ventana del programa
principal, seleccione View y Water Surface Profiles . A continuación seleccionamos Options y Plans. Con esto Este se activará la ventana emergente que se muestra en la Figura 7.7.

13 ACADEMIA INGNOVA. CURSO AVANZADO DE HEC-RAS
[email protected] http://academia.ingnova.es/ 957 089 233 / 655 359 899
Figura 7-7: Ventana Plan Selection La ventana de selección del plan está dividida en dos partes: una opción para la
comparación de varias geometrías en la parte superior, y otra que contiene todos los planes disponibles para visualizarlos. Para seleccionar los planes, marcamos la casilla delante de cada etiqueta del plan. Además, podremos utilizar los botones Select All y Clear All en caso de tener muchos planes disponibles.
Para este ejemplo ambos planes fueron seleccionados al elegir en el botón Select All .
A continuación, seleccionamos el botón OK para salir de la ventana. Al haber realizado esta acción se nos visualizan los perfiles longitudinales tal como se muestra en la Figura 7.8.
La opción para comparar geometrías permite al usuario ver gráficamente las salidas y los datos geométricos para dos planes simultáneamente. Dado que la geometría del canal no ha cambiado entre estos dos planes, no hay ningún beneficio a la selección de esta opción.

14 ACADEMIA INGNOVA. CURSO AVANZADO DE HEC-RAS
[email protected] http://academia.ingnova.es/ 957 089 233 / 655 359 899
Figura 7-8: Visualización de los dos planes
Como se puede comprobar la figura 7.8 se muestra el perfil longitudinal de ambos planes. La leyenda muestra que hay dos perfiles de caudal representándose en la figura. El primer perfil está etiquetada como "WS 100 yr - Existing "y es una línea continua. La etiqueta "WS 100 yr" se refiere a la etiqueta de los datos del caudal para el perfil de la superficie de la lámina de agua, mientras que la etiqueta “Existing”, se refiere a la identificación del plan que se introdujo en la ventana Steady Flow Analysis. Por lo tanto, esta es la superficie del agua para el primer plan ejecutado. Del mismo modo, la etiqueta "WS 100 yr - Proposed" es la referida a la modificación del puente y al segundo de nuestros planes creados.
Dado que en ambos planes sólo tienen un valor de caudal introducido, sólo se muestra
una lámina de agua para cada plan. Si se hubiesen introducido más valores de caudal, entonces el usuario también puede seleccionar la visualización de cualquier combinación de ellos.

15 ACADEMIA INGNOVA. CURSO AVANZADO DE HEC-RAS
[email protected] http://academia.ingnova.es/ 957 089 233 / 655 359 899
Secciones Transversales
De una manera similar, la superficie de la lámina de agua para ambos planes se pueden ver en una sección transversal. Esto se realiza mediante la selección de View y Cross-Sections , desde la ventana principal del programa. Se eligió la sección 2512 (aguas arriba del puente) y se muestra la sección transversal como se observa en la Figura 7.9.
Figura 7-9: Sección transversal Cabe señalar que una vez que la opción fue seleccionada para mostrar los perfiles de
los dos planes, esta opción se mantendrá vigente hasta que seleccionemos otra opción. Esto permite activarlo solamente de una vez, en lugar de tener que configurar la opción para cada tabla y gráfico que se solicita.
Además el programa volverá a mostrar solamente el plan actual cada vez que un
nuevo plan o un proyecto se abra. En referencia a la Figura 7,9, los títulos y la leyenda son como se ha descrito anteriormente. La sección transversal fue seleccionada dentro de la geometría propuesta y por lo tanto, el puente que se muestra es el puente propuesto. La superficie de la lámina de agua que se muestran, la primera de ellas corresponde al plan de las condiciones existentes y la segunda al plan de las condiciones propuestas.

16 ACADEMIA INGNOVA. CURSO AVANZADO DE HEC-RAS
[email protected] http://academia.ingnova.es/ 957 089 233 / 655 359 899
Resultado de Salidas en formato Tablas
También se puede comparar la salida de los resultados en formato tablas. Desde la ventana principal del programa, seleccione View y, a continuación Profile Summary Table. Al seleccionar la Tabla 1, se muestra una tabla como se puede observar en la Figura 7.10.
Figura 7-10: Ventana Tabla Estándar En las dos primeras columnas de la tabla de la figura 7.10 se puede visualizar el
tramo de río y la sección del mismo. La tercera columna indica el plan que se visualiza. Los identificadores de esta columna se obtienen del Short ID que se introdujeron en la ventana Steady Flow Data Editor. El resto de la tabla muestra la información de cada plan, tales como el caudal total, elevación de la rasante, la elevación de las aguas superficiales, etc. Con la presentación de los datos en este formato se puede comparar fácilmente los resultados para cada plan. Como nota adicional, si en una sección del tramo de estudio sólo aparece uno de los planes, la tabla sólo se mostrará los datos de ese plan. Esto ocurre en las secciones del río 2549* y 2471*, que sólo se utilizan en el plan de la geometría propuesta. Estas secciones pueden verse mediante las flechas arriba-abajo que están en el lado derecho de la tabla.

17 ACADEMIA INGNOVA. CURSO AVANZADO DE HEC-RAS
[email protected] http://academia.ingnova.es/ 957 089 233 / 655 359 899
Tabla para Puentes.
De una manera similar a la primera tabla, activaremos Bridge Only Table en Std.. Tables en el menú desplegable con lo que se muestra la tabla correspondiente a la figura 7.11. Para insertar esta tabla en el texto, seleccionamos File y, a continuación, Copy to Clipboard. A continuación, la tabla se pega en este documento y aparece como muestran en la Tabla 7.11.
Figura 7-11: Ventana Bridge Only
En cuanto a la tabla estándar las secciones que componen el tramo de estudio se muestran en la dos primeras columnas y los identificadores cortos se utilizan para identificar los planes en la tercera columna. Esta tabla muestra que para el puente situado en la sección 2512 se produjo un vertido por encima del mismo en el plan de “exiting conditions”, pero no se produjo ningun tipo de vertido en la geometria del plan “Proposed”. Los datos de los otros tres puentes en la tabla son el mismo para ambos planes ya que sólo había un cambio en la geometría en el puente situado aguas arriba.

18 ACADEMIA INGNOVA. CURSO AVANZADO DE HEC-RAS
[email protected] http://academia.ingnova.es/ 957 089 233 / 655 359 899
Visualización 3d Para terminar el ejercicio, vamos a visualizar en 3D el tramo del río en estudio tal
como se muestra en la Figura 7-12.
Figura 7-12: Visualización 3-D Este plan fue activado desde la ventana principal del programa mediante la selección
de View y luego X-Y-Z Perspective Plots . Sólo una parte del tramo de río “Napa Creek” se muestra en la figura para mayor claridad. La figura muestra el gráfico 3D desde la sección del río 3300 hasta la sección 2200. Esto se realizó mediante la selección (arriba a la izquierda) de las casillas donde se selecciona la sección aguas arriba y aguas abajo a visualizar. Se puede seleccionar varios ángulos y realizar una rotación para obtener diferentes puntos de vista del tramo de río. Las secciones del tramo de río se alinean de acuerdo a la configuración que se dibuja en el esquema del sistema del río.

19 ACADEMIA INGNOVA. CURSO AVANZADO DE HEC-RAS
[email protected] http://academia.ingnova.es/ 957 089 233 / 655 359 899
Resumen
En este Ejemplo 7 se ha realizado un análisis de planes múltiples dentro un solo proyecto. Hay varias ventajas al utilizar los planes múltiples. Una de estas ventajas es el uso de unos únicos archivos de geometría y de condiciones de flujo. Otra ventaja es el análisis de los resultados ya que con planes múltiples se puede seleccionar los datos de cualquier plan para que se muestren conjuntamente con otros planes, lo que permite una comparación entre los planes ejecutados. En este Ejemplo los planes múltiples fueron desarrollados por la modificación de la geometría del tramo de río. A la inversa, los planes múltiples podrían estar compuestos por planes que se relacionan con los cambios en ciertos parámetros a analizar por el usuario, como los valores de n de Manning, y los coeficientes de contracción y de expansión, etc. Al entender el concepto de análisis de planes múltiples el usuario puede emplear un procedimiento más eficaz para el análisis de un proyecto.