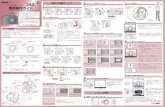Nikon デジタル一眼レフカメラ D40 簡単操作ガイド...このガイドは、デジタル一眼レフカメラD40を はじめてお使いになる方のために、簡単な撮影の方
解決!!画面でわかる簡単ガイド - Arcserve...1...
Transcript of 解決!!画面でわかる簡単ガイド - Arcserve...1...
-
1
解決!!画面でわかる簡単ガイド:仮想環境データ保護(HYPER-V)~仮想マシン”丸ごと”バックアップ手順 ~
解決!!画面でわかる簡単ガイド arcserve® Backup r16
仮想環境データ保護 (Hyper-V)
~ 仮想マシン“丸ごと”バックアップ手順 ~
2014年 10月
Rev. 2.5
Arcserve Japan
-
2
目次
はじめに ..................................................................................................... 3
バックアップ前の準備 ...................................................................................... 4
バックアップ .............................................................................................. 10
まとめ ..................................................................................................... 21
改訂履歴
2011/04 初版リリース
2012/10 第 2版リリース
2014/10 arcserve Japan合同会社設立に伴い、Rev. 2.5 リリース
本書は情報提供のみを目的としています。Arcserve, LLC. は本情報の正確性または完全性に対して一切の責任を負いません。Arcserve, LLC. は、該当する法律が許す範囲で、いかなる種類の保証(商品性、特定の目的に対する適合性または非侵害に関する黙示の保証を含みます(ただし、これに限定されません))も伴わずに、このドキュメントを「現状有姿で」提供します。Arcserve, LLC. は、利益損失、投資損失、事業中断、営業権の喪失、またはデータの喪失など(ただし、これに限定されません)、このドキュメントに関連する直接損害または間接損害については、Arcserve, LLC. がその損害の可能性の通知を明示的に受けていた場合であっても一切の責任を負いません。
Copyright © 2014 Arcserve(USA), LLC. All rights reserved. Microsoft、Windows、Windows NT、および Windows ロゴは、米国またはその他の国、あるいはその両方における Microsoft Corporation の商標です。本書で参照するその他すべての商標、商号、サービス マーク、およびロゴは、それぞれの会社に属します。
-
3
はじめに
グリーン IT やサーバの設置スペース、運用コストの削減や既存業務システムの移行など、今や仮想化システムはテスト
環境のみならず、本番環境でも数多く導入されてきています。いまや仮想化システムは本番環境には欠かせない構成で
あり、仮想化環境ならではの容易なサーバ追加や導入コストの削減、運用効率だけでなく、物理環境同様の安定稼動や
事業継続などの付加価値の高いサービスの維持も求められています。こうした中で仮想化システムのバックアップも、より
簡単に、より効率的にデータを保護する需要が高まっています。
このガイドでは、arcserve Backup r16 for Windows (以降 arcserve Backup) を使った、仮想化システム上に
構築される仮想マシン(ゲスト OS)のバックアップ方法について、画面イメージとともに1つずつ手順を説明します。
本ガイドの構成
本ガイドでは、仮想マシンの簡単なバックアップ方法に焦点をあて、丸ごと(全体イメージ)をハードディスクにバックアッ
プする方法について説明しています。
Hyper-V 環境のバックアップ構成
arcserve Backup サーバは、Hyper-V ホストとは別マシン上だけでなく、Hyper-V ホストと同じマシン上に導入す
ることも可能です。どちらの構成でも設定やバックアップ、リストアの操作手順に違いはありません。
以下、本ガイドで使用する Hyper-V ホスト上に arcserve Backup サーバを導入した構成図です。
-
4
バックアップ前の準備
arcserve Backup をインストール後、バックアップを開始する前にバックアップ先を設定する必要があります。
arcserve Backupでは、テープ デバイスと同様にハードディスクに対してバックアップすることができます。ハードディス
クに対してのバックアップを実現するためには、ファイル システム デバイスという仮想的なテープ装置をハードディスク
上に作成します。このガイドでは、ファイル システム デバイスを作成し、バックアップ先(デスティネーション)に設定しま
す。
※ arcserve Backupは、テープ デバイスが接続されている環境に arcserve Backup をインストールすると、それ
らのデバイスを自動認識するため、インストール直後すぐに利用することも可能です。
arcserve Backup マネージャの起動
arcserve Backupの管理コンソールである [CA ARCserve Backup マネージャ] を起動します。
Windows の [スタート] メニューから [すべてのプログラム] - [CA] - [ARCserve Backup] - [マネージャ] を選
択します。
-
5
arcserve Backup のマネージャ画面を起動する前に、 [デフォルト サーバ情報]の画面が起動しますので、
arcserve Backup インストール時に指定したユーザ名、パスワードをそれぞれ入力して、[OK]をクリックします。
ユーザ名: caroot
パスワード: arcserve Backup のインストール時に入力したパスワード
arcserve Backupの [ホーム] 画面が起動します。
-
6
ディスクへのバックアップ準備
仮想マシンをハードディスクにバックアップするために、arcserve Backup でファイル システム デバイスを作成します。
ファイル システム デバイスとは、テープ デバイスのようにハード ディスクに対してバックアップする機能です。
1. arcserve Backup マネージャの [ホーム] 画面から、[管理] - [デバイス マネージャ] をクリックします。
2. [デバイス管理] 画面で、[ディスク ベース…] をクリックします。
-
7
3. [ディスク ベース…] ボタンをクリックすると、[ディスク ベース デバイス環境設定] 画面が開きます。ここで
[Windows ファイル システム デバイス] を選択し、 [追加] ボタンをクリックします。
4. バックアップ データの格納先となるデバイスの場所を指定します。[データ ファイルの場所]の右横にある を
クリックします。
※バックアップ データの格納先をネットワーク上の共有フォルダに指定する場合は、直接 UNC名を指定することも
可能です(例:¥¥SERVER-A¥SHARE)。ネットワーク上の共有フォルダを指定した場合は、[セキュリティ]ボタン
をクリックし、ユーザ名とパスワードを入力します。
file://SERVER-A/SHARE
-
8
5. [ディレクトリの指定] 画面が表示されますので、バックアップ先として指定するディレクトリを指定します。
このガイドでは、事前に作成した D ドライブの「FSD」フォルダを選択し、[選択] をクリックします。
※バックアップ先は任意の場所を指定してください。
6. デバイス名の左横に が表示されたことを確認して、[次へ]をクリックします。
7. ファイル システム デバイスの作成が成功したことを画面の「レポート」で確認し、[完了]をクリックします。
-
9
8. 以上でファイル システム デバイスの作成は完了です。
右上 2番目にある をクリックし、[デバイス管理] を終了します。
-
10
バックアップ
バックアップ データ (ソース) の選択
1. arcserve Backupの [ホーム] 画面で [バックアップ マネージャ] をクリックします。
2. [バックアップ] マネージャ画面が起動します。
-
11
3. [バックアップ] マネージャ画面、[スタート] タブの [バックアップタイプの選択] で [標準バックアップ] が選択さ
れていることを確認します。
4. [バックアップ] マネージャ画面、[ソース] タブの [Microsoft Hyper-V システム] ツリーの マークをクリックし
て展開します。
-
12
5. [Microsoft Hyper-V システム] を展開すると、Hyper-V サーバが表示されますので、さらに Hyper-V サー
バの左横の をクリックして展開します。この環境の Hyper-V サーバ名は、「SC1430-1」です。
6. Hyper-V サーバ 「SC1430-1」 を展開すると、Hyper-V サーバ上の仮想マシンが表示されます。表示された
仮想サーバの をクリックすると、バックアップ対象を選択できます。この環境の仮想マシンは、「ALABAMA」、
「ARIZONA」、「ARKANSAS」、「CARIFORNIA」、「COLORADO」です。
-
13
7. バックアップしたい対象の仮想マシン横の をクリックして、 に変更すると、バックアップ対象として選択された状
態になります。今回は「ALABAMA」を選択します。(※仮想ホストの「SC1430-1」を選択し、5 台の仮想マシンを
一度にバックアップすることも可能です。)
バックアップ オプションの設定
8. 仮想環境のバックアップ方法を設定するために、バックアップ オプションの設定を行います。バックアップ マネージ
ャの上中央にある [オプション] ボタンをクリックします。
-
14
9. [グローバル オプション] 画面で、[エージェント オプション] タブを選択します。
10. [エージェント オプション] タブの左側で 「Agent for Virtual Machines」 を選択します。次に右側のメニュー
の [バックアップ モード] で [raw モード] を選択し、さらに [ファイル レベル リストアを許可する] のチェック
ボックスをクリックして、選択を解除します。
-
15
11. [OK] をクリックし、オプションの設定を完了します。
バックアップ スケジュール
12. このガイドでは、スケジュール設定は行わず、すぐにバックアップを開始します。 [スケジュール] タブをクリックし、デ
フォルトの [カスタム スケジュール] および、[フル (アーカイブビットを維持)] の選択を確認します。
-
16
バックアップ先 (デスティネーション) の設定
13. バックアップ先 (デスティネーション) を指定します。
[バックアップ] マネージャの [デスティネーション] タブをクリックします。
14. 画面の左側にデバイス グループが表示されています。デバイス グループ 「PGRP0」を選択します。※PGRP0 は、
ディスクへのバックアップ準備(P6~)で作成した FSDです。
-
17
バックアップ ジョブの開始
15. バックアップ マネージャ上の [サブミット] ボタンをクリックします。
16. [サブミット] ボタンをクリックすると、[セキュリティおよびエージェント情報]が表示されます。
-
18
17. [セキュリティ] 画面で 「ユーザ名」 と 「パスワード」が入力されていることを確認し、[OK] をクリックします。
18. [ジョブのサブミット] 画面が表示されます。必要に応じてジョブ名を変更し、 [OK] をクリックします。
以上で、バックアップ ジョブの実行は完了です。
[OK]をクリックすると、自動的に [ジョブ ステータス] マネージャが起動します。
-
19
19. [ジョブ ステータス] マネージャが起動し、バックアップ ジョブが「アクティブ」となって開始します。
20. バックアップ ジョブが終了すると、ジョブのステータスが、[終了] となります。
-
20
完了したバックアップ ジョブの確認
[ジョブ ステータス] マネージャで、 [アクティビティ ログ] タブをクリックし、完了したバックアップ ジョブにエラーがない
か確認します。
アクティビティ ログはデフォルトでは、週別グループ化が有効になっていますので、[今週]の左横の マークをクリックし、
該当するジョブ(このガイドでは「ジョブ 1」) のをクリックし展開し、 エラーや 警告がないことを確認します。
エラーなどが発生していた場合は、原因調査を行います。
-
21
まとめ
このガイドで紹介している丸ごとバックアップを行う「raw モード」とは、指定した仮想マシン全体をイメージ レベルでバック
アップするため、最も高速なバックアップおよびリストア(仮想マシンの復旧)が可能な方法です。
仮想マシンをこの「rawモードだけ」のみを利用して保護する場合は、仮想マシンへの Agent for Virtual Machinesの
インストールは不要です。このため、導入からバックアップまで迅速な対応が可能です。
仮想マシンのバックアップ設定方法は「解決!!画面でわかる簡単ガイド: 仮想環境データ保護 (Hyper-V) ~ 仮想
マシン“丸ごと”データ保護環境の設定手順」、仮想マシンを丸ごと復旧する方法は「解決!!画面でわかる簡単ガイド:
仮想環境データ保護(Hyper-V)~仮想マシン”丸ごと” 復旧手順 ~」で紹介しています。合わせて参考にしてください。
製品情報
arcserve Backup 製品ページ
http://www.arcserve.com/jp/products-solutions/products/server-backup-solutions.aspx
arcserve シリーズ カタログセンター
http://www.arcserve.com/jp/lpg/catalog-center.aspx
arcserve Backup 動作要件
http://www.arcserve.com/jp/lpg/jpsupport/sysreq.aspx
arcserve Backup マニュアル
http://www.arcserve.com/jp/lpg/jpsupport/manual.aspx
arcserve Backup for Windows 無償トライアル申し込みサイト
https://www.arcserve.com/jp/free-backup-software-trials.aspx
※トライアルは最新バージョンでの提供となります。
http://www.arcserve.com/jp/products-solutions/products/server-backup-solutions.aspxhttp://www.arcserve.com/jp/lpg/catalog-center.aspxhttp://www.arcserve.com/jp/lpg/jpsupport/sysreq.aspxhttp://www.arcserve.com/jp/lpg/jpsupport/manual.aspxhttps://www.arcserve.com/jp/free-backup-software-trials.aspx