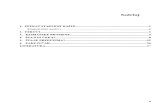Efekat Stare Fotografije
description
Transcript of Efekat Stare Fotografije

Photoshop tutorial – efekt stare fotografijeZa početak uzeti ćemo jednu fotografiju i od nje napraviti starinsku, onakvu kakvu nalazimo u albumima naših djedova ibaka. Evo kako će izgledati na kraju:
efekt stare fotografije
Prvo u photoshopu otvorimo željenu fotografiju i smanjimo je na veličinu nešto veću od one koju želimo imati na kraju,zajedno sa rubom. (slika 1)
originalna fotografija - slika 1
Pretvorimo je u crno bijelu pomoću image / adjustment / desaurate, a zatim joj damo sepia ton ( image / adjustment /photo filter / sepia) kao na slici 2.
slika 2
Zatim ćemo ispod nje otvoriti još dva layera, na prvi ćemo izliti crnu boju (ili bilo koju tamnu) , a na drugi bijelu. (slika 3)
Гойко

slika 3
Zatim ćemo našu sliku smanjiti tako da dobijemo bijeli rub oko slike. Dakle idemo na edit / transform ili ctrl+T i držećitipku shift povlačimo mišem iz donjeg desnog ugla prema sredini. Nakon toga kliknemo na kvačicu gore na traciphotoshop prozora. (slika 4)
slika 4
Zatim kliknemo na layer “white” i pomoću retangular marquee tool-a označimo četverokut, negdje na polovicidobivenog ruba.(slika 5)
slika 5
Kliknemo na ikonu “quick mask” kako bismo ušli u “quick mask ” način rada (slika 6)Гойко

slika 6
Iz izbornika “filter” odaberemo opciju filter / brush strokes / spatter – sprayradius 6, smoothness 6 da bismo dobilineravne rubove. (slika 7)
slika 7
Sada ponovo kliknemo na ikonu “quick mask” kako bi se vratili u “standard mode” način rada.
Kliknemo na select /inverse, na gornjoj traci prozora kliknemo na “refine edge” i u prozoru koj nam se otvori sve postavkestavimo na nula, a “smooth” na 2 kako bismo dobili glatke neravne rubove. Kliknemo OK a na tipkovnici na “delete”. Na tajnačin izrezali smo layer “white” i vidimo crnu pozadinu donjeg layera. (slika 8 )
slika 8
Sada možemo layer “black” isključiti ili na njega izliti neki zgodni “pattern”. Bijelom layeru možemo pomoću “blendingoptions” dodati sjenu, a pomoću kistova ga isprljati da bi cijela fotografija izgledala prirodnije. Da se prisjetimo, u“blending options” ulazi se pomoću desnog klika na layer “white” .
Гойко

foto: weberica
Neravne rubove mogli smo dati i samoj fotografiji umjesto što smo ga dali bijelom layeru koji glumi rub. Umjesto brushstrokes / spatter za dobivanje neravnog ruba mogli smo koristiti i druge filtere; npr :
filter / distort / glass
brush strokes / sprayed strokes za grunge lookГойко