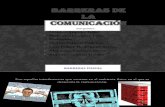Efecto de iluminación selectiva en Photoshop
Click here to load reader
-
Upload
ericapud3674 -
Category
Documents
-
view
1.647 -
download
1
description
Transcript of Efecto de iluminación selectiva en Photoshop

Efecto e iluminación selectiva en Photoshop
La idea consiste en iluminar las zonas que nos guste de la imagen.
01 – Para ello abrimos la fotografía en cuestión, seleccionamos el pincel en el menú herramientas.Damos click derecho y en la ventana de propiedades del pincel seleccionamos una dureza suave (0% en mi caso, es cuestión de gusto o de la imagen); el diámetro depende del cuánto espacio vamos a querer iluminar con cada click.

02 – Luego elegimos el modo "Sobrexponer Color" (Color Dodge) y le damos una opacidad de entre 10% y 30% según cuán iluminado esté esa parte, cuánto más iluminado, menor porcentaje, osea menor intensidad.
03 – Seguidamente ubicamos el puntero en la zona donde iluminaremos, apretamos Alt + Click izquierdo para que capture el color de esa parte, y luego le damos click varias veces para que vaya "sobrexponiendo".En el ejemplo exageré la acción y lo hice más amplio barriendo el cursor para que se note el efecto.

El resto es cuestión de gustos, en el primer ejemplo se me fue la mano con la oveja principal, y al no captar el color blanco y seguir sobrexponiendo con el amarillo le dio un efecto de reflejo, en cambio en el segundo es más suave el efecto en las ovejas. La idea es que los efectos parezcan lo más natural posible, en los ejemplos hay exageración.Hay que tener cuidado y delicadeza ya que mediante esta técnica, los colores se saturan al sobrexponerse.
01
02

Imagen original:
Efecto moderado: