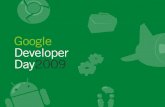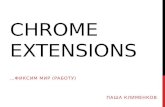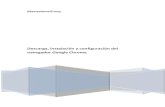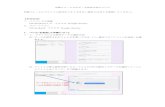設定イド - au...設定イド はじめにお読みください 基本操作...
Transcript of 設定イド - au...設定イド はじめにお読みください 基本操作...
はじめにお読みください設定ガイド
基本操作詳しい操作方法については、同梱の『取扱説明書』をご参照ください。
[ (Chrome)]ChromeアイコンGoogle Chromeを利用して Web ページを閲覧できます。
ナビゲーションバー
C(BACK): 1 つ前の画面に戻ります。文字入力画面で「 」が表示された場合は、タップするとキーボードやメニューを非表示にします。
H(HOME): ホーム画面を表示します。ロングタッチすると Google を起動できます。N(RECENTS): 最近使用したアプリの一覧を表示します。アプリ起動中にロングタッチす
るとマルチウィンドウを起動できます。マルチウィンドウ起動中は「 」に変わり、ロングタッチするとマルチウィンドウを終了します。
F電源ボタン
■ 電源ボタンは正面にあります電源を入れる着信ランプが点灯するまで F
(電源ボタン)を長く押します。
ホーム画面の表示スタート画面で画面をスライドします。
《スタート画面》
《ホーム画面(auベーシックホーム)》
ディスプレイ
直接指でタッチして操作します。タップ/ダブルタップ画面に軽く触れて、すぐに指を離します。また、2 回連続で同じ位置をタップする操作をダブルタップと呼びます。
ロングタッチ項目やボタンなどに指を触れた状態を保ちます。
スライド画面に軽く触れたまま、目的の方向へなぞります。
フリック画面を指ですばやく上下左右にはらうように操作します。
ドラッグ画面に軽く触れたまま目的の位置までなぞります。
ズームイン/ズームアウト2 本の指で画面に触れたまま指を開いたり、閉じたりします。
■ 文字入力方法フリック入力やボタンを繰り返しタップしての入力で文字入力ができます。
フリック入力ボタンをタップすると、右の画面のようにフリック入力で入力できる候補が表示されます。入力したい文字が表示されている方向にフリックすると、文字が入力されます。
テンキーボードでの入力 《文字入力画面(テンキーボード)》
文字種切替ボタン
タップすると文字種を切り替えることができます。
一般的な携帯電話と同じ順序で文字が並んでいるキーボードです。キーボードをタップするたびに文字が切り替わります。• 「あい」と入力する場合 [ ] → [ ] → 「 」を 2 回タップします。 ■ マナーモードの設定
• 本体右側面の l(音量下ボタン)を 1 秒以上長く押すと、マナーモードのオン/オフが設定できます。• マナ-モードの種類を変更する場合は、マナーモード設定中に l(音量下ボタン)/ r(音量上ボタン)を押す→[バイブ]/[ミュー
ト]/[ドライブ]と操作してください。• ホーム画面→ [基本機能] → [設定] → [音] → [マナーモード] → [マナーモード種別] と操作しても、種別を変更できます。
■ アプリの権限を設定する本製品の機能や情報にアクセスするアプリ/機能を初めて起動すると、アクセス権限の許可をリクエストする確認画面が表示されます。確認画面が表示された場合は、内容をご確認の上、「許可しない」/「許可」をタップしてください。• 許可をしないとアプリ/機能を起動できない場合や、機能の利用が制限される場合があります。• アプリ/機能によっては、許可についての説明画面が表示される場合があります。また、確認画面が複数回表示される場合や、表示が
異なる場合があります。表示内容をよくご確認の上、画面の指示に従って操作してください。• 本書では、確認画面の表示の記載については省略している場合があります。
■ オートアシストについて電車への乗車を検出した場合にマナーモードを設定したり、歩行を検出した場合にスヌーズを解除したり、通知があったときに端末を持ち上げるとバイブ振動でお知らせするなど、行動やライフスタイルに合わせて自動的に機能を制御できます。次の手順で設定します。• ホーム画面→[基本機能]→[設定]→[オートアシスト]→各項目を設定
初期設定お買い上げ後、初めて本製品の電源を入れたときは、画面の指示に従って、言語や各機能、サービスなどの設定を行ってください。
■ Googleアカウントの設定Googleアカウントの設定を行うと、「Gmail」、「Playストア」、「Duo」などのGoogle社のアプリを利用できます。主な設定項目は次の通りです(次の項目以外にお客様の「姓」と「名」の登録が必要となります)。
ユーザー名 お客様のGoogleアカウント(ユーザー ID)、および、メールアドレスとなる任意の文字列を登録します。お好きなユーザー名を登録できますが、他のユーザーと重複するユーザー名は設定できません。
パスワード Googleアカウントを利用する際のパスワードを登録します。
1 2 3 4 5
「日本語(日本)」が表示されていることを確認して [使ってみる]
※「日本語(日本)」をタップすると、使用する言語を変更できます。
[新規としてセットアップ]※別の端末からのデータを引き継ぐ場合は、「データのコピー」を選択し画面の指示に従って操作してください。
必要に応じて、接続するWi-Fi® ネットワークの設定を行う
※ 設定しない場合は[セットアップ時にモバイルネットワークを使用する]→[続行]と操作します。
※ [セットアップ時にネットワークを使用しない]→[続行]と操作すると、名前の入力画面が表示されて入力した後に手順 11に進みます。以降は画面の指示に従って操作してください。
[その他の設定]→ [アカウントを作成]※ Google アカウントをお持ちの場合は、メールアドレスまたは電話番号を入力→[次へ]と操作してください。
お客様の「姓」、「名」 を入力 → [次へ]
→ 生年月日と性別を入力 → [次へ]
6 7 8 9 10
任意のユーザー名を入力 → [次へ]ユーザー名の登録確認が開始されます。
パスワードを入力し、確認用にパスワードを再入力 → [次へ]
国名、電話番号を 確認/変更→
[次へ]※1 →[確認]※ 設定しない場合は「スキップ」をタップしてください。
内容を確認し、 [同意する]
内容を確認し、 [次へ]
11 12 13 14 15
保護方法を選択→画面の指示に従ってセキュリティと通知を設定※設定しない場合は、[後で行う]→[スキップ]と操作してください。
Google サービスの設定を確認し、[次へ]→[続行]
必要に応じて、その他の設定項目の設定を行う→[有効にする]/[有効にしない]
必要に応じて、その他の設定項目の設定を行う→[設定を完了]
内容を確認し、チェックを付けて[次へ]
※設定しない場合は、そのまま「次へ」をタップします。
※1設定した電話番号に、Google 確認コードが書かれたテキストメッセージが送信されます。
auかんたん設定au IDを設定すると auスマートパスやGoogle Playに掲載されているアプリの購入ができる「auかんたん決済」の利用をはじめとする、au提供のさまざまなサービスがご利用になれます。主な設定項目は次の通りです。
au ID※ お客様の au ID(ユーザー ID)となる au電話番号または任意の文字列を登録します。
au IDパスワード au IDを利用する際のパスワードを登録します。
※ 他のユーザーと重複する「au ID」は登録できません。• お買い上げ時に「au かんたん設定」の操作をスキップした場合でも、後から au IDを設定することができます。その場合はホーム画面
→[au サポート]→[au ID 設定]と操作してください。
1 2 3 4 5
auへようこそ画面 → [次へ]
[au IDを設定する]→[次へ]
[au IDの設定・保存] 暗証番号を入力→[OK]※初期値は、ご契約時に設定した4桁の数字です。
パスワードを入力→[設定]→[終了]
6 7 8 9 10
[アップデートする]/[アップデートしない]→[次へ]→[次へ]
利用規約(必読)を 確認し、[同意する]
→[次へ]
[同意する] 内容を確認し、[利用する]/[利用しない]→[次へ]※「データお預かり」アプリを利用して、auサーバー上に写真とアドレス帳を自動バックアップする場合は、「利用する」をタップします。
[利用する]/[利用しない]→[次へ]
11 12 13 14
[利用する]/[利用しない]→[次へ]※1
「データを戻す」画面が表示された場合は、戻すデータ種別にチェックを付ける→[次へ]
インストールするアプリにチェックを付ける→[次へ]
[終了する]
※1Lookoutforau は各権限を許可することにより事前設定が完了します。
EメールEメール(@ezweb.ne.jp)のご利用には、LTE NETのお申し込みが必要です。ご購入時にお申し込みにならなかった方は、auショップもしくはお客さまセンターまでお問い合わせください。初期設定を行うと自動的にEメールアドレスが決まります。初期設定時に決まったEメールアドレスは変更できます。
■ 初期設定 ※Wi-Fi®通信ではEメールの初期設定はできません。
1 2 3 ※1E メール機能の説明画面が表示された場合は、画面の指示に従って操作してください。
ホーム画面 →[ ] 決まったEメール アドレスを確認→[閉じる]
内容を確認し、 [同意する] → [完了]※1
■ Eメールアドレスの確認
1 2 3 4
ホーム画面 →[ ] [ ] [Eメール情報] Eメールアドレスが表示されます。
このたびは、「Qua phone QX(キュアフォン キューエックス)」(以下、「本製品」と表記します)をお買い上げいただき、誠にありがとうございます。本書では、本製品をお使いになるための設定とご利用上の注意点を記載しております。基本的な機能の説明については、同梱の『取扱説明書』をご参照ください。
■ 基本操作基本的な操作を説明します。 ■ 初期設定初めて電源を入れたときの設定方法を説明します。 ■ auかんたん設定au IDの設定を行います。 ■ EメールEメール(@ezweb.ne.jp)の初期設定などを行います。 ■ 電話をかける電話のかけかたを説明します。
■ 電話を受ける電話の受けかたを説明します。 ■ 画面の設定画面の明るさや、バックライトの点灯時間を設定します。 ■ Wi-Fi® 設定Wi-Fi® ネットワークへの接続方法を説明します。 ■ データ閲覧・再生静止画や動画データなどの閲覧・再生方法を説明します。
■ au 設定メニューからデータ移行する方法これまでお使いの au電話から、microSDメモリカードや auサーバーを使って本製品にデータを戻したり、預けたりする方法を説明します。
本書に記載している会社名、製品名は、一般に各社の登録商標あるいは商標です。なお、本文中では、TM、® は省略している場合があります。本書で記載されているイラスト・画面は、実際のイラスト・画面とは異なる場合があります。 また、画面の一部を省略している場合がありますので、あらかじめご了承ください。
2017 年 6 月第 1 版発売元:KDDI(株)
沖縄セルラー電話(株)製造元:京セラ株式会社
KZ002177XX- 0617YG
■ Eメールアドレスを変更する
1 2 3 4 5
ホーム画面 →[ ] [ ]→ [アドレス変更/フィルター設定]
[Eメールアドレスの 変更へ]
暗証番号を入力 → [送信]
内容を確認し、 [承諾する]
6 7 8
Eメールアドレスを 入力 → [送信]
[OK] [閉じる]
電話をかける
■ 連絡先を新規登録して発信する
1 2 3
ホーム画面→ [基本機能]→[電話帳]
[ ]→必要な項目を入力→[保存]
※アカウントの選択画面が表示された場合は、使用するアカウントを選択してください。
[ ]
■ 通話履歴から発信する
1 2
ホーム画面→[ ] →「通話履歴」タブをタップ
電話をかけたい 相手の「 」を
タップ
自分の電話番号を確認する(プロフィール)自分の電話番号を確認するには次の操作を行います。
ホーム画面→[基本機能]→[設定]→[プロフィール]→プロフィール画面が表示されます。
電話を受ける電話がかかってくると、次の操作で電話を受けることができます。
■ 通話する ■スリープモード中やスタート画面 表示中の着信画面
1 2 3
着信画面 → [電話に出る] 通話が開始されます。 電話を切る場合は、[ ] 画面の指示に従って 操作してください。
※電話に出る場合は「 」を右方向にスライドしてください。
■ 伝言メモで応答する電話に出られないときに伝言メモのメッセージで応答し、相手の伝言を録音することができます。
1 2 3 4 5
着信画面→操作パネルをタップ
[伝言メモに録音] [録音を開始] 発信元にメッセージが流れます。
電話に出る場合は、 「 」を右方向にスラ
イド
SMSで応答する着信を拒否してSMSで応答します。SMSで応答するには次の操作を行います。
着信画面→操作パネルをタップ→[SMSで返信]→メッセージを選択→[送信]→SMSが送信されます。かかってきた電話に出ずに転送する転送先の電話番号またはお留守番サービスへ転送します。次の操作でかかってきた電話を転送します。
着信画面→操作パネルをタップ→[着信を転送]→[転送]→かかってきた電話が転送されます。
画面の設定画面の明るさや、バックライトの点灯時間を設定できます。
■画面を明るくする ■ 画面のバックライトの点灯時間を長くする
1 2 1 2
ホーム画面→[基本機能]→[設定]→[ディスプレイ]
「明るさのレベル」のインジケータを左右にス
ライド※右にスライドすると明るくなり、左にスライドすると暗くなります。
ホーム画面→[基本機能]→[設定]→[ディスプレイ]
[スリープ]→点灯時間を選択
Wi-Fi® 設定家庭内で構築した無線 LAN(Wi-Fi®)環境や、外出先の公衆無線 LAN環境を利用して、インターネットに接続できます。主な設定方法は次の通りです。
WPS方式 WPSマークがあるWi-Fi Protected Setup™対応アクセスポイントを登録するときに使用します。※ 無線 LAN(Wi-Fi®)機能をオンにした場合、電池の消費が大きくなります。無線 LAN(Wi-Fi®)機能を使用していないときは、無線 LAN(Wi-Fi®)
機能をオフにすることをおすすめします。
1 2 3利用可能なWi-Fi® ネットワークが一覧表示されます。接続するWi-Fi® ネットワークを選択→必要に応じてパスワードを入力→[接続]と操作すると、Wi-Fi® ネットワークに接続できます。接続したいWi-Fi® ネットワークが検出できない場合は、「ネットワークを追加」をタップして、手動でWi-Fi® ネットワークに接続できます。
ホーム画面→[基本機能]→[設定]
[Wi-Fi] 「ON」にして[ ]
■ WPS方式のアクセスポイントを利用する場合
4 5 WPS ボタン方式の場合は「WPSプッシュボタン」をタップし、アクセスポイントのWPSボタンを押し続けてアクセスポイントをWPSモードに設定すると、自動的にアクセスポイントを検出し登録が開始されます。WPS PIN 入力方式の場合は「WPS PIN入力」をタップし、表示されたPIN コードをアクセスポイントに入力すると、登録が開始されます。
[詳細設定]→[WPSプッシュボタン]/[WPS PIN入力]
データ閲覧・再生これまでお使いの au電話からmicroSD™メモリカードへデータを移行すると、microSDメモリカードを本製品に挿入することで、「File Commander」を利用して静止画や動画などのデータを閲覧・再生※することができます。初回起動時は利用規約が表示されます。画面の指示に従って操作してください。
1 2 ※ これまでお使いの au電話で保存していた、著作権付きのデータについては、本製品への引き継ぎができません。ただし着うたフル ®、ビデオクリップ、着うたフルプラス ® については、LISMO Port Ver4.2 以降でバックアップして、同一電話番号の本製品への転送と再生が可能な場合があります。
ホーム画面 → [基本機能] → [File Commander]→[続行]→[広告を表示しながら利用し続ける]
表示したいカテゴリをタップ→ファイルをタップ→データをタップデータが再生されます。
au設定メニューからデータ移行する方法これまでお使いの au電話から、microSDメモリカードや auサーバーを使って本製品にデータを戻す・預けることができます。• auサーバーを利用してデータを戻す場合は、あらかじめこれまでお使いの au電話でデータを auサーバーに預けてください。auサー
バーを利用する場合は、au IDの設定が必要です(これまでお使いの au電話に au 設定メニューがないときは、Friends Noteアプリ、auCloudアプリをご利用ください)。
• microSDメモリカードを利用してデータを戻す場合は、あらかじめこれまでお使いの au電話でデータを microSDメモリカードに保存してください(これまでお使いの au電話に au 設定メニューがないときは、au バックアップアプリをご利用ください)。
1 2 3 4
ホーム画面 →[基本機能]→[設定]
[au設定メニュー] [データを移行する] 「機種変更はこちら」をタップし画面の案内に沿ってデータ移行を行ってください。
「データお預かり」アプリを利用する「データお預かり」アプリを利用して、auサーバーに写真やアドレス帳などを自動的に預ける場合は、次の操作から設定ができます。
ホーム画面 → [基本機能] → [設定] → [au設定メニュー] → [データお預かり設定] → 自動で預けるデータの種類を選択する
![Page 1: 設定イド - au...設定イド はじめにお読みください 基本操作 詳しい操作方法については、同梱の『取扱説明書』をご参照ください。[ (Chrome)]Chromeアイコン](https://reader042.fdocument.pub/reader042/viewer/2022011820/5ea56bc7c2dc6f4fce0830d7/html5/thumbnails/1.jpg)
![Page 2: 設定イド - au...設定イド はじめにお読みください 基本操作 詳しい操作方法については、同梱の『取扱説明書』をご参照ください。[ (Chrome)]Chromeアイコン](https://reader042.fdocument.pub/reader042/viewer/2022011820/5ea56bc7c2dc6f4fce0830d7/html5/thumbnails/2.jpg)