Ja.Pro en Linea N2...これだけは気をつけよう! •メールは転送できる。⇒誰でもあなたのメールを 読む可能性があるので、転送されて困ることは
転職情報管理画面 操作マニュアル転職情報管理画面 操作マニュアル ......
Transcript of 転職情報管理画面 操作マニュアル転職情報管理画面 操作マニュアル ......

転職情報管理画面 操作マニュアル
静岡新聞社

目 次 1.転職情報管理画面へのログイン ----------------------------------------------------------- 1
・本パスワードの設定
2.転職情報管理画面の説明、基本情報の確認・修正 ------------------------------------------- 2
・転職情報管理画面(トップページ)の見方
・パスワードの変更
・企業概要の登録・修正
・企業概要項目
3.求人情報の入力、修正 ----------------------------------------------------------------- 6
・求人情報の新規入力
・求人情報項目
・求人情報の修正・複写・削除、自動ログアウト時の復帰
・「登録求人一覧(修正)」画面の見方
・画像登録
・求人情報の統計
・自動返信 DMの設定
・非公開求人の設定・送信
4.デジタル書類応募機能 ------------------------------------------------------------------ 16
・デジタル書類応募機能の設定
・デジタル書類のダウンロード
5.WEB メール --------------------------------------------------------------------------- 18
・WEB メールの送信、検索条件項目
・WEB メールの自動送信
6.求職者からの応募管理、返答方法 -------------------------------------------------------- 24

-1-
<1.転職情報管理画面へのログイン>
[本パスワードの設定]
初めて転職情報管理画面にログインする際に本パスワードの設定をしていただきます
申込書の「送付用 E-MAIL」に記載されたメールアドレスに送信された企業ログインサイト URL よりアクセス
ID・パスワード(申込書に記載したもの)を入力して、「ログイン」をクリック
・本パスワードを「変更後パスワード」・「変更後パスワード確認」に入力して、「変更」をクリック
※初回ログイン用パスワードと同じものは使用できませんので、ご注意ください
下図のような画面が表示されますので、「ログイン」をクリックして、転職情報管理画面へログインしてください

-2-
<2.転職情報管理画面の説明、基本情報の確認・修正>
[転職情報管理画面(トップページ)の見方]
①「掲載可能求人数」及び「現在掲載中の求人数」を表示します
②「利用期限(求人掲載終了日)」及び「ログイン可能日」を表示します
※利用期限終了後、1 ヶ月間は転職情報管理画面にログインが可能です
※掲載求人の確認や応募者への WEB メール送信等が可能です(一斉 WEB メール送信は不可)
③求人情報の入力・登録求人の修正を行います(P.6~12 参照)
④応募者の一覧を表示します
⑤WEB メールの送信・送信履歴の確認等を行います(P.18~23参照)
⑥企業概要の入力・修正、パスワードの変更を行います(P.3~5参照)
⑦転職情報管理画面の使い方を表示します
⑧転職情報管理画面からログアウトします
⑨サポートセンターからのお知らせが表示されます
①
②
③
④
⑤
⑥
⑦
⑧
⑨
転職情報管理画面へのログイン URL は 31 日毎に更新します
各項目の入力の際、半角記号は不正文字と判断される可能性がございますので、記号は全角で入力ください
※記号を全角にしてもエラーが出る場合は、入力しようとした文章をサポートセンターまでメールにてお送りください
各項目の入力の際、無通信状態が 30 分続くと自動でログアウト致します。入力・修正を継続する場合は、P.10 を参照に
復帰を行ってください
※入力に時間が掛かりそうであれば、Word やメモ帳に原稿の準備をしておくことをお勧めします

-3-
[パスワードの変更]
「基本情報確認」の「パスワード変更」をクリック
「現在のパスワード」に現在設定しているパスワードを入力、「新パスワード」・「パスワード確認」に新しく設定するパスワードを入力
し、「更新」をクリック
※セキュリティ保護ため、パスワードは定期的に変更することをお勧めします

-4-
[企業概要の登録・修正]
「基本情報確認」の「企業概要」をクリック
必要項目を入力・修正後、「更新」をクリック
申込書に記入いただいた貴社情報を元に初期入力して
あります
※企業概要の項目は全求人共通で表示されます
入力・修正後は「更新」
を行ってください

-5-
[企業概要項目] ※項目名セルが色つきのものは必須項目
業種 メインを 1 つだけ選択
地域 本社所在地の地域を選択
社名 申込書のまま入力・変更不可 ※変更をご希望の場合はサポートセンターへ連絡
社名カナ 申込書のまま入力・変更不可 ※変更をご希望の場合はサポートセンターへ連絡
本社郵便番号 本社所在地の郵便番号を『親番号-枝番』の形式で入力(半角 8 文字)
本社所在地 本社所在地を入力 ※「〒→住所」ボタンをクリックで、町域までを自動入力
Google マップ Google マップと連動させる本社の所在地(緯度・経度の入力も可)を入力
「プレビュー」で Google マップの確認が可能
本社電話番号 本社電話番号を『市外局番-局番-番号』の形式で入力(半角 30 文字以内)
本社電話備考 受付時間等、本社電話番号の備考を入力(全角 20 文字以内)
「本社電話番号」の右側に表示
FAX 番号 本社FAX番号を『市外局番-局番-番号』の形式で入力(半角 30 文字以内)
採用担当 担当者名を入力(全角 100 文字以内)
E-MAIL アドレス 画面表示用の E-mail アドレスを入力
管理用 E-MAIL1~3 内部連絡用の E-mail アドレスを入力(最大 3 つまでアドレス登録可能、1 つは必須)
※ログイン用 URL やお知らせメール等が送信されます
公開企業 会員がプロフィールを公開する企業を選択する際に、公開可能な企業として表示するかを選
択
【採用窓口の情報】
窓口郵便番号 採用窓口の郵便番号を『親番号-枝番』の形式で入力(半角 8 文字)
窓口所在地 採用窓口の所在地を入力
Google マップ Google マップと連動させる採用窓口の所在地(緯度・経度の入力も可)を入力
「プレビュー」で Google マップの確認が可能
窓口電話番号 採用窓口の電話番号を『市外局番-局番-番号』の形式で入力
窓口 FAX 番号 採用窓口の FAX 番号を『市外局番-局番-番号』の形式で入力
【関連情報】
事業内容 事業内容を入力(全角 1000 文字以内)
会社設立 会社設立の日付を入力
資本金 資本金を入力
売上高 売上高を入力
従業員数 従業員数を入力(半角数字 7 桁以内) ※「名」の単位がつきます
従業員数補足 従業員数の補足を入力 ※「従業員数」の右側に表示
ホームページアドレス ホームページアドレスを入力(半角 200 文字以内) ※「http://」・「https://」の形式で入力
代表者 代表者名を入力(全角 50 文字以内)
事業所 事業所名を入力(全角 500 文字以内)
会社概要フリー項目 項目名を自由に設定出来る項目です
項目名は全角 100 文字以内、本文は全角 1000 文字以内
アピールポイント アピールポイントを入力(全角 1000 文字以内)

-6-
<3.求人情報の入力、修正>
[求人情報の新規入力]
「求人情報」の「新規登録」をクリック → 必要項目を入力後、「登録」をクリック
入力後は「登録」(修正の場合は
「更新」)を行ってください
「一覧プレビュー」をクリックすると、検索結果一覧での表示(PC・スマホ)が
「プレビュー」をクリックすると、求人情報の表示(PC・スマホ)が確認出来ます
登録・更新完了前でも確認は出来ますが、その後、「登録」・「更新」を行ってください

-7-
[求人情報項目] ※項目名セルが色つきのものは必須項目、項目名に「★」がついているものは検索結果一覧表示項目
★情報更新日 掲載したい日付を入力(未来の日付の場合は、その日より掲載)
情報更新日は、求人掲載日として表示されます
求人受付 求人情報の掲載・停止を選択
<求人を掲載する時>
【求人情報を表示し、Web エントリーを受付ける】 ・ 【求人情報を表示し、Web エントリーを受付けない】
<求人を非公開で掲載する時(P.15 参照)>
【(非公開募集)DM からのみ求人情報を表示し、Web エントリーを受付ける】
<求人を停止する時・下書き保存をする時> 【求人を表示しない】
電子履歴書 デジタル書類(履歴書)の受付を許可するか、しないかを選択
※受付を許可していても、必ずデジタル書類が送信されてくるとは限りません
電子職務経歴書 デジタル書類(職務経歴書)の受付を許可するか、しないかを選択
※受付を許可していても、必ずデジタル書類が送信されてくるとは限りません
募集職種 職種コードを選択
※複数選択不可、コード名の頭に「●」がついているものは選択出来ません
【キャッチ・PR】
キャッチ 求人情報上部に表示される、募集求人のキャッチを入力(全角 150 文字以内)
PR キャッチの下部に表示される、キャッチの補足を入力(全角 250 文字以内)
【募集要項】
★職種タイトル
(募集職種)
募集職種を入力(全角 100 文字以内)
※出来るだけ具体的な職種名を入力してください
雇用形態 雇用形態を選択(複数選択不可、アイコンで表示されます)
雇用形態補足 雇用形態補足を入力(全角 1000 文字以内、改行不可) ※雇用形態アイコンの右側に表示されます
募集年齢 募集する年齢を入力(全角 100 文字以内)
※年齢制限禁止の義務化にご注意ください
応募資格 応募に資格などの条件がある場合に入力(全角 1000 文字以内)
求める人物像 資格以外で求める人物像がある場合に入力(全角 1000 文字以内)
応募概要
仕事の内容等 仕事の内容を入力(全角 3000 文字以内)
★勤務地 勤務地を選択(Ctrl キーを押して複数選択可)
Google マップ Google マップと連動させる勤務地(緯度・経度の入力も可)を入力
「プレビュー」で Google マップの確認が可能
勤務地詳細 勤務地へのアクセス方法(最寄りの駅・バス停など)を入力(全角 500 文字以内)
勤務時間 勤務時間を入力(全角 300 文字以内)
待遇・福利厚生 待遇・福利厚生について入力(全角 1000 文字以内)
給与 給与を入力(1000 文字以内)
※月給表記はお控えください、単位は必ず付けてください
モデル給与 モデル給与を入力 (1000 文字以内)

-8-
想定年収 想定年収を設定
想定年収の下限年齢(20・30・40・50・60)、想定年収の上限年齢(19・29・39・49・59・69)の設定と
想定年収の下限金額(桁数は 5 まで)、想定年収の上限金額(桁数は 5 まで)を設定
※下限のみ、上限のみの設定も可能です
【設定例】
休日・休暇 休日・休暇について入力(全角 500 文字以内)
募集背景 募集することになった背景について入力(全角 1000 文字以内)
応募方法 応募受付方法を入力(全角 1000 文字以内)
※WEB エントリーを受付けない場合、ここに記載された方法に則って応募がされます
URL 応募フォームや自社採用サイト等への URL を「http://」・「https://」の形式で入力(200 文字以内)
メールアドレス 求人情報への問い合わせメールアドレスを入力(100 文字以内)
選考方法 選考方法を入力(全角 1000 文字以内)
会社説明会の日程 会社説明会を開催する場合の日時、場所などを入力(全角 1000 文字以内)
可変タイトル1 項目名を自由に設定出来る項目です
項目名は全角 20 文字以内、本文は全角 500 文字以内
画像登録可能(表示サイズ横 160×縦 120) ※画像は本文の上に表示されます
可変タイトル2 項目名を自由に設定出来る項目です
項目名は全角 20 文字以内、本文は全角 500 文字以内
画像登録可能(表示サイズ横 160×縦 120) ※画像は本文の上に表示されます
こだわり 転勤なし、フレックス勤務、株式上場、年間休日 120 日以上、未経験者歓迎、残業ほぼなし、
マイカー通勤OK、寮完備、土日祝休み、社員登用あり
当てはまるものにチェック(複数選択可能)、アイコンで表示されます
【画像】
★サムネイル求人写真 検索結果一覧に表示される画像(表示サイズ横 80×縦 60)を登録 ※求人情報には表示されません
必須項目ではありませんが、登録を行っていない場合、検索結果の表示順位が登録を行っている求人
より下となってしまいますので、画像の登録を推奨致します
★一覧用コメント 検索結果一覧に表示されるコメントを入力(全角 150 文字以内) ※求人情報には表示されません

-9-
[求人情報の修正]
「求人情報」の「登録求人一覧(修正)」をクリック
修正をしたい求人の「職種タイトル」をクリック → 求人情報の入力画面で必要項目を追記・修正 → 「更新」をクリック
[求人情報の複写]
「求人情報」の「登録求人一覧(修正)」をクリック
複写したい求人の「職種タイトル」をクリック → 「この求人情報をコピーする」を選択、「OK」をクリック → 求人情報の修正・追
記を行い、「更新」をクリック
※複写した求人情報は、「求人受付」が「求人を表示しない」となっています。掲出の際は「求人受付」の変更を行ってください

-10-
[求人情報の削除]
「求人情報」の項目にある「登録求人一覧(修正)」をクリック
削除をしたい求人の「削除」のチェックボックスにチェック → 「削除」をクリック
[自動ログアウト時の復帰]
無通信状態が 30分以上続くと自動でログアウトをし、それまで入力した情報等を更新する事が出来なくなってしまいます
再ログインをすれば、入力の継続または情報の更新を行う事が可能です
タイムアウトによって、ログアウトした場合、下図のような画面が表示されます
ID・パスワード(転職情報管理画面にログインする際のものと同様)を入力し、ログインをクリック

-11-
[登録求人一覧(修正)画面の見方]
各項目の説明は以下の通りです。
【更新日付■】当該求人の「情報更新日(掲載日)」が表示されます
【気になる求人登録人数■】当該求人を「気になる求人」に登録している会員の人数を表示します。
【写真登録■】当該求人の「登録写真一覧」ページへ移動します。(P.12参照)
【全期間応募人数■】初めて転職のかんづめにご参加いただいた日から本日までの当該求人の応募人数を表示します
【プレビュー■】当該求人が「PC」・「スマホ」でどのように表示されるか、プレビューを表示します
【現契約期間応募人数■】当該求人の今回の契約期間内の応募人数を表示します
【自動返信 DM■】当該求人の「エントリー自動返信メッセージ作成」ページへ移動します
【過去契約期間応募人数■】「過去契約期間応募人数集計結果一覧」ページへ移動します

-12-
[画像登録]
「求人情報」の項目にある「登録求人一覧(修正)」をクリック → 画像登録をしたい求人の「写真登録」をクリック
新規で画像登録を行う場合は「新規作成」を
登録済の画像を修正する場合は「キャプション」をクリックしてください
※「写真登録」では最大 15枚の画像が登録出来ます
《画像を登録する場合》
「参照...」をクリックし、登録したい画像を選択後、
「登録」をクリック
【表示サイズ】
PC:横 300px×縦 225 px
スマホ:横 220 px×縦 165 px
《画像を削除する場合》
「削除」をクリックし、「OK」を選択

-13-
[求人情報の統計]
掲載期間のページビュー・ユニークユーザー数の確認が行えます
「求人情報」の「登録求人一覧(修正)」をクリック
統計の確認をしたい求人の「統計」をクリック
表示期間の設定画面が表示されるので、知りたい期間を入力し、「期間を指定して表示」をクリック
《ページビュー数》
選択された求人情報ページの表示回数
《ユニークユーザー数》
選択された求人情報ページにアクセスした人数
《平均滞在時間》
選択された求人情報の平均閲覧時間
「検索キーワード」を選択すると、どのようなキーワードで
求人情報が検索されているのかを調べる事が出来ま
す

-14-
[自動返信 DM の設定]
WEB エントリーをされた際に、自動でメッセージを返信する「自動返信 DM」の設定をする事が出来ます
「求人情報」の「登録求人一覧(修正)」をクリック
自動返信 DM の設定をしたい求人の「自動返信 DM」の項目(送信しない・送信する)を選択
※新規登録からは自動返信 DM の設定が出来ません。一度求人の登録を行ってから、設定を行ってください
※求人の複写を行った場合、自動返信 DM の内容は複写されませんので、ご注意ください
メッセージ作成画面にて、各項目を入力・設定し、「確認」を選択
メッセージ確認画面にて、内容を確認し、「登録」をクリック
・タイトル(100文字以内)
・本文(2000 文字以内)
・返信フォームボタンの添付
・自動返信メッセージの送信
※自動返信メッセージの送信を「しない」にしている
場合はメッセージの送信が行われません

-15-
[非公開求人の設定・送信]
転職のかんづめ会員にのみ公開される求人を登録する事が出来ます。非公開求人は WEB メールにて会員へ送信する事が可能
です。※非公開求人は WEB エントリー受付のみの選択となりますので、ご注意ください
「求人情報」の項目にある「登録求人一覧(修正)」をクリック
非公開求人にする求人の「職種タイトル」をクリック → 求人情報入力画面の「求人受付」で「(非公開募集)DMからのみ求人
情報を表示し、Web エントリーを受付ける」を選択し、「更新」をクリック
非公開求人を送信する会員を選択(P.18~20参照)し、メッセージ作成の「求人ページへのリンク」に非公開設定をした求人の
「職種タイトル」を選択し、WEB-DM を送信
会員の転職マイボードでは下図のように表示され、リンク(下図赤枠)を
クリックすると、求人情報が表示されます

-16-
<4.デジタル書類応募機能>
「デジタル書類応募機能」を使用すると、転職のかんづめ会員から履歴書・職務経歴書のデータを受け取る事が出来ます
手書きの履歴書・職務経歴書を省く事で、応募数を増やす事が期待できますので、積極的にご利用ください
※デジタル書類を許可にした場合はそれを手書きの履歴書・職務経歴書と同等に扱っていただき、応募者に手書きの履歴書等
の提出を別途求めることはご遠慮ください。
[デジタル書類応募機能の設定]
「求人情報」の「登録求人一覧(修正)」をクリック → デジタル書類応募機能を使用する求人の「職種タイトル」を選択
※新規登録からでも「デジタル書類応募機能」は設定可能です
求人情報の入力画面内にある「電子履歴書」・「職務経歴書」の項目で「許可する」・「許可しない」の選択を行い、
「更新」または「登録」
※デフォルトは「許可しない」となっております
デジタル書類を許可した場合は Web エント
リーボタンの画像が変わります。(下図参照)
【デジタル書類を「許可しない」場合】
【デジタル書類を「許可する」場合】

-17-
[デジタル書類のダウンロード方法]
応募者のデジタル書類は保存・印刷が可能です
「応募者確認」の「応募者一覧」をクリック
※デジタル書類の有無は応募者一覧でのみ確認できます
ハンドル名をクリックすると、「応募者確認」のページが表示されます。(下図参照)
「履歴書ダウンロード」・「職務経歴書ダウンロード」をクリックする事で、デジタル書類の確認・保存が行えます。
データ形式:PDF サイズ:A4 2 枚
ハンドル名横に
[履有]と記載のある応募者はデジタル履歴書の添付がある方、
[職有]と記載のある応募者は職務経歴書の添付がある方です

-18-
<5.WEB メール>
転職のかんづめでは、登録会員のプロフィールなどの情報から採用条件にマッチする対象者を検索してメッセージが発信出来ます
[WEB メールの送信]
「WEB メール」の「新規送信」をクリック → 検索方法を選択
全体検索 転職のかんづめに登録している会員全員を対象に、職歴など採用条件によって検索を行い、該当者に WEB メー
ルを送信
公開者検索 貴社に対して自分の職歴や資格などを公開している会員のプロフィール(個人情報除く)を確認して、WEB メール
を送信
メッセージ作成(P.21 参照)の前に対象者の絞り込みが可能です
応募者検索 貴社に対して応募(WEB エントリー)をしている会員に対して、WEB メールを送信
※一括送信→応募者全員に送信、対象者を絞込む→応募者のハンドル名より選択
新規条件で検索する場合は、何も選択せずに「次へ」をクリック
以前に保存した検索条件を利用・修正したい場合は、検索条件名を選択して「次へ」をクリック
※検索条件の選択を解除する場合は、「選択解除」をクリック
※検索条件を削除する場合は、検索条件を選択した状態で「条件削除」をクリック

-19-
検索条件項目の選択・入力後、「これまでの条件で検索」をクリック

-20-
[検索条件項目] ※項目名セルが色つきのものは会員登録の際の必須項目
登録日付 日付を入力、入力した日付以降に会員登録をした会員が対象
ログイン日付 期間(1 週間・2 週間・1 ヶ月・2 ヶ月・3 ヶ月)を設定し、その期間内にログインを行った会員が対象
一番長く経験のある業種 一番長く経験のある業種を、リストボックスから選択(Ctrl キーを押して複数選択可)
一番長く経験のある職種 一番長く経験のある職種を、リストボックスから選択(Ctrl キーを押して複数選択可)
経験年数 経験年数を選択(複数選択可)
他に経験のある業種 他に経験のある業種を、リストボックスから選択(Ctrl キーを押して複数選択可)
他に経験のある職種 他に経験のある職種を、リストボックスから選択(Ctrl キーを押して複数選択可)
年齢 年齢を選択(複数選択可)
住所(市町村まで) 対象会員の住所を入力(市町まで、スペースで複数指定可)
県名選択にて「静岡県」を選択すると、「東部」・「中部」・「西部」のボタンを表示
それぞれをクリックすると、該当市町を自動で入力(下図は「西部」を選択した場合)
最終学歴 最終学歴を選択(複数選択可)
資格 資格をリストボックスから選択(Ctrl キーを押して複数選択可)
その他資格 上記「資格」のリストボックスにない資格を入力(スペースで複数指定可)
英会話レベル 英会話レベルを選択(複数選択可)
英文読解レベル 英文読解レベルを選択(複数選択可)
その他語学 英語以外の語学を選択(複数選択可)
【求職者の希望で検索】
希望業種 求職者が希望している業種をリストボックスから選択(Ctrl キーを押して複数選択可)
希望職種 求職者が希望している職種をリストボックスから選択(Ctrl キーを押して複数選択可)
希望勤務地 求職者が希望している勤務地をリストボックスから選択(Ctrl キーを押して複数選択可)
希望年収 求職者の希望年収をリストボックスから選択(Ctrl キーを押して複数選択可)
希望雇用形態 求職者の希望雇用形態をリストボックスから選択(Ctrl キーを押して複数選択可)
【気になる求人登録状況で検索】 ※「全体検索」をした場合のみ選択が可能です
求人職種 リストボックスから選択(Ctrl キーを押して複数選択可)した求人を「気になる求人」に登録している会員
を対象
【メッセージ送信の対象者選択】
応募者を除いてメッセージを送信する 貴社に応募している会員(WEB エントリーをした会員)を除いてメッセージを発信
返信履歴あり会員を除いてメッセージを送信する 貴社の WEB メールに対して返信した事がある会員を除いてメッセージを発信

-21-
対象者の人数を確認して「メッセージ新規作成」・「送信履歴一覧から」をクリック
【メッセージ新規登録】
タイトル・本文等を入力・設定し、「確認」をクリック
【送信履歴一覧から】
前回までに送信した WEB メールの一覧が表示されます。使用する WEB メールの「タイトル」をクリックすると入力されているメッセー
ジが表示されますので、内容を確認・修正して送信します
※過去に送信した WEB メールと同じ内容を送信する場合や一部修正して送信したい場合などに便利です
検索条件を登録する場合は、
条件名を入力し、「保存」をクリック
・タイトル(100 文字以内)
・本文(2000 文字以内)
・求人ページへのリンク/求人ページへリンクさせたい場
合は「当該求人の職種タイトル」を選択
・掲載開始日/WEB メールの送信日を表示
※掲載開始日を未来の日付にする事は出来ません
・掲載終了日/WEB メールを会員の転職マイボードか
ら削除する日を設定
※初期設定では契約終了日となっております
※掲載終了日は送信後の変更は出来ません
・返信フォームボタンの添付

-22-
内容・送信対象条件を確認して「送信」ボタンをクリック
会員のマイボードでは以下のように表示されます。

-23-
[WEB メールの自動送信]
登録した WEB メールを定期的に送信する事が出来ます
※自動送信可能なメールは 5 件までです。送信期間の有効・無効を問わず、5 件しか登録できませんので、6 件目を登録する
場合は、不必要なメールを削除してください
「WEB メール」の「自動送信」をクリック
「新規作成」をクリックすると、送信対象を選択する為の「全体検索(メッセージ自動定期送信)」の画面が表示されます
※送信対象の選択・送信は、通常の WEB メール送信(P.19~22 参照)と同様です
「メッセージ新規作成」を選択すると、下図のページが表示されます
※「送信履歴一覧」から選択する事も可能です
・タイトル(100 文字以内)
・本文(2000 文字以内)
・求人ページへのリンク/求人ページへリンクさせたい場合は
「当該求人の職種タイトル」を選択
・送信開始日/自動送信開始日を入力
※未来の日付に設定する事が可能です
・送信終了日/自動送信終了日を入力
※初期設定では契約終了日となっております
・過去送信者への送信除外/WEB メールを送信した会員を
次回送信時に除外するかを選択します
・送信間隔/WEB メールの送信間隔を選択
※間隔は 1 日・1 週間・2 週間・3 週間・4 週間です
※「過去送信者への送信除外」にて、「する」を設定した
場合、「送信間隔」は「1 日」しか選択できません
※「過去送信者への送信除外」にて、「しない」を設定した
場合、「送信間隔」で「1 日」は選択できません
・返信フォームボタンの添付

-24-
<6.WEB エントリー・WEB メールの返答、応募者管理>
転職情報管理画面では、WEB エントリーや「WEB メール」を受信した会員からの返信を確認する事が出来ます
掲載中の求人に WEB エントリー、もしくは送信した WEB メールに対して返信があった場合は、「管理用 E-MAIL」に登録された
メールアドレスにメールが送信されます
[WEB エントリー・WEB メールの返信 「WEB メール」から行う場合]
「WEB メール」の「受信一覧」をクリック → 返信を行う WEB メールの「件名」をクリック
「返信フォームへ」をクリックし、返信メッセージ作成に移動
件名、本文を入力後、「確認」ボタンをクリック → 返信メッセージ確認画面で内容を確認し、「送信」をクリック
差出人が WEB エントリー者だった場合は「プロフィールを確認する」が
表示され、クリックで応募者確認画面(P.17)に移動します
・件名
・本文(2000 文字以内)
・求人ページへのリンク/求人ページへリンクさせたい場
合は「当該求人の職種タイトル」を選択
・雛形選択/選択した雛形を本文に自動入力
※種類は「お断り」・「面接の案内」・「履歴書・職務経
歴書の送付」・「保留の連絡」・「資料送付回答(送付
完了)・「資料送付回答(送付断り)」です
・返信フォームボタンの添付
※面接日等、何らかの回答を求める場合は、「返信フ
ォームボタンの添付」にて「する」を選択してください
件名が「Re:~」となっているものは WEB メールへの返信、
件名が「~へのエントリー」となっているものは WEB エントリーです

-25-
[WEB エントリー・WEB メールの返信 「応募者確認」から行う場合]
「応募者確認」の「応募者一覧」をクリック → WEB メールの送信を行いたい応募者の「ハンドル名」をクリック
応募者確認画面で「WEB メール送信」をクリック → WEB メールを作成し、送信
※メール・電話等、応募者に対して何らかの対応をした場合、「対応済とする」を選択すると応募者の管理が容易になります
「応募者一覧」には WEB エントリーをした会員が表示されます
WEB メールの返信で応募の意思を示したとしても、WEB エントリーをしていなければ、表示されません
また、WEB エントリーを受付けていない、もしくは、求職者が転職のかんづめ会員でない場合は、WEB エントリーを使用する事が
出来ません。その場合、会社概要に記載された電話番号・メールアドレスに直接連絡する可能性もございます。直接プロフィール
等をご確認いただくか、WEB エントリーに誘導ください
「メール履歴」をクリックすると、当該応募者との
WEB メールの履歴を確認する事が出来ます。






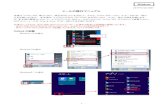
![H092125 02 のんぶる&PDF配置 出力【A4】...医療事故予防マニュアル[医療行為別シリーズ: 3] 転 倒・転 落 防止対策マニュアル 平成21年3月改訂](https://static.fdocument.pub/doc/165x107/5e511302ba010935f7634079/h092125-02-ipdfec-a4-oeceffffoeceoecffi.jpg)






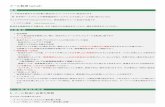



![CCNet WEB メール ご利用マニュアル - ccnw.co.jp · 3 Web メールの使い方 3.1 受信メールを表示する ① Web メールの画面で、[メール]が選択されていない場合は選択してください。](https://static.fdocument.pub/doc/165x107/5e16e91196a09e18ee6a95f7/ccnet-web-fff-cffff-ccnwcojp-3-web-fff.jpg)
