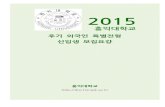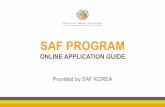지역 문화예술 아카이브에 관한 연구 - dgi.re.kr · 그 시점에서 바로 보존 작업에 들어가는 것이 문 화예술자원을 원형 그대로 보존하면서
디지버드 현롯경 렊뉴얼 -...
Transcript of 디지버드 현롯경 렊뉴얼 -...

디지버드 현미경 매뉴얼
Digibird usb microscope OPT-series manual

소프트웨어 개요
� 드라이버 설치하기
� 소프트웨어 설치하기
� 공개프로그램 AmCap 기능안내(OPT-500용)
� 공개프로그램 AmCap 기능안내 (OPT-2000용)
� 디지버드 전용 측정프로그램 Digibird
� 소프트웨어 소개
� 미리보기와 사진 캡쳐하기
� 캘리브레이션 하기
� 정확한 배율을 알아보자
� 현미경으로 볼 수 있는 가로 세로의 길이를 계산해보자
� 측정오차에 대하여 알아보자
� 측정하기
� 측정값 취소하기 / 측정 선, 라벨 지우기
� 측정값 내보내기와 이미지파일 저장하기
현미경 본체 소개
� 각 부위의 명칭과 기능소개
� 기본 구성품 소개
� 현미경 사용법
� 실제 관찰 방법
� 현미경으로 실제 보이는 면적과 관찰 대상과의 거리
제품 사양 및 주의 사항
AS및 시연매장 안내

소프트웨어 개요
제품에 동봉되어 있는 CD롬 타이틀에는 디지버드 전용 측정 프로그램과 공개프로그램인
AMCAP가 들어 있습니다. CD롬 타이틀을 이용하여 2개의 프로그램을 차례로 설치하고 현미경을
컴퓨터의 USB단자에 연결한 후 프로그램을 실행하면 됩니다.
CD가 없는 노트북 컴퓨터인 경우 http://www.microb2b.co.kr 에서 다운로도 받으십시오.
디지버드 전용 측정프로그램 Digibird : 현미경 영상을 실시간으로 확인하면서 사진을
촬영하고 촬영한 사진을 클릭하여 측정을 할 수 있습니다. 거리 각도 반지름등 다양한 측정이 가
능하며 측정 결과를 위드나 액셀파일로 저장하여 내보내는 것이 가능합니다. 그림 파일로 저장할
수 있습니다. Windows XP, 7, 8, 10에서 호환됩니다.
공개프로그램 AMCAP : 공개프로그램(Free ware)인 AMCAP는 현미경에서 나오는 영상을
실시간으로 볼 수 있습니다. 클릭 한 번으로 사진을 캡쳐하고 동영상으로 저장할 수 있습니다. 현
미경이 허락하는 하드웨어 프로필을 바꿔가며 다양한 해상도로 화면을 볼 수 있습니다. 카메라의
노출이나 밝기를 세밀하게 조정하는 것도 가능합니다. 저장되는 파일의 해상도를 설정할 수 있으

며 상단의 아이콘을 클릭하여 윈도타이틀바나 버튼이 없는 전체화면 보기도 가능합니다. 디지버
드 현미경에 아주 유용한 프로그램입니다. Windows XP, 7, 8, 10에서 호환됩니다.
드라이버 설치하기
소프트웨어를 설치하기 전에 다음 사항을 참고하여 현미경을 컴퓨터와 연결하여 드라이버가 제대
로 설치 되는지 알아보아야 합니다.
현미경을 컴퓨터의 USB단자에 연결합니다. 연결과 동시에 드라이버 소프트웨어가 자동으로 설치
됩니다. (약간의 시간 소요)
성공적일 경우, Window10에서는 제어판>하드웨어 및 소리>장치관리자
Winows7에서는 제어판>시스템 및 보안>시스템>장치관리자를 클릭하면 이미징 장치 아래
USB2.0 UVC PC camera로 현미경이 잡히게 됩니다 이 장치를 더블 클릭하여 드라이버탭을 확인하
면 아래와 같이 나타납니다,

KJMSF03A는 OPT-500의 이미징 장치명 Cooling Tech Microscope 는 OPT-2000의 장치명입니다

이 단계 까지 이상이 없다면 현미경을 바로 사용할 수 있습니다.
그러나 현미경의 스냅샷 버튼과 디지털 줌, 각종 효과를 사용하기 위하여 다음 같이 수동으로 드
라이버를 지정할 수 있습니다. 일단 드라이버 탭에서 드라이버 업데이트 버튼을 누른 다음 아래
화면에서 “컴퓨터에서 드라이버 소프트웨어 찾아보기”를 클릭합니다.

이 화면에서 찾아보기를 누르지 말고 컴퓨터의 장치 드라이버 목록에서 직접 선택을 누릅니다.

디스크 있음을 누르고 드라이버 폴더를 직접 찾아 glavca.inf 파일을 클릭합니다.
CD롬이나 드라이버가 압축해제 된 폴더를 찾아 지정합니다.


제대로 설치 되었을 경우 이런 화면이 나옵니다.

TIP 노트북의 경우 기본 내장된 카메라를 ‘사용안함’ 으로 변경해 주십시오.
TIP 해당 컴퓨터에 SKYPE 같은 웹캠을 사용하는 프로그램이 상시 실행 중인 경우 웹캠으로 작동
하는 것을 “무시” 또는 “중지”해 주십시오.
TIP 윈도우 10에서는 윈도우에 기본 장착된 “카메라”앱을 실행하면 자동으로 현미경과 연결됩니
다.
주의 드라이버 탭에 AVEO, VIMICRO 와 같은 드라이버 공급자의 드라이버가 설치되었다면 제거
버튼을 눌러 드라이버를 제거하고 다시 현미경을 USB단자에 연결합니다.

소프트웨어 설치하기
CD를 넣고 잠시 기다립니다. 만일 자동으로 실행되지 않으면 autorun.exe를 실행합니다.
5개의 버튼 중 Driver 와 Measurement를 눌러 프로그램을 설치합니다. 기능은 다음과 같습니다.
① Driver : 버튼을 누르면 폴더가 펼쳐집니다. Driver 아래 OPT-500 AMCAP / OPT-2000
AMCAP 폴더가 있습니다. 모델에 맞게 공개 프로그램 Amcap를 설치합니다.
OPT-500용 AMCAP 는 setup.exe 를 눌러 설치합니다. 이 과정에서 드라이버가 설치됩니
다. OPT-2000용 AMCAP는 실행파일 하나로 이루어져 있습니다. 복사하여 적당한 곳에
놓고 필요할 때 마다 실행합니다. 따로 응용프로그램으로 등록되지 않습니다.
AMCAP프로그램을 실행한 상태로 본체의 SNAP 캡쳐 버튼을 더블 클릭하면 사진파일이
저장됩니다. OPT-2000은 특별한 드라이버 설치 과정이 없습니다. OPT-2000은 OPT-500
용 AMCAP와도 호환 되므로 함께 사용하여도 됩니다.

② Measurement : 측정프로그램 Digibird가 설치됩니다. 최신 닷넷프레임워크가 설치 되지
않은 분들은 자동으로 닷넷프레임워크가 설치됩니다.
③ Dotnetfx : 마이크로소프트의 닷넷프레임 워크가 설치됩니다.
④ User Guide : PDF로 만들어진 자세한 사용자 메뉴얼
⑤ Quit : 나가기
공개 프로그램 Amcap 기능 안내 (OPT-500용)
이런 모양의 아이콘을 실행하면 다음과 같은 화면과 함께 프로그램이 실행됩니다.

만일 현미경의 화면이 나오지 않는다면 우선 Device 메뉴에서 현미경에 해당하는 디바이스를 선
택해야 합니다.
대부분의 동작을 아이콘으로 제어할 수 있습니다.

Video Capture Pin 미리보기 해상도 조정 메뉴
출력크기 리스트 메뉴
미리보기 해상도를 설정할 수 있습니다. 돋보기 모양의 아이콘을 클릭하면 현미경 카메라가 제공
하는 해상도로 미리보기 화면의 크기를 조정할 수 있습니다.
주의 : 해상도가 클 수 록 프레임 속도는 줄어들 수 있습니다.
색 공간/압축 리스트 메뉴
① YUV2 : 색정보를 압축을 하지 않습니다. 현미경 카메라의 이미지센서가 받아들인 정보를
그대로 출력합니다. 화질이 좋지만 파일 크기가 커서 초당 전송할 수 있는 프레임 수가
해상도가 클 수 록 줄어듭니다.
② MJPG : 색정보를 압축하는 하나의 포맷입니다. 화질의 손상을 방지하면서 파일 크기가
줄어들기 때문에 초당 전송할 수 있는 프레임 수가 상대적으로 커집니다.
③ 예를 들어 OPT-2000의 경우 출력크기를 (1600X1200)으로 조정하면 YUV2 모드에서는 초
당 3~7 프레임으로 미리보기 영상이 툭툭 끊기는 현상이 나타나지만 MJPG 모드에서는
초당 7~15프레임으로 YUV2모드 보다 자연스런 미리보기가 가능합니다. 상대적으로
YUV2 모드는 화질이 좋습니다.

Video Capture Filter 현미경 카메라 설정 메뉴
현미경 카메라의 설정을 변경할 수 있습니다. 아래의 세가지 탭으로 이루어져 있습니다.
줌 Zoom 확대 탭
기본값은 None 없음 입니다. 디지털 줌을 선택한 후 400%까지 줌인한 후 줌아웃 가능합니다. 줌
화면을 상하좌우로 이동 할 있습니다.

특수효과 탭
기본값은 None 입니다.
흑백(Monochrome), 반전(Old style), 기타 색상 필터, 사각, 모자이크, 캔버스, 엠보스 모드가 있습
니다. 관찰 목표에 가장 적합한 필터를 선택합니다.
Flip 상하반전 Mirror 좌우반전 모드를 선택하여 관찰자의 중심을 조정할 수 있습니다.
기타 기능은 사용하지 않으시는 것을 권장합니다.
주의 : 이 메뉴는 Amcap 의 메뉴 버전이나 사용자 컴퓨터 상황에 따라 지원 되지 않을 수 있습
니다.

비디오 프로세서 앰프
현미경도 하나의 디지털 카메라 이므로 위의 항목을 조정할 수 있습니다.
슬라이드 컨트롤을 좌우로 조정하면서 실시간으로 화면의 상태가 변하는 것을 알 수 있습니다.
기본값을 누르면 초기값으로 돌아갑니다. 조명에 따라 화이트 밸랜스를 조정할 수 있습니다.
TIP : 만일 관찰 대상의 색상이 중요한 요소라면 현미경으로 관찰을 시작할 때 매끄러운 표면의
흰 색의 판을 준비하여 화면에도 흰색이 잘 표현 되는지 살펴 보아야 합니다.
캡쳐메뉴
사진 촬영 및 동영상 녹화와 와 관련된 메뉴입니다.

Start Capture : 동영상 녹화를 시작합니다. 아이콘 메뉴 ▶ 와 동일한 기능입니다.
Set Time Limit : 동영상 촬영의 시간을 한정할 수 있습니다.
Take a Picture : 사진을 한 장 촬영합니다.
Snapshot Location : 찍힌 사진이 저장될 폴더를 지정할 수 있습니다.
Snapshot Size : 사진이 저장될 크기(해상도)를 지정할 수 있습니다.
TIP : 사진저장시 JPG로 저장됩니다 다른 포맷 파일(BMP, PNG등)로 저장하시거나 주기를 정해놓
고 찍는 타임랩스 캡쳐기능을 원하시면 정품을 구매하시면 됩니다. (2016년 기준 25$)
관련 링크 http://noeld.com/programs.asp?cat=video
TIP : AMCAP와 전용측정프로그램을 사용하여 디지버드 현미경 두개를 동시에 사용할 수 있습니다.

다만 컴퓨터의 사양이 낮으면 시스템 자원이 모자라 사용할 수 없습니다. (RAM 4G이상 추천)

공개 프로그램 Amcap 기능 안내 (OPT-2000용)
카메라 모양의 실행 파일을 드라이버에서 적당한 폴더로 옮겨 실행하면 다음과 같은 화면과 함께
프로그램이 실행됩니다
Set Capture Directory : 동영상이 저장될 폴더를 지정합니다.
Set Phot Directory : 사진이 저장될 폴더를 지정합니다.
위 메뉴를 한번씩 눌러 적당한 폴더를 지정합니다.
Device 메뉴에는 현재 연결 된 현미경이 표시됩니다.
OPT-2000을 연결하면 위의 그림같이 나타납니다.

만일 연결이 되었는데 영상이 나오지 않으면 Preview 미리 보기를 눌러줍니다.
Video Capture Filter 현미경 카메라 설정 메뉴 : 밝기 노출 화이트 밸런스 조정.
Video Capture Pin 현미경 미리보기 해상도 화질 조정 메뉴
TIP. 특히 Video Capture Pin 메뉴는 현미경이 제공하는 화질과 해상도를 100% 활용하기 위한
중요한 메뉴입니다. OPT-2000 의 경우 해상도 1600 X 1200 색공간 YUY2 로 맞추면 가장 좋은
화질로 현미경을 관찰 할 수 있습니다. 자세한 설명은 OPT-500 용 AMCAP 설명을 참고 하십시오.
Start Capture : 동영상 캡쳐를 시작합니다.
Stop Capture : 동영상 캡쳐를 중지합니다.
Capture File Format AVI ASF 중 택일 할 수 있습니다. (AVI 를 권장)
Set Frame Rate : 기본값 14fps 입니다. 조정하지 않기를 권장합니다.
Set Time Limit : 동영상이 녹화될 시간을 설정합니다. 체크하지 않으면 계속
녹화됩니다. 하지만 파일크기가 엄청나게 커질 경우를 대비하여 시간을 제한할

것을 권장합니다. 만일 Time Laps 기능을 활용하기 위해서는 정품 Amcap 를
사용하실 것을 권장합니다.
Set Video Compressor : 비디오 압축 코덱을 선택할 수 있습니다.
Capture Buffer Data : 버퍼에 담긴 영상을 프레임 단위로 저장해 줍니다. 10 이라고
세팅하면 10 프레임의 사진을 저장합니다.
Capture Preview Picture : 현재 보이는 화면을 1 프레임만 보여 줍니다. 빠른 정지
화면 저장을 원할 때 사용합니다. 클릭하면 PhotoDisplay 윈도가 나타납니다
Photo 메뉴는 사진을 찍은 메뉴입니다.
Start Photo 메뉴를 클릭하거나 F3 키를 누르면 사진을 저장할 수 있는
PhotoDisplay 윈도가 나타납니다.
Set Photo Format : 저장될 사진의 해상도와 색공간/압축 정보를 설정 할 수
있습니다. 고품질의 사진을 원한다면 YUY2 1600X1200 을 선택하십시오
TIP. OPT-2000 의 SNAP 버튼을 누르면 다음 같이 PhotoDisplay 윈도우가
나타납니다. PhotoDisplay 윈도우가 나타나면 사진을 저장할 수 있으며 전체화면
모드로 사진을 감상하는 것이 가능합니다.


디지버드 전용 측정프로그램 Digibird
디지버드 전용 측정프로그램을 사용하여 현미경에 보이는 화면을 캡쳐하고 관찰 대상을 측정할
수 있습니다.
설치 후 바탕화면에 좌측처럼 생긴 아이콘 중 Digibird Microscope 이라고 쓰여진 프로
그램이 실행됩니다. 만일 실행되지 않으면 키보드의 shift 키를 누르고 동시에 마우스 오른쪽 버
튼을 눌러 “관리자권한으로 실행” 을 누르세요.
TIP. 설치 후 바탕화면에 생긴 아이콘을 누르면 프로그램이 실행됩니다. 만일 실행되지 않거나 위
의 그림과 같은 에러가 발생하면 ctrl 키를 누르고 마우스 오른쪽 버튼을 눌러 관리자권한으로 실
행하십시오

프로그램을 계속 관리자 권한으로 실행하려면 속성을 클릭하여 호환성탭에서 설정 섹션의 관리자
권한으로 이 프로그램 실행을 체크하고 적용 확인 합니다.
TIP 전용 측정 프로그램에서 “현미경을 연결합니다”란 사인이 나오면서 연결이 안될 때는 USB단
자의 결합 여부를 확인합니다. 장치관리자의 이미징 장치의 속성을 확인하여 드라이버 설치 및
확인 과정을 반복해 봅니다.
전용 측정 프로그램에서 “현미경을 연결합니다”란 사인이 나오면서 진행이 안될 때는 USB단자를
끼웠는지 결합여부를 확인합니다. 정상적으로 끼워져 있다면 제어판 장치관리자의 이미징 장치의
속성을 확인하여 드라이버 설치 및 확인 과정을 반복해 봅니다.
소프트웨어 소개
전용 측정 소프트웨어는 크게 5부분으로 나뉘어 집니다.
1 메뉴 와 아이콘 2 미리보기 창 3 라이브러리 4 .측정모드 창 5 색상설정 창

1 메뉴와 아이콘 : 미리보기창의 해상도를 조정하고 사진을 캡쳐하고 측정하며 결과를 내보내고
파일로 저장하는 모든 과정을 제어합니다.
2. 미리보기창 : 현미경 카메라에서 전송된 영상을 실시간으로 감상.
3. 라이브러리 : 캡쳐된 사진의 쎰네일을 볼 수 있는 사진갤러리, 측정결과가 순서대로 기록되는

측정결과탭 그리고 정확한 측정을 위한 캘리브레이션 탭으로 이루어져 있습니다.
4. 측정모드창 : 라이브러리의 사진갤러리의 썸네일을 클릭하면 활성화 됩니다. 캡쳐한 사진을 바
탕으로 실제 측정이 이루어지는 창입니다.
5. 색상설정창 : 측정모드에서 측정 결과 표시와 라벨의 색상을 설정하는 창
미리보기와 사진 캡쳐하기
소프트웨어가 시작되면 미리보기 창에 640X480 픽셀 크기의 미리보기창이 활성화 됩니다.
미리보기 창의 크기는 미리보기 아이콘으로 조정이 가능합니다.
카메라 모양의 아이콘을 누르면 사진갤러리에 썸네일이 추가되면서 사진 저장폴더에 사진
이 저장됩니다.
① 사진 갤러리의 열기 버튼을 누르면 사진이 저장된 폴더가 열립니다.
② 사진 갤러리의 검색 버튼을 누르면 사진이 저장될 폴더를 옮기거나 새로 지정할 수 있습
니다.
③ 미리보기 가 진행되는 동안 상단의 아이콘 메뉴 중 일시정지 ∥ 버튼을 누르면 ▶ 로 모
양이 바뀌면서 현재 보이는 미리보기 화면이 잠시 멈추게 됩니다. 움직이는 물체나 초점
을 잡기 힘든 상황에서 정확한 캡쳐를 위하여 유용하게 사용할 수 있습니다. 다시 미리
보기 화면을 시작하려면 동영상 재생 ▶ 버튼을 누르면 됩니다.
④ 해상도 조정이나 현미경 교체, 측정모드에 집중하기 위하여 미리보기 화면을 중지할 때
는 ■ 정지버튼을 누릅니다. 미리보기 창이 닫기게 됩니다. 다시 미리보기 화면을 불러
오려면 ▶ 버튼이나 미리보기 아이콘을 클릭합니다
⑤ 사진갤러리의 썸네일 이미지 파일은 최신 캡쳐 파일이 가장 위에 자동으로 표시됩니다.

주의: 간혹 노트북 유저들 중에서 해상도를 조정하는 과정에서 다음 그림과 같이 화면이 5개로
겹쳐 보이는 현상이 보고되었습니다.
만일 고객의 컴퓨터가 이런 현상이 반복적으로 나타난다면 바탕화면의
window10_core_programing 아이콘을 한번 누르고 측정프로그램을 시작합니다.
2016년 5월 27일 이전 버전의 현미경인 경우 미리보기 해상도 변경 전 반드시
버튼을 눌러 미리보기 창을 종료한 후 을 클릭하여 해상도를 변경하시면 이런 현
상이 반복되지 않습니다.
이 현상이 나타나는 고객은 컴퓨터의 레지스트리 값을 찾아 0으로 고칩니다.
컴퓨터의 “실행” 메뉴를 찾아 “regedit” 을 입력하고 엔터를 누릅니다.
HKEY_CURRENT_USER\Software\Microsoft\Direct3D\Shims\EnableOverlays

위의 경로를 찾아 들어가서 디지버드 프로그램의 경로를 확인한 후 값을 0으로 변경합니다. 측정
프로그램을 다시 시작하면 아래와 같은 현상이 사라집니다.
캘리브레이션 하기
정확한 측정을 하기 전에 켈리브레이션을 해야 합니다. 켈리브레이션이란 측정단위를 정확하게
설정하는 과정입니다. 우선 구성품인 캘리브레이션 시트를 준비합니다. 캘리브레이션 시트가 없을
때는 눈금이 정밀한 투명자를 대신 사용할 수 있습니다.
TIP 측정단위는 cm mm um 등을 설정할 수 있습니다.

현미경 롱캡을 씌운 상태로 켈리브레이션시트의 둥근 표적을 잘 맞추어 밀착합니다.
50X 부근에서 배율 조정 레버를 돌려서 초점을 맞춥니다.
사진 찍기 버튼으로 사진을 촬영합니다. (미리보기 화면의 해상도는 640 X 480 을 기준으로
하였습니다.)

사진갤러리에서 사진의 썸네일을 클릭하여 측정윈도우를 열어 놓고 라이브러리의 측정결과 탭을
활성화합니다. .
아이콘을 눌러 가로로 1mm 세로로 1mm 를 여러 번 측정해 봅니다.
위의 캘리브레이션 시트에서 10칸이 1mm 입니다.
측정결과 탭의 픽셀 정보를 보면 1mm 가 모두 146픽셀로 나타남을 알 수 있습니다. 화면의
2.179mm는 보정 전의 값이므로 픽셀정보만 기억하십시오
측정 방법은 마우스 오른쪽 버튼을 클릭한 상태로 측정하려는 거리만큼 드래그하면 됩니다. 마우
스 버튼을 클릭하여 손가락을 놓는 순간까지 이동한 직선거리를 측정하게 됩니다.

상단 아이콘메뉴나 라이브러리의 켈리브레이션탭을 클릭하여 켈리브레이션 모드로 들어
갑니다. 캘리브레이션 탭에서 추가나 편집 버튼을 눌러 앞에서 얻은 1mm 의 픽셀정보 146을 차
례로 입력해 줍니다.
확인을 누르면 다음 같이 나타납니다. 이 값의 의미는 1mm가 146픽셀로 초점이 맞춰진 것을 의
미합니다.

새로 추가한 캘리브레이션 기준 측정1에 갈매기 표시(∨)가 된 상태에서 측정결과 탭으로 복귀합
니다. 다시 거리를 측정해 보면 켈리브레이션 이전 결과 값은 물론 새로 측정한 값 모두 변경된
켈리브레이션 기준으로 측정결과가 변경된 것을 알 수 있습니다.

주의 : 이 상태에서 현미경의 캡을 교환하거나 배율 조절 레버를 돌리면 켈리브레이션을 다시 해
야 합니다.
정확한 배율을 알아보자
정확한 배율을 알아보기 위해서는 우선 사용중인 모니터의 도트피치 (픽셀과 픽셀사이의 거리)를
알아야 합니다.. 예제에 사용된 27인치 모니터의 경우 도트피치는 0.2331mm 이므로 146픽셀이
1mm 를 나타내었다면 0.2331mm X 146픽셀 = 34.0326mm 이므로 1mm 가 약 34mm 즉 34배
확대되었다고 말할 수 있습니다. 실제로 모니터에 대고 자로 측정해 보면 1mm가 약 34mm로 보
이는 것을 알 수 있습니다.
같은 환경에서 미리보기 해상도를 1280 X 960 픽셀 설정을 경우 해상도가 2배로 증가 했기 때문
에 이의 배수인 68배로 보이게 됩니다. 이와 같은 원리로 현재 측정프로그램의 최대 해상도인
1600 X 1200 픽셀로 미리보기 해상도를 설정 했을 경우 원래 배율의 2.5배인 약 85배로 보이게
됩니다.

현미경으로 볼 수 있는 가로 세로의 길이를 계산해보자
켈리브레이션이 정확하게 되었다면 현미경을 볼 수 있는 가로세로의 길이를 정확하게 계산할 수
있습니다.
146픽셀이 1mm 이므로 가로 640 픽셀은 약 4.383mm 이고 세로 480픽셀은 3.285mm 임을 계
산할 수 있습니다.
측정오차에 대하여 알아보자
측정오차는 1mm 가 146픽셀이므로 1픽셀은 0.0068.. mm 가 되므로 오차는 0.01 즉 100분의 1단
위까지는 비교적 정확하게 측정이 된다고 볼 수 있습니다.
하지만 이 값은 평면에 있는 물체에 대하여 유효하며 곡선이나 입체면에서는 오차가 증가하게 되
므로 측정결과의 이용에 유의해야 합니다.
캘리브레이션 참고표 (27인치 모니터 픽셀도트피치 0.2331mm기준)
모델 사용캡 픽셀
/1mm
배율
(640x480)
배율
(1280x960)
배율
(1600X1200)
가로
mm
세로
mm
OPT-500 롱캡 146 34 68 85 4.38 3.28
OPT-500 롱캡 578 136 272 340 1.10 0.83
OPT-500 쇼트캡 259 60 120 150 2.47 1.85
OPT-500 쇼트캡 314 73 146 182 2.03 1.52
OPT-2000 롱캡 75 17 34 42.5 8.53 6.40
OPT-2000 롱캡 278 64 128 160 2.30 1.72
OPT-2000 쇼트캡 109 25 50 62.5 5.87 4.40
OPT-2000 쇼트캡 193 44 88 110 3.31 2.48
주의 위 표의 값은 사용하는 모니터의 크기와 픽셀 도트피치에 따라 달라질 수 있습니다. 참고자
료료 활용하시기 바랍니다.
측정하기
캘리브레이션을 완료하였거나 이미 저장되어 있는 켈리브레이션 값을 확정한 후 측정을 할 수 있
습니다.
사진 갤러리에 있는 썸네일을 클릭하여 측정모드 창을 활성화 합니다.
을 클릭하여 사진을 찍거나 또는 아이콘을 클릭하여 측정할 사진을 볼러옵니다.

참고 : 어떤 사진을 불러오던지 현재 미리보기 창의 해상도 크기와 동일한 크기로 사진을 불러
옵니다. 예를 들어 미리보기 화면의 해상도가 640X480 픽셀 크기로 설정되어 있고 측정할 사진이
1600X1200 픽셀일 때, 불러온 사진의 해상도는 640X480으로 고정되어 있습니다.
측정결과 탭을 활성화 합니다.
상단의 아이콘을 사용하여 실제 측정을 해 봅니다.
호 : 호각과 반지름, 라디안 값을 구합니다. 측정하려는 호의 양단 끝 점을 차례로 클릭하
면 부채꼴 모양의 가이드라인이 자동으로 나오게 됩니다. 이 가이드라인을 측정하려는 호와 일치
되는 점에서 마우스를 놓습니다.
직선 : 직선의 길이를 측정합니다. 마우스 오른쪽 버튼을 클릭한 상태로 직선의 시작점부
터 드래그하다 종료점에서 클릭을 놓으면 직선의 길이가 측정됩니다.
TIP 아래의 직선들을 측정하면 적당한 곳에 치수가 단위와 함께 표현 됩니다. 이 치수를 마우스로
옮겨 사진 위의 적당한 위치로 옮겨 놓을 수 있습니다.
점간거리 : 두점간의 직선거리를 측정합니다. 마우스 오른 쪽 버튼을 시작점에 한번 클릭하
고 다른 한점에서 다시 한번 클릭하면 두 점간의 길이가 측정됩니다.
점과 직선간 거리 : 한 직선과 점간의 거리를 측정합니다. 직선과 마찬가지로 마우스 오른
쪽 버튼을 클릭한 채로 직선을 드래그하여 긋습니다. 다음으로, 측정하려는 점의 위치를 한번 클
릭하면 직선과 점간의 수직거리가 측정됩니다.
평행한 두직선간 거리 : 평행한 두직선간의 거리를 측정합니다. 직선과 마찬가지로 마우스
의 오른쪽 버튼을 클릭한 채 직선을 드래그 하여 긋습니다. 마우스를 놓으면 자동으로 평행한 직
선이 하나 더 나타나고 이 상태로 마우스를 드래그 하여 한번 더 클릭하면 두 평행한 직선이 확
정되면서 두 직선간 수직 거리가 측정됩니다.
각도 : 각의 꼭지점 양변에 각각 적당한 지점을 한번 씩 마우스로 클릭하여 지정합니다.
두번째 지점을 클릭함과 동시에 각의 꼭지점을 지정할 수 있는 가이드라인이 따라다니게 되며 각
의 꼭지점에 클릭하면 각이 그려지면서 도 단위로 측정됩니다.
색상설정 : 색상설정창을 나타나거나 숨길 수 있습니다. 하단의 색상 설정 창을 이용하여
측정 라인의 굵기와 색상 라벨의 색상을 조정할 수 있습니다.

라벨삽입 : 둥근모양 네모모양 사다리꼴 모양의 라벨을 삽입할 수 있습니다.
삽입된 라벨에는 자동으로 순서가 부여되어 가운데 순서가 기입됩니다.
주의 : 아래의 도형은 측정결과값이 오른편 측정결과 라이브러리에만 표시됩니다.
원 : 원의 반지름 지름 원둘레 면적 값을 구합니다. 원둘레의 한 점을 마우스 클릭한 상태
로 드래그 하면 원이 그려집니다. 측정하려는 원과 일치한 크기가 되었을 때 마우스를 놓습니다.
사각형 : 사각형의 가로 세로 둘레길이 면적 값을 구합니다. 사각형의 한 꼭지점을 마우수
로 클릭한 상태로 드래그 하면 사각형이 그려집니다. 측정하려는 사각형의 대각선 꼭지점에서 마
우스를 놓습니다.
다각형 : 다각형의 둘레 길이를 구합니다. 다각형의 꼭지점에 차례로 클릭 합니다. 가장
마지막으로 다각형이 완성되는 꼭지점에 돌아 왔을 때 마우스 왼쪽 버튼을 클릭하면 다각형이 완
성됩니다.
연결직선 : 연결된 직선의 길이를 구합니다. 연결직선의 시작점과 연결지점을 차례로 클
릭합니다. 마지막으로 직선이 끝나는 지점에서 마우스 왼쪽 버튼을 클릭하면 연결된 직선이 완성
됩니다.
타원 : 장축 단축 길이 둘레, 면적을 구합니다. 타원의 한 점을 클릭한 상태로 드래그 하
면 타원이 그려 집니다. 측정하려는 타원과 일치한 크기가 되었을 때 마우스를 놓습니다.

측정값 취소하기 / 측정 선, 라벨 지우기
측정 간에 지우고 싶은 값이 있다면 측정결과 탭의 하단 오브젝트 창에 해당 오브젝트를 클릭하
고 삭제 버튼을 누릅니다. 이 때 측정값과 측정 선이 삭제됩니다. 전부 지우려면 모두 선택에 체
크한 후 모두 삭제 버튼을 누릅니다.

측정값 내보내기와 이미지파일 저장하기
왼편의 측정결과 탭에 측정결과가 측정 순서대로 표시 됩니다.
이 값들은 아이콘을 클릭하여 액셀파일로 워드파일로 내보내기가 가능하며 측정결
과가 기록된 화면은 저장 버튼을 눌러 그림파일(bmp, jpg, png, tiff, gif)로 저장이 가능합니
다.

액셀파일로 측정자료가 내보내기 된 모습

현미경 본체 소개
디지버드 현미경은 USB에 꽂아 컴퓨터 모니터를 통하여 관찰 대상을 살펴볼 수 있는 디지털 현
미경입니다. 뿐만 아니라 스마트폰이나 스마트패드와 연결하여 현장에서 바로 사진을 찍고 저장
할 수 있습니다. 편리한 더블 캡 시스템을 통하여 현미경의 성능을 최대한 활용할 수 있습니다.
관찰 대상과 롱캡을 밀착 시키면 200배 이상에서 한번 50배 근처에서 한번 초점이 맞습니다.
10배에서 50배 사이의 배율은 기본 제공되는 스탠드나 추가로 구입할 수 있는 전용 스탠드를 통
하여 관찰이 가능합니다.
동식물 관찰, 피부, 미용, 감식, PCB검사 및 수리, 인쇄 프린트등 다양한 응용이 가능한 생활 속의
현미경입니다.

8구 LED조명은 USB라인에 달려있는 밝기 조절 디밍 스위치로 조정이 가능합니다.

각 부위의 명칭과 기능소개
주의 : 최초 사용시 먼지막이캡을 제거하고 사용해야 좋은 화질의 화상을 얻을 수 있습니다.
① 초점조절 다이얼 : 현미경으로 관찰하는 대상이 화면에 나타날 때 초점을 맞추는 데 사
용됩니다. 좌측으로 돌리면 렌즈가 후퇴하여 배율이 낮아지고 우측으로 돌리면 배율이
높아집니다.
② 롱캡 : 현미경에 기본으로 장착되어 있습니다. 롱캡을 장착한 상태로 초점 조절 다이얼을
돌리면 약 50배 근처에서 한번 약 500배 근처에서 한번 초점이 맞습니다. (OPT-500기준).
기본 구성에 롱캡은 먼지막이 캡과 함께 끼워져 있습니다.
③ LED조명 밝기 조절 디밍스위치 : 8구 LED조명을 밝기 0부터 점점 밝게 만들 수 있습니다.
④ 조명이 너무 밝거나 너무 어두울 때 적절하게 조정하여 사용합니다.
⑤ 캡쳐 버튼 (스냅버튼) : 현미경으로 관찰하는 대상의 사진을 찍는 데 사용됩니다. AMCAP
프로그램에서 작동하며 붉은색 SNAP버튼을 더블 클릭하면 지정된 폴더에 사진파일이
저장되면서 자동으로 미리보기 화면이 실행됩니다.
⑥ USB플러그 : 디지털 현미경은 컴퓨터나 노트북의 USB단자에 연결하여 전용 소프트웨어
로 관찰이 가능하게 설계되어 있습니다. USB 3.0단자에도 연결, 호환 가능합니다
⑦ USB케이블 : 140cm 길이 이며 연장선을 사용하여 길이를 2배정도 늘려도 성능에는 큰
영향이 없습니다. 케이블 타이를 이용하여 깔끔하게 정리하여 보관 할 수 있습니다.

기본 구성품 소개
① 구성품 : 현미경본체1(벨크로케이블타이,롱캡, 먼지막이캡포함), 고정스탠드, BOX, 메뉴얼,
CD-rom소프트웨어, 천파우치, 캘리브레이션시트, OTG어댑터, 쇼트캡,
② CD롬 타이틀 : 현미경 전용 소프트웨어 디지버드와 전용 뷰어 AMCAP 그리고 매뉴얼이
담겨져 있습니다.
TIP 노트북사용자나 CD-rom리더기가 없는 분들은 microb2b.co.kr 에서 프로그램을 다운
로드하여 설치가 가능합니다.
③ 천파우치 : 현미경 본체를 수납하여 먼지나 스크래치로부터 현미경을 보호하는 파우치입
니다.

④ 켈리브레이션 시트 : 현미경으로 정확한 측정을 위하여 측정단위를 설정하는데 사용되는
시트입니다.
⑤ OTG어댑터 : USB현미경을 안드로이드 스마트폰이나 스마트패드의 마이크로 5핀 단자에
연결하게 만들어 주는 어댑터로 현미경의 USB단자에 꽂아서 사용 가능합니다.
⑥ 쇼트캡 : 기본 장착된 롱캡을 앞으로 힘주어 당겨 제거하고 쇼트캡을 장착할 수 있습니
다. 쇼트캡을 장착하면 약 100배 근처에서 초점을 맞추어 관찰 할 수 있습니다. OPT-
2000의 경우 쇼트캡을 끝까지 밀어 넣지 말고 2mm 정도 남겨두고 장착하실 것을 권장
합니다.
주의 : 쇼트캡은 먼지막이캡이 끼워지지 않으므로 참고하십시오.
주의 : OTG어댑터는 안드로이드 운영체제가 설치된 스마트폰중 미니5핀을 사용하는 기종과 호환
되는 어댑터입니다
주의 : 본체를 제외한 일부 부품이 예고없이 사양 변경/삭제 될 수 있습니다.

현미경 사용법
디지버드 디지털 현미경은 다양한 환경에서 사용됩니다. 특히 최신 스마트폰과 연결하여 사용이
가능하도록 OTG어댑터를 기본제공하고 있습니다.
접촉식(맨손) 사용법
가장 기본적인 맨손 사용 법입니다. 롱캡이나 쇼트캡을 씌운 상태에서 관찰 대상과 수직으로 현
미경을 세워서 사용합니다. 한손으로는 초점 조절 레버를 돌리면서 수동을 초점을 맞춥니다.
관찰 대상이 작고 단단할 때 사용할 수 있습니다. 부드럽거나 깨지고 찢어지기 쉬운 대상은 잘
고정하거나 재처리하여야 합니다.

LED 조명 디밍 스위치 조정
USB라인 가운데 달린 디밍 스위치를 돌리면 8구 LED조명 밝기가 점점 밝아지거나 어두워집니다.
TIP 금속 표면이나 매끄러운 물체의 경우 LED조명이 너무 밝으면 LED조명을 끄거나 최소화하고
외부 조명을 강화하거나 특수 조명을 설치해야 할 경우도 있습니다.
스마트폰과의 연동
기본구성에 포함된 전용OTG어댑터를 끼우기만 하면 빠르고 간편하게 스마트폰. 스마트패드에 연
결하여 미리보기, 사진캡쳐, 동영상 저장이 가능합니다.

① 연결하기 위하여 OTG어댑터를 현미경 USB플러그에 끼웁니다
② 구글플레이스토어에서 관련앱(ex카메라파이)를 다운 설치합니다
③ 스마트폰의 연결단자에 현미경을 연결합니다.
주의1 아이폰계열 스마트폰과 일부 안드로이드 OS 기기에서 지원안됨
주의2 디지버드현미경은 스마트장비와의 연결에 어떤 지원이나 보장을 하지 않으며
연결시 배터리가 빨리 소진될 수 있습니다.

상하 조정 정밀 스탠드 (추가 구성품, 기본 구성 상품아님)
상하로 조정하면서 저배율에서 고배율까지 함께 관찰 할 때 유용한 스탠드 입니다. 상하조절 범
위는 약 7cm 정도 입니다. 금속 손잡이 부분을 돌리면서 상하로 조정을 합니다.
추가 구성 스탠드 추가 구성 스탠드를 활용하면 좀 더 정밀한 측정이 가능합니다.

코브라넥 스탠드 (추가 구성품, 기본 구성 상품아님)
코브라넥 스탠드는 아래사진 처럼 10-50 배 사이의 배율에서 작업자의 작업공간을 확보할 수 있
는 장점이 있습니다.

실제 관찰 방법
롱캡과 쇼트캡을 사용하여 관찰 대상과 캡을 수직으로 밀착 시킨 접촉식 운영과 전용 스탠드를
사용하여 관찰 대상과 캡 사이의 거리를 이용한 비접촉식 운용이 있습니다.
접촉식 운영
롱캡과 쇼트캡을 사용시 항상 저배율과 고배율에서 2번 초점이 맞습니다.
모델 사용캡 픽셀
/1mm
배율
(640x480)
배율
(1280x960)
배율
(1600X1200)
가로
mm
세로
mm
OPT-500 롱캡 146 34 68 85 4.38 3.28
OPT-500 롱캡 578 136 272 340 1.10 0.83
OPT-500 쇼트캡 259 60 120 150 2.47 1.85
OPT-500 쇼트캡 314 73 146 182 2.03 1.52
OPT-2000 롱캡 75 17 34 42.5 8.53 6.40
OPT-2000 롱캡 278 64 128 160 2.30 1.72
OPT-2000 쇼트캡 109 25 50 62.5 5.87 4.40
OPT-2000 쇼트캡 193 44 88 110 3.31 2.48

비접촉식 운영
약 10배에서 50배 사이의 배율로 관찰 하기 위해서는 전용 스탠드를 사용하여 관찰 대상과의 거
리를 조금씩 떨어 뜨리면서 초점 조절 레버를 돌려 초점을 맞추어 갑니다. 관찰 대상과의 거리가
조금씩 떨어 질 수 록 배율은 낮아지지만 볼 수 있는 면적은 넓어지게 됩니다.
현미경으로 실제 보이는 면적과 관찰 대상과의 거리
OPT-500의 경우 아래 사진 처럼 최소 배율은 관찰대상으로 부터 5cm 높이에서 관찰 가능하며
가로 13mm 세로 9.75mm 의 사각형 면적이 보입니다.
OPT-2000의 경우 최소 배율은 약 5cm 높이에서 관찰 가능하며 가로 26mm 세로 19.5mm 의 사
각형 면적이 보입니다.
다음 사진은 롱캡과 쇼트캡을 바꾸어 가며 접촉식으로 촬영한 사진입니다. 쇼트캡을 이용하면 60
배에서 180배 사이의 배율을 관찰 하는 것이 가능합니다.
그 다음 사진은 상하조정 정밀 스탠드를 사용하여 1cm 씩 높이를 올리면서 촬영한 지폐입니다.
높이를 올릴수록 넓은 면적이 관찰 됨을 알 수 있습니다.


제품 사양 및 주의 사항
제품 사양 OPT-500
이미지센서 : 0.3M High Speed DSP (UVC driver available)
화면배율 : 10-500X (디지털 방식 확대 / 21인치 모니터 1680X1080해상도)
FOV 관찰가능크기 : max(12mmX9mm)~min(1mmX0.75mm)
비디오캡쳐해상도 : 640X480px
정지화면캡쳐해상도 : 640X480px 1280X960px 1600X1200px
미리보기동영상프레임속도 : 25fps (600룩스밝기 아래)
조명 : 내장8구 흰색 LED조명
LED조명 밝기 : 디밍스위치로 수동조작가능
포커스방식 : 수동 포커스 / 포커스거리 : 0-5cm
전원 DC 5V USB port , USB2.0 USB1.1 호환
크기 : 112mm (W) X 33mm (R) 무게 90g
방송통신기자재 적합등록 인증 : MSIP-REI-FRO-OPT-500
제품 사양 OPT-2000
이미지센서 : 2.0M High Speed DSP (UVC driver available)
화면배율 : 10-230X (디지털 방식 확대 / 21인치 모니터 1680X1080해상도)
FOV 관찰가능크기 : max(33mmX24.75mm)~min(2.3mmX1.72mm)
비디오캡쳐해상도 : 640X480px, 1280X960px, 1600X1200px
정지화면캡쳐해상도 : 640X480px, 1280X960px, 1600X1200px
미리보기동영상프레임속도 : 30fps (600룩스밝기 아래)
조명 : 내장8구 흰색 LED조명
LED조명 밝기 : 디밍스위치로 수동조작가능
포커스방식 : 수동 포커스 / 포커스거리 : 0-5cm
전원 DC 5V USB port , USB2.0 USB1.1 호환
크기 : 112mm (W) X 33mm (R) 무게 103g
방송통신기자재 적합등록 인증 : MSIP-REI-in7-OPT-2000

시스템 요구사항
펜티엄 700mHz 이상 최소20M이상 하드디스크여유공간
다이렉트X9.0이상 지원하는 그래픽카드
운영체제 : Windows XP/Vista/7/8/10 32bit or 64bit
안드로이드 운영체제 4.0 이상
주의사항
1. 부품을 해체하거나 임의로 수리하지 마세요
2. 렌즈는 손으로 만지지 말고 부드러운 천으로 닦아 주세요
3. 정상작동온도는 0-30도 습도는 상대습도 45-85%범위
4. 1시간이상 연속사용시 반드시 5분간 전원을 끄세요
5. 100시간 이상 연속사용하거나 온도변화가 급격할 시 상이 뿌옇게
될 수 있습니다
6. 제품이 물이나 습기에 젖었을 경우 PC에서 즉시 제거하고
해체하거나 말리지 마세요. (AS접수 요망)
7. 측정데이터는 오차를 고려하여 참고용으로만 사용하세요.
8. 감염이 우려되거나 인체에 유해한 물질을 관찰하는데 사용하지 마세요.
(AS/교환/반품 불가합니다)
9. 스마트폰에서 사용시 배터리가 빨리 소진될 수 있음
AS및 시연매장 안내
디지버드는 외국브랜드가 아닌 국내 브랜드로 OEM 제조품입니다. 2011년 부터 축적된 상담이력
을 통하여 산업현장이나 교육현장의 양한 요구에 맞는 제품을 경쟁력있는 가격으로 공급하고 있
습니다. 작동법및 소프트웨어 설치 사용법에 대한 문의에 전문적으로 대응하고 있으며
보증기간 이후에도 수리를 진행하고 있습니다.
현미경 AS담당
디지버드 이신호 팀장 카톡 아이디 “마이크로비투비”
AS전화번호 070-7733-2450
AS규정안내
1. 현미경 본체의 보증기간은 구입일로부터 1년 이며 구입일을 인증하기 위한 증빙을 요구

하고 있습니다.
2. 액세서리의 보증기간은 6개월입니다.
3. AS에 드는 운임비등 제반 비용은 고객 부담입니다.
4. 보증 기간 이내라도 감염이 우려되거나 인체에 유해한 물질을 관찰하는데 사용하였거나
사용 의심이 드는 제품은 AS/교환/반품 불가합니다.
5. 이미지 센서에 먼지와 이물질이 끼인 것은 센서클리닝 서비스를 제공하고 있습니다. 단
왕복 운임비는 고객 부담입니다.
체험매장안내
고객이 직접 샘플을 사용해 볼 수 있는 체험매장을 운영하고 있습니다
장소 : 경기도 고양시 통일로 140 삼송테크노밸리 B-B151호
운영시간 : 주중 10:00-18:00




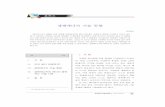






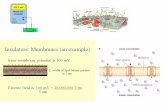
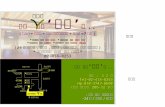
![5.1.1 통신대화방식contents.kocw.net/KOCW/document/2015/gachon/baekdonghyun... · 2016-09-09 · 5.1.2 TOPOLOGY (3) Ring topology [링 토폴로지] -링토폴리지는 말 그대로](https://static.fdocument.pub/doc/165x107/5d4215e688c993897c8cbe60/511-2016-09-09-512-topology-3-ring-topology-.jpg)