2019年新聞オーディエンス調査 概要リポート...調査概要 2 調査概要 調査名 2019年新聞オーディエンス調査 調査地域 全国 調査対象 15 歳以上79
電子調査表システム インストール手順書 地方財政...
Transcript of 電子調査表システム インストール手順書 地方財政...

電子調査表システム
インストール手順書
地方財政状況調査表(市町村)
市町村公共施設状況調査表
B01-16-01

・本書に掲載したソフトウェア名,プログラム名,システム名などは一般に各社の商標,あるいは登録商標です。
2002年3月(第1版)
2003年3月(第2版)
2004年3月(第3版)
2005年4月(第4版)
2006年4月(第5版)
2007年4月(第6版)
2008年4月(第7版)
2010年3月(第8版)
2011年3月(第9版)
2012年3月(第10版)
2013年3月(第11版)
2014年3月(第12版)
2015年3月(第13版)
2016年3月(第14版)
2017年3月(第15版)
2018年3月(第16版)

目次
- i -
― 目 次 ―
1 . 概要・・・・・・・・・・・・・・・・・・・・・・・・・・・・・・1
1.1 本手順書の目的・・・・・・・・・・・・・・・・・・・・・・・・・・・1
2 . 事前準備・・・・・・・・・・・・・・・・・・・・・・・・・・・・2
2.1 確認項目・・・・・・・・・・・・・・・・・・・・・・・・・・・・・・2
3 . インストール手順・・・・・・・・・・・・・・・・・・・・・・・・3
3.1 プログラムのインストール・・・・・・・・・・・・・・・・・・・・・・3
3.2 フォルダ・ファイルへのアクセス権設定・・・・・・・・・・・・・・・・4
3.3 電子調査表システムの起動及びバージョン確認・・・・・・・・・・・・・6
3.4 電子調査表圧縮ツールの起動確認・・・・・・・・・・・・・・・・・・・7
4 . プログラムのアンインストール・・・・・・・・・・・・・・・・・・9
4.1 プログラムのアンインストール・・・・・・・・・・・・・・・・・・・・9
5 . その他・・・・・・・・・・・・・・・・・・・・・・・・・・・・10
5.1 インストールされるファイルの一覧・・・・・・・・・・・・・・・・・10

このページは空白です

1.概要
- 1 -
1.概要
1.1 本手順書の目的
本手順書は,総務省より配布された「電子調査表システム(地方財政状況調査表(市町村),市町村公共施設状
況調査表)」をインストールする際の操作方法を説明したものです。

2.事前準備
- 2 -
2.事前準備
この章では,電子調査表システムのインストールを行う前の準備について説明します。
2.1 確認項目
インストールを行う前に,確認する項目について説明します。
(1) Windows のログオンユーザーを確認します。
管理者(Administrator)権限を持つユーザーで Windows にログオンしていることを確認してください。
インストールを行うユーザーと電子調査表システムを使用するユーザーが異なる場合は,本手順書
「3.2 フォルダ・ファイルへのアクセス権設定」の作業が必要です。
(2) Windows のバージョンを確認します。
電子調査表システムは,Windows 7(SP1)32 ビット版,Windows 8.1 32 ビット版,Windows 10
32 ビット版に対応しています。
お使いの Windows のバージョンが該当していることを確認してください。
(3) ハードディスクの空き容量が十分か確認します。
必要な空き容量については,『地方財政決算情報管理システム 概要説明書』の「6.3 各機能別
ハードディスク必要空き容量」を参照してください。
(4) Excel のバージョンを確認します。
電子調査表システムは,Excel2010(SP2)32 ビット版,Excel2013(SP1)32 ビット版,Excel2016
32 ビット版に対応しています。
お使いの Excel のバージョンが該当していることを確認してください。

3.インストール手順
- 3 -
3.インストール手順
この章では,電子調査表システムのインストール手順について説明します。
3.1 プログラムのインストール
※管理者(Administrator)権限を持つ Windows ユーザーで作業してください。
(1) CD-ROM 等の媒体,もしくはダウンロードしたファイル「setup31_61_YYYY.zip」を,
インストールしたいドライブの直下に保存します。
※「YYYY」は,決算年度(西暦 4 桁)です。
(例) CD-ROM の場合,ファイルは「[CD-ROM ドライブ]:¥電子調査表システム(市町村)」
フォルダの中にあります。
(2) 保存した zip ファイルをダブルクリックし,表示された「Soumusyo」フォルダをコピーします。
(3) インストールしたいドライブの直下に貼り付けします。(例) C:¥Soumusyo
また,必要に応じて下記ファイルを右クリックし,表示されたメニューから「送る」→
「デスクトップ(ショートカットを作成)」を選択してショートカットを作成してください。
・公共施設(市町村):[ドライブ]:¥Soumusyo¥TK31¥Apnhy041.xls
・財政状況(市町村):[ドライブ]:¥Soumusyo¥TK61¥Apnhy021.xls
※[ドライブ]は,電子調査表システムをインストールしたドライブを示します。
※この方法で作成したショートカットは,作成した Windows ユーザーでのみ使用できます。
【注意】
必ずローカルディスクドライブの直下にインストールし,
「5.1 インストールされるファイルの一覧」に示す状態となるようにしてください。
ローカルディスクドライブ直下以外の場所や,ネットワークドライブにインストールした
場合の動作は保証いたしかねます。

3.インストール手順
- 4 -
3.2 フォルダ・ファイルへのアクセス権設定
インストールを行った時とは別の Windows ユーザーで電子調査表システムを使用する
場合は,以下の手順で下記フォルダおよびファイルへのアクセス権を設定してください。
・対象:[ドライブ]:¥Soumusyo フォルダ以下の,全てのフォルダ・ファイル
・必要なアクセス権:フルコントロール・許可
※[ドライブ]は,電子調査表システムがインストールされているドライブを示します。
※インストール作業と同様に,管理者(Administrator)権限を持つ Windows ユーザーで作業してください。
(1)「[ドライブ]:¥Soumusyo」フォルダを右クリックして,「プロパティ」を選択します。
(2)プロパティの画面が開いたら,「セキュリティ」タブを選択します。
※「セキュリティ」タブが存在しない場合,現在作業している Windows ユーザーに管理者権限が
あるか,ご確認ください。
(3)「グループ名またはユーザー名」の欄に表示されている Windows ユーザー名を,以下のとおり
クリックします。
a.「Everyone」が存在する場合は,「Everyone」をクリックします。
b.「Everyone」が存在しない場合は,電子調査表システムを使用する Windows ユーザー名を
クリックします。
c.「Everyone」および,電子調査表システムを使用する Windows ユーザー名のどちらも
存在しない場合は,以下の手順で Windows ユーザーを追加してからクリックします。
① 「編集(E)」をクリックします。
※ユーザーアカウント制御の画面が表示された場合は,「続行(C)」をクリックしてください。
② アクセス許可の画面が表示されたら,「追加(D)」をクリックします。
③ 「ユーザー または グループの選択」画面が表示されたら,「選択するオブジェクト名を
入力してください」の欄に「Everyone」と入力して「名前の確認(C)」をクリックします。
④ 入力した「Everyone」の表示が変わり,下線が表示されたら,「OK」をクリックします。
⑤ アクセス許可の画面に戻りますので,「グループ名またはユーザー名」の欄に「Everyone」が
表示されていることを確認し,「OK」をクリックします。
⑥ プロパティの画面に戻りますので,追加した「Everyone」をクリックします。
(4)手順(3)のとおり Windows ユーザー名をクリックした状態で,「アクセス許可」の欄を参照し,
「フルコントロール」-「許可」の部分にチェックが入っていることを確認します。
チェックが入っている場合は,アクセス権に問題はありませんので,「キャンセル」をクリックして
終了してください。チェックが入っていない場合は,次の手順で設定を行います。
(5)「編集(E)」をクリックします。
※ユーザーアカウント制御の画面が表示された場合は,「続行(C)」をクリックしてください。
(6)アクセス許可の画面が表示されたら,「Everyone」または電子調査表システムを使用する Windows
ユーザー名をクリックします。
(7)「アクセス許可」欄の「フルコントロール」-「許可」のチェックボックスに,チェックを入れます。
「拒否」の欄にチェックが入っている場合は,チェックを外してください。
(8)アクセス許可の編集が終わったら,「OK」をクリックします。

3.インストール手順
- 5 -
・フォルダのアクセス許可画面
(9)プロパティの画面に戻りますので,「詳細設定(V)」をクリックします。
(10)「セキュリティの詳細設定」の画面が表示されたら,「アクセス許可の変更(C)」をクリックします。
(11)表示された画面の下記項目にチェックを入れて「OK」をクリックします。
※確認のメッセージが表示された場合は,「続行」か「はい」を選択して,続行してください。
・Windows 7 の場合
「子オブジェクトのアクセス許可すべてを、このオブジェクトからの
継承可能なアクセス許可で置き換える」
・Windows 8.1,Windows 10 の場合
「子オブジェクトのアクセス許可エントリすべてを、このオブジェクトからの
継承可能なアクセス許可エントリで置き換える」
(12)「セキュリティの詳細設定」の画面に戻りますので,「OK」をクリックします。
(13)プロパティの画面に戻りますので,「OK」をクリックして終了です。
・「グループ名またはユーザー名」欄で,設定したいWindowsユーザー名をクリックしてから
「フル コントロール」欄の「許可」にチェックを入れます。チェックボックスが薄い灰色で
表示されている場合は操作できませんが,「許可」にチェックが入っていればOKです。
・「拒否」にチェックが入っている場合は,拒否の設定が優先されるため,チェックを外してください。
・電子調査表システムを使用するWindows
ユーザーを選択します。
・「Everyone」は,全てのWindowsユーザーが
該当します。
・「Everyone」または設定したい Windows
ユーザー名が表示されていない場合は,
「追加」をクリックして表示された画面で
Windows ユーザーを追加してください。
この欄に表示されるようになります。

3.インストール手順
- 6 -
3.3 電子調査表システムの起動及びバージョン確認
(1)下記ファイルをダブルクリックして,電子調査表システムを起動します。
・公共施設(市町村):[ドライブ]:¥Soumusyo¥TK31¥Apnhy041.xls
・財政状況(市町村):[ドライブ]:¥Soumusyo¥TK61¥Apnhy021.xls
※[ドライブ]は,電子調査表システムがインストールされているドライブを示します。
※起動・終了方法については,電子調査表システム操作手順書の「2.起動と終了」をご参照ください。
ログイン画面が表示されたら,団体コード欄に「master」と入力して「OK」をクリックします。
(2)以下のようなメニュー画面が表示されますので,画面左下のプログラムバージョン
(PGM VR YYYY-001)とデータバージョン(MDB VR YYYY-001)を参照します。
「YYYY」が決算年度(西暦 4 桁)になっていることを確認してください。
(3)もし,決算年度と異なっている場合は,お手数ですが本手順書の「4.プログラムのアンインストール」
を参照し,アンインストールを行ってください。
その後,CD-ROM もしくはダウンロードしたファイル「setup31_61_YYYY.exe」が当年度用のものか
確認し,本手順書「3.1 プログラムのインストール」の手順にて再度インストールしてください。

3.インストール手順
- 7 -
3.4 電子調査表圧縮ツールの起動確認
※管理者(Administrator)権限を持つ Windows ユーザーで作業してください。
(1)以下のファイルをダブルクリックし,電子調査表圧縮ツールが起動することを確認します。
電子調査表圧縮ツールのウィンドウが表示されたら,終了してください。
・[ドライブ]:¥Soumusyo¥ZIPTOOL¥ZIPTOOL.exe
※[ドライブ]は,電子調査表システムがインストールされているドライブを示します。(以下同様)
(2)電子調査表圧縮ツールのウィンドウが表示されずに以下のメッセージが表示された場合は,
下記手順を行ってください。
①以下の方法で,管理者としてコマンド プロンプトの画面を起動します。
※管理者のパスワード入力を求められた場合は、パソコンの管理者様へご確認願います。
・Windows 7 の場合:「スタート」をクリックし,「プログラムとファイルの検索」欄に「cmd」と
入力します。表示された「cmd.exe」を右クリックして「管理者として実行」をクリックします。
・Windows 8.1 の場合:「Windows」キーと「X(エックス)」キーを同時に押します。
表示された一覧から「コマンドプロンプト(管理者)」を選択してください。
・Windows 10 の場合:画面左下の検索ボックスに「cmd」と入力します。
表示された「cmd.exe」を右クリックして「管理者として実行」をクリックします。
②「管理者:コマンド プロンプト」というタイトルの黒いウィンドウが表示されることを確認します。
※ウィンドウのタイトルが「管理者:」とならない場合は、管理者ユーザーであっても管理者権限が
完全に与えられていない可能性がありますので、パソコンの管理者様へご確認願います。
③「管理者:コマンド プロンプト」の画面で以下の文字列を入力し、「Enter」キーを押下します。
regsvr32 [ドライブ]:¥Soumusyo¥ZIPTOOL¥MSFLXGRD.OCX
※「regsvr32」と「[ドライブ]:¥Soumusyo...」の間は,半角スペースを入力してください。
※画面は,電子調査表システムが C ドライブにインストールされている場合の例です。(以下同様)

3.インストール手順
- 8 -
④ 以下のメッセージが表示されることを確認します。
※「DllRegisterServer in [ドライブ]:¥Soumusyo¥ZIPTOOL¥MSFLXGRD.OCX Succeeded.」と
英語で表示される場合もあります。
以下のメッセージが表示された場合は,入力した文字列に誤りがないか確認してください。
以下のメッセージが表示された場合は,ウィンドウのタイトルに「管理者:」の表示がないか,
管理者(Administrator)権限が完全に与えられていない状態と考えられますので,確認してから
①の手順でウィンドウを起動しなおしてください。
⑤「OK」をクリックしてウィンドウを閉じます。
※上記作業後もツールが起動しない場合は,パソコンを再起動してから確認してください。

4.プログラムのアンインストール
- 9 -
4.プログラムのアンインストール
この章では,電子調査表システムのアンインストール手順について説明します。
【注意】
・古い年度の電子調査表システムがインストールされているパソコンに,新しい年度の電子調査表
システムをインストールする場合は,必ずアンインストールを行ってください。
4.1 プログラムのアンインストール
(1) 下記フォルダを開きます。
・[ドライブ]:¥Soumusyo
※[ドライブ] … 電子調査表システムをインストールしているドライブを示します。
(2) 「Soumusyo」フォルダの名称を,以下の名称に変更します。
(例)「Soumusyo」→「Soumusyo_YYYY」(YYYY:決算年度)
※フォルダおよびファイルが不要な場合は,「Soumusyo」フォルダを削除しても構いません。

6.付録
- 10 -
5.その他
この章では,電子調査表システムのインストールに関わるその他の事項について説明します。
5.1 インストールされるファイルの一覧
インストールされるファイルの一覧を以下に示します。
※ [ドライブ]は,電子調査表システムがインストールされているドライブを示しています。
※「CSV_Temp」フォルダは,電子調査表圧縮ツールを起動し,データ圧縮を実行すると作成されます。
フォルダ 備 考
[ドライブ] ※ローカルディスクドライブにインストールしてください。
Soumusyo 【電子調査表システム領域】
Temp 提出データ振り分け用フォルダ
TK31 【公共施設(市町村)領域】
Apnhy041.xls 実行プログラム
afnhy041.mdb データベース(ACCESSファイル)
SHEETS_HYO
APNHY401.xls
APNHY402.xls 電子調査表プログラム
…
CSV_Err アップロードエラーファイル格納用フォルダ
CSV_I 提出データ取込用フォルダ
CSV_K 串刺し・エラーリスト出力用フォルダ
CSV_O 提出データ保存用フォルダ
CSV_Temp※ 調査表データファイル(dat)圧縮済フォルダ
CSV_Tmp 一時保存データ格納用フォルダ
Excel Excel保存用フォルダ
TK61 【財政状況(市町村)領域】
Apnhy021.xls 実行プログラム
afnhy021.mdb データベース(ACCESSファイル)
SHEETS_HYO
APNHY201.xls
APNHY202.xls 電子調査表プログラム
…
CSV_Err アップロードエラーファイル格納用フォルダ
CSV_I 提出データ取込用フォルダ
CSV_K 串刺し・エラーリスト出力用フォルダ
CSV_O 提出データ保存用フォルダ
CSV_Temp※ 調査表データファイル(dat)圧縮済フォルダ
CSV_Tmp 一時保存データ格納用フォルダ
Excel Excel保存用フォルダ
ZIPTOOL 電子調査表圧縮ツール格納用フォルダ
図5-1.インストールされるファイルの一覧





![「第6回学習指導基本調査」小学校[教員] 98年調査02 …€Œ第6回学習指導基本調査」小学校[教員] 98年調査02年調査07年調査10年調査16年調査](https://static.fdocument.pub/doc/165x107/5b2098bc7f8b9ae8668b489c/6-9802-6.jpg)









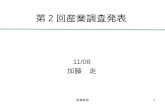


![Ⅱ 調査結果の概要 · Ⅱ 調査結果の概要 [学校調査,学校通信教育調査(高等学校)] 1 幼稚園 (1)園数(表1) 幼稚園数は12,905 園(国立49](https://static.fdocument.pub/doc/165x107/5f10810d7e708231d4496f6e/a-ecoee-a-ecoee-eioeeeeieci.jpg)
