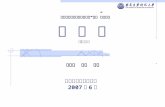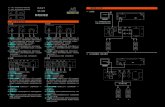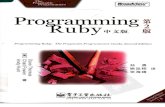VER.6.1 - line.worksmobile.com · サービス機能一覧 カレンダー 12 機能 説明 ブラウザ版 モバイル版 pc版アプリ 機能 説明 ブラウザ版 モバイル版
電子証明書の設定方法 Windows版 第二版 - Med · 2 1. 改版履歴 初版 2018 年4...
Transcript of 電子証明書の設定方法 Windows版 第二版 - Med · 2 1. 改版履歴 初版 2018 年4...

電子証明書の設定方法 Windows 版
第二版
2019 年 10 月 9 日
日本医師会 ORCA 管理機構

1
目次
1. 改版履歴 ................................................................................................................................................ 2
2. 概要 ....................................................................................................................................................... 3
3. 用語説明 ................................................................................................................................................ 3
4. 電子証明書の登録 ................................................................................................................................. 3
4-1.ca.crt の登録 .................................................................................................................................... 5
4-2.xxxxxx_JP_uxxxxxxxx_clientxxx.p12 の登録 ..................................................................................... 7
4-3.お使いのインターネットブラウザが Firefox の場合 ..................................................................... 11
5. 日医特定健診クラウド版への接続 ...................................................................................................... 13

2
1. 改版履歴
初版 2018 年 4 月 9 日
第二版 2019 年 10 月 9 日 TLS サービスの説明を追加

3
2. 概要
日医特定健康診査システムクラウド版(以下、日医特定健診クラウド版)は、お使いのパソコンに、
VPN 接続をおこなうための設定、日医特定健診クラウド版を利用するための証明書の設定が必要
となり、このドキュメントでは、電子証明書の設定方法を説明します。
個人情報漏洩に繋がりますので、電子証明書の紛失・漏洩には十分にご注意ください。
3. 用語説明
電子証明書とは
日医特定健診クラウド版へ接続する際、お使いのパソコンが、日医特定健診クラウド版の利用ユーザ
であることを証明するための証明書となります。
VPN とは
お使いのパソコンと日医特定健診クラウド版とを接続するための、仮想的なネットワークとなり、
VPN 接続をしている間のみ、日医特定健診クラウド版へと接続することが可能です
TLS とは
パソコンに設定された証明書とサーバ上の証明書の確認をおこない、日医特定健診クラウド版を
利用するユーザであることを証明できた時点で日医特定健診クラウド版へと接続することが可能で
す。サーバ間との情報のやりとりは暗号化されているため、VPN と同様にセキュアな通信を実現し
ます。また VPN とは異なり、日医特定健診クラウド版を利用しながらインターネット上の WEB ペ
ージを観覧することが可能です。
4. 電子証明書の登録
用語説明にもあるように、日医特定健診クラウド版は、日医特定健診クラウド版の利用ユーザである
ことを証明するため、お使いのパソコンに電子証明書の登録が必要となります。
VPN を接続して利用する場合や、TLS を利用して接続する場合において、証明書の登録がお済みで
ない場合には、日医特定健診クラウド版へと接続することはできませんので、必ず設定をおこなって
ください。
送付されたファイルの内、以下3点のファイルを電子証明書の設定で利用します。
拡張子が非表示の場合はファイルを右クリック後、プロパティを開いて詳細を確認してください。

4
・ca.crt:CA 証明書
・xxxxxx_JP_uxxxxxxxx_clientxxx.p12:クライアント証明書
(x の部分は数字が入ります)
・xxxxxx_JP_uxxxxxxxx_clientxxx.pass:クライアント証明書のパスワードを格納
(x の部分は数字が入ります)

5
4-1.ca.crt の登録
※ 1 つの PC で 1 回のみの実施となります。
送付された[ca.crt]ファイルをダブルクリックしてください。
証明書の情報画面が表示されますので、[証明書のインストール]を押下してください。
証明書のインポートウィザードが表示されますので、[次へ]を押下してください。
◆注意◆
OS により左図の見た目が異なりますが、
そのまま[次へ]を押下してください。

6
「証明書をすべて次のストアに配置する」にチェック後、緑枠の参照を押下し、「信頼されたルート
証明機関」を選択して[OK]とした後、[次へ]を押下してください。
証明書インポートウィザードの完了画面が表示されます。
[完了]を押下してください。

7
証明書のインポートが正常に完了すると、以下の画面が表示されます。
[OK]を押下してインポートウィザードを閉じてください。
4-2.xxxxxx_JP_uxxxxxxxx_clientxxx.p12 の登録
※ 1 つの PC で 1 回のみの実施となります。
送付された[xxxxxx_JP_uxxxxxxxx_clientxxx.p12]ファイルをダブルクリックしてください。
証明書のインポートウィザードが表示されますので、[次へ]を押下してください。
◆注意◆
OS により左図の見た目が異なりますが、
そのまま[次へ]を押下してください。

8
インポートするファイルを指定する画面が表示されます。
下記画面ではファイル名が空白となりますが、作業環境はファイル名が記載されておりますので
そのまま[次へ]を押下してください。
パスワードの入力画面が表示されますので、xxxxxx_JP_uxxxxxxxx_clientxxx.p12 に対応したパスワー
ドを入力して[次へ]を押下してください。
コピー&ペーストでパスワードを入力する場合、最後の文字にスペースが入るケースがあります。
最後の 1 文字を消すなどして対応してください。

9
※ パスワードの確認方法
[xxxxxx_JP_uxxxxxxxx_clientxxx.pass]をダブルクリックすることで、ファイルを開く方法を選択する
画面が表示されます。
[常にこのアプリを使って.pass ファイルを開く]のチェックを外し、メモ帳で開くことにより、パス
ワードを確認することができます。
(画面内にメモ帳がない場合は、[その他のアプリ]を押下することで表示されます)
「証明書をすべて次のストアに配置する」にチェック後、緑枠の参照を押下し、「個人」を選択して
[OK]とした後、[次へ]を押下してください。

10
証明書インポートウィザードの完了画面が表示されます。
[完了]を押下してください。
証明書のインポートが正常に完了すると、以下の画面が表示されます。
[OK]を押下してインポートウィザードを閉じてください。
以上で電子証明書の登録は完了となります。

11
4-3.お使いのインターネットブラウザが Firefox の場合
インターネットブラウザである Firefox への電子証明書の設定が必要となります。
重要:
お使いのブラウザが Internet Explorer や Microsoft Edge、Google Chrome である場合には、
9 ページまでの作業をもって電子証明書の登録は完了となります。
Firefox を実行し、画面右上のメニューボタンより[オプション]を押下してください。
※ 緑の枠で囲まれたネジのマークを押下することでもオプションを開くことが可能です
画面左側のメニューより[プライバシーとセキュリティ]を選択し、「証明書を表示」を押下してくだ
さい。

12
[証明書マネージャー]が表示されますので、[あなたの証明書]を選択し、「インポート」を押下して
ください。
インポートを押下することで、電子証明書を選択できる画面が表示されますので、
「xxxxxx_JP_uxxxxxxxx_clientxxx.pass」を選択してしてください。
選 択 後 、 下 記 の よ う に パ ス ワ ー ド を 入 力 す る 画 面 が 表 示 さ れ ま す の で 、
xxxxxx_JP_uxxxxxxxx_clientxxx.pass に対応したパスワードを入力後、[OK]を押下してください。
(パスワードの確認方法は 9 ページをご参照ください)
インポートがおこなわれると、[あなたの証明書]内の赤枠部分に証明書が追加されますので、
[OK]を押下することで設定が完了となります。

13
5. 日医特定健診クラウド版への接続
VPN の設定、電子証明書の登録完了後、日医特定健診クラウド版への接続が可能となります。
※ TLS をご利用の場合は、VPN 接続する必要なく、日医特定健診クラウド版への接続が可能です
VPN 接続をおこなうため、画面右下の赤枠、パソコンのマークを押下し、作成された VPN 設定を
選択して[接続]を押下してください。
※ 赤枠のパソコンマークは、画面右下の緑枠を押下した中に入っている場合もあります
[tokutei-vpn]という VPN 接続名は任意でつけた名称となります
作成した VPN 設定を選択し、「接続」を押下
することで、接続状態となります。
※「切断」を押下することで、VPN が
切断状態となります。
VPN 接続をおこなわれた場合、インターネットブラウザの safari から日医特定健診クラウド版への
URL である、https://www.checkup.orcamo.jp へ接続することで、ログイン画面が表示されます。
TLS サービスをご利用の場合、VPN 接続は必要ありません。
インターネットブラウザの safari から日医特定健診クラウド版の TLS サービス利用時の URL、
https://www.glcheckup.orcamo.jp へ接続することで、ログイン画面が表示されます。

14
ログイン画面接続時、証明書の選択画面が表示された場合には、[OK]を押下してください。
※ ログイン画面をブックマークしていただくことを推奨します。
正常にログイン画面へ接続できまたしたら、健診機関情報の登録、必要に応じてデータの移行作業を
おこない、健診結果の入力作業をおこなってください。
ユーザ名:
admin
パスワード:
クライアント証明書のファイル名を確認し、u から始まる 9 桁を入力してください
例:xxxxxx_JP_uxxxxxxxx_clientxxx.p12 の場合は、[uxxxxxxxx]

![取扱説明書[詳細版] Android 4.4版](https://static.fdocument.pub/doc/165x107/5896fa101a28ab3f048c28c0/-android-44.jpg)