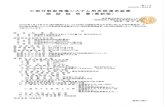(電子証明書用ICカード)電子証明書取得/更新手順書 · 2018. 3. 31. · 証明書取得用パスワードを入力し、[取得]ボタンを押す。 ※「Melco
電子証明書の更新手順書 - ssk.or.jp · 4....
Transcript of 電子証明書の更新手順書 - ssk.or.jp · 4....

<Linux 編>
社 会 保 険 診 療 報 酬 支 払 基 金
都 道 府 県 国 民 健 康 保 険 団 体 連 合 会
平成31年3月版
電子証明書の更新手順書

本文中の記号の意味
本文中で使用している記号の意味について以下に示します。
システムの操作上または処理の手続き上において、特に注意していただきた
い事項を記載しています。記載内容を必ずお読みください。
システムの操作上または処理の手続き上において、参考にしていただきたい
事項を記載しています。必要に応じてお読みください。
目次 1 自己署名証明書をダウンロードする ............................................................................. 1 2 自己署名証明書をインポートする ................................................................................ 3
2.1 ブラウザに自己署名証明書をインポートする ........................................................ 3 2.2 Java 実行環境に自己署名証明書をインポートする ................................................ 7 2.3 ブラウザの自己署名証明書を確認する ................................................................. 11 2.4 Java 実行環境の自己署名証明書を確認する ......................................................... 13
3 電子証明書をダウンロードする .................................................................................. 15 4 電子証明書をインポートする ...................................................................................... 19
4.1 ブラウザに電子証明書をインポートする ............................................................. 19 4.2 Java 実行環境に電子証明書をインポートする ................................................... 24
5 ブラウザの電子証明書を削除する .............................................................................. 28 5.1 ブラウザの電子証明書を削除する ........................................................................ 28 5.2 ブラウザの電子証明書を確認する ........................................................................ 31
6 Java 実行環境の電子証明書を削除する .................................................................... 35 6.1 Java 実行環境の電子証明書を削除する .............................................................. 35 6.2 Java 実行環境の電子証明書を確認する .............................................................. 38

1 自己署名証明書をダウンロードする
・電子証明書のダウンロード可能期間は、更新後 180 日以内です。ダウンロードした 2 か月後に
更新料が発生しますが、期間内に 2回以上ダウンロードしても更新料は 1回分のみになります。
・「電子証明書更新のご案内」及び「電子証明書」は、オンライン請求及び特定健診・保健指導
システムで使用するパソコンを変更するときにも必要になります。 ダウンロードした「電子証明書」は必ず別の媒体(CD-R など)に移動(バックアップ)して、
「電子証明書更新のご案内」とともに、大切に保管してください。
・電子証明書の再発行には、再発行料が発生します。
・電子証明書のダウンロード後は、必ずネットワークの切断(手動)を行ってください。画面を
左上の【×】(閉じる)ボタンで閉じた場合、ネットワークが切断されていない場合がありま
す。
・ISDN 回線を利用したダイヤルアップ接続でネットワークの切断が行われなかった場合、通信
時間に応じて回線利用料が課金されます。

1 自己署名証明書をダウンロードする
・1・
1 自己署名証明書をダウンロードする
オンライン請求システムに接続するために必要な、認証局(電子証明書の発行、管理を
行う機関)が発行した自己署名証明書(認証局自身の証明書)をダウンロードします。
電子証明書ダウンロードサイトに接続する前に、オンライン請求ネットワークに接続し
てください。
■オンライン請求システムの場合
■特定健診・保健指導システムの場合
1. デスクトップ上の「オンライン請求・都
道府県」アイコン、または「証明書ダ
ウンロードサイト」アイコンをダブル
クリックします。
オンライン請求システムの場合、「審査支払
機関選択」画面が表示されます。 特定健診・保健指導システムの場合、「電子証
明書ダウンロードサイト」画面が表示されま
す。
アイコンの「□□□」には、都道府県名が入り
ます。
2. 「証明書ダウンロードサイト」をクリッ
クします。
「電子証明書ダウンロードサイト」画面が表
示されます。
3. 【自己署名証明書ダウンロード】リンク
をクリックします。
ファイル保存確認メッセージが表示されま
す。
「ユーザ ID」と「パスワード」の入力は不要で
す。

・2・
4. 「ファイルを保存する」を選択し、
【OK】ボタンをクリックします。
自己署名証明書のダウンロード状況が表示さ
れます。
自己署名証明書はダウンロードフォルダに保存
されますので、デスクトップ上にファイルを移
動してください。
5. ダウンロード完了を確認後、【×】(閉
じる)ボタンをクリックします。
「電子証明書ダウンロード」画面に戻ります。
6. 【×】(閉じる)ボタンをクリックしま
す。

2 自己署名証明書をインポートする
・3・
2 自己署名証明書をインポートする
パソコン上にダウンロードした自己署名証明書を、ブラウザおよび Java 実行環境にイ
ンポートします。
2.1 ブラウザに自己署名証明書をインポートする
パソコン上にダウンロードした自己署名証明書をブラウザにインポートします。
■オンライン請求システムの場合
■特定健診・保健指導システムの場合
1. デスクトップ上の「オンライン請求・都
道府県」アイコン、または「証明書ダ
ウンロードサイト」アイコンをダブル
クリックします。
「Mozilla Firefox」画面が表示されます。
特定健診・保健指導システムの場合、「Mozilla Firefox」画面起動後に画面左上の中止ボタンを
クリックして接続を中止してください。
2. 「編集」-「設定」の順に選択します。
「Firefox の設定」画面が表示されます。

・4・
3. 「詳細」-「暗号化」の順に選択します。
4. 【証明書を表示】ボタンをクリックしま
す。
「証明書マネージャ」画面が表示されます。
5. 「認証局証明書」タブを選択し、【イン
ポート】ボタンをクリックします。
インポートする証明書ファイルを選択する画
面が表示されます。

2 自己署名証明書をインポートする
・5・
6. 「デスクトップ」をクリックします。
ファイル名は「receipt-online-ca-G3.cer」です。 デスクトップ上に自己署名証明書がない場合
は、ダウンロードフォルダから、デスクトップ
上に自己署名証明書を移動してください。
7. ダウンロードした自己署名証明書を選
択し、【開く】ボタンをクリックしま
す。
「証明書のインポート」画面が表示されます。
8. すべてのチェックボックスにチェック
を入れ、【OK】ボタンをクリックしま
す。
「証明書マネージャ」画面に戻ります。

・6・
9. 「 証 明 書 名 と 発 行 者 名 」 列 に
「ReceiptOnline Root CA – G3 - ReceiptOnline」と表示されていること
を確認し、【OK】ボタンをクリックし
ます。
「Firefox の設定」画面に戻ります。
10. 【閉じる】ボタンをクリックします。
「Mozilla Firefox」画面に戻ります。
11. 【×】(閉じる)ボタンをクリックしま
す。

2 自己署名証明書をインポートする
・7・
2.2 Java 実行環境に自己署名証明書をインポートする
パソコン上にダウンロードした自己署名証明書を Java 実行環境にインポートします。
■オンライン請求システムの場合
■特定健診・保健指導システムの場合
1. デスクトップ上の「JRE 証明書」アイコ
ン、または「JRE 証明書(特定健診)」
アイコンをダブルクリックします。
「Java コントロールパネル」画面が表示され
ます。
2. 「セキュリティ」タブを選択し、【証明
書】ボタンをクリックします。
「証明書」画面が表示されます。

・8・
3. 「証明書タイプ」の【▼】ボタンをクリ
ックし、「署名者の CA」を選択します。
4. 「ユーザ」タブを選択し、【インポート】
ボタンをクリックします。
「開く」画面が表示されます。
5. 「デスクトップ/」をダブルクリックしま
す。
「Desktop/」と表示される場合があります。

2 自己署名証明書をインポートする
・9・
6. 「フィルタ」の【▼】ボタンをクリック
して「すべてのファイル」を選択し、
ダウンロードした自己署名証明書を選
択して【了解】ボタンをクリックしま
す。
「証明書」画面に戻ります。
7. 「 発 行 先 」 列 に 「 ReceiptOnline ReceiptOnline Root CA – G3」と表示
されていることを確認し、【閉じる】ボ
タンをクリックします。
「Java コントロールパネル」画面に戻りま
す。

・10・
8. 【了解】ボタンをクリックします。

2 自己署名証明書をインポートする
・11・
2.3 ブラウザの自己署名証明書を確認する
自己署名証明書がブラウザに正しくインポートされたことを確認します。
■オンライン請求システムの場合
■特定健診・保健指導システムの場合
1. デスクトップ上の「オンライン請求・都
道府県」アイコン、または「証明書ダ
ウンロードサイト」アイコンをダブル
クリックします。
「Mozilla Firefox」画面が表示されます。
特定健診・保健指導システムの場合、「Mozilla Firefox」画面起動後に画面左上の中止ボタンを
クリックして接続を中止してください。
2. 「編集」-「設定」の順に選択します。
「Firefox の設定」画面が表示されます。

・12・
3. 「詳細」-「暗号化」の順に選択します。
4. 【証明書を表示】ボタンをクリックしま
す。
「証明書マネージャ」画面が表示されます。
5. 「認証局証明書」タブを選択します。
「証明書名と発行者名」列に「ReceiptOnline Root CA – G3 - ReceiptOnline」と表示され
ていることを確認します。
「ReceiptOnline Root CA – G2」は削除しない
でください。

2 自己署名証明書をインポートする
・13・
2.4 Java 実行環境の自己署名証明書を確認する
自己署名証明書が Java 実行環境に正しくインポートされたことを確認します。
■オンライン請求システムの場合
■特定健診・保健指導システムの場合
1. デスクトップ上の「JRE 証明書」アイコ
ン、または「JRE 証明書(特定健診)」
アイコンをダブルクリックします。
「Java コントロールパネル」画面が表示され
ます。
2. 「セキュリティ」タブを選択し、【証明
書】ボタンをクリックします。
「証明書」画面が表示されます。

・14・
3. 「証明書タイプ」の【▼】ボタンをクリ
ックし、「署名者の CA」を選択します。
4. 「ユーザ」タブを選択します。
「 発 行 先 」 列 に 「 ReceiptOnline ReceiptOnline Root CA – G3」と表示されて
いることを確認します。
「ReceiptOnline Root CA – G2」は削除しない
でください。

3 電子証明書をダウンロードする
・15・
3 電子証明書をダウンロードする
更新された電子証明書をパソコン上にダウンロードします。電子証明書ダウンロードサ
イトに接続する前に、オンライン請求ネットワークに接続してください。
■オンライン請求システムの場合
■特定健診・保健指導システムの場合
1. デスクトップ上の「オンライン請求・都
道府県」アイコン、または「証明書ダ
ウンロードサイト」アイコンをダブル
クリックします。
オンライン請求システムの場合、「審査支払機
関選択」画面が表示されます。 特定健診・保健指導システムの場合、「電子証
明書ダウンロードサイト」画面が表示されま
す。
アイコンの「□□□」には、都道府県名が入り
ます。
2. 「証明書ダウンロードサイト」をクリッ
クします。
「電子証明書ダウンロードサイト」画面が表
示されます。
3. 「ユーザ ID」と「パスワード」を入力し、
【ログイン】ボタンをクリックします。
「はじめに」画面が表示されます。
・「ユーザ ID」と「パスワード」には、「電子証
明書更新のご案内(電子証明書取得に関する
情報)」に記載されている「電子証明書ダウン
ロードサイトユーザ ID」と「電子証明書ダウ
ンロードサイトパスワード」を入力します。
・認証局運用規程(CP/CPS)のダウンロードが
できます。

・16・
4. 表示内容を確認し、【進む】ボタンをク
リックします。
「電子証明書ダウンロード」画面が表示され
ます。
5. 注意事項などの内容を確認し、【ダウン
ロード】ボタンをクリックします。
ダウンロード確認メッセージが表示されま
す。
電子証明書のダウンロード可能期間は、更新後180 日以内です。
6. 【OK】ボタンをクリックします。
ファイル保存確認メッセージが表示されま
す。

3 電子証明書をダウンロードする
・17・
7. 「ファイルを保存する」を選択し、
【OK】ボタンをクリックします。
電子証明書のダウンロード状況が表示されま
す。
電子証明書はダウンロードフォルダに保存され
ますので、デスクトップ上にファイルを移動し
てください。
8. ダウンロード完了を確認後、【×】(閉
じる)ボタンをクリックします。
「電子証明書ダウンロード」画面に戻ります。
ここで保存した電子証明書は、オンライン請求及び特定健診・保健指導システムで使用するパソコンを変更するときにも必要になるので、この後の「4 電子証明書をインポートする」(P.19)を完了した後、別の媒体(CD-R など)に移動(バックアップ)して、「ユーザ設定情報」、「電子証明書更新のご案内」とともに、大切に保管してください。
9. 【進む】ボタンをクリックします。
「電子証明書ダウンロード結果」画面が表示
されます。

・18・
10. 【ログアウト】ボタンをクリックしま
す。
この画面は、電子証明書が正しくダウンロードされた記録となります。必ず印刷またはハードコピーして、大切に保管してください。
以上で電子証明書のダウンロードは完了で
す。 電子証明書のダウンロード後、ネットワーク
を切断してください。
11. 【×】(閉じる)ボタンをクリックしま
す。

4 電子証明書をインポートする
・19・
4 電子証明書をインポートする
パソコン上にダウンロードした電子証明書を、ブラウザおよび Java 実行環境にインポ
ートします。
4.1 ブラウザに電子証明書をインポートする
パソコン上にダウンロードした電子証明書をブラウザにインポートします。
■オンライン請求システムの場合
■特定健診・保健指導システムの場合
1. デスクトップ上の「オンライン請求・都
道府県」アイコン、または「証明書ダ
ウンロードサイト」アイコンをダブル
クリックします。
「Mozilla Firefox」画面が表示されます。
特定健診・保健指導システムの場合、「Mozilla Firefox」画面起動後に画面左上の中止ボタンを
クリックして接続を中止してください。
2. 「編集」-「設定」の順に選択します。
「Firefox の設定」画面が表示されます。

・20・
3. 「詳細」-「暗号化」の順に選択します。
4. 「自動的に選択する」を選択し、【証明
書を表示】ボタンをクリックします。
「証明書マネージャ」画面が表示されます。
5. 「あなたの証明書」タブを選択し、【イ
ンポート】ボタンをクリックします。
「インポートする証明書ファイル」画面が表
示されます。

4 電子証明書をインポートする
・21・
6. 「デスクトップ」をクリックします。
デスクトップ上に電子証明書がない場合は、ダ
ウンロードフォルダから、デスクトップ上に電
子証明書を移動してください。
7. ダウンロードした電子証明書を選択し、
【開く】ボタンをクリックします。
「パスワードの入力」画面が表示されます。
「マスターパスワードの変更」画面が表示され
る場合があります。
■「マスターパスワードの変更」画面が 表示された場合
①【OK】ボタンをクリックします。
警告メッセージが表示されます。
パスワードを入力する必要はありません。
②【OK】ボタンをクリックします。

・22・
8. パスワードを入力し、【OK】ボタンをク
リックします。
「証明書マネージャ」画面に戻ります。
・「パスワード」には、「電子証明書更新のご案
内(電子証明書取得に関する情報)」に記載さ
れている「電子証明書インストールパスワー
ド」を入力します。
・左のような復元完了のメッセージが表示され
た場合は、【OK】ボタンをクリックします。
9. 「証明書名と発行者名」列と「有効期限」
列に表示されている文字列が、「電子証
明書更新のご案内(電子証明書取得に
関する情報)」に記載されている「発行
先」及び「電子証明書有効期限」情報
と一致していることを確認し、【OK】
ボタンをクリックします。
「Firefox の設定」画面に戻ります。
10. 【閉じる】ボタンをクリックします。
「Mozilla Firefox」画面に戻ります。

4 電子証明書をインポートする
・23・
11. 【×】(閉じる)ボタンをクリックしま
す。

・24・
4.2 Java 実行環境に電子証明書をインポートする
パソコン上にダウンロードした電子証明書を Java 実行環境にインポートします。
■オンライン請求システムの場合
■特定健診・保健指導システムの場合
1. デスクトップ上の「JRE 証明書」アイコ
ン、または「JRE 証明書(特定健診)」
アイコンをダブルクリックします。
「Java コントロールパネル」画面が表示され
ます。
2. 「セキュリティ」タブを選択し、【証明
書】ボタンをクリックします。
「証明書」画面が表示されます。

4 電子証明書をインポートする
・25・
3. 「証明書タイプ」の【▼】ボタンをクリ
ックし、「クライアント認証」を選択し
ます。
4. 「ユーザ」タブを選択し、【インポート】
ボタンをクリックします。
「開く」画面が表示されます。
5. 「デスクトップ」をダブルクリックしま
す。
「Desktop/」と表示される場合があります。

・26・
6. ダウンロードした電子証明書を選択し、
【了解】ボタンをクリックします。
パスワード入力メッセージが表示されます。
7. パスワードを入力し、【了解】ボタンを
クリックします。
「パスワード」には、「電子証明書更新のご案内
(電子証明書取得に関する情報)」に記載されて
いる「電子証明書インストールパスワード」を
入力します。
8. 引続き、パスワード入力画面が表示され
ますが、個人用キーストアにアクセス
するためのパスワードは入力せずに、
【了解】ボタンをクリックします。
「証明書」画面に戻ります。
パスワードを入力する必要はありません。パスワードを入力して、その後パスワードを忘れた場合は、レセプトデータの送信等が出来なくなります。

4 電子証明書をインポートする
・27・
9. 「発行先」列に表示されている文字列と
「電子証明書更新のご案内(電子証明
書取得に関する情報)」に記載されてい
る「発行先」の情報が一致している証
明書が2行表示されていることを確認
し、【閉じる】ボタンをクリックしま
す。
「Java コントロールパネル」画面に戻りま
す。
10. 【了解】ボタンをクリックします。
ダウンロードした電子証明書は、オンライン請求及び特定健診・保健指導システムで使用するパソコンを変更するときにも必要になるので、別の媒体(CD-R など)に移動(バックアップ)して、「ユーザ設定情報」、「電子証明書更新のご案内」とともに、大切に保管してください。

・28・
5 ブラウザの電子証明書を削除する
現在使用している電子証明書を削除し、更新された電子証明書がブラウザに正しくイン
ポートされたことを確認します。
5.1 ブラウザの電子証明書を削除する
ブラウザの電子証明書を削除します。
■オンライン請求システムの場合
■特定健診・保健指導システムの場合
1. デスクトップ上の「オンライン請求・都
道府県」アイコン、または「証明書ダ
ウンロードサイト」アイコンをダブル
クリックします。
「Mozilla Firefox」画面が表示されます。
特定健診・保健指導システムの場合、「Mozilla Firefox」画面起動後に画面左上の中止ボタンを
クリックして接続を中止してください。
2. 「編集」-「設定」の順に選択します。
「Firefox の設定」画面が表示されます。

5 ブラウザの電子証明書を削除する
・29・
3. 「詳細」-「暗号化」の順に選択し、【証
明書を表示】ボタンをクリックします。
「証明書マネージャ」画面が表示されます。
4. 「あなたの証明書」タブを選択します。
5. 現在使用している証明書を選択し、【削
除】ボタンをクリックします。
証明書削除確認メッセージが表示されます。
「証明書名と発行者名」が同じ証明書が2行表示されるので、「有効期限」の日付が古い証明書を選択してください。

・30・
6. 【OK】ボタンをクリックします。
「証明書マネージャ」画面に戻ります。
7. 証明書が削除されたことを確認します。
以上で電子証明書の削除は終了です。 引き続き、「5.2 ブラウザの電子証明書を確
認する」(P.31)により、インポートした電子
証明書を確認してください。

5 ブラウザの電子証明書を削除する
・31・
5.2 ブラウザの電子証明書を確認する
電子証明書がブラウザに正しくインポートされたことを確認します。
1. 「あなたの証明書」タブを選択します。
2. 「証明書名と発行者名」と「有効期限」
が「電子証明書更新のご案内(電子証
明書取得に関する情報)」に記載されて
いる「発行先」及び「電子証明書有効
期限」情報と同じ証明書を選択し、【表
示】ボタンをクリックします。
「証明書ビューア」画面が表示されます。
「発行先」情報は、「都道府県番号+点数表番号+医療機関コード」の 10 桁、または 10 桁の健診・
保健指導機関コードです。
点数表番号 ・医療機関(医科):1
3. 「詳細」タブの「証明書のフィールド」
で「Subject」を選択します。

・32・
4. 「フィールドの値」に表示された以下の
内容を確認し、【閉じる】ボタンをクリ
ックします。
「証明書マネージャ」画面に戻ります。
「電子証明書更新のご案内(電子証明書取得に関する情報)」に記載されている「発行先」情報と、「CN=」の右側に表示されている文字列が一致していることを確認してください。
「一般」タブに下記メッセージが表示されてい
る場合は、「■認証局証明書に対する信頼性の設
定を行う」(P.34)の手順 1~3 を実施してくだ
さい。
「原因不明の問題により、この証明書の有効性
を検証できませんでした。」

5 ブラウザの電子証明書を削除する
・33・
5. 【OK】ボタンをクリックします。
「Firefox の設定」画面に戻ります。
6. 【閉じる】ボタンをクリックします。
「Mozilla Firefox」画面に戻ります。
7. 【×】(閉じる)ボタンをクリックしま
す。

・34・
■認証局証明書に対する信頼性の設定を行う
「認証局証明書に対する信頼性」の設定を行う場合の操作について説明します。
1. 「認証局証明書」タブを選択します。
2. 「ReceiptOnline」に含まれる証明書を
選択し、【信頼性を設定】ボタンをクリ
ックします。
「認証局証明書に対する信頼性の設定」画面
が表示されます。
証明書が複数表示されている場合は、全ての証
明書に対して実施してください。
3. すべてのチェックボックスにチェック
を入れ、【OK】ボタンをクリックしま
す。
「証明書マネージャ」画面に戻ります。
既にチェックが入っている場合はそのまま
【OK】 ボタンをクリックします。

6 Java 実行環境の電子証明書を削除する
・35・
6 Java 実行環境の電子証明書を削除する
現在使用している電子証明書を削除し、更新された電子証明書が Java 実行環境に正し
くインポートされたことを確認します。
6.1 Java 実行環境の電子証明書を削除する
Java 実行環境の電子証明書を削除します。
■オンライン請求システムの場合
■特定健診・保健指導システムの場合
1. デスクトップ上の「JRE 証明書」アイコ
ン、または「JRE 証明書(特定健診)」
アイコンをダブルクリックします。
「Java コントロールパネル」画面が表示され
ます。
2. 「セキュリティ」タブを選択し、【証明
書】ボタンをクリックします。
「証明書」画面が表示されます。

・36・
3. 「証明書タイプ」の【▼】ボタンをクリ
ックし、「クライアント認証」を選択し
ます。
4. 「ユーザ」タブで、現在使用している証
明書を選択し、【詳細】ボタンをクリッ
クします。
「詳細-証明書」画面が表示されます。
「発行先」が同じ証明書が2行表示されるので、手順 4~6 を2回繰り返し、有効期限の日付を確認してください。
5. フィールド列の「有効性」の行を選択し
ます。
6. 表示された有効期限を確認し、【閉じ
る】ボタンをクリックします。
「証明書」画面に戻ります。
「To:」で始まる日付が有効期限です。

6 Java 実行環境の電子証明書を削除する
・37・
7. 現在使用している証明書が選択されて
いることを確認し、【削除】ボタンをク
リックします。
証明書削除確認メッセージが表示されます。
「発行先」が同じ証明書が2行表示されるので、有効期限の日付が古い証明書を選択してください。
8. 【了解】ボタンをクリックします。
パスワード入力メッセージが表示されます。
9. 【了解】ボタンをクリックします。
「証明書」画面に戻ります。
パスワードを入力する必要はありません。
10. 証明書が削除されたことを確認しま
す。
以上で電子証明書の削除は終了です。 引き続き、「6.2 Java実行環境の電子証明書
を確認する」(P.38)により、インポートした
電子証明書を確認してください。

・38・
6.2 Java 実行環境の電子証明書を確認する
電子証明書が Java 実行環境に正しくインポートされたことを確認します。
1. 「証明書タイプ」の【▼】ボタンをクリ
ックし、「クライアント認証」を選択し
ます。
2. 「ユーザ」タブを選択します。
3. 「発行先」が「電子証明書更新のご案内
(電子証明書取得に関する情報)」に記
載されている「発行先」と同じ証明書
を選択し、【詳細】ボタンをクリックし
ます。
「詳細-証明書」画面が表示されます。
「発行先」情報は、「都道府県番号+点数表番号+医療機関コード」の 10 桁、または 10 桁の健診・
保健指導機関コードです。
点数表番号 ・医療機関(医科):1

6 Java 実行環境の電子証明書を削除する
・39・
4. フィールド列の「被認証者」の行を選択
します。
5. 表示された以下の内容を確認します。
「電子証明書更新のご案内(電子証明書取得に関する情報)」に記載されている「発行先」情報と、「CN=」の右側に表示されている文字列が一致していることを確認してください。
6. フィールド列の「有効性」の行を選択し
ます。
7. 表示された以下の内容を確認し、【閉じ
る】ボタンをクリックします。
「証明書」画面に戻ります。
「電子証明書更新のご案内(電子証明書取得に関する情報)」に記載されている「電子証明書有効期限」情報と、「To:」の右側に表示されている年月日が一致していることを確認してください。

・40・
8. 【閉じる】ボタンをクリックします。
「Java コントロールパネル」画面に戻りま
す。
9. 【了解】ボタンをクリックします。
以上で電子証明書の更新作業は終了です。オンライン請求システムまたは特定健
診・保健指導システムに接続してください。
![(電子証明書用ICカード)電子証明書取得/更新手順書 · 2018. 3. 31. · 証明書取得用パスワードを入力し、[取得]ボタンを押す。 ※「Melco](https://static.fdocument.pub/doc/165x107/5fdfac85ba740e01734c43c9/ieecicffieeie-2018.jpg)