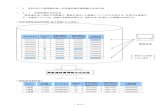電子証明書の発行手順(Windows 10 をご利用のお …83 2....
Transcript of 電子証明書の発行手順(Windows 10 をご利用のお …83 2....

81
電子証明書の発行手順(Windows 10 をご利用のお客様)
目次
1.はじめに P82
2.証明書の発行 (ダウンロード) 手順 P83
付録 A.アドオンの有効化 P106
付録 B.ルート証明書無しでの証明書の発行 (ダウンロード) 手順 P108
付録 C.ブラウザの設定 P114
※Microsoft、Windows、Windows 7、Windows 8.1、Windows 10は、米国 Microsoft Corporation.の米国及びその他の国にお
ける登録商標です。
※Windowsの正式名称は、Microsoft Windows Operation System です。
※その他記載の会社名、製品名は、それぞれの会社の商標もしくは登録商標です。
<<注意事項>>
OS・ブラウザのバージョン、設定によって画面の表示が異なる場合がありますのでご注意
ください。

82
1. はじめに
本マニュアルは、電子証明書(クライアント証明書)のダウンロード/インストール手順に特化したマニュアルになりま
す。
なお、ご利用の OS、ブラウザによっては本マニュアルの画面と多少異なる場合がありますのでご注意ください。
本マニュアルの対応 OS、ブラウザ:
OS Windows 10
ブラウザ Internet Explorer 11
※Microsoft Edgeはサポート対象外です。
本マニュアルは Windows 10向けの操作マニュアルです。

83
2. 証明書の発行(ダウンロード)手順
電子証明書の発行準備完了後、初回インストールを行う際の操作について記載します。
電子証明書を発行する際には認証情報パスワードが必要になりますのでご注意ください。
※認証情報パスワードは、電子証明書発行準備時にご指定頂いたパスワードです。
※ Windows10 の初期設定では、既定のブラウザが Microsoft Edge になっています。
メール本文の URL(ハイパーリンク)をクリックし、「未対応のブラウザです」と表示されてしまう
場合は、Microsoft Edge でアクセスしている可能性がございます。その場合は、次に記載する
手順を実施して IEを起動してください。
① 「スタートメニュー」-「すべてのアプリ」-「Windows アクセサリ」-「Internet Explorer」をクリッ
クすることにより IE 11 を起動します。
② IE 11 を起動後、お客様宛てに通知された証明書発行サイトの URL 通知メールより、URL
をコピーした後、アドレスバーに証明書発行サイトのURLを入力し、証明書発行サイトへア
クセスしてください。
①

84
(1) 証明書発行サイトワンタイム URL にアクセスすると、次の画面が表示されます。証明書発行サイト画面【ステ
ップ 1】より、①認証情報パスワードを入力し、②次へボタンをクリックします。
◆ヒント◆
証明書の新規発行と更新では画面上部に表示されるタイトルが異なりますが、操作手順は同一です。
新規:「証明書発行サイト」
更新:「証明書更新サイト」
①
②

85
(2) Webアクセスの確認ダイアログが出力されますので、①はい(Y)ボタンをクリックします。
①
※ アクセス時、上記(2)の確認ダイアログが表示されず、次のような画面が下部に表示される場
合は、本紙「付録 A. アドオンの有効化(初回のみ)」をご確認ください。

86
(3) 証明書発行サイト画面【ステップ 2】より、①CSP及び Key長を確認し、②発行ボタンをクリックします。
◆ヒント◆
CSPおよび Key長は固定です。下記の内容が表示されていることを確認してください。
CSP :Microsoft Enhanced Cryptographic Provider v1.0
Key長 :1024 bit
(4) 次のダイアログが表示されたら、①セキュリティレベルの設定(S)をクリックします。
①
①
②

87
(5) 今後、証明書をご利用される時に必要となるパスワード(PIN)を決め、①パスワード欄と確認入力欄に入力
し、②完了(F)ボタンをクリックします。
※パスワード(PIN)についての注意事項
パスワード(PIN)は、電子証明書でログインする際に入力するものとなります。
任意の半角英数字を登録することが可能で、英字の大文字小文字を識別します。
文字数には制限はありません。
注意:
パスワード(PIN)を失念すると、電子証明書がご利用できなくなります。
該当の電子証明書を破棄したうえで再取得が必要になりますので、慎重にお手続きくだ
さい。
①
②

88
(6) ①OK ボタンをクリックします。
(7) 証明書発行サイト画面【ステップ 3】では、はじめにルート CA証明書をインストールするため、
① ルート CA証明書のインストールボタンをクリックします。
※ ルートCA証明書をインストールできない環境でご使用される場合は、本紙「付録B. ルート証明書無しでの
証明書の発行(ダウンロード)手順」をご確認ください。
①
①
(参考)
インストール手順はこちらをクリックすると
ルート CA証明書のインストール手順を確認できます。

89
(8) 次のダイアログが出力されたら、①ファイルを開く(O)ボタンをクリックします。
(9) 次のダイアログが出力されたら、①開く(O)ボタンをクリックします。
①
①

90
(10) ルート CA証明書が表示されますので、①証明書のインストール(I)...ボタンをクリックします。
※ 本画面はルート証明書の初回インストール時と2回目以降とで表示される内容が異なります。
①

91
(11) 証明書のインポートウィザードが開始しますので、①現在のユーザ(C) を選択して、②次へ(N)ボタンを
クリックします。
①
②

92
(12) ①証明書をすべて次のストアに配置する(P)をチェックし、②参照ボタンをクリックして「信頼されたルート
証明機関」を選択し、③OK ボタンをクリックします。
①
②
参照(R)...ボタンをクリックすると証明書ストアの
一覧が表示されますので「信頼されたルート認証
機関」のフォルダを選択してください。
③

93
(13) ①証明書をすべて次のストアに配置する(P)がチェックされ、②証明書ストアが「信頼されたルート証明
機関」になっていることを確認します。その後、③次へ(N)ボタンをクリックします。
①
③
②

94
(14) 証明書のインポートウィザードの完了画面が表示されますので、①完了(F)ボタンをクリックします。
①

95
(15) ルート CA証明書インストール時の確認画面が表示されますので、①はい(Y)ボタンをクリックします。
※ 本画面はルート証明書の初回インストール時のみ表示されます。
NEC Certification Authority」と表示されていることをご確認ください。
「F630BF00 1CBE985A C72EFE86 B527C664 AE774035」と表示されていることを
ご確認ください。
(16) ①OK ボタンをクリックします。
①
A
B
A
B
①
A

96
(17) ①OK ボタンをクリックし、ルート証明書のダイアログを閉じます。
以上で、ルート CA証明書のインストール(インポート)が完了しました。
次に、クライアント証明書のインストールを行います。
①

97
(18) ①クライアント証明書のインストールボタンをクリックします。
(19) Webアクセスの確認ダイアログが出力されますので、①はい(Y)ボタンをクリックします。
①
①

98
※ 以下のダイアログが表示される場合は、何らかの理由により、ルートCA証明書がインストールされていない
可能性があります。お客様内の管理者にブラウザの設定をご確認ください。企業ポリシー等で、ルート証明
書のインストールが禁止されている場合は、本紙「付録 B. ルート証明書無しでの証明書の発行(ダウンロ
ード)手順」をご確認ください。
(20) クライアント証明書のインストールが完了すると、次のダイアログが出力されます。①OK ボタンを押下して、
ダイアログを閉じます。
以上で、電子証明書のインストールが完了しました。
次に、電子証明書がブラウザにインストールされていることを確認します。
①
①

99
(21) 「ツール(T)」メニューより、①「インターネット オプション(O)」を選択します。
(22) ①コンテンツタブを選択後、②証明書(C)ボタンをクリックします。
①
②
①

100
(23) ①個人タブを選択後、②インストールされた電子証明書をダブルクリックします。
②
①

101
(24) 全般タブより、自身の証明書情報の詳細をご確認いただけます。選択した証明書の内容が表示されます
ので、青丸で囲まれた発行先、発行者、および有効期間に間違いがないかどうか確認します。
今回申請した利用者 IDが表示されていることをご確認ください。
「NEC Certification Authority」と表示されていることをご確認ください。
本証明書をインストールした日付が表示されていることをご確認ください。
発行メール送信から2年後(*)の日付が表示されていることをご確認ください。
(*)操作日ではなく、証明書の発行申請を行った日(=発行メール送信日)から 2 年後の日付が表示されます。
申請から取得操作まで日を空けた場合など、必ずしも操作日の 2年後の日付が表示されるわけではありません
のでご注意ください。
A
D
B
C
A
B
C
D

102
また、①証明のパスタブを選択し、青丸で囲まれている証明書の状態(S)が【この証明書は問題ありません。】
となっていることを確認します。その後、②OKボタンを選択し、表示画面を終了します。
(25) 残っている証明書画面、インターネットオプション画面を閉じます。
①
②

103
(26) ①OK ボタンをクリックします。
(27) ①証明書発行サイト画面【ステップ 4】より、①証明書確認ページ URL を選択し、証明書が
利用できることを確認します。
①
①

104
(28) Windowsセキュリティの選択ダイアログより、①本人の証明書を選択し、②OK をクリックします。
(29) ①パスワードを入力し、②OK をクリックします。
※パスワード(PIN)についての注意事項
ここで入力するパスワード(PIN)は、電子証明書の取得時に登録したものです。
任意の半角英数字を登録することが可能で、英字の大文字小文字を識別します。
文字数には制限はありません。
②
①
②
①

105
(30) 以下の画面が表示されれば、証明書が正しくインストールされ、証明書を利用できる状態です。
ブラウザを閉じて処理を終了します。
以上で、証明書の発行(ダウンロード)は完了しました。

106
付録 A. アドオンの有効化
証明書発行サイトの URLより、発行サイトにアクセスすると、証明書の登録に関するアドオンの警告が表示されます。
証明書の発行にはこのアドオンを有効化にする必要があります。
※ この警告は、初回アクセス時のみに表示され、以降ブラウザ履歴のクリア等を行なわない限り、表示されること
はありません。
(1) 証明書発行サイト画面【STEP2】にて「この Webページは、’Microsoft Corporation’からのアドオン‘証明書の
登録コントロール’を実行しようとしています。」と表示されます。①許可(A)ボタンをクリックします。
①

107
(2) Webアクセスの確認ダイアログが出力されますので、①はい(Y)ボタンをクリックします。
(3) 証明書発行サイト画面が表示されます。
※前項の「はい(Y)」ボタンを選択後、この画面が表示されない場合は、ブラウザを再起動し、再度ログインし
てください。
以上で証明書の発行に必要なアドオンの設定は完了となります。
本紙 p86 (3)の操作から、証明書発行(ダウンロード)の手順を継続してください。
①

108
付録 B. ルート証明書無しでの証明書の発行(ダウンロード)手順
ルート CA証明書をインストールできない環境でご使用される場合の証明書の発行手順を記載します。
(1) 証明書発行サイト画面【ステップ 3】では、クライアント証明書証明書をインストールするため、
①クライアント証明書のインストールボタンをクリックします。
※ ルート CA 証明書をインストールできる環境でご使用される場合は、本紙「2. 証明書の発行(ダウンロード)
手順」をご確認ください。
(2) Webアクセスの確認ダイアログが出力されますので、①はい(Y)ボタンをクリックします。
①
①

109
(3) ルート CA 証明書がインストールされていないことを注意するダイアログが表示されます。この状態でインスト
ールを続ける場合は①OK を選択してください。
(4) 次のダイアログが出力されたら、①保存(S)ボタンをクリックします。
①
①

110
(5) 次のダイアログが出力されたら、①ファイルを開く(O)ボタンをクリックします。
(6) セキュリティの警告ダイアログが表示されますので、①開く(O)を選択します。
①
①

111
(7) クライアント証明書の情報が表示されますので、①証明書のインストール(I)...を選択します。
(8) 証明書のインポートウィザードが開始されるので、①現在のユーザー(C)を選択し、②次へ(N) ボタンをクリ
ックします。
①
①
②

112
(9) ①証明書をすべて次のストアに配置する(P)をチェックし、②証明書ストアが「個人」になっていることを確認
します。その後、③次へ(N) > ボタンをクリックします。
(10) 以下の画面が表示されますので、①完了(F)をクリックしてください。
①
②
③
参照(R)...ボタンをクリックすると証明書ストアの
一覧が表示されますので「個人」のフォルダを選択
してください。
①

113
(11) ①OK ボタンをクリックします。
(12) ①OK ボタンをクリックします。
以上で、ルート CA証明書をインストールできない環境での証明書のインストール手順は終了です。
インストールした証明書の確認手順は、本紙「2. 証明書の発行(ダウンロード)手順」をご確認ください。
①
①

114
付録 C. ブラウザの設定
本紙「2. 証明書の発行(ダウンロード)手順」にて証明書の発行が行えない場合は、お客様ごとのセキュリティポリシ
等により、個別にブラウザのセキュリティ設定を行われていることが考えられますので、証明書の発行前に次の設定
をご確認下さい。
(1) Internet Explorer を起動してください。
(2) Internet Explorer のメニューより、「ツール」アイコン-「インターネットオプション(O)」を選択します。

115
(3) ①セキュリティのタブを選択し、②信頼済みのサイトを選択してください。その後、③サイト(S)ボタンをクリック
し、「信頼済みサイト」画面を表示します。
(4) このWebサイトをゾーンに追加する(D):に「https://webra2.secomtrust.net」を入力し、②追加(A)をクリック
してください。
①
②
③
① ②

116
(5) ①Webサイト(W)に「https://webra2.secomtrust.net」が表示されることを確認してください。確認した後、
②閉じる(C)をクリックします。
(6) ①レベルのカスタマイズ(C)...ボタンをクリックしてください。
①
①
②

117
(7) 「セキュリティ設定 – 信頼されたゾーン」画面をスクロールし、①スクリプトを実行しても安全だとマークされて
いないActiveX コントロールの初期化とスクリプトの実行を表示して、ダイアログを表示するのチェックボックス
にチェックをした後、②OK をクリックします。
(8) 以下の警告画面が表示されますので、①はい(Y)ボタンをクリックします。
①
スクリプトを実行しても安全だとマークされている
ActiveX コントロールの初期化と実行と間違えない
ように注意してください。
②
①

118
(9) ①保護モードを有効にする(Internet Explorer の再開が必要)(P)のチェックを外し、②OK ボタンをクリックし
てください。
(10) Internet Explorer を再起動してください。
以上でブラウザの設定は完了となります。
※なお、この設定は証明書発行に対してのみ必要であるため、発行作業終了後は元に戻していただいて問題ござ
いません。
②
①