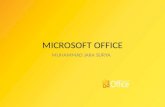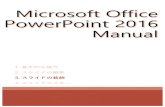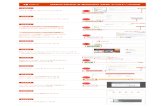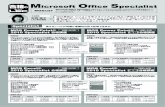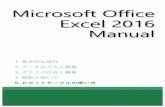전문가용: Microsoft Office 2010download.microsoft.com/download/6/1/8/61819A14-57E5-40E3... ·...
Transcript of 전문가용: Microsoft Office 2010download.microsoft.com/download/6/1/8/61819A14-57E5-40E3... ·...

1
IT 전문가용: Microsoft Office 2010 배포 가이드
Microsoft Corporation
게시일: 2010년 9월
제작자: Microsoft Office System 및 서버 팀([email protected])
요약
이 가이드에는 Microsoft Office 2010의 설치, 구성 및 업그레이드 방법에 대한 정보가 수록되어
있습니다. 이 가이드는 IT 담당자, IT 운영자, 헬프 데스크 직원, 배포 담당자, IT 메시징 관리자,
컨설턴트 및 그 밖의 IT 전문가를 대상으로 작성되었습니다.
이 가이드의 콘텐츠는 게시 날짜 당시에 2010 Office Resource Kit 기술
라이브러리(http://go.microsoft.com/fwlink/?linkid=181453&clcid=0x412)에서 제공되던 콘텐츠 중
일부를 선별하여 그대로 사용한 것입니다. 최신 콘텐츠를 보려면 웹에서 기술 라이브러리를
참조하십시오.

2
이 문서는 "있는 그대로" 제공됩니다. URL 및 다른 인터넷 웹 사이트 참조를 비롯하여 이 문서에 나와
있는 정보와 보기는 예고 없이 변경될 수 있습니다. 이 문서를 사용함에 따라 발생하는 문제는
사용자의 책임입니다.
이 문서에 언급된 몇 가지 예는 설명을 돕기 위해 제공된 것이며 실제 데이터가 아닙니다. 어떠한 실제
데이터와도 연관 또는 연결시킬 의도가 없으며 그렇게 유추해서도 안 됩니다.
이 문서는 사용자에게 Microsoft 제품의 지적 재산에 대한 어떠한 법적 권한도 부여하지 않습니다.
사용자는 내부에서 참조할 목적으로 이 문서를 복사하고 사용할 수 있습니다.
ⓒ 2010 Microsoft Corporation. 모든 권리 보유.
Microsoft, Access, Active Directory, Backstage, Excel, Groove, Hotmail, InfoPath, Internet
Explorer, Outlook, PerformancePoint, PowerPoint, SharePoint, Silverlight, Windows, Windows
Live, Windows Mobile, Windows PowerShell, Windows Server 및 Windows Vista는 미국, 대한민국
및/또는 기타 국가에서의 Microsoft Corporation 등록 상표 또는 상표입니다.
이 문서에 포함된 정보는 게시 날짜 당시 논의된 문제에 관한 Microsoft Corporation의 견해입니다.
Microsoft는 변화하는 시장 상황에 부응해야 하므로 이 문서에 포함된 정보는 Microsoft의 약속으로
해석되어서는 안 되며 Microsoft에서는 게시 날짜 이후 제공되는 어떠한 정보의 정확성도 보증할 수
없습니다.

3
목차
도움말 보기 .................................................................................................................... 11
Office 2010 구성 및 배포 .................................................................................................. 12
Office 2010의 볼륨 정품 인증 구성 및 배포 .......................................................................... 13
참고 항목 ..................................................................................................................... 13
Office 2010의 볼륨 정품 인증 배포 ..................................................................................... 14
Office 2010 KMS 클라이언트 준비 및 구성 ........................................................................ 14
KMS 클라이언트 ......................................................................................................... 14
MAK 클라이언트 ......................................................................................................... 15
OCT(Office 사용자 지정 도구) ................................................................................... 15
Config.xml 파일 ...................................................................................................... 15
볼륨 정품 인증 관리 도구 .......................................................................................... 16
Backstage 보기 ...................................................................................................... 16
ospp.vbs 스크립트 .................................................................................................. 17
Office 2010 설치 라이선스 초기화 ................................................................................. 17
KMS 호스트 준비 및 구성 ................................................................................................ 18
KMS 호스트 설치 및 정품 인증 ...................................................................................... 18
Sppsvc 상태 중지됨 오류 ............................................................................................. 20
Office 2010 KMS 호스트 키 수동 설치 및 정품 인증 .......................................................... 20
Office 2010 KMS 호스트 구성 ...................................................................................... 21
Office KMS 호스트가 올바르게 정품 인증되었는지 확인 ..................................................... 23
DNS 구성 .................................................................................................................... 24
Visio 2010 배포 ............................................................................................................ 24
참고 항목 ..................................................................................................................... 25
Office 2010에서 클라이언트 컴퓨터를 구성하는 도구 ............................................................. 26
ospp.vbs 스크립트 ........................................................................................................ 26
ospp.vbs를 사용하는 시나리오 ..................................................................................... 28
VAMT 2.0 .................................................................................................................... 30
참고 항목 ..................................................................................................................... 30
Office 2010 볼륨 정품 인증 빠른 시작 가이드 ....................................................................... 31
Windows와 Office 간의 정품 인증 차이점 .......................................................................... 31
Office 2010 볼륨 정품 인증 시나리오 ................................................................................ 32
Office 2010 볼륨 정품 인증 방법 ..................................................................................... 32
KMS 정품 인증 ........................................................................................................... 32
MAK 정품 인증 ........................................................................................................... 33
KMS 호스트 설치 및 구성 ................................................................................................ 33
Office KMS 호스트와 Windows KMS 호스트 공동 호스팅...................................................... 33

4
참고 항목 ..................................................................................................................... 34
Office 2010의 인프라 준비 ................................................................................................ 35
Office 2010의 네트워크 설치 지점 만들기 ............................................................................ 36
네트워크 설치 지점 만들기 .............................................................................................. 36
네트워크 설치 지점 복제 ................................................................................................. 37
네트워크 설치 지점 보호 ................................................................................................. 38
참고 항목 ..................................................................................................................... 39
Office 2010 설치 사용자 지정 ............................................................................................ 40
Office 2010 사용자 지정 개요 ............................................................................................ 41
사용자 지정 방법 요약 .................................................................................................... 41
Office 사용자 지정 도구 ................................................................................................. 43
Config.xml 파일 ............................................................................................................ 44
설치 명령줄 옵션 ........................................................................................................... 45
사용자 및 컴퓨터 설정 구성 ............................................................................................. 46
그룹 정책을 사용하여 사용자 및 컴퓨터 설정 구성 ............................................................ 47
Office 사용자 지정 도구를 사용하여 사용자 및 컴퓨터 설정 구성 ......................................... 48
Office 2010 라이선싱 및 정품 인증 ................................................................................ 48
클라이언트 사용자 지정 작업 요약 ................................................................................. 49
참고 항목 ..................................................................................................................... 51
Office 2010 설치 프로그램 사용자 지정 ............................................................................... 52
Office 2010 사용자 지정 ................................................................................................... 53
Office 사용자 지정 ........................................................................................................ 53
참고 항목 ..................................................................................................................... 54
Office 2010 설치 전에 설치 프로그램 사용자 지정 ................................................................. 55
설치 프로그램 사용자 지정 .............................................................................................. 55
자동으로 Office 설치 ..................................................................................................... 57
참고 항목 ..................................................................................................................... 58
Office 2010의 기능 설치 상태 구성 ..................................................................................... 59
설치 상태 구성 .............................................................................................................. 59
참고 항목 ..................................................................................................................... 62
Office 2010의 사용자 설정 구성 ......................................................................................... 63
사용자 설정 구성 ........................................................................................................... 63
참고 항목 ..................................................................................................................... 64
사용자 그룹별로 서로 다른 Office 2010 구성 만들기 .............................................................. 65
사용자 그룹에 적용할 사용자 지정 구성 만들기 ................................................................... 65
별도의 설치 폴더를 사용하여 사용자 그룹에 적용할 사용자 지정 구성 만들기 ........................... 66

5
참고 항목 ..................................................................................................................... 67
Office 2010 설치 사용자 지정 파일 가져오기 ........................................................................ 69
개요 ............................................................................................................................ 69
설치 사용자 지정 파일 가져오기 ....................................................................................... 70
기존 설치로 언어 가져오기 .............................................................................................. 70
참고 항목 ..................................................................................................................... 71
Config.xml을 사용하여 Office 2010 자동 설치 구성 ............................................................... 72
자동 설치를 구성하도록 Config.xml 파일 수정 .................................................................... 72
Office 2010 설치 시 임의 명령 실행 .................................................................................... 74
작동 방식 ..................................................................................................................... 76
참고 항목 ..................................................................................................................... 76
Office 2010의 사용자 지정 구성 만들기 ............................................................................... 77
Office 2010의 Office 사용자 지정 도구 변경 사항 ............................................................... 77
사용자 지정 구성 만들기 ................................................................................................. 78
Config.xml 예 ............................................................................................................... 90
참고 항목 ..................................................................................................................... 91
Office 사용자 지정 도구 사용자 지정 파일의 XML 콘텐츠 보기.................................................. 92
Windows 스크립트 호스트 개요 ....................................................................................... 92
ExtractOctXml.vbs 스크립트 예제 .................................................................................... 92
스크립트 실행 ............................................................................................................ 96
.msp 사용자 지정 파일의 XML 콘텐츠 보기 ..................................................................... 96
예제 ...................................................................................................................... 98
참고 항목 ................................................................................................................... 100
Office 2010의 특정 기능 사용자 지정 ................................................................................ 101
Office 2010의 언어 설치 및 설정 사용자 지정 ..................................................................... 102
개요 .......................................................................................................................... 102
시작하기 전에 ............................................................................................................. 103
Office의 기본 언어 버전 배포 ........................................................................................ 103
설치할 언어 지정 ......................................................................................................... 103
사용자 그룹별로 다른 언어 배포 ..................................................................................... 105
설치된 언어 확인 ......................................................................................................... 106
언어 설정 사용자 지정 .................................................................................................. 106
그룹 정책을 사용하여 언어 설정 적용 ........................................................................... 106
설치 사용자 지정 파일을 사용하여 기본 언어 설정 지정 ................................................... 106
언어 기본 설정 도구를 사용하여 언어 설정 수정 ............................................................. 107
Office 2010 Proofing Tools Kit 사용자 지정 및 설치 .......................................................... 108
Office 2010 Proofing Tools Kit 사용자 지정 .................................................................. 108
단일 컴퓨터에 Office Proofing Tools Kit 2010 설치 ........................................................ 108

6
참고 항목 ................................................................................................................... 109
Office 2010에서 Office 사용자 인터페이스 사용자 지정 ........................................................ 110
Backstage 보기 사용자 지정 ......................................................................................... 110
리본, 빠른 실행 도구 모음, 상황에 맞는 메뉴 사용자 지정 ................................................... 110
Office 2010의 그룹 정책을 사용하여 설정 적용 ................................................................... 112
GPMC 시작 ................................................................................................................ 112
GPO 만들기 ............................................................................................................... 112
GPO로 Office 2010 관리 템플릿 로드 ............................................................................. 113
GPO 편집 .................................................................................................................. 115
GPO 연결 .................................................................................................................. 115
참고 항목 ................................................................................................................... 116
Office 2010의 사용자 인터페이스 항목 및 바로 가기 키를 사용하지 않도록 설정 ........................ 117
그룹 정책을 사용하여 UI 항목 및 바로 가기 키를 사용하지 않도록 설정 ................................. 117
컨트롤 ID를 사용하여 명령을 사용하지 않도록 설정 ........................................................... 118
가상 키 코드를 사용하여 바로 가기 키를 사용하지 않도록 설정 ............................................ 119
미리 정의된 사용자 인터페이스 항목 및 바로 가기 키를 사용하지 않도록 설정 ........................ 122
참고 항목 ................................................................................................................... 123
Outlook에서 SharePoint Server 2010 동료 추가 기능 사용하도록 설정 .................................... 124
개요 .......................................................................................................................... 124
시작하기 전에 ............................................................................................................. 124
내 사이트에 대해 동료 추가 기능 구성 ............................................................................. 124
참고 항목 ................................................................................................................... 126
Office 2010에 대한 보안 구성 .......................................................................................... 127
프로세스 개요 ............................................................................................................. 127
시작하기 전에 ............................................................................................................. 127
보안 설정 계획 ......................................................................................................... 127
필요한 사용 권한 검토 ............................................................................................... 128
도구 필수 구성 요소 .................................................................................................. 128
OCT를 사용하여 보안 설정 구성 ..................................................................................... 128
그룹 정책을 사용하여 보안 설정 구성 .............................................................................. 129
참고 항목 ................................................................................................................... 130
Office 2010에서 정보 권한 관리 구성 ................................................................................ 131
개요 .......................................................................................................................... 131
시작하기 전에 ............................................................................................................. 131
정보 권한 관리 해제 ..................................................................................................... 132
Outlook에 대한 자동 라이선스 캐싱 구성 ......................................................................... 132
전자 메일 만료 기한 적용 .............................................................................................. 132
권한 정책 템플릿 배포 .................................................................................................. 133
참고 항목 ................................................................................................................... 133

7
Outlook 2010 구성 ......................................................................................................... 134
Outlook 2010에서 외부에서 Outlook 사용 기능 구성 ............................................................ 136
개요 .......................................................................................................................... 136
시작하기 전에 ............................................................................................................. 137
OCT를 사용하여 외부에서 Outlook 사용 기능 구성 ............................................................ 137
그룹 정책을 사용하여 외부에서 Outlook 사용 설정 잠그기 .................................................. 138
확인 .......................................................................................................................... 138
참고 항목 ................................................................................................................... 138
Outlook 2010에서 캐시된 Exchange 모드 구성 ................................................................... 140
개요 .......................................................................................................................... 140
시작하기 전에 ............................................................................................................. 141
캐시된 Exchange 모드 구성 .......................................................................................... 141
참고 항목 ................................................................................................................... 144
Outlook 2010에서 Exchange Server 보내기/받기 설정 구성 .................................................. 145
개요 .......................................................................................................................... 145
시작하기 전에 ............................................................................................................. 146
Outlook 2010에서 보내기/받기 그룹 만들기 및 구성 .......................................................... 146
Exchange 계정 및 폴더에 대한 보내기/받기 그룹을 만들고 구성하려면............................... 146
Outlook 2010의 여러 Exchange 계정 구성 ......................................................................... 147
개요 .......................................................................................................................... 147
시작하기 전에 ............................................................................................................. 147
프로필에 여러 Exchange 계정 추가 ................................................................................ 147
프로필의 Exchange 계정 수정 또는 제거 ......................................................................... 148
참고 항목 ................................................................................................................... 148
Outlook 2010의 보안 및 보호 구성 .................................................................................... 150
Office 2010의 정크 메일 설정 구성 ................................................................................... 151
개요 .......................................................................................................................... 151
시작하기 전에 ............................................................................................................. 152
정크 메일 필터 목록 만들기 및 배포 ................................................................................ 152
정크 메일 필터 구성 ..................................................................................................... 153
그림 자동 다운로드 구성 ............................................................................................... 154
참고 항목 ................................................................................................................... 155
Outlook 프로필(PRF) 파일을 사용한 Outlook 프로필 사용자 지정 ........................................... 156
개요 .......................................................................................................................... 156
시작하기 전에 ............................................................................................................. 157
절차 .......................................................................................................................... 157
.prf 파일 만들기 ....................................................................................................... 157
수동으로 .prf 파일 편집 ............................................................................................. 158

8
.prf 파일 적용 .......................................................................................................... 161
참고 항목 ................................................................................................................... 162
SharePoint Workspace 2010 구성 .................................................................................... 163
SharePoint Workspace 2010 구성 및 사용자 지정 ............................................................... 164
시작하기 전에 ............................................................................................................. 164
SharePoint Workspace 2010 사용자 지정 옵션 검토 .......................................................... 165
Groove 작업 영역 사용 제어 ....................................................................................... 165
IPv6 사용 ................................................................................................................ 166
IPv4 기본 설정 ......................................................................................................... 166
레거시 파일 및 레지스트리 설정 제거 ........................................................................... 166
SharePoint Workspace에 대한 Windows Search 크롤링 방지 .......................................... 166
외부 연결에 대해 Secure Socket Layer 보호 강제 적용.................................................... 167
관리되는 환경에서 SharePoint Workspace 사용자 지정 ................................................... 167
Active Directory 그룹 정책 개체 또는 Office 사용자 지정 도구 설정을 사용하여 SharePoint
Workspace 2010 사용자 지정 ..................................................................................... 167
설치 확인 ................................................................................................................... 169
참고 항목 ................................................................................................................... 170
SharePoint Workspace 연결 테스트 .................................................................................. 171
시작하기 전에 ............................................................................................................. 171
SharePoint Server와의 SharePoint Workspace 동기화 테스트 ............................................. 171
피어 클라이언트 간 Groove 작업 영역 동기화 테스트 ......................................................... 173
참고 항목 ................................................................................................................... 174
Office 2010 배포 ........................................................................................................... 175
네트워크 설치 지점에서 설치 프로그램 실행 ........................................................................ 177
Office 2010 제품 설치 ................................................................................................. 177
참고 항목 ................................................................................................................... 178
Office 2010의 로컬 설치 원본 미리 캐시 ............................................................................ 179
로컬 설치 원본 배포 ..................................................................................................... 179
참고 항목 ................................................................................................................... 181
로컬 설치 원본에서 설치 프로그램을 실행하여 Office 2010 설치 ............................................. 182
설치 프로그램 실행 ...................................................................................................... 182
MSOCache 폴더 ......................................................................................................... 183
Office 제품 다운로드 코드 ............................................................................................ 184
참고 항목 ................................................................................................................... 184
관리자가 아닌 사용자에게 Office 2010 배포 ....................................................................... 185
관리자로 로그온 .......................................................................................................... 186
그룹 정책의 컴퓨터 시작 스크립트를 사용하여 Office 배포 .................................................. 186

9
소프트웨어 관리 도구 사용 ............................................................................................ 186
응용 프로그램 가상화 사용 ............................................................................................ 186
참고 항목 ................................................................................................................... 186
네트워크 용량이 제한된 상태에서 Office 2010 배포 ............................................................. 187
권장되는 해결 방법 ...................................................................................................... 187
이 해결 방법의 작동 방식 .............................................................................................. 187
참고 항목 ................................................................................................................... 188
네트워크 공유에서 설치 프로그램을 실행하여 Office 2010 배포 .............................................. 189
테스트 환경에 배포 ...................................................................................................... 190
테스트 컴퓨터 구성을 위한 리소스 ............................................................................... 190
인프라 준비 ............................................................................................................. 191
설치 사용자 지정 ...................................................................................................... 192
네트워크 설치 지점에서 설치 프로그램 실행 ..................................................................... 195
참고 항목 ................................................................................................................... 195
System Center Configuration Manager 2007을 사용하여 Office 2010 배포 ............................. 196
배포 프로세스 개요 ...................................................................................................... 196
테스트 환경에서 Office 2010 배포 ................................................................................. 197
네트워크 환경 .......................................................................................................... 197
Configuration Manager 2007을 사용하여 Office 2010을 배포하는 단계별 절차 ................. 198
인프라 배포에 필요한 리소스 ......................................................................................... 203
Active Directory, DNS, DHCP .................................................................................... 203
SQL Server 2008 ..................................................................................................... 204
System Center Configuration Manager 2007 SP2(관리 지점 및 배포 지점) ........................ 204
Windows Vista Enterprise, System Center Configuration Manager 클라이언트 ................... 204
System Center Essentials 2010을 사용하여 Office 2010 배포 ............................................... 205
테스트 환경에서 Office 2010 배포 ................................................................................. 205
네트워크 환경 .......................................................................................................... 205
System Center Essentials 2010을 사용하여 Office 2010을 배포하기 위한 단계별 절차 ......... 206
Office 2010에 대한 설치 사용자 지정 파일 만들기 .......................................................... 206
컴퓨터 그룹 만들기 ................................................................................................... 207
Office 2010에 대한 패키지 만들기 및 배포 .................................................................... 207
패키지 배포 상태 확인 ............................................................................................... 208
인프라 배포에 필요한 리소스 ......................................................................................... 208
System Center Essentials 2010 .................................................................................. 208
Active Directory, DNS, DHCP .................................................................................... 209
SQL Server 2008 ..................................................................................................... 209
Windows 7.............................................................................................................. 209
그룹 정책 컴퓨터 시작 스크립트를 사용하여 Office 2010 배포 ................................................ 210
테스트 환경에서 Office 2010 배포 ................................................................................. 210

10
네트워크 환경 .......................................................................................................... 210
Office 2010 설치 사용자 지정 ..................................................................................... 211
도메인 컨트롤러에서 스크립트 구성 ............................................................................. 212
컴퓨터 시작 스크립트 상태 확인 .................................................................................. 215
참고 항목 ................................................................................................................... 216
Microsoft Application Virtualization을 사용하여 Office 2010 배포 .......................................... 217
응용 프로그램 가상화의 개요 ......................................................................................... 217
대상 그룹 ................................................................................................................ 217
필수 구성 요소 ...................................................................................................... 217
배포 프로세스 소개 ...................................................................................................... 217
테스트 환경에서 Office 2010 배포 ................................................................................. 218
Office 2010에 대한 시퀀싱된 패키지 만들기 .................................................................. 219
Office 2010에 대한 시퀀싱된 패키지 게시 ..................................................................... 220
Office 2010을 실행하도록 클라이언트 컴퓨터 구성 ......................................................... 221
인프라 배포에 필요한 리소스 ......................................................................................... 221
참고 항목 ................................................................................................................... 221
Office 2010과 함께 Microsoft Silverlight 배포 ..................................................................... 222

11
도움말 보기
이 문서의 정확성을 보장하기 위해 최선을 다했습니다. 이 콘텐츠는 Office System TechNet
라이브러리에서 온라인으로도 제공되므로 문제가 발생하는 경우 아래 위치에서 업데이트를 확인할 수
있습니다.
http://technet.microsoft.com/ko-kr/office/bb267342
온라인 콘텐츠에서 답변을 찾을 수 없는 경우 아래 주소로 Microsoft Office System and Servers
콘텐츠 팀에 전자 메일을 보낼 수 있습니다.
이 문서의 콘텐츠에 대한 질문이 아니라 Microsoft Office 제품에 대한 질문이 있는 경우에는 아래
위치에서 Microsoft 도움말 및 지원 센터나 Microsoft 기술 자료를 검색하십시오.
http://support.microsoft.com/?ln=ko-kr

12
Office 2010 구성 및 배포
이 섹션에서는 설치 사용자 지정 및 사용자 컴퓨터에 Microsoft Office 2010 설치 등의 특정 배포
작업을 수행하는 방법에 대한 정보를 제공합니다. 또한 볼륨 라이선스 및 정품 인증을 위해 인프라를
구성하기 위한 지침을 비롯하여 Office 2010의 새로운 라이선스 옵션에 대해서도 소개합니다.
이 섹션의 내용
문서 설명
Office 2010의 볼륨 정품 인증 구성 및 배포 Office 2010의 볼륨 정품 인증을 계획하는 데
도움이 되는 정보와 절차를 제공합니다.
Office 2010의 인프라 준비 Office 2010 배포에 사용할 네트워크 설치 지점을
만들기 위한 정보와 절차를 제공합니다.
Office 2010 설치 사용자 지정 설치 옵션 사용자 지정, 사용자 설정 구성, 자동
설치 구성, 설치 사용자 지정 파일 가져오기 등
Office 2010 설치를 사용자 지정하기 위한 정보와
절차를 제공합니다. 또한 이 섹션에는 Outlook 및
Microsoft SharePoint Workspace 2010을 사용자
지정하기 위한 정보와 절차도 포함되어 있습니다.
Office 2010 배포 Office 2010 설치 프로그램을 실행하고, 로컬 설치
원본을 미리 캐시하며, 관리자가 아닌 사용자에게
배포하기 위한 정보와 절차를 제공합니다.

13
Office 2010의 볼륨 정품 인증 구성 및 배포
조직의 볼륨 정품 인증 계획 단계를 완료하고 나면 다음 단계에는 선택한 볼륨 인증 방법을 배포해야
합니다. 이 섹션에서는 볼륨 정품 인증을 배포하는 방법에 대해 설명합니다.
이 섹션의 내용
문서 설명
Office 2010의 볼륨 정품 인증 배포 Office 정품 인증 기술을 사용하여 볼륨 라이선스
버전의 Microsoft Office 2010을 배포하는 방법에
대한 정보를 제공합니다.
Office 2010에서 클라이언트 컴퓨터를 구성하는
도구
Office 정품 인증 기술을 사용하여 볼륨 라이선스
버전의 Office 2010을 구성하고 테스트하는 데
사용할 수 있는 도구에 대해 설명합니다.
Office 2010 볼륨 정품 인증 빠른 시작 가이드 Office 정품 인증 기술을 사용하여 볼륨 라이선스
버전의 Office 2010을 빠르게 정품 인증하는
절차와 정보를 제공합니다.
참고 항목 Office 2010의 볼륨 정품 인증 계획

14
Office 2010의 볼륨 정품 인증 배포
이 문서에서는 Office 정품 인증 기술을 배포하는 방법에 대해 설명합니다. 이 문서를 읽기 전에 먼저
Office 2010의 볼륨 정품 인증 개요 및 Office 2010의 볼륨 정품 인증 계획을 참조하십시오. 추가 계획
리소스는 볼륨 정품 인증 계획 가이드(영문일 수
있음)(http://go.microsoft.com/fwlink/?linkid=183041&clcid=0x412)(영문일 수 있음)의 "클라이언트
연결 평가"를 참조하십시오.
이 문서의 내용
Office 2010 KMS 클라이언트 준비 및 구성
KMS 호스트 준비 및 구성
DNS 구성
Visio 2010 배포
배포 후 작업
Office 2010 KMS 클라이언트 준비 및 구성 조직의 각 컴퓨터를 정품 인증할 때 KMS(키 관리 서비스)를 사용할지 또는 MAK(복수 정품 인증 키)를
사용할지 결정해야 합니다. 컴퓨터에 설치된 제품 키를 보면 Microsoft Office 2010을 정품 인증할 때
KMS를 사용할지 또는 MAK를 사용할지 여부를 알 수 있습니다. 이 섹션에서는 제품 키를 입력하는
방법에 대해 설명합니다.
이미지를 배포하거나 VM(가상 컴퓨터)을 만드는 경우 이미지를 캡처하거나 VM을 만들기 전에
Office 2010 설치 라이선스를 초기화해야 합니다. 이미지를 캡처하는 방법에 대한 자세한
내용은 이미지를 캡처하도록 Office 2010 구성을 참조하십시오. Office 2010 설치 라이선스를
초기화하는 방법에 대한 자세한 내용은 이 문서 뒷부분에서 Office 2010 설치 라이선스
초기화를 참조하십시오.
KMS 클라이언트
2007 Microsoft Office 시스템 및 이전 버전의 Microsoft Office에서는 Office를 배포할 때 제품 키를
입력해야 했습니다. 모든 볼륨 라이선스 버전의 Office 2010에는 KMS(키 관리 서비스) 클라이언트
키가 사전 설치되어 있으므로 KMS(키 관리 서비스)를 사용하는 경우 Office 2010에서 이 작업을
수행하지 않아도 됩니다.
기본적으로 Microsoft Visio 2010은 Visio Premium 2010에서 제공되는 모든 기능을 사용할 수
있도록 하는 Microsoft Visio Premium 2010 KMS 클라이언트 키가 미리 설치되어 있습니다.
Visio Standard 2010 또는 Visio Professional 2010에 대한 사용권 계약을 Microsoft와 체결한
중요:
중요

15
경우 이 문서 뒷부분의 Visio 2010 배포에 설명된 대로 적절한 KMS 클라이언트 키를 입력해야
합니다.
볼륨 라이선스 버전의 모든 Office 2010 KMS 클라이언트를 정품 인증할 Office 2010 KMS 호스트에는
키를 하나만 설치하고 정품 인증해야 합니다. Office 2010 KMS 호스트를 설치하고 구성하면 Office
2010 클라이언트를 처음 설치할 때 KMS 정품 인증이 사용자에게 투명하게 이루어집니다.
KMS 클라이언트에서 KMS 호스트 이름을 지정하는 방법과 같은 추가 구성 옵션에 대해서는 Office
2010에서 클라이언트 컴퓨터를 구성하는 도구를 참조하십시오.
MAK 클라이언트
MAK(복수 정품 인증 키)를 사용하는 경우에는 지원되는 다음 방법 중 하나를 사용하여 MAK 키를
입력해야 합니다.
Office 2010을 배포하기 전
OCT(Office 사용자 지정 도구)
Config.xml 파일
Office 2010을 배포한 후
VAMT(볼륨 정품 인증 관리 도구) 2.0
Backstage 보기
ospp.vbs 스크립트
제품이 다르면 필요한 MAK 키도 다르므로 먼저 제품에 대한 MAK 키가 올바른지 확인해야
합니다.
OCT(Office 사용자 지정 도구)
OCT를 사용하여 MAK를 입력하려면 다음 단계를 수행합니다.
1. 25자리의 볼륨 라이선스 키를 공백 없이 입력하십시오. 필드에 MAK 키(5자리 숫자 또는 문자로
구성된 집합 5개)를 입력하고 Enter 키를 누릅니다.
2. OCT에서 다른 필요한 내용을 변경한 후 .msp 파일을 저장합니다.
KMS 정품 인증을 사용하는 경우 OCT에 제품 키를 입력하지 않아도 됩니다. OCT에 대한 자세한
내용은 Office 2010 설치 전에 설치 프로그램 사용자 지정을 참조하십시오.
Config.xml 파일
Config.xml 파일을 사용하여 MAK를 입력하려면 다음 단계를 수행합니다.
1. Config.xml 파일에 다음 줄을 추가합니다.
<PIDKEY Value="AAAAABBBBBCCCCCDDDDDEEEEE" />
여기서 AAAAABBBBBCCCCCDDDDDEEEEE는 25자리 제품 키입니다.
2. Config.xml에 설정을 적용하려면 명령 프롬프트에서 다음 명령을 입력한 후 Enter 키를 누릅니다.
중요:

16
Setup.exe /config <Config.xml 파일 경로>
KMS 정품 인증을 사용하는 경우 Config.xml 파일에 MAK 키를 입력하지 않아도 됩니다. Config.xml
파일을 사용하는 방법에 대한 자세한 내용은 Config.xml file in Office 2010(영문)을 참조하십시오.
볼륨 정품 인증 관리 도구
설치 후 Office 2010 클라이언트에서 제품 키를 변경해야 하는 경우에는 VAMT(볼륨 정품 인증 관리
도구) 2.0을 사용하는 것이 좋습니다. 자세한 내용은 VAMT
2.0(http://go.microsoft.com/fwlink/?linkid=183042&clcid=0x412)의 도움말 파일을 참조하십시오.
또한 다음 단계를 수행하십시오.
1. VAMT 2.0 보기에 컴퓨터를 추가합니다.
2. 제품 키 아래에서 MAK 키를 추가합니다.
3. 컴퓨터 이름을 마우스 오른쪽 단추로 클릭한 다음 제품 키 설치를 선택합니다.
Backstage 보기
이 방법을 사용하면 한 번에 하나의 컴퓨터에서 제품 키를 변경할 수 있습니다. 여러 컴퓨터를
변경하려면 다음 단계를 수행합니다.
1. Office 2010 응용 프로그램을 엽니다.
2. 파일 탭을 클릭합니다.
3. 도움말을 클릭합니다.
4. 제품 키 변경을 클릭하고 제품 키를 입력합니다.
관리자는 표준 사용자(관리자가 아닌 사용자)가 MAK 키를 적용하고 Office 2010 응용
프로그램을 정품 인증할 수 있도록 하는 레지스트리 키를 만들 수 있습니다. 그러면 표준
사용자가 KMS 클라이언트를 MAK 정품 인증으로 전환하고 수동으로 컴퓨터를 정품 인증하며
필요한 경우 기존 MAK를 새 MAK 키로 바꿀 수 있습니다. 기본적으로 Office 2010의 모든
볼륨 라이선스 버전에서는 이 동작을 수행할 수 없습니다. 이 동작을 수행하려면 Config.xml
파일에 다음 줄을 추가하십시오.
<Setting Id="USEROPERATIONS" Value="1" />
또는 다음 레지스트리 키를 설정하여 표준 사용자(관리자가 아닌 사용자)의 정품 인증을
허용하거나 허용하지 않을 수 있습니다.
HKEY_LOCAL_MACHINE\SOFTWARE\Microsoft\OfficeSoftwareProtectionPlatform]
표준 사용자 정품 인증 허용: "UserOperations"=dword:00000001
표준 사용자 정품 인증 허용 안 함: "UserOperations"=dword:00000000(Office 2010 볼륨
라이선스 제품 기본 설정)
참고

17
ospp.vbs 스크립트
ospp.vbs 스크립트를 사용하여 제품 키를 입력하는 방법에 대한 자세한 내용은 Office 2010에서
클라이언트 컴퓨터를 구성하는 도구를 참조하십시오.
Office 2010 설치 라이선스 초기화
사용자에게 정품 인증 알림이 표시되기 전까지 KMS 클라이언트를 설치한 날로부터 25일의 유예
기간이 있습니다. 이미지를 배포하려면 이미지를 캡처하기 전에 Office 2010 설치 라이선스를
초기화해야 합니다. 설치 라이선스를 초기화하지 않으면 이미지를 배포하고 25일 후가 아니라
이미지를 배포할 때 사용자에게 알림 대화 상자가 표시됩니다. 25일의 유예 기간을 통해 KMS
호스트를 찾고 정품 인증을 완료할 수 있는 시간을 충분히 확보할 수 있습니다. 정품 인증이
이루어지면 사용자에게 정품 인증하라는 알림이 표시되지 않습니다.
라이선스 초기화는 다음과 같은 이유로 중요합니다.
유예 기간이 30일로 재설정됩니다.
유예 기간이 고정됩니다.
클라이언트 CMID(컴퓨터 ID)가 재설정됩니다.
KMS 호스트에서는 CMID를 사용하여 고유한 클라이언트 수를 확인합니다.
CMID를 확인하려면 ospp.vbs /dcmid 명령을 사용합니다.
라이선스 초기화는 MAK 배포에도 권장됩니다. MAK 정품 인증을 위해 구성된 Office 2010을 배포하는
경우 VAMT 2.0 또는 ospp.vbs를 통해 최종 사용자에 대해 원격으로 정품 인증하지 않았다면 Office
2010 응용 프로그램을 시작할 때 사용자에게 정품 인증 대화 상자가 표시됩니다. 정품 인증 대화
상자는 설치 후 25일이 지나면 표시되는 알림과 조금 다릅니다. 또한 이미지를 캡처하기 전에 Office
2010의 라이선스를 초기화하지 않으면 사용자에게 즉시 빨간색 제목 표시줄이 표시될 수 있습니다.
1. 모든 Office 2010 응용 프로그램을 닫았는지 확인합니다.
2. 관리자 권한 명령 프롬프트를 엽니다.
3. %installdir%\%Program Files%\Common Files\Microsoft
Shared\OfficeSoftwareProtectionPlatform으로 이동합니다. 64비트 운영 체제에 32비트
버전의 Office 2010을 설치한 경우 Program Files(x86) 폴더는 %Program Files%입니다.
4. ospprearm.exe를 실행합니다. 성공적으로 실행했다는 메시지가 나타나면 이미지를 캡처할
준비가 된 것입니다.
중요:
Office 응용 프로그램인 ospp.vbs나 Office 2010과 관련된 어떤 응용 프로그램도 열지
마십시오. 응용 프로그램을 열면 유예 기간이 시작됩니다.
5. 이미지를 캡처하거나 VM을 저장합니다. 이미지를 캡처하는 방법에 대한 자세한 내용은
이미지를 캡처하도록 Office 2010 구성을 참조하십시오.
Office 2010 설치 라이선스를 초기화하려면

18
KMS 호스트 준비 및 구성 이 섹션에서는 KMS를 통해 Office 2010 클라이언트를 정품 인증할 수 있도록 Office 2010 KMS
호스트를 준비하고 구성하는 방법에 대한 정보를 제공합니다.
KMS 호스트를 준비하고 구성하려면 최소한 KMS 호스트 서버 Administrators 그룹의
구성원이어야 합니다.
KMS 호스트 설치 및 정품 인증
다음 운영 체제만 Office 2010 KMS 호스트로 사용할 수 있습니다.
Windows Server 2003 또는 모든 서비스 팩
볼륨 라이선스 버전의 Windows 7
Windows Server 2008 R2
Office 2010의 KMS 호스트 키는 운영 체제를 가리지 않습니다. 32비트 및 64비트 버전을
포함하여 앞에서 언급한 운영 체제에서 모두 사용할 수 있습니다.
다음 운영 체제는 Office 2010 KMS 호스트로 지원되지 않습니다.
Windows Vista 또는 모든 서비스 팩
Windows Server 2008 또는 모든 서비스 팩
자세한 내용은 Windows Vista 및 Windows Server 2008용 Volume Activation
2.0(http://go.microsoft.com/fwlink/?linkid=151726&clcid=0x412)을 참조하십시오.
Windows KMS 호스트와 동시 호스팅
Office KMS 호스트를 지원하는 운영 체제에서 현재 Windows KMS 호스트를 실행 중인 경우 Office
KMS 호스트와 동일한 컴퓨터를 사용하는 것이 좋습니다. 그러나 Office 2010 KMS 호스트 키를
설치하고 정품 인증하려면 다음 섹션에 설명된 단계를 실행해야 합니다. 자세한 내용은 Office 2010의
볼륨 정품 인증 계획을 참조하십시오.
1. Windows Server 2003에 KMS(키 관리 서비스) 1.1이 없으면 Microsoft 기술 자료 문서
948003: Windows Server 2003 SP1(서비스 팩 1)을 위한 KMS(키 관리 서비스) 1.1을
설치하는 업데이트 사용
가능(http://go.microsoft.com/fwlink/?linkid=198968&clcid=0x412)에 나와 있는 지침을
따르십시오.
2. KeyManagementServiceHost.exe를 다운로드하여 실행하려면 Microsoft Office 2010 KMS
호스트 라이선스 팩(http://go.microsoft.com/fwlink/?linkid=169244&clcid=0x412)을
참조하십시오.
3. 확인 메시지가 나타나면 KMS 호스트 키를 입력합니다.
중요:
중요:
Windows Server 2003에서 Office 2010 KMS 호스트를 정품 인증하려면

19
4. 확인 메시지가 나타나면 정품 인증을 계속합니다. KMS 호스트가 인터넷에 연결되어 있지
않으면 이 문서의 뒷부분에 설명된 전화를 통해 KMS 호스트를 정품 인증하려면을
참조하십시오.
5. 방화벽이 설정된 경우 기본 포트 번호인 TCP 포트 1688을 엽니다.
1. Microsoft Office 2010 KMS 호스트 라이선스
팩(http://go.microsoft.com/fwlink/?linkid=169244&clcid=0x412) 웹 사이트에서
KeyManagementServiceHost.exe를 다운로드하여 실행합니다.
2. 확인 메시지가 나타나면 KMS 호스트 키를 입력합니다.
3. 확인 메시지가 나타나면 정품 인증을 계속합니다. KMS 호스트가 인터넷에 연결되어 있지
않으면 이 문서의 뒷부분에 설명된 전화를 통해 KMS 호스트를 정품 인증하려면을
참조하십시오.
4. 방화벽이 설정된 경우 다음 단계에 따라 방화벽에서 KMS를 허용하도록 설정합니다.
a. 제어판에서 Windows 방화벽을 엽니다.
b. Windows 방화벽에서 프로그램 허용 링크를 클릭합니다.
c. 설정 변경 단추를 클릭합니다.
d. 키 관리 서비스 확인란을 선택하고 확인을 클릭합니다.
KMS 호스트에서 방화벽을 사용하도록 설정하는 경우 기본 TCP 통신 포트 번호는
1688입니다.
전화를 통해 KMS 호스트 정품 인증
KMS 호스트가 인터넷에 연결되어 있지 않으면 전화를 통해 KMS 호스트를 정품 인증할 수 있습니다.
1. C:\Windows\system32 아래에서 다음 명령을 실행합니다. 그러면 Office 2010의 설치 ID가
표시됩니다. 이 설치 ID 번호를 3단계에서 전화기에 입력합니다.
e. cscript slmgr.vbs /dti bfe7a195-4f8f-4f0b-a622-cf13c7d16864
참고:
bfe7a195-4f8f-4f0b-a622-cf13c7d16864 값이 Office 2010의 정품 인증
ID입니다. 이 값을 표시된 그대로 붙여 넣습니다. 이 번호를 메모장에 붙여 넣은
다음 6자로 된 6개의 번호 그룹으로 나누는 것이 좋습니다.
1. slui.exe 4를 실행한 다음 표시되는 전화 번호로 전화를 겁니다.
참고:
표시되는 설치 ID는 Windows용이므로 무시합니다.
2. 각 프롬프트에 6자로 된 번호 그룹을 하나씩 입력합니다. 이것은 1단계에서 확인한 Office
Windows 7 또는 Windows Server 2008 R2에서 Office 2010 KMS 호스트를 정품 인증하려면
참고:
전화를 통해 KMS 호스트를 정품 인증하려면

20
2010의 설치 ID입니다.
3. 답변을 들으면 해당 번호를 기록합니다.
4. cscript slmgr.vbs /atp xxxxxxxxxxxx bfe7a195-4f8f-4f0b-a622-cf13c7d16864를
실행합니다. 여기서 xxxxxxxxxxxx는 전화로 받은 확인 ID입니다. 확인 ID는 48자여야 합니다.
참고:
bfe7a195-4f8f-4f0b-a622-cf13c7d16864 값이 Office 2010의 정품 인증 ID입니다.
그러므로 이 값을 표시된 그대로 붙여 넣습니다.
5. 확인 ID가 제대로 입력되었다는 메시지가 나타나야 합니다.
Sppsvc 상태 중지됨 오류
KMS 호스트 서비스는 자동으로 중지하므로 KeyManagementServiceHost.exe를 실행하면 다음
오류가 발생할 수 있습니다.
오류: Software Protection Platform 서비스가 실행되고 있지 않습니다. sppsvc 상태: 중지됨
이 오류가 표시되면 다음을 수행합니다.
1. 명령 프롬프트에서 다음 명령을 입력한 후 Enter 키를 누릅니다.
net start sppsvc
2. KeyManagementServiceHost.exe를 다시 실행합니다.
또는 다음을 수행할 수 있습니다.
1. 내 컴퓨터를 마우스 오른쪽 단추로 클릭하고 관리를 선택합니다.
2. 서비스 및 응용 프로그램에서 소프트웨어 보호 서비스를 선택합니다.
3. 시작을 클릭하고 확인을 클릭하여 서비스를 시작합니다.
4. KeyManagementServiceHost.exe를 다시 실행합니다.
Office 2010 KMS 호스트 키 수동 설치 및 정품 인증
KeyManagementServiceHost.exe는 KMS 호스트에 Office 2010 KMS 호스트 라이선스 파일을
설치합니다. KeyManagementServiceHost.exe는 또한 Office 2010 KMS 호스트 키 확인 메시지를
표시하고 KMS 호스트 정품 인증을 시도합니다. Office 2010 KMS 호스트 키를 제대로 입력하지 않은
경우에는 KeyManagementServiceHost.exe를 다시 실행하십시오.
slmgr.vbs 스크립트
Office 2010 KMS 호스트 키를 수동으로 입력하고 정품 인증하려면 slmgr.vbs 스크립트를 사용합니다.
자세한 내용은 이 문서의 뒷부분에 설명된 Office 2010 KMS 호스트 구성을 참조하십시오. 관리자
권한 명령 프롬프트를 열고 다음 명령을 실행하십시오.
slmgr.vbs /ipk <Office 2010 KMS 호스트 키>
slmgr.vbs /ato <Office 2010 정품 인증 ID>
Office 2010 정품 인증 ID는 bfe7a195-4f8f-4f0b-a622-cf13c7d16864입니다.

21
Office 2010 KMS 호스트 구성
Software License Manager(slmgr.vbs) 스크립트는 Office 2010 KMS 호스트와 Windows 호스트에
대한 볼륨 정품 인증 정보를 구성하고 검색하는 데 사용됩니다. 이 스크립트에 대한 자세한 내용은
Windows 볼륨 정품 인증 배포 가이드(영문일 수
있음)(http://go.microsoft.com/fwlink/?linkid=183043&clcid=0x412)(영문일 수 있음)의 "KMS 정품
인증"을 참조하십시오.
이 스크립트는 대상 컴퓨터에서 로컬로 실행하거나 다른 컴퓨터에서 원격으로 실행할 수 있습니다.
표준 사용자가 slmgr.vbs를 실행하면 일부 라이선스 데이터가 누락되거나 잘못될 수 있으며 많은
작업이 허용되지 않습니다.
slmgr.vbs 스크립트는 wscript.exe 또는 cscript.exe를 사용할 수 있으며 관리자는 사용할 스크립트
엔진을 지정할 수 있습니다. 스크립트 엔진이 지정되지 않은 경우 기본 스크립트 엔진(wscript.exe)을
사용하여 slmgr.vbs를 실행합니다. cscript.exe 스크립트 엔진이 권장됩니다.
변경 내용을 적용하려면 소프트웨어 라이선스 서비스를 다시 시작해야 합니다. 소프트웨어 라이선스
서비스를 다시 시작하려면 MMC(Microsoft Management Console) 서비스 스냅인을 사용하거나 다음
명령을 실행합니다.
net stop sppsvc && net start sppsvc
slmgr.vbs 스크립트에는 하나 이상의 매개 변수가 필요합니다. 매개 변수 없이 스크립트를 실행하면
도움말 정보가 표시됩니다. 다음 표에는 slmgr.vbs 명령줄 옵션 및 해당 옵션에 대한 설명이 나와
있습니다. 표에 있는 대부분의 매개 변수가 KMS 호스트를 구성합니다. 그러나 매개 변수 /sai 및 /sri는
호스트에 연결한 후에 KMS 클라이언트에 전달됩니다. slmgr.vbs의 일반 구문(스크립트 엔진으로
cscript.exe를 사용한다고 간주)은 다음과 같습니다.
cscript slmgr.vbs /매개_변수
cscript slmgr.vbs [컴퓨터 이름] [사용자] [암호] [옵션]
컴퓨터 이름 원격 컴퓨터의 이름입니다. 컴퓨터 이름이 전달되지 않으면 로컬 컴퓨터가 사용됩니다.
사용자 원격 컴퓨터에 필요한 사용 권한이 있는 계정입니다.
암호 계정의 암호입니다. 사용자 계정 및 암호가 전달되지 않으면 현재 자격 증명이 사용됩니다.
옵션 옵션은 다음 표에 나와 있습니다.
옵션 설명
/ipk [ProductKey] 해당 제품 키로 확인한 다른 응용 프로그램 또는
Windows의 제품 키(기본값)를 설치합니다.
/ato [ActivationID] 제공된 정품 인증 ID로 확인한 응용 프로그램 또는
Windows의 KMS 호스트(기본값)를 정품
인증합니다. Office 2010 정품 인증 ID는
bfe7a195-4f8f-4f0b-a622-
cf13c7d16864입니다.

22
옵션 설명
/dlv [ActivationID] 제공된 정품 인증 ID로 확인한 응용 프로그램 또는
Windows의 라이선스 세부 정보(기본값)를
표시합니다. Office 2010 정품 인증 ID는
bfe7a195-4f8f-4f0b-a622-
cf13c7d16864입니다.
/dli [ActivationID] 제공된 정품 인증 ID로 확인한 응용 프로그램 또는
Windows의 라이선스 정보(기본값)를 표시합니다.
Office 2010 정품 인증 ID는 bfe7a195-4f8f-
4f0b-a622-cf13c7d16864입니다.
/upk [ActivationID] 제공된 정품 인증 ID로 확인한 다른 응용 프로그램
또는 Windows의 제품 키(기본값)를 제거합니다.
Office 2010 정품 인증 ID는 bfe7a195-4f8f-
4f0b-a622-cf13c7d16864입니다.
주의:
예를 들어 Office 2010의 제품 키를
제거하려는데 정품 인증 ID를 입력하지
않은 경우에는 Windows의 제품 키를
포함하여 설치된 모든 제품이 제거됩니다.
/sprt [PortNumber] KMS 호스트에 TCP 통신 포트를 설정합니다.
PortNumber는 사용할 TCP 포트 번호로 바뀝니다.
기본 설정은 1688입니다.
/cdns KMS 호스트의 자동 DNS 게시를 사용하지
않습니다.
/sdns KMS 호스트의 자동 DNS 게시를 사용합니다.
/cpri KMS 호스트 프로세스의 우선 순위를 낮춥니다.
/sai [ActivationInterval] KMS 클라이언트가 KMS 호스트를 찾을 수 없는
경우 정품 인증을 시도할 간격을 변경합니다.
ActivationInterval은 값(분)으로 바뀝니다. 기본
설정은 120입니다.
/sri [RenewalInterval] KMS 클라이언트가 KMS 호스트에 연결하여 정품
인증 갱신을 시도할 간격을 변경합니다.
RenewalInterval은 값(분)으로 바뀝니다. 기본
설정은 10080(7일)입니다. 이 설정은 로컬 KMS
클라이언트 설정보다 우선합니다.

23
Office KMS 호스트가 올바르게 정품 인증되었는지 확인
KMS 호스트가 올바르게 설치되고 정품 인증되었는지 확인하려면 slmgr.vbs 스크립트를 사용합니다.
KMS 호스트에서 관리자 권한 명령 프롬프트를 열고 다음 명령을 입력한 다음 Enter 키를 누릅니다.
cscript slmgr.vbs /dlv all
Office 2010에 대한 정보만 보려면 /dlv 매개 변수 뒤에 정품 인증 ID를 지정합니다.
cscript slmgr.vbs /dlv bfe7a195-4f8f-4f0b-a622-cf13c7d16864
다음과 비슷한 결과가 나타나야 합니다.
Name: Microsoft Office 2010, KMSHost edition
Description: Microsoft Office 2010 KMS, VOLUME_KMS channel
Activation ID: bfe7a195-4f8f-4f0b-a622-cf13c7d16864
Application ID: 59a52881-a989-479d-af46-f275c6370663
Extended PID: 55041-00096-199-000004-03-1033-7600.0000-3632009
Installation ID: 008585014214769124199722184000850026888810090785321136
Processor Certificate URL: http://go.microsoft.com/fwlink/?linkid=88342&clcid=0x412:
http://go.microsoft.com/fwlink/?linkid=88343&clcid=0x412: http://go.microsoft.com/fwlink/?linkid=88345&clcid=0x412:
http://go.microsoft.com/fwlink/?linkid=88344&clcid=0x412: RP3HH
License Status: Licensed
Remaining Windows rearm count: 1
Trusted time: 12/29/2009 1:45:54 PM
Key Management Service is enabled on this computer
Current count: 0
Listening on Port: 1688
DNS publishing enabled
KMS priority: Normal
Key Management Service cumulative requests received from clients
Total requests received: 0
Failed requests received: 0
Requests with License Status Unlicensed: 0
Requests with License Status Licensed: 0
Requests with License Status Initial grace period: 0

24
Requests with License Status License expired or Hardware out of tolerance: 0
Requests with License Status Non-genuine grace period: 0
Requests with License Status Notification: 0
출력 결과에 "라이선스 상태: 사용 허가됨"이 나타나면 Office 2010 KMS 호스트 키가 제대로 설치되고
정품 인증된 것입니다.
KMS 클라이언트가 정품 인증 요청을 보내면 현재 요청 수가 증가합니다. KMS 클라이언트를 정품
인증하려면 현재 수가 5 이상이어야 합니다. 최대 현재 요청 수는 정품 인증 임계값의 2배, 즉 10이
됩니다. 관리자가 KMS 관련 작업 ID인 이벤트 ID 12290을 사용하여 응용 프로그램 및 서비스 로그
폴더에 있는 KMS 로그를 확인할 수도 있습니다. KMS 로그는 KMS 클라이언트의 정품 인증 요청을
기록합니다. 각 이벤트에서는 컴퓨터 이름 및 각 정품 인증 요청의 타임스탬프를 표시합니다.
DNS 구성 KMS 호스트는 DNS 서버에서 SRV(서비스) RR(리소스 레코드)을 만들어 자동으로 게시됩니다. KMS
호스트 및 동적 업데이트가 하나뿐인 경우 추가 작업 없이 KMS 호스트가 KMS 서비스 위치를 게시하는
SRV RR를 만들 수 있습니다.
KMS 호스트가 둘 이상인 경우 첫 번째 KMS 호스트만 SRV RR를 만들 수 있습니다. DNS 서버의 기본
사용 권한이 변경되지 않는 한, 후속 KMS 호스트는 SRV RR를 변경하거나 업데이트할 수 없습니다.
DNS 서버의 기본 사용 권한을 변경하려면 도메인에 관리 권한이 있어야 하며 KMS 호스트가 모두
동일한 AD DS(Active Directory Domain Services) 도메인에 속해야 합니다. AD DS에 KMS 호스트에
대한 글로벌 보안 그룹을 만듭니다. 각 KMS 호스트를 새 보안 그룹에 추가하고 새로 만든 보안 그룹의
구성원이 업데이트할 수 있도록 DNS 서버의 사용 권한을 설정합니다.
KMS 호스트의 DNS를 구성하는 방법에 대한 자세한 내용은 고객이 호스팅하는 볼륨 정품 인증
가이드(영문일 수 있음)(http://go.microsoft.com/fwlink/?linkid=187539&clcid=0x412)(영문일 수
있음)의 "KMS 이해"를 참조하십시오.
Visio 2010 배포 기본적으로 Visio 2010은 Visio Premium 2010 KMS 클라이언트 키가 미리 설치되어 있으며, 이
클라이언트 키를 사용하면 Visio Premium 2010에서 사용할 수 있는 모든 기능이 사용하도록
설정됩니다. Visio Standard 2010 또는 Visio Professional 2010을 사용하도록 허가를 받은 경우
해당하는 KMS 클라이언트 키를 설치해야 합니다. 설치하는 키의 유형에 따라 각기 다른 기능 또는
응용 프로그램을 사용할 수 있습니다. 이를 통해 서로 다른 제품 버전을 배포하지 않고도 보다 손쉽게
업그레이드 또는 다운그레이드를 수행할 수 있습니다.
이미 Visio 2010을 배포한 경우에는 다음 옵션 중 하나를 사용하여 새 KMS 클라이언트 키를 원격으로
설치할 수 있습니다.
ospp.vbs 스크립트 ospp.vbs에 대한 자세한 내용은 Office 2010에서 클라이언트 컴퓨터를
구성하는 도구를 참조하십시오.

25
VAMT 2.0 이 도구를 사용하면 각 컴퓨터에 설치되어 있는 제품을 확인할 수 있습니다. VAMT
2.0에서 Visio Premium 2010의 설치를 확인하는 경우 Visio Professional 2010 또는 Visio
Standard 2010 KMS 클라이언트 키를 원격으로 설치할 수 있습니다.
새 KMS 클라이언트 키가 인식되도록 하고 해당 기능을 사용하도록 설정하려면 Visio 2010을 다시
시작해야 합니다.
OCT(Office 사용자 지정 도구)에 키를 입력하여 네트워크 공유에서 새 KMS 클라이언트 키가
설치되도록 할 수 있습니다. 자세한 내용은 Office 2010 사용자 지정을 참조하십시오.
Visio Standard 2010 또는 Visio Professional 2010에 대한 사용권 계약을 Microsoft와 체결한 경우
다음 표에 나와 있는 해당하는 KMS 클라이언트 키를 입력합니다.
Visio 버전 KMS 클라이언트 키
Visio Standard 2010 767HD-QGMWX-8QTDB-9G3R2-KHFGJ
Visio Professional 2010 7MCW8-VRQVK-G677T-PDJCM-Q8TCP
Visio Premium 2010 D9DWC-HPYVV-JGF4P-BTWQB-WX8BJ
참고 항목 Office 2010의 볼륨 정품 인증 개요
Office 2010의 볼륨 정품 인증 계획
Office 2010에서 클라이언트 컴퓨터를 구성하는 도구
Office 2010의 볼륨 정품 인증 문제 해결
Office 2010의 KMS 정품 인증 계획
Office 2010의 MAK 독립적 정품 인증 계획
Office 2010의 MAK 프록시 정품 인증 계획
Office 볼륨 정품 인증 포럼(영문일 수 있음)
Office IT Pro 포럼

26
Office 2010에서 클라이언트 컴퓨터를 구성하는
도구
이 문서에서는 볼륨 라이선스 버전의 Microsoft Office 2010을 구성하고 테스트하는 도구의 사용
방법에 대해 설명합니다. 이 문서를 읽기 전에 먼저 Office 2010의 볼륨 정품 인증 개요, Office
2010의 볼륨 정품 인증 계획 및 Office 2010의 볼륨 정품 인증 배포를 읽어 보는 것이 좋습니다.
이 문서의 내용
ospp.vbs 스크립트
VAMT 2.0
ospp.vbs 스크립트 Office Software Protection Platform 스크립트(ospp.vbs 스크립트)를 사용하면 볼륨 버전의 Office
2010 클라이언트 제품을 구성할 수 있습니다. 이렇게 하려면 관리자 권한을 사용하여 명령 프롬프트를
열고 스크립트가 포함된 폴더로 이동해야 합니다. 스크립트는 %installdir%\Program
Files\Microsoft Office\Office14 폴더에 있습니다. 64비트 운영 체제에서 32비트 Office 2010을
실행하는 경우에는 이 스크립트가 %installdir%\Program Files (x86)\Microsoft Office\Office14
폴더에 있습니다.
ospp.vbs를 실행하려면 cscript.exe 스크립트 엔진이 필요합니다. 도움말 파일을 보려면 다음 명령을
입력한 다음 Enter 키를 누르십시오.
cscript ospp.vbs /?
일반적인 구문은 다음과 같습니다.
cscript ospp.vbs [옵션:값] [컴퓨터 이름] [사용자] [암호]
옵션 제품 정품 인증, 제품 키 설치 또는 제거, 라이선스 정보 설치 및 표시, KMS(키 관리 서비스)
호스트 이름 및 포트 설정, KMS 호스트 제거에 사용할 옵션 및 값을 지정합니다. 옵션 및 값은 이
섹션의 표에 나와 있습니다.
컴퓨터 이름 원격 컴퓨터의 이름입니다. 컴퓨터 이름을 지정하지 않으면 로컬 컴퓨터가 사용됩니다.
사용자 원격 컴퓨터에 대한 필수 사용 권한이 있는 계정입니다.
암호 계정의 암호입니다. 사용자 계정 및 암호를 지정하지 않으면 현재 자격 증명이 사용됩니다.
다음 표에는 ospp.vbs 옵션 및 값이 나와 있습니다.
전역 옵션 설명
/act 설치된 Office 2010 제품 키를 정품 인증합니다.
/inpkey:val 사용자가 입력한 제품 키를 사용하여 제품 키를 설치합니다(기존 키 대체). 값 매개

27
전역 옵션 설명
ue 변수가 필요합니다.
/unpkey:val
ue
제거할 제품 키(/dstatus 옵션을 사용하면 표시됨)의 마지막 5자를 사용하여 설치된
제품 키를 제거합니다. 값 매개 변수가 필요합니다.
/inslic:valu
e
사용자가 입력한 .xrm-ms 라이선스의 경로를 사용하여 라이선스를 설치합니다. 값 매개
변수가 필요합니다.
/dstatus 설치된 제품 키에 대한 라이선스 정보를 표시합니다.
/dstatusall 설치된 모든 라이선스에 대한 라이선스 정보를 표시합니다.
/dinstid 오프라인 정품 인증에 사용하는 설치 ID를 표시합니다.
/actcid:valu
e
사용자가 제공하는 확인 ID로 제품을 정품 인증합니다. 값 매개 변수가 필요합니다.
/puserops 표준 사용자가 인터넷 또는 전화 정품 인증을 포함한 관리자 권한 라이선스 작업을
수행할 수 있도록 허용합니다. 이 옵션을 사용하면
HKEY_LOCAL_MACHINE\Software\Microsoft\OfficeSoftwareProtectionPlatform\
UserOperations =dword:00000001이 설정됩니다.
/duserops 표준 사용자가 인터넷 또는 전화 정품 인증을 포함한 관리자 권한 라이선스 작업을
수행할 수 없도록 거부합니다. 이 옵션을 사용하면
HKEY_LOCAL_MACHINE\Software\Microsoft\OfficeSoftwareProtectionPlatform\
UserOperations =dword:00000000이 설정됩니다.
/ddescr:val
ue
사용자가 입력한 오류 코드에 대한 설명을 표시합니다. 값 매개 변수가 적용됩니다.
KMS
클라이언트
옵션
설명
/dhistoryk
ms
KMS 클라이언트 정품 인증 기록을 표시합니다.
/dcmid KMS 클라이언트 CMID(컴퓨터 ID)를 표시합니다.
/sethst:val
ue
사용자가 입력한 호스트 이름을 사용하여 KMS 호스트 이름을 설정합니다. 값 매개
변수가 적용됩니다. 이 옵션을 사용하면
HKLM\Software\Microsoft\OfficeSoftwareProtectionPlatform\KeyManagementSe
rviceName (REG_SZ)가 설정됩니다.
/setprt:valu 사용자가 입력한 포트 번호를 사용하여 KMS 포트를 설정합니다. 값 매개 변수가

28
KMS
클라이언트
옵션
설명
e 적용됩니다. 이 옵션을 사용하면
HKLM\Software\Microsoft\OfficeSoftwareProtectionPlatform\KeyManagementSe
rvicePort (REG_SZ)가 설정됩니다.
/remhst KMS 호스트 이름을 제거합니다(포트를 기본값으로 설정).
OSPPSVC 옵션 설명
/osppsvcrestart Office Software Protection Platform 서비스를
다시 시작합니다.
/osppsvcauto Office Software Protection Platform 서비스 시작
유형을 자동으로 설정합니다. Windows XP
컴퓨터에서는 Office를 실행하지 않는 경우에도
KMS 재인증을 시도할 수 있도록 이 옵션을
사용하는 것이 좋습니다.
ospp.vbs를 사용하는 시나리오
다음 시나리오에서는 관리자 권한 명령 프롬프트에서 ospp.vbs를 실행한다고 간주합니다.
모든 변경 내용은 Office 2010 클라이언트 제품에만 영향을 줍니다. slmgr.vbs 스크립트를
사용하여 Windows 클라이언트를 별도로 구성해야 합니다. slmgr.vbs를 사용하는 방법에 대한
자세한 내용은 Office 2010의 볼륨 정품 인증 배포를 참조하십시오.
1. 원격 컴퓨터 이름이 contoso1인 경우 다음 명령을 실행하여 제품 키를 입력합니다. 이때 원격
컴퓨터에 관리자 자격 증명이 있다고 간주합니다. 원격 컴퓨터의 자격 증명이 로그온 이름 및
암호와 다른 경우에는 명령줄에 로그온 이름 및 암호를 입력한 다음 Enter 키를 입력해야
합니다.
cscript ospp.vbs /inpkey:xxxxx-xxxxx-xxxxx-xxxxx-xxxxx contoso1
2. 원격 컴퓨터를 정품 인증하려면 다음 명령을 입력한 다음 Enter 키를 입력합니다.
cscript ospp.vbs /act contoso1
참고:
제품 키를 원격 컴퓨터의 MAK 키로 변경하려면

29
1. 컴퓨터에 KMS 클라이언트 키가 설치되어 있으면 라이선스 상태를 확인합니다. 이 작업을
수행하려면 다음 명령을 입력한 다음 Enter 키를 누릅니다.
cscript ospp.vbs /dstatusall
2. KMS 정품 기록을 확인하려면 다음 명령을 입력한 다음 Enter 키를 누릅니다.
cscript ospp.vbs /dhistorykms
3. 정품 인증을 트리거하려면 다음 명령을 입력한 다음 Enter 키를 누릅니다.
cscript ospp.vbs /act
4. 오류 메시지에서 오류 코드 0xC004F042를 확인합니다. 사용자에게 표시되는 알림 대화
상자에 오류 코드가 나타나면 해당 코드를 사용하여 오류 메시지를 확인할 수도 있습니다. 이
작업을 수행하려면 다음 명령을 입력한 한 후 Enter 키를 누릅니다.
cscript ospp.vbs /ddescr:0xC004F042
1. kmstest.contoso.com이라는 KMS 호스트 이름을 테스트하는 경우 KMS 클라이언트에서
지정하려면 다음 명령을 입력한 후 Enter 키를 누릅니다.
cscript ospp.vbs /sethst:kmstest.contoso.com
참고:
KMS 호스트에서 기본 포트를 변경하면 /setprt 매개 변수를 사용하여 ospp.vbs를
실행해야 합니다.
2. 정품 인증을 트리거하려면 다음 명령을 입력한 다음 Enter 키를 누릅니다.
cscript ospp.vbs /act
3. KMS 정품 인증 기록을 확인하여 호스트가 제대로 연결되었는지 확인하려면 다음 명령을
입력한 다음 Enter 키를 누릅니다.
cscript ospp.vbs /dhistorykms
4. 이제 이 KMS 클라이언트에서 DNS(Domain Name System)를 사용하여 제품 KMS 호스트를
자동 검색하려고 합니다. KMS 호스트 이름을 제거하려면 다음 명령을 입력한 다음 Enter 키를
누릅니다.
cscript ospp.vbs /remhst
일반적으로 Office KMS 호스트를 올바르게 설정 및 구성한 경우에는 Office KMS 클라이언트를
구성하지 않아도 됩니다. KMS 클라이언트는 DNS(Domain Name System)를 사용하여 KMS 호스트를
자동으로 검색하고 정품 인증을 시도합니다. KMS 서비스는 DNS에서 서비스(SRV) 리소스
레코드(RR)를 사용하여 KMS 호스트의 위치를 저장하고 전달합니다.
기본적으로 KMS 호스트는 KMS 클라이언트가 찾아야 하는 정보를 자동으로 게시하고 DNS 동적
업데이트 프로토콜을 사용하여 KMS 클라이언트에 연결합니다. 기본적으로 KMS 클라이언트는 DNS
서버에서 KMS 서비스 정보를 쿼리합니다.
KMS 정품 인증 오류를 진단하려면
테스트 KMS 호스트 이름을 설정한 다음 자동 검색으로 설정하려면

30
네트워크 구성 및 보안 요구 사항에 따라 KMS 호스트 및 클라이언트를 수동으로 구성할 수 있습니다.
예를 들어 네트워크 환경에서 SRV 레코드를 사용하지 않는 경우 KMS 클라이언트가 특정 KMS
호스트를 사용하도록 수동으로 구성할 수 있습니다. KMS 클라이언트를 구성하는 방법에 대한 자세한
내용은 이 문서의 앞부분에 설명된 ospp.vbs 스크립트 및 Office 2010의 볼륨 정품 인증 배포의
Office 2010 KMS 클라이언트 준비 및 구성을 참조하십시오. KMS 호스트를 구성하는 방법에 대한
자세한 내용은 Office 2010의 볼륨 정품 인증 배포의 KMS 호스트 준비 및 구성을 참조하십시오.
VAMT 2.0 VAMT(볼륨 정품 인증 관리 도구) 2.0에서는 볼륨 정품 인증을 관리할 수 있는 그래픽 사용자
인터페이스를 제공합니다. 자세한 내용은 VAMT(볼륨 정품 인증 관리 도구)
2.0(http://go.microsoft.com/fwlink/?linkid=183042&clcid=0x412) 및 VAMT 2.0에 포함된 도움말
파일을 참조하십시오.
참고 항목 Office 2010의 볼륨 정품 인증 개요
Office 2010의 볼륨 정품 인증 계획
Office 2010의 볼륨 정품 인증 배포
Office 2010의 볼륨 정품 인증 문제 해결
Office 2010의 KMS 정품 인증 계획
Office 2010의 MAK 독립적 정품 인증 계획
Office 2010의 MAK 프록시 정품 인증 계획
볼륨 정품 인증 포럼
Office 2010 포럼

31
Office 2010 볼륨 정품 인증 빠른 시작 가이드
이 문서는 볼륨 라이선스 버전의 Microsoft Office 2010을 정품 인증하는 데 관한 빠른 시작
가이드입니다. 이 내용은 Windows 볼륨 정품 인증에 대해 잘 알고 있고 Office 클라이언트 제품의
볼륨 정품 인증에 필요한 단계에 대해 알아보려는 IT 관리자를 대상으로 합니다. 볼륨 정품 인증이
익숙하지 않은 경우에는 Windows 볼륨 정품 인증 계획 가이드(영문일 수
있음)(http://go.microsoft.com/fwlink/?linkid=183040&clcid=0x412)(영문일 수 있음), Office 2010의
볼륨 정품 인증 계획 및 Office 2010의 볼륨 정품 인증 배포를 참조하십시오.
볼륨 라이선스 버전의 Office 2010은 정품 인증을 받아야 합니다. 정품 인증 기술은 Windows
Software Protection Platform을 기반으로 합니다. Windows KMS(키 관리 서비스) 또는 MAK(복수
정품 인증 키) 정품 인증에 대해 잘 알고 있다면 Office 2010 정품 인증에 필요한 사항도 쉽게 이해할
수 있습니다. 이 문서에서는 Windows와 Office 간의 차이점에 대해 설명하고 Office 2010을 정품
인증하는 데 필요한 단계를 소개합니다.
이 문서의 내용
Windows와 Office 간의 정품 인증 차이점
Office 2010 볼륨 정품 인증 시나리오
Office 2010 볼륨 정품 인증 방법
KMS 호스트 설치 및 구성
Office KMS 호스트와 Windows KMS 호스트 공동 호스팅
Windows와 Office 간의 정품 인증 차이점 KMS 및 MAK 모두와 관련하여 Windows 정품 인증과 Office 정품 인증의 차이점은 다음과 같습니다.
KMS 정품 인증:
KMS 호스트의 정품 인증 임계값은 클라이언트 컴퓨터 5대입니다. Office가 설치된 5대 이상의
물리적 컴퓨터 또는 가상 컴퓨터에서 정품 인증을 요청해야 KMS 클라이언트가 정품 인증됩니다.
Office 2010 KMS 호스트에서는 KMS 호스트 키를 하나만 설치하고 정품 인증해야 합니다. 그러면
이 KMS 호스트에서 KMS 클라이언트 키가 설치된 모든 Office 2010 제품을 정품 인증합니다.
KMS 호스트에서 slmgr.vbs 명령을 사용할 때 Office 2010 정품 인증 ID(bfe7a195-4f8f-4f0b-
a622-cf13c7d16864)를 입력해야 합니다. slmgr.vbs 스크립트에 대한 자세한 내용은 Office
2010의 볼륨 정품 인증 배포를 참조하십시오.
Office 2010 KMS 호스트 키가 인식되도록 하려면 Microsoft Office 2010 KMS 호스트 라이선스
팩(http://go.microsoft.com/fwlink/?linkid=169244&clcid=0x412) 웹 사이트에서
KeyManagementServiceHost.exe를 다운로드 및 실행하여 Office 2010 라이선스 파일을
설치해야 합니다.
MAK 정품 인증:

32
각 Office 제품군 또는 제품에 고유한 MAK 키가 있습니다.
Microsoft Project 2010 및 Microsoft Visio에는 별도의 MAK 키가 사용됩니다.
예를 들어 MAK 키 하나를 사용하여 Microsoft Office Professional Plus 2010 제품군의 모든 응용
프로그램을 정품 인증할 수 있지만 Project 2010, Visio 또는 모든 Office Professional Plus 2010
제품군의 제품(예: Microsoft Word 2010 또는 Microsoft Excel 2010)에 대해서는 각각 별도의
MAK 키를 입력해야 합니다.
Office 2010 볼륨 정품 인증 시나리오 시나리오를 사용하면 현재 또는 제안된 환경에 가장 적합한 결정을 내리는 데 도움이 되며 볼륨
라이선스 버전의 Office 2010 소프트웨어 정품 인증에 대한 단계별 지침을 참고할 수 있습니다.
시나리오에 나열된 자세한 정품 인증 단계는 볼륨 라이선스 버전의 모든 Office 2010 클라이언트
제품(Office Professional Plus 2010, Visio 2010 및 Project 2010)에 적용됩니다.
시나리오는 다음 문서에 나와 있습니다.
Office 2010의 KMS 정품 인증 계획
Office 2010의 MAK 독립적 정품 인증 계획
Office 2010의 MAK 프록시 정품 인증 계획
시나리오: 핵심 네트워크 - Office 2010의 KMS 정품 인증
시나리오: 보안 네트워크 - Office 2010의 KMS 또는 MAK 정품 인증
시나리오: 로밍 컴퓨터 또는 연결이 끊긴 컴퓨터 - Office 2010의 KMS 또는 MAK 정품 인증
시나리오: 테스트 또는 개발 연구실 - Office 2010의 KMS 또는 MAK 정품 인증
Office 2010 볼륨 정품 인증 방법 Office 2010의 볼륨 라이선스 버전을 정품 인증하는 방법은 KMS(키 관리 서비스) 및 MAK(복수 정품
인증 키)와 같은 두 가지 방법이 있습니다.
KMS 정품 인증
KMS에서는 로컬 네트워크에서 클라이언트의 정품 인증을 수행할 수 있습니다. 이렇게 하려면 먼저
관리자가 KMS 호스트를 설정해야 합니다(KMS 호스트 설치 및 구성 참조). Office 2010 클라이언트는
KMS 클라이언트 키가 미리 설치되어 있습니다. 대개 네트워크에 연결되어 있는 사용자는
인트라넷에서 KMS 호스트에 연결하여 Office 2010을 정품 인증할 수 있습니다. 정품 인증 프로세스는
사용자에게는 표시되지 않으며 사용자 상호 작용도 필요하지 않습니다. Office 2010(KMS
클라이언트)을 실행하는 컴퓨터는 정품 재인증 및 갱신의 변동 가능한 기간에 맞게 구성할 수
있습니다. KMS 클라이언트의 정품 인증에 실패하면 Office 2010을 설치한 지 25일 후에 알림
메시지가 나타납니다. 정품 인증에 성공한 후 180일 넘게 KMS 클라이언트가 네트워크에 없으면
Office 2010을 시작할 때 사용이 허가되지 않았음을 표시하는 알림이 나타납니다. 그러나 KMS

33
클라이언트에 대한 라이선스를 갱신할 수 없어도 기능 손실은 발생하지 않습니다. 정품 인증에
성공하면 더 이상 알림이 나타나지 않습니다.
MAK 정품 인증
KMS 호스트를 사용할 수 없는 경우 Office 2010을 실행하는 컴퓨터는 KMS 클라이언트 키 대신
유효한 MAK 키를 사용하면 Microsoft가 호스팅하는 정품 인증 서버에서 정품 인증할 수 있습니다.
관리자는 Office 2010 UI(사용자 인터페이스)를 사용하거나 OSPP WMI 공급자를 호출하는 스크립트를
사용하여 KMS 클라이언트 키에서 MAK 키로 제품 키를 변경할 수 있습니다.
KMS 호스트 설치 및 구성 다음 운영 체제만 KMS 호스트로 사용할 수 있습니다.
Windows Server 2003의 모든 버전
볼륨 라이선스 버전의 Windows 7
Windows Server 2008 R2
Office 2010의 KMS 호스트 키는 운영 체제를 가리지 않습니다. 32비트 및 64비트 버전을
포함하여 위에서 언급한 운영 체제에서 모두 사용할 수 있습니다.
다음 운영 체제는 KMS 호스트로 지원되지 않습니다.
Windows Vista의 모든 버전
Windows Server 2008(서비스 팩 포함)
자세한 내용은 Windows Vista 및 Windows Server 2008용 Volume Activation
2.0(http://go.microsoft.com/fwlink/?linkid=151726&clcid=0x412)을 참조하십시오.
Office KMS 호스트와 Windows KMS 호스트 공동 호스팅 Office 2010 KMS 호스트를 지원하는 운영 체제에서 현재 Windows KMS 호스트를 실행 중인 경우
Office 2010 KMS 호스트와 동일한 컴퓨터를 사용하는 것이 좋습니다. 그러나 Office 2010 KMS
호스트 키를 설치하고 정품 인증하려면 다음 단계를 수행해야 합니다. 자세한 내용은 Office 2010의
볼륨 정품 인증 계획을 참조하십시오.
1. Windows Server 2003에 KMS(키 관리 서비스) 1.1이 설치되어 있지 않으면 Microsoft 기술
자료 문서 948003: Windows Server 2003 SP1(서비스 팩 1)을 위한 KMS(키 관리 서비스)
1.1을 설치하는 업데이트 사용
가능(http://go.microsoft.com/fwlink/?linkid=198968&clcid=0x412)에 나와 있는 지침을
따르십시오.
중요:
Windows Server 2003에서 Office 2010 KMS 호스트를 정품 인증하려면

34
2. Microsoft Office 2010 KMS 호스트 라이선스
팩(http://go.microsoft.com/fwlink/?linkid=169244&clcid=0x412) 웹 사이트에서
KeyManagementServiceHost.exe를 다운로드하여 실행합니다.
3. 확인 메시지가 나타나면 KMS 호스트 키를 입력합니다.
4. 확인 메시지가 나타나면 정품 인증 프로세스를 계속합니다. KMS 호스트가 인터넷에 연결되어
있지 않은 경우 Office 2010의 볼륨 정품 인증 배포의 전화를 통해 KMS 호스트를 정품
인증하려면에서 전화로 KMS 호스트를 정품 인증하는 방법에 대한 지침을 참조하십시오.
5. 방화벽이 설정된 경우 기본 포트 번호인 TCP 포트 1688을 엽니다.
1. Microsoft Office 2010 KMS 호스트 라이선스
팩(http://go.microsoft.com/fwlink/?linkid=169244&clcid=0x412) 웹 사이트에서
KeyManagementServiceHost.exe를 다운로드하여 실행합니다.
2. 확인 메시지가 나타나면 KMS 호스트 키를 입력합니다.
3. 확인 메시지가 나타나면 정품 인증 프로세스를 계속합니다. KMS 호스트가 인터넷에 연결되어
있지 않은 경우 Office 2010의 볼륨 정품 인증 배포의 전화를 통해 KMS 호스트를 정품
인증하려면에서 전화로 KMS 호스트를 정품 인증하는 방법에 대한 지침을 참조하십시오.
4. 방화벽이 설정된 경우 다음 단계를 수행하여 방화벽에서 KMS를 허용하도록 설정합니다.
a. 제어판에서 Windows 방화벽을 엽니다.
b. Windows 방화벽을 통해 프로그램 또는 기능 허용을 클릭합니다.
c. 설정 변경을 클릭합니다.
d. 키 관리 서비스 확인란을 선택하고 확인을 클릭합니다.
KMS 호스트에서 방화벽을 사용하도록 설정하는 경우 기본 TCP 통신 포트 번호는
1688입니다.
참고 항목 Office 2010의 볼륨 정품 인증 개요
Office 2010의 볼륨 정품 인증 계획
Office 2010의 볼륨 정품 인증 배포
Office 2010에서 클라이언트 컴퓨터를 구성하는 도구
Office 2010의 볼륨 정품 인증 문제 해결
Office 2010 볼륨 정품 인증 포럼(영문일 수 있음)
Office 2010 포럼
Windows 7 또는 Windows Server 2008 R2에서 Office 2010 KMS 호스트를 정품 인증하려면
참고:

35
Office 2010의 인프라 준비
이 섹션에서는 Microsoft Office 2010 원본 파일을 사용하여 네트워크 설치 지점을 만드는 방법에 대한
정보를 제공합니다.
이 섹션의 내용
문서 설명
Office 2010의 네트워크 설치 지점 만들기 Office 2010 배포에 사용할 네트워크 설치 지점을
만들고 복제하고 보호하기 위한 정보와 절차를
제공합니다.

36
Office 2010의 네트워크 설치 지점 만들기
이 문서에서는 Microsoft Office 2010 배포를 위한 네트워크 설치 지점을 만들고 복제하며 보호하는
방법에 대해 설명합니다. 일반적으로 이것은 Office 2010 회사 배포의 첫 번째 단계입니다. 이렇게
하려면 Office 설치 CD의 모든 원본 파일을 네트워크의 공유 위치에 복사합니다. 사용자가 네트워크
설치 지점에서 설치 프로그램을 실행하거나, 설치 지점을 시작 위치로 사용하여 하드 디스크 이미지
또는 사용자 지정 CD를 만들거나 Microsoft System Center Configuration Manager 2010 같은
소프트웨어 배포 도구를 사용하여 Office를 배포할 수 있습니다.
이 문서의 내용
네트워크 설치 지점 만들기
네트워크 설치 지점 복제
네트워크 설치 지점 보호
네트워크 설치 지점 만들기 다음 절차에 따라 네트워크 설치 지점을 만듭니다.
1. 서버에서 쉽게 액세스할 수 있는 위치에 Office 원본 파일의 폴더를 만듭니다. 예를 들면
다음과 같습니다.
\\서버\공유\Office14
참고:
서버의 루트에는 네트워크 설치 지점을 만들지 마십시오.
2. CD 드라이브에 Office CD를 넣습니다.
3. Windows 탐색기에서 CD의 파일과 폴더를 모두 선택합니다. CD 내용을 네트워크의 폴더에
복사합니다. 이 위치가 네트워크 설치 지점이 됩니다.
4. 여러 언어 버전의 Office 2010을 배포하는 경우 원본 미디어에서 원하는 각 언어 팩을 설치
지점에 복사합니다. 중복되는 설치 파일을 덮어쓸지 묻는 메시지가 표시되면 아니요를
클릭합니다.
참고:
Office 2010의 핵심 설치 파일은 모든 Office 제품과 언어 팩에서 공유됩니다. 이러한
핵심 설치 파일은 동일하므로 언어 팩을 추가하는 등의 경우에 파일을 덮어쓰지 않아도
됩니다. 또한 설치 파일을 덮어쓰지 않음으로써 파일을 추가하는 동안 네트워크 설치
지점이 온라인 상태로 유지되고 사용자가 네트워크 설치 지점을 사용할 수 있습니다.
5. 여러 Office 2010 제품을 배포하는 경우 CD에서 해당 파일을 설치 지점에 복사합니다.
네트워크 설치 지점을 만들려면

37
중복되는 설치 파일을 덮어쓸지 묻는 메시지가 표시되면 아니요를 클릭합니다.
6. 설치에 사용할 설치 사용자 지정 파일(.msp)을 만드는 경우 해당 파일을 설치 지점의 루트에
있는 Updates 폴더에 저장합니다.
또는 명령 프롬프트에서 /adminfile 옵션을 입력하여 설치 사용자 지정 파일을 지정할 수
있습니다.
7. 제품 업데이트가 릴리스된 후 Office 2010을 설치하는 경우 해당 .msp 파일을 Updates
폴더에 저장합니다.
네트워크 설치 지점에 필요한 공간은 제품 및 언어에 따라 다릅니다. 다음 표에서는 일반적으로 기업
조직에 설치되는 영어 버전의 Office 2010 제품군에 필요한 대략적인 공간을 보여 줍니다. 이러한
수치는 설치되는 제품 및 로컬 설치 원본에 저장되는 설치 파일에 필요한 공간을 모두 포함합니다.
제품 필요한 대략적인 공간
Microsoft Office Professional 2010 약 3GB
Microsoft Office Professional Plus 2010 약 3GB
설치 지점에는 언어 중립적 핵심 제품의 복사본 하나만 포함됩니다. 추가하는 각 언어에는 언어별 구성
요소에 대한 추가 공간만 필요합니다.
2007 Microsoft Office 시스템보다 이전 버전의 Microsoft Office 제품과 달리 Office 2010 및
2007 Office System에서는 압축된 원본 파일을 추출하기 위해 /a 명령줄 옵션으로 설치
프로그램을 실행하여 관리 설치 지점을 만들 수 없습니다. 대신 Office 2010 및 2007 Office
System의 모든 설치가 압축된 원본에서 실행됩니다.
네트워크 설치 지점 복제 많은 기업 조직에서 네트워크 설치 지점은 사용자가 Office를 처음 설치하는 위치입니다. Office
2010을 설치한 후에는 일반적으로 Office 업데이트, 수정 또는 다시 설치 등의 작업을 수행하는 데
네트워크 원본이 필요하지 않습니다. 설치 프로그램에서 각 사용자 컴퓨터에 로컬 설치 원본을
자동으로 만듭니다. 그러나 로컬 원본이 손상되거나 삭제된 경우 설치 프로그램에서 원래 네트워크
원본으로 돌아가서 사용자 컴퓨터에 로컬 원본을 다시 만듭니다.
다음과 같은 이유로 네트워크 원본을 여러 위치에 복제해 두는 것이 좋습니다.
가용성 동일한 실제 위치에 있을 수 있는 여러 네트워크 설치 지점을 만들면 사용자가 항상
네트워크 원본에 액세스할 수 있도록 하는 데 도움이 됩니다. 이상적으로 중복 네트워크 설치
지점은 DFS(분산 파일 시스템) 기술에 의해 관리되므로 사용자가 인식할 수 없습니다.
사용자 접근성 많은 회사에서는 고속 LAN 네트워크를 사용하되 다른 자회사나 지사에 연결할 때는
훨씬 더 느린 WAN 연결을 사용합니다. 원격 위치에 중복 네트워크 설치 지점을 설정하면 Office
참고:

38
원본 파일이 느린 네트워크 연결을 통해서는 한 번만 이동하고 그 후에는 사용자가 보다 가까운
네트워크 원본에 액세스할 수 있습니다.
일관성 원하는 사용자 지정 내용이 모두 포함된 하나의 네트워크 설치 지점을 만든 다음 필요에
따라 해당 설치 지점을 복제하면 조직 전체에 동일한 구성을 배포할 수 있습니다.
유연성 기본 네트워크 설치 지점에서 Office 2010의 표준 회사 구성을 설치하는 경우 지역
사무소에서 복제된 네트워크 설치 지점에 추가 사용자 지정 내용을 적용하고 고유한 지역별 요구
사항에 맞게 Office 2010을 사용자 지정할 수 있습니다.
1. /admin 명령줄 옵션으로 설치 프로그램을 실행하여 OCT(Office 사용자 지정 도구)를
시작합니다.
2. 설치 섹션에서 추가 네트워크 원본을 클릭하고 추가를 클릭합니다. 네트워크 서버 항목 추가
대화 상자에서 네트워크 설치 지점을 복사할 위치의 경로를 입력하고 확인을 클릭합니다.
추가 원본 위치를 원하는 수만큼 추가할 수 있습니다.
3. OCT에서 생성한 설치 사용자 지정 파일(.msp)을 네트워크 설치 지점의 루트에 있는 Updates
폴더에 저장합니다.
4. 네트워크 설치 지점의 전체 폴더 구조를 설치 사용자 지정 파일에 지정한 위치에 복사합니다.
이러한 네트워크 설치 지점에서 Office 2010을 설치하는 사용자는 백업 네트워크 원본에
액세스할 수 있습니다. 설치 프로그램에서는 대체 원본이 필요한 경우 이러한 원본을 자동으로
검사합니다.
네트워크 설치 지점 보호 Office 네트워크 설치 지점의 보안을 강화하려면 다음과 같은 최상의 방법을 수행합니다.
원본 파일에 대한 액세스 권한이 읽기 전용인지 확인합니다. Setup.xml과 패키지.xml 파일(예:
Microsoft Office Professional 2010의 ProPlusWW.xml)이 디지털 서명되어 있으며 수정할 수
없습니다.
그룹 정책 컴퓨터 시작 스크립트를 사용하여 Office 2010을 배포하기 위해 네트워크
공유를 준비하는 경우 인증된 사용자에게 네트워크 공유에 대한 읽기 액세스 권한을
부여해야 합니다. 컴퓨터 시작 스크립트를 사용하는 방법에 대한 자세한 내용은 그룹 정책
컴퓨터 시작 스크립트를 사용하여 Office 2010 배포를 참조하십시오.
만드는 모든 사용자 지정 파일을 읽기 전용으로 저장합니다. 이러한 파일에는 설치 사용자 지정
파일 및 사용자 지정 Config.xml 파일이 포함됩니다.
네트워크의 로그 파일을 중앙 집중화하는 경우 사용자에게 해당 위치에 대한 읽기/쓰기 권한이
있는지 확인합니다.
사용자가 Office 2010을 설치하기 전에 모든 사용자에게 관리 권한이 있는지 확인합니다. 이
작업은 기존 소프트웨어 배포 인프라를 사용하여 수행할 수 있습니다.
추가 네트워크 원본을 지정하려면
참고:

39
Office 배포 시 항상 조직의 사용자에게 Office 2010을 배포하기 전에 배포 파일럿 테스트의 일환으로
프로덕션 환경 이외의 환경에서 모든 사용자 지정 내용 및 배포를 테스트합니다.
참고 항목 Office Customization Tool in Office 2010(영문)

40
Office 2010 설치 사용자 지정
이 섹션에서는 Microsoft Office 2010의 클라이언트 설치를 사용자 지정하는 데 도움이 되는 사용자
지정 프로세스 및 리소스 링크에 대한 정보를 제공합니다.
이 섹션의 내용
문서 설명
Office 2010 사용자 지정 개요 Office 2010의 사용자 지정 도구 및 방법에 대한
개요를 제공합니다.
Office 2010 설치 프로그램 사용자 지정 Office 2010 설치를 사용자 지정하는 데 도움이
되는 정보와 절차를 제공합니다.
Office 2010의 특정 기능 사용자 지정 Office 2010에서 언어 설치 및 설정을 사용자
지정하는 데 도움이 되는 정보와 절차를
제공합니다.
Office 2010에 대한 보안 구성 OCT(Office 사용자 지정 도구) 및 그룹 정책을
사용하여 Office 2010에 대한 보안 설정을
구성하는 데 필요한 정보와 절차를 제공합니다.
Office 2010에서 정보 권한 관리 구성 IRM(정보 권한 관리)을 사용하여 Office 2010에서
사용 권한을 콘텐츠 문서 및 전자 메일 메시지로
제한하는 데 필요한 정보와 절차를 제공합니다.
Outlook 2010 구성 Microsoft Outlook 2010을 구성하기 위한 정보와
절차를 설명합니다. 여기에는 외부에서 Outlook
사용 기능, 캐시된 Exchange 모드 및 Microsoft
Exchange Server 보내기/받기 설정을 구성하고
사용하는 방법이 포함됩니다.
SharePoint Workspace 2010 구성 Microsoft SharePoint Workspace 2010을
구성하고 사용자 지정하기 위한 정보와 절차를
제공합니다. 여기에는 SharePoint Workspace
연결을 테스트하는 방법이 포함됩니다.

41
Office 2010 사용자 지정 개요
이 문서에서는 Microsoft Office 2010의 사용자 지정 도구 및 방법에 대해 간략히 설명합니다. Office
2010 설치를 사용자 지정하기 위해 관리자는 OCT(Office 사용자 지정 도구), Config.xml 파일 또는
설치 명령줄 옵션 도구를 사용할 수 있습니다.
사용자 및 컴퓨터 설정을 구성하려면 관리자는 비즈니스 요구 사항에 따라 OCT 또는 그룹 정책을
사용합니다. 관리자는 OCT를 사용하여 초기 기본값을 제공할 수 있습니다. 그러나 사용자가 Office를
설치한 후 설정을 변경할 수 있습니다. 설정을 적용하려면 관리자는 그룹 정책을 사용해야 합니다.
자세한 내용은 사용자 및 컴퓨터 설정 구성을 참조하십시오.
이 문서의 내용
사용자 지정 방법 요약
Office 사용자 지정 도구
Config.xml 파일
설치 명령줄 옵션
사용자 및 컴퓨터 설정 구성
Office 2010 라이선싱 및 정품 인증
클라이언트 사용자 지정 작업 요약
사용자 지정 방법 요약 다음 표에서는 Office 2010 클라이언트의 사용자 지정 방법을 간략하게 살펴보고 각 방법별로
권장되는 시나리오에 대해 설명합니다.
도구 또는 방법 시나리오 결과
OCT(Office 사용자 지정 도구)를
사용하여 설치 사용자 지정
파일(.msp) 파일 만들기
OCT는 대부분의 사용자 지정
작업에 권장되는 도구입니다.
다음과 같은 작업에 사용하는
것이 좋습니다.
볼륨 라이선스 키를
입력하고 Microsoft
소프트웨어 사용권 조항에
동의
사용자 인터페이스의 표시
수준 구성
기능 및 사용자 설정 사용자
설치 프로그램은 사용자 지정
.msp 파일이 적용되는 모든
컴퓨터에 기본 구성을
설치합니다. 사용자는 설치 후
대부분의 설정을 수정할 수
있습니다.

42
도구 또는 방법 시나리오 결과
지정
기본 Microsoft Outlook
2010 프로필, Outlook 2010
및 Microsoft Exchange
Server 2010 옵션 사용자
지정
자세한 내용은 Office 사용자
지정 도구를 참조하십시오.
Config.xml 파일 편집 Config.xml 파일은 OCT를
사용하여 구성할 수 있는
대부분의 옵션뿐 아니라
OCT에서 사용할 수 없는 일부
옵션을 사용자 지정하는 데
사용됩니다. 다음 옵션은
Config.xml 파일에서만 구성할
수 있습니다.
네트워크 설치 지점의 경로
지정
설치할 제품 선택
로깅 옵션 구성
설치 사용자 지정 .msp 파일
및 소프트웨어 업데이트의
위치 지정
설치하거나 제거할 언어
지정
사용자 이름과 같은 설치
정보 지정
Office 2010을 설치하지
않고 사용자 컴퓨터에 로컬
설치 원본 복사
자세한 내용은 Config.xml
파일을 참조하십시오.
설치 프로그램에서 이
Config.xml 파일을 사용하여
설치한 모든 컴퓨터에 지정된
제품 및 언어를 설치합니다.
Config.xml 파일에 지정된
설정이 설치 사용자 지정 .msp
파일의 설정보다 우선합니다
설치 명령줄 옵션 사용 설치 명령줄 옵션은 다음과 같은
사용자 지정 작업에만 사용할 수
있습니다.
OCT를 실행하여 설치
사용자 지정 파일(.msp)
Office 2010을 처음 설치하거나
유지 관리 모드로 실행할 때 설치
프로그램에서 사용자 지정
내용을 적용합니다.
명령줄에서는 Windows Installer

43
도구 또는 방법 시나리오 결과
만들기
특정 설치 사용자 지정
파일의 경로나 Office 2010
사용자 지정 파일을
저장하는 폴더의 경로 지정
설치하는 동안 설치
프로그램에서 사용할
Config.xml 파일 지정
기존 설치 수정
제품 복구
제품 제거
자세한 내용은 설치 명령줄
옵션을 참조하십시오.
속성을 설정할 수 없습니다.
그룹 정책 개체 편집기
MMC(Microsoft Management
Console) 스냅인을 사용하여
정책 설정 지정
사용자 및 컴퓨터 설정에
적용하려는 구성 중 엄격하게
제한하거나 유연하게 관리할
구성을 지정하는 데 사용합니다.
자세한 내용은 그룹 정책을
사용하여 사용자 및 컴퓨터 설정
구성을 참조하십시오.
관리자가 그룹 정책을 사용하여
구성을 한 번 정의하면 운영
체제에서 해당 상태를
적용합니다.
컴퓨터의 그룹 정책은 컴퓨터를
시작할 때 적용되고 사용자의
그룹 정책은 사용자가 로그온할
때 적용됩니다. 그 후에도 그룹
정책은 정기적으로
백그라운드에서 적용될 수
있습니다.
Office 사용자 지정 도구 OCT(Office 사용자 지정 도구)는 설치 프로그램에 포함되어 있으며 대부분의 사용자 지정을 위한 기본
도구입니다. OCT는 사용자 지정 내용을 설치 사용자 지정 파일(.msp)에 저장하며, 이 파일은 설치 시
또는 유지 관리 모드 작업 중에 적용됩니다. 네트워크 설치 지점을 만든 후 Office 2010을 설치하기
전에 OCT를 사용하여 설치를 사용자 지정합니다. OCT를 시작하려면 시작, 실행을 차례로 클릭하고
Office 2010 원본 파일이 포함된 네트워크 설치 지점의 루트로 이동한 후 명령 프롬프트에서
setup.exe /admin을 입력합니다(예: \\서버\공유\Office14ProPlus\setup.exe /admin).
Office 2010에서는 아키텍처별로 두 가지 버전의 OCT를 사용할 수 있습니다. 하나는 32비트 Office
2010용이고, 다른 하나는 64비트 Office 2010용입니다. 64비트 버전의 OCT는 64비트 클라이언트
버전의 Office 2010을 지원하고 32비트 버전과 동일한 사용자 인터페이스, 기능 및 구성 가능한
설정을 제공합니다. 동일한 명령을 사용하여 32비트 또는 64비트 버전의 OCT를 실행할 수 있습니다.

44
예를 들어 32비트 OCT를 실행하려면 x86(32비트) 폴더에서 setup.exe /admin 명령줄을
실행합니다(예: \\서버\공유\Office14\x86\setup.exe /admin). 64비트 OCT를 실행하려면
x64(64비트) 폴더에서 setup.exe /admin 명령줄을 실행합니다. 64비트 Office 2010에 대한 자세한
내용은 Office 2010 64비트 버전을 참조하십시오.
관리자는 OCT를 사용하여 다음 영역을 사용자 지정합니다.
설치 프로그램 기본 설치 위치와 기본 조직 이름, 추가 네트워크 설치 원본, 제품 키, 최종 사용자
사용권 계약, 표시 수준, 제거할 이전 버전의 Office, 설치 중에 실행할 사용자 지정 프로그램, 보안
설정 및 설치 속성을 지정하는 데 사용됩니다.
기능 사용자 설정을 구성하고 Office 기능이 설치되는 방식을 사용자 지정하는 데 사용됩니다.
추가 콘텐츠 파일 및 레지스트리 항목을 추가 또는 제거하고 바로 가기를 구성하는 데
사용됩니다.
Outlook 사용자의 기본 Outlook 프로필을 사용자 지정하고, Exchange 설정을 지정하며, 계정을
추가하고, 계정을 제거하며, 설정을 내보내고, 보내기/받기 그룹을 지정하는 데 사용됩니다.
OCT를 사용하는 방법에 대한 자세한 내용은 다음 리소스를 참조하십시오.
Office Customization Tool in Office 2010(영문)
Office 2010 사용자 지정
Office 2010 설치 전에 설치 프로그램 사용자 지정
Office 2010의 사용자 설정 구성
Office 2010의 기능 설치 상태 구성
Outlook 2010 구성
Office 2010 설치 사용자 지정 파일 가져오기
관리자는 Config.xml 파일을 사용하여 일부 설치 옵션을 구성할 수도 있습니다.
Config.xml 파일 Config.xml 파일은 설치 옵션을 지정하는 데 사용되며 설치 중에만 실행됩니다. Config.xml 파일을
사용하면 OCT를 사용하여 구성할 수 있는 대부분의 옵션뿐 아니라 OCT에서 사용할 수 없는 몇 가지
추가 옵션도 구성할 수 있습니다. Config.xml은 사용자 컴퓨터에 설치되거나 캐싱되지 않습니다. 핵심
제품 폴더(핵심_제품_폴더_이름.WW 폴더(예: Microsoft Office Professional Plus 2010의 경우
ProPlus.WW))에 저장되는 Config.xml 파일은 해당 제품을 설치하도록 설치 프로그램에 지시합니다.
네트워크 설치 지점에 Office 2010 제품이 여러 개 있을 경우 Setup.exe를 실행할 때 /config 명령줄
옵션을 사용하여 설치할 Office 2010 제품의 경로를 지정할 수 있습니다. 이렇게 하면 설치
프로그램에서 어떤 제품을 설치할지 묻는 메시지가 표시되지 않습니다. 설치 명령에 대한 자세한
내용은 Setup command-line options for Office 2010(영문)을 참조하십시오.
OCT 설치 사용자 지정 파일(.msp)과 Config.xml을 모두 사용하여 설치를 사용자 지정하는 경우
Config.xml에 지정하는 설정이 설치 사용자 지정 파일의 설정보다 우선합니다. Config.xml file in
Office 2010(영문) 문서에서는 설치 옵션에 대한 자세한 정보를 제공하고 특정 설정에 해당하는 OCT
설정이 있는지 보여 줍니다.

45
기능 추가 또는 제거, 복구 및 설치 제거와 같은 유지 관리 작업에도 Config.xml 파일을 사용할 수
있습니다. 이렇게 하려면 원래 원본에서 설치 프로그램을 다시 실행해야 합니다.
다음 사용자 지정 작업은 Config.xml 파일을 통해서만 수행할 수 있습니다.
네트워크 설치 지점의 경로 지정
설치할 제품 선택
로깅, 설치 사용자 지정 파일 및 소프트웨어 업데이트의 위치와 같은 설치 프로그램 옵션 사용자
지정
사용자 이름과 같은 설치 옵션 지정
Office를 설치하지 않고 사용자 컴퓨터에 LIS(로컬 설치 원본) 복사
설치에서 언어 추가 또는 제거
설치 명령줄 옵션 관리자는 Setup.exe 명령줄 옵션을 사용하여 다음과 같은 작업을 수행할 수도 있습니다.
OCT를 실행하여 설치 사용자 지정 파일(.msp)을 만듭니다.
특정 설치 사용자 지정 파일의 경로나 Office 2010 사용자 지정 파일을 저장하는 폴더의 경로를
지정합니다.
설치하는 동안 설치 프로그램에서 사용할 Config.xml 파일을 지정합니다.
설치 프로그램을 유지 관리 모드로 실행하고 기존 Office 설치를 변경합니다.
설치 프로그램을 실행하여 사용자의 컴퓨터에서 지정한 제품을 복구합니다.
설치 프로그램을 실행하여 사용자의 컴퓨터에서 지정한 제품을 제거합니다.
다음 표에는 설치 프로그램에서 지원하는 명령이 나와 있습니다.
명령 설명
/admin OCT를 실행하여 설치 사용자 지정 파일(.msp
파일)을 만들거나 수정합니다.
/adminfile [경로] 지정된 설치 사용자 지정 파일을 설치에 적용하며
초기 설치에만 사용할 수 있습니다. 특정 설치
사용자 지정 파일(.msp 파일)의 경로나 사용자
지정 파일을 저장하는 폴더의 경로를 지정할 수
있습니다.
/config [경로] 설치하는 동안 설치 프로그램에서 사용할
Config.xml 파일을 지정합니다. 기본적으로 핵심
제품 폴더에 저장된 Config.xml 파일이 해당
제품을 설치하도록 설치 프로그램에 지시합니다.
예를 들어 ProPlus.WW 폴더의 Config.xml 파일은

46
명령 설명
Office Professional Plus 2010을 설치합니다.
/modify [제품 ID] 수정된 Config.xml 파일과 함께 유지 관리 모드로
설치 프로그램을 실행하고 기존 Office 설치를
변경하는 데 사용됩니다. 예를 들어 /modify
옵션을 사용하여 기능을 추가하거나 제거할 수
있습니다. 수정할 제품의 [제품 ID] 값은
Setup.xml 파일에서 찾아보십시오.
/repair [제품 ID] 설치 프로그램을 실행하여 사용자 컴퓨터에서
지정된 제품을 복구합니다. 수정할 제품의 [제품
ID] 값은 Setup.xml 파일에서 찾아보십시오.
/uninstall [제품 ID] 설치 프로그램을 실행하여 사용자 컴퓨터에서
지정된 제품을 제거합니다. 수정할 제품의 [제품
ID] 값은 Setup.xml 파일에서 찾아보십시오.
설치 명령에 대한 자세한 내용은 Setup command-line options for Office 2010(영문)을
참조하십시오.
사용자 및 컴퓨터 설정 구성 앞에서 설명한 것처럼, 관리자가 사용자 설정을 적용해야 하는지 여부 또는 사용자가 설치 후 설정을
수정할 수 있도록 허용할지 여부에 따라 관리자는 그룹 정책 또는 OCT를 사용합니다. Office에 대한
그룹 정책 및 OCT 설정의 대부분은 사용자 설정입니다. 대부분의 Office 정책 설정에는 해당하는 OCT
설정이 있습니다.
그룹 정책 및 OCT를 사용하여 다음 Office 응용 프로그램에 대한 사용자 및 컴퓨터 설정을 구성할 수
있습니다.
Microsoft Access 2010
Microsoft Excel 2010
Microsoft InfoPath 2010
Microsoft Office 2010 System
Microsoft OneNote 2010
Microsoft Outlook 2010
Microsoft PowerPoint 2010
Microsoft Project 2010
Microsoft Publisher 2010
Microsoft SharePoint Designer 2010
Microsoft SharePoint Workspace 2010

47
Microsoft Visio 2010
Microsoft Word 2010
그룹 정책을 사용하여 사용자 및 컴퓨터 설정 구성
그룹 정책은 관리자가 사용자 및 컴퓨터에 대한 특정 컴퓨팅 구성을 구현하는 데 사용할 수 있는
인프라입니다. 정책 설정은 Active Directory 포리스트 범위 내의 구성원 서버 및 도메인 컨트롤러에도
적용할 수 있습니다. 관리자는 그룹 정책을 사용하여 구성을 한 번 정의한 다음 운영 체제에서 해당
상태를 적용하도록 합니다.
그룹 정책 설정은 사이트, 도메인 또는 OU(조직 구성 단위)와 같은 선택된 AD DS(Active Directory
도메인 서비스) 컨테이너에 연결된 GPO(그룹 정책 개체)에 포함되어 있습니다. 영향을 받는
대상에서는 AD DS의 계층적 컨테이너 구조를 사용하여 GPO 내 설정을 평가합니다.
그룹 정책 인프라는 하나의 그룹 정책 엔진과 여러 개의 개별 확장으로 구성됩니다. 이러한 확장은
관리 템플릿 확장을 통해 레지스트리를 수정하거나 보안 설정, 소프트웨어 설치, 폴더 리디렉션,
Internet Explorer 유지 관리, 무선 네트워크 설정 및 기타 영역에 대한 그룹 정책 설정을 구성하여 그룹
정책 설정을 구성하는 데 사용됩니다. Office 정책 설정은 관리 템플릿 파일(.adm 또는 .admx 및
.adml)에 포함되어 있습니다.
사용자 및 컴퓨터에 대한 Office 설정 구성을 적용하기 위해 관리자가 그룹 정책을 사용하면 운영
체제에서 해당 정책 설정을 적용합니다. 예를 들어 전자 메일 및 데스크톱 문서를 대상으로 하는
공격을 막을 수 있도록 그룹 정책을 사용하여 보안 설정을 적용합니다. Active Directory 기반 환경에서
관리자는 GPO가 연결된 사이트, 도메인 또는 OU의 사용자 및 컴퓨터 그룹에 정책 설정을 적용합니다.
올바른 정책 설정은 정책에 대해 승인된 레지스트리 키 위치에 기록되며, 이러한 설정에는 관리자가
아닌 사용자가 해당 설정을 변경할 수 없도록 하는 ACL(액세스 제어 목록) 제한이 있습니다. 관리자는
그룹 정책을 사용하여 특정 비즈니스 및 보안 요구 사항에 따라 제한 수준이 높거나 관리 수준이 낮은
데스크톱 구성을 만들 수 있습니다. 그룹 정책 설정은 OCT 설정보다 우선합니다.
다음 표에는 그룹 정책 설정에 대해 승인된 레지스트리 키 위치가 나와 있습니다. 사용자는 이러한
설정을 변경하거나 사용하지 않도록 설정할 수 없습니다.
컴퓨터 정책 설정 사용자 정책 설정
HKLM\Software\Policies(기본 설정 위치) HKCU\Software\Policies(기본 설정 위치)
HKLM\Software\Microsoft\Windows\Current
Version\Policies
HKCU\Software\Microsoft\Windows\Curren
tVersion\Policies
Office 2010의 경우 사용자 관련 정책 설정은
HKEY_CURRENT_USER\Software\Policies\Microsoft\Office\14.0 하위 키에 저장됩니다. 컴퓨터
관련 정책은 HKEY_LOCAL_MACHINE\Software\Policies\Microsoft\Office\14.0 하위 키에
저장됩니다. 기본적으로 두 정책 하위 키는 모두 잠겨 있으므로 사용자가 해당 하위 키를 수정할 수
없습니다.

48
그룹 정책 설정의 상태는 다음 세 가지 중 하나로 설정될 수 있습니다.
구성되지 않음 정책 설정이 적용되지 않습니다.
사용 정책 설정이 활성화됩니다. 일부 정책 설정에 대한 속성 페이지에 추가 설정이 나타납니다.
이러한 설정에 따라 정책 설정이 적용될 때 발생하는 상황이 결정됩니다.
사용 안 함 대부분의 정책 설정에 대해 사용 안 함 상태는 사용 상태와 반대의 동작을 적용합니다.
예를 들어 사용으로 설정하면 기능이 해제 상태가 될 경우 사용 안 함으로 설정하면 해당 기능이
설정 상태가 됩니다.
그룹 정책 사용에 대한 자세한 내용은 Office 2010의 그룹 정책을 사용하여 설정 적용을
참조하십시오.
Office 사용자 지정 도구를 사용하여 사용자 및 컴퓨터 설정 구성
사용자 및 컴퓨터에 대한 Office 응용 프로그램 설정의 초기 기본값을 지정하려면 관리자는 OCT를
사용하여 설치 사용자 지정 .msp 파일에 설정을 지정합니다. 사용자는 설치 후 대부분의 설정을
수정할 수 있습니다. OCT에서는 HKEY_CURRENT_USER\Software\Microsoft\Office\14.0(사용자
설정) 및 HKEY_LOCAL_MACHINE\Software\Microsoft\Office\14.0(컴퓨터 설정)과 같이
공개적으로 사용할 수 있는 레지스트리 부분에 설정을 구성하기 때문입니다.
OCT 설정의 상태는 다음 중 하나로 설정될 수 있습니다.
구성되지 않음 설정이 그대로 유지됩니다.
사용 설정에 대한 속성 페이지에서 선택한 내용에 따라 설정이 수정됩니다.
사용 안 함 설정이 사용되지 않습니다. 옵션을 사용하지 않도록 설정하는 것은 옵션을 구성하지
않는 것과 다를 수 있습니다. 자세한 내용은 특정 옵션에 대한 설명을 참조하십시오.
Office 2010 라이선싱 및 정품 인증
Microsoft 정책상 볼륨 라이선스 프로그램을 통해 구입한 제품을 포함하여 모든 버전의 Office 2010
클라이언트 소프트웨어에 대한 정품 인증이 필요합니다. 이와 같은 요구 사항은 실제 컴퓨터와 가상
컴퓨터에서 실행되는 Office 2010에 모두 적용됩니다. 정품 인증은 Office 2010 서버 제품(Microsoft
SharePoint Server 2010 및 Microsoft Project Server 2010) 또는 Microsoft Exchange Server의 모든
버전에는 필요하지 않습니다. Office 2010에서는 Windows Vista 및 Windows Server 2008 제품군에
도입된 Software Protection Platform에 기반한 Office 정품 인증 기술을 사용하여 정품 인증을
수행합니다.
다음 방법을 사용하여 Windows의 Windows Vista 이상 버전에서 사용하는 방법과 동일하게 Office
정품 인증 기술을 통해 Office 2010을 정품 인증할 수 있습니다.
KMS(키 관리 서비스). KMS에서는 KMS 호스트 키를 사용하여 KMS 호스트 컴퓨터를 정품
인증하고 해당 환경에 로컬 정품 인증 서비스를 설정합니다. Office 2010은 정품 인증을 위해 로컬
KMS 호스트에 연결합니다. Office 2010의 모든 볼륨 라이선스 버전에는 KMS(키 관리 서비스)
클라이언트 키가 사전 설치되어 있으므로 KMS(키 관리 서비스) 정품 인증을 사용하는 Office 2010
엔터프라이즈 배포에는 제품 키 항목이 필요하지 않습니다. 그러나 관리자가 KMS 호스트 키로
KMS 호스트 컴퓨터를 구성하여 정품 인증하고 사용자 환경에서 로컬 정품 인증 서비스를

49
설정해야 합니다. Office 2010은 정품 인증을 위해 로컬 KMS 호스트에 연결합니다. KMS는 볼륨
라이선스 클라이언트의 기본 옵션입니다.
MAK(복수 정품 인증 키). MAK를 사용하면 클라이언트는 Microsoft가 호스팅하는 정품 인증
서버를 사용하여 온라인으로 또는 전화로 Office 2010을 정품 인증할 수 있습니다. MAK는 휴대용
컴퓨터와 같이 장기간 회사 네트워크에 연결되지 않은 컴퓨터를 사용하는 조직에 적합합니다.
MAK 방법을 사용하는 경우 Office 2010의 볼륨 라이선스 버전에서 사용하는 기본 KMS
클라이언트 키 대신 MAK 키와 함께 Office 2010을 설치해야 합니다. 나중에 제품이
출시되면(RTM) 전화로도 MAK 정품 인증이 지원됩니다.
KMS와 MAK의 결합
Office 2010 클라이언트의 라이선싱 및 정품 인증에 대한 자세한 내용을 보려면, 설치를 사용자
지정하기 전에 Office 2010의 볼륨 정품 인증 개요, Office 2010의 볼륨 정품 인증 계획, Office 2010
볼륨 정품 인증 빠른 시작 가이드, Office 2010의 볼륨 정품 인증 배포, Office 2010에서 클라이언트
컴퓨터를 구성하는 도구을 참조하십시오.
클라이언트 사용자 지정 작업 요약
다음 그림에는 Office 2010 클라이언트 설치를 사용자 지정하기 위해 수행하는 작업이 요약되어
있습니다. 모든 소프트웨어 배포와 마찬가지로 Office 2010 클라이언트 배포 계획에는 조직의 모든
사용자에게 배포하기 전에 소규모 사용자 그룹을 사용한 개발 및 테스팅 환경 테스트와 파일럿 테스트
수행이 포함되어야 합니다.

50
다음 리소스에서는 Office 2010 클라이언트 설치를 위한 계획 및 사용자 지정 작업에 대한 정보를
제공합니다.
Office 2010의 볼륨 정품 인증 계획

51
Office 2010의 볼륨 정품 인증 구성 및 배포
Office 2010의 인프라 준비
Office 2010 설치 프로그램 사용자 지정
Outlook 2010 구성
Office 2010 배포 옵션 선택
참고 항목 Office Customization Tool in Office 2010(영문)
Office 2010 64비트 버전
Config.xml file in Office 2010(영문)
Setup command-line options for Office 2010(영문)
Office 2010의 그룹 정책을 사용하여 설정 적용
Office 2010의 볼륨 정품 인증 개요
Office 2010의 볼륨 정품 인증 계획
Office 2010의 볼륨 정품 인증 배포

52
Office 2010 설치 프로그램 사용자 지정
이 섹션에서는 Microsoft Office 2010 설치를 사용자 지정하는 데 도움이 되는 정보를 제공합니다.
이 섹션의 내용
문서 설명
Office 2010 사용자 지정 Office 2010 설치를 사용자 지정하기 위한 정보와
절차를 제공합니다.
Office 2010 설치 전에 설치 프로그램 사용자 지정 Office 2010을 설치하기 전에 설치 프로그램을
사용자 지정하기 위한 정보와 절차를 제공합니다.
Office 2010의 기능 설치 상태 구성 설치 프로그램을 사용자 지정하여 기능 설치
상태를 구성하기 위한 정보와 절차를 제공합니다.
Office 2010의 사용자 설정 구성 OCT(Office 사용자 지정 도구)를 사용하여 Office
2010 사용자 설정을 구성하기 위한 정보와 절차를
제공합니다.
사용자 그룹별로 서로 다른 Office 2010 구성
만들기
각 그룹에 대해 고유한 Office 2010 구성을 만들기
위한 정보와 절차를 제공합니다.
Office 2010 설치 사용자 지정 파일 가져오기 Office 2010에서 OCT 설치 사용자 지정
파일(.msp 파일)을 가져오기 위한 정보와 절차를
제공합니다.
Config.xml을 사용하여 Office 2010 자동 설치
구성
Config.xml 파일을 사용하여 자동 설치를
구성하기 위한 정보와 절차를 제공합니다.
Office 2010 설치 시 임의 명령 실행 Office 2010 제품을 설치하는 임의의 명령 또는
경량 실행 파일을 실행하도록 설치 프로그램을
사용자 지정하기 위한 정보와 절차를 제공합니다.
Office 2010의 사용자 지정 구성 만들기 조직의 사용자에게 Office 2010의 초기 사용자
지정 설치를 배포하는 방법을 설명합니다.
Office 사용자 지정 도구 사용자 지정 파일의 XML
콘텐츠 보기
관리자가 설치 사용자 지정 .msp 파일에 저장된
설정을 확인하는 데 사용할 수 있는 예제
Microsoft Visual Basic 스크립트를 제공합니다.

53
Office 2010 사용자 지정
이 문서에서는 Microsoft Office 2010 설치를 사용자 지정하기 위한 정보와 절차를 제공합니다.
네트워크 설치 지점을 만든 후 Office 2010을 설치하기 전에 OCT(Office 사용자 지정 도구)를
사용하여 설치 사용자 지정 파일을 만들어 사용자에 대한 설치를 구성할 수 있습니다. OCT를 사용하여
설치 방법을 변경하거나 사용자 컴퓨터의 Office 응용 프로그램을 구성할 수 있습니다.
Office 2010에서는 아키텍처별로 두 가지 버전의 OCT를 사용할 수 있습니다. 하나는 32비트 Office
2010용이고, 다른 하나는 64비트 Office 2010용입니다. 64비트 버전의 OCT는 64비트 클라이언트
버전의 Office 2010을 지원하고 32비트 버전과 동일한 사용자 인터페이스, 기능 및 구성 가능한
설정을 제공합니다. 동일한 명령을 사용하여 32비트 또는 64비트 버전의 OCT를 실행할 수 있습니다.
예를 들어 32비트 OCT를 실행하려면 x86(32비트) 폴더에서 setup.exe /admin 명령줄을
실행합니다(예: \\서버\공유\Office14\x86\setup.exe /admin). 64비트 OCT를 실행하려면
x64(64비트) 폴더에서 setup.exe /admin 명령줄을 실행합니다. 64비트 Office 2010에 대한 자세한
내용은 Office 2010 64비트 버전을 참조하십시오.
Office 2010에서는 응용 프로그램 간 교차 설치를 비롯하여 64비트 및 32비트 Office의 병렬
설치를 지원하지 않습니다. 예를 들어 2007 Office System 32비트와 Office 2010 64비트
또는 Microsoft SharePoint Workspace 2010 64비트와 Microsoft Excel 2010 32비트를 함께
설치할 수 없습니다. 또한 Office 2010 사용자 지정 도구를 사용하여 64비트 및 32비트
Office를 함께 설치하거나 사용자 지정하도록 구성할 수 없습니다. 예를 들어 64비트
Microsoft Office Professional 2010 및 32비트 Microsoft Visio 2010 단일 이미지를 사용하여
사용자 지정 병렬 설치를 만들 수 없습니다. 64비트 Office에 대한 자세한 내용은 Office 2010
64비트 버전을 참조하십시오.
Office 사용자 지정
1. 네트워크 설치 지점의 루트에서 \\서버\공유\setup.exe /admin 명령줄을 실행하여 Office
사용자 지정 도구를 시작합니다.
2. 제품 선택 대화 상자에서 사용자 지정할 단일 제품을 선택하고 확인을 클릭합니다.
3. 왼쪽 창에서 사용자 지정 영역을 선택한 다음 오른쪽 창에서 사용 가능한 옵션을 사용자
지정합니다. 예를 들어 설치 프로그램이 자동으로 실행되도록 구성하려면 왼쪽 창에서
라이선싱 및 사용자 인터페이스를 선택한 다음 오른쪽 창에서 표시 수준을 없음으로
선택합니다.
4. 사용자 지정을 마친 후 파일 메뉴에서 다른 이름으로 저장을 선택합니다.
5. 파일의 고유 이름을 지정하고 이 파일을 네트워크 설치 지점의 Updates 폴더에 저장합니다.
참고:
OCT를 사용하여 Office를 사용자 지정하려면

54
6. 저장을 클릭합니다.
네트워크 설치 지점에서 Setup.exe를 실행하면 설치 프로그램은 Updates 폴더에서 현재 설치하고
있는 제품에 대한 설치 사용자 지정 파일을 찾은 다음 사용자 지정 내용을 설치에 적용합니다.
다음 문서에서는 설치의 특정 측면을 사용자 지정하는 방법에 대한 자세한 내용을 제공합니다.
설치 중 설치 프로그램의 기본 동작을 사용자 지정하려면 Office 2010 설치 전에 설치 프로그램
사용자 지정을 참조하십시오.
사용자 컴퓨터에 설치되는 Office 기능을 사용자 지정하려면 Office 2010의 기능 설치 상태 구성을
참조하십시오.
설치 중 사용자의 기본 환경을 사용자 지정하려면 Office 2010의 사용자 설정 구성을
참조하십시오.
Outlook 옵션을 구성하려면 Outlook 2010 구성 문서를 참조하십시오.
OCT에 대한 자세한 내용은 Office Customization Tool in Office 2010(영문)를 참조하십시오.
다음 사용자 지정 작업은 Config.xml 파일을 사용해서만 수행할 수 있습니다.
네트워크 설치 지점의 경로 지정
설치할 제품 선택
로깅, 설치 사용자 지정 파일 및 소프트웨어 업데이트의 위치 등의 설치 옵션 사용자 지정
사용자 및 회사 이름 등의 설치 옵션 설정
Office를 설치하지 않고 사용자 컴퓨터에 LIS(로컬 설치 원본) 복사
설치에서 언어 추가 또는 제거
Config.xml 파일을 사용하는 방법에 대한 자세한 내용은 Config.xml file in Office 2010(영문)을
참조하십시오.
참고 항목 Office 2010의 설치 아키텍처 개요
Office 2010의 볼륨 정품 인증 개요
Office 2010의 볼륨 정품 인증 계획
Office 2010 볼륨 정품 인증 빠른 시작 가이드
Office 2010의 볼륨 정품 인증 배포
Office 2010 사용자 지정 개요
Office Customization Tool in Office 2010(영문)
Config.xml file in Office 2010(영문)
Office 2010 64비트 버전
Office 2010 설치 사용자 지정 파일 가져오기

55
Office 2010 설치 전에 설치 프로그램 사용자 지정
이 문서에서는 Microsoft Office 2010을 설치하기 전에 설치 프로그램을 사용자 지정하는 데 필요한
정보와 절차를 제공합니다. Office 2010에서는 2007 Microsoft Office 시스템에서와 마찬가지로 설치
프로그램이 전체 설치를 제어합니다. 여기에는 2007 Office System보다 이전 Office 버전에서
Windows Installer가 처리하던 프로세스가 포함됩니다. 설치 프로그램의 기본 동작을 사용자 지정하면
사용자 상호 작용 없이 설치를 실행하고, 사용자를 대신하여 제품 키 및 Microsoft 소프트웨어 사용권
조항을 처리하며, 조직 이름 또는 다른 설치 위치를 지정하는 등의 프로세스를 제어할 수 있습니다.
설치를 사용자 지정하기 전에 먼저 Office 2010의 볼륨 정품 인증 개요, Office 2010의 볼륨 정품 인증
계획 및 Office 2010의 볼륨 정품 인증 구성 및 배포 문서를 참조하십시오.
이 문서의 내용
설치 프로그램 사용자 지정
자동으로 Office 설치
설치 프로그램 사용자 지정 설치 프로그램에서 설치 프로세스를 관리하는 방법을 사용자 지정하려면 OCT(Office 사용자 지정
도구)를 사용하여 설치 사용자 지정 파일(.msp)을 만듭니다. 설치 프로그램에서는 사용자가 컴퓨터에
Office를 설치할 때 이 파일을 적용합니다.
Office 2010에서는 아키텍처별로 두 가지 버전의 OCT를 사용할 수 있습니다. 하나는 32비트 Office
2010용이고, 다른 하나는 64비트 Office 2010용입니다. 64비트 버전의 OCT는 64비트 클라이언트
버전의 Office 2010을 지원하고 32비트 버전과 동일한 사용자 인터페이스, 기능 및 구성 가능한
설정을 제공합니다. 동일한 명령을 사용하여 32비트 또는 64비트 버전의 OCT를 실행할 수 있습니다.
예를 들어 32비트 OCT를 실행하려면 x86(32비트) 폴더에서 setup.exe /admin 명령줄을
실행합니다(예: \\서버\공유\Office14\x86\setup.exe /admin). 64비트 OCT를 실행하려면
x64(64비트) 폴더에서 setup.exe /admin 명령줄을 실행합니다. 64비트 Office 2010에 대한 자세한
내용은 Office 2010 64비트 버전을 참조하십시오.
1. Office CD의 모든 파일 및 폴더를 네트워크의 폴더에 복사하여 네트워크 설치 지점을
만듭니다. 자세한 내용은 Office 2010의 네트워크 설치 지점 만들기를 참조하십시오.
2. 네트워크 설치 지점의 루트에서 다음 명령줄을 실행하여 Office 사용자 지정 도구를
시작합니다.
setup.exe /admin
3. 구성할 제품을 선택하고 확인을 클릭합니다.
4. 왼쪽 창에서 설치 위치 및 조직 이름을 클릭합니다.
5. 기본 설치 경로 상자에 사용자 컴퓨터의 기본 설치 위치 경로를 입력합니다. 폴더 키워드
Office 설치 프로그램을 사용자 지정하려면

56
[ProgramFilesFolder]를 포함하는 상대 경로를 입력할 수 있습니다.
6. 조직 이름 상자에 이 사용자 지정 파일로 Office를 설치하는 모든 사용자의 기본 조직 이름을
입력합니다.
7. 왼쪽 창에서 추가 네트워크 원본을 클릭하고 추가를 클릭합니다.
8. 네트워크에 만든 백업 원본의 경로를 네트워크 서버 상자에 입력합니다. 사용자의 로컬 설치
원본과 원래 네트워크 설치 지점을 모두 사용할 수 없으면 설치 프로그램에서는 원본이 필요한
작업에 이렇게 복제한 설치 지점 중 하나를 사용합니다. 원본을 필요한 수만큼 추가할 수
있습니다.
9. 왼쪽 창에서 라이선싱 및 사용자 인터페이스를 클릭합니다. 다음 옵션을 사용할 수 있습니다.
KMS 클라이언트 키 사용 – 모든 볼륨 라이선스 버전의 Office 2010에는 KMS(키 관리
서비스) 클라이언트 키가 사전 설치되어 있으므로 KMS 정품 인증을 사용하는
엔터프라이즈 배포에는 제품 키 항목이 필요하지 않습니다. KMS는 Microsoft 볼륨
라이선스 프로그램에서 사용이 허가된 제품을 정품 인증하기 위해 Office 정품 인증
기술에서 제공하는 방법 중 하나입니다. KMS 호스트 컴퓨터에서만 KMS 호스트 키가 정품
인증되고 해당 환경에서 로컬 제품 인증 서비스를 설정해야 합니다. Office 2010은 로컬
KMS 호스트에 연결하여 정품 인증을 수행합니다. 기본적으로 KMS 클라이언트 키 사용
옵션이 선택됩니다.
Office 2010의 라이선스 옵션에 대한 자세한 내용은 Office 2010의 볼륨 정품 인증 개요를
참조하십시오. KMS 호스트를 구성하는 방법에 대한 자세한 내용은 Office 2010의 볼륨
정품 인증 배포의 KMS 호스트 준비 및 구성을 참조하십시오.
다른 제품 키 입력 – 다른 제품 키 입력 항목을 사용하여 OCT에 유효한 MAK(복수 정품
인증 키)를 입력할 수 있습니다. MAK 키는 Microsoft 볼륨 라이선스 프로그램에서 사용이
허가된 제품을 정품 인증하기 위해 Office 정품 인증 기술에서 제공하는 또 다른
방법입니다. MAK를 사용하여 클라이언트는 Microsoft의 호스트되는 정품 인증 서버 또는
전화를 통해 온라인으로 Office 2010을 정품 인증할 수 있습니다.
MAK 키를 사용하려면 다른 제품 키 입력 텍스트 상자에 25개의 숫자 또는 문자로 이루어진
MAK 키를 공백 없이 입력합니다. MAK 키 사용 방법에 대한 자세한 내용은 Office 2010의
볼륨 정품 인증 배포를 참조하십시오.
10. 동의함 확인란을 선택합니다. 설치 사용자 지정 파일에서 이 정보를 제공하는 경우 설치
중이나 Office 응용 프로그램을 처음 시작할 때 제품 키 또는 Microsoft 소프트웨어 사용권
조항에 대한 메시지가 사용자에게 표시되지 않습니다.
11. 오른쪽 창에서 표시 수준을 기본 또는 없음으로 설정하여 사용자 상호 작용 없이 자동으로
Office를 설치합니다. 표시 설정에 대한 자세한 내용은 이 문서의 뒷부분에 나와 있습니다.
참고
엔터프라이즈 배포에서는 파일이 사용 중인 경우에도 설치 프로그램이 자동으로 실행되고,
사용자에게 정보를 입력하라는 메시지를 표시하지 않으며, 설치 시 사용자 상호 작용을 기다리지
않도록 하려면 표시 수준을 없음으로 설정하는 것이 좋습니다. 표시 수준을 없음으로 설정하면 모달
표시 안 함 및 완료 주의 표시 옵션을 자동으로 적용하고 Microsoft 소프트웨어 사용권 조항에
동의하는 것으로 간주됩니다. 또한 관리자는 Office 2010을 설치하는 동안 실행 중인 Office 응용

57
프로그램이 없도록 해야 합니다.
표시 수준을 기본으로 설정하고 모달 표시 안 함 옵션을 선택하면 Office 파일이 사용 중인 경우
사용자에게 메시지가 표시될 수 있습니다. 표시 수준을 없음으로 설정하면 이러한 경우 사용자에게
메시지가 표시되지 않습니다. 즉, 모달 표시 안 함 옵션을 설정하면 파일을 사용 중이라는 메시지가
표시되고, 표시 수준을 없음으로 설정해야만 메시지가 표시되지 않습니다.
12. 추가 사용자 지정을 수행합니다. 파일 메뉴에서 저장을 클릭한 다음 설치 사용자 지정 파일을
네트워크 설치 지점의 루트에 있는 Updates 폴더에 저장합니다.
사용자 지정 내용은 네트워크 설치 지점에서 사용할 수 있는 지정된 제품의 모든 언어 버전에
적용됩니다. 대부분의 사용자 지정 내용은 언어 중립적 핵심 제품에 적용됩니다. 그러나 도구의 기능
트리에는 일부 언어별 기능도 들어 있습니다. 언어별 기능에 대한 사용자 지정 내용은 사용자가 해당
언어를 설치할 때 적용되며, 그렇지 않은 경우에는 무시됩니다.
일반적으로 로깅 옵션은 사용자 지정할 필요가 없습니다. 기본적으로 설치 프로그램에서는
표준 로그 파일을 만들어 사용자 컴퓨터의 %Temp% 폴더에 텍스트 파일로 저장합니다.
설치가 실패할 경우 설치 프로그램에서는 동일한 위치에 실패가 발생한 패키지로 시작되는
세부 정보 로그 파일을 만듭니다. 로깅 옵션을 변경하려면 메모장에서 Config.xml 파일을 열고
<Logging> 요소를 수정합니다. 자세한 내용은 Config.xml file in Office 2010(영문)을
참조하십시오.
자동으로 Office 설치 조직 전체에 Office를 배포하는 경우 사용자에게 표시되는 설치 프로그램 사용자 인터페이스 범위를
결정합니다. 기본적으로 설치 프로그램은 대화형으로 실행되고 설치 중에 사용자에게 선택 옵션을
제공합니다. 사용자 지정된 구성을 배포하는 경우 사용자가 설치 프로그램과 상호 작용하는 범위를
제한하는 것이 좋습니다. 이렇게 해야 중단이 더 적게 발생하면서 설치가 계속 수행되고 사용자 지정
내용이 모든 사용자에 대해 기본적으로 설정됩니다. 표시 옵션에 대한 자세한 내용은 Office
Customization Tool in Office 2010(영문)의 라이선싱 및 사용자 인터페이스를 참조하십시오.
사용자가 네트워크에 로그온되어 있지 않은 동안 Microsoft System Center Configuration Manager
2010 또는 Microsoft Systems Management Server(SMS)와 같은 배포 도구를 사용하여 Office를
배포하는 경우 표시 수준을 없음으로 설정하면 설치 프로그램의 사용자 인터페이스가 전혀 표시되지
않고 Office가 설치됩니다.
자동으로 Office를 설치하는 경우 유효한 제품 키를 제공해야 합니다. 제품 키가 없으면 설치
프로그램이 오류를 기록하고 종료됩니다. 앞에서 설명한 것처럼 KMS 정품 인증을 사용하는
경우 모든 볼륨 라이선스 버전의 Office 2010에는 KMS 클라이언트 키가 사전 설치되어
있으므로 제품 키 항목이 필요하지 않지만, MAK를 사용하는 경우에는 MAK 키를 입력해야
합니다. 사용자를 대신하여 사용권 조항에 동의하지 않아도 설치가 완료됩니다. 그러나
자동으로 Office를 설치하면 암묵적으로 사용권 조항에 동의한 것으로 간주됩니다.
참고:
참고:

58
Windows Installer 속성 DISPLAY 및 PIDKEY는 Office 2010 또는 2007 Office System에서 작동하지
않습니다. 대신 Office 2010에서는 설치 프로그램 사용자 지정에서 설명한 대로 OCT에서 표시 설정을
지정하고 기본 옵션인 KMS 클라이언트 키 사용을 사용하거나(KMS 인증을 사용하는 경우) 다른 제품
키 입력 텍스트 상자에 MAK 키를 입력하여(MAK 키를 사용하는 경우) 제품 키를 지정하는 방식으로
설치 프로그램을 직접 사용자 지정합니다.
설치 프로그램이 설치 제어에서 보다 중요한 역할을 하므로 많은 Windows Installer 속성이 더 이상
필요하지 않습니다. 실제로 일부 Windows Installer 속성이 차단되고 Office 사용자 지정 도구를
사용하여 해당 속성을 설정하려고 하면 오류가 생성됩니다. Office 2010에서 사용할 수 있는 설치
프로그램 속성의 전체 목록과 차단되거나 지원되지 않는 속성 및 해당 새 메커니즘의 목록은 Setup
properties in Office 2010(영문)을 참조하십시오.
참고 항목 Office 2010의 볼륨 정품 인증 개요
Office 2010의 볼륨 정품 인증 계획
Office 2010의 볼륨 정품 인증 구성 및 배포
Office 2010에서 클라이언트 컴퓨터를 구성하는 도구
Office 2010의 볼륨 정품 인증 배포
Office Customization Tool in Office 2010(영문)
Office 2010 사용자 지정
Config.xml file in Office 2010(영문)
Setup properties in Office 2010(영문)
Office 2010의 설치 아키텍처 개요

59
Office 2010의 기능 설치 상태 구성
네트워크 설치 지점을 만든 후 Microsoft Office 2010을 설치하기 전에 OCT(Office 사용자 지정
도구)를 사용하여 설치 사용자 지정 파일(.msp 파일)을 만들어 사용자에 대한 설치를 구성할 수
있습니다. OCT로 Office 기능이 설치되는 기본 방식을 변경할 수 있습니다. 기능을 사용자 컴퓨터에
설치하거나 처음 사용할 때만 설치하거나 설치하지 않을 수 있습니다. 설치 프로그램을 대화형
모드에서 실행하는 사용자가 이미 구성된 내용을 변경할 수 없도록 기능을 숨기거나 잠글 수도
있습니다. 네트워크 설치 지점에 대한 자세한 내용은 Office 2010의 네트워크 설치 지점 만들기를
참조하십시오.
Office 2010에서는 아키텍처별로 두 가지 버전의 OCT를 사용할 수 있습니다. 하나는 32비트 Office
2010용이고, 다른 하나는 64비트 Office 2010용입니다. 64비트 버전의 OCT는 64비트 클라이언트
버전의 Office 2010을 지원하고 32비트 버전과 동일한 사용자 인터페이스, 기능 및 구성 가능한
설정을 제공합니다. 동일한 명령을 사용하여 32비트 또는 64비트 버전의 OCT를 실행할 수 있습니다.
예를 들어 32비트 OCT를 실행하려면 x86(32비트) 폴더에서 setup.exe /admin 명령줄을
실행합니다(예: \\서버\공유\Office14\x86\setup.exe /admin). 64비트 OCT를 실행하려면
x64(64비트) 폴더에서 setup.exe /admin 명령줄을 실행합니다. 64비트 Office 2010에 대한 자세한
내용은 Office 2010 64비트 버전을 참조하십시오.
설치 상태 구성 다음 절차에 따라 기능 설치 상태를 구성합니다.
1. 네트워크 설치 지점의 루트에서 명령 프롬프트에 setup.exe /admin을 입력하여 OCT를
시작합니다.
2. 제품 선택 대화 상자에서 구성할 제품을 선택하고 확인을 클릭합니다.
3. 왼쪽 탐색 창의 기능으로 이동하여 기능 설치 상태 설정을 클릭합니다.
4. 오른쪽 탐색 창에서 트리를 확장하고 사용자 지정할 기능을 선택합니다. 예를 들어 수식
편집기를 설치하지 않으려면 Microsoft Office와 Office 도구를 차례로 확장하고 수식 편집기를
마우스 오른쪽 단추로 클릭한 다음 사용할 수 없음, 숨김 및 잠금 설치 옵션을 선택합니다.
그러면 수식 편집기가 설치되지 않으며, 설치 프로그램이 대화형 모드에서 실행되는 경우에는
해당 기능이 표시되지 않으므로 사용자가 이를 설치할 수 없습니다.
5. 파일 메뉴에서 다른 이름으로 저장을 클릭합니다.
6. 다른 이름으로 저장 대화 상자에서 설치 사용자 지정 파일의 경로와 파일 이름을 지정한 다음
저장을 클릭합니다.
7. 파일 메뉴에서 끝내기를 클릭합니다.
8. 설치 사용자 지정 파일을 네트워크 설치 지점의 Updates 폴더로 복사합니다.
Office 기능 설치 상태를 구성하려면

60
이제 설치 프로그램을 사용하여 Office를 설치하면 설치 프로그램은 Updates 폴더에서 찾은 사용자
지정 파일을 사용하고 이 사용자 지정 내용에 따라 Office 기능을 구성합니다.
다음 표에서는 사용 가능한 설치 옵션에 대해 설명합니다.
옵션 설명
내 컴퓨터에서 실행 사용자의 하드 디스크에 파일이 복사되고 선택한
기능과 관련된 레지스트리 항목 및 바로 가기가
기록되며, 기능 또는 응용 프로그램이 사용자의
컴퓨터에서 실행됩니다.
모두 내 컴퓨터에서 실행 이 옵션은 기능에 속한 모든 하위 기능도 이
상태로 설정된다는 점을 제외하고는 내
컴퓨터에서 실행과 같습니다.
처음 사용할 때 설치 선택한 기능 및 모든 하위 기능의 구성 요소가
로컬 설치 원본에 그대로 유지되었다가, 사용자가
해당 기능을 처음 사용하려고 할 때 사용자의 로컬
하드 디스크에 있는 Office 프로그램 폴더로 구성
요소가 복사됩니다. 일부 기능의 경우에는 처음
사용할 때 설치 옵션이 지원되지 않으므로
OCT에서 이 옵션을 사용할 수 없습니다.
사용할 수 없음 선택한 기능과 해당 기능에 속하는 모든 하위
기능의 구성 요소가 사용자의 컴퓨터에 설치되지
않습니다.
숨김 설치 프로그램이 대화형 모드에서 실행될 경우
선택한 기능과 해당 기능의 모든 자식 기능이
표시되지 않습니다. 기본 설치 상태나 사용자 지정
파일에 지정된 상태에 따라 기능 설치 방식이
결정됩니다.
참고
Office 2010의 초기 설치 중 OCT나
Config.xmI 파일을 사용하여 특정 기능에
대해 숨김 옵션을 설정한 경우, 초기 설치
후 다른 Config.xml 파일을 사용하거나 두
번째 .msp 파일을 적용하여 기능
트리에서 해당 기능을 "숨김 해제"할 수
없습니다. 숨김 옵션을 선택한 경우 해당
기능은 설치 중 기능 트리에 표시되지
않습니다. 숨김 상태로 유지됩니다. 이
기능은 Office 2010 설치를 변경하려는

61
옵션 설명
경우 제어판의 프로그램
추가/제거(Windows XP의 경우 프로그램
변경/제거, Windows Vista의 경우
프로그램 및 기능 옵션 아래)에 표시되지
않으며, Office 2010의 경우 기능
추가/제거 아래 Office 설치 프로그램 기능
설치 트리에 표시되지 않습니다. 하지만
나중에 .msp 파일이나 Config.xml 파일을
사용하여 로컬로 설치 및 실행할 기능의
잠금을 해제할 수는 있습니다.
초기 설치 중 OCT나 Config.xml을
사용하여 기능에 대한 잠금 옵션을 설정한
경우, .msp 파일이나 Config.xml 파일을
사용하여 해당 기능을 잠금 해제하고
로컬로 설치할 수 있습니다.
예를 들어 다음 예와 같이 OptionState
요소를 수정하도록 Config.xml 파일을
편집할 수 있습니다. 여기에서는
OptionState 요소 줄을 추가하여 사용자
컴퓨터에서 기능(이 경우 Microsoft
Access)을 제거하고 해당 기능의 하위
기능을 지정된 상태로 설정할 수
있습니다.
Config.xml 파일에 대한 자세한 내용은
Config.xml file in Office 2010(영문)을
참조하십시오.
또한 나중에 기능을 설치하기 위해 OCT를
사용하여 .msp 파일을 만들 수 있습니다.
기능 설치 상태 설정을 클릭하면 됩니다.
오른쪽 탐색 창에서 기능을 마우스 오른쪽
단추로 클릭하고 기능 설치 상태를 모두
내 컴퓨터에서 실행으로 설정합니다.
잠금 대화형 모드에서 설치 중이거나 유지 관리 모드에
있을 경우 선택한 기능을 사용자가 변경할 수
없습니다.
참고

62
다음과 같은 Microsoft Publisher 2010의 하위 구성 요소는 Office 2010의 설치 프로그램 기능
설치 상태 트리에 표시되지 않습니다.
기능 설치 상태를 변경하면 상위 또는 하위 기능 상태도 이에 따라 변경될 수 있습니다. 자세한 내용은
Office Customization Tool in Office 2010(영문)의 기능 설치 상태 설정 섹션을 참조하십시오.
다른 Office 배포와 마찬가지로, 조직의 사용자에게 Office 2010을 배포하기 전에 프로덕션 환경
이외의 환경에서 사용자 지정 내용 및 배포를 테스트합니다.
참고 항목 Office 2010의 네트워크 설치 지점 만들기
Office 2010 사용자 지정
Office 2010의 설치 아키텍처 개요
Office Customization Tool in Office 2010(영문)
Config.xml file in Office 2010(영문)

63
Office 2010의 사용자 설정 구성
네트워크 설치 지점을 만든 후 Microsoft Office 2010을 설치하기 전에 OCT(Office 사용자 지정
도구)를 사용하여 설치 사용자 지정 파일(.msp 파일)을 만들 수 있습니다. 사용자 환경을 사용자
지정하기 위해 OCT에서 구성할 수 있는 사용자 설정에는 여러 가지가 있습니다. 예를 들어 OCT를
사용하면 Microsoft Word 2010의 일부 자동 고침 옵션에 대한 기본 설정을 구성할 수 있습니다.
사용자 설정을 구성할 경우 해당 설정은 사용자가 Office 응용 프로그램을 처음 실행할 때 적용됩니다.
이러한 방법으로 구성한 사용자 설정은 반드시 영구적으로 적용되지는 않고 단지 초기 설정
기본값으로 사용될 뿐입니다. 즉, 사용자는 Office 설치 후 대부분의 설정을 수정할 수
있습니다. 따라서 사용자 설정을 적용하고 사용자가 설정을 변경하지 못하도록 하려면 그룹
정책을 사용합니다.
Office 2010에서는 아키텍처별로 두 가지 버전의 OCT를 사용할 수 있습니다. 하나는 32비트 Office
2010용이고, 다른 하나는 64비트 Office 2010용입니다. 64비트 버전의 OCT는 64비트 클라이언트
버전의 Office 2010을 지원하고 32비트 버전과 동일한 사용자 인터페이스, 기능 및 구성 가능한
설정을 제공합니다. 동일한 명령을 사용하여 32비트 또는 64비트 버전의 OCT를 실행할 수 있습니다.
예를 들어 32비트 OCT를 실행하려면 x86(32비트) 폴더에서 setup.exe /admin 명령줄을
실행합니다(예: \\서버\공유\Office14\x86\setup.exe /admin). 64비트 OCT를 실행하려면
x64(64비트) 폴더에서 setup.exe /admin 명령줄을 실행합니다. 64비트 Office 2010에 대한 자세한
내용은 Office 2010 64비트 버전을 참조하십시오.
사용자 설정 구성 다음 절차에 따라 Office 2010에 대한 사용자 설정을 구성합니다.
1. 네트워크 설치 지점의 루트에서 명령 프롬프트에 setup.exe /admin을 입력하여 OCT를
시작합니다.
2. 제품 선택 대화 상자에서 구성할 제품을 선택하고 확인을 클릭합니다.
3. 왼쪽 탐색 창에서 기능을 찾고 사용자 설정 수정을 클릭합니다.
4. 오른쪽 탐색 창에서 트리를 확장하고 설정을 구성할 제품을 클릭합니다.
5. 설정 열에서 구성할 사용자 설정을 두 번 클릭합니다. 속성 대화 상자가 나타납니다.
6. 다음 옵션 중 하나를 선택한 다음 확인을 클릭합니다.
구성되지 않음 설정이 그대로 유지됩니다.
사용 속성 대화 상자에서 선택한 내용에 따라 설정이 수정됩니다. 설정 값이 제공되는
경우 사용할 값을 선택합니다.
참고:
사용자 설정을 구성하려면

64
사용 안 함 설정이 사용되지 않습니다. 옵션을 사용하지 않는 것은 옵션을 구성하지 않는
것과 다릅니다. 자세한 내용은 특정 옵션에 대한 설명을 참조하십시오.
참고:
설정에 대한 옵션을 보기 위해 사용을 클릭한 다음 확인, 이전 설정 또는 다음
설정을 클릭하면 설정을 변경하지 않더라도 상태가 구성된 것으로 변경됩니다.
실수로 빈 하이퍼링크, 경로 또는 파일 이름으로 설정을 구성하면 오류가 발생할
수 있습니다. 사용을 클릭한 이후 변경 사항을 무시하거나 설정이 구성되지 않도록
하려면 설정의 속성 대화 상자에서 취소를 클릭합니다. 또한 설정을 두 번
클릭하고 구성되지 않음을 선택한 후 확인을 클릭하여 설정 상태를 구성되지
않음으로 되돌릴 수도 있습니다.
예를 들어 사용자가 Word 2010 파일을 저장할 때 기본적으로 사용되는 형식을 지정하려면
탐색 창에서 Microsoft Word 2010과 Word 옵션을 차례로 확장하고 저장을 클릭합니다. 목록
창의 설정 열에서 기본 파일 형식을 두 번 클릭합니다. 기본 파일 형식 속성 대화 상자가
나타납니다. 사용을 선택하고 드롭다운 목록 화살표를 클릭한 다음 지정할 파일 형식을
클릭하고 확인을 클릭합니다.
7. 이전 버전 Office의 사용자 설정대로 유지하려면 사용자 설정 마이그레이션 확인란을
선택합니다.
참고:
사용자 설정을 수정하고 사용자 설정 마이그레이션 확인란도 선택할 경우 우선 수정된
설정이 적용된 다음 사용자의 기존 사용자 지정 설정이 마이그레이션되며 설정 간에
충돌되는 부분은 덮어써집니다.
8. 파일 메뉴에서 다른 이름으로 저장을 클릭합니다.
9. 설치 사용자 지정 파일의 경로와 이름을 지정하고 저장을 클릭합니다.
10. 파일 메뉴에서 끝내기를 클릭합니다.
11. 설치 사용자 지정 파일을 네트워크 설치 지점의 Updates 폴더로 복사합니다.
설치 프로그램을 실행하여 Office 2010을 설치하면 설치 프로그램에서는 Updates 폴더에 있는 설치
사용자 지정 파일(.msp 파일)을 사용하여 사용자 설정을 구성합니다.
참고 항목 Office 2010의 네트워크 설치 지점 만들기
Office 2010 사용자 지정
Office 2010의 설치 아키텍처 개요
Office Customization Tool in Office 2010(영문)

65
사용자 그룹별로 서로 다른 Office 2010 구성
만들기
이 문서에서는 요구 사항이 서로 다른 사용자 그룹에 대해 서로 다른 Microsoft Office 2010 구성을
만드는 절차와 이때 필요한 정보를 제공합니다. 이 문서에서 설명하는 방법 중 하나를 사용하여 각
그룹에 맞게 사용자 지정된 고유한 Office 2010 구성을 만들 수 있습니다.
첫 번째 방법에서는 OCT(Office 사용자 지정 도구)를 사용하여 각 그룹에 대한 설치 사용자 지정 .msp
파일을 만듭니다. 그리고 명령줄을 사용하여 설치 프로그램을 실행하고 사용자 지정 .msp 파일을
지정합니다. 두 번째 방법에서는 Config.xml 파일 및 설치 사용자 지정 .msp 파일을 사용하여 설치를
사용자 지정하고 설치 프로그램 및 설치에 필요한 모든 사용자 지정 파일을 포함하는 별도의 설치
폴더를 사용합니다. 그리고 이 별도의 설치 폴더에서 설치 프로그램을 실행합니다.
Office 2010에서는 32비트 Office 2010 및 64비트 Office 2010에 하나씩, 아키텍처별로 두 가지
버전의 OCT를 사용할 수 있습니다. OCT의 64비트 버전은 Office 2010의 64비트 클라이언트 버전을
지원하고 32비트 버전과 동일한 사용자 인터페이스, 기능 및 구성 가능한 설정을 제공합니다. 동일한
명령을 사용하여 OCT의 32비트 또는 64비트 버전을 실행할 수 있습니다. 예를 들어 32비트 OCT를
실행하려면 x86(32비트) 폴더에서 setup.exe /admin 명령줄을 실행합니다(예:
\\서버\공유\Office14\x86\setup.exe /admin). 64비트 OCT를 실행하려면 x64(64비트)
폴더에서 setup.exe /admin 명령줄을 실행합니다. 64비트 Office 2010에 대한 자세한 내용은 Office
2010 64비트 버전을 참조하십시오.
일반적으로 Office 2010의 기업 배포에서 첫 번째 단계는 네트워크 설치 지점을 만드는 것입니다. 이
작업은 Office CD의 모든 소스 파일을 네트워크의 공유 위치에 복사하면 됩니다. 네트워크 설치
지점에서 설치 프로그램을 실행하거나 설치 지점을 시작 지점으로 사용하여 하드 디스크 이미지 또는
사용자 지정 CD를 만들거나 Microsoft System Center Configuration Manager 등의 배포 관리 도구를
사용하여 Office를 배포합니다. 자세한 내용은 Office 2010의 네트워크 설치 지점 만들기를
참조하십시오.
이 문서의 내용
사용자 그룹에 적용할 사용자 지정 구성 만들기
별도의 설치 폴더를 사용하여 사용자 그룹에 적용할 사용자 지정 구성 만들기
사용자 그룹에 적용할 사용자 지정 구성 만들기 이 섹션에서 설명하는 방법에서는 OCT를 사용하여 각 그룹에 대해 고유한 설치 사용자 지정 파일을
만듭니다. 그런 다음 설치 명령줄에서 사용자 지정 파일을 지정하여 사용자에 맞는 Office를
설치합니다.
1. Office의 네트워크 설치 지점을 만듭니다. 자세한 내용은 Office 2010의 네트워크 설치 지점
사용자 그룹에 적용할 사용자 지정을 구성하려면

66
만들기를 참조하십시오.
2. 네트워크 설치 지점의 루트에 설치 사용자 지정 파일을 저장할 폴더를 만듭니다.
참고:
사용자 지정 파일을 Updates 폴더에 넣지 마십시오. 설치 프로그램에서는 설치 중 이
폴더에서 찾은 사용자 지정 파일을 자동으로 적용합니다. 대신 5단계에서 설명한 대로
명령줄에 지정된 사용자 지정 파일만 사용하도록 지정합니다.
3. 네트워크 설치 지점에서 설치 프로그램을 실행하여 OCT를 시작합니다. 이때 /admin 명령줄
옵션을 지정합니다(예: \\서버\공유\setup.exe /admin). 자세한 내용은 Office
Customization Tool in Office 2010(영문)를 참조하십시오.
4. 첫 번째 사용자 그룹에 사용할 사용자 지정을 만듭니다.
a. 파일 메뉴에서 저장을 클릭합니다.
b. 설치 사용자 지정 파일에 고유한 이름을 지정합니다. 폴더를 만들고 파일을 저장합니다.
c. 이 과정을 반복하여 각 사용자 그룹에 대해 고유한 설치 사용자 지정 파일을 만듭니다.
5. 각 그룹 내에서 해당 사용자용 설치 프로그램을 실행합니다. /adminfile 명령줄 옵션을
사용하여 적절한 설치 사용자 지정 파일을 지정합니다. 예를 들어 회계 부서의 사용자가
사용할 Office를 설치하려면 \\서버\공유\setup.exe /adminfile
\\서버\공유\custom\accounting.msp를 실행합니다. 자세한 내용은 네트워크 설치
지점에서 설치 프로그램 실행을 참조하십시오.
별도의 설치 폴더를 사용하여 사용자 그룹에 적용할
사용자 지정 구성 만들기 이 섹션에서 설명하는 방법에서는 Config.xml 파일 및 설치 사용자 지정 .msp 파일을 사용하여 각
사용자 그룹에 대한 사용자 지정을 만듭니다. 또한 기본 네트워크 설치 지점에서 별도의 설치 폴더를
사용하여 Setup.exe, Config.xml, Osetup.dll 및 설치 사용자 지정 .msp 파일을 저장합니다. 나머지
필요한 설치 파일은 Office 2010의 기본 네트워크 설치 폴더에 포함됩니다. 이 별도의 설치 폴더에서
설치 프로그램을 실행하거나 실행하게 합니다.
이 섹션에서 설명하는 방법과 앞에서 설명한 방법의 가장 큰 차이는 별도의 설치 폴더를 사용하는지
여부입니다. 사용자 그룹에 대해 별도의 설치 폴더를 사용하는 경우 사용자 또는 해당 그룹의 사용자가
Setup.exe에 네트워크 경로와 복잡한 명령을 사용하지 않고도 별도의 설치 위치에서 설치 프로그램을
실행하고 그룹에 맞게 사용자 지정된 구성을 사용할 수 있다는 장점이 있습니다.
1. Office 2010의 기본 네트워크 설치 폴더와 구분되는 별도의 폴더를 만듭니다. 예를 들면
GroupCustomOfficeInstallFolder와 같습니다.
2. 새 폴더에 Setup.exe, Config.xml 및 Osetup.dll의 복사본을 만듭니다. 이러한 파일은 기본
네트워크 설치 폴더에 있습니다.
Setup.exe는 폴더의 루트에 있습니다. Config.xml 파일 및 Osetup.dll은 핵심 제품
별도의 설치 폴더를 사용하여 사용자 그룹에 적용할 사용자 지정 구성을 만들고 설치하려면

67
폴더(ProPlus.WW와 같은 핵심_제품_폴더_이름.WW 폴더)에 저장되어 있습니다.
3. 텍스트 편집기를 사용하여 Config.xml을 열고 다음을 수행합니다.
다음 예와 같이 기본 네트워크 설치 폴더에서 Office 2010 설치 파일을 가져오도록
DistributionPoint 요소의 Location 특성을 편집합니다. Config.xml에 대한 자세한 내용은
Config.xml file in Office 2010(영문)을 참조하십시오.
<DistributionPoint Location=\\share\PrimaryOffice2010NetworkInstallationFolder />
OCT를 사용하여 설치 사용자 지정 파일(.msp 파일)을 하나 이상 만든 경우 설치
프로그램이 새 폴더에 있는 설치 사용자 지정 파일을 찾을 수 있도록 다음 예에서와 같이
Config.xml에서 SetupUpdates 요소의 CheckForSUpdates 및 SUpdateLocation 특성을
편집합니다. 기본적으로 설치 프로그램은 Updates 폴더에서 설치 사용자 지정 파일을
찾으며 설치 사용자 지정 파일이 둘 이상인 경우 사전순으로 파일을 실행합니다.
<SetupUpdates
CheckForSUpdates="Yes"
SUpdateLocation="<\\share\GroupCustomOfficeInstallFolder\Updates>"
/>
중요
4. 새 GroupCustomOfficeInstallFolder 폴더에서 Setup.exe를 실행합니다. 다음 예와 같이
명령줄에서 설치 프로그램을 실행하거나 사용자에 대해 드라이브를 매핑할 수 있습니다.
\\share\GroupCustomOfficeInstallFolder\setup.exe
Config.xml 파일을 사용하여 다음 영역을 구성할 수 있습니다.
네트워크 설치 지점의 경로 지정
설치할 제품 선택
설치 사용자 지정 파일의 로깅 및 위치, 소프트웨어 업데이트 등의 설치 프로그램 옵션 사용자 지정
설치에서 언어 추가 또는 제거
사용자 이름 및 회사 이름 등의 설치 옵션 지정
Office를 설치하지 않고 LIS(로컬 설치 원본)를 사용자 컴퓨터에 복사
자세한 내용은 Config.xml file in Office 2010(영문)을 참조하십시오.
다른 Office 배포와 마찬가지로, 조직의 사용자에게 Office를 배포하기 전에 프로덕션 환경 이외의
환경에서 사용자 지정 내용 및 배포를 테스트합니다.
참고 항목 Office 2010의 설치 아키텍처 개요
Office 2010 64비트 버전
Office Customization Tool in Office 2010(영문)

68
Office 2010 사용자 지정
Config.xml file in Office 2010(영문)

69
Office 2010 설치 사용자 지정 파일 가져오기
이 문서에서는 Microsoft Office 2010에서 OCT(Office 사용자 지정 도구) 설치 사용자 지정 파일(.msp
파일)을 가져오는 데 필요한 정보와 절차를 제공합니다.
이 문서의 내용
개요
설치 사용자 지정 파일 가져오기
기존 설치로 언어 가져오기
개요 Office 2010에서는 32비트 Office 2010 및 64비트 Office 2010에 하나씩, 아키텍처별로 두 가지
버전의 Office 사용자 지정 도구를 사용할 수 있습니다. OCT의 64비트 버전은 Office 2010의 64비트
클라이언트 버전을 지원하며 32비트 버전과 동일한 사용자 인터페이스, 기능 및 구성 가능한 설정을
제공합니다.
Office 2010 원본 파일을 포함하는 네트워크 설치 지점의 루트에서 명령 프롬프트에 setup.exe /admin
명령을 실행하여 OCT를 시작합니다. 자세한 내용은 Office 2010의 네트워크 설치 지점 만들기를
참조하십시오. 예를 들어 \\서버\공유\Office14\setup.exe /admin 명령줄을 실행하여 OCT를
시작합니다. 동일한 명령을 사용하여 OCT의 32비트 또는 64비트 버전을 실행할 수 있습니다. 예를
들어 32비트 OCT를 실행하려는 경우 x86(32비트) 폴더에서 setup.exe /admin 명령줄을
실행합니다(예: \\서버\공유\Office14\x86\setup.exe /admin). 64비트 OCT를 실행하려면
x64(64비트) 폴더에서 setup.exe /admin 명령줄을 실행합니다.
OCT는 설치 사용자 지정 파일(.msp 파일) 가져오기를 지원합니다.
32비트 .msp 파일을 64비트 OCT로 가져올 수 있으며 64비트 Office 2010 제품을 사용자
지정하는 데 사용할 수 있습니다.
64비트 .msp 파일을 32비트 OCT로 가져올 수 있으며 32비트 Office 2010 제품을 사용자
지정하는 데 사용할 수 있습니다.
사용자 지정 .msp 파일 가져오기는 동등한 여러 아키텍처 기반 제품에서만 수행할 수
있습니다. 64비트 Office Professional Plus 2010 .msp 파일로 사용하기 위해 32비트
Microsoft Office Professional Plus 2010 사용자 지정 .msp 파일을 OCT의 64비트 버전으로
가져올 수 있습니다. 그러나 64비트 Office Professional Plus 2010 .msp 파일로 사용하기
위해 32비트 Microsoft Word 2010 독립 실행형 사용자 지정 .msp 파일을 64비트 OCT로
가져올 수 없으며, 수행할 경우 오류 메시지가 표시되고 작업이 실행되지 않습니다. OCT를
사용하여 설치 사용자 지정 파일을 만드는 방법 및 OCT로 구성할 수 있는 모든 영역에 대한
자세한 내용은 Office Customization Tool in Office 2010(영문)를 참조하십시오.
참고

70
2007 Microsoft Office 시스템 설치 사용자 지정 파일(.msp 파일)은 Office 2010 OCT로
가져올 수 없습니다.
가져오기 기능은 Office 2010 제품(예: Microsoft Office Professional Plus 2010)에 사용할 초기 설치
사용자 지정 파일(.msp 파일)을 만들어 둔 다음, 나중에 설치를 수정하여 언어 팩을 추가하려고 하는
경우 사용할 수도 있습니다. 이 경우 먼저 Office 제품 소스 파일을 포함하는 네트워크 설치 지점에
언어 팩을 추가합니다. 그리고 네트워크 설치 지점의 루트에서 OCT를 실행하고 동일한 제품에 사용할
새로운 설치 사용자 지정 파일을 만들고 앞서 Microsoft Office Professional Plus 2010용으로 만든
원래 사용자 지정 .msp 파일을 가져옵니다. 자세한 내용은 사용자 지정 .msp 파일을 가져와 기존
설치에 언어를 추가하려면을 참조하십시오.
설치 사용자 지정 파일 가져오기 다음 절차에 따라 설치 사용자 지정 파일(.msp 파일)을 가져옵니다.
1. Office 2010 원본 파일을 포함하는 네트워크 설치 지점의 루트에서 명령 프롬프트에
setup.exe /admin을 입력하여 OCT를 시작합니다. 예를 들면 다음과 같습니다.
\\서버\공유\Office14\setup.exe /admin
2. 사용자 지정 .msp 파일을 가져오려면 OCT의 파일 메뉴에서 가져오기를 클릭합니다.
3. 열기 대화 상자에서 변환할 .msp 파일을 선택하고 열기를 클릭하여 변환을 시작합니다.
4. 파일 메뉴에서 다른 이름으로 저장을 클릭합니다. 파일에 고유한 이름을 지정하고 사용자 지정
.msp 파일(32비트 또는 64비트)을 가져온 플랫폼에서 네트워크 설치 지점의 Updates 폴더에
저장합니다. 예를 들어 Office 2010의 64비트 설치를 사용자 지정하는 데 사용하기 위해
32비트 사용자 지정 .msp 파일을 가져온 경우 64비트 Office 2010의 네트워크 설치 지점에
있는 Updates 폴더에 파일을 저장합니다.
5. 저장을 클릭합니다.
기존 설치로 언어 가져오기 설치 사용자 지정 파일(.msp 파일)을 만들어 Office 2010 설치를 사용자 지정하고 나중에 언어를
추가하려는 경우 OCT에서 가져오기 옵션을 사용하여 언어 변경 사항을 적용할 수 있습니다. 다음
절차에 따라 기존 설치로 언어를 가져옵니다. 이 절차에서는 예로 Office Professional Plus 2010을
사용합니다.
1. Office Professional Plus 2010 원본 파일을 포함하는 네트워크 설치 지점에 사용할 언어 팩을
추가합니다. 자세한 내용은 Office 2010의 네트워크 설치 지점 만들기를 참조하십시오.
2. Office Professional Plus 2010 원본 파일을 포함하는 네트워크 설치 지점의 루트에서 명령줄
프롬프트에 setup.exe /admin을 입력하여 OCT를 실행합니다. 예를 들면 다음과 같습니다.
설치 사용자 지정 파일을 가져오려면
사용자 지정 .msp 파일을 가져와 기존 설치에 언어를 추가하려면

71
\\서버\공유\Office14\setup.exe /admin
3. 제품 선택 대화 상자에서 다음 제품에 대한 새 설치 사용자 지정 파일 만들기를 클릭하고 앞서
설치 옵션을 사용자 지정한 동일한 제품(이 예에서는 Microsoft Office Professional Plus
2010)을 선택합니다.
4. 앞서 Microsoft Office Professional Plus 2010에 대해 만든 원래 사용자 지정 .msp 파일을
가져오려면 파일 메뉴에서 가져오기를 클릭합니다.
5. 열기 대화 상자에서 업데이트할 .msp 파일을 선택합니다.
6. 파일 메뉴에서 다른 이름으로 저장을 클릭합니다. .msp 파일에 대해 고유한 이름을 지정하고
저장을 클릭합니다.
참고:
Updates 폴더에서는 하나의 설치 사용자 지정 .msp 파일만 지원합니다. 따라서 기존
설치에 언어를 추가하기 위해 설치 사용자 지정 .msp 파일을 가져오는 경우 이전
사용자 지정 .msp 파일(원래의 .msp 파일)을 언어 팩 정보가 포함된 새로운 사용자
지정 .msp 파일로 바꾸는 것이 좋습니다.
7. 업데이트된 설치 사용자 지정 파일 .msp를 사용자 컴퓨터에 배포하고 적용합니다.
기존 설치에 설치 사용자 지정(.msp) 파일을 적용하려면 사용자 컴퓨터에 직접 .msp 파일을
적용해야 합니다. .msp 파일을 두 번 클릭하거나 /p 옵션과 함께 msiexec 명령을 실행하여
설치 사용자 지정 .msp 파일을 적용할 수 있습니다(예: custom.msp를 사용하여 msiexec.exe
/p \\서버\공유\custom.msp).
Windows Installer 명령에 대한 자세한 내용은 Windows Installer 명령줄 옵션(영문일 수
있음)(http://go.microsoft.com/fwlink/?linkid=162945&clcid=0x412)(영문일 수 있음)을
참조하십시오.
Microsoft System Center Configuration Manager 2007과 같은 배포 관리 프로그램을
사용하여 설치 사용자 지정 파일을 배포할 수도 있습니다.
참고 항목 Office Customization Tool in Office 2010(영문)
Office 2010의 네트워크 설치 지점 만들기
Office 2010 사용자 지정
Office 2010 설치 전에 설치 프로그램 사용자 지정
Office 2010의 설치 아키텍처 개요
Office 2010 64비트 버전

72
Config.xml을 사용하여 Office 2010 자동 설치 구성
이 문서에서는 Config.xml 파일을 사용하여 Microsoft Office 2010의 자동 설치를 구성하는 데 필요한
정보와 절차를 제공합니다. Config.xml 파일은 설치 작업을 구성하는 데 사용되며 설치 프로그램을
실행할 때만사용됩니다. 이 파일은 사용자 컴퓨터에 설치 또는 캐시되지 않습니다. Config.xml 파일을
편집하여 설치를 사용자 지정할 수 있습니다. 기본적으로 핵심 제품 폴더(Enterprise.WW 또는
Pro.WW와 같은 핵심_제품_폴더_이름.WW 폴더)에 저장된 Config.xml 파일이 해당 제품을 설치하도록
설치 프로그램에 지시합니다. 예를 들어 Pro.WW 폴더의 Config.xml 파일은 Microsoft Office
Professional 2010을 설치합니다.
자동 설치를 구성하도록 Config.xml 파일 수정 사용자 상호 작용이 필요하지 않은 Office 2010 제품의 자동 설치(무인 설치)를 구성하려면 다음
절차에 나와 있는 대로 설치할 제품의 Config.xml 파일을 수정하고 Display 요소의 Level 특성을
"none"으로 설정(Display Level="none")한 다음 Config.xml 파일을 저장합니다. Display 요소는 설치
프로그램에서 사용자에게 표시하는 사용자 인터페이스 수준을 지정합니다.
1. 메모장과 같은 텍스트 편집기 도구를 사용하여 설치할 Office 제품(예: Office Professional
Plus 2010)의 Config.xml 파일을 엽니다.
2. 다음 예와 같이 Display 요소가 들어 있는 줄을 찾습니다.
<!-- <Display Level="full" CompletionNotice="yes" SuppressModal="no" AcceptEula="no"
/> -->
3. Display 요소 항목을 수정하여 사용할 자동 옵션을 지정합니다. 이때 주석 구분 기호 "<!--" 및
"-->"를 제거해야 합니다. 예를 들어 다음 구문을 사용합니다.
<Display Level="none" CompletionNotice="no" SuppressModal="yes" AcceptEula="yes" />
이러한 옵션은 설치 프로그램이 자동으로 실행되고, 사용자에게 정보를 입력하라는 메시지를
표시하지 않으며, 설치 시 사용자 상호 작용을 기다리지 않도록 설정합니다. 구문 및
Config.xml에 대한 자세한 내용은 Config.xml file in Office 2010(영문)의 Display 요소를
참조하십시오.
4. Config.xml 파일을 저장합니다.
Office 2010을 설치할 때는 실행 중인 Office 응용 프로그램을 실행하지 않도록 합니다. 예를 들어
자동 설치 옵션을 지정하도록 Config.xml 파일을 수정한 후 Office Professional Plus 2010을
설치하려면 다음 명령을 사용합니다.
\\서버\공유\setup.exe /config \\서버\공유\ProPlus.WW\config.xml
여기서 각 부분이 나타내는 의미는 다음과 같습니다.
\\서버\공유는 Office Professional Plus 2010 원본 파일의 경로입니다.
Config.xml에서 자동 설치 옵션을 지정하려면

73
/config는 Config.xml 파일의 위치를 지정하는 설치 명령줄 옵션입니다. 자세한 내용은 Setup
command-line options for Office 2010(영문)을 참조하십시오.
\\서버\공유\ProPlus.WW\config.xml은 Office Professional Plus 2010의 수정된 Config.xml
파일 위치입니다.
앞의 예와 같이 Config.xml 파일을 사용하여 자동 설치 옵션을 설정하는 경우 OCT(Office
사용자 지정 도구)를 사용하여 설치 사용자 지정 파일(.msp 파일)을 만들어 설치 사용자
지정을 추가로 구성할 수도 있습니다. 예를 들어 OCT를 사용하여 이전 버전의 Microsoft
Office 응용 프로그램을 유지할지 아니면 제거할지를 지정할 수 있습니다. 또한 OCT를
사용하여 Office 기능이 설치되는 기본 방식을 변경함으로써 기능 설치 상태를 설정할 수도
있습니다. OCT를 사용하여 구성할 수 있는 영역에 대한 자세한 설명은 Office Customization
Tool in Office 2010(영문)를 참조하십시오. OCT는 볼륨 라이선스 버전의 Office 2010 및
2007 Office System에서 사용할 수 있습니다. Office 2010 설치가 볼륨 라이선스 버전인지
여부를 확인하려면 Office 2010 설치 디스크에 Admin이라는 폴더가 있는지 확인하십시오.
Admin 폴더가 있으면 해당 디스크가 볼륨 라이선스 버전이고, Admin 폴더가 없으면 해당
디스크가 일반 정품 버전입니다.
OCT를 사용하여 자동 설치 옵션을 설정할 수도 있습니다. 자세한 내용은 Office
Customization Tool in Office 2010(영문)의 라이선싱 및 사용자 인터페이스 섹션을
참조하십시오. Config.xml 파일에서 Display 요소의 Level 특성은 OCT의 표시 수준 옵션과
같습니다. 엔터프라이즈 배포에서는 OCT를 사용하여 파일이 사용 중인 경우에도 설치
프로그램이 자동으로 실행되고, 사용자에게 정보를 입력하라는 메시지를 표시하지 않으며,
설치 시 사용자 상호 작용을 기다리지 않도록 하려는 경우 표시 수준을 없음으로 설정하는 것이
좋습니다. 표시 수준을 없음으로 설정하면 모달 표시 안 함 및 완료 주의 표시 옵션을 자동으로
적용하고 사용권 계약에 대해 동의함 확인란을 선택하는 것으로 간주됩니다. 또한 앞에서
설명한 대로 관리자는 Office 2010을 설치하는 동안 실행 중인 Office 응용 프로그램이 없도록
해야 합니다.
참고

74
Office 2010 설치 시 임의 명령 실행
Microsoft Office 2010 설치 프로그램은 기본적으로 Office 제품을 한 번에 하나만 설치합니다. 하지만
체인 기능을 사용하면 이 제품을 설치할 때 실행하려는 임의 명령 또는 작은 실행 파일이 실행되도록
설치 프로그램을 사용자 지정할 수 있습니다. 임의 명령 또는 작은 실행 파일을 추가하려면
OCT(Office 사용자 지정 도구)에서 설치 추가 및 프로그램 실행 기능을 사용하거나 Config.xml 파일의
Command 요소를 사용할 수 있습니다. 설치 추가 및 프로그램 실행과 Command 요소를 사용할 때는
컴퓨터의 구성을 변경하지 않거나 사용자 입력이 필요하지 않은 작은 실행 파일 또는 임의 명령만
실행되도록 제한하는 것이 좋습니다. 예를 들어 설치가 끝날 때 시작 페이지가 시작되도록 로그 또는
명령을 복사하는 유틸리티를 실행할 수 있습니다.
OCT의 설치 추가 및 프로그램 실행 옵션(프로그램 항목 추가 및 프로그램 항목 수정 대화 상자에
입력하는 명령줄)과 Config.xml 파일의 Command 요소는 초기 제품 설치 및 제거에만 사용해야
합니다. 이러한 명령은 명령은 초기 설치 및 제거 도중에만 처리됩니다.
체인 기능은 일반적으로 각 제품을 개별적으로 설치하는 것보다 덜 안정적입니다. 예를 들어
두 개의 설치를 체인으로 연결한 경우 해당 제품 중 하나가 설치되지 않거나 예기치 않은
오류가 발생하면 기본 설치와 체인으로 연결된 다른 설치가 성공적으로 완료되지 않을 수
있습니다. 따라서 체인 기능을 사용하지 않는 것이 좋습니다. 여러 제품을 같이 설치하는 경우
체인 기능 대신 Microsoft Systems Management Server 또는 Microsoft System Center
Configuration Manager 2007 같은 배포 관리 프로그램이나 타사 도구를 사용하는 것이
좋습니다.
다음 예제에서는 OCT를 사용하여 임의 프로그램을 설치에 추가합니다.
1. 설치할 제품을 포함하는 네트워크 설치 지점을 만듭니다. 자세한 내용은 Office 2010의
네트워크 설치 지점 만들기를 참조하십시오.
2. 네트워크 설치 지점의 루트에서 /admin 명령줄 옵션으로 Setup.exe를 실행하여 OCT를
실행합니다. 예를 들어 \\서버\공유\Office14\setup.exe /admin을 실행합니다.
3. 제품 선택 대화 상자에서 기본 설치에 해당하는 제품을 선택합니다.
4. OCT의 왼쪽 창에서 라이선싱 및 사용자 인터페이스를 선택합니다. 오른쪽 창에서 수준 표시를
없음으로 설정하고 제품 키를 입력한 다음 동의함을 선택합니다.
"라이선싱 및 사용자 인터페이스" 및 수준 표시 옵션에 대한 자세한 내용은 Office
Customization Tool in Office 2010(영문)를 참조하십시오.
5. 왼쪽 창에서 설치 추가 및 프로그램 실행을 선택하고 오른쪽 창에서 추가를 클릭합니다.
6. 프로그램 항목 추가 대화 상자에서 체인으로 연결할 실행 파일에 대해 다음 단계를 수행합니다.
대상에 기본 설치 후 실행할 실행 파일의 정규화된 경로를 입력합니다. 예를 들어
중요:
기본 설치를 사용자 지정하여 명령을 실행하려면

75
\\서버\공유\Office14\copylogs.bat를 입력합니다.
인수에 실행 파일로 전달할 인수 문자열을 입력합니다. 예를 들어 QuietArg="/q"
Wait="30000"을 입력합니다.
Command 요소 및 지원되는 특성에 대한 자세한 내용은 Config.xml file in Office
2010(영문)에서 "Command 요소"를 참조하십시오.
참고:
앞서 설명한 것처럼 프로그램 항목 추가 및 프로그램 항목 수정 대화 상자에서
입력한 명령줄은 초기 설치와 제거에만 사용됩니다. 명령줄은 초기 설치 및 제거
도중에만 처리됩니다.
Office 제품이 설치된 후 이 프로그램을 실행합니다. 옵션을 선택하여 Office 설치가 완료된
후 대상 상자에 나열된 프로그램이 실행되도록 합니다.
Office 설치가 시작되기 전에 대상 상자에 나열된 프로그램이 실행되도록 하려면 Office
제품이 설치되기 전에 이 프로그램을 실행합니다. 옵션을 선택할 수도 있습니다. 하지만
해당 프로그램이 제대로 종료되지 않거나 컴퓨터를 다시 시작하는 경우 Office가 설치되지
않으며 목록에서 아래쪽에 있는 프로그램이 실행되지 않습니다.
확인을 클릭합니다.
7. OCT에서 그 밖에 필요한 사항을 사용자 지정합니다.
8. 네트워크 설치 지점의 Updates 폴더에 설치 사용자 지정 파일(.msp 파일)을 고유한 이름으로
저장합니다.
9. OCT를 끝냅니다.
1. 네트워크 설치 지점의 루트에서 설치 프로그램을 실행합니다. 예를 들어 기본 제품이
Microsoft Office Professional Plus 2010이면 \\서버\공유\setup.exe를 입력합니다.
-또는-
OCT 설치 사용자 지정 .msp 파일의 사용자 지정 내용과 함께 Config.xml 파일을 사용하여
설치 옵션을 구성하려면 네트워크 설치 지점의 루트에서 설치 프로그램을 실행하고 기본
제품에 대해 사용자 지정한 Config.xml 파일을 지정합니다. 예를 들어 기본 제품이 Office
Professional Plus 2010인 경우 다음을 입력합니다.
\\서버\공유\setup.exe /config \\서버\공유\ProPlus.WW\config.xml
2. 제품 선택 대화 상자에서 기본 제품을 선택합니다.
기본 제품 설치가 완료되면 OCT에서 지정한 임의 명령이나 작은 실행 파일이 실행됩니다.
만든 사용자 지정 파일을 Updates 폴더 외의 다른 위치에 저장할 수 있습니다. 이 경우 이
섹션의 앞부분에 나온 절차에서 설치 명령줄에 /adminfile 옵션을 추가하여 사용할 사용자 지정
파일을 지정합니다. 설치 명령줄 옵션을 사용하는 방법에 대한 자세한 내용은 Setup
command-line options for Office 2010(영문)을 참조하십시오.
제품을 설치하려면
팁:

76
작동 방식 기본 제품 설치는 일반적인 설치 과정에 따라 진행됩니다. 기본 제품 설치가 완료되면 OCT에서 추가로
지정한 작은 실행 파일이나 임의 명령이 하나씩 차례대로 설치됩니다.
기본 설치를 자동 모드로 실행하는 것이 중요합니다. 기본 설치 프로그램이 대화형으로 실행되고
있으면 체인으로 연결된 설치 프로그램을 실행할 수 없습니다. 따라서 기본 설치 프로그램은 수준
표시를 없음으로 설정하고 실행해야 합니다. 체인으로 연결된 설치의 수준 표시도 없음으로 설정하는
것이 좋습니다. 또한 설치 프로그램을 자동 모드로 실행할 것이므로 OCT에서 각 제품에 대해 제품
키를 입력해야 합니다.
참고 항목 Office Customization Tool in Office 2010(영문)
Config.xml file in Office 2010(영문)
네트워크 설치 지점에서 설치 프로그램 실행

77
Office 2010의 사용자 지정 구성 만들기
이 문서에서는 Microsoft Office 2010의 초기 사용자 지정 설치 내용을 조직의 사용자에게 배포하는
방법에 대해 설명합니다. 이 문서에는 Config.xml 파일의 예도 포함되어 있습니다.
이 문서의 내용
Office 2010의 Office 사용자 지정 도구 변경 사항
사용자 지정 구성 만들기
Config.xml 예
설치를 사용자 지정하기 전에 다음 문서를 살펴보는 것이 좋습니다.
Office 2010의 볼륨 정품 인증 개요
Office 2010의 볼륨 정품 인증 계획
Office 2010의 볼륨 정품 인증 배포
Office 2010에서 클라이언트 컴퓨터를 구성하는 도구
Office 2010 사용자 지정 개요
Office 2010의 Office 사용자 지정 도구 변경 사항 설치 프로그램의 일부인 OCT(Office 사용자 지정 도구)는 Office 2010 클라이언트 설치를 사용자
지정하는 데 주로 사용되는 도구입니다. 이 도구는 Microsoft Office Professional Plus 2010 등의
Office 2010의 볼륨 라이선스 버전에 포함되어 있습니다. 사용자 지정을 시작하기 전에 다음과 같은
Office 2010 OCT의 변경 사항을 숙지해야 합니다.
Office 2010에서는 32비트 Office 2010 및 64비트 Office 2010에 하나씩, 아키텍처별로 두 가지
버전의 Office 사용자 지정 도구를 사용할 수 있습니다. OCT의 64비트 버전은 Office 2010의 64비트
클라이언트 버전을 지원하며 32비트 버전과 동일한 사용자 인터페이스, 기능 및 구성 가능한 설정을
제공합니다.
Office 2010 OCT에서는 다음과 같이 설치 사용자 지정 .msp 파일을 가져올 수 있습니다.
32비트 Office 2010 .msp 파일을 64비트 OCT로 가져올 수 있으며 64비트 Office 2010 제품을
사용자 지정하는 데 사용할 수 있습니다.
64비트 Office 2010 .msp 파일을 32비트 OCT로 가져올 수 있으며 32비트 Office 2010 제품을
사용자 지정하는 데 사용할 수 있습니다.
설치 사용자 지정 .msp 파일은 아키텍처가 동등한 제품 간에만 가져올 수 있습니다. 예를 들어
32비트 Microsoft Office Professional Plus 2010 사용자 지정 .msp 파일을 64비트 버전의
OCT로 가져와 64비트 Office Professional Plus 2010 .msp 파일로 사용할 수 있습니다.
그러나 32비트 Microsoft Word 2010 독립 실행형 사용자 지정 .msp 파일을 64비트 OCT로
가져와 64비트 Microsoft Office Professional Plus 2010 .msp 파일로 사용할 수는 없으며,
참고:

78
이렇게 하면 오류 메시지가 표시되고 작업이 실행되지 않습니다. 2007 Microsoft Office
시스템 설치 사용자 지정 파일(.msp 파일)은 Office 2010 OCT로 가져올 수 없습니다.
OCT에 대한 자세한 내용은 Office Customization Tool in Office 2010(영문)를 참조하십시오.
가져오기 기능에 대한 자세한 내용은 Office 2010 설치 사용자 지정 파일 가져오기를 참조하십시오.
64비트 Office 2010에 대한 자세한 내용은 Office 2010 64비트 버전을 참조하십시오.
사용자 지정 구성 만들기 다음 표에서는 사용자 지정 구성을 배포하는 방법을 간략하게 보여 줍니다.
단계 참조 항목
Office 2010 CD의 모든 파일과 폴더를 네트워크 또는
컴퓨터의 폴더에 복사합니다. 예를 들어 파일을
\\서버\공유\Office14에 복사합니다.
배포하려는 모든 언어 팩과 추가 Office 제품을 동일한
네트워크 설치 지점에 복사합니다. 중복되는 설치
파일을 덮어쓸지 묻는 메시지가 표시되면 아니요를
클릭합니다.
Office 2010의 네트워크 설치 지점 만들기
OCT를 사용하여 설치 프로그램을 사용자 지정하고
추가 사용자 지정 및 설치 옵션을 구성합니다. 이렇게
하면 설치 사용자 지정 파일(.msp 파일)이
만들어집니다. OCT를 사용하여 구성할 수 있는
영역에 대한 자세한 내용은 Office Customization
Tool in Office 2010(영문)를 참조하십시오. 다음
예에서는 새 설치 사용자 지정 .msp 파일을 만듭니다.
1. 앞에서 만든 네트워크 설치 지점의 루트에서
setup.exe /admin 명령줄 옵션을 실행하여 OCT를
시작합니다. 예를 들어
\\서버\공유\Office14\setup.exe /admin을
사용합니다.
2. 제품 선택 대화 상자에서 다음 제품에 대한 새 설치
사용자 지정 파일 만들기를 선택하여 새 사용자
지정 파일을 만듭니다. 예를 들어 Office
Professional Plus 2010(32비트)용 파일을
만듭니다. 확인을 클릭합니다.
OCT 사용자 인터페이스가 표시되고 설정, 기능,
추가 콘텐츠 및 Outlook 영역에서 설정을 구성할
수 있습니다.
3. 설치 프로그램을 사용자 지정하여 설치
Office Customization Tool in Office
2010(영문)
Office 2010의 볼륨 정품 인증 배포
Office 2010에서 클라이언트 컴퓨터를
구성하는 도구
Office 2010 설치 전에 설치 프로그램 사용자
지정
Office 2010의 기능 설치 상태 구성
Office 2010의 사용자 설정 구성
Outlook 2010 구성
Office 2010 설치 사용자 지정 파일 가져오기

79
단계 참조 항목
프로그램의 설치 관리 방식을 지정합니다. OCT의
설정 섹션은 기본 설치 위치, 기본 조직 이름,
Office 2010 원본이 포함된 추가 네트워크 위치,
제품 키, Microsoft 소프트웨어 사용권 조항,
표시할 사용자 인터페이스 수준, 제거할 이전 버전
Office 등의 옵션을 구성하는 데 사용합니다.
제품 키 옵션은 사용하는 Office 2010 라이선싱
방식에 따라 달라집니다. 다음은 라이선싱 및
사용자 인터페이스에서 사용할 수 있는
옵션입니다.
a. KMS 클라이언트 키 사용 모든 볼륨 라이선스
버전의 Office 2010에는 KMS(키 관리 서비스)
클라이언트가 미리 설치되어 있기 때문에 KMS
정품 인증을 사용하는 엔터프라이즈 배포
시에는 제품 키를 입력할 필요가 없습니다.
KMS는 Microsoft 볼륨 라이선스 프로그램에서
사용이 허가된 제품을 정품 인증하기 위해
Office 정품 인증 기술에서 제공하는 방법 중
하나입니다. KMS 호스트 컴퓨터에서만 KMS
호스트 키가 정품 인증되고 해당 환경에서
로컬 제품 인증 서비스를 설정해야 합니다.
Office 2010은 정품 인증을 위해 로컬 KMS
호스트에 연결합니다. KMS 클라이언트 키
사용은 기본값입니다. KMS 호스트를 구성하는
방법에 대한 자세한 내용은 Office 2010의
볼륨 정품 인증 배포의 KMS 호스트 준비 및
구성을 참조하십시오.
b. 다른 제품 키 입력 다른 제품 키 입력 항목을
사용하여 OCT에 유효한 MAK(복수 정품 인증
키)를 입력할 수 있습니다. MAK 키는
Microsoft 볼륨 라이선스 프로그램에서 사용이
허가된 제품을 정품 인증하기 위해 Office
정품 인증 기술에서 제공하는 또 다른
방법입니다. MAK를 사용하는 경우
클라이언트는 Microsoft에서 호스팅하는 정품
인증 서버 또는 전화를 통해 온라인으로
Office 2010을 정품 인증합니다. MAK 키를
사용하려면 다른 제품 키 입력 텍스트 상자에
25개의 숫자 또는 문자로 이루어진 MAK 키를
공백 없이 입력합니다. MAK 키를 사용하는

80
단계 참조 항목
방법에 대한 자세한 내용은 Office 2010의
볼륨 정품 인증 배포를 참조하십시오.
수준 표시 메뉴를 확장하여 설치 중 사용자
인터페이스의 동작을 설정합니다. 엔터프라이즈
배포에서는 수준 표시를 없음으로 설정하는 것이
좋습니다. 이렇게 하면 설치 프로그램이 자동으로
실행되고 사용자에게 정보를 입력하라는 메시지가
표시되지 않으며 파일이 사용 중인 경우와 같이
사용자의 개입이 필요할 때 기다리지 않아도
됩니다. 수준 표시를 없음으로 설정하면 모달 표시
안 함 및 완료 주의 표시 옵션이 자동으로 적용되고
Microsoft 소프트웨어 사용권 조항에 동의한
것으로 간주됩니다. Config.xml 파일을 사용하여
수준 표시 옵션을 구성할 수도 있습니다. 자세한
내용은 Config.xml file in Office 2010(영문)의
요소 표시를 참조하십시오.
보안 설정의 초기 기본 구성을 제공하려는 경우
Office 보안 설정을 구성할 수도 있습니다. 자세한
내용은 Office Customization Tool in Office
2010(영문)의 Office 보안 설정을 참조하십시오.
중요:
OCT를 사용하여 설치 사용자 지정
파일(.msp 파일)에서 초기 기본 보안
설정을 지정할 수 있지만 이 경우 설치 후
사용자가 설정을 변경할 수 있습니다.
따라서 보안 설정을 항상 적용하려면 그룹
정책을 사용해야 합니다. 보안 설정을
계획하는 방법에 대한 자세한 내용은
Office 2010 보안 개요 및 Office 2010의
보안 계획을 참조하십시오.
자세한 내용은 Office 2010 설치 전에 설치
프로그램 사용자 지정을 참조하십시오.
4. 기능 섹션을 사용하여 기능 설치 상태를
구성합니다. 자세한 내용은 Office 2010의 기능
설치 상태 구성을 참조하십시오.
설치에 추가할 각 응용 프로그램에 대해 오른쪽
창의 설치 옵션을 모두 내 컴퓨터에서 실행이나
처음 사용할 때 설치로 설정합니다. 예를 들어
Microsoft Outlook 2010을 설치하려면 Microsoft

81
단계 참조 항목
Office를 확장하고 Microsoft Office Outlook의
설치 옵션을 모두 내 컴퓨터에서 실행으로
변경합니다.
설치하지 않을 응용 프로그램에 대해 오른쪽 창의
설치 옵션을 사용할 수 없음으로 설정합니다. 설치
옵션을 변경한 응용 프로그램의 이름은 굵게
표시됩니다.
사용자가 임의로 이 응용 프로그램을 설치할 수
없도록 하려면 숨김 및 잠금 옵션을 선택합니다.
이러한 옵션이 설정된 응용 프로그램의 이름에는
[H] 및 [L] 기호가 추가됩니다.
중요
2007 Office System의 초기 설치 중 OCT나
Config.xmI 파일을 사용하여 특정 기능에 대해
숨김 옵션을 설정한 경우에는 초기 설치 후에
다른 Config.xml 파일을 사용하거나 두 번째
.msp 사용자 지정 파일을 적용하는 방법으로
기능 트리에서 해당 기능의 숨김을 취소할 수
없습니다. 즉, 해당 기능은 설치 중 기능
트리에 표시되지 않고, 숨김 상태로
유지됩니다. 또한 이를 되돌릴 수 없습니다.
해당 기능은 제어판의 프로그램
추가/제거(프로그램 변경/제거)에서 Microsoft
Office 2010에 대한 기능 추가/제거
옵션(Windows Vista의 경우 프로그램 및 기능
옵션) 아래에 표시되지 않습니다. 하지만
나중에 .msp 사용자 지정 파일이나
Config.xml 파일을 사용하여 로컬로 설치 및
실행할 기능의 잠금을 해제할 수는 있습니다.
초기 설치 중 OCT나 Config.xml을 사용하여
기능에 대한 잠금 옵션을 설정한 경우 .msp
사용자 지정 파일이나 Config.xml 파일을
사용하여 해당 기능을 잠금 해제하고 로컬로
설치할 수 있습니다.
예를 들어 Config.xml 파일을 사용자 지정하여
OptionState 요소를 수정하고 다음 줄을
추가하면 사용자 컴퓨터에서 해당 기능(이
경우 Microsoft Access)을 제거하고 해당
기능의 자식 기능을 지정한 상태로 설정할 수

82
단계 참조 항목
있습니다.
<OptionState Id="ACCESSFiles"
State="Absent" Children="force" />
또한 나중에 기능 설치 상태 설정 화면에서
기능 설치 상태를 모두 내 컴퓨터에서
실행으로 설정하여 기능을 설치하려면 OCT를
사용하여 .msp 사용자 지정 파일을 만들면
됩니다.
5. Features의 사용자 설정 수정 섹션을 사용하여
적용할 사용자 설정을 지정합니다. 자세한 내용은
Office 2010의 사용자 설정 구성을 참조하십시오.
이 사용자 지정 파일로 Office를 설치하는
사용자를 위해 Office 응용 프로그램 설정의
기본값을 설정하려면 사용자 설정 수정 섹션을
사용합니다.
옵션을 구성하려면 왼쪽의 트리를 확장한 다음
구성할 사용자 인터페이스 요소를 클릭합니다.
해당 요소와 관련된 구성 가능한 모든 설정이
오른쪽에 나타납니다. 다음 옵션 중 하나를 지정할
수 있습니다.
구성되지 않음 설정이 그대로 유지됩니다.
사용 설정의 속성 페이지에서 선택한 항목에
따라 설정이 수정됩니다.
사용 안 함 설정이 사용되지 않습니다. 옵션을
사용하지 않는 것은 옵션을 구성하지 않는 것과는
다릅니다. 자세한 내용은 특정 옵션에 대한 설명을
참조하십시오.
참고:
OCT를 사용하여 사용자 설정을 구성하면
초기 설정 기본값이 설정됩니다. 사용자는
Office 설치 후 대부분의 설정을 수정할 수
있습니다. 따라서 사용자 설정을 항상
적용하려면 그룹 정책을 사용합니다.
그룹 정책 설정을 사용하여 Outlook에 대한
설정을 적용할 수도 있습니다. 그룹 정책을
사용하여 관리할 수 있는 Outlook 영역은 다음과
같습니다.

83
단계 참조 항목
신뢰할 수 있는 COM 추가 기능을 지정합니다.
암호화 옵션을 사용자 지정합니다.
Outlook 정크 메일 필터 설정을 구성합니다.
자세한 내용은 Office 2010의 정크 메일 설정
구성을 참조하십시오.
Outlook에서 보안 설정에 사용되는 방법을
구성합니다.
첨부 파일 설정을 구성합니다.
프로그래밍 방식 보안 설정을 구성합니다.
ActiveX 옵션과 사용자 지정 양식 설정을
사용자 지정합니다.
폴더 홈 페이지를 사용하지 않도록
설정합니다.
6. OCT의 추가 콘텐츠 섹션을 사용하여 다음 옵션을
구성할 수 있습니다.
Office가 설치될 때 사용자 컴퓨터에 파일을
추가하거나 사용자 컴퓨터에서 파일을
제거합니다. 자세한 내용은 Office
Customization Tool in Office 2010(영문)의
파일 추가 및 파일 제거를 참조하십시오.
Office가 설치될 때 사용자 컴퓨터의
레지스트리 항목을 추가, 수정 또는
제거합니다. 자세한 내용은 Office
Customization Tool in Office 2010(영문)의
레지스트리 항목 추가 및 레지스트리 항목
제거를 참조하십시오.
Office 2010과 함께 설치된 파일 또는 사용자
컴퓨터의 기존 파일에 대한 바로 가기를
추가합니다. 자세한 내용은 Office
Customization Tool in Office 2010(영문)의
바로 가기 키 구성을 참조하십시오.
7. OCT의 Outlook 섹션(Office Customization Tool
in Office 2010(영문)의 Outlook)을 사용하여 다음
Outlook 영역을 구성할 수 있습니다.
Exchange 계정 설정을 지정합니다. 새로
만들거나 수정한 Outlook 프로필에서
사용자의 Microsoft Exchange Server 설정을
구성할 수 있습니다. 자세한 내용은 Office

84
단계 참조 항목
Customization Tool in Office 2010(영문)의
Exchange 설정을 참조하십시오.
Outlook 프로필 설정을 사용자 지정합니다.
사용자의 기본 Outlook 프로필을 사용자
지정할 수 있습니다. Outlook 프로필은
사용자별 정보를 정의하는 Windows
레지스트리의 값 집합으로서, 하나의 Outlook
프로필에 여러 개의 전자 메일 계정이 포함될
수 있습니다. 사용자는 여러 개의 Outlook
프로필을 가질 수 있고 Office 2010
OCT에서는 여러 Outlook 전자 메일 계정을
추가할 수 있습니다. 자세한 내용은 Office
Customization Tool in Office 2010(영문)의
Outlook 프로필 및 계정 추가를 참조하십시오.
사용자의 프로필에 새 Outlook 전자 메일
계정을 포함합니다. Exchange 계정을 추가
또는 수정하는 경우 추가 Exchange 설정을
구성할 수 있습니다. 예를 들어 Exchange
Server 오프라인 사용 옵션 및 외부에서
Outlook 사용 기능을 구성할 수도 있고, 캐시
모드 옵션을 지정하여 사용자의 Outlook
프로필에서 Exchange 사서함의 로컬
복사본을 사용하도록 구성할 수도 있습니다.
자세한 내용은 Office Customization Tool in
Office 2010(영문)의 계정 추가 및 "계정 추가
및 계정 설정 대화 상자"와 "캐시된 모드"
섹션을 참조하십시오.
설정을 Outlook 프로필 파일(.prf 파일)로
내보냅니다. 자세한 내용은 Office
Customization Tool in Office 2010(영문)의
내보내기 설정을 참조하십시오.
Exchange 계정 및 폴더에 대한 보내기/받기
그룹을 정의하고 Outlook에서 보내기/받기
작업이 진행되는 동안 각 그룹에서 실행할
작업을 지정합니다. 보내기/받기 그룹에는
Outlook 계정 및 폴더 모음이 포함됩니다.
자세한 내용은 Office Customization Tool in
Office 2010(영문)의 보내기/받기 그룹 지정을
참조하십시오.

85
단계 참조 항목
8. 사용자 지정을 완료한 후 파일 메뉴의 저장을
클릭하고 설치 사용자 지정 파일의 경로 및 파일
이름을 지정한 다음 저장을 클릭합니다.
초기 설치의 경우 사용자 지정 .msp 파일은
네트워크 설치 지점의 Updates 폴더에 저장할 수
있습니다. 설치 프로그램을 실행하면 설치 지점의
Updates 폴더에서 설치하려는 제품과 관련된
사용자 지정 파일이 자동으로 검색됩니다.
참고
설치 사용자 지정 파일(.msp 파일)을 여러 개
배포하려는 경우 초기 설치 시에는 Updates
폴더에 설치할 각 Office 2010 제품별로
하나의 사용자 지정 .msp 파일만 저장할 수
있습니다. 나머지 사용자 지정 .msp 파일은
Office 설치가 완료된 후에 배포해야 합니다.
Updates 폴더에서는 사용자 지정 .msp
파일이 제품당 하나만 지원됩니다. Updates
폴더에 저장한 사용자 지정 .msp 파일이 첫
번째로 배포되므로 이 파일에는 설치 후
변경할 수 없는 설치 사용자 지정 내용(예:
설치 위치)이 포함되어야 합니다.
사용자 지정 파일을 Updates 폴더에 저장하지
않은 경우 setup.exe /adminfile
\\서버\공유\새 업데이트 폴더와 같이 설치
명령줄 옵션 /adminfile을 사용하여 사용자
지정 .msp 파일을 저장한 폴더의 정규화된
경로를 지정할 수 있습니다.
Config.xml 파일에서 SetupUpdates 요소의
SUpdateLocation 특성을 사용하여 .msp
파일이 들어 있는 폴더의 위치를 지정할 수도
있습니다. SetupUpdates에 대한 자세한
내용은 Config.xml file in Office 2010(영문)의
SetupUpdates를 참조하십시오.
네트워크 설치 지점의 경로, 설치할 제품, 사용자 지정
설치 옵션 등의 설치 옵션과 설치할 언어를 지정하려면
설치하려는 제품의 제품 폴더 루트에 있는 Config.xml
파일을 사용합니다.
Config.xml 파일을 편집하려면 메모장과 같은 텍스트
Config.xml file in Office 2010(영문)
Office 2010의 언어 설치 및 설정 사용자 지정
Config.xml을 사용하여 Office 2010 자동
설치 구성

86
단계 참조 항목
편집기를 사용합니다.
1. 설치하는 동안 사용자에게 표시되는 표시 옵션을
수정하려면 Config.xml 파일에서 다음과 같이
Display 요소가 들어 있는 줄을 찾습니다.
<!-- <Display Level="full"
CompletionNotice="yes" SuppressModal="no"
AcceptEula="no" /> -->
설치하는 동안 사용자가 개입하지 않도록 하고
표시 옵션을 지정하려는 경우 다음 예에 나와 있는
것과 같이 Display 요소 정보를 수정할 수
있습니다.
<Display Level="none" CompletionNotice="no"
SuppressModal="yes" AcceptEula="yes" />
자세한 내용은 Config.xml file in Office
2010(영문)의 Display를 참조하십시오.
2. 설치할 추가 언어를 지정하려면 Config.xml
파일의 AddLanguage 요소 및 특성을 사용합니다.
참고
AddLanguage 요소를 둘 이상 추가하려면
AddLanguage 요소의 ShellTransform 특성을
추가해야 합니다. 이 특성은 설치 시 셸 사용자
인터페이스에 사용되는 언어를 지정합니다.
예를 들어 사용자의 기본 국가별 옵션에
해당하는 언어를 기본 설치 언어로 하고 영어,
프랑스어, 독일어 및 스페인어가 모두
지원되도록 지정하려면 Config.xml 파일에
다음 AddLanguage 요소 및 특성을
추가합니다.
<AddLanguage Id="match"
ShellTransform="yes"/> <AddLanguage
Id="en-us" /> <AddLanguage Id="fr-fr" />
<AddLanguage Id="de-de" />
<AddLanguage Id="es-es" />
앞의 예와 같이 지정하면 사용자 로캘에 해당하는
언어가 지정한 언어와 다를 경우 지정한 언어 외에
사용자 로캘의 언어도 설치됩니다. 단, 사용자
로캘의 언어를 설치 원본에서 사용할 수 있어야
합니다. 자세한 내용은 Config.xml file in Office

87
단계 참조 항목
2010(영문)의 AddLanguage 및 Office 2010의
언어 설치 및 설정 사용자 지정을 참조하십시오.
Config.xml 파일을 사용하여 다음과 같은 추가
옵션을 구성할 수도 있습니다.
네트워크 설치 지점의 경로를 지정합니다.
자세한 내용은 Config.xml file in Office
2010(영문)의 DistributionPoint를
참조하십시오.
25자로 된 볼륨 라이선스 키를 지정합니다.
OCT에서 이에 해당하는 옵션은 라이선싱 및
사용자 인터페이스 섹션의 제품 키
설정입니다. 앞에서 설명한 것처럼 모든 볼륨
라이선스 버전의 Office 2010에는 KMS(키
관리 서비스) 클라이언트 키가 미리 설치되어
있기 때문에 KMS 정품 인증을 사용하는
엔터프라이즈 배포 시에는 제품 키를 입력할
필요가 없습니다. KMS는 Microsoft 볼륨
라이선스 프로그램에서 사용이 허가된 제품을
정품 인증하기 위해 Office 정품 인증
기술에서 제공하는 방법 중 하나입니다.
그러나 관리자가 KMS 호스트 키로 KMS
호스트 컴퓨터를 구성하여 정품 인증하고
사용자 환경에서 로컬 정품 인증 서비스를
설정해야 합니다. Office 2010은 정품 인증을
위해 로컬 KMS 호스트에 연결합니다.
OCT에서는 기본적으로 KMS 클라이언트 키
사용 옵션이 선택되어 있습니다. 자세한
내용은 Office Customization Tool in Office
2010(영문)의 라이선싱 및 사용자
인터페이스를 참조하십시오. 볼륨 정품 인증에
대한 자세한 내용은 Office 2010의 볼륨 정품
인증 개요 및 Office 2010의 볼륨 정품 인증
배포를 참조하십시오.
MAK(복수 정품 인증 키)는 Microsoft 볼륨
라이선스 프로그램에서 사용이 허가된 제품을
정품 인증하기 위해 Office 정품 인증
기술에서 제공하는 또 다른 방법입니다.
클라이언트는 MAK를 사용하여 Microsoft에서
호스팅하는 정품 인증 서버 또는 전화를 통해

88
단계 참조 항목
온라인으로 Office 2010을 정품 인증합니다.
관리자는 Config.xml 파일 또는 OCT를
사용하여 MAK 키를 입력할 수 있습니다.
Config.xml 파일에 MAK 키를 입력하려면
다음 예에서처럼 25자로 된 제품 키를
추가합니다. 여기서
AAAAABBBBBCCCCCDDDDDEEEEE는 제품
키를 나타냅니다.
<PIDKEY
Value="AAAAABBBBBCCCCCDDDDDEEEEE"
/>
자세한 내용은 Config.xml file in Office
2010(영문)의 PIDKEY를 참조하십시오.
사용자 컴퓨터에서 제품이 설치되는 폴더의
정규화된 경로를 지정합니다. 자세한 내용은
Config.xml file in Office 2010(영문)의
INSTALLLOCATION을 참조하십시오.
설치 로깅 옵션을 지정합니다. 자세한 내용은
Config.xml file in Office 2010(영문)의
Logging을 참조하십시오.
LIS(로컬 설치 원본)가 사용자 컴퓨터에
캐싱되는 방식을 지정합니다. 자세한 내용은
Config.xml file in Office 2010(영문)의 LIS를
참조하십시오.
제품을 설치할 컴퓨터의 사용자나 해당
사용자가 속한 회사의 이름을 설정합니다.
자세한 내용은 Config.xml file in Office
2010(영문)의 USERNAME 및
COMPANYNAME을 참조하십시오.
Config.xml 파일을 사용하면 OCT를 사용하여
구성할 수 있는 대부분의 옵션뿐 아니라 OCT에서
사용할 수 없는 몇 가지 추가 옵션도 사용자
지정할 수 있습니다. Config.xml 파일에서 구성할
수 있는 영역에 대한 자세한 내용은 Config.xml
file in Office 2010(영문)을 참조하십시오.
3. Config.xml 사용자 지정을 완료한 후 Config.xml
파일을 저장합니다. 다음 예와 같이 설치 명령줄
옵션 /config를 사용하여 Config.xml 파일의

89
단계 참조 항목
위치를 지정할 수 있습니다.
\\서버\공유\setup.exe /config
\\서버\공유\ProPlus.WW\config.xml
설치 명령줄 옵션 /config에 대한 자세한 내용은
Setup command-line options for Office
2010(영문)의 /config [경로]를 참조하십시오.
사용자 지정 Config.xml 파일의 예를 보려면
Config.xml 예를 참조하십시오.
사용자 컴퓨터에 Office 2010을 설치하려면 특정 환경
및 요구 사항에 따라 다음 방법 중 하나를 사용합니다.
미리 캐싱된 로컬 설치 원본을 사용하여 사용자
컴퓨터에 Office를 설치합니다. Office 2010을
배포할 때 설치 프로그램에서는 설치할 Office
제품에 대한 압축된 원본 파일의 복사본인 로컬
설치 원본을 사용자 컴퓨터에 만듭니다. 파일이
사용자 컴퓨터에 복사된 후에는 로컬 설치
원본에서 설치가 수행됩니다. 네트워크 부하를
최소화하려는 경우에는 Office를 배포하기 전에
로컬 설치 원본을 사용자 컴퓨터에 개별적으로
배포할 수 있습니다.
이 방법을 사용하려면 다음 작업을 수행합니다.
로컬 설치 원본을 사용자에게 배포합니다.
자세한 내용은 Office 2010의 로컬 설치 원본
미리 캐시를 참조하십시오.
로컬 설치 원본에서 직접 설치 프로그램을
실행합니다. 자세한 내용은 로컬 설치
원본에서 설치 프로그램을 실행하여 Office
2010 설치를 참조하십시오.
사용자 컴퓨터의 네트워크 설치 지점 루트에서
Setup.exe를 실행합니다. 자세한 내용은 네트워크
설치 지점에서 설치 프로그램 실행을
참조하십시오.
컴퓨터의 관리자가 아닌 사용자에게 Office를
배포하려면 다음 방법 중 하나를 사용합니다.
컴퓨터에 관리자로 로그온하여 Office 2010을
설치합니다. 자세한 내용은 관리자가 아닌
사용자에게 Office 2010 배포의 관리자로
로그온을 참조하십시오.
Office 2010의 로컬 설치 원본 미리 캐시
로컬 설치 원본에서 설치 프로그램을
실행하여 Office 2010 설치
네트워크 설치 지점에서 설치 프로그램 실행
관리자가 아닌 사용자에게 Office 2010 배포

90
단계 참조 항목
-또는-
다음과 같은 엔터프라이즈 배포 방법을
사용합니다.
Microsoft System Center Configuration
Manager 2010을 사용합니다. 복잡하거나
빠르게 변화하는 환경에서 많은 클라이언트를
관리하는 경우 중간 규모 및 대규모 조직에서
Office 2010을 설치하고 유지 관리하는 데는
System Center Configuration Manager
2010을 사용하는 것이 좋습니다.
Configuration Manager 2010에서는 재고,
일정 관리 및 보고 기능을 비롯한 정교한
기능을 제공합니다.
Microsoft System Center Essentials
2010(Beta)을 사용하여 Office 2010을
배포합니다. System Center Essentials
2010은 최대 30대의 서버와 500대의
클라이언트 컴퓨터가 있는 중간 규모 조직의
IT 시스템 관리자를 위해 디자인된 관리
솔루션입니다.
조직에 Active Directory와 그룹 정책을 배포한
경우 컴퓨터 시작 스크립트를 할당하는 그룹
정책을 사용하여 Office 2010을 배포할 수
있습니다.
Config.xml 예 다음 예에서는 Microsoft Office Professional Plus 2010의 설치를 위한 Config.xml 파일을 보여
줍니다. 이 예에서는 다음 옵션이 사용됩니다.
Display Level은 설치 프로그램 사용자 인터페이스를 해제하고, 오류 메시지와 기타 대화 상자를
숨기고, 최종 사용자 사용권 계약에 동의하도록 설정됩니다.
자세한 정보 로깅이 설정되고 로그 파일은 AppInst 폴더에 저장됩니다. 즉, Logging Type 값이
verbose로 설정됩니다.
INSTALLLOCATION은 사용자 컴퓨터에서 제품이 설치되는 폴더의 정규화된 경로를 지정합니다.
LIS SOURCELIST는 제품 설치 파일이 들어 있는 네트워크 설치 지점에 대한 세미콜론으로 구분된
목록을 제공합니다. OCT에서 이에 해당하는 옵션은 추가 네트워크 원본입니다.

91
Setting Id는 컴퓨터가 다시 시작되지 않도록 하는 옵션을 지정합니다. 즉, SETUP_REBOOT 값이
NEVER로 설정됩니다.
OptionState 요소는 사용자 컴퓨터에서 특정 기능(이 경우 Access)을 제거하도록 지정하고 해당
기능의 자식 기능을 지정한 상태와 동일하게 설정합니다.
<Configuration Product="ProPlus">
<Display Level="none" CompletionNotice="no" SuppressModal="yes" AcceptEula="yes" />
<Logging Type="verbose" Path="%SYSADMINROOT%\Log\AppInst\Office2010"
Template="Microsoft Office 2010 Professional Plus Setup(*).txt" />
<INSTALLLOCATION Value="%programfiles%\Microsoft Office" />
<LIS SOURCELIST Value="\\server1\share\Office14;\\server2\share\Office14" />
<Setting Id="SETUP_REBOOT" Value="NEVER" />
<OptionState Id=”ACCESSFiles” State=”absent” Children=”force” />
</Configuration>
참고 항목 Office 2010의 설치 아키텍처 개요
Office 2010 설치 후 사용자 구성 변경
Office 2010 설치 사용자 지정 파일 가져오기

92
Office 사용자 지정 도구 사용자 지정 파일의 XML
콘텐츠 보기
관리자는 OCT(Office 사용자 지정 도구)를 사용하여 Microsoft Office 2010의 설치를 사용자
지정합니다. 이러한 사용자 지정 내용은 XML(Extensible Markup Language) 형식을 사용하는 설치
사용자 지정 파일(.msp 파일)에 저장됩니다. 이 문서에는 관리자가 설치 사용자 지정 .msp 파일에
저장된 설정을 보는 데 사용할 수 있는 Microsoft Visual Basic 스크립트 예제가 제공되어 있습니다.
이 문서의 내용:
Windows 스크립트 호스트 개요
ExtractOctXml.vbs 스크립트 예제
스크립트 실행
.msp 사용자 지정 파일의 XML 콘텐츠 보기
Windows 스크립트 호스트 개요 스크립트를 실행하려면 Windows 스크립트 호환 스크립팅 엔진의 언어 독립적 스크립팅 호스트인
WSH(Windows 스크립트 호스트)를 사용합니다. WSH를 사용하면 Windows 바탕 화면과 명령
프롬프트 모두에서 스크립트를 실행할 수 있습니다.
Windows에서 스크립트를 실행하도록 WScript.exe에서 스크립트 속성을 설정하는 Windows 기반
대화 상자를 제공합니다. 또한 명령 프롬프트에서 스크립트를 실행하도록 CScript.exe에서 스크립트
속성을 설정하는 명령줄 스위치를 제공합니다.
WSH에서는 스크립트에 대해 끌어서 놓기를 지원합니다. 즉, WSH 스크립트로 파일을 끌어다 놓을 수
있습니다. 이때 파일 이름은 명령줄의 인수로 변환됩니다.
WSH에 대한 자세한 내용은 MSDN 웹 사이트의 다음 리소스를 참조하십시오.
Windows 스크립트 호스트 기본 사항(영문일 수
있음)(http://go.microsoft.com/fwlink/?linkid=100317&clcid=0x412)(영문일 수 있음)
스크립트 실행(영문일 수
있음)(http://go.microsoft.com/fwlink/?linkid=100319&clcid=0x412)(영문일 수 있음)
ExtractOctXml.vbs 스크립트 예제 다음 섹션에서는 예제 Visual Basic 스크립트인 ExtractOctXml.vbs를 제공하고 해당 스크립트를
사용하여 OCT .msp 사용자 지정 파일에서 XML 메타데이터를 추출하는 방법에 대한 지침을
설명합니다.
스크립트 예제를 저장하려면 메모장과 같은 텍스트 편집기를 열고 이 섹션의 스크립트 코드를 파일로
복사하여 붙여 넣습니다. 스크립트 파일은 ExtractOctXml.vbs로 저장합니다.

93
' Utility to extract the metadata from an Office 2010 customization patch
' For use with Windows Scripting Host, CScript.exe or WScript.exe
' Copyright (c) Microsoft Corporation. All rights reserved.
'
Option Explicit
Const msiOpenDatabaseModePatchFile = 32
Const msiOpenDatabaseModeReadOnly = 0
Const msiReadStreamBytes = 1
Const ForWriting = 2
Const TristateTrue = -1
Dim pathOCT_Patch 'As String
Dim pathMetadataXml 'As String
Dim sMetadata 'As String
Dim wshShell 'As Wscript.Shell
Dim fso 'As FileSystemObject
Dim fileOutput 'As File
Dim sErrSection ' As String
sErrSection = "ArgCheck"
' Check arg count, and display help if argument not present or contains ?
Dim argCount:argCount = Wscript.Arguments.Count
If argCount > 0 Then If InStr(1, Wscript.Arguments(0), "?", vbTextCompare) > 0 Then argCount = 0
If (argCount = 0) Then
Wscript.Echo "Office 2010 OCT Metadata Extract utility" & _
vbNewLine & " You must supply the location of the Office 2010 customization patch " & _
vbNewLine & _
vbNewLine & "Copyright (C) Microsoft Corporation. All rights reserved."
Wscript.Quit 1
Else

94
pathOCT_Patch = Trim(Wscript.Arguments(0))
End If
sErrSection = "FSO"
' Create FileSystemObject and verify file exists
Set fso = CreateObject("Scripting.FileSystemObject") : CheckError
If Not fso.FileExists(pathOCT_Patch) Then Err = 2 : CheckError
sErrSection = "WI"
' Connect to Windows Installer object
On Error Resume Next
Dim wi : Set wi = Nothing
Set wi = Wscript.CreateObject("WindowsInstaller.Installer") : CheckError
sErrSection = "Read Metadata"
' Open OCT patch and read the metadata stream
Dim wiStorage, vw, rec
Set wiStorage = wi.OpenDatabase(pathOCT_Patch, msiOpenDatabaseModePatchFile) : CheckError
Set vw = wiStorage.OpenView("SELECT * FROM _Streams WHERE `Name`='metadata' ") : CheckError
vw.Execute
Set rec = vw.Fetch
If Not rec Is Nothing Then
sMetadata = rec.ReadStream(2, rec.DataSize(2), msiReadStreamBytes)
Else
Wscript.Echo "No Metadata stream was found in this file: " & pathOCT_Patch
Wscript.Quit 2
End If
Set wiStorage = Nothing
Set rec = Nothing: Set vw = Nothing

95
Set wi = Nothing
sErrSection = "Write Metadata"
' Write the metadata stream to a temp file
Set wshShell = CreateObject("WScript.Shell") : CheckError
pathMetadataXml = wshShell.ExpandEnvironmentStrings("%temp%") & "\" & fso.GetFileName(pathOCT_Patch) & ".xml"
Set fileOutput = fso.OpenTextFile(pathMetadataXml, ForWriting, True, -1) : CheckError
fileOutput.WriteLine sMetadata
fileOutput.Close
Set fileOutput = Nothing: Set fso = Nothing
sErrSection = "Show Metadata"
' Launch Metadata in IE
wshShell.Run "iexplore.exe " & pathMetadataXml
Sub CheckError
Dim sMsg, errRec
If Err = 0 Then Exit Sub
sMsg = sErrSection & vbNewLine & Err.Source & " " & Hex(Err) & ": " & Err.Description
If Not wi Is Nothing Then
Set errRec = wi.LastErrorRecord
If Not errRec Is Nothing Then sMsg = sMsg & vbNewLine & errRec.FormatText
End If
Wscript.Echo sMsg
Wscript.Quit 2
End Sub
Sub NoMetadata
End Sub

96
스크립트 실행
ExtractOctXml.vbs 파일은 컴퓨터의 어디에든 저장할 수 있습니다. ExtractOctXml.vbs 스크립트를
사용하려면 구성된 설정을 확인할 OCT .msp 사용자 지정 파일을 끌어다 스크립트에 놓으면 됩니다.
이 스크립트는 <OCT 업데이트의 이름>.xml(예: Access.MSP.xml)의 메타데이터 XML을 사용자의
Temp 폴더로 추출합니다. 그런 다음 이 XML 파일은 Internet Explorer로 전달되어 표시됩니다.
1. Windows 탐색기를 사용하여 ExtractOctXml.vbs 파일이 들어 있는 폴더를 엽니다.
2. 보려는 설치 사용자 지정 .msp 파일의 복사본을 Windows 탐색기 창에 표시된
ExtractOctXml.vbs로 끌어다 놓습니다.
3. XML 파일이 열리면 다양한 섹션을 확장하거나 축소하여 .msp 사용자 지정 파일에 포함된
설정을 볼 수 있습니다.
Access.MSP.xml metadata.xml 파일의 <UserSettings> 요소에는 .msp 사용자 지정 파일에
구성된 사용자 설정이 포함되고 Access.MSP.xml metadata.xml 파일의 <Options> 요소에는
기능 상태와 관련된 설정이 포함됩니다.
1. 시작을 클릭하고 실행을 클릭한 다음 cmd를 입력합니다.
2. 명령 프롬프트 창에서 다음을 입력합니다.
cscript <스크립트 경로>\ExtractOCTXml.vbs <OCT MSP 경로 및 파일 이름>
-또는-
wscript <스크립트 경로>\ExtractOCTXml.vbs <OCT MSP 경로 및 파일 이름>
XML 파일이 Internet Explorer에 로드되어 표시됩니다.
.msp 사용자 지정 파일의 XML 콘텐츠 보기
OCT에서는 설정(.opax) 파일을 사용하여 OCT의 사용자 설정 수정 사용자 인터페이스를 채우고 설치
도중 적절한 레지스트리 키와 값을 추가합니다. Office 2010 설정 .opax 파일은 Office 2010 원본
파일 위치 또는 CD의 루트에 있는 Admin 폴더에 저장됩니다.
다음 표에서는 .msp metadata.xml 파일에 포함된 최상위 섹션에 대해 설명합니다.
섹션 설명
<Customization platform - baseFolder> .msp 사용자 지정 파일 이름 및 경로 정보를
제공합니다. 이러한 요소는 내부적으로 코드에
의해 사용되며 실제 사용자 지정을 나타내지는
않습니다.
스크립트를 실행하려면
명령줄을 사용하여 스크립트를 실행하려면

97
섹션 설명
<Product id> 로컬 설치 원본 패키지, 설치 상태(예: 항상 설치),
언어 MUI 패키지, 제품 ID, 기능 및 ID, 바로 가기
및 업그레이드 가능한 응용 프로그램에 대한
정보를 제공합니다.
이러한 요소는 내부적으로 코드에 의해 사용되며
실제 사용자 지정을 나타내지는 않습니다.
<SecurityApps> OCT의 설치\Office 보안 설정신뢰할 수 있는 위치
목록에다음 경로 추가 목록 영역에 있는 드롭다운
목록에 표시된 대로 특정 보안 위치를 가질 수
있는 응용 프로그램을 나열합니다.
이러한 요소는 내부적으로 코드에 의해 사용되며
실제 사용자 지정을 나타내지는 않습니다.
<SecurityAppSettings> OCT의 설치\Office 보안 설정 영역에 표시되는
보안 설정을 나열합니다. 이 목록에 대한 사용자
지정 내용은 아래의 <SecuritySettings> 요소에
표시됩니다.
이러한 요소는 내부적으로 코드에 의해 사용되며
실제 사용자 지정을 나타내지는 않습니다.
<SecurityPossibleSettingValues> <SecurityAppSettings>에 대해 사용 가능한 보안
옵션을 나열합니다.
이러한 요소는 내부적으로 코드에 의해 사용되며
실제 사용자 지정을 나타내지는 않습니다.
<GlobalSettings> OCT의 설치\설치 속성 수정 섹션에 있는 설치
속성에 대한 정보를 제공합니다.
<UserSettings> OCT의 기능\사용자 설정 수정 섹션에 구성된
모든 설정에 대한 정보 및 레지스트리 키 데이터를
제공합니다.
<File> OCT의 추가 콘텐츠\파일 추가 또는 파일 제거
옵션을 사용하여 추가하거나 제거한 모든 파일에
대한 정보를 제공합니다.
<Registry> OCT의 추가 콘텐츠\레지스트리 항목 추가 또는
레지스트리 항목 제거 옵션을 사용하여 추가하거나
제거한 모든 레지스트리 키에 대한 정보를
제공합니다.
<Shortcuts> OCT의 추가 콘텐츠\바로 가기 구성 옵션을

98
섹션 설명
사용하여 추가한 바로 가기에 대한 정보를
제공합니다.
<Install> OCT의 설치\설치 위치 및 조직 이름, 설치\추가
네트워크 원본 및 설치\라이선싱 및 사용자
인터페이스 옵션에 있는 설치 설정에 대한 정보를
제공합니다.
<ChildInstalls> OCT의 설치/설치 추가 및 프로그램 실행 옵션에
있는 설치 후 추가 작업에 대한 정보를
제공합니다.
<Options> 응용 프로그램 기능 상태와 관련된 설정을
포함합니다.
<SecuritySettings> OCT의 설치\Office 보안 섹션\기본 보안 설정
섹션을 사용하여 기본 보안 설정에 적용한 변경
내용에 대한 정보를 제공합니다.
<SecurityTrustedLocations> OCT의 설치\Office 보안 설정 옵션인 신뢰할 수
있는 위치 목록에 다음 경로 추가에 추가된 신뢰할
수 있는 위치에 대한 정보를 제공합니다.
<SecurityCertificates> OCT의 설치\Office 보안 설정 옵션인 신뢰할 수
있는 게시자 목록에 다음 디지털 인증서 추가에
추가된 인증서에 대한 정보를 제공합니다.
<Outlook> OCT의 Outlook 옵션으로 작성된 Outlook 프로필
사용자 지정에 대한 정보를 제공합니다.
다음 예제에서는 OCT .msp 사용자 지정 파일로 ExtractOctXml.vbs 스크립트를 실행할 때 Internet
Explorer에서 열리는 결과 XML 파일(이 예제의 경우 Access.MSP.xml)에서 설정을 찾는 방법을 보여
줍니다.
예제
이 예제에서는 Office 2010 .msp 사용자 지정 파일을 사용합니다. 또한 Microsoft Access 2010만
설치되어 있고 Microsoft Office Access 2007 파일 형식이 사용하도록 설정되어 있습니다. Access의
기본 파일 형식 사용자 설정은 OCT의 사용자 설정 수정 섹션에서 Microsoft Office Access 2010\기타
노드에 있습니다.

99
사용자 지정 metadata.xml 파일인 Access.MSP.xml에서 Default file format 같은 레지스트리 키 또는
값을 검색할 수 있습니다. 이 예제에서 “default file format”을 검색하면 Access.MSP.xml
metadata.xml 파일의 다음 섹션으로 이동합니다.
<AddRegistries>
<AddRegistry root="HKCU" key="software\microsoft\office\14.0\access\settings" name="default
file format" emptykey="false" flags="0" type="2" value="12" guid="{39478C45-8DBA-403C-B4BB-
1F1D07CE85D7}" />
메모장 같은 텍스트 편집기를 사용하여 Access 2010 .opax 설정 파일인 access14.opax를 엽니다. 이
파일은 Office 2010 원본 파일 위치 루트의 Admin 폴더에 있습니다. 기본 파일 형식 사용자 설정에
해당하는 DefaultFileFormat 문자열을 검색합니다. 그러면 access14.opax 파일의 다음 섹션이
표시됩니다.
<policy name="L_DefaultFileFormat" class="User" displayName="$(string.L_DefaultFileFormat)"
explainText="$(string.L_DefaultFileFormatExplain)"
presentation="$(presentation.L_DefaultFileFormat)"
key="software\policies\microsoft\office\14.0\access\settings">
<parentCategory ref="L_Miscellaneous" />
<supportedOn ref="windows:SUPPORTED_WindowsVista" />
<elements>
<enum id="L_empty87" valueName="Default File Format">
<item displayName="$(string.L_Access2007)">
<value>
<decimal value="12" />
</value>
</item>
<item displayName="$(string.L_Access20022003)">
<value>
<decimal value="10" />
</value>
</item>
<item displayName="$(string.L_Access2000)">
<value>
<decimal value="9" />
</value>
</item>
</enum>
</elements>

100
</policy>
이 사용자 설정 정보에서 설정에 대한 레지스트리 키(이 경우
software\policies\microsoft\office\14.0\access\settings) 및 가능한 레지스트리 값을 확인할
수 있습니다. Default File Format 값이 12면 기본 파일 형식이 Access 2007로 설정되고, Default File
Format 값이 10이면 기본 파일 형식이 Access 2002 - 2003으로 설정됩니다.
.opax 파일의 정보를 사용하여 Default File Format 키 값이 12라는 것을 알 수 있으며, 이 값에 따라
기본 파일 형식은 Access 2007로 설정됩니다.
다음 발췌 부분에서는 이 예제에서 Access.MSP.xml 파일의 <Options> 섹션에 나열된 일부 Access
Option id 값을 보여 줍니다.
<Option id="ACCESSFiles" installState="3" />
<Option id="Access_PIA" installState="3" />
<Option id="AccessWizards" installState="3" />
<Option id="DeveloperWizards" installState="3" />
<Option id="AccessHelpFiles" installState="3" />
<Option id="AccessTemplatesIntl" installState="3" />
OptionState ID에 대한 자세한 내용은 Config.xml file in Office 2010(영문)에서 OptionState 요소를
참조하십시오.
참고 항목 Office Customization Tool in Office 2010(영문)

101
Office 2010의 특정 기능 사용자 지정
이 섹션에서는 언어 설치 및 설정 사용자 지정, 그룹 정책을 사용하여 설정 적용, 사용자 인터페이스
항목 및 바로가기 키 사용하지 않도록 설정, Microsoft Outlook 2010에 대한 Microsoft SharePoint
Server 2010 동료 추가 기능 사용하도록 설정과 같은 특정 사용자 지정 작업에 대한 자세한 정보를
제공합니다.
이 섹션의 내용
문서 설명
Office 2010의 언어 설치 및 설정 사용자 지정 Microsoft Office 2010을 배포할 때 여러 언어
버전의 배포를 관리하는 방법을 설명합니다.
Office 2010에서 Office 사용자 인터페이스
사용자 지정
Office 2010에서 Microsoft Office Fluent
UI(사용자 인터페이스)를 사용자 지정하는 데
유용한 리소스를 제공합니다.
Office 2010의 그룹 정책을 사용하여 설정 적용 그룹 정책 관리 콘솔 및 그룹 정책 개체 편집기와
Office 2010 관리 템플릿을 함께 사용하기 위한
자세한 절차를 제공합니다.
Office 2010의 사용자 인터페이스 항목 및 바로
가기 키를 사용하지 않도록 설정
그룹 정책을 사용하여 Office 2010에서 사용자
인터페이스 항목 및 바로가기 키를 사용하지
않도록 설정하기 위한 자세한 절차와 배경 정보를
제공합니다.
Outlook에서 SharePoint Server 2010 동료 추가
기능 사용하도록 설정
Office 2010 클라이언트 컴퓨터에서 Microsoft
Outlook 2010에 대한 Microsoft SharePoint
Server 2010 동료 추가 기능을 사용하도록
구성하는 방법에 대해 설명합니다.

102
Office 2010의 언어 설치 및 설정 사용자 지정
이 문서에서는 Microsoft Office 2010을 배포할 때 여러 가지 언어 버전의 배포를 관리하는 방법에
대해 설명합니다.
이 문서의 내용
개요
시작하기 전에
Office의 기본 언어 버전 배포
설치할 언어 지정
사용자 그룹별로 다른 언어 배포
설치된 언어 확인
언어 설정 사용자 지정
Office 2010 Proofing Tools Kit 사용자 지정 및 설치
개요 기본적으로 설치 프로그램에서는 각 사용자 컴퓨터에 설정된 Windows 사용자 로캘과 일치하는 언어
버전을 자동 설치합니다. 하지만 이 기본 동작을 재정의하고 여러 가지 언어 버전의 배포를 좀 더
정확하게 관리할 수도 있습니다. 예를 들어 다음을 수행할 수 있습니다.
단일 컴퓨터에 둘 이상의 언어를 설치합니다.
사용자 로캘에 의해 지정된 운영 체제의 언어에 관계없이 사용자 컴퓨터에 설치할 언어를
지정합니다.
사용자 지정 설정을 한 번 지정한 다음 조직에 배포하는 모든 언어 버전에 적용합니다.
사용자 그룹별로 다른 언어를 배포합니다.
추가 언어를 위한 Microsoft Office 2010 Proofing Tools Kit를 배포합니다.
자세한 내용은 Office 2010의 다국어 배포 계획에서 설치 계획을 참조하십시오.
사용자가 Office 2010 응용 프로그램을 처음 시작하면 설치 프로그램은 컴퓨터에 설치된 언어 및
Windows 사용자 로캘 설정에서 지정한 언어와 일치하는 기본 설정을 적용합니다. 하지만 그룹 정책,
OCT(Office 사용자 지정 도구) 또는 언어 설정 도구를 사용하여 언어 설정을 구성할 수 있습니다.
자세한 내용은 Office 2010의 다국어 배포 계획에서 사용자 지정 계획을 참조하십시오.
사용자가 설치되지 않는 언어 또는 보조 교정 언어에서 편집해야 하는 경우 Office 2010 Proofing
Tools Kit를 사용자 지정하고 설치할 수 있습니다. 자세한 내용은 Office 2010의 다국어 배포 계획에서
교정 도구 계획을 참조하십시오.

103
시작하기 전에 다음 중에서 배포에 사용할 절차와 수행해야 하는 사용자 지정 작업을 확인하려면 Office 2010의
다국어 배포 계획을 참조하십시오.
Office의 기본 언어 버전 배포 조직의 사용자가 같은 언어로 되어 있거나 사용 중인 운영 체제의 언어와 일치하는 언어로 된 Office
파일로 작업하는 경우 Office 기본 언어 버전을 배포할 수 있습니다.
다음 단계는 Office 2010 배포 표준 단계와 동일하며 테스트 용도로 포함됩니다. 이 단계에서 유일한
차이점은 언어 팩을 설치 파일과 동일한 네트워크 위치로 복사해야 한다는 것입니다.
1. 원본 미디어의 모든 파일과 폴더를 공유 네트워크 위치로 복사하여 기본 Office 2010 제품의
네트워크 설치 지점을 만듭니다.
2. 각 언어 팩의 원본 미디어에 있는 모든 파일과 폴더를 동일한 네트워크 위치로 복사하고 중복
파일을 덮어쓸지 묻는 메시지가 나타나면 아니요를 클릭합니다.
3. OCT(Office 사용자 지정 도구)를 사용하여 조직의 요구 사항에 맞게 설치를 구성합니다.
대부분의 사용자 지정이 핵심 제품에 적용되므로 각 언어를 따로 사용자 지정할 필요가
없습니다. 컴퓨터에 설치되는 언어와 무관하게 설치 과정에서 사용자 지정이 적용됩니다. 언어
설정을 사용자 지정하는 방법에 대한 자세한 내용은 언어 설정 사용자 지정을 참조하십시오.
볼륨 라이선스 계약을 통해 얻은 언어 팩에는 고유 제품 키가 필요하지 않으며 하나의 볼륨
라이선스 키만으로 설치가 가능합니다.
4. 설치 명령줄에서 배포하는 기본 Office 제품의 Config.xml 파일을 지정합니다.
예를 들어 다음 명령줄은 모든 언어에서 Microsoft Office Standard 2010을 설치합니다.
\\서버\공유\Office14\Setup.exe /config
\\서버\공유\Office14\Standard.WW\Config.xml
여기서 Office14는 네트워크 설치 지점의 루트입니다.
5. 네트워크 설치 지점의 루트에서 설치 프로그램을 실행합니다.
설치 프로그램은 설치하는 Office 제품에 필요한 언어별 요소만 설치하며 언어 팩을 별도의
제품으로 배포하지 않는 한 전체 언어 팩을 설치하지 않습니다.
설치할 언어 지정 조직의 사용자가 둘 이상의 언어로 된 Office 파일로 작업하거나 사용 중인 운영 체제의 언어와
일치하지 않는 Office 언어가 필요한 경우 동시에 필요한 모든 언어를 설치할 수 있습니다.
모든 클라이언트 컴퓨터에 Office 기본 언어 버전을 배포하려면

104
다음 단계는 Office 2010 배포 표준 단계와 동일하며 테스트 용도로 포함됩니다. 이러한 단계에서
유일한 차이점은 언어 팩을 설치 파일과 동일한 네트워크 위치로 복사하고 Config.xml 파일을
편집하여 설치할 언어를 지정해야 한다는 것입니다.
1. 원본 미디어의 모든 파일과 폴더를 공유 네트워크 위치로 복사하여 기본 Office 2010 제품의
네트워크 설치 지점을 만듭니다.
2. 각 언어 팩의 원본 미디어에 있는 모든 파일과 폴더를 동일한 네트워크 위치로 복사하고 중복
파일을 덮어쓸지 묻는 메시지가 나타나면 아니요를 클릭합니다.
3. 설치하는 제품의 핵심 제품 폴더에서 Config.xml 파일을 찾습니다.
예를 들어 Office Standard 2010을 설치하는 경우 Standard.WW 폴더에서 Config.xml 파일을
찾습니다.
4. 메모장 같은 텍스트 편집기를 사용하여 Config.xml 파일을 엽니다.
5. <AddLanguage> 요소를 추가합니다.
6. 설치하려는 언어와 일치하는 언어 태그로 Id 특성 값을 설정합니다. <AddLanguage> 요소 및
특성을 추가로 포함하여 둘 이상의 언어를 지정할 수 있습니다.
7. <AddLanguage> 요소의 <ShellTransform> 특성을 설정하여 셸 UI(셸 사용자 인터페이스)에
사용할 언어를 지정합니다.
예를 들어 영어와 프랑스어를 모두 설치하도록 지정하려면 영어를 기본 설치 언어로 지정한
상태에서 다음 요소를 추가합니다.
<AddLanguage Id="en-us" ShellTransform="yes"/> <AddLanguage Id="fr-fr" />
기본 설치 언어와 셸 UI가 운영 체제 언어와 일치하도록 하고 모든 사용자가 영어와
프랑스어가 모두 지원되는 Office를 사용하도록 하려면 Config.xml의 코드는 다음과 같습니다.
<AddLanguage Id="match" ShellTransform="yes"/>
<AddLanguage Id="en-us" />
<AddLanguage Id="fr-fr" />
둘 이상의 <AddLanguage> 요소를 추가하는 경우 ShellTransform 특성 값을 지정해야 합니다.
이 단계를 건너뛰면 설치가 실패합니다.
8. 사용자의 Windows 사용자 로캘 언어와도 일치하도록 지정하려면 다음과 같이 Config.xml
파일에 다른 줄을 추가합니다.
<AddLanguage Id="match" />
이렇게 하면 지정한 모든 언어뿐만 아니라, 지정한 언어가 사용자 로캘의 언어와 다른 경우
사용자 로캘에 일치하는 언어도 설치합니다.
9. Config.xml 파일을 저장합니다.
10. OCT(Office 사용자 지정 도구)를 사용하여 조직의 요구 사항에 맞게 설치를 구성합니다.
언어 설정을 사용자 지정하는 방법에 대한 자세한 내용은 언어 설정 사용자 지정을
참조하십시오.
클라이언트 컴퓨터에 설치할 하나 이상의 언어를 지정하려면

105
11. Setup.exe를 실행하고 수정한 Config.xml 파일의 경로를 지정합니다.
다음과 같이 정규화된 경로를 지정해야 합니다. \\서버\공유\Office14\setup.exe
/config\\서버\공유\Office14\Standard.WW\Config.xml
여기서 Office14는 네트워크 설치 지점의 루트입니다.
사용자 그룹별로 다른 언어 배포 사용자 그룹별로 다른 Office 언어 집합을 배포할 수 있습니다. 예를 들어 도쿄에 기반을 둔
자회사에서는 영어와 일본어로 된 Office Standard 2010 문서를 작업해야 하고 유럽 자회사의
사용자에게는 영어, 프랑스어 및 독일어가 필요할 수 있습니다. 이러한 시나리오에서는 사용자
그룹별로 고유한 Config.xml 파일을 만들면 됩니다.
다음 단계는 Office 2010 배포 표준 단계와 동일하며 테스트 용도로 포함됩니다. 이러한 단계에서
유일한 차이점은 언어 팩을 설치 파일과 동일한 네트워크 위치로 복사하고 각 그룹의 Config.xml
파일을 만들고 편집하여 설치할 언어를 지정한 다음 그룹별로 적절한 Config.xml 파일을 배포해야
한다는 것입니다.
1. 설치하는 제품의 핵심 제품 폴더에서 Config.xml 파일을 찾습니다.
예를 들어 Office Standard 2010을 설치하는 경우 Standard.WW 폴더에서 Config.xml 파일을
찾습니다.
2. 메모장 같은 텍스트 편집기를 사용하여 Config.xml 파일을 엽니다.
3. <AddLanguage> 요소를 찾고 앞에서 설명한 대로 이 사용자 그룹에 대해 설치할 언어 집합을
지정합니다.
참고:
앞에서 설명한 대로 <AddLanguage> 요소의 <Shell UI> 특성도 설정해야 합니다.
4. 고유한 파일 이름을 사용하여 Config.xml 파일을 저장합니다.
5. 다음 사용자 그룹에 대해 이러한 단계를 반복합니다.
6. OCT를 사용하여 조직의 요구 사항에 맞게 설치를 구성합니다.
언어 설정을 사용자 지정하는 방법에 대한 자세한 내용은 언어 설정 사용자 지정을
참조하십시오.
7. 각 사용자 그룹에 별도로 Office를 배포하고 각각의 경우에서 설치 명령줄에 올바른
Config.xml 파일을 지정합니다. 예를 들면 다음과 같습니다.
\\서버\공유\Office14\setup.exe
/config\\서버\공유\Office14\Standard.WW\SubAConfig.xml 또는
\\서버\공유\Office14\setup.exe
/config\\서버\공유\Office14\Standard.WW\SubBConfig.xml
여기서 Office14는 네트워크 설치 지점의 루트입니다.
사용자 그룹별로 다른 언어를 배포하려면

106
설치된 언어 확인 Office 2010을 처음 설치하거나 별도의 언어 팩을 설치하는 동안 설치된 언어 목록을 보려면 사용하는
각 언어의 LCID를 표시하는 다음 레지스트리 키를 확인하십시오.
HKCU\Software\Microsoft\Office\14.0\Common\LanguageResources\EnabledLanguages
다음 레지스트리 키에서는 UI(사용자 인터페이스) 언어 및 대체 언어를 볼 수 있습니다.
HKCU\Software\Microsoft\Office\14.0\Common\LanguageResources
Office 2010의 모든 응용 프로그램이 레지스트리 데이터의 공유 집합을 사용하여 해당 UI 언어를
결정한다 해도 모든 응용 프로그램의 UI를 동일한 언어로 나타낼 필요는 없습니다. 일반적으로 Office
2010의 응용 프로그램은 이 레지스트리 키의 UILanguage 항목에 표시된 UI 언어로 나타나지만 이와
다른 경우도 있습니다. 예를 들어 Microsoft Word 2010 및 Microsoft Excel 2010은 프랑스어로
설치하고 나머지 Office 응용 프로그램은 다른 언어로 설치한 경우, 나머지 응용 프로그램은 이
레지스트리 키의 UIFallback 목록을 살펴본 다음 설치된 구성에서 유효한 첫 번째 언어를 사용합니다.
언어 설정 사용자 지정
그룹 정책을 사용하여 언어 설정 적용
정책에 따라 기본 언어 설정이 적용됩니다. 조직의 사용자는 정책에 의해 관리되는 설정을 영구적으로
수정할 수 없습니다. 이 설정은 사용자가 로그온할 때마다 다시 적용됩니다.
1. Office 2010 정책 템플릿 파일을 컴퓨터에 복사합니다.
2. 콘솔 트리의 컴퓨터 구성 또는 사용자 구성에서 관리 템플릿을 마우스 오른쪽 단추로
클릭합니다.
3. 템플릿 추가/제거를 클릭하고 추가를 클릭합니다.
4. 정책 템플릿 대화 상자에서 추가할 템플릿을 클릭하고 열기를 클릭합니다.
5. 원하는 템플릿을 추가한 후 닫기를 클릭합니다.
6. 정책을 설정할 GPO(그룹 정책 개체)를 엽니다.
7. 컴퓨터 구성 또는 사용자 구성을 두 번 클릭하고 관리 템플릿 아래의 트리를 확장합니다.
8. Microsoft Office 2010 시스템\언어 설정 노드에서 언어 관련 정책을 찾습니다.
9. 각 설정에 사용할 언어를 선택합니다.
10. GPO를 저장합니다.
설치 사용자 지정 파일을 사용하여 기본 언어 설정 지정
OCT를 사용하여 설치 프로그램에서 설치 중 적용하는 설치 사용자 지정 파일(.msp 파일)을 만듭니다.
OCT에 지정된 설정은 기본 설정이 됩니다. 설치 후 사용자가 설정을 수정할 수 있습니다.
그룹 정책을 사용하여 언어 설정을 관리하려면

107
1. /admin 명령줄 옵션으로 설치 프로그램을 실행하여 OCT를 시작합니다.
2. 사용자 설정 수정 페이지에서 트리를 확장하여 Microsoft Office 2010 시스템\언어 설정을
표시합니다.
3. 탐색 창에서 원하는 폴더를 엽니다. 오른쪽 창에서 설정을 두 번 클릭하고 사용을 선택한 다음
값을 지정합니다.
4. 설치 사용자 지정 파일을 네트워크 설치 지점의 루트에 있는 Updates 폴더에 저장합니다.
사용자 컴퓨터에 Office를 설치할 때 이 파일이 자동으로 적용됩니다.
OCT를 사용하는 방법에 대한 자세한 내용은 Office Customization Tool in Office 2010(영문)를
참조하십시오.
언어 기본 설정 도구를 사용하여 언어 설정 수정
정책으로 언어 설정을 적용하고 있지 않은 경우 Office 응용 프로그램에서 작업하는 사용자가 언어
기본 설정 도구를 사용하여 자신의 언어 기본 설정을 변경할 수 있습니다.
1. 시작 메뉴에서 프로그램, Microsoft Office 및 Microsoft Office 2010 도구를 차례로
가리킵니다.
2. Microsoft Office 2010 언어 기본 설정을 클릭합니다.
3. 편집 언어 선택 섹션의 아래쪽에 있는 언어 목록 상자에서 편집에 사용할 언어를 선택하고 추가
단추를 클릭합니다. 추가할 각 편집 언어에 대해 이 단계를 반복합니다.
4. 편집 언어 선택 섹션에서 Office 응용 프로그램 및 문서에 가장 자주 사용하는 언어를 선택하고
기본값으로 설정을 클릭합니다.
5. 표시 및 도움말 언어 선택 섹션의 표시 언어에서 Office 응용 프로그램 단추 및 탭을 표시하는
데 사용할 언어를 선택하고 기본값으로 설정을 클릭합니다.
6. 도움말 언어에서 Office 응용 프로그램 도움말을 표시하는 데 사용할 언어를 선택하고
기본값으로 설정을 클릭합니다.
도움말 언어를 지정하지 않으면 표시 언어가 온라인 도움말 언어에 사용됩니다.
사용자는 컴퓨터에 설치되지 않은 언어로 작업하기 위한 기능을 사용할 수 있습니다. 예를
들어 한국어를 편집 언어로 선택할 경우 한국어 교정 도구가 설치되어 있지 않아도 Word에서
아시아 언어 및 한국어 기능을 사용할 수 있습니다. 단, 운영 체제에서 해당 언어에 대한
지원을 사용하도록 설정해야 합니다.
OCT를 사용하여 언어 설정을 사용자 지정하려면
언어 기본 설정 도구를 사용하여 언어 기본 설정을 변경하려면
참고:

108
Office 2010 Proofing Tools Kit 사용자 지정 및 설치 이 섹션에서는 Office 2010 Proofing Tools Kit를 사용자 지정하고 설치하는 방법을 다룹니다.
일부 교정 언어만 필요한 경우 한두 개의 언어 팩 설치만으로도 필요한 모든 교정 도구 언어가
제공됩니다. Office 2010의 각 언어 버전에는 몇 가지 보조 언어를 위한 언어 교정 도구가
포함되어 있습니다. 자세한 내용은 Office 2010의 다국어 배포 계획에서 교정 도구 계획을
참조하십시오.
Office 2010 Proofing Tools Kit 사용자 지정
Proof.WW 설치 파일 config.xml을 사용하여 설치할 교정 도구 언어를 지정할 수 있습니다. 사용할
OptionState 특성 및 ID의 목록은 Office 2010의 다국어 배포 계획에서 교정 도구 계획을
참조하십시오.
1. ProofKit.WW 폴더에서 Config.xml 파일을 찾습니다.
2. 메모장 같은 텍스트 편집기를 사용하여 Config.xml 파일을 엽니다.
3. 설치하지 않을 각 교정 도구에 대해 OptionState 요소에서 State 특성을 Absent로 설정합니다.
예를 들어 카탈로니아어 교정 도구를 설치하지 않으려면 다음 구문을 사용합니다.
<OptionState Id="ProofingTools_1027" State="Absent" Children="force"/>
4. 배포할 각 교정 도구에 대해 State 특성을 Local(또는 원하는 경우 Default나 Advertise)로
설정합니다. 예를 들어 바스크어 교정 도구를 배포하려면 다음 구문을 사용합니다.
<OptionState Id="ProofingTools_1069" State="Local" Children="force"/>
5. Config.xml 파일을 저장합니다.
6. Setup.exe를 실행하고 수정한 Config.xml 파일의 경로를 지정합니다.
다음과 같이 정규화된 경로를 지정해야 합니다.
\\서버\공유\Office14\Proof.WW\setup.exe
/config\\서버\공유\Office14\Proof.WW\Config.xml
여기서 Office14는 네트워크 설치 지점의 루트입니다.
단일 컴퓨터에 Office Proofing Tools Kit 2010 설치
교정 도구가 필요한 사용자가 한두 명 있을 경우 Office 2010 Proofing Tools Kit의 교정 도구를 각
컴퓨터에 설치할 수 있습니다.
1. Office 2010 Proofing Tools Kit CD에서 Setup.exe를 실행합니다.
참고:
교정 도구에 대해 설치 프로그램을 사용자 지정하려면
단일 컴퓨터에 Office Proofing Tools Kit 2010을 설치하려면

109
2. Microsoft 소프트웨어 사용권 조항을 읽고 계속을 클릭합니다.
3. 사용 가능한 모든 언어의 교정 도구를 설치하려면 지금 설치를 클릭하여 설치를 바로
시작합니다. 그렇지 않고 개별 언어를 설치하려면 사용자 지정을 클릭합니다.
4. 사용자 지정을 선택한 경우 파일 위치 및 사용자 정보 탭을 클릭하여 정보를 필요한 대로
변경합니다. 설치 옵션 탭에서 설치할 언어에 해당하는 노드(더하기(+) 기호)를 클릭하고
드롭다운 화살표를 사용하여 적절한 설치 상태를 설정합니다.
5. 설치를 클릭합니다.
참고 항목 Office 2010의 다국어 배포 계획
Office Customization Tool in Office 2010(영문)

110
Office 2010에서 Office 사용자 인터페이스 사용자
지정
이 문서에서는 Microsoft Office 2010 응용 프로그램에서 Microsoft Office Fluent UI(사용자
인터페이스)를 사용자 지정하는 데 유용한 리소스를 제공합니다.
2007 Microsoft Office 시스템에서는 Office Fluent UI의 일부로 리본 확장성 모델을 도입했습니다. 이
모델은 사용자 인터페이스를 사용자 지정하고 사용자의 필요에 알맞는 사용자 지정 탭 및 그룹을
만드는 새로운 방법을 제시했습니다. Office 2010에서는 새로운 Microsoft Office Backstage 보기를
사용자 지정할 수 있도록 지원하여 UI 확장성 플랫폼의 범위를 확장합니다.
이 문서의 내용
Backstage 보기 사용자 지정
리본, 빠른 실행 도구 모음, 상황에 맞는 메뉴 사용자 지정
Backstage 보기 사용자 지정 Office 2010에서는 Microsoft Office 단추가 파일 탭으로 바뀌었습니다. 파일 탭을 클릭하면
Backstage 보기가 나타납니다. Backstage 보기는 사용자 지정할 수 있으며 조직에서 필요에 따라
UI를 사용자 지정할 수 있습니다.
Backstage 보기를 사용하고 사용자 지정하는 방법에 대한 자세한 내용은 다음 리소스를
참조하십시오.
개발자를 위한 Office 2010 Backstage 보기 소개(영문일 수
있음)(http://go.microsoft.com/fwlink/?linkid=182189&clcid=0x412)(영문일 수 있음)
개발자를 위한 Office 2010 Backstage 보기 사용자 지정(영문일 수
있음)(http://go.microsoft.com/fwlink/?linkid=184245&clcid=0x412)(영문일 수 있음)
리본, 빠른 실행 도구 모음, 상황에 맞는 메뉴 사용자 지정 Office 2010에서는 리본, 빠른 실행 도구 모음과 기본으로 제공되는 상황에 맞는 메뉴를 포함한 Office
Fluent UI를 모두 사용자 지정할 수 있습니다. 유연한 XML 기반 태그 및 콜백을 사용하여 Open XML
형식 파일을 업데이트하거나 Microsoft Visual Studio에서 만든 추가 기능을 사용하여 상황에 맞는
메뉴를 만들 수 있습니다.
Office 2010에서는 리본을 사용하는 응용 프로그램에서 각 응용 프로그램에 대해 <응용
프로그램>.officeUI 설정을 하나씩 만듭니다. 하나의 Office 2010 응용 프로그램에서 설정한 리본 및
빠른 실행 도구 모음에 대한 사용자 지정 내용이 모든 Office 2010 응용 프로그램에 적용되지는
않습니다. 이로 인해 일부 명령은 이전되지 않습니다. 즉, 예를 들어 Word 2010 및 Excel 2010 모두에
대해 변경 내용 추적 명령을 빠른 실행 도구 모음에 추가하려면 각 응용 프로그램에서 빠른 실행 도구
모음을 사용자 지정해야 합니다.

111
Microsoft Office 2007 QAT를 사용자 지정한 경우
c:\Users\%username%\AppData\Local\Microsoft\<응용 프로그램>.qat에서 설정 파일을
가져와 Office 2010 위치에 복사하고 이름을 <응용 프로그램>.officeUI로 바꿔 2007 설정을 사용할 수
있습니다.
리본, 빠른 실행 도구 모음 또는 상황에 맞는 메뉴를 사용하고 사용자 지정하는 방법에 대한 자세한
내용은 다음 리소스를 참조하십시오.
Office 2010의 리본 확장성: 탭 활성화 및 자동 크기 조정(영문일 수
있음)(http://go.microsoft.com/fwlink/?linkid=184248&clcid=0x412)(영문일 수 있음)
Office 2010에서 상황에 맞는 메뉴 사용자 지정(영문일 수
있음)(http://go.microsoft.com/fwlink/?linkid=182186&clcid=0x412)(영문일 수 있음)
Microsoft Office 2007 및 2010 버전을 대상으로 하는 사용자 인터페이스 솔루션 작성(영문일 수
있음)(http://go.microsoft.com/fwlink/?linkid=184298&clcid=0x412)(영문일 수 있음)
Office 2010에 사용자 지정된 리본 및 빠른 실행 도구 모음 배포(영문일 수
있음)(http://go.microsoft.com/fwlink/?linkid=184247&clcid=0x412)(영문일 수 있음)

112
Office 2010의 그룹 정책을 사용하여 설정 적용
이 문서에서는 GPMC(그룹 정책 관리 콘솔) 및 그룹 정책 개체 편집기와 Microsoft Office 2010 관리
템플릿을 함께 사용하여 Office 2010을 구성하는 절차에 대한 정보를 제공합니다.
이 문서의 내용:
GPMC 시작
GPO 만들기
GPO로 Office 2010 관리 템플릿 로드
GPO 편집
GPO 연결
그룹 정책 관리 콘솔과 그룹 정책 개체 편집기는 그룹 정책을 관리하는 데 사용하는 도구입니다.
GPMC(그룹 정책 관리 콘솔)는 그룹 정책 설정이 아닌 그룹 정책 개체를 관리하기 위한
MMC(Microsoft Management Console) 스냅인과 스크립트 작성이 가능한 일련의 인터페이스로
구성되어 있습니다. MMC라고도 하는 그룹 정책 개체 편집기는 각 GPO(그룹 정책 개체)에 포함된
개별 설정을 편집하는 데 사용합니다.
이 문서의 절차를 수행하려면 먼저 다음을 완료한 상태여야 합니다.
1. 조직에 Active Directory 디렉터리 서비스 및 그룹 정책 인프라 설정
2. GPMC 설치
3. Office 2010 관리 템플릿 다운로드
자세한 내용은 Office 2010의 그룹 정책 개요를 참조하십시오.
GPMC 시작 실행 중인 Windows 버전에 따라 컴퓨터에 GPMC가 설치되어 있을 수도 있고 다운로드하여 설치해야
할 수도 있습니다. 자세한 내용은 Office 2010의 그룹 정책 개요를 참조하십시오.
시작, 제어판, 관리 도구, 그룹 정책 관리를 차례로 클릭합니다.
그룹 정책을 설정하는 방법에 대한 자세한 내용은 그룹 정책 기능 집합 이해 단계별 가이드(영문일 수
있음)(http://go.microsoft.com/fwlink/?linkid=78160&clcid=0x412)(영문일 수 있음)를 참조하십시오.
GPO 만들기 그룹 정책 설정은 특정 구성을 적용하도록 사이트, 도메인 또는 OU(조직 구성 단위) 같은 선택된
Active Directory 컨테이너에 연결된 GPO에 포함되어 있습니다. 각각 특정한 구성 집합이 있는 여러
개의 GPO를 만들 수 있습니다. 예를 들어 Office 2010 응용 프로그램에 대한 설정만 포함하는 “Office
GPMC를 시작하려면

113
2010”이라는 GPO를 만들 수도 있고 Microsoft Outlook 2010 구성만을 위한 “Outlook 2010”이라는
GPO를 만들 수도 있습니다.
1. 다음과 같은 GPO에 필요한 권한이 있는지 확인합니다.
기본적으로 Domain Admins, Enterprise Admins, Group Policy Creator Owners 및 SYSTEM
그룹의 구성원만이 새 GPO를 만들 수 있습니다. 자세한 내용은 그룹 정책 계획 및 배포
가이드(http://go.microsoft.com/fwlink/?linkid=182208&clcid=0x412)에서 “GPO 만들기
위임”을 참조하십시오.
2. GPMC를 엽니다.
3. 콘솔 트리에서 GPO를 만들 포리스트 및 도메인의 그룹 정책 개체를 마우스 오른쪽 단추로
클릭합니다. 예를 들어 포리스트 이름, 도메인, 도메인 이름, 그룹 정책 개체로 이동합니다.
4. 새로 만들기를 클릭합니다.
5. 새 GPO 대화 상자에서 새 GPO의 이름을 지정한 다음 확인을 클릭합니다.
GPO로 Office 2010 관리 템플릿 로드 Office 2010 관리 템플릿을 다운로드하려면 Office 2010 관리 템플릿 파일(ADM, ADMX, ADML) 및
Office 사용자 지정 도구(영문일 수
있음)(http://go.microsoft.com/fwlink/?linkid=189316&clcid=0x412)(영문일 수 있음)를
참조하십시오.
정책 설정은 컴퓨터에서 실행 중인 Windows 버전에 따라 여러 개별 .adm, .admx 또는 .adml 템플릿
파일에 포함되어 있습니다. 각각의 .adm, .admx 또는 .adml 파일에는 단일 Office 응용 프로그램에
대한 정책 설정이 들어 있습니다. 예를 들어 outlk14.admx에는 Outlook 2010에 대한 정책 설정이 들어
있고 Word14.admx에는 Microsoft Word 2010에 대한 템플릿이 포함되어 있습니다. 이러한 하나
이상의 템플릿 파일을 Office 2010 구성에 대해 지정한 GPO로 로드할 수 있습니다. 예를 들어 "Office
2010 설정"이라는 GPO를 만들어 모든 Office 2010 구성을 저장한 경우 모든 관리 템플릿 파일을 이
GPO로 로드합니다. 또는 Outlook 2010 구성만을 위한 "Outlook 2010 설정"이라는 GPO를 만든
경우에는 outlk14.adm 또는 outlk14.admx 템플릿 파일만 이 GPO로 로드합니다.
1. 설정 편집 또는 보안 설정 편집, 삭제, 수정을 사용하여 GPO에 필요한 권한이 있는지
확인합니다.
그룹 정책을 관리하는 데 필요한 사용 권한에 대한 자세한 내용은 그룹 정책 계획 및 배포
가이드(http://go.microsoft.com/fwlink/?linkid=182208&clcid=0x412)에서 "그룹 정책 관리
위임"을 참조하십시오.
2. 그룹 정책 개체 편집기의 컴퓨터 구성 또는 사용자 구성 노드에서 관리 템플릿을 마우스 오른쪽
단추로 클릭하고 템플릿 추가/제거를 선택합니다. 그러면 GPO에 이미 추가된 관리 템플릿
파일의 목록이 표시됩니다.
GPO를 만들려면
GPO로 Office 2010 관리 템플릿(.adm 파일)을 로드하려면

114
3. 다른 관리 템플릿 파일을 추가하려면 추가를 클릭한 다음 Office 2010 관리 템플릿 파일을
저장한 위치로 이동합니다.
4. 추가할 파일을 선택하고 열기를 클릭합니다. 추가할 각 관리 템플릿 파일에 대해 이 단계를
반복합니다.
5. 파일을 GPO에 추가했으면 닫기를 클릭합니다. 그러면 GPO에 추가된 정책 설정을 편집할 수
있습니다.
Windows Vista 또는 Windows Server 2008 이상 버전을 실행하는 컴퓨터에서 .admx 및 .adml 파일을
사용하는 경우 .admx 및 .adml 파일을 다음 위치 중 하나에 저장할 수 있습니다.
도메인 컨트롤러의 Sysvol 폴더에 있는 관리 템플릿 중앙 저장소. Windows Server 2008에 포함된
GPMC에서는 항상 로컬 버전의 관리 템플릿에 대해 관리 템플릿 중앙 저장소를 사용합니다. 이를
통해 도메인 관리 템플릿에 대한 복제된 중앙 저장 위치가 마련됩니다.
중앙 저장소를 사용하는 경우 GPO를 편집하거나 모델링하거나 이에 대해 보고하면 GPMC에서
전체 관리 템플릿 파일 집합을 읽습니다. 따라서 GPMC는 이러한 파일을 네트워크를 통해 읽어야
합니다. 관리 템플릿 중앙 저장소를 만드는 경우에는 항상 GPMC를 가장 가까운 도메인
컨트롤러에 연결해야 합니다. 중앙 저장소는 다음과 같은 요소로 구성되어 있습니다.
루트 수준 폴더 - 언어 중립적인 모든 .admx 파일이 들어 있습니다. 예를 들어 다음과 같이 이
위치에 도메인 컨트롤러의 중앙 저장소에 대한 루트 폴더를 만듭니다.
%systemroot%\sysvol\domain\policies\PolicyDefinitions
하위 폴더 - 언어별 .adml 리소스 파일이 들어 있습니다. 사용할 각 언어에 대해
%systemroot%\sysvol\domain\policies\PolicyDefinitions의 하위 폴더를 만듭니다. 예를
들어 이 위치에 영어(미국)에 대한 하위 폴더를 만듭니다.
%systemroot%\sysvol\domain\policies\PolicyDefinitions\EN-US
중앙 저장소에서 관리 템플릿을 저장하고 사용하는 방법에 대한 자세한 내용은 그룹 정책 계획
및 배포 가이드(http://go.microsoft.com/fwlink/?linkid=182208&clcid=0x412)에서 "그룹
정책 및 Sysvol"을 참조하십시오.
로컬 컴퓨터의 PolicyDefinitions 폴더
.admx 파일이 저장되는 위치는 다음과 같습니다. %systemroot%\PolicyDefinitions
.adml 파일이 저장되는 위치는 다음과 같습니다. %systemroot%\PolicyDefinitions\<ll-cc>
여기서 ll-cc는 영어(미국)의 en-us 같은 언어 ID를 나타냅니다.
그룹 정책 개체 편집기에서는 GPO가 만들어진 도메인의 중앙 저장소에 저장된 모든 .admx 파일을
자동으로 읽어 옵니다.
중앙 저장소가 없는 경우 그룹 정책 개체 편집기에서는 로컬 GPO에서 사용하는 로컬 버전의 .admx
파일을 읽어 옵니다.
ADMX 파일에 대한 자세한 내용은 그룹 정책 ADMX 파일 관리 단계별 가이드(영문일 수
있음)(http://go.microsoft.com/fwlink/?linkid=75124&clcid=0x412)(영문일 수 있음)를 참조하십시오.

115
GPO 편집 GPO를 편집하는 경우 GPO를 열고 해당 GPO 내에서 정책 설정을 구성합니다. GPO를 편집한 후에는
Active Directory 사이트, 도메인 또는 OU에 GPO를 적용하여 이러한 항목에 대해 GPO 설정을
적용합니다.
1. 설정 편집 또는 보안 설정 편집, 삭제, 수정을 사용하여 GPO에 필요한 권한이 있는지
확인합니다.
그룹 정책을 관리하는 데 필요한 사용 권한에 대한 자세한 내용은 그룹 정책 계획 및 배포
가이드(http://go.microsoft.com/fwlink/?linkid=182208&clcid=0x412)에서 "그룹 정책 관리
위임"을 참조하십시오.
2. GPMC를 엽니다.
3. 콘솔 트리에서 편집할 GPO가 포함된 포리스트 및 도메인의 그룹 정책 개체를 두 번
클릭합니다. 그룹 정책 개체는 포리스트 이름, 도메인, 도메인 이름, 그룹 정책 개체에
있습니다.
4. 수정할 GPO를 마우스 오른쪽 단추로 클릭한 다음 편집을 클릭합니다. 이렇게 하면 그룹 정책
개체 편집기가 열립니다. 그룹 정책 개체 편집기 콘솔에서 설정을 적절하게 편집합니다.
GPO 연결 GPO를 Active Directory 사이트, 도메인 또는 OU에 연결하면 해당 GPO에서 구성한 사항이 이러한
사이트, 도메인 또는 OU에 포함된 모든 사용자 또는 컴퓨터에 대해 적용됩니다.
1. 다음과 같은 필요한 권한이 있는지 확인합니다.
사이트, 도메인 또는 OU에 기존 GPO를 연결하려는 경우 해당 사이트, 도메인 또는 OU에
대한 GPO 연결 권한이 있어야 합니다. 기본적으로 도메인 관리자와 엔터프라이즈
관리자만 도메인과 OU에 대한 이 권한이 있으며 포리스트 루트 도메인의 도메인 관리자와
엔터프라이즈 관리자만 사이트에 대한 이 권한이 있습니다.
GPO를 만들고 연결하는 작업을 모두 수행하려면 연결할 도메인 또는 OU에 대한 GPO
연결 권한과 해당 도메인에서 GPO를 만들 수 있는 권한이 있어야 합니다. 기본적으로
Domain Administrators, Enterprise Administrators 및 Group Policy Creator Owners
그룹의 구성원만 GPO를 만들 수 있는 권한이 있습니다.
GPO를 사이트에 연결하려는 경우 GPO를 만들 도메인이 분명하지 않기 때문에 사이트에
대해 GPO를 만들어 여기에 연결 옵션을 사용할 수 없습니다. 따라서 먼저 포리스트에 있는
임의의 도메인에서 GPO를 만든 다음 기존 GPO 연결 옵션을 사용하여 GPO를 사이트에
중요
GPO를 편집하려면
GPO를 연결하려면

116
연결해야 합니다.
그룹 정책을 관리하는 데 필요한 사용 권한에 대한 자세한 내용은 그룹 정책 계획 및 배포
가이드(http://go.microsoft.com/fwlink/?linkid=182208&clcid=0x412)에서 "그룹 정책 관리
위임"을 참조하십시오.
2. GPMC를 엽니다.
3. 콘솔 트리에서 GPO를 연결할 사이트, 도메인 또는 OU를 찾습니다. 이러한 항목은 포리스트
이름, 도메인 또는 사이트 또는 사이트 이름, 도메인 이름 또는 조직 구성 단위 이름 아래에
있습니다.
4. 기존 GPO를 연결하려면 도메인이나 도메인의 조직 구성 단위를 마우스 오른쪽 단추로
클릭하고 기존 GPO 연결을 클릭합니다. GPO 선택 대화 상자에서 연결할 GPO를 클릭한 다음
확인을 클릭합니다.
-또는-
새 GPO를 연결하려면 도메인이나 도메인의 조직 구성 단위를 마우스 오른쪽 단추로 클릭하고
GPO를 만들어 여기에 연결을 클릭합니다. 이름 상자에 새 GPO의 이름을 입력한 다음 확인을
클릭합니다.
참고 항목 Office 2010의 그룹 정책 개요
Office 2010의 그룹 정책 계획
Office 2010의 사용자 인터페이스 항목 및 바로 가기 키를 사용하지 않도록 설정

117
Office 2010의 사용자 인터페이스 항목 및 바로
가기 키를 사용하지 않도록 설정
이 문서에서는 그룹 정책을 사용하여 Microsoft Office 2010에서 사용자 인터페이스 항목 및 바로 가기
키를 사용하지 않도록 설정하기 위한 자세한 절차와 배경 정보를 제공합니다.
이 문서의 내용:
그룹 정책을 사용하여 UI 항목 및 바로 가기 키를 사용하지 않도록 설정
컨트롤 ID를 사용하여 명령을 사용하지 않도록 설정
가상 키 코드를 사용하여 바로 가기 키를 사용하지 않도록 설정
미리 정의된 사용자 인터페이스 항목 및 바로 가기 키를 사용하지 않도록 설정
이 문서의 절차를 수행하기 전에 Office 2010 관리 템플릿을 설치했는지 확인합니다. 관리 템플릿을
다운로드 및 설치하는 방법에 대한 자세한 내용은 Office 2010의 그룹 정책을 사용하여 설정 적용에서
GPO로 Office 2010 관리 템플릿 로드를 참조하십시오.
그룹 정책을 사용하여 UI 항목 및 바로 가기 키를
사용하지 않도록 설정 그룹 정책 설정을 사용하여 Office 2010 컨트롤의 TCID(도구 모음 컨트롤 ID)를 지정하는 방식으로
Office 2010 응용 프로그램의 명령 및 메뉴 항목을 사용하지 않도록 설정할 수 있습니다. 또한 사용자
지정 | 바로 가기 키 사용 안 함 정책 설정을 지정하고 바로 가기에 대해 가상 키 코드 및 한정자를
추가하여 바로 가기 키를 사용하지 않도록 설정할 수도 있습니다. 가상 키 코드는 키보드의 키를
고유하게 식별하는 하드웨어 독립 번호이고, 한정자는 Alt, Control, Shift 같은 한정자 키의 값입니다.
사용자 지정 | 명령 사용 안 함 및 바로 가기 키 사용 안 함 정책 설정은 다음 Office 2010 응용
프로그램에 대해 사용할 수 있습니다.
Microsoft Access 2010
Microsoft Excel 2010
Microsoft Outlook 2010
Microsoft PowerPoint 2010
Microsoft Visio 2010
Microsoft Word 2010
사용자 지정 | 명령 사용 안 함 정책 설정은 다음 Office 2010 응용 프로그램에 대해서도 사용할 수
있습니다.
Microsoft InfoPath 2010
Microsoft Publisher 2010

118
Microsoft SharePoint Designer 2010
Office 2010 응용 프로그램의 정책 설정은 그룹 정책 개체 편집기의 사용자 구성\관리 템플릿
노드에서 액세스합니다. 사용자 인터페이스 항목 및 바로 가기 키를 사용하지 않도록 설정하려면
관리자는 Office 2010 응용 프로그램의 사용자 인터페이스의 항목 사용 안 함\사용자 지정 노드
아래에서 다음 정책 설정 중 하나를 사용하도록 설정하면 됩니다.
명령 사용 안 함 사용하지 않도록 설정할 명령의 컨트롤 ID를 지정할 수 있습니다. TCID를
사용하지 않도록 설정하면 도구 모음 컨트롤이 사용되는 모든 위치에서 해당 TCID를 사용할 수
없습니다. 탭을 사용하지 않도록 설정하려면 탭의 컨트롤을 사용하지 않도록 설정하면 됩니다.
자세한 내용은 이 문서 뒷부분에서 컨트롤 ID를 사용하여 명령을 사용하지 않도록 설정을
참조하십시오.
바로 가기 키 사용 안 함 사용하지 않도록 설정할 바로 가기 키의 가상 키 코드 및 한정자를
키,한정자로 지정할 수 있습니다. 키는 Windows에서 키(예: K)의 값이고 한정자는 Windows에서
한정자 키(예: Alt) 또는 한정자 키 조합의 값입니다. 자세한 내용은 이 문서 뒷부분에서 가상 키
코드를 사용하여 바로 가기 키를 사용하지 않도록 설정을 참조하십시오.
정책 설정을 사용하여 Office 2010 응용 프로그램의 미리 정의된 사용자 인터페이스 항목 및 바로 가기
키를 사용하지 않도록 설정할 수도 있습니다. 자세한 내용은 이 문서 뒷부분에서 미리 정의된 사용자
인터페이스 항목 및 바로 가기 키를 사용하지 않도록 설정을 참조하십시오.
컨트롤 ID를 사용하여 명령을 사용하지 않도록 설정 먼저 사용자 지정 명령 사용 안 함 정책 설정을 통해 사용하지 않도록 설정할 Office 2010 응용
프로그램 컨트롤러의 컨트롤 ID를 확인해야 합니다. Office 2010 Office Fluent UI를 사용하는 모든
응용 프로그램의 기본 제공 컨트롤에 대한 컨트롤 ID가 나열된 파일을 다운로드하는 방법에 대한
자세한 내용은 Office 2010 도움말 파일: Office Fluent 사용자 인터페이스 컨트롤 ID(영문일 수
있음)(http://go.microsoft.com/fwlink/?linkid=181052&clcid=0x412)(영문일 수 있음)를
참조하십시오.
그룹 정책 관리 콘솔 MMC(Microsoft Management Console) 스냅인에서 그룹 정책 개체 편집기를
사용하는 방법에 대한 자세한 내용은 Office 2010의 그룹 정책 개요에서 그룹 정책 관리 도구를
참조하십시오.
1. 설정 편집 또는 보안 설정 편집, 삭제, 수정을 사용하여 GPO에 필요한 보안 권한이 있는지
확인합니다. 그룹 정책을 관리하는 데 필요한 사용 권한에 대한 자세한 내용은 그룹 정책 계획
및 배포 가이드(http://go.microsoft.com/fwlink/?linkid=182208&clcid=0x412)에서 "그룹
정책 관리 위임"을 참조하십시오.
2. 그룹 정책 개체 편집기 콘솔에서 사용자 구성, 관리 템플릿을 차례로 확장하고 명령을 사용하지
않도록 설정할 응용 프로그램을 확장합니다. 예를 들어 Microsoft Excel 2010을 두 번
클릭합니다.
3. 사용자 인터페이스의 항목 사용 안 함, 사용자 지정을 차례로 클릭하고 명령 사용 안 함을 두 번
클릭한 다음 사용을 클릭합니다.
컨트롤 ID를 사용하여 명령을 사용하지 않도록 설정하려면

119
4. 표시를 클릭하고 내용 표시 대화 상자에서 추가를 클릭한 다음 항목 추가 대화 상자에 사용하지
않도록 설정할 명령의 컨트롤 ID를 입력하고 확인을 클릭합니다.
예를 들어 Excel에서 업데이트 확인 단추를 사용하지 않도록 설정하려는 경우(이전에 이
명령을 Excel 빠른 실행 도구 모음에 추가했다고 가정) CheckForUpdates 컨트롤의 컨트롤
ID인 9340을 입력합니다.
5. 확인을 클릭한 다음 명령 사용 안 함 정책의 속성 페이지에서 확인을 클릭합니다.
가상 키 코드를 사용하여 바로 가기 키를 사용하지 않도록
설정 사용자 인터페이스의 항목 사용 안 함\미리 정의됨 노드 아래에 있는 바로 가기 키 사용 안 함 정책
설정에는 다양한 기본 제공 바로 가기 키가 이름순으로 나열되어 있습니다. 예를 들어 하이퍼링크
명령(삽입 탭, 링크 그룹)의 바로 가기인 Ctrl+K를 사용하지 않도록 설정할 수 있습니다. 자세한 내용은
이 문서 뒷부분에서 미리 정의된 사용자 인터페이스 항목 및 바로 가기 키를 사용하지 않도록 설정을
참조하십시오.
다른 바로 가기 키를 사용하지 않도록 설정하려면 사용자 인터페이스의 항목 사용 안 함\사용자 지정
노드 아래의 바로 가기 키 사용 안 함 정책 설정을 지정하고 사용하지 않도록 설정할 사용자 인터페이스
항목에 대해 가상 키 코드 및 한정자를 추가합니다. 키는 Windows에서 키(예: V)의 숫자 값이고
한정자는 Windows에서 한정자 키(예: Control) 또는 한정자 키 조합의 값입니다.
다음 리소스에서는 Office 2010 조합 바로 가기 키, 기능 키 및 기타 일반 바로 가기 키와 이러한 키의
기능에 대한 정보를 제공합니다. 사용자 지정 |바로 가기 키 사용 안 함 정책 설정을 사용하려면 바로
가기 키 정보가 필요합니다.
Access의 바로 가기 키(http://go.microsoft.com/fwlink/?linkid=182281&clcid=0x412)
Excel 바로 가기 및 기능 키(http://go.microsoft.com/fwlink/?linkid=182282&clcid=0x412)
Outlook의 바로 가기 키(http://go.microsoft.com/fwlink/?linkid=182283&clcid=0x412)
PowerPoint 2007의 바로 가기 키(http://go.microsoft.com/fwlink/?linkid=182284&clcid=0x412)
Microsoft Office Word의 바로 가기
키(http://go.microsoft.com/fwlink/?linkid=182285&clcid=0x412)
Microsoft Office Visio의 바로 가기
키(http://go.microsoft.com/fwlink/?linkid=182286&clcid=0x412)
다음 표에서는 키 및 한정자에 대한 정보를 제공합니다.
키 또는 한정자 값(10진수)
Alt 키 18
Control 17
Shift 16

120
키 또는 한정자 값(10진수)
A 65
B 66
C 67
D 68
E 69
F 70
G 71
H 72
I 73
J 74
K 75
L 76
M 77
N 78
O 79
P 80
Q 81
R 82
S 83
T 84
U 85
V 86
W 87
X 88
Y 89
Z 90

121
다음 표에서는 시스템에서 사용되는 기능 키의 값을 보여 줍니다.
기능 키 값(10진수)
F1 키 112
F2 키 113
F3 키 114
F4 키 115
F5 키 116
F6 키 117
F7 키 118
F8 키 119
F9 키 120
F10 키 121
F11 키 122
F12 키 123
기호화된 상수 이름, 16진수 값 및 시스템에서 사용하는 가상 키 코드에 해당하는 마우스 또는 키보드
동작에 대한 전체 목록은 가상 키 코드(영문일 수
있음)(http://go.microsoft.com/fwlink/?linkid=182271&clcid=0x412)(영문일 수 있음)를
참조하십시오.
1. 설정 편집 또는 보안 설정 편집, 삭제, 수정을 사용하여 GPO에 필요한 보안 권한이 있는지
확인합니다. 그룹 정책을 관리하는 데 필요한 사용 권한에 대한 자세한 내용은 그룹 정책 계획
및 배포 가이드(http://go.microsoft.com/fwlink/?linkid=182208&clcid=0x412)에서 "그룹
정책 관리 위임"을 참조하십시오.
2. 그룹 정책 개체 편집기 콘솔에서 사용자 구성, 관리 템플릿을 차례로 확장하고 명령을 사용하지
않도록 설정할 응용 프로그램을 확장합니다. 예를 들어 Microsoft Excel 2010을 두 번
클릭합니다.
3. 사용자 인터페이스의 항목 사용 안 함, 사용자 지정을 차례로 클릭하고 바로 가기 키 사용 안
함을 클릭한 다음 사용을 클릭합니다.
4. 표시를 클릭하고 내용 표시 대화 상자에서 추가를 클릭한 다음 항목 추가 대화 상자에 사용하지
않도록 설정할 바로 가기 키의 값을 키,한정자로 입력하고 확인을 클릭합니다.
바로 가기 키를 사용하지 않도록 설정하려면(사용자 지정)

122
예를 들어 Excel에서 매크로를 만들 수 있는 Microsoft Visual Basic 편집기를 여는 바로 가기
키인 Alt+F11을 사용하지 않도록 설정하려면 항목 추가 대화 상자에 122,18을 입력합니다.
여기서 F11 키가 122이고 한정자가 18입니다.
참고:
바로 가기 키에 대해 한정자 키가 여러 개 있는 경우에는 한정자 키의 값을 더해 그룹
정책 개체 편집기 콘솔에 입력할 한정자 값을 계산합니다. 예를 들어 Alt+Shift 조합의
경우에는 각 키에 할당된 값의 합(18+16 = 34)을 사용합니다.
5. 확인을 클릭한 다음 바로 가기 키 사용 안 함 정책의 속성 페이지에서 확인을 클릭합니다.
미리 정의된 사용자 인터페이스 항목 및 바로 가기 키를
사용하지 않도록 설정 정책 설정을 사용하여 Office 2010 응용 프로그램의 미리 정의된 사용자 인터페이스 항목 및 바로 가기
키를 사용하지 않도록 설정할 수도 있습니다. 이러한 Office 2010 응용 프로그램의 미리 정의된 정책
설정은 그룹 정책 개체 편집기의 사용자 인터페이스의 항목 사용 안 함\미리 정의됨 노드 아래에 있는
사용자 구성\관리 템플릿\<응용 프로그램 이름>에서 사용할 수 있습니다. 사용자 인터페이스 항목을
사용하지 않도록 설정하기 위한 정책 설정은 다음 응용 프로그램에서 제공됩니다.
Access 2010
Excel 2010
PowerPoint 2010
Word 2010
SharePoint Designer 2010
Publisher 2010
Visio 2010
1. 설정 편집 또는 보안 설정 편집, 삭제, 수정을 사용하여 GPO에 필요한 보안 권한이 있는지
확인합니다. 그룹 정책을 관리하는 데 필요한 사용 권한에 대한 자세한 내용은 그룹 정책 계획
및 배포 가이드(http://go.microsoft.com/fwlink/?linkid=182208&clcid=0x412)에서 "그룹
정책 관리 위임"을 참조하십시오.
2. 그룹 정책 개체 편집기 콘솔에서 사용자 구성, 관리 템플릿을 차례로 확장하고 명령을 사용하지
않도록 설정할 응용 프로그램을 확장합니다. 예를 들어 Microsoft Excel 2010을 두 번
클릭합니다.
3. 사용자 인터페이스의 항목 사용 안 함, 미리 정의됨을 차례로 클릭하고 명령 사용 안 함을 두 번
클릭한 다음 사용을 클릭하고 사용하지 않도록 설정할 명령을 선택한 후에 확인을 클릭합니다.
미리 정의된 명령을 사용하지 않도록 설정하려면
미리 정의된 바로 가기 키를 사용하지 않도록 설정하려면

123
1. 설정 편집 또는 보안 설정 편집, 삭제, 수정을 사용하여 GPO에 필요한 보안 권한이 있는지
확인합니다. 그룹 정책을 관리하는 데 필요한 사용 권한에 대한 자세한 내용은 그룹 정책 계획
및 배포 가이드(http://go.microsoft.com/fwlink/?linkid=182208&clcid=0x412)에서 "그룹
정책 관리 위임"을 참조하십시오.
2. 그룹 정책 개체 편집기 콘솔에서 사용자 구성, 관리 템플릿을 차례로 확장하고 명령을 사용하지
않도록 설정할 응용 프로그램을 확장합니다. 예를 들어 Microsoft Excel 2010을 두 번
클릭합니다.
3. 사용자 인터페이스의 항목 사용 안 함, 미리 정의됨을 차례로 클릭하고 명령 사용 안 함을 두 번
클릭한 다음 사용을 클릭하고 사용하지 않도록 설정할 바로 가기 키를 선택한 후에 확인을
클릭합니다.
참고 항목 Office 2010의 그룹 정책 개요
Office 2010의 그룹 정책 계획
Office 2010의 그룹 정책을 사용하여 설정 적용

124
Outlook에서 SharePoint Server 2010 동료 추가
기능 사용하도록 설정
이 문서에서는 Microsoft Office 2010 클라이언트에서 Microsoft Outlook 2010의 Microsoft
SharePoint Server 2010 동료 추가 기능을 사용하도록 구성하는 방법에 대해 설명합니다.
이 문서의 내용
개요
시작하기 전에
내 사이트에 대해 동료 추가 기능 구성
개요 Microsoft Outlook 2010의 SharePoint Server 동료 추가 기능은 사용자의 보낸 편지함 폴더를
검색하여 이름 및 키워드와 함께 이러한 항목의 빈도를 확인합니다. 사용 가능한 동료 목록은
주기적으로 업데이트되어 사용자 로컬 컴퓨터의 사용자 프로필에 저장됩니다. 이 목록은 내 사이트에
추가할 동료를 선택할 수 있는 사용자의 SharePoint 내 사이트 웹 사이트에서 동료 추가 페이지를 통해
액세스할 수 있습니다. 사용자는 연락처 이름 및 키워드를 질문하기 웹 파트에 추가하기 전에 이를
승인하거나 거부할 수 있습니다.
동료 검색 기능은 기본적으로 사용하도록 설정되어 있지만 그룹 정책을 통해 사용하지 않도록 설정할
수도 있습니다.
Office 그룹 정책 관리 템플릿(Office14.adm)을 사용하여 동료 검색을 사용자 지정하는 설정을 잠글
수 있습니다. 아니면 OCT(Office 사용자 지정 도구)를 사용하여 기본 설정을 구성할 수도 있는데, 이
경우 사용자는 배포된 구성에서 설정을 변경할 수 있습니다.
시작하기 전에 배포를 시작하기 전에 Office 2010의 그룹 정책 계획, Outlook 2010 계획에 관한 개요 및 사용자
프로필 계획(SharePoint Server 2010)(영문일 수
있음)(http://go.microsoft.com/fwlink/?linkid=182364&clcid=0x412)을 검토합니다.
내 사이트에 대해 동료 추가 기능 구성 다음 절차에 따라 동료 설정을 구성합니다. 처음 두 개의 절차는 관리자가 그룹 정책이나 OCT를
사용하여 동료 설정을 구성하는 데 사용합니다. 세 번째 절차에서는 OCT를 통해 사용자의 내 사이트
레지스트리 키를 배포하는 방법에 대해 설명합니다. 동료 검색 기능을 사용하려면 내 사이트 URL
레지스트리 데이터를 배포해야 합니다. 마지막 절차에서는 사용자가 Outlook 2010에서 이 기능을
해제하는 단계를 설명합니다.

125
1. 그룹 정책에서 Office 2010 템플릿(Office14.adm)을 로드합니다. 필요한 단계는 실행하는
Windows 버전에 따라 다릅니다.
2. GPMC(그룹 정책 관리 콘솔)을 엽니다. 트리 보기에서 도메인을 확장한 다음 그룹 정책 개체를
확장합니다.
3. 원하는 정책 개체를 마우스 오른쪽 단추로 클릭한 다음 편집을 클릭합니다. 그룹 정책 관리
편집기 창이 열립니다.
4. 트리 보기에서 사용자 구성 | 정책 | 관리 템플릿 \ ADM(클래식 관리 템플릿) \ Microsoft
Office 2010 \ 서버 설정 \ SharePoint Server를 확장합니다.
5. 동료 가져오기 Outlook 추가 기능을 Microsoft SharePoint Server와 함께 사용을 두 번
클릭합니다.
6. 사용을 선택하여 정책 설정을 사용하도록 설정합니다. 아니면 사용 안 함을 선택하여 정책을
사용하지 않도록 설정합니다.
7. 확인을 클릭합니다.
8. 정책을 사용하도록 설정하는 경우 이 폴더에서 추천할 사용자의 동료를 확인하기 위해 Outlook
항목에서 검사할 최대 받는 사람 수 및 동료 추천 검사를 시작하기 전 최소 시간 등의 다른
정책도 설정할 수 있습니다.
9. 그룹 정책을 저장합니다.
1. /admin 명령줄 옵션으로 설치 프로그램을 실행하여 OCT를 시작합니다.
2. 사용자 설정 수정 페이지에서 트리를 Microsoft Office 2010 system \서버 설정 \ SharePoint
Server로 확장합니다.
3. 동료 가져오기 Outlook 추가 기능을 Microsoft SharePoint Server와 함께 사용을 두 번
클릭합니다.
4. 사용을 선택하여 정책 설정을 사용하도록 설정합니다. 아니면 사용 안 함을 선택하여 정책을
기본적으로 사용하지 않도록 설정합니다.
5. 정책을 사용하도록 설정하는 경우 이 폴더에서 추천할 사용자의 동료를 확인하기 위해 Outlook
항목에서 검사할 최대 받는 사람 수 및 동료 추천 검사를 시작하기 전 최소 시간 등의 다른
정책도 설정할 수 있습니다.
6. 다른 Office 2010 구성을 완료합니다. 파일 메뉴에서 저장을 클릭하여 사용자에게 배포할 수
있는 사용자 지정 파일을 만듭니다.
1. /admin 명령줄 옵션으로 설치 프로그램을 실행하여 OCT를 시작합니다.
2. 추가 콘텐츠 영역에서 레지스트리 항목 추가를 클릭합니다.
그룹 정책을 사용하여 동료 추가 기능을 구성하려면
OCT를 사용하여 동료 추가 기능을 구성하려면
OCT를 사용하여 내 사이트 URL을 설정하려면

126
3. 추가를 클릭하여 다음 표에 나와 있는 레지스트리 항목을 추가합니다.
루트 데이
터
형식
키 값 이름 값 데이터
HKEY_CURRE
NT_USER
REG
_SZ
Software\Policies\Microsoft\Office\14.
0\common\Portal\Link
Providers\MySiteHost
URL 내 사이트
URL(예:
http://Off
ice/내
사이트)
HKEY_CURRE
NT_USER
REG
_SZ
Software\Policies\Microsoft\Office\14.
0\common\Portal\Link
Providers\MySiteHost
Display
Name
사용자에
게
표시되는
이름(예:
내
사이트)
4. 다른 Office 2010 구성을 완료합니다. 파일 메뉴에서 저장을 클릭하여 사용자에게 배포할 수
있는 사용자 지정 파일을 만듭니다.
1. Outlook 2010의 파일 탭에서 옵션을 클릭합니다.
2. Outlook 옵션 대화 상자에서 고급을 선택합니다.
3. 기타 섹션에서 보낸 전자 메일을 분석하여 일반적으로 전자 메일을 보내는 사용자와 일반적으로
논의하는 주제를 식별하고 이 정보를 기본 SharePoint Server로 업로드할 수 있습니다.
확인란의 선택을 취소합니다.
4. 확인을 클릭합니다.
참고 항목 Office 2010의 그룹 정책 계획
Outlook 2010 계획에 관한 개요
사용자 프로필 계획(SharePoint Server 2010)
Outlook 2010에서 동료 추가 기능을 수동으로 해제하려면

127
Office 2010에 대한 보안 구성
이 문서에서는 OCT(Office 사용자 지정 도구) 및 그룹 정책을 사용하여 Microsoft Office 2010에서
보안 설정을 구성하는 데 필요한 정보 및 절차를 소개합니다.
이 문서의 내용
프로세스 개요
시작하기 전에
OCT를 사용하여 보안 설정 구성
그룹 정책을 사용하여 보안 설정 구성
프로세스 개요 OCT를 사용하거나 Office 2010 관리 텟플릿(.adm 또는 admx 파일)과 그룹 정책을 함께 사용하여
보안 설정을 구성할 수 있습니다. 또한 모든 Office 2010 응용 프로그램의 사용자 인터페이스를 통해
액세스할 수 있는 보안 센터에서도 일부 보안 설정을 구성할 수 있습니다. 그러나 관리 및 배포
측면에서 볼 때 보안 센터 설정은 개별 컴퓨터의 설치 및 구성 문제를 해결하는 경우에만 유용합니다.
보안 센터는 보안 설정을 배포하거나 중앙에서 관리하는 데는 사용할 수 없습니다.
OCT를 사용하여 보안 설정을 구성하면 설정이 영구적으로 적용되지 않습니다. OCT에서는 설정의
초기 값을 지정합니다. Office 2010을 설치한 후 사용자는 보안 센터를 사용하여 일부 보안 설정을
수정할 수 있습니다. 보안 설정을 항상 적용하고 사용자가 설정을 변경하지 못하도록 해야 하는
경우에는 그룹 정책을 사용합니다.
시작하기 전에 보안 설정 구성을 시작하기 전에 계획, 사용 권한 및 도구 요구 사항에 대한 다음 정보를 검토합니다.
보안 설정 계획
보안 설정을 구성하기 전에 다음과 같은 보안 계획 과정의 단계를 완료해야 합니다.
Office 2010 보안 개요를 읽어 봅니다. 이 문서에서는 Office 2010의 새로운 보안 아키텍처를
소개하고 새로운 보안 기능이 어떤 식으로 함께 작동하여 보안을 강화하는 데 도움이 되는지에
대해 설명합니다. 모든 보안 기능의 작동 방식을 파악할 때까지는 보안 설정을 변경하지 않는 것이
좋습니다.
Office 2010의 보안 위협 및 대책 이해를 읽어 봅니다. 이 문서에서는 Office 2010과 관련된 보안
위험 및 위협에 대해 설명합니다. 또한 이 문서는 조직의 비즈니스 자산이나 프로세스에 위험
요소가 되는 보안 위험 및 위협을 판단하는 데 도움이 됩니다.
Office 2010의 보안 계획의 계획 문서를 읽어 봅니다. 이러한 문서에서는 Office 2010 보안 기능을
사용자 지정하는 데 사용할 수 있는 다양한 보안 설정에 대해 설명합니다.

128
필요한 사용 권한 검토
다음 표에서는 다양한 배포 및 관리 도구를 사용하여 보안 설정을 구성하는 데 필요한 관리 자격
증명을 보여 줍니다.
수행할 작업 구성원으로 속해야 하는 그룹
OCT를 실행합니다. 로컬 컴퓨터의 Administrators 그룹
그룹 정책 개체 편집기를 사용하여 로컬 그룹 정책
설정을 구성합니다.
로컬 컴퓨터의 Administrators 그룹
그룹 정책 관리 콘솔을 사용하여 도메인 기반 그룹
정책 설정을 구성합니다.
Domain Admins, Enterprise Admins 또는 Group
Policy Creator Owners 그룹
도구 필수 구성 요소
서로 다른 여러 도구를 사용하여 보안 설정을 구성할 수 있습니다. 이러한 도구를 사용하기 전에 먼저
다음 조건을 만족해야 합니다.
OCT를 사용하여 Office 2010을 사용자 지정하는 방법을 이해해야 합니다. OCT에 대한 자세한
내용은 Office Customization Tool in Office 2010(영문) 및 Office 2010 사용자 지정 개요를
참조하십시오.
OCT를 실행할 수 있는 네트워크 설치 지점을 만들어야 합니다. 네트워크 설치 지점에 대한 자세한
내용은 Office 2010의 네트워크 설치 지점 만들기를 참조하십시오.
관리 템플릿(.adm 또는 .admx 파일)에 대해 이해해야 합니다. 관리 템플릿에 대한 자세한 내용은
Office 2010의 그룹 정책 개요를 참조하십시오.
Office 2010 관리 템플릿을 그룹 정책 개체 편집기에 로드하거나 도메인 컨트롤러에 설치해야
합니다.
OCT는 볼륨 라이선스 버전의 Office 2010 및 2007 Microsoft Office 시스템에서만 사용할 수
있습니다. Office 2010 설치가 볼륨 라이선스 버전인지 확인하려면 Office 2010 설치 디스크에서
Admin이라는 폴더가 있는지 확인합니다. Admin 폴더가 있으면 해당 디스크는 볼륨 라이선스
버전이고, Admin 폴더가 없으면 일반 정품 버전입니다.
OCT를 사용하여 보안 설정 구성 다음 절차에서는 OCT를 사용하여 보안 설정을 구성하는 방법을 보여 줍니다.
1. 명령 프롬프트 창을 열고 Office 2010 원본 파일이 있는 네트워크 설치 지점의 루트로
이동합니다.
OCT를 사용하여 보안 설정을 구성하려면

129
2. 명령 프롬프트에서 다음을 입력합니다. setup.exe /adminEnter 키를 누릅니다.
3. OCT의 왼쪽 창에서 Office 보안 설정을 클릭합니다.
4. 오른쪽 창에서 구성할 보안 설정을 변경합니다.
그룹 정책을 사용하여 보안 설정 구성 다음 절차에서는 그룹 정책을 사용하여 보안 설정을 구성하는 방법을 보여 줍니다.
1. 로컬 그룹 정책 설정을 변경하려면 그룹 정책 개체 편집기를 엽니다.
그룹 정책 개체 편집기를 열려면 실행 명령에 다음을 입력합니다. gpedit.mscEnter 키를
누릅니다.
2. 또는 도메인 기반 그룹 정책 설정을 변경하려는 경우 도메인 컨트롤러에서 그룹 정책 관리
편집기를 엽니다.
이렇게 하려면 그룹 정책 관리 스냅인을 열고 수정할 GPO(그룹 정책 개체)를 마우스 오른쪽
단추로 클릭한 다음 편집을 클릭합니다.
3. 그룹 정책 개체 편집기 트리 또는 그룹 정책 관리 편집기 트리의 다음 위치 중 하나에서 변경할
보안 설정을 찾습니다.
사용자 구성/정책/관리 템플릿/Microsoft Access 2010/응용 프로그램 설정/보안
사용자 구성/정책/관리 템플릿/Microsoft Excel 2010/Excel 옵션/보안
사용자 구성/정책/관리 템플릿/Microsoft InfoPath 2010/보안
사용자 구성/정책/관리 템플릿/Microsoft Office 2010/보안 설정
사용자 구성/정책/관리 템플릿/Microsoft OneNote 2010/OneNote 옵션/보안
사용자 구성/정책/관리 템플릿/Microsoft Outlook 2010/보안
사용자 구성/정책/관리 템플릿/Microsoft PowerPoint 2010/PowerPoint 옵션/보안
사용자 구성/정책/관리 템플릿/Microsoft Project 2010/보안
사용자 구성/정책/관리 템플릿/Microsoft Publisher 2010/보안
사용자 구성/정책/관리 템플릿/Microsoft Visio 2010/Visio 옵션/보안
사용자 구성/정책/관리 템플릿/Microsoft Word 2010/Word 옵션/보안
4. 보안 설정을 두 번 클릭하고 필요한 사항을 변경합니다.
변경할 보안 설정을 찾을 수 없는 경우에는 컴퓨터 구성/정책/관리 템플릿 노드에서 위에
나열된 위치를 검색해 보십시오.
그룹 정책을 사용하여 보안 설정을 구성하려면
팁:

130
참고 항목 Office 2010 보안 개요

131
Office 2010에서 정보 권한 관리 구성
사용자는 Microsoft Office 2010에서 IRM(정보 권한 관리)을 사용하여 콘텐츠 문서와 전자 메일
메시지에 대한 사용 권한을 제한할 수 있습니다. 그룹 정책 또는 OCT(Office 사용자 지정 도구)를
사용하여 IRM 콘텐츠에 대한 문서 속성을 암호화하도록 조직의 IRM 옵션을 구성할 수 있습니다.
이 문서의 내용
개요
시작하기 전에
정보 권한 관리 해제
Outlook에 대한 자동 라이선스 캐싱 구성
전자 메일 만료 기한 적용
권한 정책 템플릿 배포
개요 Office 그룹 정책 템플릿(Office14.adm)이나 Outlook 그룹 정책 템플릿(Outlk14.adm)을 사용하여
Outlook의 IRM을 사용자 지정하기 위한 대부분의 설정을 잠글 수 있습니다. OCT(Office 사용자 지정
도구)를 사용하여 기본 설정을 구성할 수도 있습니다. 이렇게 하면 사용자가 설정을 변경할 수
있습니다. OCT 설정은 OCT 사용자 설정 수정 페이지의 해당 위치에 있습니다. 또한 레지스트리 키
설정을 통해서만 구성할 수 있는 IRM 구성 옵션도 있습니다. IRM 설정 목록은 Office 2010의 정보
권한 관리 계획을 참조하십시오.
Microsoft Outlook 2010에서는 메시지를 전달하거나 인쇄하거나 복사하여 붙여 넣을 수 없도록 사용
권한이 제한된 전자 메일 메시지를 만들어 보낼 수 있습니다. 사용 권한이 제한된 메시지에 첨부된
Office 2010 문서, 통합 문서 및 프레젠테이션도 자동으로 사용 권한이 제한됩니다.
Outlook 관리자는 IRM을 사용하지 않도록 설정하거나 로컬 라이선스 캐싱을 구성하는 것과 같이 IRM
전자 메일에 대한 몇 가지 옵션을 구성할 수 있습니다. 기본값인 전달 금지 권한 그룹 외에 사용자에
대한 사용자 지정 IRM 사용 권한을 만들 수 있습니다. 자세한 내용은 Office 2010의 정보 권한 관리
계획의 Office 2010의 정보 권한 관리 설정을 참조하십시오.
시작하기 전에 배포를 시작하기 전에 Office 2010의 정보 권한 관리 계획을 검토하여 IRM에 대해 구성해야 하는
설정을 확인합니다.
Office 2010 및 Outlook 2010 템플릿과 기타 ADM 파일은 Microsoft 다운로드 센터에서 다운로드할
수 있습니다. OCT를 사용하는 방법에 대한 자세한 내용은 Office Customization Tool in Office
2010(영문)를 참조하십시오.

132
정보 권한 관리 해제 모든 Microsoft Office 응용 프로그램에 대해 IRM을 해제할 수 있습니다. Outlook 2010에서 IRM을
해제하려면 모든 Microsoft Office 응용 프로그램에 대해 IRM을 해제해야 합니다. Microsoft
Outlook에서만 IRM을 해제할 수 있는 별도의 옵션은 없습니다.
1. 그룹 정책에서 Office 2010 템플릿(Office14.adm)을 로드하고 사용자 구성\관리
템플릿\Microsoft Office 2010\제한된 사용 권한 관리로 이동합니다.
2. 정보 권한 관리 사용자 인터페이스 끄기를 두 번 클릭합니다.
3. 사용을 클릭합니다.
4. 확인을 클릭합니다.
Outlook에 대한 자동 라이선스 캐싱 구성 기본적으로 Outlook 2010에서는 Outlook이 Exchange Server와 동기화할 때 권한 관리 전자 메일에
대해 IRM 라이선스를 자동으로 다운로드합니다. 라이선스 정보가 로컬에 캐싱되지 않도록 Outlook
2010을 구성할 수 있습니다. 이 경우 사용자가 권한 관리 전자 메일 메시지를 열기 위해 네트워크에
연결하여 라이선스 정보를 검색해야 합니다.
1. 그룹 정책에서 Outlook 2010 템플릿(Outlk14.adm)을 로드하고 사용자 구성\관리
템플릿\Microsoft Office Outlook 2010\기타로 이동합니다.
2. Exchange 폴더를 동기화하는 동안 IRM 전자 메일에 대한 사용 권한(라이선스) 정보 다운로드
안 함을 두 번 클릭합니다.
3. 사용을 클릭합니다.
4. 확인을 클릭합니다.
전자 메일 만료 기한 적용 IRM을 사용하여 Outlook 2010에 대해 구성하는 전자 메일 만료 기한을 적용할 수도 있습니다. IRM이
사용되는 상태에서 사용자가 메시지가 만료되기 전까지의 기간(일)을 지정하면 해당 만료 기한 후에는
메시지에 액세스할 수 없습니다.
관리자는 조직의 모든 Outlook 전자 메일 메시지에 대해 만료 기한을 지정할 수 있습니다. 만료 기한은
사용자가 권한 관리 전자 메일을 보낼 때만 적용됩니다.
1. 그룹 정책에서 Outlook 2010 템플릿(Outlk14.adm)을 로드하고 사용자 구성\관리
그룹 정책을 사용하여 Office 2010에서 IRM을 해제하려면
그룹 정책을 사용하여 IRM에 대한 자동 라이선스 캐싱을 사용하지 않으려면
그룹 정책을 사용하여 전자 메일 메시지의 만료 기한을 구성하려면

133
템플릿\Microsoft Outlook 2010\Outlook 옵션\기본 설정\전자 메일 옵션\고급 전자 메일
옵션으로 이동합니다.
2. 메시지를 보낼 때를 두 번 클릭합니다.
3. 사용을 클릭합니다.
4. 다음 기간(일)이 지나면 메시지 만료 상자에 기간(일)을 입력합니다.
5. 확인을 클릭합니다.
권한 정책 템플릿 배포 Office 그룹 정책 템플릿(Office14.adm)에서 사용할 수 있는 IRM 정책 설정을 구성하여 권한 정책
템플릿이 저장된 로컬 또는 사용 가능한 서버 공유의 위치를 지정할 수 있습니다.
1. 그룹 정책에서 Office 2010 템플릿(Office14.adm)을 로드하고 사용자 구성\관리
템플릿\Microsoft Office 2010\제한된 사용 권한 관리로 이동합니다.
2. 사용 권한 정책 경로 지정을 두 번 클릭합니다.
3. 사용을 클릭합니다.
4. 내용 사용 권한에 대한 정책 서식 파일의 경로 입력 텍스트 상자에 IRM 권한 정책 템플릿의
전체 경로를 입력합니다.
5. 확인을 클릭합니다.
참고 항목 Office 2010의 정보 권한 관리 계획
그룹 정책에서 IRM 권한 정책 템플릿 위치를 구성하려면

134
Outlook 2010 구성
이 섹션에서는 외부에서 Outlook 사용, 캐시된 Exchange 모드, Microsoft Exchange 보내기/받기
설정, 다중 Exchange 계정 등의 Microsoft Exchange Server 계정 기능을 사용하여 Microsoft Outlook
2010을 구성하는 방법과 관련된 정보를 제공합니다. 또한 Microsoft Outlook 2010에서 보안 및 보호
기능을 구성하는 방법과 Outlook 프로필(.prf) 파일을 사용하여 Outlook 프로필을 사용자 지정하는
방법을 설명합니다.
이 섹션의 내용
문서 설명
Outlook 2010에서 외부에서 Outlook 사용 기능
구성
Outlook 사용자 계정 그룹이 외부에서 Outlook
사용 기능을 이용할 수 있도록 구성하기 위한 요구
사항 및 선택 사항에 대해 설명합니다.
Outlook 2010에서 캐시된 Exchange 모드 구성 Microsoft Outlook 2010의 Microsoft Exchange
Server 전자 메일 계정에 대해 캐시된 Exchange
모드를 구성하는 방법에 대해 설명합니다.
Outlook 2010에서 Exchange Server 보내기/받기
설정 구성
사용자의 Microsoft Exchange Server 계정 및
폴더에 대한 보내기/받기 그룹을 정의하고
Microsoft Outlook 2010에서 보내기/받기 작업이
진행되는 동안 각 그룹에서 수행할 작업을
지정하는 방법에 대해 설명합니다.
Outlook 2010의 여러 Exchange 계정 구성 Microsoft Outlook 2010 프로필에 대해 여러 개의
Microsoft Exchange Server 전자 메일 계정을
구성하는 방법을 설명합니다.
Outlook 2010의 보안 및 보호 구성 Microsoft Outlook 2010에서 전자 메일 보안,
보호 및 개인 정보를 구성하는 방법을 설명합니다.
Outlook 프로필(PRF) 파일을 사용한 Outlook
프로필 사용자 지정
Microsoft Outlook 2010 프로필 파일(.prf)을
사용하여 사용자의 MAPI 프로필을 빠르게 만드는
방법, 프로필을 편집하는 방법 및 프로필을
적용하는 방법을 설명합니다.
오프라인 주소록 파일 수동 배포 웹 기반 배포를 사용하여 OAB(오프라인 주소록)
파일을 원격 클라이언트에 수동으로 배포하는
방법에 대해 설명합니다.
Outlook 2010에 대해 전체 주소 목록을
동기화하지 않도록 설정
그룹 정책을 사용하여 Microsoft Outlook 2010
연락처와 GAL을 동기화하지 않도록 설정하는

135
문서 설명
방법과 레지스트리를 구성하여 업데이트 전에
메시지를 표시하도록 GAL 동기화를 구성하는
방법에 대해 설명합니다.

136
Outlook 2010에서 외부에서 Outlook 사용 기능
구성
VPN(가상 사설망) 연결을 사용하지 않고 인터넷을 통해 Microsoft Exchange Server 2003 이상의
버전에 연결하도록 Microsoft Outlook 2010의 사용자 계정을 구성할 수 있습니다. 외부에서 Outlook
사용 기능을 사용하여 Exchange Server 계정 연결을 허용하는 이 기능을 사용하면 Outlook 사용자가
이동 중이거나 조직의 방화벽 외부에서 작업할 때 인터넷에서 해당 Exchange Server 계정에 액세스할
수 있습니다.
이 문서에서는 외부에서 Outlook 사용 기능을 사용하도록 Outlook 사용자 계정 그룹을 구성하기 위한
요구 사항 및 옵션에 대해 설명합니다. 단일 컴퓨터에서 이 기능을 구성하려면 외부에서 Outlook 사용
기능을 사용하여 VPN 없이 Exchange 서버
연결(http://go.microsoft.com/fwlink/?linkid=160586&clcid=0x412)을 참조하십시오.
이 문서의 내용
개요
시작하기 전에
OCT를 사용하여 외부에서 Outlook 사용 기능 구성
그룹 정책을 사용하여 외부에서 Outlook 사용 설정 잠그기
확인
개요 Outlook 배포 과정에서 외부에서 Outlook 사용 기능을 사용하여 Outlook 2010을 구성하려면
OCT(Office 사용자 지정 도구)에서 해당 옵션을 사용하도록 설정하고 필요한 경우 Exchange Server
컴퓨터와 통신하기 위한 보안 수준 요구 사항과 같은 추가 설정을 지정합니다. 이러한 옵션을 지정한
후 사용자에게 Outlook을 배포하는 데 사용하는 설치 사용자 지정 파일(.msp)에 해당 설정을 다른
구성과 함께 저장합니다. OCT에 대한 자세한 내용은 Office Customization Tool in Office
2010(영문)를 참조하십시오.
그룹 정책을 사용하여 외부에서 Outlook 사용 기능의 일부 설정을 잠글 수도 있습니다. 외부에서
Outlook 사용 기능의 그룹 정책 설정에 대한 자세한 내용은 이 문서 뒷부분의 그룹 정책을 사용하여
외부에서 Outlook 사용 설정 잠그기를 참조하십시오. 그룹 정책에 대한 자세한 내용은 Office 2010의
그룹 정책 개요 및 Office 2010의 그룹 정책을 사용하여 설정 적용을 참조하십시오.
메시징 서버가 Microsoft Exchange Server 2007 또는 Microsoft Exchange Server 2010인 경우
Outlook 2010 자동 검색 기능을 사용하여 외부에서 Outlook 사용 기능을 자동으로 구성할 수
있습니다. 자동 계정 구성에 대한 자세한 내용은 Outlook 자동 계정 구성(영문일 수
있음)(http://go.microsoft.com/fwlink/?linkid=79065&clcid=0x412)(영문일 수 있음)을 참조하십시오.
이전 버전의 Outlook에서는 외부에서 Outlook 사용 기능을 RPC over HTTP라고 했습니다.

137
시작하기 전에 배포를 시작하기 전에 Outlook 2010 계획에 관한 개요을 검토하여 외부에서 Outlook 사용 기능을
위해 구성해야 하는 설정을 확인합니다.
외부에서 Outlook 사용 기능을 사용하도록 구성하는 사용자 계정에서는 캐시된 Exchange 모드를
사용하는 것이 좋습니다. Outlook의 캐시된 Exchange 모드에 대한 자세한 내용은 Outlook
2010에서 캐시된 Exchange 모드 배포 계획을 참조하십시오.
Outlook 2010용 그룹 정책 관리 템플릿(.adm 또는 .admx)을 다운로드합니다. 템플릿 파일을
다운로드하려면 Office 2010 관리 템플릿 파일(ADM, ADMX, ADML) 및 Office 사용자 지정
도구(영문일 수 있음)(http://go.microsoft.com/fwlink/?linkid=189316&clcid=0x412)(영문일 수
있음)를 참조하십시오.
Exchange 환경에서 자동 검색 서비스 없이 Outlook 2010의 외부에서 Outlook 사용 기능을
구성하려면 먼저 외부에서 Outlook 사용 기능을 위해 구성된 Exchange 프록시 서버의 URL을
알아야 합니다. 이 URL은 조직의 Exchange 관리자에게 문의할 수 있습니다.
OCT를 사용하여 외부에서 Outlook 사용 기능 구성 다음 절차에 따라 OCT를 사용하여 외부에서 Outlook 사용 기능을 구성합니다.
1. OCT의 트리 뷰에서 Outlook을 찾은 다음 계정 추가를 클릭합니다. 구성할 Exchange 계정을
클릭하고 수정을 클릭합니다.
2. 사용자의 새 Exchange Server 컴퓨터를 정의하려면 사용자 이름에 값 또는 대체 가능한 매개
변수를 입력합니다.
예를 들어 =%사용자 이름%을 지정하여 각 사용자에 대해 정확한 로그온 이름을 사용할 수
있습니다. 이렇게 하면 여러 변형 중에서 결정하도록 요청하는 메시지가 사용자에게 표시되지
않습니다.
3. 새 Exchange Server 컴퓨터를 정의하려면 Exchange Server 텍스트 상자에 Exchange Server
컴퓨터의 이름을 입력합니다.
새 Exchange Server 컴퓨터로 이동하지 않을 기존 Exchange 사용자에 대해 외부에서
Outlook 사용 기능을 구성하려면 2~3단계를 건너뜁니다.
4. 기타 설정을 클릭합니다.
5. Exchange 설정 대화 상자에서 외부에서 Outlook 구성 확인란을 선택하고 HTTP를 사용하여
Exchange 사서함에 연결 확인란을 선택합니다.
6. 이러한 확인란 이후에 표시되는 텍스트 상자에 외부에서 Outlook 사용을 위한 프록시 서버의
서버 이름을 입력합니다.
이름에 http:// 또는 https://를 포함하지 않습니다.
7. 사용자가 SSL(Secured Sockets Layer)을 통해서만 연결하도록 할지 여부를 결정합니다. 서버
인증과 클라이언트 인증을 모두 지원하려면 SSL로 연결 시 세션을 상호 인증을 선택하고
OCT를 사용하여 외부에서 Outlook 사용 기능을 구성하려면

138
프록시 서버의 사용자 계정 이름을 입력합니다.
8. Outlook이 LAN(TCP/IP)과 외부에서 Outlook 사용(HTTP) 중에서 먼저 시도할 연결 형식을
결정하는 기본 방식을 바꿀지 여부를 선택합니다. 기본적으로 LAN(TCP/IP)을 먼저 시도한
다음 외부에서 Outlook 사용(HTTP)을 시도합니다. 사용자가 회사 네트워크 내부에 있을
때보다 외부에 있을 때가 더 잦을 경우 연결하려면 외부에서 Outlook 사용(HTTP)을 먼저
시도하도록 Outlook을 구성하는 것이 좋습니다.
9. 드롭다운 목록에서 인증 방법을 선택합니다.
기본 방법은 암호 인증(NTLM)입니다.
10. 확인을 클릭하여 Exchange 설정 대화 상자로 돌아간 다음 마침을 클릭합니다.
11. 다른 Outlook 또는 Microsoft Office 구성을 완료하고 파일 메뉴에서 저장을 클릭하여
사용자에게 배포할 수 있는 사용자 지정 파일을 만듭니다.
그룹 정책을 사용하여 외부에서 Outlook 사용 설정 잠그기 다음 절차에 따라 그룹 정책을 사용하여 외부에서 Outlook 사용 기능을 잠급니다.
1. 그룹 정책 개체 편집기에서 Outlook 2010 관리 템플릿(Outlk14.adm)을 로드합니다.
2. 캐시된 Exchange 모드 옵션을 사용자 지정하려면 GPMC(그룹 정책 관리 콘솔)를 열고 트리
뷰에서 도메인을 확장한 다음 그룹 정책 개체를 확장합니다.
3. 원하는 정책 개체를 마우스 오른쪽 단추로 클릭하고 편집을 클릭합니다. 그룹 정책 관리
편집기 창이 열립니다.
4. 트리 뷰에서 사용자 구성, 정책, 관리 템플릿, ADM(클래식 관리 템플릿), Microsoft Outlook
2010, 계정 설정을 차례로 확장한 다음 Exchange를 클릭합니다.
5. 읽기 창의 설정 열에서 설정할 정책을 두 번 클릭합니다. 예를 들어 외부에서 Outlook 사용에
대한 사용자 인터페이스 옵션 구성을 두 번 클릭합니다.
6. 사용을 선택합니다.
7. 운영 체제에서 기능이 지원되는 경우 UI 상태 선택 드롭다운 목록에서 옵션을 클릭합니다.
8. 확인을 클릭합니다.
확인 구성을 마친 후에는 테스트 환경에서 구성을 적용합니다. 테스트 환경에서 Outlook을 열고 구성이
예상대로 적용되는지 확인합니다.
참고 항목 Exchange Server 2003 RPC over HTTP 배포 시나리오
그룹 정책을 사용하여 사용자 인터페이스의 외부에서 Outlook 사용 설정을 잠그려면

140
Outlook 2010에서 캐시된 Exchange 모드 구성
이 문서에서는 Microsoft Outlook 2010의 Microsoft Exchange Server 전자 메일 계정에 대해 캐시된
Exchange 모드를 구성하는 방법에 대해 설명합니다.
이 문서의 내용
개요
시작하기 전에
캐시된 Exchange 모드 구성
Office 사용자 지정 도구를 사용하여 캐시된 Exchange 모드 설정을 구성하려면
그룹 정책을 사용하여 캐시된 Exchange 모드 설정을 구성하려면
그룹 정책을 사용하여 기본 .ost 위치를 구성하려면
유니코드가 아닌 ANSI 형식 .ost 파일을 유니코드로 강제 업그레이드하려면
개요 캐시된 Exchange 모드를 사용하도록 Outlook 2010 계정을 구성하면 Outlook 2010이 사용자
컴퓨터의 오프라인 폴더에 저장된 사용자의 Exchange 사서함 로컬 복사본(.ost 파일)에서
OAB(오프라인 주소록)를 사용하여 작동합니다. 캐시된 사서함과 OAB는 Exchange Server
컴퓨터로부터 정기적으로 업데이트됩니다.
캐시된 Exchange 모드는 Exchange Server 전자 메일 계정에 대해서만 구성할 수 있습니다. 캐시된
Exchange 모드는 Outlook 2010이 연결할 수 있는 모든 버전의 Exchange Server, 즉 Exchange
Server 2003 이상의 버전에서 지원됩니다.
캐시된 Exchange 모드 옵션을 구성하지 않으면 Microsoft Outlook을 새 버전으로 업그레이드할 때
기존 프로필에 대해 캐시된 Exchange 모드의 현재 상태가 변경되지 않습니다. 예를 들어 Office
Outlook 2003 또는 Microsoft Office Outlook 2007에서 캐시된 Exchange 모드를 사용하도록 사용자
계정을 구성한 경우 사용자가 소프트웨어를 Outlook 2010으로 업그레이드할 때 캐시된 Exchange
모드가 계속 사용 상태로 유지됩니다. 새 .ost 또는 OAB 파일의 위치는 기본 위치로, Windows XP의
경우에는 %userprofile%\Local Settings\Application Data\Microsoft\Outlook이고, Windows
Vista 및 Windows 7의 경우에는 %userprofile%\AppData\Local\Microsoft\Outlook입니다.
캐시된 Exchange 모드에 대해 여러 가지 옵션을 구성할 수 있습니다. 이러한 옵션에는 캐시된
Exchange 모드에 사용할 .ost 파일이 아직 없는 조직의 사용자를 위한 기본 .ost 파일 위치가
포함됩니다. 다른 .ost 파일 위치를 지정하지 않으면 사용자가 캐시된 Exchange 모드로 Outlook을
시작할 때 Outlook이 기본 위치에 .ost 파일을 만듭니다.
Outlook 그룹 정책 관리 템플릿(Outlk14.adm)을 사용하여 캐시된 Exchange 모드를 사용자 지정하는
설정을 잠글 수 있습니다. 또는 OCT(Office 사용자 지정 도구)를 사용하여 기본 설정을 구성할 수
있으며, 이 경우 사용자가 설정을 변경할 수 있습니다.

141
시작하기 전에 배포를 시작하기 전에 Outlook 2010에서 캐시된 Exchange 모드 배포 계획 및 Office Customization
Tool in Office 2010(영문)를 검토하여 캐시된 Exchange 모드에 대해 구성해야 할 설정을 확인합니다.
Outlook 2010 관리 템플릿을 다운로드하려면 Office 2010 관리 템플릿 파일(ADM, ADMX, ADML) 및
Office 사용자 지정 도구(영문일 수
있음)(http://go.microsoft.com/fwlink/?linkid=189316&clcid=0x412)(영문일 수 있음)를
참조하십시오. 그룹 정책에 대한 자세한 내용은 Office 2010의 그룹 정책 개요 및 Office 2010의 그룹
정책을 사용하여 설정 적용을 참조하십시오.
OCT에 대한 자세한 내용은 Office Customization Tool in Office 2010(영문)를 참조하십시오.
캐시된 Exchange 모드를 사용하도록 설정된 이전 버전의 Outlook에서 마이그레이션하는 경우 사용자
.ost 파일의 형식(ANSI 또는 유니코드)을 결정합니다. Outlook이 오프라인 폴더 파일에 대해 사용하는
모드 확인 방법(http://go.microsoft.com/fwlink/?linkid=159924&clcid=0x412)을 참조하십시오.
캐시된 Exchange 모드 구성 다음 절차에 따라 캐시된 Exchange 모드 설정을 구성합니다.
1. Office 사용자 지정 도구의 트리 뷰에서 Outlook을 찾고 계정 추가를 클릭합니다. 읽기 창
목록의 계정 이름 열에서 구성할 계정을 클릭하고 수정을 클릭합니다. Exchange 설정 대화
상자가 나타납니다.
Exchange 계정을 추가하고 Exchange Server 설정을 구성하려면 OCT의 트리 뷰에서 Outlook
프로필을 클릭하고 프로필 수정 또는 새 프로필을 선택해야 합니다.
2. 사용자 Outlook 데이터 파일(.ost)의 새 위치를 지정하려면 Exchange 설정 대화 상자에서 기타
설정을 클릭하고 오프라인 사용을 선택합니다. .ost 파일 위치의 폴더 경로와 파일 이름을
입력합니다. 오프라인 주소록 파일을 저장할 디렉터리 경로 텍스트 상자에 경로를 입력할 수도
있습니다.
3. 캐시된 Exchange 모드를 사용 또는 사용하지 않도록 설정하거나 캐시된 Exchange 모드를
사용할 때의 기본 다운로드 동작을 지정하려면 캐시 모드 탭을 클릭합니다.
4. 캐시된 Exchange 모드 구성을 선택하고 캐시된 Exchange 모드 사용 확인란을 선택하여
사용자에 대해 캐시된 Exchange 모드를 사용하도록 설정합니다. 캐시된 Exchange 모드 사용
확인란을 선택하지 않으면 기본적으로 캐시된 Exchange 모드를 사용하지 않도록 설정됩니다.
5. 4단계에서 캐시된 Exchange 모드를 사용하도록 설정한 경우 캐시 모드 탭에서 기본 다운로드
옵션을 선택합니다.
머리글만 다운로드 머리글 정보와 메시지 또는 항목 본문의 시작 부분(256KB 일반
텍스트 버퍼 형식의 정보)이 표시됩니다. 두 번 클릭하여 해당 메시지를 열거나 읽기
창에서 이 메시지의 나머지를 지금 다운로드를 클릭하는 등 여러 가지 방법으로 나중에
전체 항목을 다운로드할 수 있습니다.
Office 사용자 지정 도구를 사용하여 캐시된 Exchange 모드 설정을 구성하려면

142
전체 항목 앞에 오는 머리글 다운로드 모든 머리글을 먼저 다운로드한 후 전체 항목을
다운로드합니다. 시간 순서대로 다운로드되지 않을 수도 있습니다. 사용자가 현재
액세스하고 있는 폴더에 머리글, 전체 항목 순으로 다운로드한 다음 사용자가 최근에 본
폴더에 머리글, 전체 항목 순으로 다운로드합니다.
전체 항목 다운로드 전체 항목을 다운로드합니다. 저속 네트워크 연결을 사용하는 경우가
아니라면 이 옵션을 사용하는 것이 좋습니다. 시간 순서대로 다운로드되지 않을 수도
있습니다. 사용자가 현재 액세스하고 있는 폴더에 전체 항목을 다운로드한 다음 사용자가
최근에 본 폴더에 전체 항목을 다운로드합니다.
6. 머리글만 다운로드 모드를 해제하려면 전체 항목 다운로드 옵션 단추를 선택하고 저속 연결 시
머리글만 다운로드 확인란의 선택을 취소합니다. 사용자가 저속 연결을 사용하는 경우
기본적으로 머리글만 다운로드합니다. Outlook에서 사용자의 연결 속도가 느린 것으로
인지하지만 실제로 사용자의 데이터 처리 속도가 빠르거나 그 반대인 경우도 있습니다. 이러한
경우 이 옵션을 설정하거나 해제할 수 있습니다.
7. 캐시된 Exchange 모드를 사용자의 .ost 파일과 동기화할 때 메일 폴더가 아닌 공유 폴더를
다운로드하지 않도록 설정합니다. 기본적으로는 메일 폴더가 아닌 공유 폴더가
다운로드됩니다. 메일 폴더가 아닌 공유 폴더를 다운로드하면 사용자의 .ost 파일 크기가
커집니다.
8. 캐시된 Exchange 모드를 사용자의 .ost 파일과 동기화할 때 공용 폴더 즐겨찾기를
다운로드합니다. 기본적으로는 공용 폴더 즐겨찾기가 다운로드되지 않습니다. 메일 폴더가
아닌 공유 폴더와 마찬가지로 공용 폴더 즐겨찾기를 다운로드하면 사용자의 .ost 파일 크기가
커집니다. 또한 공용 폴더 즐겨찾기를 동기화하면 네트워크 트래픽이 추가로 발생하게 되며,
이는 저속 연결을 사용하는 사용자의 경우 문제가 될 수 있습니다.
9. 캐시된 Exchange 모드를 사용하는 공유 메일 폴더를 사용하도록 설정해야 하는 경우 다음
단계를 수행합니다.
a. OCT의 트리 뷰에서 추가 콘텐츠를 찾고 레지스트리 항목 추가를 클릭합니다.
b. 읽기 창에서 추가를 클릭합니다.
c. 다음 정보를 입력합니다.
루트 데이터
형식
키 값 이름 값
데이
터
HKEY_Curren
t_User
REG_
SZ
Software\Microsoft\Office\14.0\Outl
ook\CachedMode
CacheOther
sMail
1
d. 확인을 클릭합니다.
1. 그룹 정책에서 Outlook 2010 템플릿(Outlk14.adm)을 로드합니다.
그룹 정책을 사용하여 캐시된 Exchange 모드 설정을 구성하려면

143
2. 캐시된 Exchange 모드 옵션을 사용자 지정하려면 GPMC(그룹 정책 관리 콘솔)를 열고 트리
뷰에서 도메인을 확장한 다음 그룹 정책 개체를 확장합니다.
3. 원하는 정책 개체를 마우스 오른쪽 단추로 클릭하고 편집을 클릭합니다. 그룹 정책 관리
편집기 창이 열립니다.
4. 트리 뷰에서 사용자 구성, 정책, 관리 템플릿, ADM(클래식 관리 템플릿), Microsoft Outlook
2010, 계정 설정을 차례로 확장한 다음 Exchange를 클릭합니다. Exchange를 확장하고 캐시된
Exchange 모드를 클릭할 수도 있습니다.
5. 읽기 창의 설정 열에서 설정할 정책을 두 번 클릭합니다. 예를 들어 Exchange 읽기 창에서
기존 및 새 Outlook 프로필에 대해 캐시된 Exchange 모드 사용을 두 번 클릭합니다.
6. 사용을 선택하고 옵션을 선택합니다(적절한 경우).
7. 확인을 클릭합니다.
1. 그룹 정책에서 Outlook 2010 템플릿(Outlk14.adm)을 로드합니다.
2. 기본 .ost 위치를 구성하려면 GPMC(그룹 정책 관리 콘솔)를 열고 트리 뷰에서 도메인 및 그룹
정책 개체를 차례로 확장합니다.
3. 원하는 정책 개체를 마우스 오른쪽 단추로 클릭하고 편집을 클릭합니다. 그룹 정책 관리
편집기 창이 열립니다.
4. 트리 뷰에서 사용자 구성, 정책, 관리 템플릿, ADM(클래식 관리 템플릿), Microsoft Outlook
2010, 기타를 차례로 확장하고 PST 설정을 클릭합니다.
5. OST 파일의 기본 위치를 두 번 클릭합니다.
6. 사용을 선택하여 정책 설정을 사용하도록 설정합니다.
7. OST 파일의 기본 위치 텍스트 상자에 .ost 파일의 기본 위치를 입력합니다. 예를 들면 다음과
같습니다.
%userprofile%\Local Settings\Application Data\Microsoft\새 폴더
8. 확인을 클릭합니다.
Outlook 개인 데이터 파일(.pst) 및 .ost 파일의 새 기본 위치를 정의할 수 있습니다. 트리
뷰에서 PST 설정을 클릭한 후 읽기 창에서 PST 및 OST 파일의 기본 위치 설정을 클릭합니다.
1. 기존의 유니코드가 아닌 ANSI 형식 .ost 파일이 있는 사용자의 경우 다음 절차를 수행해도
ANSI .ost 파일이 유니코드 .ost 파일로 업그레이드되지 않습니다. 다음 절차를 수행해도 원래
ANSI .ost 파일은 별도로 유지되고 사용자 프로필에 대한 새 유니코드 .ost 파일이 만들어질
뿐입니다.
2. 사용자 .ost 파일의 형식(ANSI 또는 유니코드)을 확인하려면 Outlook이 오프라인 폴더 파일에
대해 사용하는 모드 확인 방법
(http://go.microsoft.com/fwlink/?linkid=159924&clcid=0x412)을 참조하십시오.
그룹 정책을 사용하여 기본 .ost 위치를 구성하려면
유니코드가 아닌 ANSI 형식 .ost 파일을 유니코드로 강제 업그레이드하려면

144
3. 그룹 정책에서 Outlook 2010 템플릿(Outlk14.adm)을 로드합니다.
4. GPMC(그룹 정책 관리 콘솔)를 열고 트리 뷰에서 도메인 및 그룹 정책 개체를 차례로
확장합니다.
5. 원하는 정책 개체를 마우스 오른쪽 단추로 클릭하고 편집을 클릭합니다. 그룹 정책 관리
편집기 창이 열립니다.
6. 트리 뷰에서 사용자 구성, 정책, 관리 템플릿, ADM(클래식 관리 템플릿), Microsoft Outlook
2010, 계정 설정, Exchange를 차례로 확장합니다.
7. Exchange 유니코드 모드 - OST 형식 무시를 두 번 클릭합니다.
8. 사용을 선택하여 해당 정책 구성을 사용하도록 설정합니다.
9. 기존 OST 형식으로 사서함 모드를 결정할지 여부 선택 드롭다운 목록에서 형식이 모드와 맞지
않을 경우 새 OST 만들기를 클릭합니다.
10. 확인을 클릭합니다.
11. Exchange 유니코드 모드 - OST 형식 자동 변경을 두 번 클릭합니다.
12. 사용을 선택하여 해당 정책 구성을 사용하도록 설정하고 확인을 클릭합니다.
13. Exchange 유니코드 모드 - ANSI 모드 끄기를 두 번 클릭합니다.
14. 사용을 선택하여 해당 정책 구성을 사용하도록 설정하고 확인을 클릭합니다.
15. 트리 뷰에서 기타를 확장하고 PST 설정을 클릭한 후 읽기 창에서 기본 설정 PST
모드(유니코드/ANSI)를 두 번 클릭합니다.
16. 사용을 선택하고 새 PST의 기본 형식 선택 드롭다운 목록에서 유니코드 PST 적용을 클릭한
다음 확인을 클릭합니다.
참고 항목 Outlook 2010에서 캐시된 Exchange 모드 배포 계획

145
Outlook 2010에서 Exchange Server 보내기/받기
설정 구성
Microsoft Outlook 2010 배포 과정의 일부로 사용자의 Microsoft Exchange Server 계정 및 폴더에
대한 보내기/받기 그룹을 정의하고 Outlook 2010에서 보내기/받기 작업이 진행되는 동안 각 그룹에서
수행할 작업을 지정할 수 있습니다.
이러한 설정은 OCT(Office 사용자 지정 도구)를 사용하여 구성할 수 있으며 그룹 정책 기능을
사용하여 구성할 수는 없습니다. OCT에 대한 자세한 내용은 Office Customization Tool in Office
2010(영문)를 참조하십시오.
이 문서에서는 Outlook 2010 배포 시 이러한 설정을 사용자 그룹에 대해 구성하는 방법에 대해
설명합니다. 설치 후 단일 컴퓨터에서 Outlook 보내기/받기 설정을 구성하는 방법에 대한
자세한 내용은 보내기/받기
그룹(http://go.microsoft.com/fwlink/?linkid=81363&clcid=0x412)을 참조하십시오.
이 문서의 내용
개요
시작하기 전에
Outlook 2010에서 보내기/받기 그룹 만들기 및 구성
개요 보내기/받기 그룹에는 Outlook 2010의 사용자 전자 메일 계정 또는 폴더가 하나 이상 포함됩니다.
기본적으로 보내기/받기 그룹인 모든 계정이 미리 구성되어 Outlook 2010에 포함됩니다. 사용자는
Outlook 2010에서 서버에 연결하여 해당 서버의 메시지를 보내고 받는 빈도나 Outlook이 온라인 또는
오프라인 상태일 때 메시지가 처리되는 방식과 같은 동작을 각 그룹마다 다르게 지정할 수 있습니다.
사용자의 Exchange 계정에 대한 보내기/받기 설정을 구성하여 배포할 수 있습니다. 예를 들어
보내기/받기 작업이 실행될 때 특정 폴더 또는 OAB(오프라인 주소록)에 대해 수행될 동기화 종류를
지정할 수 있습니다. 정상적인 상태에서 각 보내기/받기 그룹에 대한 보내기/받기 작업이 수행되는
시기와 사용자가 오프라인 상태일 때 해당 작업이 수행되는 시기를 지정할 수도 있습니다. 예를 들어
정상적인 상태에서는 10분마다 동기화하고 사용자가 오프라인 상태일 때는 30분마다 동기화하도록
보내기/받기 그룹을 구성할 수 있습니다.
OAB에 대해서는 마지막으로 OAB를 다운로드한 이후 OAB에 대해 업데이트된 내용만 다운로드할지
여부와 같은 다운로드 옵션도 구성할 수 있습니다.
참고:

146
시작하기 전에 배포를 시작하기 전에 Outlook 2010 계획에 관한 개요을 검토하십시오.
Outlook 2010에서 보내기/받기 그룹 만들기 및 구성 다음 절차에 따라 Exchange 계정 및 폴더에 대한 보내기/받기 그룹을 만들고 구성합니다.
Exchange 계정 및 폴더에 대한 보내기/받기 그룹을 만들고 구성하려면
1. OCT의 트리 뷰에서 Outlook을 찾고 보내기/받기 그룹 지정을 클릭합니다.
2. 읽기 창에서 보내기/받기 설정 구성이 아직 선택되어 있지 않은 경우 이를 선택합니다.
3. 새로 만들기를 클릭합니다.
4. 새 그룹 이름 텍스트 상자에 그룹 이름을 입력하고 확인을 클릭합니다.
5. 수정을 클릭합니다.
6. 그룹 수정 대화 상자에서 보내기/받기 작업 중 양식 동기화와 같은, 그룹에 대한 옵션을
선택합니다.
7. 목록에서 폴더를 클릭하고 이 폴더를 보내기/받기에 포함을 선택합니다.
8. 폴더에 대한 다운로드 옵션을 선택합니다. 이 다운로드 옵션은 받은 편지함, 보낼 편지함, 지운
편지함, 보낸 편지함 및 임시 보관함 폴더와 같이 머리글 개념이 있는 폴더에만 적용됩니다.
머리글만 다운로드
항목 전체 다운로드(첨부 파일 포함)
다음보다 큰 항목은 머리글만 다운로드
9. 크기 제한(KB)을 입력합니다. 이 설정은 Exchange Server 2003이나 그 이후 버전의 Exchange
Server를 사용하도록 설정된 계정에만 적용됩니다.
10. 목록에서 다른 폴더를 클릭하여 이 보내기/받기 그룹에 포함하고 다운로드 옵션을 선택합니다.
11. 이 그룹에 포함할 모든 폴더를 추가한 후 확인을 클릭합니다.
12. 그룹 이름 목록에서 그룹을 두 번 클릭합니다.
13. 그룹 수정 대화 상자에서 사용할 수 있는 옵션을 선택하여 해당 그룹에 대한 보내기/받기 동작을
지정하고 확인을 클릭합니다.
14. Exchange 주소록 섹션에서 오프라인 주소록 다운로드를 선택하여 이 보내기/받기 그룹이 동기화될
때 OAB가 동기화되도록 합니다. 이 설정은 각 보내기/받기 그룹에 대해 구성됩니다.
15. 주소록 설정을 클릭합니다.
16. 주소록 설정 수정 대화 상자에서 옵션을 선택합니다. 이러한 설정은 이 프로필의 모든 보내기/받기
그룹에 적용됩니다.
17. 확인을 클릭합니다.

147
Outlook 2010의 여러 Exchange 계정 구성
이 문서에서는 Microsoft Outlook 2010 프로필의 여러 Microsoft Exchange Server 전자 메일 계정을
구성하는 방법에 대해 설명합니다.
이 문서의 내용
개요
시작하기 전에
프로필에 여러 Exchange 계정 추가
프로필의 Exchange 계정 수정 또는 제거
개요 Outlook 2010에서 OCT(Office 사용자 지정 도구)를 사용하여 다른 전자 메일 계정의 경우와 동일한
방식으로 Outlook 프로필에 여러 Exchange Server 전자 메일 계정을 추가, 수정 또는 제거할 수
있습니다. 추가적인 구성 없이 Outlook 2010에서 단일 프로필로부터 최대 10개의 Exchange 계정에
연결할 수 있습니다.
개별 사용자는 Outlook 2010 내에서 Outlook 2010 프로필에 Exchange 계정을 더 추가할 수
있습니다. 파일 탭, 계정 설정, 계정 추가를 차례로 클릭하거나 Windows 제어판 메일 모듈을 사용하여
계정을 추가할 수 있습니다. 또한 프로필의 Exchange 계정을 제거할 수도 있습니다. 자세한 내용은
전자 메일 계정 추가/제거(http://go.microsoft.com/fwlink/?linkid=166193&clcid=0x412)를
참조하십시오.
시작하기 전에 배포를 시작하기 전에 Outlook 2010 계획에 관한 개요 및 Office Customization Tool in Office
2010(영문)를 검토하여 Exchange 계정에 대해 구성해야 할 수 있는 설정을 결정하십시오. 다음과
같은 세 개 문서에서 OCT를 사용하여 특정 Exchange 계정 기능을 구성하는 방법에 대해 설명합니다.
Outlook 2010에서 외부에서 Outlook 사용 기능 구성
Outlook 2010에서 캐시된 Exchange 모드 구성
Outlook 2010에서 Exchange Server 보내기/받기 설정 구성
프로필에 여러 Exchange 계정 추가 다음 절차에 따라 Outlook 프로필에 여러 Exchange 계정을 추가하십시오.
프로필에 여러 Exchange 계정을 추가하려면

148
1. 네트워크 설치 위치의 루트에서 \\서버\공유\setup.exe /admin 명령줄을 실행하여 Office
사용자 지정 도구를 시작합니다.
2. 제품 선택 대화 상자에서 기존 사용자 지정 파일(.msp)을 편집하려면 기존 설치 사용자 지정
파일 열기를 클릭합니다. 또는 새 사용자 지정 파일을 만들려면 사용자 지정하려는 Office
제품군을 선택하고 확인을 클릭합니다.
3. Outlook 영역에서 Outlook 프로필을 클릭합니다. 그런 다음 사용자의 프로필을 사용자
지정하는 방법을 선택합니다. 기존 프로필을 변경하거나 새 프로필을 추가하려면 프로필 수정
또는 새 프로필을 선택합니다.
4. 새 계정이나 기존 계정을 추가 및 구성하려면 계정 추가를 클릭한 다음 추가 Outlook 프로필 및
계정 정보 사용자 지정을 클릭합니다.
5. Exchange 계정을 추가하려면 추가 단추를 클릭합니다.
6. 계정 추가 대화 상자에서 Exchange를 선택하고 다음을 클릭합니다.
7. Exchange 설정 대화 상자에서 계정 이름과 Exchange Server 컴퓨터의 이름을 입력합니다.
특정 값을 사용하여 사용자를 확인하려는 경우 사용자 이름을 입력합니다. 그렇지 않은
경우에는 사용자 이름의 기본 %username% 값을 그대로 사용하면 됩니다. Active Directory
디렉터리 서비스에서 프로필의 각 사용자 계정 정보는 자동으로 채워집니다.
8. 사용자 프로필에서 기존 Exchange 계정을 변경하려는 경우 기존 Exchange 계정 덮어쓰기
확인란을 선택합니다.
9. 캐시된 Exchange 모드나 외부에서 Outlook 사용과 같은 추가 Exchange 구성 옵션에 대해
기타 설정을 클릭한 다음 확인을 클릭합니다.
10. 모든 작업을 완료하면 완료를 클릭합니다.
11. Exchange 계정을 더 추가하려면 5 - 10 단계를 반복합니다.
12. 새 프로필을 만드는 경우 프로필에 Outlook 주소록 계정을 추가합니다. 전자 메일 메시지를
작성할 때 이 계정으로 Exchange 사서함의 연락처 폴더를 주소록으로 사용할 수 있습니다.
13. 모든 사용자 지정을 완료한 후 사용자 지정 파일(.msp)을 저장하고 OCT를 종료합니다. Office
설치 원본 \Updates 폴더에 .msp 파일을 넣고 원본 설치에서 Microsoft Office 2010을
설치합니다.
프로필의 Exchange 계정 수정 또는 제거 앞서 프로필에 여러 Exchange 계정 추가에서 설명한 것과 거의 동일한 절차에 따라 프로필에서
Exchange 계정을 쉽게 수정하거나 제거할 수 있습니다. 5단계에서, 프로필에서 수정 또는 제거할
Exchange 계정을 강조 표시한 다음 수정을 클릭하여 수정하거나 제거를 클릭하여 계정을 제거할 수
있습니다. 그런 다음 사용자 지정을 완료하고 사용자 지정 파일(.msp)을 저장하면 됩니다.
참고 항목 Office Customization Tool in Office 2010(영문)

149
Outlook 2010에서 캐시된 Exchange 모드 구성
Outlook 2010에서 외부에서 Outlook 사용 기능 구성
Outlook 2010에서 Exchange Server 보내기/받기 설정 구성

150
Outlook 2010의 보안 및 보호 구성
이 섹션에서는 Microsoft Outlook 2010에서 전자 메일 보안, 보호 및 개인 정보 기능을 구성하는
방법에 대해 설명합니다.
이 섹션의 내용
문서 설명
Office 2010의 정크 메일 설정 구성 Outlook 2010에서 정크 메일 필터 목록을 만드는
방법과 그룹 정책 또는 OCT(Office 사용자 지정
도구)를 사용하여 정크 메일 필터 및 그림 자동
다운로드를 구성하는 방법을 설명합니다.

151
Office 2010의 정크 메일 설정 구성
이 문서에서는 Microsoft Outlook 2010에서 정크 메일 필터 목록을 만드는 방법과 그룹 정책이나
OCT(Office 사용자 지정 도구)를 사용하여 정크 메일 필터와 그림 자동 다운로드를 구성하는 방법을
설명합니다.
이 문서는 Outlook 관리자를 대상으로 합니다. 데스크톱에서 Outlook의 정크 메일 설정을 구성하는
방법에 대한 자세한 내용은 정크 메일 필터의 차단 수준
변경(http://go.microsoft.com/fwlink/?linkid=81273&clcid=0x412)을 참조하십시오.
이 문서의 내용
개요
시작하기 전에
정크 메일 필터 목록 만들기 및 배포
정크 메일 필터 구성
그림 자동 다운로드 구성
개요 Microsoft Outlook 2010에서는 정크 메일 필터가 포함된 정크 메일 메시지를 사용자가 받아서 읽지
않도록 하는 기능과 외부 서버의 콘텐츠가 자동으로 다운로드되지 않도록 하는 기능을 제공합니다.
Outlook 2010의 정크 메일 필터링에는 전자 메일 메시지를 정크 메일로 취급해야 하는지 여부를
결정하는 데 사용할 수 있는 정크 메일 필터 목록과 기술이 기본적으로 포함되어 있습니다. 수신 허용
- 보낸 사람, 수신 허용 - 받는 사람 및 수신 거부 목록으로 구성된 초기 정크 메일 필터 목록을 만들어
사용자에게 배포할 수 있습니다.
관리자가 제공하는 목록은 기본 목록입니다. 관리자가 그룹 정책을 사용하여 목록을 배포하는 경우
사용자는 Outlook 세션 중에 목록을 변경할 수 있습니다. 그러면 사용자가 Outlook을 다시 시작할 때
그룹 정책에 의해 해당 목록이 기본적으로 추가됩니다. 또는 관리자가 정크 메일 가져오기 목록
덮어쓰기 또는 추가를 설정한 경우에는 관리자가 배포한 원래 목록이 사용자의 변경 내용을 덮어쓰게
됩니다. 관리자가 OCT를 사용하여 목록을 배포하는 경우 사용자는 Outlook을 사용할 때 이 목록을
사용자 지정하고 유지하여 자신의 메시징 요구 사항에 가장 적합하도록 필터를 세부적으로 조정할 수
있습니다.
그룹 정책이나 OCT(Office 사용자 지정 도구)를 통해 조직의 요구 사항에 맞춰 정크 메일 필터 설정을
사용자 지정하고 콘텐츠를 자동으로 다운로드하지 않도록 설정할 수 있습니다. 예를 들어 정크 메일
필터를 보다 엄격하게 구성할 수 있습니다. 그러나 이렇게 하면 안전한 메시지도 더 많이 검색됩니다.
소프트웨어에 기본 제공된 정크 메일 관리 기능에 포함되지 않은 규칙은 영향을 받지 않습니다.

152
시작하기 전에 Outlook 2010의 정크 메일 제한 계획을 검토하여 정크 메일 필터 및 콘텐츠 자동 다운로드에 대해
구성할 설정을 확인하십시오.
Outlook 2010 관리 템플릿을 다운로드하는 방법 및 다른 Office 2010 템플릿에 대한 자세한 내용은
Office 2010 Administrative Template files (ADM, ADMX, ADML) and Office Customization
Tool(영문)를 참조하십시오. 그룹 정책에 대한 자세한 내용은 Office 2010의 그룹 정책 개요 및 Office
2010의 그룹 정책을 사용하여 설정 적용을 참조하십시오.
OCT에 대한 자세한 내용은 Office Customization Tool in Office 2010(영문)를 참조하십시오.
정크 메일 필터 목록 만들기 및 배포 정크 메일 필터 목록을 배포하려면 먼저 테스트 컴퓨터에서 목록을 만들고 사용자에게 배포해야
합니다. 이때 목록을 네트워크 공유에 넣어 배포할 수 있습니다. 원격 사용자가 도메인에 연결되어
있지 않으면 OCT에서 파일 추가 옵션을 사용하여 파일을 추가할 수 있습니다.
1. 테스트 컴퓨터에 Outlook 2010을 설치합니다.
2. Outlook 2010을 시작합니다.
3. Outlook 2010의 홈 탭에 있는 삭제 그룹에서 정크 및 정크 메일 옵션을 클릭합니다.
4. 수신 허용 - 보낸 사람 탭에서 추가를 클릭합니다.
5. 다음과 같이 전자 메일 주소나 도메인 이름을 입력합니다.
6. 확인을 클릭합니다.
7. 다른 전자 메일 주소나 도메인 이름을 추가하려면 3-6단계를 반복합니다.
8. 파일로 내보내기를 클릭합니다.
9. 수신 허용 - 보낸 사람의 이름을 고유하게 입력하고 확인을 클릭합니다.
10. 수신 허용 - 받는 사람 탭과 수신 거부 탭에서 3-9단계를 반복하여 수신 허용 - 받는 사람
목록과 수신 거부 목록을 만듭니다. 세 개의 목록에 각각 고유한 파일 이름을 지정해야 합니다.
1. 앞 절차에서 만든 세 개의 정크 메일 필터 파일을 네트워크 파일 공유로 복사합니다.
2. 원격 사용자가 도메인에 연결되어 있지 않으면 다음 단계를 수행합니다.
a. OCT에서 파일 추가를 클릭하고 추가를 클릭합니다.
b. 파일 추가 대화 상자에서 이전 절차에서 만든 세 개의 정크 메일 필터 파일을 선택합니다.
여러 개의 파일을 선택하려면 Ctrl 또는 Shift 키를 누른 채 선택합니다.
c. 추가를 클릭합니다.
기본 정크 메일 필터 목록을 만들려면
Office 사용자 지정 도구를 통해 사용자에게 정크 메일 필터 목록 배포

153
d. 사용자 컴퓨터의 대상 경로 대화 상자에서 파일을 설치할 사용자 컴퓨터의 폴더를 입력하고
확인을 클릭합니다.
e. 확인을 다시 한 번 클릭합니다.
1. 사용자 설정 수정 페이지의 Microsoft Outlook 2010\Outlook 옵션\기본 설정에서 정크
메일을 클릭합니다.
2. 정크 메일 가져오기 목록에서 사용 및 확인을 클릭하여 설정을 적용하고 사용자에 대한 정크
메일 필터 목록을 가져옵니다.
3. 기존 정크 메일 필터 목록을 새 목록으로 덮어쓰려면 정크 메일 가져오기 목록 덮어쓰기 또는
추가를 두 번 클릭하고 사용을 클릭한 다음 확인을 클릭합니다.
4. 각 정크 메일 필터 목록의 경로를 지정하려면 각 목록에 해당하는 설정(예: 수신 허용 - 보낸
사람 목록의 경로 지정)을 두 번 클릭하고 사용을 클릭한 다음 상자(예: 수신 허용 - 보낸 사람
목록의 경로 지정)에 경로와 파일 이름을 입력합니다.
5. 확인을 클릭하거나, 다음 설정을 클릭하여 다른 정크 메일 필터 목록의 경로를 지정합니다.
6. 다른 Outlook 2010 또는 Office 2010 구성을 완료하고 파일 메뉴에서 저장을 클릭하여
사용자에게 배포할 수 있는 사용자 지정 파일을 만듭니다.
나중에 이 절차를 수행하고 가장 최근의 정크 메일 필터 파일을 포함하여 기존 Outlook 2010 설치를
변경하면 정크 메일 필터 목록을 업데이트할 수 있습니다.
Office 사용자 지정 도구를 사용하여 파일을 배포하도록 Office 설치를 구성하는 방법에 대한 자세한
내용은 Office Customization Tool in Office 2010(영문)를 참조하십시오.
정크 메일 필터 구성 Outlook 2010 그룹 정책 템플릿(Outlk14.adm)을 사용하여 정크 메일 필터 옵션을 사용자 지정하기
위한 설정을 잠글 수 있습니다. 또는 OCT를 사용하여 기본 설정을 구성할 수 있습니다. 이 경우
사용자가 설정을 변경할 수 있습니다. OCT 설정은 OCT 사용자 설정 수정 페이지의 해당 위치에
있습니다.
OCT에서 정크 메일 필터 설정을 구성하려는 경우 구성해야 할 추가 설정에 대한 자세한 내용은 이
문서의 뒷부분에 있는 Office 사용자 지정 도구에서 Outlook 정크 메일 필터 설정을 구성하려면 절차를
참조하십시오.
다음 절차에 따라 Outlook의 정크 메일 필터 옵션을 구성합니다. 구성할 수 있는 정크 메일 필터
옵션에 대한 자세한 내용은 Outlook 2010의 정크 메일 제한 계획을 참조하십시오.
1. 그룹 정책에서 Outlook 2010 템플릿(Outlk14.adm)을 로드하고 사용자 구성\관리
템플릿\Microsoft Office Outlook 2010\Outlook 옵션\기본 설정\정크 메일을 엽니다.
2. 구성하려는 옵션을 두 번 클릭합니다. 예를 들어 정크 메일 보호 수준을 두 번 클릭합니다.
3. 사용을 클릭합니다.
4. 필요한 경우 설정할 옵션의 라디오 단추를 선택하거나 드롭다운 목록에서 옵션을 선택합니다.
그룹 정책에서 Outlook 정크 메일 필터 설정을 구성하려면

154
5. 확인을 클릭합니다.
6. 정크 메일 설정을 활성화하려면 정크 메일 가져오기 목록 설정을 구성해야 합니다. 이 작업은
OCT를 통해 수행할 수 있습니다.
f. OCT를 열고 사용자 설정 수정 페이지의 Microsoft Outlook 2010\Outlook 옵션\기본
설정\정크 메일에서 정크 메일 가져오기 목록을 두 번 클릭합니다.
g. 사용을 클릭합니다.
h. 확인을 클릭합니다.
i. OCT에서 다른 Outlook 2010 또는 Microsoft Office 2010 구성을 완료하고 파일 메뉴에서
저장을 클릭하여 사용자에게 배포할 수 있는 사용자 지정 파일을 만듭니다.
1. OCT를 열고 사용자 설정 수정 페이지의 Microsoft Outlook 2010\Outlook 옵션\기본
설정\정크 메일에서 정크 메일 가져오기 목록을 두 번 클릭합니다.
2. 사용을 클릭합니다.
3. 확인을 클릭합니다.
4. 구성하려는 다른 모든 정크 메일 옵션을 두 번 클릭하여 설정합니다.
5. 다른 Outlook 2010 또는 Microsoft Office 2010 구성을 완료하고 파일 메뉴에서 저장을
클릭하여 사용자에게 배포할 수 있는 사용자 지정 파일을 만듭니다.
그림 자동 다운로드 구성 사용자의 개인 정보를 보호하고, 받는 사람이 항목을 볼 때 이를 감지하기 위해 항목 내에 포함된
기능인 웹 탐지 장치로 인한 피해를 방지하기 위해 Outlook 2010은 기본적으로 인터넷을 통해 외부
서버의 그림 또는 기타 콘텐츠를 자동으로 다운로드하지 않도록 구성되어 있습니다.
Outlook 2010 그룹 정책 템플릿(Outlk14.adm)을 사용하여 그림 자동 다운로드를 사용자 지정하기
위한 설정을 잠글 수 있습니다. 또는 OCT를 사용하여 기본 설정을 구성할 수 있습니다. 이 경우
사용자가 설정을 변경할 수 있습니다. OCT 설정은 OCT 사용자 설정 수정 페이지의 해당 위치에
있습니다.
1. 그룹 정책에서 Outlook 2010 템플릿(Outlk14.adm)을 로드합니다.
2. 사용자 구성\관리 템플릿\Microsoft Outlook 2010\보안에서 그림 자동 다운로드 설정을
클릭합니다.
3. 구성하려는 옵션을 두 번 클릭합니다. 예를 들어 안전 영역에서 콘텐츠 다운로드 허용 안 함을
두 번 클릭합니다.
4. 사용을 클릭합니다.
5. 필요한 경우 설정할 옵션의 라디오 단추를 선택하거나 드롭다운 목록에서 옵션을 선택합니다.
Office 사용자 지정 도구에서 Outlook 정크 메일 필터 설정을 구성하려면
그룹 정책을 사용하여 Outlook의 그림 자동 다운로드 동작에 대한 옵션을 구성하려면

155
6. 확인을 클릭합니다.
1. OCT를 열고 사용자 설정 수정 페이지의 Microsoft Outlook 2010\보안\그림 자동 다운로드
설정에서 구성하려는 옵션을 두 번 클릭합니다. 예를 들어 그림 자동 다운로드의 안전 영역에서
인트라넷 포함을 두 번 클릭합니다.
2. 설정하려는 옵션의 라디오 단추를 선택합니다.
3. 확인을 클릭합니다.
4. 다른 Outlook 2010 또는 Office 2010 구성을 완료하고 파일 메뉴에서 저장을 클릭하여
사용자에게 배포할 수 있는 사용자 지정 파일을 만듭니다.
참고 항목 Outlook 2010의 정크 메일 제한 계획
Office 사용자 지정 도구를 사용하여 Outlook의 그림 자동 다운로드 동작에 대한 옵션을 구성하려면

156
Outlook 프로필(PRF) 파일을 사용한 Outlook
프로필 사용자 지정
Microsoft Outlook 2010 프로필 파일(.prf)을 사용하면 사용자를 위한 MAPI(Messaging Application
Programming Interface) 프로필을 빨리 만들 수 있습니다. .prf 파일을 사용하는 경우 설치의 다른
부분에 영향을 미치지 않고 사용자의 새 프로필을 설정하거나 기존 프로필을 수정할 수 있습니다. 또한
.prf 파일을 수동으로 편집하면 OCT(Office 사용자 지정 도구) 사용자 인터페이스에 없는 Outlook
설정이나 MAPI 서비스를 포함하도록 Outlook 2010을 사용자 지정할 수도 있습니다.
이 문서의 내용
개요
시작하기 전에
.prf 파일 만들기
수동으로 .prf 파일 편집
.prf 파일 적용
개요 이전 버전의 Outlook에서와 마찬가지로 .prf 파일을 사용하여 Outlook 설정이나 MAPI 서비스를 추가로
지정하기 위한 옵션을 계속 제공하고 계정 설정을 확인할 수 있습니다.
Outlook 2010 .prf 파일 형식이 변경되었지만 Microsoft Office Outlook 2007, Office Outlook 2003
및 Outlook 2002 버전의 파일이 Outlook 2010에서 작동합니다. Outlook 2010 배포의 .prf 파일을
업데이트할 계획이라면 OCT(Office 사용자 지정 도구)를 사용하여 .prf 파일을 다시 만들고 설정을 새
.prf 파일로 가져온 다음 이 파일을 사용하여 필요한 Outlook 설정이나 MAPI 서비스를 추가로
지정하는 것이 좋습니다.
프로필에 이미 Exchange 계정이 있는 사용자가 Outlook 2003 또는 Outlook 2007에서
업그레이드되는 경우 Outlook 프로필에 Exchange 계정이 추가되는 알려진 문제가 있습니다.
이 문제는 Outlook을 업그레이드하고 "프로필 수정" 및 "기존 기본 프로필의 변경 내용을
정의합니다."로 구성된 사용자 지정 OCT 파일(.msp) 또는 .prf 파일을 사용하여 사용자 지정
내용을 적용하는 경우에 발생합니다.
사용자를 Outlook 2010으로 업그레이드할 때 프로필 하나에 여러 개의 Exchange 계정이
만들어지지 않도록 하려면 .prf 파일을 만들고 BackupProfile=False 및 UniqueService=Yes
속성을 설정합니다. 이를 위한 단계는 사용자 지정 MSP를 사용하여 이전 Office 버전에서
업그레이드한 후 기존 Outlook 프로필을 통해 Outlook 2010에 만들어지는 여러 개의
Exchange 계정(영문일 수
중요

157
있음)(http://go.microsoft.com/fwlink/?linkid=199704&clcid=0x412)(영문일 수 있음)을
참조하십시오.
시작하기 전에 배포를 시작하기 전에 Outlook 2010 계획에 관한 개요을 검토하여 .prf 파일을 통해 구성할 설정을
확인하십시오.
OCT에 대한 자세한 내용은 Office Customization Tool in Office 2010(영문)를 참조하십시오.
절차 Outlook 2010 .prf 파일을 만들려면 OCT를 사용하여 프로필 설정을 구성한 후 해당 설정을 .prf 파일로
내보낼 수 있습니다. 이 프로세스를 마치면 해당 설정이 포함된 Outlook 2010 .prf 파일이 새로
만들어집니다.
또는 텍스트 편집기로 기존 .prf 파일을 수동으로 편집하여 프로필 설정을 지정할 수 있습니다. 이 기존
.prf 파일은 OCT를 사용하여 만든 것일 수도 있고 이전 버전의 Outlook에서 제공하는 .prf 파일일 수도
있습니다. 그러나 Outlook 2010에서는 .prf 파일 형식이 변경되었으므로 예기치 않은 동작을 방지하기
위해 이전 버전의 .prf 파일을 다시 만드는 것이 좋습니다.
.prf 파일 만들기
1. 네트워크 설치 지점의 루트에서 \\서버\공유\setup.exe /admin 명령줄을 실행하여 Office
사용자 지정 도구를 시작합니다.
2. 제품 선택 대화 상자에서 기존 사용자 지정 파일(.msp)을 편집하려면 기존 설치 사용자 지정
파일 열기를 클릭합니다. 또는 새 사용자 지정 파일을 만들려면 사용자 지정하려는 Office
제품군을 선택하고 확인을 클릭합니다.
3. Outlook 영역에서 Outlook 프로필을 클릭합니다. 사용자의 프로필을 사용자 지정할 방법을
선택합니다. .prf 파일에 포함할 설정을 지정하려면 프로필 수정이나 새 프로필을 선택합니다.
4. 새 계정을 추가 및 구성하거나 기존 계정을 수정 또는 제거하려면 계정 추가를 클릭하고 추가
Outlook 프로필 및 계정 정보 사용자 지정을 클릭합니다.
5. Outlook 프로필 구성을 마치면 Outlook 영역에서 설정 내보내기를 클릭합니다.
6. 프로필 설정 내보내기 단추를 클릭하여 새 .prf 파일을 만듭니다. 파일을 저장할 파일 이름과
경로를 입력하고 저장을 클릭합니다.
Office 사용자 지정 도구를 사용하여 .prf 파일을 만들려면

158
수동으로 .prf 파일 편집
수동으로 텍스트 파일을 변경할 경우 오류가 발생하여 Outlook이 제대로 작동하지 않을 수 있습니다.
따라서 사용자 프로필을 업데이트할 다른 방법이 있다면 수동으로 수정한 .prf 파일은 편집 및
배포하지 말아야 합니다. 가능한 OCT를 사용하여 .prf 파일을 만들고 배포하도록 합니다.
1. 메모장과 같은 텍스트 편집기를 사용하여 .prf 파일을 엽니다.
2. 내용을 변경하거나 추가합니다. .prf 파일을 수동으로 편집하여 Outlook 2010에서 지원하는
MAPI 서비스를 추가할 수 있습니다. .prf 파일에는 섹션별로 업데이트가 있는 파일을 수정하기
위한 옵션과 기존 설정이 자세히 설명되어 있으며, 다음 표에 나와 있는 것처럼 7개의 섹션이
포함되어 있습니다.
섹션 설명
섹션 1: 프로필 기본값 이 섹션에서 등호 기호(=) 왼쪽에 있는 문자열
식별자(ProfileName, DefaultProfile 등)는 Outlook의 .prf
프로세서에 정의되며 외부에서 수정할 수 없습니다.
이러한 값은 사용자 프로필을 설정하는 데 사용되는 기본
설정입니다.
예를 들면 다음과 같습니다.
[General]
Custom=1
ProfileName=EveryAccount
새 .prf 파일을 실행하면 기존 프로필을 덮어쓰거나
업데이트할 수 있습니다. 새 설정이 적용되는 방식은
다음과 같은 여러 설정으로 제어됩니다.
OverwriteProfile 설정은 Yes, Append 또는 No로
설정할 수 있습니다. 기존 프로필을
업데이트하려면 값을 Append로 설정합니다.
그러면 기존 프로필이 유지되고 변경된 섹션이
업데이트됩니다. 기존 프로필을 새 프로필로
덮어쓰려면 값을 Yes로 설정하고, 기존 프로필을
덮어쓰지 않도록 하려면 값을 No로 설정합니다.
ModifyDefaultProfileIfPresent 설정은 True 또는
False로 설정할 수 있습니다. True로 설정하면 새
프로필 이름과 기존 프로필 이름이 다른 경우에도
Outlook에서 기본 프로필을 수정하게 됩니다.
.prf 파일을 수동으로 업데이트하려면

159
섹션 2: 프로필의 서비스 이 섹션에는 클라이언트에서 구성되는 서비스 목록이
포함됩니다. 서비스는 프로필에 추가되는 순서대로
나열됩니다. 여기에 나열된 각 서비스는 섹션 4에
정의되고 참조됩니다.
예를 들면 다음과 같습니다.
[Service List]
;ServiceX=Microsoft Outlook Client
ServiceEGS1=Exchange Global Section
Service1=Microsoft Exchange Server
Outlook 2010에서 지원하는 MAPI 서비스를 추가할 수
있습니다. 다음 서비스는 이전 버전의 Outlook에서
지원되므로 추가하면 안 됩니다.
MS Mail
Symantec WinFax Lite
AW Fax
섹션 3: 인터넷 계정 목록 인터넷 계정은 POP 또는 IMAP 전자 메일 계정일 수
있습니다. 이 섹션에는 섹션 5에 정의되고 참조되는
인터넷 계정이 나열됩니다.
예를 들면 다음과 같습니다.
[Internet Account List]
Account1=I_Mail
Account2=IMAP_I_Mail
섹션 4: 각 서비스의 기본값 이 섹션에서는 프로필의 서비스에 대한 속성을
추가하거나 기존 속성 값을 변경할 수 있습니다. 각 해당
[ServiceN] 머리글 아래의 서비스에 대해 MAPI 프로필
속성이 정의됩니다. 올바른 프로필 속성 이름은 섹션 6의
MAPI 프로필 속성 매핑에 의해 결정됩니다.
예를 들면 다음과 같습니다.
[Service1]
OverwriteExistingService=No
UniqueService=Yes
MailboxName=%UserName%
각 서비스 정의를 개별적으로 사용자 지정하려면 섹션
4의 기본 변수 및 기본값을 프로필의 각 서비스마다
별도의 머리글(Service1, Service2 등) 아래에

160
복제합니다.
업데이트할 서비스별로 OverwriteExistingService 설정을
Yes 또는 No로 설정할 수 있습니다. 해당 서비스에 대해
속성을 새로 만들려면 값을 Yes로 설정합니다.
OverwriteExistingService 설정의 기본값은 No입니다.
No가 지정되면 새 설정이 추가된 경우에도 서비스가
업데이트되지 않습니다.
섹션 5: 각 인터넷 계정의 값 이 섹션에서는 섹션 3에 참조되는 POP 및 IMAP 전자
메일 계정의 값을 정의합니다. 인터넷 계정 속성은 서비스
속성과 마찬가지로 [AccountN] 머리글 표기법을 통해
나열됩니다. 올바른 프로필 속성 이름은 섹션 7의 MAPI
프로필 속성 매핑에 의해 결정됩니다.
예를 들면 다음과 같습니다.
[Account1]
UniqueService=No
AccountName=POP Account
POP3Server=pop.mail.ms.com
섹션 6: 프로필 속성 매핑 일반적으로는 섹션 6과 7의 기존 항목은 수정하지
않습니다. 이 두 섹션에서는 파일의 다른 부분에 정의되어
있는 정보에 대한 매핑을 레지스트리 키 설정에
정의합니다. 하지만 .prf 파일에 새로운 서비스를
정의하는 경우라면 해당 서비스에 대한 적절한 매핑을
섹션 6과 7에 추가해야 합니다.
섹션 6에는 Outlook에서 지원하는 각 서비스 이름과,
프로필 속성을 저장할 때 Outlook .prf 프로세서에서
구현하는 레지스트리 키에 해당하는 숫자 MAPI 프로필
속성 값이 나열됩니다.
섹션 6에 나열된 모든 값은
HKEY_CURRENT_USER\Software\Microsoft\Windows
NT\CurrentVersion\Windows Messaging
Subsystem\Profiles\ProfileName 레지스트리 항목에
직접 매핑됩니다. 여기서 ProfileName은 해당 프로필
이름으로 대체됩니다. 서비스를 추가하면 해당 서비스에
대한 새 GUID가 만들어집니다.
각 서비스는 고유하기 때문에 Exchange 섹션에는 미리
정의된 GUID가 할당됩니다. 서비스에는 둘 이상의 섹션
GUID가 부여될 수 있습니다. 따라서 레지스트리의 GUID
숫자가 Outlook에서 "등록한" 서비스 숫자와 일치하지

161
않을 수 있습니다.
섹션 6에는 프로필 속성에 대한 여러 가지 매핑 문자열이
포함됩니다. 이러한 특성은 .prf 파일을 매우 융통성 있게
만듭니다. 변경하려는 특정 속성을 알고 있는 경우 섹션
6에 해당 속성이 있고 섹션 4에 해당 속성 값이 있는 .prf
파일을 작성할 수 있으며 이를 통해 속성을 배포할 수
있습니다.
섹션 7: 인터넷 계정 속성 매핑.
수정하지 마십시오.
이 섹션은 섹션 5에서 지정한 [AccountN] 계정의 매핑에
해당됩니다. 프로필 섹션에는 DWORD 데이터 형식을
확장하고 나열하는 GUID(GUID
9375CFF0413111d3B88A00104B2A6676)가 있습니다.
이러한 DWORD 형식 각각은 .prf 파일의 계정에
해당됩니다. 계정별로 둘 이상의 DWORD 레지스트리
키가 있을 수 있습니다. 따라서 서비스와 마찬가지로
계정도 일대일로 매핑되지 않습니다.
이 섹션에는 섹션 6에 나열된 것과 동일한 등록된 속성
형식이 있으며 MAPI 프로필 속성 매핑에 같은 표기법이
제공됩니다. 각각의 섹션(2, 4, 6 및 3, 5, 7)은
IMO(Internet Mode Only) 및 회사 작업 그룹 모드의
아티팩트입니다. 이전 버전의 Outlook의 경우 OMI가
레지스트리에서 다른 위치에 저장되었고 마이그레이션
코드에 일관된 형식의 값이 사용되기 때문에 Outlook
2000 이후의 Outlook 버전에 대한 업데이트를 배포하는
경우에도 이 섹션을 수정해야 합니다.
3. 변경을 마친 후에는 파일을 저장합니다. .prf 파일을 적용하는 방법에 대한 지침은 .prf 파일
적용을 참조하십시오.
.prf 파일 적용
다음과 같이 다양한 방법으로 .prf 파일을 적용하여 Outlook 프로필을 업데이트할 수 있습니다.
1. 네트워크 설치 지점의 루트에서 \\서버\공유\\setup.exe /admin 명령줄을 실행하여
OCT를 시작합니다.
2. 기존 .msp 파일을 편집하려면 제품 선택 대화 상자에서 기존 설치 사용자 지정 파일 열기를
클릭합니다. 또는 새 사용자 지정 파일을 만들려면 사용자 지정하려는 Office 제품군을
선택하고 확인을 클릭합니다.
3. Outlook 영역에서 Outlook 프로필을 클릭합니다. PRF 적용을 선택하고 파일을 찾습니다.
사용자 지정 파일 사용하여 .prf 파일을 적용하려면

162
4. 파일 메뉴에서 저장을 클릭하여 .msp 파일을 저장합니다.
5. OCT를 끝냅니다.
6. .msp 파일을 Office 설치 원본 \Updates 폴더에 넣습니다.
7. 원래 설치 원본에서 Office 2010을 설치합니다.
.prf 파일을 Outlook.exe에 대한 명령줄 옵션으로 지정하여 사용자에게 묻지 않고 .prf 파일을
가져옵니다(예: outlook.exe /importprf \\서버1\공유\outlook.prf).
.prf 파일을 Outlook.exe에 대한 명령줄 옵션으로 지정합니다(예: outlook.exe
/promptimportprf \\로컬 폴더\outlook.prf). 지정한 .prf 파일을 네트워크의 공유 폴더에
놓으면 Outlook 실행 시 해당 파일이 없거나 사용할 수 없는 상태일 경우 설정이 적용되지 않을
수도 있습니다.
참고 항목 Office Customization Tool in Office 2010(영문)
Outlook 2010 계획에 관한 개요
사용자 지정 MSP를 사용하여 이전 Office 버전에서 업그레이드한 후 기존 Outlook 프로필을 통해
Outlook 2010에 만들어지는 여러 개의 Exchange 계정(영문일 수 있음)
다른 옵션을 사용하여 .prf 파일을 적용하려면

163
SharePoint Workspace 2010 구성
이 섹션에서는 Microsoft SharePoint Foundation 2010 및 Microsoft SharePoint Server 2010의
클라이언트인 Microsoft SharePoint Workspace 2010을 설치, 구성 및 테스트하는 데 필요한 정보 및
절차를 제공합니다.
이 섹션의 내용
문서 설명
SharePoint Workspace 2010 구성 및 사용자
지정
SharePoint Foundation 2010 및 SharePoint
Server 2010의 클라이언트인 SharePoint
Workspace 2010을 설치 및 구성하기 위한 정보와
절차를 제공합니다.
SharePoint Workspace 연결 테스트 SharePoint Workspace 2010 연결을 테스트하고
SharePoint Server 2010 및 클라이언트 피어와
동기화하기 위한 정보와 절차를 제공합니다.

164
SharePoint Workspace 2010 구성 및 사용자 지정
이 문서에서는 Microsoft SharePoint Server 2010 및 Microsoft SharePoint Foundation 2010의
클라이언트인 Microsoft SharePoint Workspace 2010을 설치 및 구성하기 위한 정보와 절차를
제공합니다. SharePoint Workspace 2010은 지정된 SharePoint 사이트의 문서 라이브러리 및 목록에
언제든지 대화형으로 액세스할 수 있도록 해 주며 Groove 피어 작업 영역과 공유 폴더 작업 영역을
만들 수 있는 옵션을 제공합니다.
SharePoint Workspace 2010은 Microsoft Office Professional Plus 2010 설치에 포함되어 있거나
Microsoft 다운로드 센터(http://go.microsoft.com/fwlink/?linkid=162268&clcid=0x412)에서 별도로
설치할 수 있습니다.
설치를 사용자 지정하면 SharePoint Workspace의 배포 및 사용 방법을 결정할 수 있습니다. 이
문서에서는 SharePoint Workspace 2010 설치를 사용자 지정하는 방법에 대해 설명합니다.
이 문서의 내용
시작하기 전에
SharePoint Workspace 2010 사용자 지정 옵션 검토
Active Directory 그룹 정책 개체 또는 Office 사용자 지정 도구 설정을 사용하여 SharePoint
Workspace 2010 사용자 지정
설치 확인
시작하기 전에 배포를 시작하기 전에 다음 선행 조건을 처리하십시오.
설치가 Office 2010의 시스템 요구 사항에 지정되어 있는 필요한 하드웨어 및 소프트웨어 요구
사항을 충족하는지 확인합니다.
SharePoint Workspace 2010 계획의 계획 단계를 처리합니다.
클라이언트 컴퓨터에 Internet Explorer 6 이상의 버전이 32비트 브라우저와 함께 설치되어 있는지
확인합니다.
SharePoint Workspace 포트 설정이 SharePoint Workspace 2010 계획의 사양을 준수하는지
확인합니다. SharePoint Workspace 2010은 Windows 방화벽이 설정되고 SharePoint Workspace
서버 및 클라이언트 통신을 지원하도록 예외가 설정된 상태로 설치됩니다. 이러한 설정을 검토
또는 변경하려면 제어판을 열고 시스템 및 보안, Windows 방화벽, 알림 설정 변경을 차례로
클릭합니다.
AD DS(Active Directory 도메인 서비스)를 사용하고 있고 Active Directory 시스템 그룹 구성원에
대해 SharePoint Workspace 배포를 사용자 지정하려는 경우 Active Directory 시스템에 대한
적절한 관리 권한이 있는지 확인하고 SharePoint Workspace 정책을 배포할 그룹을 식별합니다.
이 문서 뒷부분에서 SharePoint Workspace 2010 사용자 지정 옵션 검토의 사용자 지정 옵션을
검토합니다.

165
SharePoint Workspace를 SharePoint Server 2010 사이트와 통합하려는 경우 다음과 같이
SharePoint Server 2010을 준비합니다.
들어오는 포트 80을 열어 클라이언트/서버 통신을 지원하고 SOAP over HTTP 프로토콜을
사용하여 파일 동기화를 사용하도록 설정합니다.
SharePoint Server-SharePoint Workspace 통신에 대해 SSL(Secure Socket Layer) 포트를
구성하는 것을 고려합니다. 기본 암호화 보안이 설정되어 있지 않으므로 이 구성을 사용하는
것이 좋습니다.
SharePoint Server 사이트 관리자가 오프라인 사용 가능성을 사용하도록 설정하는지
확인합니다. SharePoint 중앙 관리 웹 사이트에서 사이트 작업, 사이트 설정을 차례로 클릭하고
사이트 관리 섹션에서 검색 및 오프라인 사용 가능 여부를 클릭한 다음 오프라인 클라이언트
사용 가능성 섹션에서 예를 선택합니다. 이렇게 하면 SharePoint Workspace 클라이언트가
해당 사이트에 액세스할 수 있습니다.
SharePoint Server에 RDC(원격 차등 압축)를 설치합니다. RDC는 SOAP over HTTP
프로토콜을 통해 파일 동기화를 지원하며 SharePoint Workspace와 SharePoint Server 간에
문서를 전송하는 동안 성능을 최적화합니다. RDC 상태를 확인하려면 SharePoint Server
시스템에서 Windows Server Manager를 열고 기능 추가를 클릭합니다. 기능 추가 마법사 대화
상자에서 원격 차등 압축 확인란이 선택되었는지 확인하고 다음을 클릭한 후 마법사의 지시에
따라 설치합니다. 또는 명령 프롬프트 창에서 servermanagercmd -install rdc를 입력하여
RDC를 설치할 수도 있습니다. RDC에 대한 자세한 내용은 원격 차등 압축 정보(영문일 수
있음)(http://go.microsoft.com/fwlink/?linkid=162305&clcid=0x412)(영문일 수 있음)를
참조하십시오.
지정된 SharePoint 사이트에 대한 액세스 제어 설정을 구성하여 SharePoint Workspace
사용자 및 그룹이 액세스할 수 있도록 합니다. SharePoint 사이트에 대한 액세스 권한을
구성하는 방법에 대한 자세한 내용은 사이트 그룹 및 사용 권한 관리(영문일 수
있음)(http://go.microsoft.com/fwlink/?linkid=162300&clcid=0x412)(영문일 수 있음)를
참조하십시오.
SharePoint Workspace 2010 사용자 지정 옵션 검토 다음 섹션에서는 SharePoint Workspace 2010 설치를 사용자 지정하는 옵션에 대해 설명합니다.
Groove 작업 영역 사용 제어
이 옵션을 사용하면 SharePoint Workspace에서 Groove 작업 영역 및 공유 폴더 사용을 방지하여
SharePoint 작업 영역에 대해서만 SharePoint Workspace를 사용하도록 할 수 있습니다. Active
Directory 그룹 정책 개체 또는 Office 사용자 지정 도구 설정을 사용하여 SharePoint Workspace 2010
사용자 지정에 설명된 대로 SharePoint Workspace를 설치하는 동안 OCT(Office 사용자 지정 도구)
설정을 구성하거나 GPO(그룹 정책 개체)를 배포하여 이 옵션을 설정할 수 있습니다.

166
IPv6 사용
이 옵션을 사용하면 SharePoint Workspace 설치에 대해 IPv6을 사용하도록 설정할 수 있습니다.
Active Directory 그룹 정책 개체 또는 Office 사용자 지정 도구 설정을 사용하여 SharePoint
Workspace 2010 사용자 지정에 설명된 대로 SharePoint Workspace를 설치하는 동안 OCT 설정을
구성하거나 GPO를 배포하여 이 옵션을 설정할 수 있습니다.
IPv4 기본 설정
이 옵션을 사용하면 클라이언트 컴퓨터의 SharePoint Workspace 2010에 대해 IPv6보다 IPv4를 우선
사용하도록 지정할 수 있습니다. Active Directory 그룹 정책 개체 또는 Office 사용자 지정 도구 설정을
사용하여 SharePoint Workspace 2010 사용자 지정에 설명된 대로 SharePoint Workspace를
설치하는 동안 OCT 설정을 구성하거나 GPO를 배포하여 이 옵션을 설정할 수 있습니다.
레거시 파일 및 레지스트리 설정 제거
이 옵션은 SharePoint Workspace(Microsoft Office Groove 2007)의 이전 설치를 제거합니다.
Windows 레지스트리를 통해서만 사용 또는 사용하지 않도록 설정할 수 있는 특별한 요구 사항이 있는
경우에도 이러한 도구를 사용할 수 있습니다. 예를 들어 Office Groove 2007 장치 관리 레지스트리
설정을 제거할 수 있습니다. Active Directory 그룹 정책 개체 또는 Office 사용자 지정 도구 설정을
사용하여 SharePoint Workspace 2010 사용자 지정에 설명된 대로 OCT 설정을 구성하거나 GPO를
배포하여 이 옵션을 설정할 수 있습니다.
SharePoint Workspace에 대한 Windows Search 크롤링 방지
이 옵션은 Windows Search의 SharePoint Workspace 경로 크롤링을 방지합니다. 다음 SharePoint
Workspace 콘텐츠에 대해서는 Windows Search 4.0 크롤링(인덱스 생성)이 기본적으로 사용하도록
설정됩니다.
SharePoint Workspace 2010의 SharePoint 작업 영역 및 Groove 작업 영역에 대한 메타데이터
SharePoint Workspace 2010의 모든 Groove 작업 영역 도구에 대한 메타데이터
토론, 문서, 메모장 항목, 채팅 대화 내용, 구성원 메시지, 사용자 지정 목록 등 SharePoint
Workspace 2010의 Groove 작업 영역 콘텐츠
사용자는 관리 정책에 의해 해당 작업이 방지되지 않는 한 SharePoint Workspace 리본의 홈 탭에서
검색을 클릭하여 Windows Search 4.0을 시작할 수 있습니다. Windows Search가 SharePoint
Workspace 콘텐츠를 크롤링 및 검색하지 않도록 차단하고 사용자 검색 설정을 모두 무시하려면
Active Directory 시스템에서 그룹 정책 개체를 구성하여 SharePoint Workspace 2010 설치를 사용자
지정합니다. GPO는 SharePoint Workspace 콘텐츠 크롤링을 방지하고, SharePoint Workspace의
리본에서 검색을 제거하며, 이전에 크롤링된 모든 SharePoint Workspace 데이터에 대한 Windows
Search 인덱스를 지웁니다.
Windows Search에 대한 자세한 내용은 Windows Search 관리자 가이드(영문일 수
있음)(http://go.microsoft.com/fwlink/?linkid=164567&clcid=0x412)(영문일 수 있음) 및 Windows
Search IT 가이드(영문일 수

167
있음)(http://go.microsoft.com/fwlink/?linkid=163450&clcid=0x412)(영문일 수 있음)를
참조하십시오.
그룹 정책 개체를 사용하여 Windows Search의 콘텐츠 크롤링을 방지하는 방법에 대한 자세한 내용은
Active Directory 그룹 정책 개체 또는 Office 사용자 지정 도구 설정을 사용하여 SharePoint
Workspace 2010 사용자 지정을 참조하십시오.
외부 연결에 대해 Secure Socket Layer 보호 강제 적용
이 옵션을 사용하려면 SharePoint Workspace 클라이언트에서 SharePoint Server로의 모든 통신이
SSL(Secure Socket Layer) 암호화되어야 합니다. Active Directory 그룹 정책 개체 또는 Office 사용자
지정 도구 설정을 사용하여 SharePoint Workspace 2010 사용자 지정에 설명된 대로 SharePoint
Workspace 2010 설치에 대한 SharePoint Server GPO를 구성하여 이 옵션을 설정할 수 있습니다.
GPO를 사용하여 SSL을 요구하는 방법에 대한 자세한 내용은 Active Directory 그룹 정책 개체 또는
Office 사용자 지정 도구 설정을 사용하여 SharePoint Workspace 2010 사용자 지정을 참조하십시오.
관리되는 환경에서 SharePoint Workspace 사용자 지정
Microsoft Groove Server 2010을 사용하여 SharePoint Workspace를 관리하는 경우 설치를 좀 더
사용자 지정하여 관리 작업을 보다 간편하게 만들 수 있습니다. 예를 들어 그룹 정책을 사용하여 Active
Directory의 조직 구성 단위에 적용되는 정책 설정(예: Microsoft Groove Server 2010 할당)을
구성하거나, Office Resource Kit 설정을 구성하여 Active Directory를 포함하지 않는 환경에서 관리를
위해 SharePoint Workspace 사용자가 SharePoint Workspace 사용자 계정을 자동으로 구성하도록
요구할 수 있습니다. Groove Server 관리 환경에서 SharePoint Workspace를 배포하는 방법에 대한
자세한 내용은 Deployment for Groove Server 2010(영문)를 참조하십시오.
Active Directory 그룹 정책 개체 또는 Office 사용자 지정
도구 설정을 사용하여 SharePoint Workspace 2010
사용자 지정 Active Directory GPO(그룹 정책 개체)를 배포하거나 OCT(Office 사용자 지정 도구) .msp 파일을
SharePoint Workspace 설치 키트와 함께 포함하여 SharePoint Workspace 설치를 사용자 지정할 수
있습니다. 선택하는 방법은 다음과 같은 배포 조건에 따라 달라집니다.
해당 SharePoint Workspace 클라이언트가 사내 Active Directory 그룹의 구성원이고 Windows
도메인에 연결되어 있는 경우 Active Directory 그룹 정책 개체를 통해 SharePoint Workspace
설치를 사용자 지정하려면에 설명된 대로 Active Directory GPO를 구성하여 클라이언트 설치를
사용자 지정할 수 있습니다.
조직에서 Active Directory 서버를 사용하지 않거나 해당 SharePoint Workspace 클라이언트가
Windows 도메인 외부에 있는 경우 Office 사용자 지정 도구 설정을 통해 SharePoint Workspace
설치를 사용자 지정하려면에 설명된 대로 OCT 설정을 사용하여 설치를 사용자 지정합니다.

168
원활한 배포에 도움이 되는 사용자 지정 방법 하나를 결정합니다. GPO 및 OCT 설정을 모두
사용하지 마십시오. 이러한 사용자 지정 옵션에 대한 자세한 내용은 Group Policy 개요(Office
system)(http://go.microsoft.com/fwlink/?linkid=162307&clcid=0x412) 및 Office system의
Office 사용자 지정 도구(영문일 수 있음)
(http://go.microsoft.com/fwlink/?linkid=162306&clcid=0x412)(영문일 수 있음)를
참조하십시오.
Groove Server 2010 Manager를 사용하여 SharePoint Workspace 클라이언트를 관리하는 경우
Groove Server 2010 Manager 정책 및 GPO 또는 OCT 설정 조합을 사용하여 SharePoint Workspace
설치를 사용자 지정할 수 있습니다. Groove Server 2010 Manager 정책에 대한 자세한 내용은
Deploying policies to SharePoint Workspace users(영문)를 참조하십시오. Groove Server 2010
관리 환경에서 SharePoint Workspace를 사용자 지정하는 방법에 대한 자세한 내용은 Deploy
SharePoint Workspace 2010(영문)를 참조하십시오.
1. 시작하기 전에의 요구 사항을 처리합니다.
2. SharePoint Workspace 2010 사용자 지정 옵션 검토의 정보에 따라 관리 환경에 대해
SharePoint Workspace를 사용자 지정하는 데 필요한 GPO(그룹 정책 개체)를 결정합니다.
3. Active Directory 서버에서 Office 2010에 대한 AdminTemplates.exe 파일을 다운로드하여
필요한 정책에 액세스합니다. 이 파일은 Microsoft 다운로드
센터(http://go.microsoft.com/fwlink/?linkid=162268&clcid=0x412)에서 사용할 수 있습니다.
4. AdminTemplates.exe 파일을 두 번 클릭하여 관리 템플릿 파일을 추출합니다. 이러한 파일을
사용하면 Active Directory 단위에 적용되는 그룹 정책 설정을 편집할 수 있습니다.
spw14.admx 파일 또는 언어별 버전의 .adml 파일에는 SharePoint Workspace 관련 정책이
포함되어 있습니다.
5. Windows Server 2008 컴퓨터를 사용 중인 경우 다음과 같이 ADMX\ADML 파일을 폴더에
복사합니다.
a. ADMX 파일(.admx)을 컴퓨터의 정책 정의 폴더(예: <시스템 루트>\PolicyDefinitions)에
복사합니다.
b. ADML 언어별 리소스 파일(.adml)을 en-us 등의 해당 언어 폴더(예: <시스템
루트>\PolicyDefinitions\[MUIculture])에 복사합니다.
그룹 정책 개체 편집 요구 사항 및 단계에 대한 자세한 내용은 ADMX 파일을 사용하는
그룹 정책 개체 편집 요구 사항(영문일 수
있음)(http://go.microsoft.com/fwlink/?linkid=164568&clcid=0x412)(영문일 수 있음) 및
그룹 정책 ADMX 파일 관리 단계별 가이드(영문일 수 있음)를 참조하십시오.
6. Active Directory 서버에서 Microsoft Management Console의 gpedit.msc를 통해 액세스할
수 있는 GPMC(그룹 정책 관리 콘솔)를 사용하여 .adm 파일에 포함되어 있는 정책 설정을
변경합니다.
7. 트리 뷰에서 그룹 정책 개체를 찾고 구성할 정책을 클릭한 다음 세부 정보 창에서 필수 필드를
참고:
Active Directory 그룹 정책 개체를 통해 SharePoint Workspace 설치를 사용자 지정하려면

169
채워 정책을 사용하도록 설정하거나 변경합니다. 자세한 내용은 Group Policy for SharePoint
Workspace 2010(영문)을 참조하십시오.
8. GPMC에서 GPO 편집을 마치면 정책 설정을 저장합니다. 정책 설정은 registry.pol 파일에
저장되며, 그룹 정책 프로그램은 이 파일을 사용하여 관리 템플릿 확장 사용을 통해 만들어진
레지스트리 기반 정책 설정을 저장합니다.
그룹 정책 기술 및 사용에 대한 자세한 내용은 그룹 정책 개요(Office
system)(http://go.microsoft.com/fwlink/?linkid=162307&clcid=0x412) 및 Office system에서
그룹 정책을 사용하여 설정 적용(영문일 수
있음)(http://go.microsoft.com/fwlink/?linkid=78176&clcid=0x412)(영문일 수 있음)을
참조하십시오.
1. 시작하기 전에의 요구 사항을 처리합니다.
2. SharePoint Workspace 2010 사용자 지정 옵션 검토의 정보에 따라 SharePoint Workspace를
사용자 지정할 방법을 결정합니다.
3. 시작 메뉴에서 실행을 클릭하고 cmd를 입력하여 명령 창을 연 다음 Office 2010 설치
디렉터리로 이동하고 setup/admin을 입력하여 OCT(Office 사용자 지정 도구)를 실행할 수
있습니다. 그러면 OCT 도구가 열립니다.
또는 Office 2010 설치 미디어에서 OTC를 다운로드할 수 있습니다.
4. OCT 트리 뷰에서 기능을 찾고 사용자 설정 수정을 클릭합니다. 탐색 창에서 구성할 설정
유형에 따라 SharePoint Workspace, SharePoint Server 또는 Search Server를 클릭합니다.
5. 목록 창에서 SharePoint Workspace 2010 사용자 지정 옵션 검토의 검토 결과를 토대로
필요한 설정을 두 번 클릭한 다음 필요에 따라 해당 속성을 변경합니다. 자세한 지침은 Office
Customization Tool settings for SharePoint Workspace 2010(영문)을 참조하십시오.
6. 작업을 마치면 파일 드롭다운 메뉴를 클릭하고 저장을 클릭하여 Microsoft 설치 사용자 지정
파일(.msp)에 업데이트된 설정을 저장합니다. 예를 들어 파일 이름으로 spw.msp를
입력합니다.
7. .msp 파일을 SharePoint Workspace 배포에 포함합니다.
OCT를 사용하는 방법에 대한 자세한 내용은 Office system의 Office 사용자 지정 도구(영문일 수
있음)(http://go.microsoft.com/fwlink/?linkid=162306&clcid=0x412)(영문일 수 있음)를
참조하십시오.
설치 확인 SharePoint Workspace 연결 테스트에 설명된 대로 SharePoint Workspace 연결 및 동기화를
테스트합니다.
Office 사용자 지정 도구 설정을 통해 SharePoint Workspace 설치를 사용자 지정하려면

170
참고 항목 SharePoint Workspace 2010 계획
Deployment for Groove Server 2010(영문)
Group Policy for SharePoint Workspace 2010(영문)
Office Customization Tool settings for SharePoint Workspace 2010(영문)

171
SharePoint Workspace 연결 테스트
이 문서에서는 SharePoint Workspace 2010 및 클라이언트 피어와 SharePoint Server 2010의 연결 및
동기화를 테스트하기 위한 정보와 절차를 제공합니다.
이 문서의 내용
시작하기 전에
SharePoint Server와의 SharePoint Workspace 동기화 테스트
피어 클라이언트 간 Groove 작업 영역 동기화 테스트
시작하기 전에 테스트를 시작하기 전에 다음 선행 조건을 처리하십시오.
SharePoint Workspace 2010 배포 토폴로지를 선택하고 그에 따라 SharePoint Workspace 2010
계획에 설명된 대로 계획을 수행합니다.
SharePoint Server 2010 기반 토폴로지의 경우 SharePoint Workspace 2010 구성 및 사용자
지정에 설명된 대로 SharePoint Server 2010을 준비합니다.
SharePoint Workspace 2010 구성 및 사용자 지정에 설명된 대로 SharePoint Server 2010 배포를
사용자 지정합니다.
조직의 표준 클라이언트 소프트웨어 배포 프로세스에 따라 대상 사용자 데스크톱에 Office 2010
또는 SharePoint Workspace 2010을 설치합니다.
테스트 SharePoint Workspace 2010 클라이언트와 동기화할 두 개의 SharePoint Server 2010
사이트를 파악합니다.
로컬 방화벽 내부 및 외부의 테스트 SharePoint Workspace 2010 클라이언트를 파악합니다.
SharePoint Server와의 SharePoint Workspace 동기화
테스트 다음 절차에서는 SharePoint 작업 영역을 지원하기 위해 SharePoint Workspace 2010과 SharePoint
Server 2010 간의 연결 및 콘텐츠 동기화를 확인하기 위한 지침을 제공합니다.
1. 다음과 같이 SharePoint 사이트에서 SharePoint 작업 영역을 만듭니다.
a. 테스트 클라이언트에서 SharePoint Workspace 2010을 시작합니다.
b. 테스트 SharePoint Workspace 2010 클라이언트에서 SharePoint Server 2010 중앙 관리
웹 사이트로 이동합니다.
SharePoint Workspace 연결 및 동기화를 테스트하려면

172
c. SharePoint Server 사이트에서 사이트 작업 드롭다운 메뉴를 클릭하고 SharePoint 작업
영역과 동기화를 클릭합니다.
d. 사이트의 모든 문서 라이브러리 및 목록 콘텐츠를 로컬 테스트 클라이언트에
다운로드하려면 컴퓨터와 동기화 대화 상자에서 확인을 클릭합니다. 선택한 콘텐츠만
다운로드하려면 대화 상자에서 구성을 클릭하고 다운로드할 문서 라이브러리 및 목록을
선택한 다음 확인을 클릭합니다. 잠시 후 새 SharePoint 작업 영역이 컴퓨터에
다운로드됩니다. 새로운 작업 영역에는 요청된 SharePoint 목록 및 라이브러리 복사본이
포함되며 이 복사본은 온라인 또는 오프라인 상태에서 편집할 수 있습니다.
e. 온라인 상태에서 SharePoint 작업 영역의 문서 또는 목록을 다양하게 편집해 본 다음 변경
내용을 저장합니다. 이러한 편집 내용과 업데이트는 SharePoint 사이트의 문서 및 목록
콘텐츠와 자동으로 동기화됩니다.
f. 인터넷 연결을 끊고 오프라인 상태에서 콘텐츠를 다양하게 업데이트해 본 다음 변경
내용을 저장합니다. 온라인 상태로 돌아가는 경우 이러한 편집 내용과 업데이트가
SharePoint 사이트의 문서 및 목록 콘텐츠와 자동으로 동기화됩니다.
2. 다음과 같이 클라이언트 업데이트 내용이 SharePoint 사이트에 표시되는지 확인합니다.
a. 인터넷에 다시 연결하고 SharePoint 사이트로 이동합니다. 또는 SharePoint 사이트
콘텐츠가 포함된 SharePoint 작업 영역에서 빠르게 이동하려면 SharePoint 작업 영역을
열고 SharePoint 작업 영역의 콘텐츠 창 옆에 있는 사이트 링크를 클릭합니다.
b. 사이트 작업 드롭다운 메뉴에서 모든 콘텐츠 보기를 선택하고 SharePoint 작업 영역에서
변경한 문서 또는 목록으로 이동합니다.
c. 잠시 기다리거나 화면을 새로 고치면 클라이언트에서 수행한 업데이트가 표시됩니다.
3. SharePoint 사이트 업데이트가 SharePoint 작업 영역에 표시되는지 확인하려면 다음 단계를
수행합니다.
a. SharePoint 사이트로 이동하고 테스트 SharePoint 작업 영역의 콘텐츠와 동기화한 문서
또는 목록을 업데이트합니다.
b. 테스트 클라이언트에서 만든 SharePoint 작업 영역을 엽니다.
c. 잠시 기다리면 사이트 콘텐츠가 작업 영역에 표시됩니다. 또는 리본에서 동기화 탭을
클릭하고 동기화 드롭다운 메뉴를 클릭한 다음 동기화 도구를 선택하여 현재 문서
라이브러리 또는 목록과 동기화하거나, 작업 영역 동기화를 선택하여 사이트의 모든 문서
및 라이브러리와 동기화합니다.
4. 다음과 같이 SharePoint Workspace 테스트 클라이언트에서 시작하여 비슷한 절차를 테스트할
수 있습니다.
a. 테스트 클라이언트에서 SharePoint Workspace 2010을 시작합니다.
b. SharePoint Workspace 실행창의 홈 탭에서 새로 만들기 드롭다운 메뉴를 클릭한 다음
SharePoint 작업 영역을 선택합니다.
c. 위치 텍스트 상자에 SharePoint 사이트의 URL을 입력합니다.
d. 구성을 클릭하여 사이트에 액세스하고 다운로드할 콘텐츠를 선택한 다음 확인을
클릭합니다. 잠시 후 새 SharePoint 작업 영역이 컴퓨터에 다운로드됩니다. 새로운 작업
영역에는 요청된 SharePoint 목록 및 라이브러리 복사본이 포함되며 이 복사본은 온라인

173
또는 오프라인 상태에서 편집할 수 있습니다.
e. 이 절차의 앞부분에 설명된 대로 문서 또는 목록을 다양하게 편집해 봅니다.
SharePoint 작업 영역을 만드는 방법과 SharePoint Workspace 2010을 사용하는 방법에 대한
자세한 내용은 Microsoft Office
Online(http://go.microsoft.com/fwlink/?linkid=162269&clcid=0x412)에서 SharePoint
Workspace 2010 제품 정보를 참조하십시오.
5. 테스트 단계가 실패하면 Troubleshoot SharePoint Workspace 2010(영문)을 참조하여 문제를
해결한 다음 테스트를 다시 실행합니다.
피어 클라이언트 간 Groove 작업 영역 동기화 테스트 SharePoint Workspace에서는 Groove 작업 영역 및 공유 폴더 작업 영역 형식에 대한 피어 연결을
지원합니다. 다음 절차에서는 Groove 작업 영역과 공유 폴더 작업 영역 연결 및 피어 동기화를
확인하는 방법을 설명합니다.
1. SharePoint Workspace 클라이언트 1에서 SharePoint Workspace 2010을 시작한 다음
SharePoint Workspace 실행창의 홈 탭에서 새로 만들기 드롭다운 메뉴를 클릭하고 Groove
작업 영역을 클릭하여 Groove 작업 영역을 만듭니다. 기본 도구 및 구성을 그대로 사용하도록
선택합니다. 그런 다음 SharePoint Workspace 클라이언트 2를 해당 작업 영역으로
초대합니다.
SharePoint Workspace 2010을 사용하는 방법과 Groove 작업 영역을 만드는 방법에 대한
자세한 내용은 Microsoft Office
Online(http://go.microsoft.com/fwlink/?linkid=162269&clcid=0x412)에서 제품 정보를
참조하십시오.
2. SharePoint Workspace 클라이언트 2에서 초대를 수락합니다. 수락된 초대 다운로드가
완료되면 새 Groove 작업 영역을 열고 홈 탭에서 새 문서 옵션을 클릭한 다음 테스트 콘텐츠를
포함하는 문서를 추가합니다.
3. 클라이언트 1의 콘텐츠 창에서 문서 항목을 클릭하고 이전 단계에서 추가한 새 콘텐츠를
확인한 다음 문서를 편집합니다. 클라이언트 2가 작업 영역 구성원 목록에 나타납니다.
4. 클라이언트 2의 테스트 문서에서 클라이언트 1 업데이트를 찾습니다.
5. 이러한 단계를 반복하여 회사 LAN 내부 및 외부의 클라이언트 간 및 오프라인 상태에서 변경을
수행한 클라이언트에 대한 연결 및 동기화를 테스트합니다.
6. 테스트 단계가 실패하면 Troubleshoot SharePoint Workspace 2010(영문)을 참조하여 이
문제를 해결한 다음 테스트를 다시 실행합니다.
1. SharePoint Workspace 클라이언트 1에서 SharePoint Workspace 2010을 시작한 다음
Windows 파일 시스템에 테스트 폴더를 만듭니다. 그런 다음 SharePoint Workspace 실행창의
Groove 작업 영역 동기화를 테스트하려면
공유 폴더 동기화를 테스트하려면

174
홈 탭에서 새로 만들기 드롭다운 메뉴를 클릭하고 공유 폴더를 클릭한 후 테스트 폴더를
지정하여 공유 폴더를 만듭니다. 이제 SharePoint Workspace 클라이언트 2를 해당 작업
영역에 초대합니다.
공유 폴더를 만드는 방법과 SharePoint Workspace 2010을 사용하는 방법에 대한 자세한
내용은 Microsoft Office
Online(http://go.microsoft.com/fwlink/?linkid=162269&clcid=0x412)에서 SharePoint
Workspace 2010 제품 정보를 참조하십시오.
2. SharePoint Workspace 클라이언트 2에서 초대를 수락합니다. 폴더 다운로드가 완료되면
클라이언트 2의 Windows 파일 시스템에 새 폴더가 표시되며 클라이언트 2가 작업 영역
구성원 목록에 나타납니다. 이제 테스트 콘텐츠를 포함하는 문서를 폴더에 추가합니다.
3. 클라이언트 1에서 폴더의 새 콘텐츠와 작업 영역 구성원 목록의 클라이언트 2를 확인합니다.
그런 다음 문서를 편집합니다.
4. 클라이언트 2의 테스트 문서에서 클라이언트 1 업데이트를 찾습니다.
5. 이러한 단계를 반복하여 회사 LAN 내부 및 외부의 클라이언트 간 및 오프라인 상태에서 변경을
수행한 클라이언트에 대한 연결 및 동기화를 테스트합니다.
6. 테스트 단계가 실패하면 Troubleshoot SharePoint Workspace 2010(영문)을 참조하여 이
문제를 해결한 다음 테스트를 다시 실행합니다.
SharePoint Workspace 피어 연결은 Microsoft Groove Server가 온사이트에 배포되는 관리되는
환경에서 지원되는 경우가 많습니다. 관리되는 환경에서 이러한 작업 영역 형식을 배포하는 방법에
대한 자세한 내용은 Deploy SharePoint Workspace 2010(영문)를 참조하십시오.
참고 항목 Deploy SharePoint Workspace 2010(영문)

175
Office 2010 배포
이 섹션은 Microsoft Office 2010을 배포 및 구성하는 데 도움이 되며, Office 2010을 배포하는 데
사용할 수 있는 배포 시나리오, 단계별 설치 지침 및 다양한 방법에 대한 정보를 제공합니다. Office
2010을 배포하기 전에 Office 2010 배포 계획의 정보를 검토하는 것이 좋습니다.
이 섹션의 내용
문서 설명
네트워크 설치 지점에서 설치 프로그램 실행 설치 프로그램을 실행하고 지정한 모든 사용자
지정 내용을 적용하는 데 필요한 정보와 절차를
제공합니다.
Office 2010의 로컬 설치 원본 미리 캐시 Office 2010을 배포하기 전에 로컬 설치 원본을
별도로 배포하기 위한 정보와 절차를 제공합니다.
Office 2010을 배포할 때 설치 프로그램에서
사용자 컴퓨터에 로컬 설치 원본을 만듭니다.
로컬 설치 원본에서 설치 프로그램을 실행하여
Office 2010 설치
로컬 설치 원본에서 직접 설치 프로그램을
실행하기 위한 정보와 절차를 제공합니다.
관리자가 아닌 사용자에게 Office 2010 배포 사용자에게 관리 권한이 없는 컴퓨터에 Office
2010을 설치하는 방법에 대한 정보를 제공합니다.
네트워크 용량이 제한된 상태에서 Office 2010
배포
네트워크 리소스가 제한된 환경에서 Office
2010을 배포하는 방법에 대한 정보를 제공합니다.
이미지를 캡처하도록 Office 2010 구성 설치 이미지를 캡처하도록 Office 2010을
구성하는 방법을 보여 주는 예를 소개합니다.
네트워크 공유에서 설치 프로그램을 실행하여
Office 2010 배포
네트워크 설치 지점에서 설치 프로그램을
실행하여 Office 2010을 배포하는 방법 및
프로덕션 환경 이외의 환경에 배포하기 전에 해당
환경에서 테스트하는 방법에 대한 정보를
제공합니다.
System Center Configuration Manager 2007을
사용하여 Office 2010 배포
중간 규모에서 대규모에 이르는 조직에서
Microsoft System Center Configuration Manager
2007을 사용하여 Office 2010을 배포하는
프로세스 및 절차에 대한 자세한 기술 지침을
제공합니다.
System Center Essentials 2010을 사용하여 중간 규모의 조직에서 Microsoft System Center

176
문서 설명
Office 2010 배포 Essentials 2010을 사용하여 Office 2010을
배포하는 프로세스 및 절차에 대한 자세한 기술
지침을 제공합니다.
그룹 정책 컴퓨터 시작 스크립트를 사용하여
Office 2010 배포
컴퓨터 시작 스크립트를 할당하는 그룹 정책을
사용하여 Office 2010을 배포하는 프로세스와
절차에 대한 자세한 기술 지침을 제공합니다.
Microsoft Application Virtualization을 사용하여
Office 2010 배포
중간 규모의 조직에서 Microsoft Application
Virtualization(App-V)을 사용하여 Office 2010을
배포하는 프로세스 및 절차에 대한 자세한 기술
지침을 제공합니다.
Office 2010과 함께 Microsoft Silverlight 배포 Office 2010에서 정보 근로자의 사용자 환경을
향상시키기 위해 Microsoft Office 2010과 함께
Microsoft Silverlight를 설치하는 방법에 대한
정보를 제공합니다.

177
네트워크 설치 지점에서 설치 프로그램 실행
Microsoft Office 2010의 네트워크 설치 지점을 만든 후에는 설치 프로그램을 실행하여 사용자
컴퓨터에 Office를 설치할 수 있습니다. 설치 프로그램에서는 Office 2010의 모든 설치 기능을
처리합니다. 여기에는 사용자가 지정하는 모든 사용자 지정 내용을 적용하는 작업이 포함됩니다.
네트워크 설치 지점을 만드는 방법에 대한 자세한 내용은 Office 2010의 네트워크 설치 지점 만들기를
참조하십시오.
Office 2010에는 대용량의 64비트 프로세서를 활용할 수 있도록 기본 64비트 버전의 Office 제품이
도입되었습니다. 따라서 사용자는 이전보다 훨씬 더 큰 데이터 집합으로 작업하여 대규모 계산 문제를
분석하고 해결할 수 있습니다. 이러한 추가 용량은 예를 들어 2GB보다 큰 Microsoft Excel
스프레드시트로 작업해야 하는 Office 사용자에게만 필요합니다. 32비트 버전의 Office 2010은 동일한
기능을 제공하며 32비트 추가 기능과도 호환되므로 32비트 버전의 Office 2010이 기본적으로
설치됩니다. 64비트 Office 클라이언트는 64비트 버전의Windows Vista 서비스 팩 1 및 64비트 버전의
Windows Server 2008 서비스 팩 1에만 설치됩니다. 자세한 내용은 Office 2010 64비트 버전을
참조하십시오.
설치를 사용자 지정하는 방법에 대한 자세한 내용은 다음 리소스를 참조하십시오.
Office Customization Tool in Office 2010(영문)
Config.xml file in Office 2010(영문)
Office 2010 사용자 지정
Office 2010 설치 전에 설치 프로그램 사용자 지정
Office 2010 제품 설치 다음 절차에 따라 네트워크 설치 지점에서 설치 프로그램을 실행하여 Office 2010 제품을 설치합니다.
1. OCT(Office 사용자 지정 도구)를 사용하여 설치 사용자 지정 파일(.msp)을 만든 경우 해당
파일을 네트워크 설치 지점의 루트에 있는 Updates 폴더에 복사합니다. OCT를 사용하는
방법에 대한 자세한 내용은 Office Customization Tool in Office 2010(영문)를 참조하십시오.
2. Config.xml 파일을 사용자 지정하려면 네트워크 설치 지점의 제품 폴더에 있는 Config.xml의
복사본을 편집합니다. 예를 들어 Microsoft Office Professional Plus 2010의 제품 폴더는
ProPlus.WW입니다. Config.xml 파일을 사용하는 방법에 대한 자세한 내용은 Config.xml file
in Office 2010(영문)을 참조하십시오.
3. 네트워크 설치 지점의 루트에서 Setup.exe를 실행합니다. 그러면 네트워크 설치 지점에 있는
제품이 설치되고 Config.xml 파일과 설치 사용자 지정 파일에 입력한 사용자 지정 내용이
적용됩니다.
Office 제품을 설치하려면

178
중요:
64비트 Office 2010을 설치하려면 x64 폴더에서 Setup.exe를 실행합니다. 예를 들어
네트워크 설치 지점에 있는 \\서버\공유\Office14\x64 폴더로 이동한 다음
Setup.exe를 두 번 클릭합니다.
네트워크 설치 지점에 Office 제품이 여러 개 있는 경우에는 설치할 제품을 선택하라는
메시지가 표시됩니다. /config 명령줄 옵션을 사용하여 설치할 제품의 핵심 제품 폴더에 있는
Config.xml 파일을 지정함으로써 설치할 제품을 식별할 수도 있습니다. 예를 들어 Office
Professional Plus 2010을 설치하려면 \\서버\공유\Office14\setup.exe /config
\\서버\공유\Office14\ProPlus.WW\Config.xml 명령을 실행합니다.
이렇게 하면 제품을 선택하라는 메시지가 표시되지 않고 지정한 Config.xml과 연결된 제품이
설치됩니다. /config 설치 명령줄 옵션에 대한 자세한 내용은 Setup command-line options
for Office 2010(영문)의 /config [경로]를 참조하십시오.
설치 프로세스에 대한 자세한 내용은 Office 2010의 설치 아키텍처 개요를 참조하십시오.
참고 항목 Office 2010의 네트워크 설치 지점 만들기
Office Customization Tool in Office 2010(영문)
Config.xml file in Office 2010(영문)
Office 2010 64비트 버전

179
Office 2010의 로컬 설치 원본 미리 캐시
Microsoft Office 2010을 배포할 때 설치 프로그램에서는 설치할 Office 제품에 대한 압축된 원본
파일의 복사본인 로컬 설치 원본을 사용자 컴퓨터에 만듭니다. 파일이 사용자 컴퓨터에 복사된 후에는
로컬 설치 원본에서 설치가 수행됩니다. Office를 배포하기 전에 로컬 설치 원본을 개별적으로
배포하면 네트워크의 부하를 최소화할 수 있습니다.
로컬 설치 원본 배포 Office 2010을 배포하기 전에 다음 절차에 따라 로컬 설치 원본을 배포합니다.
1. 네트워크 설치 지점에서 메모장과 같은 텍스트 편집기를 사용하여 Config.xml 파일을 엽니다.
Config.xml 파일에 대한 자세한 내용은 Config.xml file in Office 2010(영문)을 참조하십시오.
기본적으로 Config.xml은 설치할 Office 제품의 핵심 제품 폴더에 있습니다. 예를 들어
Microsoft Office Professional Plus 2010을 설치하는 경우 ProPlus.WW 폴더에서 Config.xml
파일을 엽니다.
2. LIS 요소(<LIS>)를 찾고 여는 <!-- 및 닫는 --> 태그를 삭제하여 해당 줄의 주석 표시를
제거합니다.
3. <CACHEACTION> 특성을 "CacheOnly"로 설정합니다.
Config.xml에서 해당 줄은 다음 예와 같아야 합니다.
<LIS CACHEACTION="CacheOnly" />
4. Config.xml 파일을 저장합니다.
5. 사용자 컴퓨터에서 Setup.exe를 실행하고 설치 명령줄에서 수정한 Config.xml 파일의 경로를
지정합니다.
\\서버\공유\Office14\setup.exe /config
\\서버\공유\Office14\ProPlus.WW\Config.xml과 같이 정규화된 경로를 사용해야
합니다.
여기서 Office14는 네트워크 설치 지점의 루트입니다.
사용자 컴퓨터에 로컬 설치 원본을 미리 캐시한 후 나중에 이를 제거해야 하는 경우
<CACHEACTION> 특성을 "RemoveCacheOnly"로 설정하고 설치 프로그램을 다시 실행하면
됩니다. 이 설정은 사용자가 아직 Office를 설치하지 않은 경우에만 작동합니다.
로컬 설치 원본을 미리 캐시하면 대부분의 설치 작업이 네트워크를 통해 수행되는 것이 아니라 로컬
컴퓨터에서 수행됩니다. 또한 새 버전으로의 업그레이드를 조정할 수 있습니다. 시간을 두고 로컬 설치
로컬 설치 원본을 개별적으로 배포하려면
참고:

180
원본을 사용자 그룹에 배포한 다음 예약된 일정에 따라 조직 전체에 동시에 설치하면 네트워크의
과부하를 피할 수 있습니다.
이 문서의 다음 부분에 설명된 대로 MSOCache에서 Setup.exe를 실행하는 것은 Office
2010을 새로 설치하는 경우에만 지원됩니다. Office 2010을 설치하는 컴퓨터에 이미 2007
Office System이 설치되어 있으면 이 방법을 사용할 수 없습니다. MSOCache 폴더에서
Office 2010을 설치하여 2007 Office System을 Office 2010으로 업그레이드하려고 하면
“사용자 시스템에서 설치 패키지의 언어가 지원되지 않습니다.”와 비슷한 오류가 표시될 수
있습니다.
컴퓨터에 2007 Office System이 설치되어 있는 경우 2007 Office System을 위한 MSOCache
폴더가 있습니다. Office 2010의 로컬 설치 원본을 미리 캐시한 경우에는 컴퓨터에 Office
2010을 위한 MSOCache 폴더도 있습니다. 이처럼 한 대의 컴퓨터에 2007 Office System 및
Office 2010 MSOCache 폴더가 모두 있는 경우 Office 2010 캐시 폴더({90140000-0011-
0000-0000-0000000FF1CE}-C)의 Setup.exe 프로그램에서는 컴퓨터의 두 MSOCache
폴더에 대해 설치할 수 있는 모든 Office 제품을 쿼리합니다. 또한 2007 Office System을
설치에 사용할 수 있는 제품으로 식별하여 오류가 발생하게 됩니다.
Office 2010을 설치하는 컴퓨터에 이미 2007 Office System이 설치되어 있는 경우 다음을
수행하여 이 문제를 해결할 수 있습니다.
로컬 설치 원본을 미리 캐시할 때의 장점을 최대한 활용하려면 Office 2010을 새로 설치할 경우 로컬
캐시의 Setup.exe 파일을 사용하고 네트워크 설치 지점에서는 선택적 파일, 설치 사용자 지정
파일(.msp 파일) 및 사용자 지정 Config.xml 파일만 전달해야 합니다. 이러한 파일의 정규화된 경로를
사용해야 합니다. 공유 이름에 공백이 포함되는 경우 다음 예와 같이 경로를 따옴표로 묶어서 사용해야
합니다.
"C:\MSOCache\All Users\{10140000-0011-0000-0000-0000000FF1CE}-C\setup.exe"
/adminfile "\\서버\공유\Office 14\mychanges\db_outlookonly.msp" /config
"\\서버\공유\Office 14\ProPlus.WW\Config.xml"
여기서 각 부분이 나타내는 의미는 다음과 같습니다.
/adminfile은 .msp 파일 위치를 지정합니다.
/config는 사용자 지정된 Config.xml 파일 위치를 지정합니다.
설치 프로그램에서는 로컬 설치 원본의 만들기 및 유지 관리를 자동으로 처리합니다. 기본 위치는
Office가 설치된 드라이브의 루트에 있는 \MSOCache\All Users입니다. 로컬 설치 원본은 Office를
설치하는 데 사용될 뿐 아니라 나중에 Office를 복구, 다시 설치 또는 업데이트하는 데도 사용됩니다.
로컬 설치 원본이 손상되거나 삭제된 경우 설치 프로그램에서는 네트워크의 원래 원본을 사용하여
로컬 설치 원본을 복구하거나 다시 만듭니다. /adminfile 및 /config 설치 명령줄 옵션에 대한 자세한
내용은 Setup command-line options for Office 2010(영문)의 /adminfile [경로] 및 /config
[경로]를 참조하십시오.
Config.xml에서 INSTALLLOCATION 특성에 새 값을 입력하는 방법 등으로 Office의 설치
위치를 다른 위치로 설정하면 설치 프로그램에서는 해당 위치에 로컬 설치 원본을 만듭니다.
중요
참고:

181
참고 항목 Office 2010의 설치 아키텍처 개요
로컬 설치 원본에서 설치 프로그램을 실행하여 Office 2010 설치
Config.xml file in Office 2010(영문)
Office 2010의 네트워크 설치 지점 만들기
Setup command-line options for Office 2010(영문)

182
로컬 설치 원본에서 설치 프로그램을 실행하여
Office 2010 설치
조직에 Microsoft Office 2010을 배포할 때 설치 프로그램에서는 각 사용자 컴퓨터에 로컬 설치 원본을
만들고 해당 위치에서 Office를 설치합니다. 설치 프로세스의 이 두 부분을 분리하여 네트워크의
부하를 줄일 수 있습니다. 먼저 설치 프로그램을 실행하여 사용자에게 로컬 설치 원본을 배포하고,
나중에 설치 프로그램을 다시 실행하여 설치를 완료합니다.
로컬 설치 원본에도 설치 프로그램의 복사본이 포함되어 있으므로 한 단계 더 나아가 네트워크를 통해
설치 프로그램을 실행하는 대신 로컬 설치 원본에서 직접 설치 프로그램을 실행할 수 있습니다. 이
전략을 사용하면 네트워크의 부하를 최소화하면서 모든 사용자가 동시에 새 버전으로
업그레이드하도록 할 수 있습니다.
이 문서의 내용
설치 프로그램 실행
MSOCache 폴더
Office 제품 다운로드 코드
설치 프로그램 실행 설치 프로그램을 실행하려면 설치할 핵심 제품이 포함된 MSOCache\All Users의 하위 폴더를
파악해야 합니다. 이 문서 뒷부분의 MSOCache 폴더를 참조하십시오. Setup.exe는 핵심 제품 파일
<제품_이름>WW.msi(예: ProPlusWW.msi)와 동일한 폴더에 있습니다. 예를 들어 Microsoft Office
Professional Plus 2010의 경우 핵심 제품 파일은 ProPlusWW.msi이고, setup.exe를 포함하는 폴더는
{10140000-0011-0000-0000-0000000FF1CE}-드라이브입니다. 이 폴더에는 다음과 같은 파일이
포함됩니다.
Office64WW.msi
Office64WW.xml
Ose.exe
Osetup.dll
OWOW64WW.cab
ProPsWW.cab
ProPlusWW.msi
ProPlusWW.xml
Pkeyconfig-office.xrm-ms
Setup.exe
Setup.xml

183
이 문서의 다음 부분에 설명된 대로 MSOCache에서 Setup.exe를 실행하는 것은 Office
2010을 새로 설치하는 경우에만 지원됩니다. Office 2010을 설치하는 컴퓨터에 이미 2007
Office System이 설치되어 있으면 이 방법을 사용할 수 없습니다. MSOCache 폴더에서
Office 2010을 설치하여 2007 Office System을 Office 2010으로 업그레이드하려고 하면
“사용자 시스템에서 설치 패키지의 언어가 지원되지 않습니다.”와 비슷한 오류가 표시될 수
있습니다.
컴퓨터에 2007 Office System이 설치되어 있는 경우 2007 Office System을 위한 MSOCache
폴더가 있습니다. Office 2010의 로컬 설치 원본을 미리 캐시한 경우에는 컴퓨터에 Office
2010을 위한 MSOCache 폴더도 있습니다. 이처럼 한 대의 컴퓨터에 2007 Office System 및
Office 2010 MSOCache 폴더가 모두 있는 경우 Office 2010 캐시 폴더({90140000-0011-
0000-0000-0000000FF1CE}-C)의 Setup.exe 프로그램에서는 컴퓨터의 두 MSOCache
폴더에 대해 설치할 수 있는 모든 Office 제품을 쿼리합니다. 또한 2007 Office System을
설치에 사용할 수 있는 제품으로 식별하여 오류가 발생하게 됩니다.
Office 2010을 설치하는 컴퓨터에 이미 2007 Office System이 설치되어 있는 경우 다음을
수행하여 이 문제를 해결할 수 있습니다.
1. 로컬 설치 원본을 사용자에게 배포합니다.
이 단계에 대한 자세한 내용은 Office 2010의 로컬 설치 원본 미리 캐시를 참조하십시오.
2. 설치할 Office 제품의 다운로드 코드를 찾습니다. 다운로드 코드는 핵심 제품 폴더의
Setup.xml 파일에 포함되어 있습니다. 예를 들어 Office Professional Plus 2010의 다음 예와
같이 Setup.xml에서 LocalCache 항목이 포함된 줄을 찾습니다.
<LocalCache DownloadCode="{10140000-0011-0000-0000-0000000FF1CE}"
SkuComponentDirectory="ProPlus.WW">
3. MSOCache\All Users에서 다운로드 코드에 해당하는 하위 폴더에 있는 Setup.exe를
실행합니다. 상대 경로를 사용하여 각 사용자 컴퓨터에 있는 Setup.exe의 위치를 가리킬 수
있습니다.
예를 들어 C 드라이브에 Microsoft Office Professional Plus 2010에 대한 로컬 설치 원본을
배포한 경우 다음 명령줄을 사용합니다.
C:\MSOCache\All Users\{10140000-0011-0000-0000-0000000FF1CE}-C \setup.exe
로그인 파일 또는 배치 파일 등 원하는 방법으로 Setup.exe 명령줄을 사용자에게 보낼 수
있습니다.
MSOCache 폴더 로컬 설치 원본의 기본 위치는 Office가 설치되는 드라이브의 루트에 있는 \MSOCache\All
Users입니다. 설치 프로그램에서는 네트워크 설치 지점의 각 패키지를 MSOCache\All Users 아래의
개별 하위 폴더에 복사합니다. 핵심 제품 패키지의 하위 폴더에는 기본적으로 해당 제품을 설치하는
중요
로컬 설치 원본에서 설치 프로그램을 실행하려면(Office 2010을 새로 설치하는 경우)

184
Setup.exe의 복사본이 포함되어 있습니다. MSOCache\All Users 아래의 하위 폴더 이름은 네트워크
설치 지점에서 사용되는 폴더 명명 규칙이 아니라 각 패키지의 다운로드 코드에 따라 지정됩니다.
각 다운로드 코드의 끝에 추가되는 문자(위 예의 경우 -C)는 해당 제품의 로컬 설치 원본이 설치되는
드라이브를 나타냅니다. 사용자가 여러 Office 제품을 서로 다른 드라이브에 설치한 경우 각
드라이브의 MSOCache\All Users 폴더에 로컬 설치 원본이 포함됩니다. 다운로드 코드의 드라이브
문자를 통해 Windows Installer에서 지정된 제품의 올바른 위치를 식별할 수 있습니다.
미리 캐시한 경우에 한해 설치 프로그램에서는 네트워크 설치 지점의 Updates 폴더도 로컬 설치
원본에 복사합니다. Updates 폴더에 설치 사용자 지정 파일(.msp 파일)과 소프트웨어 업데이트
파일(.msp 파일)을 모두 저장하여 설치에 자동으로 포함할 수 있습니다. 따라서 사용자 지정 내용을
그대로 유지하면서 오프라인 설치의 이점을 누릴 수 있습니다.
Office 제품 다운로드 코드 각 Office 제품의 다운로드 코드는 핵심 제품 폴더의 Setup.xml 파일에서 찾을 수 있습니다. Office
Professional Plus 2010의 Setup.xml 파일에서 해당 줄은 다음 예와 같이 나타납니다.
<LocalCache DownloadCode="{10140000-0011-0000-0000-0000000FF1CE}" SkuComponentDirectory="ProPlus.WW">
참고 항목 Office 2010의 로컬 설치 원본 미리 캐시
Office 2010의 설치 아키텍처 개요

185
관리자가 아닌 사용자에게 Office 2010 배포
Microsoft Office 2010을 지원하는 Windows 환경에서는 기본적으로 컴퓨터의 시스템 영역에 대한
사용자의 액세스가 제한됩니다. Office 설치 프로그램에서는 운영 체제의 시스템 영역과 Windows
레지스트리에 대한 쓰기 작업을 수행하므로 Office를 설치하려면 사용자에게 로컬 컴퓨터에 대한 관리
권한이 있어야 합니다.
사용자에게 관리 권한이 없는 컴퓨터에 Office 2010을 설치하려면 설치 프로그램에 관리 권한을
부여하는 컨텍스트에서 설치 프로그램을 실행해야 합니다. Office를 설치한 후에는 관리 권한이 없는
사용자도 설치된 모든 기능을 실행할 수 있을 뿐 아니라 필요한 기능을 설치할 수도 있습니다.
사용자에게 컴퓨터에 대한 관리 권한을 부여하지 않는 조직에서는 관리자가 다음 방법을 사용하여
Office 설치 프로그램에 적절한 사용 권한을 부여할 수 있습니다.
관리자로 컴퓨터에 로그온하여 Office 2010을 설치합니다.
그룹 정책의 컴퓨터 시작 스크립트를 사용하여 컴퓨터에 Office 2010을 배포합니다.
Microsoft System Center Configuration Manager 2007, Systems Management Server(SMS)
2003 또는 Microsoft System Center Essentials 2007과 같은 소프트웨어 관리 도구를
사용합니다.
응용 프로그램 가상화를 사용합니다.
관리 권한을 사용하여 초기 설치를 수행한 후에는 필요에 따른 추가 설치, 기능 자동 복구 등의 모든
이후 설치도 관리 권한을 사용하여 실행됩니다.
이전 버전의 Office를 설치하는 데 도움이 되는 두 가지 일반 Windows 정책 설정, 즉 Windows
Installer의 높은 권한으로 항상 설치 정책 설정과 향상된 권한으로 설치하는 동안 미디어 원본을
사용할 수 있음 정책 설정(그룹 정책 개체 편집기의 컴퓨터 구성\관리 템플릿\Windows 구성
요소\Windows Installer 노드에 있음)은 Office 2010 또는 2007 Office System에서 지원되지
않습니다. 높은 권한으로 항상 설치 정책 설정을 지정하면 컴퓨터에 대한 관리 권한이 없는
사용자도 모든 Windows Installer 패키지를 설치할 수 있습니다. 마찬가지로 향상된 권한으로
설치하는 동안 미디어 원본을 사용할 수 있음 정책 설정을 지정하면 관리 권한이 없는 사용자도
CD에서 프로그램을 설치할 수 있습니다. 두 경우 모두 상승된 권한을 사용하여 설치가
실행되며 사용자는 시스템 파일과 레지스트리에 제한 없이 액세스할 수 있습니다. 이러한 정책
설정 중 하나를 지정하면 컴퓨터가 매우 취약한 상태가 되며 공격자가 해당 컴퓨터에서 악성
코드를 실행할 위험이 있습니다. 이러한 정책 설정을 사용하여 관리자가 아닌 사용자가
Office를 설치할 수 있도록 하는 기능은 2010 또는 2007 버전의 설치 프로그램에서는 사용할
수 없으며 Office 2010 또는 2007 Office System에서 지원되지 않습니다.
이 문서의 내용
관리자로 로그온
그룹 정책의 컴퓨터 시작 스크립트를 사용하여 Office 배포
소프트웨어 관리 도구 사용
중요:

186
응용 프로그램 가상화 사용
관리자로 로그온 관리자 계정을 사용하여 사용자 컴퓨터에 로그온하여 해당 컴퓨터에 Office 2010을 설치할 수
있습니다. 이렇게 하면 Office 설치 프로그램에서 사용자 컴퓨터의 제한된 영역에 액세스하는 데
필요한 관리 권한이 제공됩니다. Office가 설치되면 사용자는 더 이상 관리 권한 필요 없이 Office 응용
프로그램을 실행할 수 있습니다.
보안상의 이유로 Office 설치에 소프트웨어 업데이트(.msp 파일)를 적용하려면 항상 관리
권한이 필요합니다. 이는 Office를 처음 설치할 때 관리 권한을 사용하여 설치한 경우에도
해당됩니다.
그룹 정책의 컴퓨터 시작 스크립트를 사용하여 Office
배포 관리자는 컴퓨터 시작 스크립트를 할당하는 그룹 정책을 사용하여 Office 2010 및 2007 Office
System을 배포할 수 있습니다. 스크립트는 클라이언트 컴퓨터에서 지원되는 모든 언어로 작성할 수
있습니다. Microsoft Visual Basic Scripting Edition(VBScript) 및 Jscript와 같이 Windows 스크립트
호스트에서 지원하는 언어와 명령 파일을 사용하는 것이 가장 일반적입니다.
소프트웨어 관리 도구 사용 System Center Configuration Manager 2007 또는 SMS와 같은 소프트웨어 관리 도구는 사용자
컴퓨터의 관리 컨텍스트에서 Office 설치 프로그램을 실행할 수 있습니다.
관리자는 System Center Essentials 2007을 사용하여 Office 2010 및 2007 Office System을 배포할
수도 있습니다. System Center Essentials 2007은 최대 30대의 서버와 500대의 클라이언트 컴퓨터가
포함되는 중간 규모 조직의 IT 시스템 관리자를 위해 디자인된 관리 솔루션입니다.
응용 프로그램 가상화 사용 관리자는 Microsoft Application Virtualization(App-V)을 사용하여 Office 2010을 배포할 수 있습니다.
응용 프로그램은 로컬 클라이언트 컴퓨터에 게시되고 가상 환경에 유지됩니다. 즉, 응용 프로그램은
가상 환경에서 로컬로 실행되고 로컬 컴퓨터에 설치되지 않습니다. 가상화 유형, 기술 및 배포 방법에
대한 자세한 내용은 Office 2010의 가상화 계획을 참조하십시오.
참고 항목 Office 2010의 가상화 계획
참고:

187
네트워크 용량이 제한된 상태에서 Office 2010 배포
네트워크 리소스가 제한된 환경에서 Microsoft Office 2010을 배포하는 경우 Office 2010의 설치
아키텍처를 사용하여 네트워크에 대한 요구를 최소화하면서도 모든 사용자가 동시에 새 버전을
정확하게 설치할 수 있도록 할 수 있습니다.
예를 들어 제한되거나 비용이 드는 WAN(Wide Area Network)을 통해 회사 네트워크에 연결하는
거리가 먼 지점이 있거나 수천 명의 사용자를 지원하는 용량이 큰 회사 네트워크를 사용할 수
있습니다. 일반 로그온 스크립트를 사용하여 Office 2010을 배포하고 10,000명의 사용자가 동시에
네트워크에 액세스하면 500MB의 설치 파일을 받는 데 너무 오래 걸릴 수 있습니다.
이러한 환경 유형에서는 시간의 경과에 따라 Office 2010 원본 파일을 배포할 수 있습니다. 대상
사용자 그룹의 컴퓨터에 로컬 설치 원본이 배포되면 회사 네트워크의 사용량을 높이지 않고도 Office의
동시 설치를 예약할 수 있습니다.
설치를 사용자 지정하기 전에 Office 2010 사용자 지정 개요 및 Office 2010의 볼륨 정품 인증 개요를
읽어 보고 Office 2010 클라이언트 사용자 지정에 대한 자세한 정보를 얻는 것이 좋습니다.
이 문서의 내용
권장되는 해결 방법
이 해결 방법의 작동 방식
권장되는 해결 방법 시간 경과에 따라 Office 2010 원본 파일을 배포하려면 다음 단계를 수행하십시오.
1. Office 2010의 네트워크 설치 지점 만들기
2. Office 2010 사용자 지정
3. Office 2010의 로컬 설치 원본 미리 캐시
4. 로컬 설치 원본에서 설치 프로그램을 실행하여 Office 2010 설치
이 해결 방법의 작동 방식 설치 프로그램에서는 Office 2010 제품을 항상 두 단계로 설치하므로 이 배포 전략이 효과적입니다.
설치 프로그램의 첫 번째 단계에서는 네트워크 설치 지점에서 필요한 모든 설치 파일을 로컬 컴퓨터의
숨겨진 폴더에 복사합니다. 두 번째 단계에서는 Windows Installer를 호출하여 각 사용자의 로컬 설치
원본에서 설치를 수행합니다. 이러한 과정의 두 단계를 구분하면 네트워크의 부하를 보다 효율적으로
관리할 수 있습니다
로컬 설치 원본을 배포하기 전에 Office 2010을 구성합니다. OCT(Office 사용자 지정 도구)를
실행하여 설치 사용자 지정 파일(.msp 파일)을 생성하여 대부분의 사용자 구성 옵션을 지정합니다.
초기 설치의 사용자 지정 파일은 네트워크 설치 지점의 루트에 있는 Updates 폴더에 저장하는 것이

188
좋습니다. OCT를 사용하여 설치를 사용자 지정하는 방법에 대한 자세한 내용은 Office Customization
Tool in Office 2010(영문)를 참조하십시오.
설치 사용자 지정 파일(.msp 파일)을 여러 개 배포하려는 경우 초기 설치의 Updates 폴더에는
하나의 사용자 지정 .msp 파일만 넣을 수 있습니다. 나머지 사용자 지정 .msp 파일은 Office
2010 설치를 완료한 후 배포해야 합니다. Updates 폴더에는 하나의 설치 사용자 지정 파일만
지원됩니다. Updates 폴더에 넣은 사용자 지정 .msp 파일이 가장 먼저 배포되므로 설치 후
변경할 수 없는 모든 설치 사용자 지정(예: 설치 위치)을 포함해야 합니다.
추가 언어 지정과 같은 일부 사용자 지정의 경우 설치할 제품의 Config.xml 파일을 편집해야 합니다.
설치 프로그램에서 로컬 원본만 배포하도록 지정하는 Config.xml 파일도 편집해야 합니다. 추가
언어를 지정하는 방법과 Config.xml 파일을 사용하는 방법에 대한 자세한 내용은 Office 2010의 언어
설치 및 설정 사용자 지정 및 Config.xml file in Office 2010(영문)을 참조하십시오.
사용자 지정을 완료한 경우 설치 프로그램을 실행하여 로컬 설치 원본을 한 번에 한 사용자 그룹에
배포합니다. Microsoft Systems Management Server, Microsoft System Center Configuration
Manager 2010 또는 타사 도구와 같은 엔터프라이즈 소프트웨어 배포 도구, 로그온 스크립트, 배치
파일 등의 배포 방법을 사용할 수 있습니다. 미리 캐시된 경우에 한해 설치 프로그램에서는 네트워크
설치 지점의 Updates 폴더를 로컬 원본에 복사합니다. 모든 사용자 지정 항목은 로컬 원본에
포함됩니다.
설치 프로그램에서는 로컬 설치 원본에 해당 복사본도 포함합니다. 대상 사용자의 컴퓨터에 로컬 설치
원본이 있으면 설치 프로그램을 트리거하여 로컬 원본에서 실행하고 예약된 시간에 설치를 완료할 수
있습니다. 사용자 지정 사항과 소프트웨어 업데이트의 적용을 비롯한 설치 작업은 파일 전송 또는 그
밖의 네트워크 작업 없이 로컬에서 수행됩니다.
설치 프로그램에서는 로컬 설치 원본에서 Office 2010을 설치할 때 원래 네트워크 설치
지점으로 돌아가서 새 사용자 지정 파일이나 소프트웨어 업데이트를 검색하지 않습니다.
사용자 컴퓨터의 로컬 설치 원본에 만들어진 파일만 적용됩니다. 로컬 원본을 미리 캐시한 후
추가로 사용자 지정하거나 네트워크 설치 지점에 새 소프트웨어 업데이트를 추가한 경우에는
Office을 설치한 후 해당 사항을 별도로 배포해야 합니다.
참고 항목 Office 2010의 설치 아키텍처 개요
Office Customization Tool in Office 2010(영문)
Config.xml file in Office 2010(영문)
Office 2010 사용자 지정 개요
Office 2010의 언어 설치 및 설정 사용자 지정
참고:
참고:

189
네트워크 공유에서 설치 프로그램을 실행하여
Office 2010 배포
이 문서에서는 네트워크 설치 지점에서 설치 프로그램을 실행하여 Microsoft Office 2010을 배포하는
방법에 대한 정보를 제공합니다. 그리고 프로덕션 환경 이외의 환경에 배포하기 전에 해당 환경에서
테스트하는 방법에 대한 정보도 다룹니다.
조직에서Office 2010을 배포할 때 사용할 수 있는 옵션 중 하나는 네트워크 설치 지점에서 설치
프로그램을 실행하는 것입니다. 네트워크 설치 지점은 배포할 Office 2010 원본 파일, 언어 팩 및 설치
사용자 지정(.msp) 파일이 포함된 네트워크 공유 폴더입니다. 제품 업데이트가 출시된 후에 Office
2010을 배포할 경우 사용자가 제품 설치와 함께 업데이트를 받을 수 있도록 Office 2010 원본의
Updates 폴더에 업데이트를 저장할 수도 있습니다.
이 문서에서는 네트워크 공유 배포 방법을 테스트하는 데 사용되는 테스트 환경에 대한 정보를
제공합니다. 서버 및 클라이언트 컴퓨터 운영 체제를 설치하는 방법에 대한 지침은 다루지 않습니다.
자세한 내용은 이 문서의 뒷부분에 설명된 테스트 컴퓨터 구성을 위한 리소스를 참조하십시오.
이 문서의 내용
테스트 환경에 배포
네트워크 설치 지점에서 설치 프로그램 실행
Office 2010에서는 Windows Vista 및 Windows Server 2008에 도입된 Software Protection
Platform에 기반한 Office 정품 인증 기술을 사용하여 정품 인증을 수행합니다. Microsoft 정책상 모든
버전의 Office 2010 클라이언트 소프트웨어는 정품 인증을 해야 합니다. 따라서 프로덕션 환경에
Office 2010을 배포하려고 준비하는 경우 어떤 정품 인증 방법을 사용할지 결정해야 합니다.
KMS(키 관리 서비스) 이 방법은 KMS 호스트 키를 사용하여 KMS 호스트 컴퓨터를 활성화하고
환경에 로컬 정품 인증 서비스를 설정합니다. Office 2010은 정품 인증을 위해 로컬 KMS 호스트에
연결합니다.
MAK(복수 정품 인증 키) MAK를 사용하면 클라이언트는 전화 또는 Microsoft가 호스팅하는 정품
인증 서버에서 온라인으로 Office 2010을 정품 인증할 수 있습니다.
KMS와 MAK의 결합
볼륨 라이선스 버전의 Office 2010에는 KMS 클라이언트 키가 미리 설치됩니다. Office 2010 및
사용자 지정 구성 내용이 테스트 환경의 클라이언트 컴퓨터에 배포되었는지만 확인하면 되는 경우에는
제품 키를 설치하지 않아도 됩니다. 설치한 후 25일까지는 정품 인증하라는 미리 알림이 표시되지
않습니다. 30일 유예 기간 중 25일째 되는 날까지 Office가 정품 인증되지 않으면 응용 프로그램을
시작할 때마다 정품 인증이 필요함을 알리는 대화 상자가 나타납니다. MAK 배포를 준비하려는
경우에는 OCT(Office 사용자 지정 도구)에 MAK 키를 입력해야 합니다.
Office 2010에서는 64비트 프로세서가 갖는 대용량의 장점을 활용할 수 있도록 기본 64비트 버전의
Office 제품을 도입했습니다. 따라서 사용자는 이전보다 훨씬 더 큰 데이터 집합으로 작업하여 대규모
계산 문제를 분석하고 해결할 수 있습니다. 이러한 추가 용량은 예를 들어 2GB가 넘는 Microsoft Excel
스프레드시트로 작업해야 하는 Office 사용자에게만 필요합니다. 32비트 버전의 Office 2010에서도

190
동일한 기능을 제공하며 32비트 추가 기능과도 호환됩니다. 이러한 이유로 Office 2010에서는
기본적으로 32비트 버전을 설치합니다. 이 경우 다음 옵션을 권장합니다. 자세한 내용은 Office 2010
64비트 버전을 참조하십시오.
Office 2010에는 32비트 및 64비트용으로 하나씩, 아키텍처별로 두 종류의 폴더가 있습니다. 이러한
폴더에는 각각 다음이 포함되어 있습니다.
별도의 Config.xml 파일 및 Updates 폴더
아키텍처별 OCT(Office 사용자 지정 도구). OCT 파일은 각 x86(32비트) 및 x64(64비트) 폴더의
Admin 폴더에 있습니다. 64비트 버전의 OCT는 32비트 버전과 동일한 사용자 인터페이스, 기능 및
구성 가능한 설정을 제공합니다. Office 2010에서는 언어별로 특정하지 않은 리소스용 OPAX
파일(.opax) 및 언어별로 특정한 리소스용 OPAL 파일(.opal) 등 XML 버전의 OPA 파일을
도입했습니다.
Office 2010을 사용자 지정하기 전에 먼저 Office 2010의 볼륨 정품 인증 계획, Office 2010의 볼륨
정품 인증 배포, Office 2010 사용자 지정 개요, Office 2010의 네트워크 설치 지점 만들기, Office
Customization Tool in Office 2010(영문), Config.xml file in Office 2010(영문), Office 2010 사용자
지정 및 Office 2010 64비트 버전 문서를 살펴보는 것이 좋습니다.
테스트 환경에 배포 네트워크 설치 지점에서 설치 프로그램을 실행하여 Office 2010을 배포하려면 네트워크 설치 지점으로
사용할 네트워크 공유 폴더를 사용해야 하며 읽기 전용으로 설정된 원본 파일에 액세스할 수 있어야
합니다.
다음 그림은 공유 폴더(그림 A)에서 Windows Server 2008 R2를 실행하는 서버와 Windows 7(그림
B)을 실행하는 클라이언트 컴퓨터가 있는 테스트 네트워크 환경의 예를 보여 줍니다.
테스트 컴퓨터 구성을 위한 리소스
다음 리소스는 Windows Server 2008 R2 및 공유 폴더 그리고 Windows 7에 대한 정보를 제공합니다.
Windows Server 2008 R2 설치
공유 폴더

191
폴더 또는 드라이브 공유
공유 폴더에 대한 사용 권한 설정
Windows 7: 데스크톱 배포(영문일 수 있음)
이 섹션의 내용
인프라 준비
설치 사용자 지정
인프라 준비
다음 지침은 Windows Server 2008 R2 서버 및 Windows 7 클라이언트 컴퓨터를 설치했고 서버에서
공유 폴더를 구성했다고 가정하고 설명합니다.
Office 2010 배포를 위한 인프라를 준비하려면 앞에서 만든 네트워크 공유 폴더(예: \\서버\공유)에
네트워크 설치 지점을 만듭니다. 이렇게 하려면 Office 2010 DVD에서 모든 파일과 폴더를 네트워크의
공유 폴더로 복사하고 배포할 모든 언어 팩을 복사합니다.
1. 앞에서 만든 네트워크 공유 위치에 Office 원본 파일을 위한 폴더를 만듭니다. 예를 들면
다음과 같습니다.
\\서버\공유\Office14
참고:
서버의 루트에는 네트워크 설치 지점을 만들지 마십시오.
2. CD 드라이브에 Office DVD를 삽입합니다.
3. Windows 탐색기에서 DVD의 파일과 폴더를 모두 선택합니다. DVD 내용을 네트워크의 폴더에
복사합니다. 이 위치가 네트워크 설치 지점이 됩니다.
4. 여러 언어 버전의 Office 2010을 배포하는 경우 원본 미디어에서 원하는 각 언어 팩을 설치
지점에 복사합니다. 중복되는 설치 파일을 덮어쓸지 묻는 메시지가 표시되면 아니요를
클릭합니다.
참고:
Office 2010의 핵심 설치 파일은 모든 Office 제품과 언어 팩에서 공유됩니다. 이러한
핵심 설치 파일은 동일하므로 언어 팩을 추가하는 등의 경우에 파일을 덮어쓰지 않아도
됩니다. 또한 설치 파일을 덮어쓰지 않음으로써 파일을 추가하는 동안 네트워크 설치
지점이 온라인 상태로 유지되고 사용자가 네트워크 설치 지점을 사용할 수 있습니다.
5. 여러 Office 2010 제품을 배포하는 경우 DVD에서 해당 파일을 설치 지점에 복사합니다.
중복되는 설치 파일을 덮어쓸지 묻는 메시지가 표시되면 아니요를 클릭합니다.
일부 기업 조직에서는 네트워크 설치 지점에 Office를 처음 설치할 수 있습니다. Office
2010을 설치한 후에는 일반적으로 Office 업데이트, 수정 또는 다시 설치 등의 작업을
네트워크 설치 지점을 만들려면
참고

192
네트워크 설치 지점에서 수행할 필요가 없습니다. 설치 프로그램에서 Office 2010을 설치할 때
각 사용자 컴퓨터에 로컬 설치 원본을 자동으로 만듭니다. 그러나 로컬 설치 원본이
손상되거나 삭제된 경우 설치 프로그램에서 원래 네트워크 설치 원본으로 돌아가서 사용자
컴퓨터에 로컬 원본을 다시 만듭니다.
다음과 같은 이유로 네트워크 설치 지점을 여러 위치에 복제해 두는 것이 좋습니다.
OCT(Office 사용자 지정 도구)를 사용하여 네트워크 설치 지점을 추가로 지정할 수 있습니다. 자세한
내용은 설치를 사용자 지정하고 추가 네트워크 원본을 지정하려면을 참조하십시오.
네트워크 설치 지점의 보안을 유지하려면 다음 작업을 수행하는 것이 좋습니다.
Office 원본 파일에 대한 액세스 권한이 읽기 전용인지 확인합니다. Setup.xml과 패키지.xml
파일(예: Office 2010의 ProPlusWW.xml)이 디지털 서명되어 있으며 수정할 수 없습니다.
직접 만든 사용자 지정 파일의 파일 속성이 읽기 전용으로 설정되어 있는지 확인합니다. 사용자
지정 파일로는 설치 사용자 지정 .msp 파일 및 사용자 지정 Config.xml 파일이 있습니다.
네트워크의 로그 파일을 중앙 집중화하는 경우 사용자에게 해당 위치에 대한 읽기/쓰기 권한이
있는지 확인합니다.
Office 2010을 설치할 모든 사용자에게 관리 권한이 있는지 확인합니다.
설치 사용자 지정
OCT를 사용하여 설치 프로그램을 사용자 지정하고 추가 사용자 지정 및 설치 옵션을 구성합니다.
이렇게 하면 설치 사용자 지정 파일(.msp 파일)이 만들어집니다. OCT는 관리자가 Office 2010의 제품
설치를 사용자 지정하는 데 사용하는 기본 도구입니다. OCT를 사용하여 구성할 수 있는 영역에 대한
자세한 내용은 Office Customization Tool in Office 2010(영문)를 참조하십시오. 사용자 지정 내용을
구성하는 데 대한 단계별 지침은 Office 2010의 사용자 지정 구성 만들기를 참조하십시오.
OCT 사용자 지정을 마친 다음 설치 사용자 지정 .msp 파일을 설치 지점의 Updates 폴더에
저장합니다. 앞에서 설명한 것처럼 제품 업데이트를 출시한 후에 Office 2010을 설치하는 경우에는
.msp 파일을 Updates 폴더에 저장할 수도 있습니다.
1. 앞에서 만든 네트워크 설치 지점의 루트에서 setup.exe /admin 명령줄 옵션을 실행하여
OCT를 시작합니다. 예를 들어 \\서버\공유\Office14\setup.exe /admin을 사용합니다.
2. 제품 선택 대화 상자에서 다음 제품에 대한 새 설치 사용자 지정 파일 만들기를 선택하여 새
사용자 지정 파일을 만듭니다. 예를 들어 Microsoft Office Professional Plus 2010용 파일을
만듭니다. 확인을 클릭합니다.
OCT 사용자 인터페이스가 표시되고 설정, 기능, 추가 콘텐츠 및 Outlook 영역에서 설정을
구성할 수 있습니다.
3. 설치 프로그램을 사용자 지정하여 설치 프로그램의 설치 관리 방식을 지정합니다. OCT의 설정
섹션은 기본 설치 위치, 기본 조직 이름, Office 2010 원본이 포함된 추가 네트워크 위치, 제품
키, Microsoft 소프트웨어 사용권 조항, 표시할 사용자 인터페이스 수준, 제거할 이전 버전의
Office와 같은 옵션을 구성하는 데 사용합니다.
설치를 사용자 지정하고 추가 네트워크 원본을 지정하려면

193
참고:
제품 키 옵션은 사용하는 Office 2010 라이선싱 방식에 따라 달라집니다. 설치
프로그램에서 Office 2010을 제대로 설치했고 사용자 지정 내용이 클라이언트
컴퓨터에 적용되었는지 테스트하고 확인하기 위해 이 예에서는 볼륨 정품 인증의 기본
옵션인 KMS 클라이언트 키 사용을 선택합니다.
다음은 라이선싱 및 사용자 인터페이스에서 사용할 수 있는 옵션입니다.
KMS 클라이언트 키 사용 모든 볼륨 라이선스 버전의 Office 2010에는 KMS(키 관리
서비스) 클라이언트가 미리 설치되어 있기 때문에 KMS 정품 인증을 사용하는
엔터프라이즈 배포 시에는 제품 키를 입력할 필요가 없습니다. KMS는 Microsoft 볼륨
라이선스 프로그램에서 사용이 허가된 제품을 정품 인증하기 위해 Office 정품 인증
기술에서 제공하는 방법 중 하나입니다. KMS 호스트 컴퓨터에서만 KMS 호스트 키가 정품
인증되고 해당 환경에서 로컬 제품 인증 서비스를 설정해야 합니다. Office 2010은 정품
인증을 위해 로컬 KMS 호스트에 연결합니다. KMS 클라이언트 키 사용은 기본값입니다. 이
예에서는 이 기본값을 사용합니다. KMS 호스트를 구성하는 방법에 대한 자세한 내용은
Office 2010의 볼륨 정품 인증 배포의 Office 2010 KMS 호스트 구성을 참조하십시오.
다른 제품 키 입력 다른 제품 키 입력 항목을 사용하여 OCT에 유효한 MAK(복수 정품
인증 키)를 입력할 수 있습니다. MAK 키는 Microsoft 볼륨 라이선스 프로그램에서 사용이
허가된 제품을 정품 인증하기 위해 Office 정품 인증 기술에서 제공하는 또 다른
방법입니다. MAK를 사용하는 경우 클라이언트 컴퓨터는 Microsoft에서 호스팅하는 정품
인증 서버 또는 전화를 통해 온라인으로 Office 2010을 정품 인증합니다. 프로덕션
환경에서 MAK 키를 사용하도록 선택하면 다른 제품 키 입력 텍스트 상자에 25개의 숫자
또는 문자로 이루어진 MAK 키를 공백 없이 입력하게 됩니다. MAK 키를 사용하는 방법에
대한 자세한 내용은 Office 2010의 볼륨 정품 인증 배포를 참조하십시오.
수준 표시 수준 표시 메뉴를 확장하여 설치 중 사용자 인터페이스의 동작을 설정합니다.
엔터프라이즈 배포에서는 수준 표시를 없음으로 설정하는 것이 좋습니다. 이렇게 하면
설치 프로그램이 자동으로 실행되고 사용자에게 정보를 입력하라는 메시지가 표시되지
않으며 파일이 사용 중인 경우와 같이 사용자의 개입을 기다리지 않아도 됩니다. 수준
표시를 없음으로 설정하면 모달 표시 안 함 및 완료 주의 표시 옵션이 자동으로 적용되고
Microsoft 소프트웨어 사용권 조항에 동의한 것으로 간주됩니다. 그렇지 않고 Config.xml
파일을 사용하여 수준 표시 옵션을 구성할 수도 있습니다. 자세한 내용은 Config.xml file
in Office 2010(영문)의 요소 표시를 참조하십시오.
4. 설치 섹션에서 추가 네트워크 원본을 클릭하고 추가를 클릭합니다. 네트워크 서버 항목 추가
대화 상자에서 네트워크 설치 지점을 복사할 위치의 경로를 입력하고 확인을 클릭합니다.
추가 원본 위치를 원하는 수만큼 추가할 수 있습니다.
5. 원하는 대로 사용자 지정을 마친 후에는 OCT에서 생성한 설치 사용자 지정 .msp 파일을
네트워크 설치 지점의 루트에 있는 Updates 폴더에 저장합니다.
참고:
설치 사용자 지정 .msp 파일을 여러 개 배포하려는 경우 초기 설치 시에는 Updates
폴더에 각 제품별로 하나의 사용자 지정 .msp 파일만 저장할 수 있습니다. 나머지

194
사용자 지정 .msp 파일은 Office 설치가 끝난 후에 배포해야 합니다. Updates
폴더에는 설치할 각 Office 2010 제품당 하나의 사용자 지정 .msp 파일만 지원됩니다.
Updates 폴더에 저장한 사용자 지정 .msp 파일이 첫 번째로 배포되므로 이 파일에는
설치 후 변경할 수 없는 설치 사용자 지정 내용(예: 설치 위치)이 포함되어야 합니다.
6. 네트워크 설치 지점의 전체 폴더 구조를 설치 사용자 지정 .msp 파일에 지정한 위치에
복사합니다.
이러한 네트워크 설치 지점에서 Office 2010을 설치하는 사용자는 백업 네트워크 원본에
액세스할 수 있습니다. 설치 프로그램에서는 대체 원본이 필요한 경우 이러한 원본을 자동으로
검사합니다.
Office를 둘 이상의 언어로 사용하는 사용자나 운영 체제의 언어와 다른 언어로 된 Office가 필요한
사용자에게 추가 언어를 배포하려는 경우에는 Config.xml 파일을 사용합니다. Config.xml 파일은 설치
작업을 구성하는 데 사용되며 설치 프로그램을 실행할 때만 사용됩니다. Config.xml은 사용자
컴퓨터에 설치 또는 캐싱되지 않습니다. 관리자는 Config.xml 파일을 편집하여 설치를 사용자 지정할
수 있습니다. 기본적으로 핵심 제품 폴더(ProPlus.WW와 같은 핵심_제품_폴더_이름.WW 폴더)에
저장된 Config.xml 파일이 해당 제품을 설치하도록 설치 프로그램에 지시합니다. 예를 들어
ProPlus.WW 폴더의 Config.xml 파일은 Microsoft Office Professional Plus 2010을 설치합니다.
Config.xml에 대한 자세한 내용은 Config.xml file in Office 2010(영문)을 참조하십시오. 언어를
추가하는 방법에 대한 자세한 내용은 Office 2010의 언어 설치 및 설정 사용자 지정을 참조하십시오.
다음 예에서는 Config.xml 파일을 사용하여 설치 프로그램에서 영어와 프랑스어 두 가지를 설치하도록
지정하고 기본 설치 언어와 셸 UI가 운영 체제 언어와 일치하도록 구성합니다.
1. 설치하는 제품의 핵심 제품 폴더에서 Config.xml 파일을 찾습니다. 예를 들어 Office
Professional Plus 2010을 설치하는 경우 Config.xml 파일은 ProPlus.WW 폴더에 있습니다.
2. 메모장 같은 텍스트 편집기를 사용하여 Config.xml 파일을 엽니다.
3. AddLanguage 요소를 추가합니다. AddLanguage에 대한 자세한 내용은 Config.xml file in
Office 2010(영문)의 AddLanguage 요소를 참조하십시오.
4. 설치하려는 언어와 일치하는 언어 태그로 Id 특성 값을 설정합니다. 추가 AddLanguage 요소
및 특성을 포함하여 언어를 둘 이상 지정할 수 있습니다. 두 가지 이상의 언어를 사용하는 경우
AddLanguage 요소의 ShellTransform 특성을 설정하여 셸 UI(셸 사용자 인터페이스)로 사용할
언어도 지정해야 합니다. Office 2010의 언어 ID 특성 목록은 Language identifiers and
OptionState Id values in Office 2010(영문)을 참조하십시오.
이 예에서는 기본 설치 언어 및 셸 UI를 운영 체제 언어와 일치하도록 설정하고 설치
프로그램에서 영어(en-us)와 프랑스어(fr-fr) 두 가지를 설치하도록 지정합니다. 구문은
다음과 같습니다.
<AddLanguage Id="match" ShellTransform="yes"/> <AddLanguage Id="en-us" /> <AddLanguage
Id="fr-fr" />
5. Config.xml 파일을 저장합니다.
Config.xml을 사용하여 설치를 사용자 지정하려면

195
네트워크 설치 지점에서 설치 프로그램 실행 다음 절차는 네트워크 설치 지점에서 설치 프로그램을 실행하는 데 대한 지침을 제공합니다. 그러면
네트워크 설치 지점에 있는 제품이 설치되고 설치 사용자 지정 .msp 파일과 Config.xml 파일에 입력한
사용자 지정 내용이 적용됩니다.
1. 네트워크 설치 지점의 루트에서 Setup.exe를 실행하려면 시작, 실행을 차례로 클릭하고 명령
프롬프트에 다음을 입력합니다.
\\서버\공유\Office14\setup.exe
네트워크 설치 지점에 Office 제품이 여러 개 있는 경우에는 설치할 제품을 선택하라는
메시지가 표시됩니다. /config 명령줄 옵션을 사용하여 설치할 제품의 핵심 제품 폴더에 있는
Config.xml 파일을 지정함으로써 설치할 제품을 식별할 수도 있습니다. 예를 들어 Office
Professional Plus 2010을 설치하려면 다음 명령을 실행합니다.
\\서버\공유\Office14\setup.exe /config
\\서버\공유\Office14\ProPlus.WW\Config.xml
이렇게 하면 제품을 선택하라는 메시지가 표시되지 않고 지정한 Config.xml과 연결된 제품이
설치됩니다. 설치 명령줄 옵션 /config에 대한 자세한 내용은 Setup command-line options
for Office 2010(영문)의 /config [경로]를 참조하십시오.
참고 항목 Office 2010의 볼륨 정품 인증 계획
Office 2010의 볼륨 정품 인증 배포
Office 2010에서 클라이언트 컴퓨터를 구성하는 도구
Office 2010 볼륨 정품 인증 빠른 시작 가이드
Office 2010 사용자 지정 개요
Office 2010의 네트워크 설치 지점 만들기
Office Customization Tool in Office 2010(영문)
Config.xml file in Office 2010(영문)
Office 2010 사용자 지정
Office 2010 64비트 버전
네트워크 설치 지점에서 설치 프로그램을 실행하려면

196
System Center Configuration Manager 2007을
사용하여 Office 2010 배포
이 문서에서는 중간 규모에서 대규모에 이르는 조직에서 Microsoft System Center Configuration
Manager 2007을 사용하여 Microsoft Office 2010을 배포하는 프로세스 및 절차에 대한 자세한 기술
지침을 제공합니다.
System Center Configuration Manager 2007은 실제, 가상, 분산 및 모바일 환경에서 서버,
클라이언트 및 장치에 대한 포괄적인 평가, 배포 및 업데이트를 수행하는 솔루션입니다. 이 문서에서는
Office 2010 배포와 관련된 자세한 기술 지침을 제공합니다.
이 문서에서는 Configuration Manager 2007을 사용하여 Office 2010을 배포하는 과정을 설명하는 데
사용되는 테스트 네트워크 환경에 대해 설명하지만 Active Directory 디렉터리 서비스, Microsoft SQL
Server 및 System Center Configuration Manager 2007 등의 테스트 네트워크 인프라를 설정하는
방법에 대한 정보는 제공하지 않습니다. 테스트 인프라를 설정하는 방법에 대한 리소스는 이 문서의
뒷부분에서 인프라 배포에 필요한 리소스를 참조하십시오.
이 문서의 내용
배포 프로세스 개요
테스트 환경에서 Office 2010 배포
인프라 배포에 필요한 리소스
배포 프로세스 개요 Configuration Manager 2007에 대한 지원 인프라를 갖춘 후 Office Professional Plus 2010을
배포하는 프로세스는 다음과 같은 다섯 가지 기본 영역을 만들고 정의하는 작업으로 구성됩니다.
컬렉션
패키지
프로그램
배포 지점
광고
컬렉션 컬렉션은 소프트웨어 배포의 대상인 사용자, 사용자 그룹 또는 컴퓨터와 같은 Configuration
Manager 2007 리소스로 구성된 그룹입니다. 컬렉션에 대한 자세한 내용은 컬렉션 개요(영문일 수
있음)(http://go.microsoft.com/fwlink/?linkid=145870&clcid=0x412)를 참조하십시오.
패키지 패키지는 소프트웨어 배포 시 Configuration Manager 2007에서 관리 및 배포하는 원본 설치
파일 집합입니다. 패키지에는 배포 지점 및 프로그램에 대한 정보도 포함되어 있습니다. 패키지에 대한
자세한 내용은 패키지 정보(영문일 수
있음)(http://go.microsoft.com/fwlink/?linkid=145871&clcid=0x412)를 참조하십시오.

197
프로그램 프로그램은 Configuration Manager 2007의 패키지 구성에 속해 있습니다. Setup.exe 등의
지정된 패키지 원본 파일에서 실행할 명령줄 스위치 및 추가 매개 변수가 프로그램에 포함되어
있습니다. 프로그램에 대한 자세한 내용은 프로그램 정보(영문일 수
있음)(http://go.microsoft.com/fwlink/?linkid=145872&clcid=0x412)를 참조하십시오.
배포 지점 배포 지점은 Configuration Manager 2007 클라이언트에 배포하는 경우 지정된 패키지를
저장하는 Configuration Manager 2007 사이트 시스템입니다. Configuration Manager 2007
클라이언트가 관련 광고를 받아서 처리하는 경우 클라이언트는 배포 지점에 접속하여 패키지를
다운로드하고 설치 프로세스를 시작합니다. 배포 지점에 대한 자세한 내용은 배포 지점 정보(영문일 수
있음)(http://go.microsoft.com/fwlink/?linkid=145873&clcid=0x412)를 참조하십시오.
광고 광고는 패키지와 프로그램을 컬렉션과 연결하여 관리자가 사용자 또는 컴퓨터 컬렉션에 특정
응용 프로그램이나 사용자 지정된 응용 프로그램의 소프트웨어 배포를 목표로 할 수 있도록 합니다.
광고에서는 패키지 및 프로그램과 이를 광고 또는 배포할 컬렉션을 지정합니다. 광고에 대한 자세한
내용은 광고 정보(영문일 수 있음)(http://go.microsoft.com/fwlink/?linkid=145875&clcid=0x412)를
참조하십시오.
테스트 환경에서 Office 2010 배포 이 섹션에서는 Configuration Manager 2007 인프라에 대한 테스트 네트워크 환경의 그림과 설명을
제공하고, Microsoft Office Professional Plus 2010을 사용하여 Configuration Manager 2007을
배포하는 데 필요한 단계별 절차를 소개합니다.
네트워크 환경
다음은 이 문서에서 다루는 테스트 네트워크 환경에 대한 그림입니다.
모든 서버(A, B 및 C)는 Windows Server 2008을 실행하며 Windows 7 Professional이 실행되는
클라이언트 컴퓨터(D)를 포함하여 동일한 도메인(CPANDL.COM)에 속해 있습니다. 다음은 각 서버가
실행하는 응용 프로그램 및 역할과 각 클라이언트 컴퓨터의 FQDN(정규화된 도메인 이름)입니다.
A - Active Directory, DNS, DHCP <DC.CPANDL.COM>
B - Microsoft SQL Server 2008 <SQLSRV.CPANDL.COM>

198
C - Configuration Manager 2007 SP2(관리 지점 및 배포 지점) <SCCM.CPANDL.COM>
D - Windows 7 Professional, Configuration Manager 2007 클라이언트 <W7C01.CPANDL.COM>
이 단순한 테스트 네트워크 환경에서는 사이트 서버가 여러 사이트 시스템 역할(예: 관리 지점
및 배포 지점)을 동시에 수행하고 있지만 이 구성은 많은 리소스를 보유하는 프로덕션
사이트에서는 권장되지 않습니다.
Configuration Manager 2007을 사용하여 Office 2010을 배포하는 단계별 절차
이 배포 시나리오 예에서는 이전에 정의한 Office Professional Plus 2010 테스트 환경에서
Configuration Manager 2007을 배포하는 데 필요한 세부 정보를 제공합니다. 다음 단계를 수행하면
Configuration Manager 2007을 사용하여 설치 프로세스에서 사용자 상호 작용이 필요 없는 Office
Professional Plus 2010 자동 설치를 배포할 수 있습니다. 이 예에서는 첫 단계로 Office Professional
Plus 2010의 자동 설치에 대한 사용자 지정 파일을 만듭니다.
프로덕션 환경에서 네트워크에 대한 부하를 최소화하기 위해 Office를 배포하기 전에
Configuration Manager 2007을 사용하여 Office Professional Plus 2010의 로컬 설치 원본을
별도로 배포(미리 캐시)할 수 있습니다. 로컬 설치 원본을 미리 캐시하면 대부분의 설치 작업이
네트워크를 통해 수행되는 것이 아니라 로컬 컴퓨터에서 수행됩니다. 또한 새 버전에 대한
업그레이드를 조정할 수 있습니다. 시간을 두고 로컬 설치 원본을 사용자 그룹에 배포한 다음
예약된 일정에 따라 조직 전체에 동시에 설치하면 네트워크의 과부하를 피할 수 있습니다.
자세한 내용은 Office 2010의 로컬 설치 원본 미리 캐시를 참조하십시오.
Office 2010에 대한 설치 사용자 지정 파일 만들기
Office Professional Plus 2010의 설치 프로그램에서는 2007 Office System 이전의 Office 버전에서
Windows Installer가 처리했던 프로세스를 포함하여 전체 설치 프로세스를 제어합니다. 설치
프로그램의 기본 동작을 사용자 지정하면 프로세스를 제어할 수 있습니다. 이 예에서는 Office
Professional Plus 2010을 자동 설치할 수 있도록 설치를 사용자 지정합니다.
OCT(Office 사용자 지정 도구)는 설치 사용자 지정 파일(.msp 파일)을 만드는 데 사용됩니다. 설치
프로그램에서는 컴퓨터에 Office가 설치될 때 이 파일을 적용합니다.
Config.xml 파일을 사용하여 Office Professional Plus 2010의 자동 설치를 구성할 수도
있습니다. Config.xml을 사용하는 방법에 대한 자세한 내용은 Config.xml을 사용하여 Office
2010 자동 설치 구성을 참조하십시오.
설치를 사용자 지정하려면
1. Office 설치 프로그램을 사용자 지정하려면 명령줄 setup.exe /admin을 사용하여 OCT를
시작합니다. 이 예(Configuration Manager 2007을 사용하여 Office Professional Plus 2010
배포)에서는 명령 프롬프트에서 패키지 원본 디렉터리(\\SCCM\Office2010\Professional)의
setup.exe /admin을 실행합니다.
참고:
참고:
참고:

199
2. Office Professional Plus 2010을 자동으로 설치하려면 다음과 같이 설정을 수정 및 구성합니다.
a. 라이선싱 및 사용자 인터페이스 대화 상자에서 수준 표시를 없음으로 설정하면 모달 표시 안 함
확인란이 활성화됩니다.
b. 완료 주의 표시 및 취소 안 됨 옵션은 선택하지 않습니다.
c. 라이선싱 및 사용자 인터페이스 아래의 제품 키 상자에 올바른 25자 볼륨 라이선스 키를
입력합니다.
d. 동의함 확인란을 선택합니다.
3. 새로 만든 .msp 파일을 저장하고 이름을 지정한 다음 패키지 원본 디렉터리가 있는 컴퓨터의
Office Professional Plus 2010에 대한 \Updates 폴더에 넣습니다(이 예에서는
\\SCCM\Office2010\Professional\Updates\CustomFileOffice2010SilentInstall.MSP).
Office Professional Plus 2010의 초기 설치 중 Updates 폴더에 있는 .msp 파일(OCT를
사용하여 만든 설치 사용자 지정 파일)이 여러 개인 경우 설치 사용자 지정 파일이 설치를
시작할 때 적용된 업데이트 파일인지 확인해야 합니다. 이렇게 하려면 원하는 .msp 파일이
사전순으로 첫 번째에 오도록 해야 합니다. .msp 파일이 두 개 이상인 경우 파일 이름
CustomFileOffice2010SilentInstall.MSP를 1_CustomFileOffice2010SilentInstall.MSP와 같이
바꿉니다. Office Professional Plus 2010의 초기 설치 중에 업데이트를 배포하는 방법에 대한
자세한 내용은 2007 Office System의 제품 업데이트
배포(http://go.microsoft.com/fwlink/?linkid=146924&clcid=0x412)를 참조하십시오.
Office Professional Plus 2010에 대한 설치 프로그램의 기본 동작을 사용자 지정하는 방법에 대한
자세한 내용은 Office 2010 설치 전에 설치 프로그램 사용자 지정을 참조하십시오.
컬렉션 만들기
이 섹션에서는 직접 회원 규칙을 사용하여 Configuration Manager 2007에서 컬렉션을 만드는 방법에
대한 세부 정보를 제공합니다. 이 방법을 사용하면 대상 컴퓨터의 컴퓨터 리소스를 선택할 수
있습니다. 쿼리 및 직접 모두를 포함하여 회원 관리 규칙에 대한 자세한 내용은 회원 관리 규칙
정보(영문일 수 있음)(http://go.microsoft.com/fwlink/?linkid=145884&clcid=0x412)를
참조하십시오.
컬렉션을 만들려면
1. 컬렉션을 만들려면 Configuration Manager 콘솔에서 System Center Configuration Manager /
Site Database(사이트 데이터베이스) / Computer Management(컴퓨터 관리) /
Collections(컬렉션)로 이동합니다.
2. Collections(컬렉션)를 마우스 오른쪽 단추로 클릭하고 New Collection(새 컬렉션)을 클릭합니다.
New Collection Wizard(새 컬렉션 마법사)의 General(일반) 대화 상자에 컬렉션 이름을
입력합니다. 이 예에서 컬렉션 이름은 Target-Computers입니다.
3. Membership Rules(회원 관리 규칙) 대화 상자에서 컴퓨터 아이콘을 클릭하면 Create Direct
Membership Rule Wizard(직접 회원 관리 규칙 만들기 마법사)가 열립니다. 다음을 클릭합니다.
4. Search for Resources(리소스 검색) 대화 상자에서 Resource class(리소스 클래스) 드롭다운
메뉴를 클릭하고 System Resource(시스템 리소스)를 선택합니다. 그 다음 Attribute name(특성
주의:

200
이름) 드롭다운 메뉴를 클릭하고 Name(이름)을 선택합니다. Value(값) 필드에 %를 입력하고
Next(다음)를 클릭합니다.
5. Collection Limiting(컬렉션 제한) 대화 상자에서 찾아보기 단추를 클릭하고 All Windows
Workstation or Professional Systems(모든 Windows 워크스테이션 또는 Professional 시스템)를
선택하고 OK(확인)를 클릭한 후 Next(다음)를 클릭합니다.
6. Select Resources(리소스 선택) 대화 상자에서 각 대상 컴퓨터 리소스의 확인란을 선택합니다. 이
예에서는 TestComputer01 및 TestComputer02가 선택됩니다. Next(다음)를 클릭하고
Finished(마침) 대화 상자에서 Finish(마침)를 클릭합니다. New Collection Wizard(새 컬렉션
마법사)의 Membership Rules(회원 관리 규칙) 대화 상자에서 Next(다음)를 클릭합니다.
7. 광고는 아직 만들지 않았으므로 Advertisements(광고) 대화 상자에서 광고를 지정하지 않습니다.
Next(다음)를 클릭합니다. Security(보안) 대화 상자에서 기본 설정을 수락하고 Next(다음)를
클릭한 다음 Close(닫기)를 클릭합니다.
다음 단계에서는 패키지의 원본 디렉터리를 준비합니다.
컬렉션에 대한 자세한 내용은 Configuration Manager의 컬렉션(영문일 수
있음)(http://go.microsoft.com/fwlink/?linkid=145886&clcid=0x412)을 참조하십시오.
패키지 원본 디렉터리 준비
패키지 원본 폴더에는 패키지의 프로그램을 실행하는 데 필요한 모든 파일 및 하위 디렉터리가
있습니다. 이 예에서 원본 디렉터리는 Office Professional Plus 2010 설치 CD의 복사본이 들어 있는
\\SCCM\Office2010\Professional입니다.
필요하지 않은 추가 파일(예: Office 제품군에서 배포하지 않을 다른 프로그램)을 제거하여
Configuration Manager 2007에서 만든 패키지 파일 크기를 줄일 수 있습니다.
다국어 배포에 대한 자세한 내용은 Office 2010의 언어 설치 및 설정 사용자 지정를 참조하십시오.
패키지 원본 디렉터리에 대한 자세한 내용은 패키지 원본 디렉터리를 설정하는 방법(영문일 수
있음)(http://go.microsoft.com/fwlink/?linkid=145890&clcid=0x412)을 참조하십시오.
Office 2010에 대한 패키지 만들기
다음 단계에서는 프로그램(이 경우 Office Professional Plus 2010)을 설치하는 데 사용할 지정된 매개
변수 및 관리되는 Configuration Manager 2007 클라이언트에 패키지를 배포할 위치(배포 지점)를
포함하는 패키지를 만듭니다. 이 예에서는 수동으로 패키지를 만드는 단계를 제공합니다. 패키지를
만든 후에는 Office Professional Plus 2010에 대한 설정 및 설치 매개 변수를 포함하는 프로그램 및
패키지에 대한 배포 지점을 만듭니다.
이 문서에서는 프로세스를 설명하기 위해 패키지를 만드는 방법에 대한 정보를 제공합니다.
그러나 패키지 정의 파일을 가져올 수 있습니다. 예를 들어 Office Professional Plus 2010의
패키지 정의 파일인 Office 2007 SMS 패키지 정의 파일(.sms)(영문일 수
있음)(http://go.microsoft.com/fwlink/?linkid=145893&clcid=0x412))을 가져올 수 있습니다.
이 파일을 사용하면 패키지 세부 정보를 자동으로 만들 수 있습니다. Packages(패키지)를
참고:
참고:

201
마우스 오른쪽 단추로 클릭하고 New(새로 만들기)를 클릭한 다음 Package From
Definition(정의에서 패키지 생성)을 클릭하면 됩니다. 그러면 패키지 정의 파일을 포함하는
폴더를 찾아 관련 .sms 파일을 선택할 수 있습니다.
패키지를 만들려면
1. 패키지를 만들려면 Configuration Manager 콘솔에서 System Center Configuration Manager /
Site Database(사이트 데이터베이스) / Computer Management(컴퓨터 관리) / Software
Distribution(소프트웨어 배포) / Packages(패키지)로 이동합니다.
2. Packages(패키지)를 마우스 오른쪽 단추로 클릭하고 New(새로 만들기)를 가리킨 다음
Package(패키지)를 클릭합니다.
3. New Package Wizard(새 패키지 마법사)의 General(일반) 대화 상자에 이름, 버전, 제조업체 및
언어를 입력합니다. 예를 들어 Office, 2010, Microsoft, English (US)를 입력합니다.
4. Data Source(데이터 원본) 대화 상자에서 This package contains source files(이 패키지는 원본
파일을 포함합니다.)를 선택합니다. Set(설정) 단추를 클릭하고 Source directory(원본 디렉터리)
필드에 원본 파일 위치의 경로를 입력합니다. 이 예에서는 Office Enterprise 2007 설치 CD
복사본을 포함하는 로컬 드라이브의 원본 디렉터리 위치(예: C:\Office2010\Professional)를
선택합니다.
5. OK(확인)를 클릭하고 계속해서 Next(다음)를 클릭하면서 Data Access, Distribution Settings,
Reporting 및 Security 대화 상자 모두에서 기본 설정을 수락합니다. Wizard Completed(마법사가
완료되었습니다.) 대화 상자에서 Close(닫기)를 클릭합니다.
그러면 패키지(이 예에서는 Microsoft Office 2010 English (US))가 만들어집니다. 다음 단계에서는
Office Professional Plus 2010에 대한 설정 및 설치 매개 변수를 포함하는 Configuration Manager
2007 프로그램을 만듭니다.
Office 2010에 대한 설정 및 설치 매개 변수를 포함하는 프로그램 만들기
이 예에서는 설치 프로세스에서 사용자 상호 작용이 필요 없는 Office Professional Plus 2010 자동
설치를 배포하는 데 사용할 프로그램을 만드는 단계를 제공합니다.
패키지에 대한 프로그램을 만들려면
1. Office 2010 패키지에 대한 프로그램을 만들려면 Programs(프로그램)를 마우스 오른쪽 단추로
클릭하고 New(새로 만들기)를 가리킨 다음 Program(프로그램)을 클릭합니다.
2. General(일반) 대화 상자의 Name(이름) 필드에 패키지 이름(이 예에서는 Office 2010 silent
installation)을 입력합니다. 이 예에서는 Command line(명령줄) 필드에 setup.exe를 입력합니다.
사용자 지정 파일 CustomFileOffice2010SilentInstall.MSP가 \Updates 폴더에 있으므로 해당
위치를 참조하는 데 명령줄 옵션은 필요하지 않습니다. 자세한 내용은 Setup command-line
options for Office 2010(영문)을 참조하십시오. Run(실행) 필드에서 드롭다운 메뉴를 클릭하고
Hidden(숨김)을 선택합니다. After running(실행 후) 필드에서 No action required(작업이 필요하지
않음)가 선택되었는지 확인합니다. Next(다음)를 클릭하고 Requirements(요구 사항) 대화 상자에서
기본값을 수락합니다.
3. Environment(환경) 대화 상자에서 Program can run(프로그램을 실행할 수 있는 조건) 드롭다운
상자를 클릭하고 Whether or not a user is logged on(사용자의 로그온 여부에 상관없음)을
선택합니다. 그러면 Run mode(실행 모드)를 Run with administrative rights(관리 권한으로 실행)로

202
사용할 수 있습니다. Drive mode(드라이브 모드)의 기본 설정을 Runs with UNC name(UNC
이름으로 실행)으로 두고 Next(다음)를 클릭합니다.
4. Advanced(고급) 대화 상자에서 Suppress program notifications(프로그램 알림 표시 안 함)
확인란을 선택하고 Next(다음)를 클릭합니다.
사용자가 데스크톱 컴퓨터에서 알림을 통해 설치를 파악할 수 있도록 하려면 Suppress
program notifications(프로그램 알림 표시 안 함)를 선택하지 않습니다.
5. Windows Installer 대화 상자에서 Import(가져오기)를 클릭하고 EnterpriseWW.msi 파일을
포함하는 디렉터리(이 예에서는
\\SCCM\Office2010\Professional\ProPlus.WW\ProPlusWW.msi)를 찾습니다. .msi 파일을
선택하면 Windows Installer 제품 코드 및 Windows Installer 파일 필드가 선택한 .msi 파일에
연결된 해당 정보로 채워집니다. Next(다음)를 클릭하고 MOM Maintenance Mode(MOM 관리
모드) 대화 상자에서 기본값을 수락합니다.
6. Summary(요약) 대화 상자를 보려면 Next(다음)를 클릭합니다. 새 프로그램을 만드는 프로세스를
마치려는 경우 Next(다음)를 클릭하면 Wizard Completed(마법사가 완료되었습니다.) 대화 상자가
나타납니다. New Program Wizard(새 프로그램 마법사)를 종료하려면 Close(닫기)를 클릭합니다.
다음 단계에서는 패키지에 대한 배포 지점을 선택합니다.
배포 지점 선택
패키지 제공을 위한 배포 지점으로 서버를 사용하여 클라이언트 컴퓨터에 패키지를 배포하려면 먼저
배포 지점으로 사이트 시스템을 지정해야 합니다. 이 예에서는 처음에 관리 지점 및 배포 지점으로
단일 사이트 서버(SCCM)가 구성되었습니다.
배포 지점을 선택하려면
1. 새로 만든 패키지인 Microsoft Office 2010 English (US)에 대한 배포 지점을 선택하려면
Distribution Points(배포 지점)를 마우스 오른쪽 단추로 클릭하고 New Distribution Points(새 배포
지점)를 클릭하고 Next(다음)를 클릭한 다음 배포 지점(이 예에서는 SCCM)에 대한 확인란을
클릭합니다. Next(다음)를 클릭합니다.
2. New Distribution Points Wizard(새 배포 지점 마법사)를 완료하면 Close(닫기)를 클릭합니다.
다음 단계는 Office Professional Plus 2010 자동 설치를 배포하기 위해 Configuration Manager 2007
배포 지점 및 프로그램 정보를 모두 포함하는 Microsoft Office 2010 English (US) 패키지를 광고하는
것입니다. 패키지를 광고하기 전에 먼저 배포 지점에 해당 패키지가 설치되었는지 확인합니다.
패키지 상태를 확인하는 방법에 대한 자세한 내용은 패키지 상태를 보는 방법(영문일 수
있음)(http://go.microsoft.com/fwlink/?linkid=145898&clcid=0x412)을 참조하십시오.
Office 2010 패키지의 광고 만들기
이 예에서는 Office Professional Plus 2010 패키지의 광고를 만드는 단계를 설명합니다.
패키지의 광고를 만들려면
1. 광고를 만들려면 Advertisements(광고)를 마우스 오른쪽 단추로 클릭하고 New(새로 만들기)를
가리킨 다음 Advertisement(광고)를 클릭합니다. New Advertisement Wizard(새 광고 마법사)의
참고:

203
General(일반) 대화 상자에서 Name(이름) 필드에 Office 2010을 입력합니다. Package(패키지)
필드에 대한 Browse(찾아보기) 단추를 클릭하고 광고하려는 패키지(이 예에서는 Microsoft Office
2010 English (US))를 클릭한 다음 OK(확인)를 클릭합니다. Collection(컬렉션) 필드에 대한
Browse(찾아보기) 단추를 클릭하고 컬렉션(이 예에서는 Target-Computers)을 클릭한 다음
OK(확인)를 클릭하고 Next(다음)를 클릭합니다.
2. Schedule(일정) 대화 상자의 Advertisement start time(광고 시작 시간) 필드에 날짜 및 시간(광고가
사용 가능한 시점)을 입력한 다음 Mandatory Assignments(필수 할당)에 대한 asterisk(별표)
단추를 클릭합니다.
3. Assignment Schedule(할당 일정) 대화 상자에서 Schedule(일정) 단추를 클릭하고 이전에
Schedule(일정) 대화 상자의 Advertisement start time(광고 시작 시간) 필드에 입력한 것과 같은
날짜 및 시간을 입력합니다. Schedule(일정) 대화 상자로 돌아가려면 OK(확인)를 클릭합니다.
4. Schedule(일정) 대화 상자에서 Enable Wake On LAN(Wake On LAN 사용), Ignore maintenance
windows when running program(프로그램 실행 중에 유지 관리 창 무시) 및 Allow system restart
outside maintenance windows(유지 관리 창 범위 밖에서 시스템 다시 시작 허용)의 확인란을
선택하고 Next(다음)를 클릭합니다.
프로덕션 환경에서는 정책에서 이전에 할당 일정에 표시된 항목과는 다른 내용을 선택해야
할 수도 있습니다. 이 옵션에 대한 자세한 내용은 광고 이름 속성: 일정 탭(영문일 수
있음)(http://go.microsoft.com/fwlink/?linkid=145900&clcid=0x412)을 참조하십시오.
5. Distribution Points(배포 지점), Interaction(상호 작용), Security(보안) 및 Summary(요약) 대화
상자의 기본값을 수락합니다. New Advertisement Wizard(새 광고 마법사)를 완료하면 Wizard
Completed(마법사가 완료되었습니다.) 대화 상자에서 Close(닫기)를 클릭합니다.
이제 대상 컬렉션에 패키지 광고가 적용되고 Office Professional Plus 2010의 자동 설치가
시작됩니다.
광고 상태를 모니터하는 방법에 대한 자세한 내용은 광고 상태를 보는 방법(영문일 수
있음)(http://go.microsoft.com/fwlink/?linkid=145901&clcid=0x412)을 참조하십시오.
인프라 배포에 필요한 리소스 이 섹션에서는 Office Professional Plus 2010을 사용하여 Configuration Manager 2007 배포를
테스트하는 경우 인프라를 구성하고 이해하는 데 도움이 되는 리소스를 제공합니다.
Active Directory, DNS, DHCP
Windows Server 2008에 대한 Active Directory 도메인 서비스(영문일 수
있음)(http://go.microsoft.com/fwlink/?linkid=145922&clcid=0x412)
소규모 네트워크의 DNS를 위한 Windows Server 2008 단계별 가이드(영문일 수
있음)(http://go.microsoft.com/fwlink/?linkid=145925&clcid=0x412)
DNS 서버(영문일 수 있음)(http://go.microsoft.com/fwlink/?linkid=145928&clcid=0x412)
참고:

204
DHCP 서버(영문일 수 있음)(http://go.microsoft.com/fwlink/?linkid=145931&clcid=0x412)
SQL Server 2008
SQL Server 2008 설치(SQL Server
비디오)(http://go.microsoft.com/fwlink/?linkid=145934&clcid=0x412)
데이터베이스 관리자를 위한 SQL Server 2008 보안 개요(영문일 수
있음)(http://go.microsoft.com/fwlink/?linkid=145936&clcid=0x412)
System Center Configuration Manager 2007 SP2(관리 지점 및 배포
지점)
SCCM(System Center Configuration Manager) 2007 POC 설치 지침(영문일 수
있음)(http://go.microsoft.com/fwlink/?linkid=145938&clcid=0x412)
Configuration Manager 단일 사이트 계획 및 배포(영문일 수
있음)(http://go.microsoft.com/fwlink/?linkid=145939&clcid=0x412)
Windows Vista Enterprise, System Center Configuration Manager
클라이언트
Configuration Manager 2007용 클라이언트 계획 및 배포(영문일 수
있음)(http://go.microsoft.com/fwlink/?linkid=145941&clcid=0x412)
Setup reference for Office 2010(영문)
Office 2007 및 Office 2003 Enterprise Edtion의 볼륨 라이선스 키를 구하는
방법(http://go.microsoft.com/fwlink/?linkid=145948&clcid=0x412)

205
System Center Essentials 2010을 사용하여 Office
2010 배포
이 문서에서는 중간 규모 조직에서 Microsoft System Center Essentials 2010을 사용하여 Microsoft
Office 2010을 배포하는 데 필요한 프로세스 및 절차와 관련된 자세한 기술 지침을 제공합니다.
System Center Essentials 2010은 서버가 최대 50대이고 클라이언트 컴퓨터가 500대인 중간 규모
조직의 시스템 관리자를 위해 디자인된 IT 관리 솔루션입니다. IT 관리자는 통합형 콘솔을 사용하여
전체 IT 환경에 대한 보안 유지, 업데이트, 모니터링 및 추적 작업을 손쉽게 수행할 수 있습니다. 이
문서에서는 Office 2010 배포와 관련된 자세한 기술 지침을 제공합니다.
이 문서에서는 System Center Essentials 2010을 사용하여 Office 2010을 배포하는 과정을 설명하는
데 사용되는 테스트 네트워크 환경에 대해 설명합니다. 그러나 Active Directory 디렉터리 서비스,
Microsoft SQL Server 및 System Center Essentials 2010 등의 테스트 네트워크 인프라를 설정하는
방법에 대한 정보는 제공하지 않습니다. 테스트 인프라를 설정하는 방법에 대한 리소스는 이 문서의
뒷부분에 설명된 인프라 배포에 필요한 리소스를 참조하십시오.
이 문서의 내용
테스트 환경에서 Office 2010 배포
인프라 배포에 필요한 리소스
테스트 환경에서 Office 2010 배포 이 섹션에서는 System Center Essentials 2010 인프라에 대한 테스트 네트워크 환경의 그림과 설명을
제공하고, System Center Essentials 2010을 사용하여 Microsoft Office Professional 2010을
배포하는 데 필요한 단계별 절차를 소개합니다.
네트워크 환경
다음 그림은 이 문서에서 다루는 테스트 네트워크 환경에 대해 보여 줍니다.
모든 서버(A 및 B)는 Windows Server 2008 R2를 실행하고, Windows 7 Professional이 실행되는
클라이언트 컴퓨터(C)와 함께 동일한 도메인(CPANDL.COM)에 속해 있습니다. 다음은 각 서버가
실행하는 응용 프로그램 및 역할과 각 클라이언트 컴퓨터의 FQDN(정규화된 도메인 이름)입니다.
A – Active Directory, DNS, DHCP <DC.CPANDL.COM>
B – System Center Essentials 2010, SQL Server 2008 Enterprise Edition(SP1)
<SCE.CPANDL.COM>
C – Windows 7 Professional, System Center Essentials 2010 클라이언트 <W7C01.CPANDL.COM,
W7C02.CPANDL.COM 및 W7C03.CPANDL.COM>

206
System Center Essentials 2010을 사용하여 Office 2010을 배포하기 위한
단계별 절차
이 배포 시나리오 예에서는 이전에 정의한 System Center Essentials 2010 테스트 환경에서 Office
Professional 2010을 배포하는 데 필요한 세부 정보를 제공합니다. 다음 단계를 수행하면 System
Center Essentials 2010을 사용하여 설치 프로세스에서 사용자 상호 작용이 필요 없는 Office 2010
자동 설치를 배포할 수 있습니다. 이 예에서는 첫 단계로 Office 2010의 자동 설치에 대한 사용자 지정
파일을 만듭니다.
Office 2010에 대한 설치 사용자 지정 파일 만들기
Office 2010에 대한 설치 사용자 지정 파일을 만드는 프로그램 파일은 Office CD에 있는 모든 파일의
복사본이 들어 있는 원본 디렉터리에서 실행됩니다. 이 예에서는 원본 파일을
\\SCE\Office2010\Professional에 복사했습니다.
Office 2010의 설치 프로그램에서는 2007 Office System 이전의 Office 버전에서 Windows
Installer가 처리했던 프로세스를 포함하여 전체 설치 프로세스를 제어합니다. 설치 프로그램의 기본
동작을 사용자 지정하면 프로세스를 제어할 수 있습니다. 이 예에서는 Office 2010을 자동 설치할 수
있도록 설치를 사용자 지정합니다.
OCT(Office 사용자 지정 도구)는 설치 사용자 지정 파일(.msp 파일)을 만드는 데 사용됩니다. 설치
프로그램에서는 컴퓨터에 Office가 설치될 때 이 파일을 적용합니다.
Config.xml 파일을 사용하여 Office 2010의 자동 설치를 구성할 수도 있습니다. Config.xml을
사용하는 방법에 대한 자세한 내용은 Config.xml을 사용하여 Office 2010 자동 설치 구성을
참조하십시오.
설치를 사용자 지정하려면
1. Office 설치 프로그램을 사용자 지정하려면 명령줄 setup.exe /admin을 사용하여 OCT를
시작합니다. 이 예(System Center Essentials 2010을 사용하여 Office 2010 배포)에서는 명령
프롬프트를 통해 패키지 원본 디렉터리(\\SCE\Office2010\Professional)에서 setup.exe
/admin을 실행합니다.
2. Office 2010을 자동으로 설치하려면 다음과 같이 설정을 수정 및 구성합니다.
a. 라이선싱 및 사용자 인터페이스 대화 상자에서 수준 표시를 없음으로 설정하면 모달 표시 안 함
확인란이 활성화됩니다.
b. 완료 주의 표시 및 취소 안 됨 옵션은 선택하지 않습니다.
c. 이 예에서는 라이선싱 및 사용자 인터페이스 아래의 다른 제품 키 입력 옵션을 선택한 다음
유효한 MAK(복수 정품 인증 키)를 입력합니다.
d. 동의함 확인란을 선택합니다.
3. 새로 만든 .msp 파일을 저장하고 이름을 지정한 다음 원본 파일이 있는 컴퓨터의 Office 2010에
대한 \Updates 폴더에 넣습니다(이 예에서는
\\SCE\Office2010\Professional\Updates\CustomFileOffice2010SilentInstall.MSP).
참고:

207
Office 2010의 초기 설치 중 Updates 폴더에 있는 .msp 파일(OCT를 사용하여 만든 설치
사용자 지정 파일)이 여러 개인 경우 설치 사용자 지정 파일이 설치를 시작할 때 적용된
업데이트 파일인지 확인해야 합니다. 이렇게 하려면 원하는 .msp 파일이 사전순으로 첫
번째에 오도록 해야 합니다. .msp 파일이 두 개 이상인 경우 파일 이름
CustomFileOffice2010SilentInstall.MSP를 1_CustomFileOffice2010SilentInstall.MSP와 같이
바꿉니다.
다음 단계에서는 System Center Essentials 2010을 사용하여 Office 2010을 설치할 컴퓨터가 포함된
컴퓨터 그룹을 만듭니다.
컴퓨터 그룹 만들기
개별적으로 선택한 컴퓨터가 포함된 새 컴퓨터 그룹을 만들려면
1. System Center Essentials 2010 콘솔에서 컴퓨터를 클릭합니다.
2. 컴퓨터 그룹 창에서 컴퓨터 그룹 만들기를 클릭합니다.
3. 조건 드롭다운 상자에서 목록에서 선택을 선택한 다음 Office 2010을 설치할 컴퓨터를 선택합니다.
이 예에서는 W7C01.CPANDL.COM, W7C02.CPANDL.COM 및 W7C03.CPANDL.COM 컴퓨터를
선택했습니다.
4. 컴퓨터 그룹 이름 대화 상자에 새 컴퓨터 그룹의 이름을 입력한 다음 Enter 키를 누릅니다. 이
예에서 지정한 이름은 Office 2010입니다.
다음 단계에서는 Office 2010의 새 소프트웨어 배포 패키지를 만든 다음 Office 2010을 설치할
컴퓨터에 대해 앞에서 만든 그룹인 Office 2010을 선택합니다.
Office 2010에 대한 패키지 만들기 및 배포
소프트웨어 패키지를 만들려면
1. System Center Essentials 2010 콘솔에서 Software(소프트웨어)를 클릭합니다. Software
Packages(소프트웨어 패키지) 창의 Tasks(작업) 영역에서 Create new package(새 패키지
만들기)를 클릭하여 New Software Package Wizard(새 소프트웨어 패키지 마법사)를 시작합니다.
2. Setup File(설치 파일) 화면에서 Deploy a package from a setup file requiring additional
folders(추가 폴더가 필요한 설치 파일에서 패키지 배포)를 선택합니다. Folder location:(폴더 위치:)
대화 상자에서 Browse(찾아보기)를 클릭한 다음 Office 2010 원본 파일이 있는 디렉터리(이 예의
경우 C:\Office2010\Professional)를 선택합니다.
3. Package setup file(패키지 설치 파일) 대화 상자에서 Browse(찾아보기)를 클릭한 다음 Office
2010의 setup.exe 파일(이 예의 경우 C:\Office2010\Professional 폴더에 있음)을 선택합니다.
Next(다음)를 클릭합니다.
4. Package Details(패키지 세부 정보) 화면의 Package name(패키지 이름) 대화 상자에 패키지
이름(이 예에서는 Office2010Pro)을 입력합니다. 그런 다음 Package Description(패키지 설명)
대화 상자에 소프트웨어 패키지를 설명하는 이름을 입력합니다. 이 예에서는 Office-2010-
Professional-SCE-Package입니다. Next(다음)를 클릭합니다.
주의:

208
5. Target System Types(대상 시스템 유형) 화면에서 No, this package is applicable to all my
managed computers.(아니요. 이 패키지는 모든 관리되는 컴퓨터에 적용할 수 있습니다.)가
기본값으로 선택되어 있는지 확인한 후 Next(다음)를 클릭합니다.
6. Return Codes(반환 코드) 화면에서 성공과 동일한 기본 반환 코드 0(영)을 적용한 후 Next(다음)를
클릭합니다.
7. Install/Uninstall Parameters(설치/제거 매개 변수) 화면에서 No(아니요)를 선택하고 Next(다음)를
클릭합니다.
8. Summary(요약) 화면에서 구성된 설정을 검토한 다음 Finish(마침)를 클릭합니다.
그러면 소프트웨어 패키지 생성 진행률 표시줄이 나타납니다.
9. 패키지가 성공적으로 만들어지면 Finish(마침)를 클릭합니다. 그러면 사용 가능한 컴퓨터 목록이
표시된 Add and Remove Approvals(승인 추가 및 제거) 대화 상자가 나타납니다. Office 2010을
설치할 컴퓨터의 컴퓨터 그룹을 클릭합니다. 이 예에서는 Office 2010입니다. OK(확인)를
클릭합니다.
10. "Approvals have been successfully applied.(승인이 성공적으로 적용되었습니다.)"라는 메시지와
함께 Approval Progress(승인 진행률) 대화 상자가 나타납니다. Close(닫기)를 클릭합니다.
패키지 배포 상태 확인
승인된 패키지는 패키지에 대해 구성된 설정 및 관리되는 컴퓨터의 자동 업데이트 구성 방식에 따라
선택된 컴퓨터 그룹 내의 컴퓨터에 배포됩니다. 이 예에서는 소프트웨어 패키지에 대해 특정한
마감일을 설정하지 않았고, 패키지를 선택 사항으로 구성하지 않았으며, 관리되는 컴퓨터에 자동
업데이트가 사용하도록 설정되어 있기 때문에 자동 업데이트를 설치하도록 지정된 시간(매일 오전
3:00)에 Office 2010 소프트웨어 패키지의 설치가 시작됩니다. 자세한 내용은 System Center
Essentials에서의 소프트웨어 배포
정보(http://go.microsoft.com/fwlink/?linkid=169715&clcid=0x412)를 참조하십시오.
소프트웨어 패키지 창에서 상태를 모니터링할 소프트웨어 패키지(이 예의 경우 Office2010Pro)를
선택합니다. Office 2010의 설치가 완료되면 상태가 성공으로 표시됩니다.
인프라 배포에 필요한 리소스 이 섹션에서는 System Center Essentials 2010을 사용하여 Office 2010 배포를 테스트하는 경우
인프라를 구성하고 이해하는 데 도움이 되는 리소스를 제공합니다.
System Center Essentials 2010
System Center Essentials 2010 배포
가이드(http://go.microsoft.com/fwlink/?linkid=171015&clcid=0x412)
Microsoft System Center Essentials
2010(http://go.microsoft.com/fwlink/?linkid=177542&clcid=0x412)

209
Active Directory, DNS, DHCP
Windows Server 2008의 Active Directory 도메인 서비스(영문일 수
있음)(http://go.microsoft.com/fwlink/?linkid=145922&clcid=0x412)(영문일 수 있음)
소규모 네트워크의 DNS를 위한 Windows Server 2008 단계별 가이드(영문일 수
있음)(http://go.microsoft.com/fwlink/?linkid=145925&clcid=0x412)(영문일 수 있음)
DNS 서버(영문일 수 있음)(http://go.microsoft.com/fwlink/?linkid=145928&clcid=0x412)(영문일
수 있음)
DHCP 서버(영문일 수
있음)(http://go.microsoft.com/fwlink/?linkid=145931&clcid=0x412)(영문일 수 있음)
SQL Server 2008
SQL Server 2008 설치(SQL Server
비디오)(http://go.microsoft.com/fwlink/?linkid=145934&clcid=0x412)
백서: 데이터베이스 관리자를 위한 보안 개요(영문일 수
있음)(http://go.microsoft.com/fwlink/?linkid=145936&clcid=0x412)(영문일 수 있음)
Windows 7
Windows 7 Tech Center(http://go.microsoft.com/fwlink/?linkid=177541&clcid=0x412)

210
그룹 정책 컴퓨터 시작 스크립트를 사용하여 Office
2010 배포
이 문서에서는 컴퓨터 시작 스크립트를 할당하는 그룹 정책을 사용하여 Microsoft Office 2010을
배포하는 프로세스와 절차에 대한 자세한 기술 지침을 제공합니다. 스크립트는 클라이언트 컴퓨터에서
지원되는 모든 언어로 작성할 수 있습니다. VBScript와 Jscript 같이 Windows 스크립트 호스트에서
지원하는 언어와 명령 파일(예: 배치 파일)을 사용하는 것이 가장 일반적입니다.
테스트 환경에서 Office 2010 배포 이 섹션에서는 그룹 정책 컴퓨터 시작 스크립트 인프라에 필요한 테스트 네트워크 환경에 관한 그림과
설명을 제공하고, 그룹 정책 컴퓨터 시작 스크립트를 사용하여 Microsoft Office Professional Plus
2010을 배포하는 데 필요한 단계별 절차를 소개합니다.
네트워크 환경
다음 그림은 이 문서에서 다루는 테스트 네트워크 환경에 대해 보여 줍니다.
모든 서버(A 및 B)는 Windows Server 2008 R2를 실행하고, Windows 7 Professional 및 Windows
Vista가 실행되는 클라이언트 컴퓨터(C)와 함께 동일한 도메인(CPANDL.COM)에 속해 있습니다.
다음은 각 클라이언트 컴퓨터의 FQDN(정규화된 도메인 이름), 각 서버가 실행하는 응용 프로그램 및
역할 그리고 포함된 컴퓨터가 속한 OU(조직 구성 단위) 및 GPO(그룹 정책 개체)입니다.
A – <DC.CPANDL.COM> Active Directory, DNS, DHCP, GPO-Office2010_GPO, OU-
Office2010_OU, W7C01 및 WVC02는 OU(Office2010_OU)의 구성원
B – <FS.CPANDL.COM> 파일 서비스, 파일 공유-\\FS\Office2010SourceFiles(읽기 전용 액세스),
파일 공유-\\FS\Office2010LogFiles(읽기/쓰기 액세스)
C – <W7C01.CPANDL.COM 및 WVC02.CPANDL.COM> Windows 7 Professional 및 Windows Vista
Enterprise

211
인증된 사용자에게 네트워크 공유에 대한 읽기 액세스 권한이 있는지 확인합니다. 이 예에서
네트워크 공유는 \\FS\Office2010SourceFiles입니다.
Office2010_GPO는 Office2010_OU에 연결되어 있습니다. 이로써 GPO 설정을 OU 내에
포함된 컴퓨터 개체에 할당할 수 있습니다. GPO를 OU에 연결하려면 MMC 스냅인 그룹 정책
관리를 사용하십시오.
프로덕션 환경에서 Office 2010을 사용자 지정하고 배포하기 전에 Office 2010의 볼륨 정품 인증
계획, Office 2010의 볼륨 정품 인증 배포, Office 2010 사용자 지정 개요, Office 2010의 네트워크
설치 지점 만들기, Office Customization Tool in Office 2010(영문), Config.xml file in Office
2010(영문), Office 2010 사용자 지정 및 Office 2010 64비트 버전 문서를 읽어 보는 것이 좋습니다.
Office 2010 설치 사용자 지정
Office 2010에 대한 설치 사용자 지정 파일을 만드는 프로그램 파일은 Office 설치 CD에 있는 모든
파일의 복사본이 들어 있는 원본 디렉터리에서 실행됩니다. 이 예에서는 원본 파일을
\\FS\Office2010SourceFiles에 복사했습니다.
Office 2010의 설치 프로그램에서는 2007 Office System 이전의 Office 버전에서 Windows
Installer가 처리하던 프로세스를 포함하여 전체 설치 프로세스를 제어합니다. 설치 프로그램의 기본
동작을 사용자 지정하면 프로세스를 제어할 수 있습니다. 이 예에서는 Config.xml 파일을 사용하여
Office 2010을 자동 설치할 수 있도록 설치를 사용자 지정하고 OCT(Office 사용자 지정 도구)를
사용하여 볼륨 라이선스 키를 지정하며 Microsoft Office에서 설치할 응용 프로그램을 선택하는 등
Office 2010 제품의 설치를 사용자 지정합니다. 설치 프로그램은 컴퓨터에 Office를 설치할 때
config.xml 파일과 .msp 파일(OCT를 사용하여 작성)의 사용자 지정 내용을 모두 적용합니다.
Config.xml에서 자동 설치 옵션을 지정하려면
사용자 상호 작용이 필요하지 않은 Office 2010 제품의 자동 설치(무인 설치)를 구성하려면 다음
절차에 나와 있는 대로 설치할 제품의 Config.xml 파일을 수정하고 Display 요소의 Level 특성을
"none"으로 설정(Display Level="none")한 다음 Config.xml 파일을 저장합니다. Display 요소는 설치
프로그램에서 사용자에게 표시하는 사용자 인터페이스 수준을 지정합니다.
1. 메모장과 같은 텍스트 편집기 도구를 사용하여 설치할 Office 제품(이 예에서는 Office
Professional Plus 2010)의 Config.xml 파일을 엽니다. 기본적으로 Config.xml 파일은 핵심
제품.WW 폴더(이 예에서는 \\FS\Office2010SourceFiles\ProPlus.WW)에 있습니다.
2. 다음 예와 같이 Display 요소가 들어 있는 줄을 찾습니다.
<!-- <Display Level="full" CompletionNotice="yes" SuppressModal="no" AcceptEula="no" /> -
->
3. Display 요소 항목을 수정하여 사용할 자동 옵션을 지정합니다. 이때 주석 구분 기호 "<!--" 및 "--
>"를 제거해야 합니다. 예를 들어 다음 구문을 사용합니다.
<Display Level="none" CompletionNotice="no" SuppressModal="yes" AcceptEula="yes" />
중요:
참고:

212
이러한 옵션은 설치 프로그램이 자동으로 실행되고, 사용자에게 정보를 입력하라는 메시지를
표시하지 않으며, 설치 시 사용자 상호 작용을 기다리지 않도록 설정합니다. 구문 및 Config.xml에
대한 자세한 내용은 Config.xml file in Office 2010(영문)의 Display 요소를 참조하십시오.
4. Config.xml 파일을 저장합니다. 이 예에서는 \\FS\Office2010SourceFiles\ProPlus.WW에
저장합니다.
볼륨 라이선스 키를 지정하고 OCT를 사용하여 설치할 응용 프로그램을 선택하려면
1. Office 설치 프로그램을 사용자 지정하려면 명령줄 setup.exe /admin을 사용하여 Office 사용자
지정 도구를 시작합니다. 이 예에서는 명령 프롬프트를 사용하여 패키지 원본
디렉터리(\\FS\Office2010SourceFiles)에서 setup.exe /admin을 실행합니다.
2. 이 예에서 볼륨 라이선스 키를 입력하고 설치할 응용 프로그램을 선택하려면 다음과 같은 방법으로
설정을 수정하고 구성합니다.
3. 라이선싱 및 사용자 인터페이스 아래의 다른 제품 키 입력 옵션을 선택한 다음 유효한 MAK(복수
정품 인증 키)를 입력합니다.
이 예에서는 Config.xml 파일에 자동 설치를 위한 매개 변수가 구성되어 있으므로 OCT를
사용할 때도 이러한 매개 변수를 구성할 필요가 없습니다. 이는 Config.xml에서 정의한
사용자 지정 내용이 OCT를 사용하여 만든 사용자 지정 파일의 내용보다 우선적으로
적용되기 때문입니다.
4. 기능 아래에 있는 기능 설치 상태 설정 옵션을 선택한 다음 설치할 응용 프로그램을 선택합니다. 이
예에서는 설치 프로세스의 속도를 높이기 위해 Microsoft Word만 선택했습니다.
OCT를 사용할 때 구성할 수 있는 몇 가지 다른 매개 변수에 대한 추가 리소스를 보려면 Office
Customization Tool in Office 2010(영문), Office 2010의 기능 설치 상태 구성 및 Office 2010의
사용자 설정 구성을 참조하십시오.
5. 새로 만든 .msp 파일을 저장하고 이름을 지정한 다음 원본 파일이 있는 컴퓨터에서 Office 2010의
\Updates 폴더(이 예에서는
\\FS\Office2010SourceFiles\Updates\Office2010ProPlus.MSP)에 넣습니다.
Updates 폴더에서는 설치 프로그램 사용자 지정 .msp 파일이 제품당 하나만 지원됩니다.
Office 2010의 초기 설치를 배포하고 Office 2010 소프트웨어 업데이트(예: 서비스 팩 및
핫픽스)도 배포할 경우에는 설치 프로그램에서 설치 프로세스의 일부로 업데이트를 적용할 수
있습니다. Office 2010 제품 업데이트를 Updates 폴더에 넣으면 설치가 완료된 후에
적용됩니다. 자세한 내용은 Office Customization Tool in Office 2010(영문)를 참조하십시오.
다음 단계에서는 도메인 컨트롤러에서 스크립트(이 예에서는 DC.CPANDL.COM)를 구성합니다.
도메인 컨트롤러에서 스크립트 구성
도메인 컨트롤러에서 스크립트를 구성하는 프로세스는 다음 단계로 이루어집니다.
1. GPO의 시작 폴더에 스크립트 복사
참고:
주의:

213
2. GPO에 스크립트 추가
3. 시작 스크립트의 최대 실행 시간 설정
그룹 정책을 사용하면 조직에 있는 수백 대, 심지어 수천 대의 컴퓨터에 일관된 구성을 적용할
수 있습니다. 따라서 모든 새로운 그룹 정책 구성 또는 배포를 프로덕션 환경으로 이동하기
전에 반드시 테스트 환경에서 정밀하게 테스트해야 합니다. 그룹 정책 배포를 준비하는 방법에
대한 자세한 내용은 그룹 정책 계획 및 배포
가이드(http://go.microsoft.com/fwlink/?linkid=182208&clcid=0x412)의 그룹 정책 배포 준비
를 참조하십시오.
GPO의 시작 폴더에 스크립트 복사
이 예에는 제품이 아직 설치되지 않은 경우 Microsoft Office Setup.exe를 실행하고 중앙 로그 파일에
오류 또는 성공을 기록하는 방법을 보여 주는 예제 배치 파일 스크립트가 포함되어 있습니다. 이
테스트 배포 시나리오의 경우 스크립트 시작 부분의 변수가 수정되었습니다. 예를 들어 Office14라는
접두어가 붙은 ProPlus라는 제품 이름과 Office 원본 파일의 경로인 \\FS\Office2010SourceFiles
그리고 로그 파일인 \\FS\Office2010LogFiles가 추가되었습니다. 그런 다음 이 예제 스크립트를
메모장에 복사하고 Office2010StartupScript.bat라는 파일 이름으로 저장했습니다. 그런 다음
스크립트 파일은 도메인 컨트롤러에서 시작 스크립트에 대한 GPO의 기본 디렉터리(이 예에서는
C:\Windows\SYSVOL\sysvol\adatum.com\Policies\{GPO의
GUID}\Machine\Scripts\Startup)에 저장했습니다.
GPO를 나타내는 GUID는 GPO(이 예에서는 Office2010_GPO)를 마우스 오른쪽 단추로
클릭한 다음 속성을 클릭한 후 MMC 스냅인 그룹 정책 관리 편집기에서 찾을 수 있습니다.
GUID는 고유 이름 필드에 표시됩니다.
setlocal
REM *********************************************************************
REM Environment customization begins here. Modify variables below.
REM *********************************************************************
REM Get ProductName from the Office product's core Setup.xml file, and then add "office14." as a prefix.
set ProductName=Office14.PROPLUS
REM Set DeployServer to a network-accessible location containing the Office source files.
set DeployServer=\\FS\Office2010SourceFiles
REM Set ConfigFile to the configuration file to be used for deployment (required)
경고:
참고:

214
set ConfigFile=\\FS\Office2010SourceFiles\ProPlus.WW\config.xml
REM Set LogLocation to a central directory to collect log files.
set LogLocation=\\FS\Office2010LogFiles
REM *********************************************************************
REM Deployment code begins here. Do not modify anything below this line.
REM *********************************************************************
IF NOT "%ProgramFiles(x86)%"=="" (goto ARP64) else (goto ARP86)
REM Operating system is X64. Check for 32 bit Office in emulated Wow6432 uninstall key
:ARP64
reg query
HKEY_LOCAL_MACHINE\SOFTWARE\WOW6432NODE\Microsoft\Windows\CurrentVersion\Uninstall\%ProductNam
e%
if NOT %errorlevel%==1 (goto End)
REM Check for 32 and 64 bit versions of Office 2010 in regular uninstall key.(Office 64bit would also appear here on a
64bit OS)
:ARP86
reg query HKEY_LOCAL_MACHINE\SOFTWARE\Microsoft\Windows\CurrentVersion\Uninstall\%ProductName%
if %errorlevel%==1 (goto DeployOffice) else (goto End)
REM If 1 returned, the product was not found. Run setup here.
:DeployOffice
start /wait %DeployServer%\setup.exe /config %ConfigFile%
echo %date% %time% Setup ended with error code %errorlevel%. >> %LogLocation%\%computername%.txt
REM If 0 or other was returned, the product was found or another error occurred. Do nothing.
:End
Endlocal

215
GPO에 스크립트 추가
GPO에 스크립트를 추가하려면 MMC 스냅인 그룹 정책 관리 편집기를 사용하여 시작(GPO | 컴퓨터
구성 | 정책 | Windows 설정 | 스크립트(시작/종료) | 시작)을 마우스 오른쪽 단추로 클릭하고 속성,
추가, 찾아보기를 차례로 클릭한 다음 스크립트 파일(이 예에서는 Office2010StartupScript.bat)을
선택합니다.
시작 스크립트의 최대 실행 시간 설정
기본적으로 시스템에서는 결합된 여러 스크립트 집합이 실행될 수 있는 시간을 최대 600초(10분)
동안만 허용합니다. 관리자는 정책 설정을 사용하여 시작 스크립트의 실행이 완료될 수 있도록 이
간격을 조정할 수 있습니다. 그룹 정책 스크립트 최대 대기 시간 정책 설정은 그룹 정책에 의해 적용된
스크립트가 실행될 때까지의 시스템 대기 시간을 지정합니다. 이 설정은 그룹 정책에 의해 적용된
로그온, 시작 및 종료 스크립트가 모두 실행 완료될 때까지 허용되는 총 시간을 제한합니다. 그룹 정책
배포와 마찬가지로 시작 스크립트도 프로덕션 환경에 배포하기 전에 준비 환경에서 완벽하게
테스트해야 합니다. 시작 스트립트를 테스트하면 특정 네트워크 환경에서 그룹 정책 스크립트 최대
대기 시간 정책에 사용할 값을 쉽게 결정할 수 있습니다. 이 값을 너무 낮게 설정하면 설치가 중단될 수
있습니다. 이 값에 영향을 줄 수 있는 요인으로는 네트워크 속도, 클라이언트 컴퓨터 하드웨어,
클라이언트 컴퓨터에서 실행되는 기타 스크립트 등 여러 가지가 있습니다. 이 정책 설정을 완벽하게
테스트하면 특정 환경에서 사용할 적절한 값을 결정할 수 있습니다.
이 시나리오 예에서는 그룹 정책 스크립트 최대 대기 시간 정책 설정 값이 0으로 설정되었습니다. 이
설정은 시간이 얼마나 걸리든 스크립트가 완료될 때까지 시스템이 대기하도록 합니다.
GPO의 그룹 정책 스크립트 최대 대기 시간 정책 값(이 예에서는 Office2010_GPO)을 변경하려면 MMC
스냅인 그룹 정책 관리 편집기에서 그룹 정책 스크립트 최대 대기 시간(GPO | 컴퓨터 구성 | 정책 |
관리 템플릿 | 시스템 | 스크립트)를 두 번 클릭합니다.
GPO에서 컴퓨터 시작 스크립트 정책을 변경하면 대상 컴퓨터(이 예에서는 W7C01.CPANDL.COM 및
WVC02.CPANDL.COM)에 적용됩니다.그런 다음 컴퓨터를 시작하면 컴퓨터 시작 스크립트가
실행됩니다. 도메인 컨트롤러에서 정책이 새로 고쳐져 클라이언트 컴퓨터에 반영되는 것을 기다리는
대신 클라이언트 컴퓨터의 명령 프롬프트에서 gpupdate /force명령줄을 실행할 수 있습니다.
RSoP(정책 결과 집합) MMC 스냅인을 사용하여 클라이언트 컴퓨터에 컴퓨터 시작 스크립트에 대한
컴퓨터 정책 설정이 있는지 확인할 수 있습니다.
컴퓨터 시작 스크립트 상태 확인
이 예에서 스크립트 로깅 정보는 computername.txt 파일에 기록되고 네트워크 공유
위치(\\FS\Office2010LogFiles)에 저장됩니다. 로그 파일에서 반환 코드 0은 설치가 성공적으로
완료되었음을 나타내며 반환 코드 3010은 다시 시작해야 함을 나타냅니다. Office 제품의 Windows
Installer 프로세스에서 반환되는 다른 오류 코드에 대한 자세한 내용은 Microsoft 기술 자료 문서
290158: Office 2003 제품 및 Office XP 제품의 Windows Installer 프로세스 오류 코드 및 오류 메시지
목록을 참조하십시오.

216
참고 항목 Office 2010의 그룹 정책 개요
Office 2010의 그룹 정책 계획
그룹 정책 계획 및 배포 가이드
스크립트 확장 기술 참조(영문일 수 있음)
Windows 스크립트 호스트(영문일 수 있음)
Office 2010의 볼륨 정품 인증 계획
Office 2010 볼륨 정품 인증 빠른 시작 가이드

217
Microsoft Application Virtualization을 사용하여
Office 2010 배포
이 문서에서는 중간 규모 조직에서 Microsoft Application Virtualization을 사용하여 Microsoft Office
2010을 배포하는 데 사용되는 프로세스 및 절차와 관련된 자세한 기술 지침을 제공합니다.
이 문서의 내용:
응용 프로그램 가상화의 개요
배포 프로세스 소개
테스트 환경에서 Office 2010 배포
인프라 배포에 필요한 리소스
응용 프로그램 가상화의 개요 Microsoft App-V(Application Virtualization)는 응용 프로그램을 필요할 때마다 실시간으로 서비스로
배포, 업데이트 및 지원할 수 있도록 하는 엔터프라이즈 수준의 응용 프로그램 가상화 솔루션입니다.
App-V를 사용하면 개별 응용 프로그램을 로컬로 설치된 제품에서 중앙에서 관리되는 서비스로
변환하게 됩니다. App-V는 볼륨 고객을 위한 MDOP(Microsoft Desktop Optimization Pack)의 일부로
제공되는 여섯 가지 기술 중 하나입니다.
대상 그룹
이 문서는 IT 전문가를 대상으로 합니다. 이때 IT 전문가로는 중간 규모에서 대규모에 이르는 조직에서
근무하는 네트워크 관리자, 컨설턴트 및 IT 관리자가 포함됩니다.
필수 구성 요소
사전 지식과 경험, 특히 다음 영역을 다룬 경험이 있으면 이 문서의 정보를 이해하고 응용하는 데
도움이 됩니다.
Microsoft Visual C++ 2005 SP1 재배포 가능 패키지
응용 프로그램 가상화
2007 Microsoft Office 시스템 또는 Office 2010
배포 프로세스 소개 App-V를 지원하는 인프라를 마련한 후에는 Microsoft Office Professional Plus 2010을 배포하는
과정에 다음과 같은 주요 영역을 만들고 정의하게 됩니다.
시퀀싱 패키지

218
게시 패키지
배포 지점
응용 프로그램 가상화 데스크톱 클라이언트
패키지 패키지는 소프트웨어 배포 시 Microsoft Application Virtualization에서 관리 및 배포하는 설치
원본 파일 집합입니다.
시퀀싱 시퀀싱은 Microsoft Application Virtualization Sequencer를 사용하여 응용 프로그램
패키지를 만드는 프로세스입니다. 이 프로세스에서는 응용 프로그램이 모니터링되고 응용 프로그램의
바로 가기가 만들어지고 .osd, .sft, .sprj 및 .ico 파일이 포함된 시퀀싱된 응용 프로그램 패키지가
만들어집니다.
게시 게시는 서버에서 소프트웨어 패키지를 활성화하여 클라이언트 컴퓨터에서 사용할 수 있도록
하거나 사용자 및 그룹에 배포하는 방법입니다.
배포 지점 배포 지점은 가상 응용 프로그램 패키지를 App-V 클라이언트로 스트리밍하도록 설정된
위치입니다.
응용 프로그램 가상화 데스크톱 클라이언트 응용 프로그램 가상화 데스크톱 클라이언트에서는
클라이언트 컴퓨터에서 가상 응용 프로그램을 사용할 수 있도록 필요한 구성 요소를 설치합니다.
테스트 환경에서 Office 2010 배포 이 섹션에서는 단순한 응용 프로그램 가상화 인프라와 관련된 테스트 네트워크 환경에 대한 설명 및
다이어그램을 제공합니다. 또한 Microsoft Application Virtualization을 사용하여 Office Professional
Plus 2010을 배포하는 단계에 대한 절차 정보도 포함되어 있습니다. 하지만 포괄적인 Office 2010
라이선스에 대한 설명과 일반적인 App-V 가상화 정보는 물론 App-V Office 배포를 다른 Office 배포
유형과 비교하는 방법에 대해서는 다루지 않습니다.
이 다이어그램에서 Windows Server 2008이 실행되는 서버 (A)는 ESD(Electronic Software
Distribution) 서버 또는 App-V Management Server를 나타냅니다. 클라이언트 컴퓨터 (B, C)에서는
동일한 버전의 Windows가 실행됩니다. 클라이언트 컴퓨터 (B)는 시퀀싱 컴퓨터로 설정되어 있고
클라이언트 컴퓨터 (C)는 가상화된 응용 프로그램 패키지를 수신하는 컴퓨터입니다.

219
Office 2010에 대한 시퀀싱된 패키지 만들기
Office 2010에 대한 시퀀싱된 응용 프로그램 패키지를 만들려면 App-V Sequencer 컴퓨터에서 다음
단계를 수행하십시오.
1. Microsoft Office 2010을 다운로드하고 App-V Sequencer 컴퓨터의 임시 디렉터리에 설치
프로그램을 넣습니다.
2. 배포 키트를 명령줄에서 실행하고 해당 환경의 적절한 라이선싱 매개 변수와 함께 연결된
Windows Installer(.msi) 파일의 경로를 지정합니다.
예를 들어 다음 명령을 입력한 다음 Enter 키를 누릅니다.
msiexec /i OffVirt.msi PROPLUS=1
컴퓨터의 운영 체제 아키텍처와 일치하는 배포 키트 버전을 설치해야 합니다.
3. Windows 탐색기를 열고 Q:\ 드라이브로 이동한 다음 Temp123.xyz 같은 8.3 형식을 사용하여
설치 폴더를 만듭니다.
4. 시퀀서 컴퓨터에 응용 프로그램 이름이 포함된 디렉터리를 만듭니다. 나중에 시퀀서의 결과를 이
디렉터리에 저장하게 됩니다.
5. Microsoft Application Virtualization Sequencer를 열려면 시작 메뉴에서 모든 프로그램, Microsoft
Application Virtualization을 차례로 선택한 다음 Microsoft Application Virtualization Sequencer를
선택합니다.
6. Create Package(패키지 만들기)를 클릭합니다.
7. 패키지의 이름을 만듭니다.
8. Q:\Temp123.xyz 같은 새 디렉터리에 설치한 다음 확인을 클릭합니다.
9. Begin Monitoring(모니터링 시작)을 클릭하여 설치 단계를 모니터링합니다.
10. Office 2010의 Setup.exe 파일을 시작합니다.
11. Choose the installation that you want(설치 유형 선택) 프롬프트에서 Customize(사용자 지정)를
클릭합니다.
Office 설치 절차에서 해당 기능을 설치하려는 경우 Install to hard disk drive(하드 디스크
드라이브에 설치)를 선택해야 합니다.
12. File Location(파일 위치) 탭에서 4단계에서 선택한 설치 디렉터리와 일치하도록 경로를
구성합니다.
13. Install(설치)을 클릭합니다.
14. 설치를 마쳤으면 모니터링 실행 단계를 진행하면서 가상 응용 프로그램을 확인합니다. 시작
메뉴에서 실행을 클릭합니다.
15. 실행 가능한 가상 파일의 경로를 입력하여 가상 응용 프로그램을 시작합니다.
예를 들어 Microsoft Word를 시작하려면 다음을 입력합니다.
Q:\Temp123.xyz\Office14\WINWORD.EXE를 입력한 다음 확인을 클릭합니다.
참고:
참고:

220
가상 응용 프로그램의 실제 경로를 입력해야 합니다.
16. 응용 프로그램을 시작하여 주요 기능 블록을 만듭니다.
17. Application(응용 프로그램) 페이지에서 Next(다음)를 클릭합니다.
18. 기본 응용 프로그램을 선택 및 시작하여 각 응용 프로그램에 대한 주요 기능 블록을 생성합니다.
Microsoft OneNote, Microsoft Outlook 및 Microsoft SharePoint Workspace는 설정을
사용자 지정할 수 있으므로 시작하지 않는 것이 좋습니다. 마찬가지로 이 단계에서는
도움말을 확인하기 위해 F1 키를 누르지 않는 것이 좋습니다.
19. Next(다음)를 클릭합니다.
20. 시퀀싱이 완료되면 Finish(마침)를 클릭합니다.
21. 패키지를 저장하려면 Package(패키지)를 클릭한 다음 Save As(다른 이름으로 저장)를 클릭합니다.
Office 2010에 대한 시퀀싱된 패키지 게시
Office 2010에 대한 시퀀싱된 패키지를 게시하려면 ESD 서버 또는 App-V Management Server에서
다음 단계를 수행합니다.
1. App-V Management Console을 엽니다.
2. Administrative Tools(관리 도구)를 시작한 다음 Application-Virtualization Management
Console(응용 프로그램 가상화 관리 콘솔)을 선택합니다.
3. 필요한 경우 server.net을 확장한 다음 Applications(응용 프로그램) 노드를 선택합니다.
4. Applications(응용 프로그램)를 마우스 오른쪽 단추로 클릭한 다음 Import Applications(응용
프로그램 가져오기)를 선택합니다.
5. D:\Content\..\로 이동한 다음 새 *.sprj 파일을 두 번 클릭합니다.
6. General(일반) 페이지에서 Next(다음)를 클릭합니다.
7. Publish to User’s Send to Menu(사용자의 보내기 메뉴에 게시)를 선택하고 Next(다음)를
클릭합니다.
8. File Associations(파일 연결) 페이지에서 Next(다음)를 클릭합니다.
9. Access Permissions(액세스 권한) 페이지에서 Add(추가)를 클릭한 다음 응용 프로그램 이름을
입력합니다.
10. Add/Edit User Group(사용자 그룹 추가/편집) 대화 상자에서 응용 프로그램에 액세스하기 위한
적절한 사용자 그룹으로 이동합니다.
11. OK(확인)를 클릭한 후 Next(다음)를 클릭합니다.
12. 가져오기 마법사를 완료하려면 Finish(마침)를 클릭합니다.
참고:
참고:

221
Office 2010을 실행하도록 클라이언트 컴퓨터 구성
Office 2010을 실행하도록 클라이언트 컴퓨터를 구성하려면 클라이언트 컴퓨터에서 다음 단계를
수행하십시오.
1. 아직 설치하지 않은 경우 응용 프로그램 가상화 데스크톱 클라이언트를 설치합니다.
2. 배포 키트를 다운로드하고 실행 파일(.exe)을 추출합니다.
3. 실행 파일을 추출하면 Offvirt.msi 파일이 나타납니다.
4. 명령 프롬프트를 관리자 권한으로 엽니다. 명령 프롬프트를 관리자 권한으로 열려면 시작을
클릭하고 명령 프롬프트를 마우스 오른쪽 단추로 클릭한 다음 관리자 권한으로 실행을 클릭합니다.
5. 추출한 Offvirt.msi 파일이 들어 있는 디렉터리를 찾습니다.
6. 명령 프롬프트에서 다음 명령을 입력한 다음 Enter 키를 누릅니다.
msiexec /i Offvirt.msi [licensing flags]
배포 키트를 적절하게 구성하려면 올바른 라이선싱 플래그를 제공해야 합니다. 그렇지
않으면 기능이 정상적으로 작동하지 않을 수 있습니다.
7. 가상 Office 패키지를 배포합니다.
8. 새로 게시된 응용 프로그램에 액세스하려면 클라이언트 컴퓨터에서 로그오프한 다음 게시
단계에서 응용 프로그램을 할당한 사용자 그룹의 구성원으로 로그인합니다. 이제 클라이언트
컴퓨터의 지정된 바로 가기 위치에서 응용 프로그램을 사용할 수 있게 됩니다.
인프라 배포에 필요한 리소스 다음 리소스를 활용하면 App-V를 사용하여 Office 2010의 배포를 테스트하기 위한 인프라를 보다
손쉽게 이해하고 구성할 수 있습니다.
Application Virtualization System을 위한 계획 수립과 배포
안내(http://go.microsoft.com/fwlink/?linkid=156611&clcid=0x412)
SFTMIME 명령 참조(http://go.microsoft.com/fwlink/?linkid=186288&clcid=0x412)
참고 항목 Application Virtualization Sequencer 모범 사례
참고:

222
Office 2010과 함께 Microsoft Silverlight 배포
Microsoft Silverlight는 브라우저 및 바탕 화면에서 작동하는 기술로, 뛰어난 비디오, 그래픽,
애니메이션 및 대화형 작업을 통해 많은 Microsoft Office 환경에 생동감을 불어넣습니다. Office
2010의 사용자 환경을 향상시키기 위해 Microsoft Office 2010과 함께 Microsoft Silverlight를
설치하는 것이 좋습니다. 특히 Silverlight를 사용하면 Office.com의 온라인 환경을 향상시키고 Office
2010에서 사용할 수 있는 Office 2010 대화형 가이드를 강화하고 Microsoft SharePoint Server
2010의 사용자 환경을 향상시키고 Office Web Companion 응용 프로그램 성능을 향상시키고 Office
문서를 클라우드(Cloud) 서비스로 업로드하는 과정을 지원합니다. Silverlight에 대한 자세한 내용은
Microsoft Silverlight 웹 사이트(http://go.microsoft.com/fwlink/?linkid=169258&clcid=0x412)를
참조하십시오.
엔터프라이즈 환경에 Office 2010과 함께 Silverlight를 배포하는 경우 Microsoft Systems
Management Server 2003 또는 Microsoft System Center Configuration Manager 2007 등과 같은
배포 및 구성 관리 도구를 사용하는 것이 좋습니다. 이 방법을 사용하면 특정 사용자나 시스템을
대상으로 설치 시 사용자 권한을 상승하고 설치 일정을 계획하고 사용자 상호 작용 수준을 지정하고
다시 시작을 제어하고 배포를 모니터하며 배포 문제를 해결할 수 있습니다. 또는 다음 방법 중 하나를
사용하여 조직에 Silverlight를 배포할 수 있습니다.
WSUS(Windows Server Update Services) 3.0 SP1 WSUS를 사용하면 관리자가 Windows 2000
서비스 팩 4, Windows Server 2003, Windows XP 서비스 팩 2, Windows Server 2008 및
Windows Vista 이상 버전의 Windows 운영 체제를 실행하는 컴퓨터에 Silverlight를 배포하고
Microsoft Update 클라이언트를 통해 Silverlight 업데이트를 관리할 수 있습니다.
그룹 정책 컴퓨터 시작 스크립트 이 방법은 System Center Configuration Manager 2007과 같은
배포 및 관리 도구가 없는 조직의 Active Directory 디렉터리 서비스 환경에서 사용할 수 있습니다.
수동 설치 옵션 이 방법은 Active Directory 환경 또는 WSUS, SMS나 System Center
Configuration Manager 2007 인프라가 없으며 회사에서 소프트웨어 또는 업데이트 배포 시
별도의 방법을 사용하거나 Apple 클라이언트에 Silverlight를 배포하려는 조직에 유용합니다.
Silverlight 배포 시 시스템 요구 사항, 배포 방법 및 배포 지침에 대한 자세한 내용은 Silverlight 배포
가이드 v2(영문일 수 있음)(http://go.microsoft.com/fwlink/?linkid=165403&clcid=0x412)(영문일 수
있음) 및 Silverlight 관리(영문일 수
있음)(http://go.microsoft.com/fwlink/?linkid=165405&clcid=0x412)(영문일 수 있음)를
참조하십시오. Silverlight 설치(영문일 수 있음) 웹
사이트(http://go.microsoft.com/fwlink/?linkid=186985&clcid=0x412)(영문일 수 있음)에서 모든
버전의 Silverlight를 다운로드할 수 있습니다.
다른 배포에서와 마찬가지로 Silverlight 배포를 모두 테스트하고 프로덕션 환경에서 사용자에게
Silverlight를 배포하기 전에 소규모 사용자 그룹을 대상으로 파일럿 테스트를 수행하는 것이 좋습니다.
배포를 테스트하는 방법에 대한 자세한 내용은 Silverlight 배포 가이드 v2(영문일 수
있음)(http://go.microsoft.com/fwlink/?linkid=165403&clcid=0x412)(영문일 수 있음)를
참조하십시오.