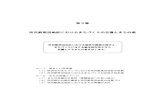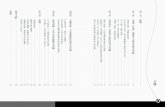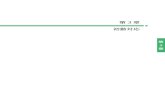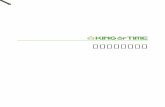板金展開 for AutoCAD LT 第111章章章章 CADTOOL …S-1 第第第111章章章章 CADTOOL...
Transcript of 板金展開 for AutoCAD LT 第111章章章章 CADTOOL …S-1 第第第111章章章章 CADTOOL...

CADTOOL板金展開 for AutoCAD LT
S-1
第第第第 1111章章章章 CADTOOLCADTOOLCADTOOLCADTOOL板金展開の導入板金展開の導入板金展開の導入板金展開の導入 1.インストーラの起動1.インストーラの起動1.インストーラの起動1.インストーラの起動
起動しているアプリケーションがあればすべて終了してください。次にマスター
CD-ROMをドライブに挿入します。
[スタートメニュー]→[ファイル名を指定して実行]をクリックします。
[ファイル名を指定して実行]のウィンドウが表示されます。
[名前]欄に以下のように入力し、[OK]をクリックします。
DDDD:¥板金展開:¥板金展開:¥板金展開:¥板金展開 LTLTLTLT¥SETUP.EXE¥SETUP.EXE¥SETUP.EXE¥SETUP.EXE (CD-ROMのドライブがDドライ
ブの場合)
なおエクスプローラーを起動してCD-ROMのSetup.exeをダブルク
リックしてもセットアッププログラムを起動することができます。
2.セットアップの開始2.セットアップの開始2.セットアップの開始2.セットアップの開始
セットアッププログラムが起動すると初期化ファイルのコピーを行った後、
[CADTOOL板金展開 for AutoCAD LT]セットアップ画面が表示されます。こ
こで終了すると初期化ファイルが削除されセットアップは中止されます。セット
アップ画面が出ない場合は3.セットアップ時の不具合について3.セットアップ時の不具合について3.セットアップ時の不具合について3.セットアップ時の不具合についてを参照してくだ
さい。
[OK]ボタンをクリックすると次の画面が表示されます。

CADTOOL板金展開 for AutoCAD LT
S-2
ここで左上の大きなボタンをクリックするとインストールが開始されます。イン
ストール先のディレクトリを変更したい場合は[ディレクトリ変更]ボタンをクリック
して変更することができ、変更したディレクトリがない場合は新規にディレクト
リが作成されます。ただしアンインストールする可能性があれば専用のディレク専用のディレク専用のディレク専用のディレク
トリにインストールトリにインストールトリにインストールトリにインストールするようにしてください。またルートディレクトリにはインルートディレクトリにはインルートディレクトリにはインルートディレクトリにはイン
ストールしないストールしないストールしないストールしないで必ずサブディレクトリにインストールして下さい。通常はこの
ままでかまいません。
次にプログラムグループを選択する画面が表示されます。

CADTOOL板金展開 for AutoCAD LT
S-3
標準の設定では[Dainichi CADTOOL]というプログラムグループが作られそこ
に[板金展開 for AutoCAD LT]が追加されるようになっています。
継続ボタンをクリックするとプログラムのインストールが開始されます。
セットアップが完了すると[スタートメニュー]→[プログラム]に[Dainichi
CADTOOL]グループが追加され、その中に[板金展開 for AutoCAD LT]がで
きます。
3.セットアップ時の不具合について3.セットアップ時の不具合について3.セットアップ時の不具合について3.セットアップ時の不具合について
初期の Windows95 においてインストール時に次のような表示が出てセットアッ
プできない場合があります。
これはシステムファイルの OLEAUT32.DLL が古いために発生するエラーです。
対策方法としてすべてのアプリケーションを終了すべてのアプリケーションを終了すべてのアプリケーションを終了すべてのアプリケーションを終了してからエクスプローラーでマ
スターCD-ROM に入っている OLEAUT32.DLL をシステムディレクトリの
C:¥WINDOWS¥SYSTEMに上書きコピーします。続いてコピーしたファイルを
マウスで右クリックしてショートカットメニューを表示させ、プロパティをクリ
ックして属性の読み取り専用のチェックを解除属性の読み取り専用のチェックを解除属性の読み取り専用のチェックを解除属性の読み取り専用のチェックを解除(CD-ROMからコピーすると
読み取り専用になるので)してから再度セットアップを実行してください。
OLEAUT32.DLL が見つからない場合はエクスプローラーの表示メニュー→オプ
ションで[すべてのファイルを表示]を選択してください。
また Windows95、Windows98、WindowsNT4.0 において次のような表示が出て
セットアップできない場合もあります。
原因は同じですがこの場合は指示にしたがってこの場合は指示にしたがってこの場合は指示にしたがってこの場合は指示にしたがって[OK]をクリックしてから一旦
Windowsを再起動して再度セットアップを実行してください。

CADTOOL板金展開 for AutoCAD LT
S-4
4.アンインストールする場合4.アンインストールする場合4.アンインストールする場合4.アンインストールする場合
[CADTOOL板金展開 for AutoCAD LT]のアプリケーションが起動している場
合はすべて終了します。
[スタートメニュー]→[設定]→[コントロールパネル]をクリックします。
[コントロールパネル]のウィンドウが表示されますので[アプリケーションの
追加と削除]のアイコンをクリックして次のウィンドウを表示します。
一覧から[CADTOOL板金展開 for AutoCAD LT]を選択して[追加と削除]ボ
タンをクリックするとアンインストールできます。
5.アンインストール後の処理5.アンインストール後の処理5.アンインストール後の処理5.アンインストール後の処理
[CADTOOL板金展開 for AutoCAD LT]を実行するとインストールしたディレ
クトリにデータファイルが作られますのでそのディレクトリとデータファイルは
自動で削除されません。[CADTOOL板金展開 for AutoCAD LT]をインストー
ルしたディレクトリに他のアプリケーションやデータファイルが入っていない場
合はディレクトリごと削除してください。

CADTOOL板金展開 for AutoCAD LT
S-5
第第第第 2222章章章章 コマンドの起動コマンドの起動コマンドの起動コマンドの起動
1.初期設定1.初期設定1.初期設定1.初期設定
インストール直後に[スタートメニュー]→[プログラム]→[Dainichi
CADTOOL]→[板金展開 for AutoCAD LT]をクリックして[CADTOOL板金
展開 for AutoCAD LT]を起動すると次の設定ウィンドウが表示されます。
ここでAutoCAD LT95かLT97あるいはLT98がインストールし
てあるドライブとディレクトリを選択します。インストールしてあるディレクト
リとはLTの実行プログラムのACLT.EXEがあるディレクトリで選択した
ディレクトリにACLT.EXEが見つかると[パス登録]ボタンの文字が濃くACLT.EXEが見つかると[パス登録]ボタンの文字が濃くACLT.EXEが見つかると[パス登録]ボタンの文字が濃くACLT.EXEが見つかると[パス登録]ボタンの文字が濃く
なって登録できるなって登録できるなって登録できるなって登録できるようになります。パスを登録しないと次のコマンド選択メニュ
ーが表示されず板金展開図の作図はできませんのでAutoCAD LTがイン
ストールされていない場合は先にAutoCAD LTをインストールしてくだ
さい。その場合でも[CADTOOL板金展開 for AutoCAD LT]を再インスト
ールする必要はありません。また後からパスの変更は可能です。
複数のAutoCAD LTをインストールしている場合は必ず作図に使用する必ず作図に使用する必ず作図に使用する必ず作図に使用する
AutoCADAutoCADAutoCADAutoCAD LTのパスを登録LTのパスを登録LTのパスを登録LTのパスを登録してください。作図に使用するAutoCA
D LTと異なるパスを登録すると正常に作図できませんので注意してください。
ここで[パス登録]ボタンをクリックすると次のコマンド選択メニューのウィン
ドウが表示されます。パスを登録した場合は次回起動時からこの設定ウィンドウパスを登録した場合は次回起動時からこの設定ウィンドウパスを登録した場合は次回起動時からこの設定ウィンドウパスを登録した場合は次回起動時からこの設定ウィンドウ
は表示されませんは表示されませんは表示されませんは表示されませんがコマンド選択メニューの[設定]ボタンをクリックするとい
つでも表示できます。
AutoCAD LT がインストールさ
れたドライブを選択します。
ACLT.EXE のあるディレクトリ
を選択します。
ACLT.EXE が見つかるとクリッ
クできるようになります。

CADTOOL板金展開 for AutoCAD LT
S-6
2.コマンド選択メニュー2.コマンド選択メニュー2.コマンド選択メニュー2.コマンド選択メニュー
初期設定が完了すると次のコマンド選択メニューのウィンドウが表示されます。
また設定ウィンドウでAutoCAD LTのパスを登録した後からは直接この
ウィンドウが表示されるようになります。
ここで実行したいコマンドの名称が表示してあるボタンをクリックするとそれぞ
れのコマンドのウィンドウが開きますが、このコマンド選択ウインドウは終了し
ませんので起動させたまま板金展開の種類を変更して作図することができます。
コマンド選択メニューを終了する場合は[キャンセル]ボタンをクリックするか
右上の×ボタンをクリックします。
[設定]ボタンをクリックすると初期設定と同じウインドウが表示されますので
AutoCADのパスを変更することができます。

CADTOOL板金展開 for AutoCAD LT
S-7
第第第第 3333章章章章 基本操作基本操作基本操作基本操作
1.作図条件設定1.作図条件設定1.作図条件設定1.作図条件設定
コマンド選択メニューで板金展開の各ボタンをクリックすると次に示すような作
図条件設定ウインドウが表示されます。基本的な操作は同じなのでここでは円す
い斜切断中心差をもとに説明します。
データ入力参考図はその下のデ
ータ入力欄の記号に対応した寸
法を示しています。展開点は展
開図がその点で展開しているこ
とを示しています。
作図形状イメージ図は入力データや作図の種類によってリ
アルタイムにその形状イメージを表示します。大きさは自動
的に調整されて表示されます。入力データに問題がある場合
はここにイメージが表示されず作図もできないようになっ
ています。
データ入力欄に数値
を入力すると直ちに
形状イメージが更新
されます。入力途中
でも形状が成立する
場合は形状イメージ
が表示されますが気
にしないで入力して
ください。
円柱、円すいが関係した
板金展開では底面分割数
と精度倍数の入力欄があ
ります。底面分割数はそ
れに応じた分割線を作図
します。精度倍数は分割
された区間をさらに区分
して精度を向上させま
す。
板金展開の種類によ
って作図の種類が異
なります。選択した作
図の種類によって直
ちに形状イメージが
更新されますので作
図前に確認してくだ
さい。
作図ボタンをクリックすると
AutoCAD LTの起動
を確認してから作図しますの
でこの時点までにAutoC
AD LTを起動しておいて
ください。キャンセルボタン
をクリックするかウインドウ
右上の×をクリックすると終
了します。

CADTOOL板金展開 for AutoCAD LT
S-8
以下に作図条件に関する注意事項を説明します。
・展開図で曲線部は底面分割数×精度倍数で区分された短線で表示および作図底面分割数×精度倍数で区分された短線で表示および作図底面分割数×精度倍数で区分された短線で表示および作図底面分割数×精度倍数で区分された短線で表示および作図さ
れます。したがってこれらの値を大きくするとより滑らかな曲線で表示および
作図することができますがその分、要素数が増えて表示および作図に時間がか
かるようになります。特に表示に比べて作図に時間がかかるようになりますの
で必要以上にこれらの値を大きくしないでください。また入力ミスと思われる
ような底辺分割数や精度倍数の入力についてはメッセージを表示するようにな
っているのでその時点で処理を中止することができます。
・データ入力欄の中心差や傾斜角度等は必須ではありません中心差や傾斜角度等は必須ではありません中心差や傾斜角度等は必須ではありません中心差や傾斜角度等は必須ではありません。また作図形状イメ
ージが表示できているものならすべて作図できます。
・入力データや作図の種類によっては展開図や三面図での曲線部が直線になった
り真円、円弧、正楕円になる場合がありますがその場合でもすべて短線で表示すべて短線で表示すべて短線で表示すべて短線で表示
および作図さおよび作図さおよび作図さおよび作図されますれますれますれますがこれは仕様ですのでご了承ください。
・AutoCAD LTを複数起動している場合は一旦作図したいAutoCA
D LTのウインドウをクリックしてから作図ボタンをクリックすると直前に
選択されていたAutoCAD LTのウインドウに作図できます。
・AutoCAD LTで作図する線の色や線種および画層はすべてカレントのすべてカレントのすべてカレントのすべてカレントの
条件条件条件条件となります。必要に応じて作図前に設定しておいてください。
・作図条件選択ウインドウは、初回起動時はデフォルトの条件で起動しますが作
図を実行したときの条件とウインドウ位置を自動的にデータファイルに保存す
るようにしていますので次回起動時は直前の設定内容がデフォルトとなります。
2.AutoCAD2.AutoCAD2.AutoCAD2.AutoCAD LTでの作図LTでの作図LTでの作図LTでの作図
作図条件選択ウインドウで作図条件を設定して[作図]ボタンをクリックすると
自動的にAutoCAD LTのウインドウが前面に出て原点を基準に図形が収
まるようにズームされ図形を仮作図します。作図にはスクリプトを用いているの
で作図中はキー入力を行わない作図中はキー入力を行わない作図中はキー入力を行わない作図中はキー入力を行わないようにしてください。
仮作図が完了するとズームがもとに戻りマウスの動きに合わせて図形がドラッキ
ングしますので配置点を指定して配置します。
作図後はAutoCAD LTのウインドウがアクティブになったままとなりま
すので作図条件ウィンドウを表示したい場合はタスクバーのアイコンをクリック
してください。また作図図形はAutoCAD LTの通常要素となるのでAu
toCAD LTの標準機能で自由に編集が可能標準機能で自由に編集が可能標準機能で自由に編集が可能標準機能で自由に編集が可能です。

CADTOOL板金展開 for AutoCAD LT
S-9
第第第第 4444章章章章 コマンドリファレンスコマンドリファレンスコマンドリファレンスコマンドリファレンス
1.円柱斜切断1.円柱斜切断1.円柱斜切断1.円柱斜切断
円柱を斜めに切断した展開図を作図します。
以下、このコマンドについて説明します。
・展開図や正面図、側面図の縦の分割線以外は底面分割数で分割された区間をさ
らに精度倍数で分割した短線で表示および作図されます。
・切断面投影図は本来、正楕円となりますがこれも短線で表示および作図されま
す。
・平面図は本来、円となりますがこれも短線で表示および作図されます。

CADTOOL板金展開 for AutoCAD LT
S-10
2.角柱斜切断2.角柱斜切断2.角柱斜切断2.角柱斜切断
角柱を斜めに切断した展開図を作図します。
以下、このコマンドについて説明します。
・角柱の寸法は二面幅で入力します。
・角柱の種類は正四角柱、正六角柱、正八角柱が選択できます。
・切断タイプを[角から角へ]を選択すると対面する角のそれぞれ一点を通る平
面で切断され、[辺から辺へ]を選択すると対面する面との交線が平行になるよ
うに切断されます。

CADTOOL板金展開 for AutoCAD LT
S-11
3.円すい斜切断中心差3.円すい斜切断中心差3.円すい斜切断中心差3.円すい斜切断中心差
円すいを斜めに切断した展開図を作図します。円すいには中心差もつけられます。
以下、このコマンドについて説明します。
・中心差は Pか L1、L2のいずれかを修正すると他の値が自動で変わります。
・中心差がある場合に高さを変更すると L1と L2は自動で修正されます。
・切断角度、中心差は0でもかまいません。
・展開図や正面図、側面図の縦の分割線以外は底面分割数で分割された区間をさ
らに精度倍数で分割した短線で表示および作図されます。
・切断面投影図は本来、正楕円となりますがこれも短線で表示および作図されま
す。
・平面図の底面は本来、円となりますがこれも短線で表示および作図されます。

CADTOOL板金展開 for AutoCAD LT
S-12
4.角すい斜切断中心差4.角すい斜切断中心差4.角すい斜切断中心差4.角すい斜切断中心差
角すいを斜めに切断した展開図を作図します。角すいには中心差もつけられます。
以下、このコマンドについて説明します。
・角すいの寸法は底面の二面幅で入力します。
・中心差は Pか L1、L2のいずれかを修正すると他の値が自動で変わります。
・中心差がある場合に高さを変更すると L1と L2は自動で修正されます。
・切断角度、中心差は0でもかまいません。
・角すいの種類は正四角すい、正六角すい、正八角すいが選択できます。
・切断タイプを[角から角へ]を選択すると対面する角のそれぞれ一点を通る平
面で切断され、[辺から辺へ]を選択すると対面する面との交線が平行になるよ
うに切断されます。

CADTOOL板金展開 for AutoCAD LT
S-13
5.2円管の連結部5.2円管の連結部5.2円管の連結部5.2円管の連結部
2つの円管を連結する部分の展開図を作図します。
以下、このコマンドについて説明します。
・円管2の角度、中心差は0でもかまいません。
・展開図や正面図、側面図の縦の分割線以外は円管分割数で分割された区間をさ
らに精度倍数で分割した短線で表示および作図されます。
・平面図の底面は本来、円となりますがこれも短線で表示および作図されます。

CADTOOL板金展開 for AutoCAD LT
S-14
6.円管エルボ6.円管エルボ6.円管エルボ6.円管エルボ
円管エルボの展開図を作図します。
以下、このコマンドについて説明します。
・片の数には両端の部分も含まれ、最小は2となります。
・展開図は両端以外の部分の展開図となります。両端の部分の展開図が必要な場
合は展開図の中心で上下に分割してください。
・展開図や正面図、側面図の縦の分割線以外は円管分割数で分割された区間をさ
らに精度倍数で分割した短線で表示および作図されます。
・平面図は本来、円となりますがこれも短線で表示および作図されます。

CADTOOL板金展開 for AutoCAD LT
S-15
7.補強板付き2片エルボ7.補強板付き2片エルボ7.補強板付き2片エルボ7.補強板付き2片エルボ
補強板のついた2片エルボのエルボと補強板の展開図を作図します。
以下、このコマンドについて説明します。
・展開図や正面図、側面図の縦の分割線以外は円管分割数で分割された区間をさ
らに精度倍数で分割した短線で表示および作図されます。
・円管の平面図は本来、円となりますがこれも短線で表示および作図されます。

CADTOOL板金展開 for AutoCAD LT
S-16
8.三角中片付き2片エルボ8.三角中片付き2片エルボ8.三角中片付き2片エルボ8.三角中片付き2片エルボ
三角中片のついた2片エルボの展開図を作図します。
以下、このコマンドについて説明します。
・展開図や正面図、側面図の縦の分割線以外は底面分割数で分割された区間をさ
らに精度倍数で分割した短線で表示および作図されます。
・円管の平面図は本来、円となりますがこれも短線で表示および作図されます。

CADTOOL板金展開 for AutoCAD LT
S-17
9.丸み付き角丸角側傾斜中心差9.丸み付き角丸角側傾斜中心差9.丸み付き角丸角側傾斜中心差9.丸み付き角丸角側傾斜中心差
丸みの付いた角丸で丸側を基準に角側を傾斜させた角丸の展開図を作図します。
以下、このコマンドについて説明します。
・傾斜角度、角すみ R、中心差は0でもかまいません。
・展開図や正面図、側面図の縦の分割線以外は四半円の丸の分割数で分割された
区間をさらに精度倍数で分割した短線で表示および作図されます。
・平面図の丸は本来、円となりますがこれも短線で表示および作図されます。

CADTOOL板金展開 for AutoCAD LT
S-18
10.丸み付き角丸丸側傾斜中心差10.丸み付き角丸丸側傾斜中心差10.丸み付き角丸丸側傾斜中心差10.丸み付き角丸丸側傾斜中心差
丸みの付いた角丸で角側を基準に丸側を傾斜させた角丸の展開図を作図します。
以下、このコマンドについて説明します。
・傾斜角度、角すみ R、中心差は0でもかまいません。
・展開図や正面図、側面図の縦の分割線以外は四半円の丸の分割数で分割された
区間をさらに精度倍数で分割した短線で表示および作図されます。
・平面図の丸の部分は本来、円か正楕円となりますがこれも短線で表示および作
図されます。

CADTOOL板金展開 for AutoCAD LT
S-19
11.2角丸の連結部(角丸容器)11.2角丸の連結部(角丸容器)11.2角丸の連結部(角丸容器)11.2角丸の連結部(角丸容器)
2つの丸み付き角丸の角側を連結する部分の展開図を作図します。
以下、このコマンドについて説明します。
・傾斜角度、角すみ R、中心差は0でもかまいません。
・展開図や正面図、側面図の縦の分割線以外は四半円の丸の分割数で分割された
区間をさらに精度倍数で分割した短線で表示および作図されます。
・応用例として角丸容器や小判形容器、任意の台形、角丸にも使えます。

CADTOOL板金展開 for AutoCAD LT
S-20
12.角ダクト高さ変え12.角ダクト高さ変え12.角ダクト高さ変え12.角ダクト高さ変え
両側に Rをもった高さの変わる角ダクトの展開図を作図します。
以下、このコマンドについて説明します。
・このコマンドは入力データが複雑に関連しています。形状が成立しない場合は
イメージが表示されませんので入力データを見直してください。

CADTOOL板金展開 for AutoCAD LT
S-21
13.角ダクト曲げ高さ変え13.角ダクト曲げ高さ変え13.角ダクト曲げ高さ変え13.角ダクト曲げ高さ変え
曲がった角ダクトでさらに高さが変わるものの展開図を作図します。
以下、このコマンドについて説明します。
・ダクトの外周は一定の Rとなり内周は条件により Rと直線で構成されます。
・展開図や正面図、平面図、側面図の分割線以外は外周分割数で分割された区間
をさらに精度倍数で分割した短線で表示および作図されます。

CADTOOL板金展開 for AutoCAD LT
S-22
14.角ダクト90°ねじり曲げ高さ変え14.角ダクト90°ねじり曲げ高さ変え14.角ダクト90°ねじり曲げ高さ変え14.角ダクト90°ねじり曲げ高さ変え
90°にねじられ、かつ曲がった角ダクトで高さを変えたものの展開図を作図し
ます。
以下、このコマンドについて説明します。
・ねじりと曲げの角度は90°のみとなります。
・展開図や正面図、平面図、側面図の分割線以外は外周分割数で分割された区間
をさらに精度倍数で分割した短線で表示および作図されます。

CADTOOL板金展開 for AutoCAD LT
S-23
15.円柱から円柱分岐傾斜中心差15.円柱から円柱分岐傾斜中心差15.円柱から円柱分岐傾斜中心差15.円柱から円柱分岐傾斜中心差
大円柱から分岐する小円柱の展開図を作図します。
以下、このコマンドについて説明します。
・傾斜角度、中心差は0でもかまいません。
・小円柱の半径+中心差≦大円柱の半径 としてください。
・小円柱は円柱の展開図、大円柱は孔の部分の展開図となります。
・作図の基準点は大円柱の中心となります。
・展開図や正面図、側面図の縦の分割線以外は小円柱の円分割数で分割された区
間をさらに精度倍数で分割した短線で表示および作図されます。
・小円柱平面図は本来、円か正楕円となりますがこれも短線で表示および作図さ
れます。

CADTOOL板金展開 for AutoCAD LT
S-24
16.補強板付きT字管16.補強板付きT字管16.補強板付きT字管16.補強板付きT字管
補強板の付いたT字管の展開図を作図します。
以下、このコマンドについて説明します。
・母管側の展開図は孔の展開図となりますが分岐側と同径なので分岐側の展開図
を使って母管の展開図にすることもできます。
・展開図や正面図、側面図の縦の分割線以外は円分割数で分割された区間をさら
に精度倍数で分割した短線で表示および作図されます。
・分岐部平面図は本来、円となりますがこれも短線で表示および作図されます。

CADTOOL板金展開 for AutoCAD LT
S-25
17.円柱から角ダクト分岐傾斜中心差17.円柱から角ダクト分岐傾斜中心差17.円柱から角ダクト分岐傾斜中心差17.円柱から角ダクト分岐傾斜中心差
円柱から分岐する角ダクトの展開図を作図します。
以下、このコマンドについて説明します。
・傾斜角度、中心差は0でもかまいません。
・角ダクト回転角は角ダクトの中心線を基準として反時計周りの角度で指定しま
す。
・円柱側は孔の展開図となります。
・展開図や正面図、平面図、側面図で角ダクトの稜線以外は角ダクト辺分割数で
分割した短線で表示および作図されます。

CADTOOL板金展開 for AutoCAD LT
S-26
18.円柱から円すい分岐18.円柱から円すい分岐18.円柱から円すい分岐18.円柱から円すい分岐
円柱から分岐する円すいの展開図を作図します。
以下、このコマンドについて説明します。
・接合点角度は円柱と円すいの交線で最も幅の広い点の角度となります。
・円すいの底面は接合点の位置となり、上端面は傾斜していても真円としていま
す。
・[円柱の接線上で接合]がチェックされていると円すいの稜線が円柱に接する
ように接合点角度が自動で決まります。チェックされていない場合は接合点角
度を入力します。
・円柱側は孔の展開図となります。
・傾斜角度、中心差は0でもかまいません。また円すい直径D2を円柱直径より
大きくすると漏斗状のものができます。
・展開図や正面図、平面図、側面図の縦の分割線以外は円分割数で分割された区
間をさらに精度倍数で分割した短線で表示および作図されます。

CADTOOL板金展開 for AutoCAD LT
S-27
19.円柱から角すい分岐19.円柱から角すい分岐19.円柱から角すい分岐19.円柱から角すい分岐
円柱から分岐する角すいの展開図を作図します。
以下、このコマンドについて説明します。
・接合点角度は円柱と角すいの交線で最も幅の広い点の角度となります。
・角すいの底面は接合点の位置となり、上端面は傾斜していても正多角形として
います。また上端面の寸法は二面幅で入力します。
・[円柱の接線上で接合]がチェックされていると角すいの稜線が円柱に接する
ように接合点角度が自動で決まります。チェックされていない場合は接合点角
度を入力します。
・円柱側は孔の展開図となります。
・傾斜角度、中心差は0でもかまいません。また角すい二面幅を円柱直径より大
きくすると漏斗状のものができます。
・展開図や正面図、平面図、側面図で角すいの稜線線以外は辺分割数で分割した
短線で表示および作図されます。

CADTOOL板金展開 for AutoCAD LT
S-28
20.円柱から角丸分岐20.円柱から角丸分岐20.円柱から角丸分岐20.円柱から角丸分岐
円柱から分岐する角丸の展開図を作図します。
以下、このコマンドについて説明します。
・接合点角度は円柱と角丸の交線で最も幅の広い点の角度となります。
・角丸の角側は接合点の位置となります。
・[円柱の接線上で接合]がチェックされていると角丸側面が円柱に接するよう
に接合点角度が自動で決まります。チェックされていない場合は接合点角度を
入力します。
・円柱側は孔の展開図となります。
・傾斜角度、中心差は0でもかまいません。また角丸直径を円柱直径より大きく
すると漏斗状のものができます。
・展開図や正面図、平面図、側面図の縦の分割線以外は四半円の丸の分割数で分
割された区間をさらに精度倍数で分割した短線で表示および作図されます。

CADTOOL板金展開 for AutoCAD LT
S-29
21.角柱の角から円柱分岐21.角柱の角から円柱分岐21.角柱の角から円柱分岐21.角柱の角から円柱分岐
角柱の角から分岐する円柱の展開図を作図します。
以下、このコマンドについて説明します。
・角柱の種類によって角柱角度を決めています。任意を選択すると任意の角柱角
度を入力することができますので屋根の棟上等に取りつけるダクトにも利用で
きます。
・展開図や正面図、側面図の縦の分割線以外は円分割数で分割された区間をさら
に精度倍数で分割した短線で表示および作図されます。
・角柱側は孔の展開図となります。
・円柱の平面図は本来、円か正楕円となりますがこれも短線で表示および作図さ
れます。

CADTOOL板金展開 for AutoCAD LT
S-30
22.角柱の角から円すい分岐22.角柱の角から円すい分岐22.角柱の角から円すい分岐22.角柱の角から円すい分岐
角柱の角から分岐する円すいの展開図を作図します。
以下、このコマンドについて説明します。
・角柱の種類によって角柱角度を決めています。任意を選択すると任意の角柱角
度を入力することができますので屋根の棟上等に取りつけるダクトにも利用で
きます。
・円すい上端面は傾斜しても真円としています。
・展開図や正面図、側面図の縦の分割線以外は円分割数で分割された区間をさら
に精度倍数で分割した短線で表示および作図されます。
・角柱側は孔の展開図となります。
・円すい上端の平面図は本来、円か正楕円となりますがこれも短線で表示および
作図されます。

CADTOOL板金展開 for AutoCAD LT
S-31
23.角柱の角から角すい分岐23.角柱の角から角すい分岐23.角柱の角から角すい分岐23.角柱の角から角すい分岐
角柱の角から分岐する角すいの展開図を作図します。
以下、このコマンドについて説明します。
・角すいの寸法は二面幅で入力します。
・角柱の種類によって角柱角度を決めています。任意を選択すると任意の角柱角
度を入力することができますので屋根の棟上等に取りつけるダクトにも利用で
きます。
・傾斜角度、中心差は0でもかまいません。
・角すい上端面は傾斜しても正多角形としています。
・角柱側は孔の展開図となります。

CADTOOL板金展開 for AutoCAD LT
S-32
24.角柱の角から角丸分岐24.角柱の角から角丸分岐24.角柱の角から角丸分岐24.角柱の角から角丸分岐
角柱の角から分岐する角丸の展開図を作図します。
以下、このコマンドについて説明します。
・角柱の種類によって角柱角度を決めています。任意を選択すると任意の角柱角
度を入力することができますので屋根の棟上等に取りつけるダクトにも利用で
きます。
・展開図や正面図、平面図、側面図の縦の分割線以外は四半円の丸の分割数で分
割された区間をさらに精度倍数で分割した短線で表示および作図されます。
・角柱側は孔の展開図となります。
・傾斜角度、中心差は0でもかまいません。

CADTOOL板金展開 for AutoCAD LT
S-33
25.円すいに中心を外れて直立する円柱25.円すいに中心を外れて直立する円柱25.円すいに中心を外れて直立する円柱25.円すいに中心を外れて直立する円柱
円すいの中心から離れた位置に直立する円柱の展開図を作図します。
以下、このコマンドについて説明します。
・中心差は円柱の半径以上としてください。
・円すいの展開図には円柱の孔も表示および作図されます。
・展開図や正面図、側面図の縦の分割線以外は円分割数で分割された区間をさら
に精度倍数で分割した短線で表示および作図されます。
・円柱平面図は本来、円となりますがこれも短線で表示および作図されます。

CADTOOL板金展開 for AutoCAD LT
S-34
26.円すいに直交する円柱26.円すいに直交する円柱26.円すいに直交する円柱26.円すいに直交する円柱
円すいに直交する円柱の展開図を作図します。
以下、このコマンドについて説明します。
・円すいの展開図には円柱の孔も表示および作図されます。
・展開図や正面図、平面図の縦の分割線以外は円分割数で分割された区間をさら
に精度倍数で分割した短線で表示および作図されます。
・円柱の側面図は本来、円となりますがこれも短線で表示および作図されます。

CADTOOL板金展開 for AutoCAD LT
S-35
27.円すいに中心を外れて直立する角ダクト27.円すいに中心を外れて直立する角ダクト27.円すいに中心を外れて直立する角ダクト27.円すいに中心を外れて直立する角ダクト
円すいの中心から離れた位置に直立する角ダクトの展開図を作図します。
以下、このコマンドについて説明します。
・中心差は角ダクトの幅の半分以上としてください。
・円すいの展開図には角ダクトの孔も表示および作図されます。
・展開図や正面図、平面図、側面図で角ダクトの稜線以外は辺分割数で分割した
短線で表示および作図されます。

CADTOOL板金展開 for AutoCAD LT
S-36
28.円すいに直交する角ダクト28.円すいに直交する角ダクト28.円すいに直交する角ダクト28.円すいに直交する角ダクト
円すいに直交する角ダクトの展開図を作図します。
以下、このコマンドについて説明します。
・円すいの展開図には角ダクトの孔も表示および作図されます。
・展開図や正面図、平面図、側面図で角ダクトの稜線以外は辺分割数で分割した
短線で表示および作図されます。

CADTOOL板金展開 for AutoCAD LT
S-37
29.円すいに直交する角丸29.円すいに直交する角丸29.円すいに直交する角丸29.円すいに直交する角丸
円すいに直交する角丸の展開図を作図します。
以下、このコマンドについて説明します。
・円すいの展開図には角丸の孔も表示および作図されます。
・展開図や正面図、平面図の縦の分割線以外は四半円の丸の分割数で分割された
区間をさらに精度倍数で分割した短線で表示および作図されます。
・角丸の角側の上下面は円すいと水平面で交差するようになっています。(側面
図で見ると上下面が平行線となる)したがって組み立てたときは角丸の上下面
に若干丸みが付くようになります。

CADTOOL板金展開 for AutoCAD LT
S-38
30.円すい頂から角柱30.円すい頂から角柱30.円すい頂から角柱30.円すい頂から角柱
円すいの頂から直立する角柱の展開図を作図します。
以下、このコマンドについて説明します。
・角柱の寸法は二面幅で入力します。
・展開図や正面図、平面図、側面図で角柱の稜線以外は辺分割数で分割した短線
で表示および作図されます。
・円すいの展開図には角柱の種類に応じた分割線が入ります。
・側面図は角柱の角の方向から見た図としています。

CADTOOL板金展開 for AutoCAD LT
S-39
31.角すいの角から直交する円柱31.角すいの角から直交する円柱31.角すいの角から直交する円柱31.角すいの角から直交する円柱
角すいの角に直交する円柱の展開図を作図します。
以下、このコマンドについて説明します。
・角すいの寸法は二面幅で入力します。
・円柱は角すいの2面のみと交差するものとし4面にまたがるものでも2面の延
長上の交線となってしまいますので注意してください。
・展開図や正面図、平面図の縦の分割線以外は円分割数で分割された区間をさら
に精度倍数で分割した短線で表示および作図されます。
・角すいの展開図には孔も表示および作図されます。
・側面図は本来、円となりますがこれも短線で表示および作図されます。

CADTOOL板金展開 for AutoCAD LT
S-40
32.角すい頂から円柱32.角すい頂から円柱32.角すい頂から円柱32.角すい頂から円柱
角すいの頂から直立する円柱の展開図を作図します。
以下、このコマンドについて説明します。
・角すいの寸法は二面幅で入力します。
・円分割数は選択した角すいの種類の角数となります。
・展開図や正面図、側面図の縦の分割線以外は円分割数で分割された区間をさら
に精度倍数で分割した短線で表示および作図されます。
・正面図と側面図は角すいの種類に応じて見る方向を変えたものです。

CADTOOL板金展開 for AutoCAD LT
S-41
33.球33.球33.球33.球
球の展開図を作図します。
以下、このコマンドについて説明します。
・展開図は球分割数と同じ数で分割され分割線が表示および作図されます。
・展開図は球分割数で分割された区間をさらに精度倍数で分割した短線で表示お
よび作図されます。

CADTOOL板金展開 for AutoCAD LT
S-42
34.球から円柱中心差34.球から円柱中心差34.球から円柱中心差34.球から円柱中心差
球に直立する円柱の展開図を作図します。
以下、このコマンドについて説明します。
・中心差は0でもかまいません。
・展開図や正面図、側面図の縦の分割線以外は円分割数で分割された区間をさら
に精度倍数で分割した短線で表示および作図されます。

CADTOOL板金展開 for AutoCAD LT
S-43
35.球から角ダクト中心差35.球から角ダクト中心差35.球から角ダクト中心差35.球から角ダクト中心差
球から直立する角ダクトの展開図を作図します。
以下、このコマンドについて説明します。
・中心差は0でもかまいません。
・展開図や正面図、平面図、側面図で角ダクトの稜線以外は辺分割数で分割した
短線で表示および作図されます。
・辺分割数は自動的に偶数に切り上げらます。

CADTOOL板金展開 for AutoCAD LT
S-44
36.同径円柱36.同径円柱36.同径円柱36.同径円柱 YYYY字分岐字分岐字分岐字分岐
同径の円柱で Y字に分岐する各円柱の展開図を作図します。
以下、このコマンドについて説明します。
・円柱長さもすべて同じとします。
・展開図や正面図、平面図、側面図の縦の分割線以外は円分割数で分割された区
間をさらに精度倍数で分割した短線で表示および作図されます。
・精度倍数は自動的に偶数に切り上げられます。
・本来、円または正楕円となる部分も短線で表示および作図されます。

CADTOOL板金展開 for AutoCAD LT
S-45
37.円柱から異径2円管分岐37.円柱から異径2円管分岐37.円柱から異径2円管分岐37.円柱から異径2円管分岐
円柱から分岐する径の異なる2つの円管の展開図を作図します。
以下、このコマンドについて説明します。
・左右の円管は円柱上面の円を共有するように分岐されます。
・展開図や正面図、平面図、側面図の縦の分割線以外は円分割数で分割された区
間をさらに精度倍数で分割した短線で表示および作図されます。
・精度倍数は自動的に偶数に切り上げられます。
・本来、円または正楕円となる形状も短線で表示および作図されます。

CADTOOL板金展開 for AutoCAD LT
S-46
38.円柱から異径3円管分岐38.円柱から異径3円管分岐38.円柱から異径3円管分岐38.円柱から異径3円管分岐
円柱から分岐する径の異なる3つの円管の展開図を作図します。
以下、このコマンドについて説明します。
・3つの円管は円柱上面の円を共有するように分岐されます。
・中央の円管の傾斜角度は右方向に+となっています。
・展開図や正面図、平面図、側面図の縦の分割線以外は円分割数で分割された区
間をさらに精度倍数で分割した短線で表示および作図されます。
・精度倍数は自動的に偶数に切り上げられます。
・本来、円または正楕円となる形状も短線で表示および作図されます。

CADTOOL板金展開 for AutoCAD LT
S-47
39.円柱から2角ダクト分岐39.円柱から2角ダクト分岐39.円柱から2角ダクト分岐39.円柱から2角ダクト分岐
円柱から分岐する2つの角ダクトの展開図を作図します。
以下、このコマンドについて説明します。
・角ダクトは円柱上面の円を共有する角丸のように分岐されます。
・展開図や正面図、平面図、側面図の縦の分割線以外は四半円の円分割数で分割
された区間をさらに精度倍数で分割した短線で表示および作図されます。
・精度倍数は自動的に偶数に切り上げられます。

CADTOOL板金展開 for AutoCAD LT
S-48
40.傾斜らせん板40.傾斜らせん板40.傾斜らせん板40.傾斜らせん板
傾斜したらせん板の展開図を作図します。
以下、このコマンドについて説明します。
・傾斜角度は0でもかまいません。
・展開図や正面図、平面図の分割線以外はピッチ分割数で分割された区間をさら
に精度倍数で分割した短線で表示および作図されます。

CADTOOL板金展開 for AutoCAD LT
S-49
第第第第 5555章章章章 単独起動単独起動単独起動単独起動
[CADTOOL板金展開 for AutoCAD LT]はコマンド選択メニューと各コマ
ンドで別々のプログラムになっています。頻繁に使うコマンドがあり、いちいち
コマンド選択メニューから起動するのが面倒な場合はコマンド選択メニューを使
わないで単独で起動することができます。
それぞれの実行プログラム名は
Bankin+“コマンド選択メニュ-のコマンド名の頭数字 2 桁”.EXE
となっています。たとえば“01.円柱斜切断”は Bankin01.EXE となります。
続いて使用方法について説明します。
①[CADTOOL板金展開 for AutoCAD LT]をインストールしたディレクト
リをエクスプローラーで開き対応するプログラムのEXEファイルをダブルク
リックしても起動できますがショートカットを作成してデスクトップにコピー
しておくとかスタートメニューに登録しておくと便利です。
②スタートメニューに登録する方法はタスクバーのアイコン以外のところを右ク
リックしてポップアップメニューからプロパティを選択し、[スタート]メニュ
ーの設定のタブをクリックして[追加]ボタンをクリックします。
③続いてショートカットを作成するファイルを入力する欄が表示されますので
[参照]ボタンをクリックして[CADTOOL板金展開 for AutoCAD LT]
のインストールしてあるディレクトリから単独起動したいプログラムを選択し
ます。
④ショートカットを保存したいフォルダを選択してわかりやすい名前を付けて保
存します。以上でショートカットがスタートメニューやデスクトップに作られ
ますのでそこから起動できるようになります。これらのショートカットの作り
方等についての詳細は OSのマニュアル等を参照してください。