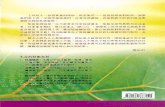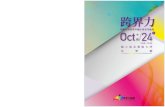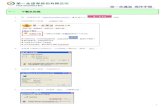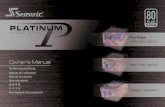快速入門手冊...快速入門手冊 第一次使用Microsoft Teams...
Transcript of 快速入門手冊...快速入門手冊 第一次使用Microsoft Teams...

快速入門手冊第一次使用 Microsoft Teams 嗎?您可以使用本手冊了解基本概念。
Microsoft Teams
管理您的團隊
新增或移除成員、建立新頻
道或取得團隊的連結。
新增檔案
讓人員檢視檔案或一起處理
檔案。
撰寫訊息
在這裡輸入及設定格式。新增
檔案、表情符號、GIF 或貼紙,
讓訊息更生動!
回覆
您的訊息會附加到特定
交談。
管理個人檔案設定
變更應用程式設定、
變更您的圖片或
下載行動裝置應用程式。
使用命令方塊
搜尋特定項目或人員、採取快
速動作及啟動應用程式。
開始新的聊天
啟動一對一或小型群組
交談。
檢視及組織團隊
按一下以查看您的團隊。在團
隊清單中拖曳團隊名稱以重新
排序。
新增索引標籤
在頻道頂端醒目提示應用
程式、服務和檔案。
每個團隊都有頻道
按一下其中一個頻道來查看
該主題、部門或專案的檔案
和交談。
在 Teams 內移動
使用這些按鈕在活動摘要、聊
天、您的團隊、行事曆和檔案
之間切換。
加入或建立團隊
尋找團隊、使用代碼加入團
隊或自行建立團隊。
尋找個人應用程式
按一下以尋找及管理您的個人
應用程式。
新增應用程式
啟動應用程式以瀏覽或搜尋可
新增至 Teams 的應用程式。

PowerPoint 2016
登入在 Windows 中,按一下 [開始] > Microsoft Teams。在 Mac 上,移至 [應用程式] 資料夾,然後按一下 [Microsoft Teams]。在行動裝置上,輕觸 團隊 圖示。然後使用您的 Office 365 使用者名稱和密碼登入。(如果您使用 Teams 免費版,請使用該使用者名稱和密碼登入。)
挑選團隊和頻道團隊是人員、交談、檔案和工具的集合。頻道是團隊中的討論,以部門、專案或主題為主。按一下 [團隊] ,然後選取團隊。挑選一個頻道,瀏覽 [交談]、[檔案] 和其他索引標籤。
啟動交談與整個團隊...按一下 [團隊] ,挑選團隊和頻道、撰寫訊息,然後按一下[傳送] 。
與某位人員或群組...按一下 [新增聊天] ,在 [交談對象] 欄位中輸入人員或群組的名稱、撰寫您的訊息,然後按一下 [傳送] 。
Microsoft Teams
開始會議在您輸入訊息的區域底下,按一下 [立即開會] ,即可在頻道中開始會議。(如果按一下 [回覆],然後按一下 [立即開會] ,會議會以該交談為基礎。)輸入會議的名稱,然後開始邀請人員。

新增表情符號、Meme 或 GIF在輸入訊息的方塊底下按一下 [貼紙] ,然後挑選其中一個類別的 Meme 或貼紙。也提供新增表情符號或 GIF 的按鈕。
@提及某人若要取得某人的注意,請輸入 @,然後輸入其名稱 (或從顯示的清單中挑選)。輸入 @team 傳訊息給團隊中的每個人,或輸入 @channel 來通知所有已儲存該頻道的人。
PowerPoint 2016Microsoft Teams
進行視訊和音訊通話按一下 [視訊通話] 或 [音訊通話] 從聊天打電話給對方。若要撥號,請按一下左側的 [通話] ,然後輸入電話號碼。您可以在同一個區域中檢視通話記錄和語音信箱。
回覆交談頻道交談是依日期組織,然後往來交談。尋找要回覆的對話,然後按一下[回覆]。新增您的想法,然後按一下 [傳送] 。

使用檔案按一下左側的 [檔案] ,以查看您的團隊共用的所有檔案。按一下頻道頂端的 [檔案],查看該頻道中共用的所有檔案。按一下檔案旁的 [更多選項...],以查看您可以執行的動作。您可以在頻道中立即將檔案轉換為最上方的索引標籤!
在頻道中新增索引標籤按一 下頻道頂端的索引標籤,按一下需要的應用程式,然後依照提示操作。如果沒有看到需要的應用程式,請使用搜尋。
PowerPoint 2016Microsoft Teams
掌握消息按一下左側的 [活動] 。摘要會顯示您所追蹤的頻道的所有通知,以及最近發生的所有事件。
共用檔案在輸入訊息的方塊底下按一下 [附加] ,選取檔案位置,然後選取要附加的檔案。視檔案位置而定,系統會顯示上傳複本、共用連結或其他共用方式的選項。

搜尋項目在應用程式頂端的命令方塊輸入文句,並按 Enter 鍵。然後選取 [訊息]、[人員] 或 [檔案] 索引標籤。選取某項目或按一下 [篩選] 縮小搜尋結果。
取得其他快速入門手冊若要下載您最愛的其他 App 的免費快速入門手冊,請前往https://go.microsoft.com/fwlink/?linkid=2008317。
Microsoft Teams 的後續步驟查看 Office 的新功能探索 Microsoft Teams 和其他 Office 應用程式的新增與改良功能。如需詳細資訊,請造訪 https://go.microsoft.com/fwlink/?linkid=871117。
取得 Microsoft Teams 的免費訓練、教學課程和影片準備好深入探討 Microsoft Teams 提供的功能嗎?請造訪https://go.microsoft.com/fwlink/?linkid=2008318 以探索我們提供的免費訓練。
傳送您的意見反應給我們喜歡 Microsoft Teams 嗎?想與我們分享改進構想嗎?請在應用程式左側按一下 [說明] > [提供意見反應]。感謝您!
Microsoft Teams
尋找您的個人應用程式按一下 [其他新增的應用程式] 查看您的個人應用程式。您可以在這裡開啟或解除安裝應用程式。在 [應用程式] 底下新增更多應用程式。
新增應用程式按一下左側的 [應用程式] 。您可以在這裡選取要在 Teams 中使用的應用程式,選擇適當的設定,然後選取 [新增]。