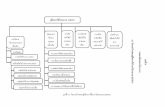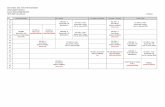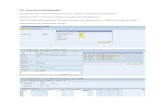edius kullanım dökümanı türkçe.pdf
-
Upload
alp-urungu -
Category
Documents
-
view
874 -
download
26
Transcript of edius kullanım dökümanı türkçe.pdf

EDİUS HAKKINDA Edius Pro 4,5 Windows işletim sistemi üzerinde çalışmaktadır. Diğer kurgu yazılımlarından farkı yüksek görüntü kalitesinde Mpeg2 yi rahatlıkla capture etmesi, bekletmeden/anında import etmesi, hızlı şekilde export etmesidir. Ayrıca kasete görüntü aktarırken tüm projeyi baştan aşağı render etmez. Bir diğer farkı da birçok formatı aynı timeline üzerinde kurgulayabilmenizdir. Kart desteği ile yazılım DV, Composite, S-Video, Component, SDI gibi giriş çıkışlara sahip olur, P2 ve XDCam formatlarını doğal formatlarında destekler. Ayrıca kart desteğinin en önemli işlevi çalışmayı oldukça hızlandırması render yapmadan projeyi bitirmenize yardımcı olmasıdır.
TEMEL AYARLAR Edius Pro 4,5'u ilk açtığınızda karşılaşacağınız değişiklik kullanıcıya göre ayar yapılabilmesi ve bu ayarların kaydedilebilmesi, gerekirse başka bir sistemde bu ayarları import edebilmektir. Bu ayarlar kullanışlı bulduğunuz arayüz düzeni, kısa yollarınız, çalışma ayarlarınızdır. Ayalar .EUP dosyası olarak kaydedilmektedir. Her kullanıcı için bir isim verebilirsiniz. Bunun için Profil'in üzerine gelip sağ tıklayıp 'Rename' e tıklamanız gerekmektedir. Her kullanıcı için resim ekleyebilirsiniz. Bunun için Profil resminin üzerine sağ tıklayıp 'change icon' a tıklamanız gerekmektedir. Aynı bölümden ayarlarınızı export etme şansınız da var. Export edilen ayalar başka bir sistemde tekrar açılabilir. 1.JPG

Projeyi açarken 'New Preset' e tıklanıldığında 'Multiple output devices are found. Please select your output hardware'. uyarısı çıkar. Bu uyarının anlamı giriş çıkış kartını seçmemiz gerektiğidir. Bu seçim oldukça önemlidir. Canopus kartı yerine sistemdeki Firewire/OHCI girişini seçersek giriş çıkışlar sadece oradan olacağı gibi kartın özelliklerinden de yaralanamayız. Bu uyarının altında bu uyarıyı tekrar gösterme kısmını da işaretlememiz kolaylık olur. 2.JPG
Açtığımız projede 'Project Settings' bölümünde 'Output Device' bölümünde mutlaka Generic OHCI değil 'NHX-E1' gibi sistemde olan kart seçilmelidir. Japonya, Amerika gibi ülkelerde NTSC Türkiye'de PAL sistem kullanıldığından kartın yanındaki PAL seçeneği olan kısmı işaretlememiz gerekmektedir. Bu işaret sonucunda hemen sağ kısımda 'Output format' bölümünde alt formatlar da çıkacaktır. PAL seçtiğimiz için zaten tüm formatlar 72Ox576 çıkacaktır. Burdan da eğer Standart çalışıyorsak 4:Üç ; Prograsif çalışılmıyorsa 5Oi ve DV çalışılınıyorsa DV seçeneği işaretlenmelidir. En yaygın kullanılan seçenekler bunlardır. Daha sonra en sağ tarafta 'Setup (deault)' bölümünde 'Rendering format' kısmında Canopus HQ AVI, Canopus Lossless AVI, DV AVI, DVCPRO50 AVI, Uncompressed RGB AVI, Uncompressed (UYVY) AVI, Uncompressed (YUV2) AVI seçenekleri arasından çalışmanıza göre kullanılacak ayarları belirleyebilirsiniz. Hemen altta 'Track (default)' bölümünden kaç Video, kaç Video Audio, kaç Track, kaç Audio kanalı açacağınızı seçebilirsiniz. Bu ayarlar daha sonra da değiştirilebilir. V: Video yu, VA: Video/Audio yu T: Yazı kanalını , A:Ses kanalını simgeler. 3.JPG

Ayarlarınızı kaydettiğinizde 'New Project' bölümünde 'New Preset' e tıklayarak yeni Proje ayarlarını export etme , adını değiştirme, bir resimle tanıtma imkanınız olacaktır. Buraya da bir ikon belirleyip proje ayarlarınızı ilk görüşte tanıma şansına sahipsiniz. Bu ayarları yaptıktan sonra bu kısımda 'New Project' e tıklayarak yeni proje ayarları hazırlayabilirsiniz. İstediğiniz ayarlarla çalışmak için seçtiğiniz projenin üstüne gelip 'START' a tıklamak gerekiyor. 4.JPG

Bundan sonra Projenizi nereye kaydetmek istediğinizi ve Projeninizin adını yazmanız gerekiyor. Projeler'de hiç bir zaman C: diskinde değil her zaman farklı diskte çalışmamız gerekmektedir. Proje adını da belirledikten sonra kurguya başlayabiliriz.Orta kısımda 'Recent Project' kısmında daha önceden çalışılınan projelerde tıklayarak devam etme şansı tanıyor. 5.JPG
------ TEMEL BİLGİLER Projemiz açıldı. Burada ilk farklılığı ekran ara yüzünde göreceğiz. Timeline 6.JPG
Bin Penceresi, Effect Paleti, Information Paleti, Marker'lar. 7.JPG

Pencereler

Proje penceremizde yeni ara yüzümüzü tanıyalım. Sistemimizde ikinci bir monitör yoksa ekrandaki yer darlığından Çift pencere değil tek pencere çalışacaksak PLR ve REC tuşlarıyla ham görüntüyü ve kurgulanan görüntüyü görmeniz için değişiklik yapabilirsiniz. PLR veya REC hangi penceredeysek ikonları mavi renkte olur. 9.JPG
En temel bilgiler olarak Capture , Import ve Export ile başlayabiliriz. Bunun için öncelikle sistemimizde firewire kartına ya da varsa Canopus kartına bir kaynak bağlamalıyız. Bu kaynak örneğin bir DV kaynak olabilir. 15.JPG
Projenin üst solunda pencelerin üstünde Capture seçeneği bulunur. Buradan Mpeg Capture seçilir. Mpeg capture yapmanın en büyük avantajı ham görüntülerinizin fazla yer kaplamasıdır. Eğer Canopus kartınız yoksa ve bu özellik çalışmıyorsa Generic OHCI Input seçilir. Açılan pencerede eğer bir ön panel den Composite bağlantı yaptıysak ön paneldeki Composite kaynak yoksa kartın kendisindeki composite kaynak, varsa Component ya da SDI kaynak seçilir. DV kaynak remote özelliğine sahip olduğu için burdan bağlantısı yapılan kaynağı yani VTR veya kamerayı kontrol ederek ileri geri sarıp kaydedilecek yer bulunur. Ham görüntüleri nereye kaydeceğimiz belirlenir. Burada her zaman C: olarak adlandırılan sistem diski değil ayrı bir harddisk seçilmelidir. Rec ikonuyla kayda girilir. Stop ile kayıttan çıkılır.
Görüntü import etmek için Bin penceresinde sağ tıklayıp Add File a tıklamalıyız. 16.JPG

Açılan pencerede kurgumuza dahil edeceğimiz görüntüleri seçip Open butonuna tıklamalıyız. Bin penceremize dizilen klipleri seçip sürükle bırak yaparak Timeline'a atabiliriz. 91. JPEG

Timeline'a görüntü ve sesleri aktardıktan sonra mouse ile taşıyarak görüntülerde istediğimiz sırayı belirleyebiliriz. Videolarda atmak istediğimiz klibi klavyede 'C' harfine basarak kesebilir istemediğimiz kısımları mouse ile seçerek klavyedeki Delete tuşu ile silebiliriz. Kesme işlemi sırasında kesmek istenilen clib'in bulunduğu kanalı veya clib’i Mouse ile tıklayarak seçmemiz gerekir. 92.JPG

Timeline çizgimizi iki görüntü arasına getirerek 'CTRL' ve 'P' tuşlarına aynı anda basarak mix geçiş efekti koyabiliriz. 20.JPG
Edius kurgu yazılımında efekt uygulamak için efekt paletinden efekti alıp video’nun üzerine sürükleyip bırakma ve ayarlarını Information paletinde yapma mantığı ile çalışır. 25.JPG , 26.JPG

Kurgu bittikten sonra çıkış almamız gerekmektedir. Bunun için Export ikonuna tıklamamız gerekecektir. 22.JPG
Export ikonu gizlenirse oklardan yerini bulabiliriz. Export ikonunu bulunca bir dosya olarak kaydetmek için 'Print to File' , kasete kaydetmek için 'Print to Tape' ikonunu tıklamalıyız. 21.JPG

'Print to File' seçeneği seçtikten sonra Mpeg (Generic) seçeneğini OK'liyoruz. 23.JPG Mpeg Generic açılınca dosya adı verip save etmek kalıyor geriye. Tabi görüntü kalitesi ayarlarını da yapmış olmamız gerekiyor. Biraz bekledikten sonra videomuz hazır. 24.JPG


BAŞLANGIÇ BİLGİLERİ Açılan arayüzdeki ikonları tanıyarak devam edelim. Timeline üzerindeki ikonlarla işe başlayabiliriz. İlk ikon 'New Sequence' ikonudur. Bu ikon Edius Pro 3 de olmayan bir özelliği barındırır. Birden fazla timeline ya da diğer bir deyişle Sequence açmanızı sağlar. Birden fazla timeline açmak çalışma uzun bir çalışma ise sahneleri birbirinden ayırmak için kullanılır. 27.JPG
ikinci özellik 'New Sequence' özelliğinin yanındadır. 'New Project' yeni bir proje açmak için kullanılır. 28.JPG
Üçüncü özellik 'Open Project' daha önceden kaydedilmiş bir projeyi açmak için kullanılır. 29.JPG
'Open Project' in hemen yanında 'Import Sequence' ile daha önceden kaydedilmiş bir sequence'ı import etme. AAF ve EDL import etmek gibi özellikler bulunmaktadır. AAF ve EDL için metnin sonuna bakınız. 30.JPG
'Open Project' in hemen yanında 'Save Project' bulunmaktadır. Burada Projeyi kaydedebilirsiniz. (kısa yol için Ctrl ve S aynı anda basılır)

34.JPG
'Save Project'in altında 'Consolidate Project' bulunmaktadır. Bu özellik Projeyi birleştirmeye ve Harddisk de yer açmayı sağlar. 'Current Project Location' şu anki proje yerini göstermektedir. 'Save Project to Folder' Projeyi kaydetmek istediğiniz yeri belirler. 'Remove unused clips in timeline' Timeline da kullanılmayan clipleri kaldırır. 'Leave only areas used in Timeline' kaydettiğiniz projede sadece kullanılan cliplerin kullanılan kısımlarını istediğiniz kadar marj bırakarak bırakır. 'Copy used files to Project folder' Kullanılan dosyaları Proje Klasörüne kopyalar. 'Delete unused files to project' Projeyi kaydederken kullanılmayan dosyaları siler. 32.JPG
'Save Project'in yanındaki okun altında 'Export Project' ile 'Projenin EDL ve AAF çıkışını alabilirsiniz. 31.JPG

'Project Settings' ile Proje ayarlarında değişiklik yapabilirsiniz. 90.JPG
'Sequence Settins' ile Sequence ayarlarında değişlik yapabilirsiniz. 35.JPG

Bu ayarlar içinde 'Channel Map' ses kanallarının belirlenmesini sağlar. 89.JPG
'Save Project'in yanında 'Cut to Clipboard' bulunmaktadır. Bu özellik Timeline'dan clip kesmeyi sağlar. 33.JPG
'Cut to Clipboard' un yanında 'Copy to Clipboard' bulunmaktadır. Bu özellik Timeline'dan clip kopyalamayı sağlar.

37.JPG
'Copy to Clipboard' un yanında 'Paste to Cursor location' bulunmaktadır. Bu özellik Timeline'dan clip yapıştırmayı sağlar. 38.JPG
'Paste to Cursor location' ın yanında 'Replace Clip' bulunmaktadır. Bu özellik Timeline da bir clip yerine başka clip yerleştirmeye yarar. Önce yapıştırılacak clip kopyalanmalıdır. Yeni gelen clip kaldırılacak clip uzunluğu kadar yer alır. 40.JPG
'Replace Clip' in altında Timeline'daki clip in sadece filtrelerini veya mix ayarlarına da başka bir clip in ayarlarını kopyalayabilmenize yarayan diğer ayarları da bulacaksınız. 39.JPG
'Replace Clip' in yanında 'Delete' bulunmaktadır. 'Delete' in altında 'Ripple delete' bulunmaktadır. 'Ripple delete' bir clip silinirken sonraki clip veya boşluğun onun yerini almasını sağlar. 'Ripple delete' in altında 'delete gap' bulunmaktadır. Bu özellik timeline daki boşlukları silmeye yarar. 'Delete in/out' in ve out noktaları arasını siler. 'Ripple delete in/out' in ve Out arasını silerken dosyanın out dan sonrasını In'in yanına çeker. 'Delete Video clip' video clip'i silerken 'Ripple delete Video clip' bir sonraki sonraki video clip veya boşluğun onun yerini almasını sağlar. 'Delete Audio clip' audio clip'i silerken 'Ripple delete Audio clip' bir sonraki sonraki audio clip veya boşluğun onun yerini almasını sağlar. 41.JPG

'Delete' özellikleri içinde 'Transitions' bulunmaktadır. Burada video veya audio clip geçişlerini silme özellikleri vardır. 42.JPG
'Transitions'ın hemen altında 'Mixer' bulunmaktadır. Bu özellik videoya eklenen Keyer'ları ve Transpanacy i siler. 43.JPG
'Mixer' hemen in altında 'Filter' bulunmaktadır. Bu özellik video'ya veya audio'ya eklenen filtreleri siler. 44.JPG

'Filter' in hemen altında 'Audio rubberband' bulunmaktadır. Bu özellik Audio clip üzerindeki pan ve volume ayarlarını siler. 45.JPG
'Delete' in hemen yanında yine 'Ripple delete' bulunmaktadır. 'Ripple delete' bir clip silinirken sonraki clip veya boşluğun onun yerini almasını sağlar. 46.JPG
'Ripple delete' in hemen yanında 'Undo' bulunmaktadır. Bu özellik yapılan işlemleri geri almaya yarar. 47.JPG
'Undo' in hemen yanında 'Redo' bulunmaktadır. Bu özellik geri alınan işlemleri tekrar ileri almaya yarar. 48.JPG

'Redo' nun hemen yanında 'Set add video' bulunmaktadır. Bu özelliğin üzerine tıklayıp turuncu bir çizgi çıkınca projeye başka video clip ekleme engellenir. 49.JPG
'Set add video' nun hemen yanında 'Set add audio' bulunmaktadır. Bu özelliğin üzerine tıklayıp turuncu bir çizgi çıkınca projeye başka audio clip ekleme engellenir. 50.JPG
'Set add audio' nun hemen yanında 'Overwrite/Insert' mode oynamaktadır. Bu ikona tıkladığımızda timeline a indirilen clip 'Insert' modunda timeline daki clibin üzerine gelirken clibin ikinci parçasını kendinden sonraya atar. 'Overwrite' modunda timeline daki clibin üzerine gelen yeni clip timeline da duran clibin o kısmını kaldırır. Toplam süre uzamaz. 51.JPG
'Overwrite/Insert mode' un hemen yanındaki okta SYNC modu açık veya kapalı olarak seçilebilir. SYNC modu işaretliyken yeni clip eklenince tüm kanallar senkron halde bir arada timeline da ileri doğru gider ve toplam süre uzar. SYNC modu işaretli değilken sadece clip projeye dahil olur ve toplam süre uzamaz. 52.JPG
'Overwrite/Insert mode' un yanında 'Set ripple mode' bulunmaktadır. 'Set ripple mode' iptal edildiğinde üzerinde bir çizgi yer alır ve timeline'da bir clip silindiğinde diğer clipler onun yerine kaymaz. O kısım boş kalır. 53.JPG
'Set ripple mode' un hemen yanında 'Add cut point' bulunmaktadır. Bu özellik clipleri kesme işlevini görür. (C) kısa yoludur. 54.JPG

'Add cut point' in hemen yanındaki okta 'Selected Track' seçili kanalı kesmeye, 'All Tracks' tüm kanalları kesmeye, 'In/Out - Selected tracks' seçili kanalda in ve out noktalarından kesmeye 'In/Out - All tracks' tüm kanallarda in ve out noktalarından kesmeye yarar. 55.JPG
'Add cut point' in yanında 'Set default transation' vardır. Bu özellik iki clip arasında mix geçiş uygular. 56.JPG
'Set default transation' in hemen yanındaki okta 'Create cursor' mouse neredeyse oraya geçiş efekti uygulanmasına, 'Create clip in' clip te in noktasına 'Create clip out' clip sonundaki out noktasına mix geçiş efekti uygular. 57.JPG
'Set default transation' in yanında 'Create Title' ikonu bulunmaktadır. Bu ikonun altında 'Create Title in Current Track' özelliği hangi kanal seçiliyse o kanala yazı eklenmesini sağlar. 'Create Title in T1 Track' özelliği yazı kanalına yazı eklenmesini sağlar. Genellikle bu özellik kullanılır. 'Create Title in New Title Track' yeni yazı kanalı açıp yazının o kanala eklenmesini sağlar. 'Color Bar' colorbar eklenmesini , 'color matte' tek renk video eklenmesini sağlar. Genellikle çalışmaların başı ve sonuna siyah eklemek için kullanılır. 'Quick Title' ise yazı programının açılmasını sağlar. Quick Title kullanımı daha sonra ayrıntılı anlatılacaktır. 58.JPG

'Create Title' ikonunun yanında 'Toggle voice over display' bulunmaktadır. Bu özellik ses kaydetmeye yarar. Mikrofonu taktıktan sonra start'a basarak sesi kaydedilmeye başlanır. Kaliteli ses kaydı için ses kartına ihtiyaç vardır. 59.JPG
'Toggle voice over display' in yanında 'Render' seçenekleri bulunmaktadır. 'Render All' tüm alanı render yapmak için , 'Render In/out' in ve out noktaları arasını render yapmak için 'Delete render files' render yapılması gerektiği bilgisini ekrandan kaldırmak için kullanılır. 'Render and add to timeline' özelliği ise sık kullanılan render ettikten sonra video ve efektin ayrı bir clip haline gelip timeline da yerini almasını sağlayan özelliktir. 60.JPG

'Render' seçeneklerinin yanındaki büyük okların altında 'Display Bin window' bulunmaktadır. Bu özellik Bin penceresinin ekranda görünmesini sağlar. 61.JPG
'Display Bin window' altında 'Audio Mixer' bulunmaktadır. Bu özellik Ses mikseri olarak çalışır. Sol attaki mavi play ikonu Timeline ı play etmeye, ses kanallarının altındaki 'Write' seçeneği ise sesi duyarken yükseltip alçaltarak ses seviyelerini hızlı belirlemeyi sağlar. 62.JPG
'Audio Mixer' in altında 'VectorScope&WaveForm' bulunmaktadır. Bu özellik videodaki renk ve parlaklık seviyelerini ölçer. 63.JPG

'VectorScope&WaveForm' un altında 'Toggle Palette display' bulunmaktadır. Bu özellik paletlerin gösterilip kaldırılmasını sağlar. 64.JPG
---- Timeline ın üst bölümündeki ikonlardan sonra sol kısmındaki ikonlara bakabiliriz. Projeyi ilk açtığımızda tüm sequence'ı taşımak için tüm sequence bir clip gibi bin penceresinde durduğu görülür. Eğer silersek yeniden ekleyebilmek için 'Sequence' yazısına sağ tıklayıp 'Add to bin' diyebiliriz. 65.JPG

'Sequence' yazısına sağ tıkladığımız 'Add to bin' in altında 'Sequence Settings' i görürüz buradan sequence'ın adını değiştirebiliriz. 66.JPG
'Sequence Settings' in altında 'Track Height' track yüksekliği ayarlanması sağlar. 67.JPG
Timeline ın üzerindeki ikonlarda bahsedilen yeni sequence açma ikonu ile yeni sequence açarken bu sequence'lara verilen isimleri ve projenin ismi birbirine yakın şekilde görülmektedir. 68.JPG
Görüntüleri ekledikçe timeline sürekli uzar. Tüm timeline'ı görebilmek için Track isimlerinin üstündeki ayaları 'fit' durumuna getirmek gerekir. İnce ayar bir kurgu sırasında bu ayarlar 'frame' e yani bir kareye kadar düşebilir.

69.JPG , 70.JPG
Timeline ın sol kısmındaki kanal bilgisi bir video kanalında kaçıncı video kanalı olduğu belirtilir. Küçük kilit şeklindeki 'Track lock' ikonu bu track'de değişiklik yapılmasını engellerken 'V' harfine tıklandığında sadece bir kanalı video kanalı olarak seçmeye , v harfinin yanındaki 'video mute' ise video görüntüsünü gösterip göstermeme seçimine olanak tanır. 71.JPG
Timeline ın sol kısmındaki kanal bilgisinde kanalın numarasının yanındaki küçük ok tıklandığında ok aşağı doğru döner ve kanalın mix bilgisi ortaya çıkar. Mix özelliği açıldığında kanaldaki clip'in video seviyesi azaltılıp artıralabilir. Bu sayede diğer bir kanaldaki görüntüye mix geçiş yapılabilir. Fade in ve fade out efekti bu şekilde kullanılabilir. 72.JPG
Timeline ın sol kısmındaki kanal bilgisinde sağ tıklanınca çıkan 'Track Height' track yüksekliği ayarlanmasını sağlar. 'Add Front' veya 'Add Back' yeni kanal eklemeye ve kanalıns hangi sırada ekleneceğini belirlemeye yarar. 'Duplicate' kanaldan bir kopya daha çıkartmaya yarar. 'move' kanalı taşımaya , 'delete' silmeye ve 'Rename' ise kanala bir ad vermeye yarar.

73.JPG
Timeline ın sol kısmındaki kanal bilgisinde 'T' harfiyle simgelenen yazı kanalında da özellikler aynıdır. Ancak 'A' harfiyle simgelenen Ses kanalında veya 'VA' diye simgelenen hem ses hem video kanalında bir fark vardır. Bu fark ses kanalı atanması ile alakalıdır. Kanal bilgisinde koyu renk alan içindeki 'A' harfine tıklandığında kanalı mono veya stereo olarak belirleyebililiriz ve cliplerin seslerinin hangi ses kanallarına denk geleceğini belirleyebiliriz. Eğer birinci ses kanalında koyu renk alan içindeki 'A' harfine tıklandığında bu kanalı 'A1' olarak belirleyip ikinci ses kanalını 'A2' olarak belirlersek clibin birinci kanal sesleri 'A1' e ikinci kanal sesleri 'A2' ye aktarılmış olur. Çekimler genellikle iki kanal yapılır. Kamera üstü mikrofon ve harici mikrofondur bunlar. Kamera üstü mikrofondan gelen sesler kısılmak istenebilir. Bu durumda kamera üstü mikrofonun veya diğer bir mikrofonun sesi ayrı ayrı kanallarda durduğu için kısılması veya artırılması mümkündür. Ayrı left ve right pan ayarları da her bir kanal içinde yapılabilir. 74.JPG
Audio Track de iki ikon da 'Wave' clip'in ses seviyelerini görmeyi 'Audio mute' ses kanalını sessize almayı sağlar. 75.JPG
---------------------------------------------------------------------------------------------------------------------

Bir clip üzerinde sağ tıklandığına uzun bir menü çıkmaktadır. 76.JPG
'Cut' clip'i kesmeye 'Ripple cut' clip'i keserken bir sonraki clip onun yerini doldurur. 'Copy' clip'i kopyalar. 'Paste' klibi bir noktaya yapıştırmaya yarar. 'Replace' başka bir clibin clibin yerine geçmesini sağlar. 'Replace Parts' Timeline'daki clip in sadece filtrelerini veya mix ayarlarına da başka bir clip'in ayarlarından kopyalayamaya yarar. 'Add to bin as sequence' Clip'i veya işaretlenen in ve out arasını bir sequence olarak bin penceresine atar. 'Add transation' iki clip arasına mix geçiş koyuyor. 'Delete' clip'i siler 'Ripple delete' clip'i silerken bir sonraki clip onun yerini doldurur. 'Delete parts' yanında 'Delete Video clip' video clib'i silerken 'Ripple delete Video clip' bir sonraki sonraki video clip veya boşluğun onun yerini almasını sağlar. 'Delete Audio clip' audio clib'i silerken 'Ripple delete Audio clip' bir sonraki sonraki audio clip veya boşluğun onun yerini almasını sağlar.'Transitions' bulunmaktadır. Burada video veya audio clip geçişlerini silme özellikleri vardır. 'Transitions' hemen in altında 'Mixer' bulunmaktadır. Bu özellik videoya eklenen Keyer'ları ve Transpanacy i siler. 'Mixer' hemen in altında 'Filter' bulunmaktadır. Bu özellik video'ya veya audio'ya eklenen filtreleri siler. 'Filter' in hemen altında 'Audio rubberband' bulunmaktadır. Bu özellik Audio clip üzerindeki pan ve volume ayarlarını siler. 'Select'in altında tek bir Track'i veya tüm Track'leri seçebilirsiniz.

'Set in/out on selected clip' seçili clip üzerinde başlangıcına in ve bitişine out nokları belirler. 'Add cut point' clipleri kesme işlevini görür. (C) kısa yoludur. 'Add cut point' in hemen yanındaki okta 'Selected Track' seçili kanalı kesmeye, 'All Tracks' tüm kanalları kesmeye, 'In/Out - Selected tracks' seçili kanalda in ve out noktalarından kesmeye 'In/Out - All tracks' tüm kanallarda in ve out noktalarından kesmeye yarar. 'Remove cut points' bir clip'e verilmiş kesme noktasını iptal eder. 'V Mute' bir clip de timeline çizgimiz nerdeyse o noktadaki sesi en düşük seviyeye indirir. 'Link' clipleri birbine bağlar. Birlikte timeline a alınmış ses ve görüntü dosyaları için kullanılır. 'Unlink' clipleri birbirinden ayırır. Birlikte timeline a alınmış ses ve görüntü dosyaları için kullanılır. Kısayolu (Alt ve Y) dir. 'Set group' timelinedaki clipleri birbirine bağlar. Bunun için klipleri aynı anda seçmek gerekmektedir. 'Remove Group' gruplanmış clipleri birbirinden ayırır. 'Enable/Disable' seçili clip'i görülmez yapar. 'Rendering' render işlemini gerçekleştirir. 'Trim' ikonu timeline'da clipler üzerinde trim işlemi yapılmasını sağlar. Bu ikon işaretli iken izleme pencerelerinin altında yeni bir bölüm oluşur. Bu bölüm clip üzerinde kare hassasiyetinde kırpmalar yapılmasını sağlar 77.JPG
Timelinedaki bir clip'e sağ tıklandığına çıkan uzun menünün devamında 'Speed' bulunmaktadır. Bu kısım clipi hızlı ya da yavaş oynatamaya yarar. - değer verildiğinde ise clip ters oynar. 'Speed' in altındaki 'Time Remap' ise clip zamanında kesme yapmadan değişikler yapılmasını sağlar. Bu özellik Edius Pro4 ile gelen yeniliklerdendir. 78.JPG

Timelinedaki bir clip'e sağ tıklandığına çıkan uzun menünün devamındaki 'Duration' clip süresini gösterir. İstenirse clip süresi bu özellikle kısaltılabilir. 'Add to Bin' clip'in Bin pencersinde yer almasını sağlar. 'Search Bin' clip'in veya clip üzerinde bir karenin bin penceresinde nerede olduğunu öğrenmeyi sağlar. 79.JPG
Timelinedaki bir clip'e sağ tıklandığına çıkan uzun menünün devamındaki 'Show in Player' clip'i Player penceresinde görünmesini sağlar. 'Show in Player' in altında 'Layout' bulunmaktadır. Bu özellik ekrandaki görüntüyü küçültüp büyütmeye, crop yapmadan veya crop yaparak sıkıştırmaya, yerini belirlemeye yarar. Görüntüyü sıkıştırabilmek için 'Preserve Frame Aspect' seçeneğinin işareti kaldırılmalıdır. 80.JPG

Timelinedaki bir clip'e sağ tıklandığına çıkan uzun menünün devamındaki 'Open' a tıklandığında clip, Windows Media Player aracılığıyla açılır. 'Open'in altında 'Properties' bulunmaktadır. Tıklandığında 'File info' penceresi açılır. Bu pencere clip hakkında bilgi veriri clip'in timeline'daki rengi değiştirilebilir. 81.JPG

'File info' nun hemen yanında 'Video info' bulunmaktadır. Bu pencerede video nun çerçeve oranlarını, field seçeneklerini, frame rate sayısını değiştirilebilir. 82.JPG

'Video info' nun yanında 'Expantion info' bulunmaktadır. Bu özellik video hakkında ayrıntılı bilgi verir. 83.JPG

Timeline da zaman cetvelinde sağ tıklanınca bir ana 'Marker' vermek mümküdür. Bu işaretler projedeki önemli bir yeri bulmaya yaramaktadır. Bu işaret listesi 'cvs' dosyası olarak export ve import edilebilir. Kısa yolu ( V ) harfidir. 84.JPG

Timeline da boş alana sağ tıklandığında 'Colorbar' , 'Color Matte' ile tek renk ekleme, altyazı programı eklenebilir. Bin penceresinde olmayan clip 'Add clip' ile eklenebilir. 'Delete gap' ile clip'ler arasındaki boşluk silinebilir. 85.JPG

...................................... Pencereler En sol üst köşeden başladığımızda GV yazısına tıklayınca Single Mode ve Dual Mode dan tek pencere ve çift pencere değişikliğini yapabiliyoruz. Bunun yanı sıra Proje görünüm ayarlarımızı kaydedip buna bir isim verip daha sonra bu isimde ayarlarımızı çağırabiliyoruz. 10.JPG
GV ambleminin yanında Edius'un kendi amblemi bulunmaktadır. Bu ambleme tıkladığımızda karşımıza bir çok özellik çıkmaktadır. Bunların ilki 'Functions' özelliğidir. Burdan da 'Player' kısmından bir çok özellik seçebiliriz.Bu özelliklerden ilki 'Fast Forward' özelliğidir. Bir çok kurgu yazılımda olduğu gibi bu özellik 'L' harfi ile kısa yol oluşturulmuştur. Bu özellik Player Pencersindeki işlenecek görüntüyü izleme amaçlı olarak hızlı şekilde ileri sarmamızı sağlar. Aynı özellik Recorder penceresinde işlenen görüntü için timeline'ımızda da kullanılabilmektedir.

( Projede Timeline bölümü, Player yani işlenmemiş görüntüleri değil, her zaman Recorder penceresini yani işlenmeye başlanmış video ve audio'yu gösterir . ) 'Functions' da 'Player' kısmında 'Fast Forward' ün hemen altındaki 'Set In' ine tıklandığında ise ''in verme'' diye tabir edilen Player pencersinde işlenecek görüntüye giriş noktası belirleme görevini sağlar. Kısa yolu 'I' harfiyle simgelenmiştir. Aynı özellik recorder pencersinde de 'I' harfiyle simgelenmiştir. (bu bölümde işlenmemiş görüntüden bir bölüm seçip kurguya dahil etmek için in ve out verilmektedir) 11.JPG
'Set In' in hemen altında ayrıntı set in özelliklerini bulacaksınız. Burada Audio ve Video'ya ayrı ayrı ''in verme'' şansınız var. Aynı bölümde 'Q' harfi kısayolu ile gösterilen kısım In noktasına gitmenizi sağlar. Bu bölümde 'In' leri silme 'Clear' özelliğiyle gösterilmiştir. 12.JPG

'Set In' in iki altında 'Set Out' özelliklerini bulacaksınız. 'Set Out' da tıpkı 'Set In' gibidir. Player pencersinde işlenecek görüntüye çıkış noktası belirleme görevini sağlar. Kısa yolu 'O' harfiyle simgelenmiştir. Aynı özellik recorder pencersinde de 'O' harfiyle simgelenmiştir. 'Set Out' un hemen altında ayrıntı set out özelliklerini bulacaksınız. Burada Audio ve Video'ya ayrı ayrı ''out verme'' şansınız var. Aynı bölümde 'W' harfi kısayolu ile gösterilen kısım out noktasına gitmenizi sağlar. Bu bölümde 'Out' lerı silme 'Clear' özelliğiyle gösterilmiştir. 'Set In' ve 'Set Out' un altında Clear Player IN/OUT Point ile in ve outları aynı anda silebilirsiniz. Clear Player IN/OUT Point in altında 'Update Bin' özelliği in ve out noktaları belirlenmiş işlenecek görüntüyü bin penceresine ayrıca alınmasını sağlar. 'Update Bin' in hemen altında 'Insert the timeline' vardır. Bu özellik in ve out u verilmiş görüntüyü timeline çizgimizin olduğu noktaya doğrudan atar. (ğ) harfi ile kısayolu belirlenmiştir. Eğer zaman çizgimizde başka bir görüntü varsa o görüntüyü ikiye böler araya girer ve timeline da duran görüntünün ikinci parçasını sona ekler. 'Insert the timeline' ın hemen altında 'Overwrite the timeline' vardır. Bu özellik de 'Insert the timeline' gibidir. Ancak eğer zaman çizgimizde başka bir görüntü varsa o görüntüyü ikiye bölmez üzerine biner. (ü) harfi ile kısayolu belirlenmiştir. 'Overwrite the timeline' ın altında çok önemli bir bölüm olan 'Capture' bölümü vardır. Kasetten kayıt için bu özellik kullanılır. F9 ile kısayolu belirlenmiştir. 'Capture' ın hemen altında 'Add to batch capture list' kısmı vardır. Bu kısım batch capture listesi hazırlar. 'Add to batch capture list' in altında 'move to start' sizi Player Penceresinde başlangıç noktasına 'move to end' bitiş noktasına götürür.

Bunların hemen altında 'Audio Capture' kısmı bulunmaktadır. Sadece ses kaydetmek için bu özellik kullanılır. 'Audio Capture' ın hemen altında 'Match Frame' bulunmaktadır. Bu özellik Player penceresindeki görüntünün timeline da nerde kullanıldığını göstermektedir. Kullanılan bir görüntünün bir daha kullanılıp kullanılmadığını belirlemek için önem taşır. Bu özelliklerin altında Kaydedilmiş Capture ayarları çıkmaktadır. En altta ise 'Toggle Status' pencerelerde Time Code bilgilerinin gözükmesini 'Toggle Safe Area Display' ise Safe Area denilen ekrana yansıması kesin olarak farzedilen güvenli kısmın çizgilerinin görünmesini sağlar. 13.JPG
Bu bölümdeki ayarların tümünde varsa kısa yollarla bu işlemler yapılmaktadır.

14.JPG 'Edius' 'Functions' un altında Player kısmını bitirdikten sonra Recorder kısmına geçiyoruz. Recorder kısmında 'STOP' durdurmaya, Play oynatmaya (Klavyedeki Enter veya Space tuşu kısayoludur) , Loop tüm timeline'ı ya da in ve out arasını sürekli oynatmaya, Review Videoyu geri sarmaya yarar. Kısa yolu 'J' harfidir. Bir çok kurgu yazılımında J harfi geri sarma için kullanılmaktadır. 'Previous Frame' bir kare geri almaya , 'Next Frame' bir kare ileri sarmaya, 'Fast forward' ileri hızlı sarmaya, 'Previous edit point' hemen önceki kesme noktasına gitmeye, 'Next edit point' bir sonraki kesme noktasına gitmeye, 'Play the cursor Area' mouse'un timeline üzerinde bulunduğu bir bölümü oynatmaya yarar. Bu seçenekte ne kadarlık bir alanı sürekli oynatmak istendiği belirlenebilir. 'Set In' in vermeye, 'Set out' out vermeye yarar. Set out içindeki seçeneklerde out noktasına gitme ve out noktasını kaldırma da vardır. 'Move to start' başlangıç noktasına gitmeye, 'move to end' en sona gitmeye , 'Clear Recorder ın/out point' in ve out noktalarını silmeye , 'set focus clip in/out point' , 'Review selected clips' seçili clip'i oynatmaya yarar. Oynatırken seçili veya mousun bulunduğu clip'i buffer'lı oynatabilir.
'Export' kısmında 'Print to Tape' kasete çıkış almaya, 'Print to file' dosya olarak çıkış almaya, 'Print to Tape (Display Timecode)' Timecode ile birlikte kasete çıkış almaya , 'Print to File (Display Timecode)' Timecode ile birlikte dosya olarak çıkış almaya yarar. 'Batch Export' farklı farklı dosyalar olarak çıkış almaya yararken, 'Print to DVD' Canopus DVD Creator ile DVD yazarken hazır DVD menülerini kullanmanızı sağlar. Projede açılan birden fazla sequence DVD de birden fazla bölüm oluşturmayı sağlar. Bunun için

'Add Sequence' ile sequence adlarını eklemek gerekir. Bölümlerin adları sequence adıdır. Bu sebeple sequence'ların adlarını yazarken dikkatli olunmalı, hatalı yazımlar değiştirilmelidir. Projenin adı da DVD'nin adı olacağından proje adı da önemlidir. 89.JPG
Yine en altta ise 'Toggle Status' pencerelerde Time Code bilgilerinin gözükmesini sağlarken hemen üstündeki 'Display master clip' içindeki 'Bin search' timeline üzerindeki ve player penceresinde gözüken clip'in bin penceresinde nerede olduğunu söylemeye yarar. 88.JPG

‘Window Menu’ altında ‘Move’ arayüzdeki bölümleri hareket ettirmeyi, ‘change size’ büyüklüklerini değiştirmeyi, ‘Minimize’ küçültmeyi, ‘Layout’ içindeki ‘Normal’ standart arayüzü, ‘Save Current Layout’ kullanılan ara yüzü kaydetmeyi sağlar. ‘Single Mode’ işaretli olduğunda tek monitör, ‘Dual Mode’ işaretli olduğunda ‘çift monitör’ çalışabilirsiniz. Close ise programı kapatır. 93.JPG
Player Menüsünde ‘Open Clip’ bin penceresine clip eklemeyi ‘Recent clip’ Son kullanılan cliplere ulaşmayı, ‘Input Settings’in altında gözüken seçenekler capture için giriş seçmeyi sağlar. 94.JPG

‘Input Settings’ Capture ayarlarına ulaşmanızı sağlar. 95.JPG
‘Recorder Menu’ de kanalları seçmeyi ve yeni kanal açma imkanını bulacaksınız. 96.JPG

‘Tools’ ikonu içinde ‘Mpeg Capture’ doğrudan Mpeg capture yapmayı, ‘DiscCapture’ DVD deki .vob formatındaki görüntüleri Mpeg2 ye hızla çevirmeyi 97.JPG
‘Edius Watch’ seçili dosya içine yeni bir görüntü geldiğinde Edius’un bin penceresine aktarır. 98.JPG
99.JPG

‘P2 Select’ P2 formatında çalışıldığında, ‘XDCam Select’ XDCam formatında çalışıldığında kullanılır. ‘Xplode Edius Config’ Xplode ayarlarında kullanılır. 100.JPG
.................... DİĞER BİLGİLER EDL: Edit Decision List : Projede kaba kurgu denilen kesmelerin ve eklemelerin bilgisini içerir. Projenin kurgu yazılımları arası transferi için kullanılır. AAF: Advanced Authoring Format : Projedeki Efektler gibi ayrıntılı uygulama bilgisini içerir. Projenin kurgu yazılımları arası transferi için kullanılır. Mpeg:

UYARILAR Edius kurgu sistemlerinde internet bağlantısı ya da firewall olmamalıdır. Uncompress çalışılınıyorsa 2 video diski olmalı ve stripe yapı kurulmalıdır. Ekran çözünürlüğünü yüksek kullanmak ikonların ve kanalların ekranda daha kolay gözükmesini sağlayabilir.