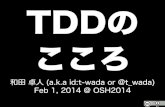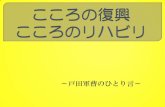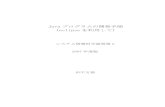Eclipse+CDTの使い方 - Sakakibara LabCDT.pdfワークスペースの選択...
19
Eclipse+CDTの使い方 慶應義塾大学理工学部 生命情報学科 佐藤健吾
Transcript of Eclipse+CDTの使い方 - Sakakibara LabCDT.pdfワークスペースの選択...
Eclipseとは?
• 統合開発環境• オープンソース• マルチプラットホーム• 当初はJava言語によるプログラミングのために開発されたが、現在は多くの言語に対応
– CDT(C/C++DevelopmentTooling)
新規Cプロジェクト作成
プロジェクト名は任意だが、「今日の日付+課題番号」(例:2014-04-09-1)のような名前がよいだろう。
プロジェクトタイプ:「空のプロジェクト」
ツールチェーン:「MinGW GCC」
課題を自宅でやるためには
• Windowsの場合– 「PleiadesAllinOne」というパッケージが便利• 日本語化済み、C開発環境込み• zipファイルを展開して適当なフォルダに置くだけ
http://mergedoc.osdn.jp/から
を選ぶと、右のようなページへ移動するので、赤い四角で括ったものをダウンロードする。
これ
課題を自宅でやるためには
• macOSの場合– 「PleiadesAllinOne」というパッケージが便利• あらかじめAppStoreで「Xcode」をインストールしておく• 「新規Cプロジェクト」-「ツールチェーン」では、「MacOSXGCC」を選ぶ
http://mergedoc.osdn.jp/から
を選ぶと、右のようなページへ移動するので、赤い四角で括ったものをダウンロードする。
これ