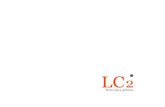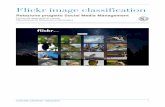静止画/動画の利用broadband.mb.softbank.jp/mb/support/X/product/x06ht2/pdf/...1. >...
Transcript of 静止画/動画の利用broadband.mb.softbank.jp/mb/support/X/product/x06ht2/pdf/...1. >...

14-1
14静止画/動画の利用アルバムについて.............................................................14-2アルバムを開く...................................................................14-2
静止画/動画を再生する.................................................14-2静止画を回転する ...............................................................14-3静止画を拡大表示する........................................................14-3動画再生画面.......................................................................14-3
SNS上の静止画を見る ...................................................14-4Facebookにアップロードした静止画を見る.................14-4Flickrにアップロードした静止画を見る .........................14-4
静止画を加工する.............................................................14-4静止画を回転する ...............................................................14-4静止画をトリミングする....................................................14-4
静止画/動画を共有する.................................................14-5静止画/動画をメールに添付して送信する.....................14-5静止画/動画をBluetooth®で転送する .........................14-5Facebookで静止画を共有する........................................14-5Flickrで静止画を共有する.................................................14-6Peepで静止画を共有する.................................................14-6Picasaに写真をアップロードする.....................................14-6YouTubeで動画を共有する.............................................14-6

14-2
アルバムについてアルバムでは、カメラで撮影したり、ダウンロードした静止画や動画の表示/再生が行えます。静止画編集のほか、壁紙や連絡先写真として設定したり、友人と静止画を共有することもできます。
アルバムを開く1. > ギャラリー2. 静止画/動画アルバムを選択
・ カメラ撮影:カメラで撮影した静止画/動画を表示します。・ すべての写真:メモリカードに保存しているすべての静止画を表示します。
・ すべてのビデオ:メモリカードに保存しているすべての動画を表示します。・ bluetooh:Bluetooh®通信で受信した静止画/動画を表示します。・ Downloads:ダウンロードした静止画/動画を表示します。メモリカードのフォルダ(ディレクトリ)にファイルを保存した場合、個別のアルバムとしてこれらのフォルダが表示されます。
静止画/動画を再生するアルバムを開くと、アルバム内の静止画/動画が表示されます。左右にスライドして前後の静止画/動画に切り替えます(フィルムストリップビュー)。静止画/動画をタップすると全画面で表示/再生されます。
フィルムストリップビューのとき、メニューボタン( )を押してグリッドビューをタップすると、静止画/動画がサムネイルで表示されます。
補足・ カメラ画面からアルバムを開いた場合、戻るボタン( )を押すとカメラ画面に戻ります。

14-3
メニューボタン( )を押してフィルムストリップビューをタップすると、フィルムストリップビューに戻ります。
静止画を回転する静止画の表示中に本機を倒すと、本機の向きに合わせて静止画が自動的に回転します。
静止画を拡大表示するタッチパネルをダブルタップすると、静止画が拡大表示されます。もう一度ダブルタップすると、元の大きさに戻ります。タッチパネルを2本の指でつまんだり、広げたりしても、静止画を拡大/縮小できます。
動画再生画面動画は横向き表示で再生されます。コントロールアイコンを使用して、動画の再生、一時停止、停止を操作できます。
フルスクリーンモードで再生中に をタップすると、動画サイズで再生します。
補足・ 静止画/動画を1秒以上タップすると、静止画/動画の削除や回転などが行えます。・ 別のアルバムを開くには、 をタップして表示するアルバムを選択します。
ズームイン
ズームアウト

14-4
SNS上の静止画を見るアルバムでは、FacebookやFlickrのSNSにアップロードした静止画を見ることができます。
Facebookにアップロードした静止画を見るFacebookの写真を見るには、Facebookアカウントにログインする必要があります。
1. > ギャラリー > Facebookタブ
2. アカウントを選択Facebookにアップロードしている静止画の一覧が表示されます。アルバム内の静止画と同様の方法で静止画を見ることができます。
Flickrにアップロードした静止画を見るFlickrの写真を見るには、Flickrアカウントにログインする必要があります。
1. > ギャラリー > FlickrタブFlickrアカウントに接続するための認証を要求される場合があります。
2. アカウントを選択Flickrにアップロードしている静止画の一覧が表示されます。アルバム内の静止画と同様の方法で静止画を見ることができます。
静止画を加工する
静止画を回転する1. > ギャラリー > 静止画アルバムを選択
2. 回転したい静止画を1秒以上タップ3. 回転 > 右に回転または左に回転
静止画を全画面表示しているときも、メニューボタン( )を押して回転 > 右に回転または左に回転をタップします。
静止画をトリミングする1. > ギャラリー > 静止画アルバムを選択
2. トリミングしたい静止画を 1秒以上タップ

14-5
3. トリミング > トリミング枠をドラッグしてサイズ/位置を選択
4. 保存
静止画/動画を共有する静止画/動画をメールやBluetooth®で送信できます、静止画をSNSにアップロードしたり、動画をYouTubeにアップロードして共有することもできます。
静止画/動画をメールに添付して送信する静止画/動画をインターネットメールまたはGmailメールに添付して送信することができます。
1. > ギャラリー2. アルバムを選択 > > Gmailまたはメール
3. 対象の静止画/動画を選択 > 次へ4. メールを作成 > 送信
静止画/動画をBluetooth®で転送する静止画/動画をBluetooth®通信でほかのデバイスに転送することができます。
1. > ギャラリー2. アルバムを選択 > > Bluetooth
3. 対象の静止画/動画を選択 > 次へ4. デバイス検索 > デバイスを選択
Facebookで静止画を共有する
■Facebookを使用する場合
1. > ギャラリー2. 静止画のアルバムを選択 > 対象の静止画を表示
3. > Facebook4. キャプションを入力 > アップロード
■Facebook for HTC Senseを使用する場合
1. > ギャラリー2. 静止画のアルバムを選択 > > Facebook for HTC Sense
3. 対象の静止画を選択 > 次へ4. キャプションを入力 > アップロード
補足・ トリミングした写真はメモリカードにコピーして保存されます。編集前の静止画は変更されません。・ 静止画を全画面表示しているときも、メニューボタン( )を押してその他> トリミングをタップします。

14-6
Flickrで静止画を共有する1. > ギャラリー2. 静止画のアルバムを選択 > > Flickr
3. 対象の静止画を選択 > 次へ4. キャプションを入力 > アップロード
Peepで静止画を共有する1. > ギャラリー2. 静止画のアルバムを選択 > 対象の静止画を表示
3. > Peep静止画がアップロードされ、URLが表示されます。
4. つぶやきを入力 > 更新
Picasaに写真をアップロードする写真をPicasa写真管理サービスにアップロードするには、Googleアカウントにサインインする必要があります。
1. > ギャラリー2. 静止画のアルバムを選択 > > Picasa
3. 対象の静止画を選択 > 次へ4. アップロードしたいアルバムを選択> アップロード
をタップするとアップロード用写真の新規アルバムを作成できます。
YouTubeで動画を共有するYouTubeに動画をアップロードして動画を共有することができます。アップロードの前に、YouTubeアカウントで本機からサインインする必要があります。
1. > ギャラリー2. 動画のアルバムを選択 > > YouTube
3. 対象の動画を選択 > 次へ4. アカウントを選択 > プライバシーを設定 > 説明・タグを入力
5. アップロード