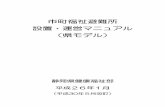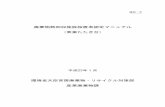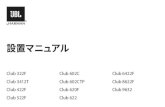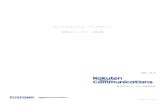市町村災害ボランティアセンター 設置運営マニュア …...市町村災害ボランティアセンター 設置運営マニュアル作成ガイドライン 平成24年10月
設置・基本操作マニュアルgdlp01.c-wss.com › gds › 8 › 0300024228 › 01 ›...
Transcript of 設置・基本操作マニュアルgdlp01.c-wss.com › gds › 8 › 0300024228 › 01 ›...

設置・基本操作マニュアル
1 プリンターを設置する
2 パソコンやスマートフォン/タブレットと接続する
各部の名称と役割
原稿/用紙/メモリーカードのセットのしかた
コピー/印刷/スキャン
お手入れ
困ったときには
付録・索引
設置編:はじめて使うときの準備
基本操作編:使いかた+困ったときには

記載について本書では Windows 10 operating system(以降、Windows 10)または Mac OS X v.10.11 をご使用の場合に表示される画面で説明しています。ご使用のアプリケーションソフトによっては、操作が異なる場合があります。詳しい操作方法については、ご使用のアプリケーションソフトの取扱説明書を参照してください。
商標について• Windows は、米国 Microsoft Corporation の米国およびその他の国における登録商標または商標です。• Windows Vista は、米国 Microsoft Corporation の米国およびその他の国における登録商標または商標です。• Mac OS は、米国および他の国々で登録された Apple Inc. の商標です。App Store は、Apple Inc. の商標です。• Chrome OS、Android および Google Play は、Google Inc. の登録商標または商標です。
RMC (Regulatory Model Code): K10445
目次設置編:はじめて使うときの準備
1 プリンターを設置する ���������������������������������������3
2 パソコンやスマートフォン/タブレットと接続する�����7
基本操作編:使いかた+困ったときには
各部の名称と役割 ������������������������������������������������ 12
原稿/用紙/メモリーカードのセットのしかた ����������� 14原稿のセットのしかた �����������������������������������������������14用紙のセットのしかた �����������������������������������������������15メモリーカードのセットのしかた ����������������������������18
コピー/印刷/スキャン ������������������������������������ 19基本のコピーのしかた �����������������������������������������������19フチなしでコピーする �����������������������������������������������21写真をコピーする �������������������������������������������������������22写真に手書きの文字を合成して印刷する ����������������23メモリーカードの写真を印刷する ����������������������������27スキャンしたデータをメールに添付する ����������������28パソコン(My Image Garden)で印刷/スキャンする ��������29
お手入れ ��������������������������������������������������������������� 31お手入れの手順について �������������������������������������������31給紙ローラーをクリーニングする ����������������������������35インクタンクを交換する �������������������������������������������36
困ったときには ��������������������������������������������������� 39困ったときには �����������������������������������������������������������39お問い合わせの前に ���������������������������������������������������48
付録・索引 ����������������������������������������������������������� 49付録 ������������������������������������������������������������������������������49索引 ������������������������������������������������������������������������������51オンラインマニュアルでもっと詳しく ��������������������52

設置編:はじめて使うときの準備
1 プリンターを設置する
2 パソコンやスマートフォン/タブレットと接続する
設置編:はじめて使うときの準備

2
プリンターを持つときは、排紙トレイに手をかけないでください。

3
1 プリンターを設置する があるところは、以下の URL または QR コードにアクセ
スすると、プリンターの設置に関する動画を見ることができます。
動画で見る
付属品を確認する
パソコン用CD-ROM
• 安全・重要事項ガイド• 設置・基本操作マニュアル
保護材を外す/電源を入れる QR コードを読み取ると、手順を動画で見ることができます。
Android iOS
1 外側の保護材(テープ、液晶モニターの保護フィルムなど)を取り除く
2 a側面のくぼみに指をかけて、スキャナーユニット / カバーを開く
bオレンジテープを取り除いて捨てる
ba
3 スキャナーユニット / カバーを閉じる
4 a電源コードを接続するb操作パネルを開くc電源ボタンを押す
USB ケーブルはまだ接続しない
c
a
b
5 内容を確認して OK ボタンを押す
6 [同意する][同意しない]を {} ボタンで選んで、OK ボタンを押す
7 内容を確認して OK ボタンを押す

4
5 すべてのランプが点灯したことを確認する
6 スキャナーユニット / カバーを閉じる
画面にエラーメッセージが表示されたときは、インクタンクが正しく取り付けられているか確認してください。
初めてプリンターをご使用になる際には、印刷可能な状態にするためにインクを消費します。
用紙をセットする/ プリントヘッド位置を調整する
QR コードを読み取ると、手順を動画で見ることができます。
Android iOS
よりよい印刷結果を得るためにプリントヘッド調整用のパターンを印刷し、スキャンします。
1 後トレイカバーを開き、用紙サポートを引き出す
2 a給紙口カバーを開くb右の用紙ガイドを端に寄せる
ab
インクタンクを取り付ける QR コードを読み取ると、手順を動画で見ることができます。
Android iOS
1 スキャナーユニット / カバーを開く プリントヘッドホルダー(A)が止まるまで触らない
(A)
2 aオレンジ色のテープをはがすbフィルムをはがす
ab
• かならず付属のセットアップ用インクタンクをご使用ください。
• オレンジ色のテープを完全にはがしてください。
3 オレンジ色のキャップに指をかけて、ゆっくり取り外す
(A)Y 字の溝をふさいだまま、側面を押さない(B)触らない
(A) (B)
4 プリントヘッドホルダーにインクタンクを差し込み、カチッと音がするまで上から押すランプが点灯してから、次のインクタンクを取り付けます。

5
8 画面の指示に従って原稿台ガラスにパターンをセットする
9 原稿台カバーを閉じたら、画面の指示に従ってOK ボタンを押す
10 以下の画面が表示されたら OK ボタンを押す
これでプリントヘッド位置の調整は完了です。
3 a普通紙の印刷したい面を上にしてセットするb右の用紙ガイドを用紙の端に合わせる
a
b
4 給紙口カバーを閉じる
5 排紙トレイを引き出す
6 [OK]を [] ボタンで選んで、OK ボタンを押す
7 パターンが印刷されたら、[はい]を選んで OK ボタンを押す

66
プリンターの接続方法を選ぶ接続方法はプリンターの使い方によって異なります。以下の表からプリンターの接続方法を選んでください。以降の説明では、スマートフォンやタブレット端末を総称してスマートフォンと記載します。
パソコンやスマートフォンと接続して使う プリンターだけで使う
[無線 LAN 接続] [USB 接続] [今は接続しない]
無線 LAN ルーター経由で、パソコンやスマートフォンをプリンターに接続する
ルーター
無線 LAN ルーターなしで、パソコンやスマートフォンをプリンターと無線で直接接続する(*)
USB ケーブル
接続方法を選ぶ画面で[今は接続しない]を {} ボタンで選んで、OK ボタンを押します。これでセットアップは完了です。
* スマートフォンとプリンターを直接接続している間は、無線でインターネットに接続できない場合があります。このとき、通信業者とのご契約によっては、課金が発生する場合があります。
* プリンターと無線で直接接続できる機器は、同時に 5 台までです。
1 プリンターの接続方法を選んで、OK ボタンを押す
このあとは画面の指示に従って進んでください。
[USB 接続]を選んだ方へUSB ケーブルは指示があるまで接続しないでください。
2 以下の画面が表示されたら、次のページに進む ■[無線 LAN 接続]を選んだ場合
■[USB 接続]を選んだ場合

77
2 パソコンやスマートフォン/タブレットと接続する
パソコンとスマートフォンの両方をお使いになる場合は、まずパソコンを接続し、次にスマートフォンを接続します。スマートフォンだけをお使いになる場合は、「スマートフォンと接続する」(P.8)に進んでください。
パソコンと接続するお使いになるパソコンごとにセットアップが必要です。それぞれのパソコンで手順 1 から操作してください。ここからはWindowsとMac OSの手順について説明します。
Chrome OS など、Windows や Mac OS ではないパソコンを使用する場合は、「http://canon.com/ijsetup」へアクセスし、キヤノンのウェブサイトの指示に従ってセットアップしてください。
1 以下の / どちらかの方法でセットアップ用のファイルを開く
キヤノンのウェブサイトにアクセスするaパソコンで以下のキヤノンのウェブサイトにアクセス
し、[セットアップを行う]をクリックする
このあとは画面の指示に従って進んでください。
b以下の画面が表示されたら、[ダウンロード]をクリックする
cダウンロードしたファイルを起動する
セットアップ CD を使用するaセットアップ CD をパソコンにセットする
Windows 10/Windows 8.1/Windows 8 をご使用の場合:bタスクバーの または [エクスプローラー]ア
イコンをクリックc開いたウィンドウの左側にある[PC]または[コン
ピューター]を選ぶd右側に表示された CD-ROM アイコンをダブルク
リックCD-ROM の内容が表示された場合は[MSETUP4.EXE]をダブルクリックしてください。
2 [セットアップの開始]をクリックする
このあとは画面の指示に従って進んでください。
途中でスマートフォンの接続ができます以下の画面で[操作説明]をクリックし、スマートフォンのセットアップを進めてください。
* お使いの環境によっては上記の画面が表示されないことがあります。その場合は、パソコンの接続完了後に「スマートフォンと接続する」(P.8)に進んでください。
3 以下の画面が表示されたら[終了]をクリックする
これでパソコンの接続は完了です。パソコンから印刷できるようになりました。

88
スマートフォンと接続するお使いになるスマートフォンごとにセットアップが必要です。それぞれのスマートフォンで手順 1 から操作してください。
準備• スマートフォンの Wi-Fi をオンにしてください。• 無線 LAN ルーターをお持ちの場合は、スマートフォンを無線 LAN ルーターに接続してください。* 操作方法については、スマートフォンや無線 LAN ルーターに付属のマニュアルを参照するか、メーカーにお問い合わせください。
1 スマートフォンに、アプリケーションソフト「Canon Print Inkjet/SELPHY」をインストールする
: App Store で「Canon PRINT」を検索 : Google Play で「Canon PRINT」を検索
または、QR コードからキヤノンのウェブサイトにアクセスしてください。
2 プリンターに表示されている画面を確認する約 10 分間操作しないと画面が消灯します。そのときは、操作パネルのボタン(電源ボタン以外)を押すと画面が表示されます。
■以下の画面が表示されている場合 左下のアイコンを確認し、 または に進む
■以下の画面が表示されている場合 に進む
が表示されている場合、プリンターが無線 LAN 接続で通信できない状態です。詳しくは「http://canon.com/ijsetup」へアクセスし、「よくあるご質問」をご覧ください。
いいえ( に進む)
はい
aインストールしたアプリケーションソフトをタップする
b画面の指示に従って、使用するプリンターを登録する
c以下の画面が表示されたことを確認する
これでスマートフォンの接続は完了です。スマートフォンから印刷できるようになりました。写真を印刷する場合は、写真用紙をセットします。「写真用紙をセットする」(P.10)に進んでください。
以下が表示されている(ネットワークに接続されている状態)

99
aホーム画面の[設定]をタップし、Wi-Fi 設定で[Canon_ij_XXXX]をタップする
[Canon_ij_XXXX]が表示されない場合は、ページ下部の「プリンター本体の準備」を参照して、プリンターを操作してから、a をやり直してください。
bインストールしたアプリケーションソフトをタップする
c画面の指示に従って、使用するプリンターをアプリケーションソフトに登録する
このあとは画面の指示に従って進んでください。接続のしかたを選ぶ画面では[接続方法を自動で選択(推奨)]を選ぶと、お使いの環境に合わせて、最適な接続方法が自動的に設定されます。
d以下の画面が表示されたことを確認する
以降の手順は iOS/Android で異なります。それぞれの手順に進んでください。
aインストールしたアプリケーションソフトをタップする
b画面の指示に従って、使用するプリンターをアプリケーションソフトに登録する
起動後、しばらくたっても「プリンターが登録されていません。プリンターのセットアップを行いますか?」というメッセージが表示されない場合は、ページ下部の「プリンター本体の準備」を参照してプリンターを操作し、メッセージが表示されるまでしばらくお待ちください。
このあとは画面の指示に従って進んでください。お使いの環境に合わせて、最適な接続方法が自動的に設定されます。
c以下の画面が表示されたことを確認する
これでスマートフォンの接続は完了です。スマートフォンから印刷できるようになりました。写真を印刷する場合は、写真用紙をセットします。「写真用紙をセットする」(P.10)に進んでください。
aプリンターのホームボタンを押すbホーム画面左下のアイコンを {}[] ボタンで選ん
で、OK ボタンを押す
a b
プリンター本体の準備
c[はい]または[いいえ]を [] ボタンで選んで、OK ボタンを押す
d[LAN 設定]→[無線 LAN]→[無線 LAN セットアップ]→[PC/ スマホでかんたん接続]の順に {} ボタンで選んで、OK ボタンを押す
e[はい]を [] ボタンで選んで、OK ボタンを押すfスマートフォンの操作に戻る

1010
写真用紙をセットする
3 a写真用紙の印刷したい面を上にしてセットする
b右の用紙ガイドを用紙の端に合わせる
a
b
4 給紙口カバーを閉じる画面の内容を確認して、セットした用紙の情報を登録してください。
5 排紙トレイを引き出す
1 後トレイカバーを開き、用紙サポートを引き出す
2 a給紙口カバーを開くb右の用紙ガイドを端に寄せる
ab
メモリーカードの写真を印刷する
メモリーカードに保存されている写真をかんたんな操作で印刷することができます。
4 印刷する写真を選ぶ
5 スタートボタンを押す印刷が開始されます。
1 本製品の電源が入っていることを確認する
2 写真用紙をセットする
3 メモリーカードをカードスロットにセットする

基本操作編:使いかた+困ったときには
各部の名称と役割
原稿/用紙/メモリーカードのセットのしかた
コピー/印刷/スキャン
お手入れ
困ったときには
付録・索引
基本操作編:使いかた+困ったときには

12
各部の名称と役割
前面e f
i hj
a
bcd
g
k
a操作パネル本製品の設定や操作をするときに使用します。 ⇒ P.13
b原稿台カバー原稿台ガラスに原稿をセットするときに開きます。
c給紙口カバー給紙口に物が落ちるのを防ぎます。用紙ガイドを動かすときは開き、印刷する前に閉じてください。
d用紙サポート後トレイに用紙をセットするときに引き伸ばします。
e後トレイカバー後トレイに用紙をセットするときに開きます。
f後トレイ一度に同じサイズ、種類の用紙を複数枚セットでき、自動的に 1 枚ずつ給紙されます。 ⇒ P.15
g用紙ガイド用紙の両端に合わせます。
h排紙トレイ印刷された用紙が排紙されます。印刷する前に手前に引き出します。
iアクセスランプ点灯または点滅して、メモリーカードの状態を知らせます。
jカードスロットメモリーカードをセットします。 ⇒ P.18
k原稿台ガラス原稿をセットします。
背面
b
a
a電源コード接続部付属の電源コードを接続するためのコネクタです。
bUSB ケーブル接続部USB ケーブルでパソコンと接続するためのコネクタです。
各部の名称と役割

13
内部
a
c
底面
b
d
aスキャナーユニット / カバー原稿を読み取ります。また、インクタンクを交換するときやインクランプを確認するとき、内部につまった用紙を取り除くときに持ち上げて開きます。
bインクランプ点灯または点滅して、インクタンクの状態を知らせます。
cプリントヘッドホルダープリントヘッドが取り付けられています。
d底面カバー紙づまりのときに開き、つまった用紙を取り除きます。
操作パネルa c
h f
d
eg
b
a電源ボタン/電源ランプ電源を入れる/切るときに押します。電源を入れると点滅した後、点灯します。電源を入れるときは、原稿台カバーを閉じてください。
bホームボタンホーム画面を表示するときに押します。
c液晶モニターメッセージやメニュー項目、動作状況などが表示されます。
dストップボタン印刷中やコピー中、スキャン中に押すと、それぞれの動作を中止します。
eスタートボタンコピー、スキャンするときなどに押します。
f{}[] ボタンメニュー項目や設定項目などを選ぶときに使用します。
gOK ボタン メニュー項目や設定項目を確定するときに押します。また、エラーを解除するときも押します。
h戻るボタン前の画面に戻ります。
電源プラグは、電源ボタンを押して電源ランプが消えたことを確認してから抜いてください。電源ランプが点灯または点滅中に電源プラグを抜くと、プリントヘッドの乾燥や目づまりの原因となり、きれいに印刷できなくなる場合があります。
ネットワークの接続状況についてホーム画面左下のアイコンで、ネットワークの接続状況が確認できます。
ルーターとプリンターが無線で接続中です。
電波強度: 切断強 弱パソコンまたはスマートフォンとプリンターが無線で直接接続中または待機中です。
プリンターの LAN 設定が無効になっています。

14
原稿のセットのしかた原稿台カバーを開けて、原稿台ガラスに原稿をセットしてください。原稿をセットしたら、原稿台カバーを閉じてください。
読み取る面を下にしてセット 原稿台カバー
原稿台ガラス
原稿が 1 枚の場合 ■ 原稿位置合わせマークに合わせてセットする
原稿位置合わせマーク • コピーする原稿をセットする場合• [スキャン]の[原稿種類]で、[おまかせスキャン]を選び、文書/雑誌/新聞をスキャンする場合
• [スキャン]の[原稿種類]で、[文書]または[写真]を選び、読取サイズに A4、レターなどの定型サイズを指定した場合
• パソコンからアプリケーションソフトを使用して、文書/雑誌/新聞をスキャンする場合
• パソコンからアプリケーションソフトを使用して、A4、レターなどの定型サイズを指定してスキャンする場合
• 手書きナビシートをスキャンする場合
■ 原稿台ガラスの中央にセットする• [写真コピー]でプリント写真を 1 枚セットする場合• [スキャン]の[原稿種類]で、[おまかせスキャン]を選び、プリント写真/はがき/名刺/ディスク(BD / DVD / CD)を 1 枚スキャンする場合
• [スキャン]の[原稿種類]で、[写真]を選び、読取サイズに[自動読取]を指定して 1 枚スキャンする場合
原稿が複数枚の場合 ■ 原稿台ガラスに並べてセットする
• [写真コピー]でプリント写真を複数枚セットする場合• [スキャン]の[原稿種類]で、[おまかせスキャン]を選び、プリント写真/はがき/名刺を複数枚スキャンする場合
• [スキャン]の[原稿種類]で、[写真]を選び、読取サイズに[自動読取(複数)]を指定して複数枚スキャンする場合
• パソコンからアプリケーションソフトを使用して、プリント写真/はがき/名刺を複数枚スキャンする場合
• 原稿台の端から 1cm 以上離して原稿を置いてください。原稿と原稿の間も 1cm 以上離してください。• 傾き補正機能により、約 10 度までの傾きは自動的に補正されます。長い辺が約 180mm 以上の写真の傾きは補正でき
ません。
原稿/用紙/メモリーカードのセットのしかた

15
用紙のセットのしかた
用紙のセット位置
用紙の裏表/向き印刷したい面を上にしてセット
矢印の方向に縦向きでセット
用紙別のセット方法はオンラインマニュアルを参照してください。
用紙ガイドの合わせかた
給紙口カバーを必ず閉めてください。
用紙の端に合わせる
用紙のセットが終わったら用紙をプリンターにセットすると、液晶モニターに用紙情報の登録画面が表示されます。後トレイにセットした用紙サイズや種類に合わせて設定を変更し、[登録]を選んでください。

16
使用できる用紙について最適な印刷結果を得るために、印刷に適した用紙をお選びください。キヤノンでは、文書のための用紙はもちろん、写真やイラストなどの印刷に適したさまざまな種類の用紙をご用意しています。大切な写真の印刷には、キヤノン純正紙のご使用をお勧めします。本ページから「使用できない用紙について」(P.17)までの内容をあわせて参照してください。
用紙の種類
■ キヤノン純正紙文書やレポートの印刷に適する用紙:• キヤノン普通紙・ホワイト <SW-101>• キヤノン普通紙・ホワイト 両面厚口 <SW-201>• キヤノン普通紙・ビジネス <FB-101>• 高品位専用紙 <HR-101S>*1
写真の印刷に適する用紙:• キヤノン写真用紙・光沢 プロ[プラチナグレード]<PT-201>• キヤノン写真用紙・光沢 スタンダード <SD-201>• キヤノン写真用紙・光沢 ゴールド <GL-101>• キヤノン写真用紙・微粒面光沢 ラスター <LU-101>• キヤノン写真用紙・絹目調 <SG-201>• マットフォトペーパー <MP-101>
年賀状や挨拶状の印刷に適する用紙:• キヤノン写真はがき・マット <MH-101>*2*3
• キヤノン写真はがき・光沢 <KH-401>*2*3
オリジナルグッズが作れる用紙:• ピクサスプチシール <PS-101>(16 面光沢フォトシール)• ピクサスプチシール・フリーカット <PS-201>• フォトシールセット <PSHRS>(2 面 /4 面 /9 面 /16 面)
■ キヤノン純正紙以外の用紙• 普通紙(再生紙を含む)• はがき/年賀はがき *1
• インクジェットはがき/インクジェット紙年賀はがき *2*3
• インクジェット光沢はがき/写真用年賀はがき *2*3
• 往復はがき *1
• 封筒 *1
• T シャツ転写紙 *1
*1 操作パネルを使った印刷、および PictBridge(Wireless LAN)対応機器からの印刷には対応していません。*2 あて名面は、操作パネルを使った印刷、および PictBridge(Wireless LAN)対応機器からの印刷には対応していません。*3 『キヤノンピクサスかんたん印刷』(はがき両面印刷)に対応したアプリケーションソフトを使うことで、両面印刷ができ
るようになります。アプリケーションソフトについては、キヤノンのホームページをご覧ください。ただし、ご使用のOS により、使用できるアプリケーションソフトは異なります。
下記については、オンラインマニュアルを参照してください。• 用紙の最大積載枚数• 操作パネルでの用紙の設定

17
サイズ
ご使用の OS により、使用できる用紙サイズや用紙の種類は異なります。
■ 定型• A4• A5• B5• レター• リーガル• L 判• KG/10x15cm(4x6)• スクエアサイズ(127mm × 127mm)• 2L/13x18cm(5x7)
• 六切 /8"x10"• 商用 10 号封筒• DL 封筒• 長形 3 号• 長形 4 号• 洋形 4 号• 洋形 6 号• はがき• 往復はがき
■ 非定型• 最小サイズ:89.0 mm x 127.0 mm• 最大サイズ:215.9 mm x 676.0 mm
重さ64 ~ 105 g/m2(キヤノン純正紙以外の普通紙)
用紙の取り扱いについて• すべての用紙は、こすったり、傷をつけたりしないように丁寧に扱ってください。• できるだけ用紙の端を持ち、印刷面に触れないようにしてください。手についた汗や油分が印刷面に付くと、印刷品質が低下する場合があります。
• 印刷後は、インクが十分に乾いてから取り扱ってください。また乾いたあとも、できるだけ印刷した面に触れないよう丁寧に扱ってください。顔料インクの特性上、こすったり、引っかいたりすると、インクがはがれる場合があります。
• 用紙は印刷する直前に、印刷する枚数だけをパッケージから取り出して使用してください。• 反りを防ぐため、使用しない用紙は用紙が入っていたパッケージに入れ、水平に置いて保管してください。また、高温・多湿・直射日光を避けて保管してください。
使用できない用紙について以下の用紙は使用しないでください。きれいに印刷できないだけでなく、紙づまりや故障の原因になります。
• 写真を貼りあわせたものや厚手のはがき• 折れている/反りのある/しわが付いている用紙• 濡れている用紙• 薄すぎる用紙(重さ 64 g/m2 未満)• 厚すぎる用紙(キヤノン純正紙以外の普通紙で重さ105 g/m2 を超えるもの)
• はがきより薄い紙、普通紙やメモ用紙を裁断した用紙(はがき/ L 判など、A5 サイズより小さい用紙に印刷する場合)
• 絵はがき• 一度折り曲げた往復はがき• 写真付きはがきやステッカーを貼ったはがき
• 角形封筒• ふたが二重になっている封筒• ふたがシールになっている長形封筒• 型押しやコーティングなどの加工された封筒• ふた部分の乾燥糊が湿って、粘着性が出てしまった封筒
• 穴のあいている用紙• 長方形または正方形以外の形状の用紙• ホチキスや粘着剤などでとじている用紙• ラベルシールなど裏面に粘着剤が付いている用紙• 表面にラメなどが付いている用紙

18
メモリーカードのセットのしかた
メモリーカードをセットする本製品で使用できるメモリーカードは以下のとおりです。• SD/SDHC メモリーカード• miniSD/miniSDHC カード *• microSD/microSDHC カード ** 印はアダプターが必要です。
メモリーカードをカードスロットにセットすると、カードスロットのアクセスランプが点灯します。このアクセスランプが点滅しているときは、メモリーカードの読み込みなどが行われていますので、カードスロットの周りには触れないでください。
1 メモリーカードを準備するカードアダプターが必要なメモリーカードは、専用のカードアダプターに取り付けます。詳しくは、オンラインマニュアルを参照してください。
2 電源を入れる
3 メモリーカードをセットするラベル面を上にしてカードスロットにまっすぐ差し込んでください。メモリーカードが正しくセットされると、アクセスランプが点灯します。
アクセスランプ
• メモリーカードはカードスロットから少しはみ出した状態でセットされます。それ以上は無理に押し込まないでください。本製品やメモリーカードが破損するおそれがあります。
• メモリーカードの向きをよく確認して、カードスロットにセットしてください。間違った向きで無理にセットすると、本製品やメモリーカードが破損するおそれがあります。
メモリーカードを取り出す
• カードスロットをパソコン用メモリーカードドライブとして使用していた場合は、メモリーカードを本製品から取り出す前にパソコン側での取り出し操作が必要になります。詳しくは、オンラインマニュアルを参照してください。
• アクセスランプの点滅中は、メモリーカードを取り出さないでください。ランプが点滅しているときは、メモリーカードからデータを読み込み/書き込みしています。ランプの点滅中にメモリーカードを取り出したり電源を切ったりすると、カードのデータが破損することがあります。
アクセスランプが点灯していることを確認してから、メモリーカードをつまんで、まっすぐ取り出してください。

19
基本のコピーのしかた
1 本製品の電源が入っていることを確認する
2 用紙をセットする ⇒ P�15
3 ホーム画面で [コピー]→ [標準コピー]の順に選ぶ
4 原稿台ガラスに原稿をセットする ⇒ P�14
5 必要に応じて設定する
プレビュー画面で印刷結果を確認することができます
元の画面に戻ります
印刷設定項目が表示されます ⇒ P.20
カラーコピーかモノクロコピーか変更することができます
印刷部数を変更することができます
6 スタートボタンを押すコピーが開始されます。コピー終了後、原稿台ガラスから原稿を取り出してください。コピーを中止する場合は、ストップボタンを押してください。
原稿の読み取りが終わるまで原稿台カバーを開けたり、原稿を原稿台ガラスから取り出したりしないでください。
コピー/印刷/スキャン

20
印刷設定画面についてコピーをするときに、倍率や濃度などの印刷設定を変更することができます。設定項目を選ぶと各設定が表示されます。
• コピー待機画面で[印刷設定]を選ぶと画面が表示されます。• コピーメニューによって、変更できる設定項目が異なります。ここでは、[標準コピー]で印刷するときの設定項目につ
いて説明しています。
倍率を変更できます
濃度(明るさ)を変更できます
セットした用紙のサイズを選びます
セットした用紙の種類を選びます
印刷品質を変更できます
2in1 のレイアウトに変更できます
カラーコピーかモノクロコピーか変更することができます
印刷部数を指定します
• [用紙種類]が[普通紙]の場合、[下書き]を選んで思ったような印刷品質で印刷できないときは、[印刷品質]で[標準]または[きれい]を選んで、もう一度印刷してみてください。
• グレースケールでコピーしたいときは、[印刷品質]で[きれい]を選んでください。グレースケールとは、二値(2 階調)で表現している白黒に対し、グレーの濃淡を数多くの階調で表現したものです。

21
フチなしでコピーする画像のまわりにフチがでないように、写真用紙全体にコピーします。
1 本製品の電源が入っていることを確認する
2 写真用紙をセットする ⇒ P�15
3 ホーム画面で [コピー]→ [フチなしコピー]の順に選ぶ
4 原稿台ガラスに原稿をセットする ⇒ P�14
5 必要に応じて設定する ⇒ P�20
6 スタートボタンを押すコピーが開始されます。
• 画像は用紙全体にコピーされるように少し拡大されるため、画像の周囲がわずかに欠けます。必要に応じて画像のはみ出し量を調整できます。 はみ出し量を設定するときは、ホーム画面の (セットアップ)から[設定]→[本体設定]の順に選び、[印刷設定]の[コピーのフチはみ出し量]で設定してください。
• フチなしコピーのできる用紙の種類とサイズについては、オンラインマニュアルを参照してください。

22
写真をコピーするプリント済みの写真を読み込んで、印刷することができます。一度に複数枚の写真をセットして、読み込んだすべての写真を印刷することができます。
1 本製品の電源が入っていることを確認する
2 写真用紙をセットする
3 ホーム画面で [コピー]→ [写真コピー]の順に選ぶ
4 表示される案内を確認して、[OK]を選ぶ
5 表示される案内に従って原稿台ガラスに写真をセットし、[OK]を選ぶ読み込みが終了すると、印刷設定確認画面が表示されます。
6 必要に応じて、印刷設定を変更する
フチのあり/なしを変更できます
[補正しない]/[自動写真補正]/[色あせ補正]から選択できます
それ以外の設定項目については、「印刷設定画面について」(P.20)を参照してください。
7 スタートボタンを押す印刷が開始されます。

23
写真に手書きの文字を合成して印刷する本製品から印刷される手書きナビシートを使って、メモリーカードに保存されている写真と手書き文字や絵を合成して印刷することができます。
用意するもの• 使いたい写真が入っているメモリーカード• 汚れていない A4 サイズの普通紙• マーク用の鉛筆、手書き文字や絵を書くためのペンやマーカー• 写真用紙(はがき/ L 判/ KG /シール紙)
手順
Step 1メモリーカードから印刷したい写真を選んで、手書きナビシートを作る ⇒ P.23
Step 2手書きナビシートに文字や絵を書き込む ⇒ P.25
Step 3手書きナビシートをスキャンして、写真に手書き文字や絵を合成して印刷する ⇒ P.26
メモリーカードから印刷したい写真を選んで、手書きナビシートを作る
1 本製品の電源が入っていることを確認する
2 ホーム画面で [プリント]→ [メモリーカードから]の順に選ぶ
3 [手書きナビ印刷]→ [手書きシート印刷]の順に選ぶ
4 メモリーカードをカードスロットにセットする
5 表示される案内を確認し、[次へ]を選ぶ
6 再度、表示される案内を確認し、[次へ]を選ぶ

24
7 印刷したいレイアウトを選ぶレイアウトは印刷する用紙のサイズで異なります。
[シール紙]を選んだ場合は、手順 10 へ進んでください。
8 印刷する用紙に合わせて用紙サイズを選ぶ
9 印刷する用紙に合わせて用紙種類を選ぶ
10 印刷したい写真を選ぶ
11 印刷する範囲をトリミングするか選ぶ画面の案内に従って、{}[] ボタンと OK ボタンでトリミング範囲を設定してください。
[いいえ]を選んだ場合は、手順 12 へ進んでください。
12 フレームを選ぶ
{} ボタンでフレームを 180 度回転できます。写真が逆さまのときは、フレームを 180 度回転させると、写真の上下に合わせて印刷できます。
13 合成したい定型のイラストや文字を選ぶ
{} ボタンで定型イラストや文字の向きを 180 度回転できます。写真が逆さまのときは、定型イラストや文字を 180 度回転させると、写真の上下に合わせて印刷できます。
• 用紙サイズや用紙の種類によっては、定型のイラストや文字を選べない場合があります。• 背景になる写真と同じような色の定型イラストや文字を合成すると、文字が読みにくくなります。
14 表示される案内に従って、A4 サイズの普通紙を後トレイにセットする
15 スタートボタンを押す手書きナビシートが印刷されます。
手書きナビシートを印刷したあとにメモリーカードに写真を追加したり、削除したりした場合は、手書きナビシートをスキャンしたときに写真がうまく印刷されない場合があります。手書きナビシートを印刷したあとは、手書きナビシートをスキャンするまでメモリーカードの内容を書き換えないでください。

25
手書きナビシートに文字や絵を書き込む書き込みかたについては、手書きナビシートに印刷された説明をよくお読みください。
a
b
この部分は汚さないこと
a合成したい手書きの文字や絵を枠内に書き込む
b手書きナビシートの説明に従って、必要に応じて記入する
• 文字や絵は濃くはっきり書いてください。• 淡い色、薄い色、細い線、かすれた線、蛍光ペンで書かれた部分は、正しくスキャンできないことがあります。

26
手書きナビシートをスキャンして、写真に手書き文字や絵を合成して印刷する
1 [手書きシート読込]を選ぶ
2 表示される案内に従って、手書き文字を書き込んだ手書きナビシートを原稿台ガラスにセットし、[OK]を選ぶ⇒「原稿のセットのしかた」(P.14)
3 印刷する用紙をセットし、[OK]を選ぶ「メモリーカードから印刷したい写真を選んで、手書きナビシートを作る」(P.23)の手順 8 と手順 9で選んだ用紙、またはシール紙をセットします。
後トレイに一度にセットできるシール紙の枚数は 1 枚です。
4 印刷部数を指定する
5 スタートボタンを押す手書きナビシートがスキャンされ、写真に手書きエリアの内容が合成されて印刷されます。印刷が完了するまで手書きナビシートは動かさないでください。印刷終了後、原稿台ガラスから手書きナビシートを取り出してください。
• 液晶モニターに[手書きナビシートの読み取りに失敗しました]と表示された場合は、OK ボタンを押して、以下を確認してください。- 原稿台ガラスや手書きナビシートが汚れていないか- 手書きナビシートのセット位置/表裏が間違っていないか- 手書きナビシートにマークもれがないか- 手書きナビシートのバーコード付近が汚れていないか- 色のついた用紙を使用していないか確認後、手書きナビシートを印刷し直す、または読み取り直してください。手書きナビシートを印刷し直すときは、A4 サイズの白い普通紙を正しくセットしてください。
• 写真の印刷が完了するまで、メモリーカードを抜かないでください。
• 手書きした文字や絵の大きさや形によっては、印刷に時間がかかることがあります。• 撮影方法や画像編集の条件によっては、印刷画像の上下が逆に印刷されることがあります。その場合は用紙の向き
を逆にしてセットしてください。

27
メモリーカードの写真を印刷するメモリーカードに保存されている写真をかんたんな操作で印刷することができます。
1 本製品の電源が入っていることを確認する
2 写真用紙をセットする
3 ホーム画面で [プリント]→ [メモリーカードから]→[選んで写真印刷]の順に選ぶ
4 メモリーカードをカードスロットにセットする
• メモリーカード印刷メニューを表示する前にメモリーカードをセットした場合も写真選択画面が表示されます。• メモリーカードに 2000 枚を超える写真データが保存されている場合は、日付(写真データの更新日)が新しい
順に 2000 枚ごとのグループに分けられます。画面に表示されるメッセージを確認し、[OK]を選んでください。
5 [] ボタンで印刷したい写真を選ぶ
写真の表示方法や印刷部数、印刷設定を変更するときは{} ボタンを押すと、メニューが表示されます。[] ボタンでメニューを選びます。
印刷部数を指定できます
写真を拡大して表示することができます
表示する写真を日付(写真データの更新日)で指定できます
複数の写真を一度に表示できます
[印刷設定]画面が表示されます
写真に日付を入れて印刷したり、フチをつけて印刷したいときは、[印刷設定]画面で設定できます。
6 スタートボタンを押す印刷が開始されます。
印刷中にも、続けて印刷する写真を追加(フォト印刷予約)することができます。詳しくは、オンラインマニュアルを参照してください。

28
スキャンしたデータをメールに添付するスキャンしたデータを、プリンターと接続しているパソコンに転送してメールに添付することができます。ここでは、基本的な手順を紹介します。詳しくは、オンラインマニュアルを参照してください。
ご利用されるには、以下の準備が必要です。• MP ドライバーをインストールする• スキャナードライバーをインストールする• 本製品とパソコンを正しく接続する• メールソフトやファイル名を、Canon IJ Scan Utility(キヤノン・アイジェイ・スキャン・ユーティリティ)で設定す
る
1 本製品の電源が入っていることを確認する
2 ホーム画面で [スキャン]→ [メールに添付]の順に選ぶ
3 転送先を選ぶ
4 必要に応じて設定する
原稿の種類を選びます
保存/転送先を選びます
原稿のセットのしかたが表示されます
カラースキャンかモノクロスキャンか変更することができます
読取設定画面が表示されます設定項目については、オンラインマニュアルを参照してください
5 原稿台ガラスに原稿をセットする ⇒ P�14
6 スタートボタンを押すスキャンが開始されます。

29
パソコン(My Image Garden)で印刷/スキャンするMy Image Garden は、パソコンに保存されているデジタルカメラで撮影した写真などの画像を、さまざまな用途で幅広く活用するためのアプリケーションソフトです。膨大な画像をかんたんに整理したり、お気に入りの写真からコラージュやカードなどを作成して印刷したりできます。さらに、ワンクリックでいろいろなスキャンができます。
My Image Garden を起動するにはデスクトップ上の Quick Menu(クイック・メニュー)内のアイコンをクリックしてください。
※ 表示されるアイコンの数や種類は、ご使用のプリンターやインストールされているアプリケーションソフトによって異なります。
写真を印刷する
1 本製品の電源が入っていることを確認する
2 用紙をセットする ⇒ P�15
3 パソコンから My Image Garden を起動する
4 印刷したい写真を選択する
b
c
d
aa[ガイドメニュー]画面から[写真印刷]をクリックす
る
b印刷したい写真が入ったフォルダーをクリックする
c写真をクリックして選択する
d[印刷]をクリックする

30
5 印刷部数や使用するプリンター、用紙などを設定し、[印刷]をクリックする印刷が開始されます。
おまかせスキャンでかんたんにスキャンする
1 本製品の電源が入っていることを確認する
2 原稿台ガラスに原稿をセットする ⇒ P�14
3 パソコンから My Image Garden を起動する
4 [ガイドメニュー]画面から[スキャン]をクリックする
5 [おまかせ]をクリックするスキャンが開始されます。スキャンが完了すると画像がサムネイル表示されます。

31
お手入れの手順について印刷結果がかすれるときや、色が正しく印刷されないとき、罫線がずれるなど印刷結果が思わしくないときは、以下の手順に沿ってお手入れを行ってください。
プリントヘッドやインクタンクを洗浄したり、拭いたりしないでください。プリントヘッドやインクタンクの故障の原因になります。
• インクタンクにオレンジ色のテープが残っていないかを確認してください。• スキャナーユニット / カバーを開き、インクランプが点灯していることを確認してください。
点滅または消灯しているインクランプがある場合は、必要な対処を行ってください。 インクランプの確認のしかたについては、オンラインマニュアルを参照してください。 液晶モニターやパソコンにサポート番号が表示されている場合は「サポート番号が表示されている」(P.41)を参照してください。
• プリンタードライバーで印刷品質の設定を上げることで、印刷結果が改善される場合があります。詳しくは、オンラインマニュアルを参照してください。
印刷がかすれている、むらがある場合
Step 1ノズルチェックパターンを印刷/確認する ⇒ P.32
クリーニング後、 ノズルチェックパターンを 印刷して確認
パターンに欠けや白い横すじがある場合
Step 2プリントヘッドをクリーニングする ⇒ P.32
Step 3プリントヘッドを強力クリーニングする ⇒ P.33
2 回繰り返しても改善されない場合
Step 3 までの操作を行っても症状が改善されない場合は、電源を切ってから電源プラグを抜かずに 24 時間以上経過したあとに、もう一度強力クリーニングを行ってください。それでも改善されない場合は、プリントヘッドが故障している可能性があります。キヤノンホームページまたはパーソナル機器修理受付センターに修理をご依頼ください。
罫線がずれるなど印刷に均一感がない場合
プリントヘッド位置を調整する ⇒ P.33
お手入れ

32
ノズルチェックパターンを印刷/確認するプリントヘッドのノズルからインクが正しく出ているかを確認するために、ノズルチェックパターンを印刷します。印刷結果を確認して、必要な場合はクリーニングを行います。
インク残量が少ないとノズルチェックパターンが正しく印刷されません。インク残量が少ない場合はインクタンクを交換してください。 ⇒ P.36
用意するもの:A4 サイズの普通紙 1 枚
1 電源が入っていることを確認する
2 A4 サイズの普通紙を 1 枚セットする
3 操作パネルを開き、排紙トレイを引き出す
4 ホーム画面で (セットアップ)を選ぶ
5 [メンテナンス]を選ぶ
6 [ノズルチェックパターン印刷]→[はい]の順に選ぶノズルチェックパターンが印刷され、液晶モニターに 2 つのパターン確認画面が表示されます。
7 ノズルチェックパターンを確認する本書の裏表紙をめくって、ノズルチェックパターンの状態を確認してください。パターンに欠けや白い横すじがある場合は、プリントヘッドのクリーニングを行ってください。 ⇒ P.32
プリントヘッドをクリーニングするノズルチェックパターンに欠けや白い横すじがある場合は、プリントヘッドのクリーニングを行ってください。ノズルのつまりを解消し、プリントヘッドを良好な状態にします。インクを消耗しますので、クリーニングは必要な場合のみ行ってください。
用意するもの:A4 サイズの普通紙 1 枚
1 「ノズルチェックパターンを印刷/確認する」(P�32)の手順 5 まで行う
2 [クリーニング]→[はい]の順に選ぶプリントヘッドのクリーニングが開始されます。クリーニングが終了するまで、ほかの操作を行わないでください。終了まで約 1 分かかります。ノズルチェックパターン印刷の確認画面が表示されます。
3 [はい]を選ぶノズルチェックパターンが印刷されます。
4 ノズルチェックパターンを確認する本書の裏表紙をめくって、ノズルチェックパターンの状態を確認してください。
クリーニングを 2 回繰り返しても改善されないときは、強力クリーニングを行ってください。 ⇒ P.33

33
プリントヘッドを強力クリーニングするプリントヘッドのクリーニングを行っても効果がない場合は、強力クリーニングを行ってください。強力クリーニングは、通常のクリーニングよりインクを消耗しますので、必要な場合のみ行ってください。
用意するもの:A4 サイズの普通紙 1 枚
1 「ノズルチェックパターンを印刷/確認する」(P�32)の手順 5 まで行う
2 [強力クリーニング]→[はい]の順に選ぶプリントヘッドの強力クリーニングが開始されます。強力クリーニングが終了するまで、ほかの操作を行わないでください。終了まで約 1 ~ 2 分かかります。ノズルチェックパターン印刷の確認画面が表示されます。
3 [はい]を選ぶノズルチェックパターンが印刷されます。
4 強力クリーニング終了のメッセージが表示されたら、[OK]を選ぶ
5 ノズルチェックパターンを確認する本書の裏表紙をめくって、ノズルチェックパターンの状態を確認してください。
特定の色だけが印刷されない場合は、そのインクタンクを交換します。 ⇒ P.36
改善されない場合は、電源を切って 24 時間以上経過したあとに、もう一度強力クリーニングを行います。
それでも改善されない場合は、プリントヘッドが故障している可能性があります。キヤノンホームページまたはパーソナル機器修理受付センターに修理をご依頼ください。詳しくは、「お問い合わせの前に」(P.48)を参照してください。
プリントヘッド位置を調整する罫線がずれるなど、印刷結果に均一感が見られないときには、プリントヘッド位置を調整します。
インク残量が少ないとプリントヘッド位置調整シートが正しく印刷されません。インク残量が少ない場合はインクタンクを交換してください。 ⇒ P.36
用意するもの:A4 サイズの普通紙 1 枚* 表裏ともに白いきれいな用紙を用意してください。
1 「ノズルチェックパターンを印刷/確認する」(P�32)の手順 5 まで行う
2 [ヘッド位置調整-自動]を選ぶ

34
3 メッセージの内容を確認し、[はい]を選ぶプリントヘッド位置調整シートが印刷されます。
マーク
プリントヘッド位置調整シートの印刷部分には触らないでください。シートに汚れやシワなどがあると正しく読み取れない場合があります。
4 [パターンは、正常に印刷されましたか ?]のメッセージが表示されたら、正常に印刷されていることを確認し、[はい]を選ぶ
5 メッセージの内容を確認し、印刷されたプリントヘッド位置調整シートを原稿台ガラスにセットする調整パターンが印刷された面を下にして、シートの右下隅の マークを原稿位置合わせマーク( )に合わせます。
6 原稿台カバーをゆっくり閉じて、[OK]を選ぶプリントヘッド位置調整シートのスキャンが開始され、自動的にプリントヘッド位置が調整されます。
• プリントヘッド位置の調整中は、原稿台カバーを開けたり、セットしたプリントヘッド位置調整シートを動かしたりしないでください。
• 液晶モニターにエラーメッセージが表示された場合は、[OK]を選んでエラーを解除し、必要な対処をしてください。 ⇒ P.40
7 ヘッド位置調整終了のメッセージが表示されたら、[OK]を選ぶ原稿台ガラスからプリントヘッド位置調整シートを取り出してください。
• 記載の手順でプリントヘッド位置調整を行っても印刷結果が思わしくない場合は、パソコンから手動でプリントヘッドの位置調整を行ってください。詳しくは、オンラインマニュアルを参照してください。
• [メンテナンス]画面で[ヘッド位置調整値を印刷]を選ぶと、現在の調整値を印刷して確認することができます。

35
給紙ローラーをクリーニングする給紙ローラーに紙粉や汚れがつくと、用紙がうまく送られないことがあります。そのような場合は、給紙ローラーのクリーニングを行います。給紙ローラーのクリーニングは給紙ローラーが磨耗しますので、必要な場合のみ行ってください。
用意するもの:A4 サイズの普通紙 3 枚
1 電源が入っていることを確認する
2 ホーム画面で (セットアップ)を選ぶ
3 [メンテナンス]を選ぶ
4 [給紙ローラークリーニング]→[はい]の順に選ぶ
5 メッセージに従って、セットされている用紙をすべて取り除く
6 [OK]を選ぶ給紙ローラーが回転し、用紙を使用しないクリーニングが開始されます。
7 給紙ローラーの回転が停止したことを確認し、メッセージに従って A4 サイズの普通紙を 3 枚セットする
8 操作パネルを開き、排紙トレイを引き出す
9 [OK]を選ぶクリーニングが開始されます。用紙が排出されるとクリーニングが終了します。
10 クリーニング終了のメッセージが表示されたら、[OK]を選ぶ
上記の操作を行っても改善されない場合は、キヤノンホームページまたはパーソナル機器修理受付センターに修理をご依頼ください。詳しくは、「お問い合わせの前に」(P.48)を参照してください。

36
インクタンクを交換するインクの残量に関する警告やエラーが発生すると、液晶モニターにエラーメッセージが表示されてお知らせします。インクの残量に関する警告やエラーが発生している状態では本製品を使って印刷したりスキャンしたりすることはできません。エラーメッセージの内容を確認してから、エラーの対処をしてください。 ⇒ P.40
• インクが残っているのに印刷がかすれたり、白すじが入ったりする場合は、「お手入れの手順について」(P.31)を参照してください。
• 本製品で使用できるインクタンクの型番や、インクタンクの取り扱い上のご注意については、裏表紙を参照してください。
1 電源が入っていることを確認する
2 スキャナーユニット / カバーを開くプリントヘッドホルダーが交換位置に移動します
• プリントヘッドホルダーが動いている間はプリントヘッドホルダーを手で止めたり、無理に動かしたりしないでください。プリントヘッドホルダーの動きが止まるまでは、手を触れないでください。
• 本体内部の金属部分やそのほかの部分に触れないでください。
• スキャナーユニット / カバーを 10 分以上開けたままにすると、プリントヘッドホルダーが右側へ移動します。その場合は、いったんスキャナーユニット / カバーを閉じ、再度開けてください。
3 インクランプの点滅が速いインクタンクを取り外すインクタンクの固定つまみを押し、インクタンクを上に持ち上げて外します。
固定つまみ
• インクタンク以外の部分には触れないでください。• 衣服や周囲を汚さないよう、インクタンクの取り
扱いには注意してください。• 空になったインクタンクは地域の条例に従って
処分してください。 また、キヤノンでは使用済みインクタンクの回収を推進しています。
• 一度に複数のインクタンクを外さず、かならず 1つずつ交換してください。
• インクランプの点滅速度については、オンラインマニュアルを参照してください。
4 新しいインクタンクをパッケージから取り出し、オレンジ色のテープをすべてはがしてから、保護フィルムをすべてはがす
保護フィルム
テープ
空気溝
• インクタンクを落としたり、力を加えたりするなど乱暴に扱うことは避けてください。
• Y 字の空気溝にオレンジ色のテープが残っていると、インクが飛び散ったり、正しく印刷できなかったりする場合があります。
5 Y 字の空気溝をふさがないように、オレンジ色の保護キャップを上にして持つ
保護キャップ空気溝

37
6 オレンジ色の保護キャップのレバーを引き上げて、ゆっくり取り外す
インク出口
保護キャップ
• インクタンクの側面を強く押さないでください。Y 字の空気溝をふさいだ状態でインクタンクの側面を押すと、インクが飛び散る場合があります。
• 保護キャップの内側やインク出口には触れないでください。インクで手が汚れる場合があります。
• 取り外した保護キャップは、再装着しないでください。地域の条例に従って処分してください。
7 新しいインクタンクをプリントヘッドに向かって斜めに差し込むラベルに合わせて取り付けます。
8 インクタンク上面を「カチッ」と音がするまでしっかり押して、インクタンクを固定する取り付けたら、インクランプが点灯したことを確認してください。
• インクタンクの取り付け位置を間違えると印刷できません。プリントヘッドホルダーに付いているラベルに合わせ、インクタンクを正しい位置に取り付けてください。
• ひとつでもセットされていないインクタンクがあると印刷できません。かならずすべてのインクタンクをセットしてください。
9 スキャナーユニット / カバーをゆっくり閉じる画面にメッセージが表示されたら、[OK]を選びます。
スキャナーユニット / カバーを閉じる際は、指などはさまないように注意してください。
• スキャナーユニット / カバーを閉じたあとに液晶モニターにエラーメッセージが表示されている場合は、エラーの対処をしてください。 ⇒ P.40
• 次回印刷を開始すると、自動的にプリントヘッドのクリーニングが開始されます。終了するまでほかの操作を行わないでください。
• 罫線がずれて印刷されるなど、プリントヘッドの位置ずれが確認されたときには、プリントヘッドの位置を調整します。 ⇒ P.33
• 操作中に動作音がする場合がありますが、正常な動作です。

38
インクはこんなふうに使われています
意外かもしれませんが、インクは印刷以外にも使われることがあります。付属のセットアップ用インクタンクを取り付けて初めてプリンターをご使用になる際には、プリントヘッドにインクを満たして印刷可能な状態にする
ためインクを消費します。このため、セットアップ用インクタンクで印刷できる枚数が、2 回目以降に取り付けるインクタンクが印刷できる枚数より少なくなります。カタログなどに記載されている印刷コストは、プリンターの初期セットアップに使用したインクタンクまたはインクカートリッジではなく、2 回目以降に取り付けたインクタンクまたはインクカートリッジを使用して算出しています。きれいな印刷を保つためにインクが使われることもあります。本製品には、インクがふき出されるノズルを自動的にクリーニングし、目づまりを防ぐ機能が付いています。クリーニングでは、ノズルからインクを吸い出すため、わずかな量のインクが使用されます。
印刷以外にもインクが使われる?
モノクロ印刷でも、印刷する用紙の種類やプリンタードライバーの設定によってブラック以外のインクが使われることがあります。モノクロでしか印刷していなくてもカラーインクが減るのはそのためです。
モノクロ印刷でも カラーインクが使われる?
ブラックインクが 2 つあるのはなぜ?
本製品のブラックインクには、染料インクと顔料インクの 2 種類があります。染料インクはおもに写真やイラストなどの印刷に使われ、顔料インクは文字などの印刷に使われます。それぞれの用途が異なるため、どちらかのインクがなくなっても、もう一方のインクが代わりに使われることはありません。どちらか一方でもインクがなくなった場合には、インクタンクの交換が必要になります。また、2 つのブラックインクは、印刷する用紙の種類やプリンタードライバーの設定に応じて自動的に使い分けられます。お客様によるインクの使い分けはできません。
消費されたインクは、製品内部の「インク吸収体」に吸収されます。インク吸収体は満杯になると交換が必要です。お客様ご自身での交換はできませんので、エラーメッセージが表示されたら、お早めにキヤノンホームページまたはパーソナル機器修理受付センターへ交換をご依頼ください。⇒「サポート番号が表示されている」(P.41)

39
困ったときには• 本製品の使用中にトラブルが発生したときは、ここでの対処方法を参照してください。• インクタンクの交換のしかたや本製品のお手入れのしかたについては、「お手入れの手順について」(P.31)で説明しています。操作手順が知りたいときに参照してください。
• 本書で説明していないトラブルが発生したときは、オンラインマニュアルの「困ったときには」を参照してください。
[Windows]セットアップ CD-ROM を DVD/CD-ROM ドライブに入れてもセットアップが始まらない
チェック 次の手順に従ってインストールを開始してください。
1 以下のように選ぶ• Windows 10 をご使用の場合は、[スタート]ボタン、[エクスプローラー]をクリックし、左メニューから[PC]をクリックします。
• Windows 8.1 または Windows 8 をご使用の場合は、デスクトップのタスクバーにある「エクスプローラー」アイコンを選び、左側の一覧から[PC](Windows 8 の場合は[コンピューター])を選びます。
• Windows 7 をご使用の場合は、[スタート]メニューから[コンピューター]を選びます。• Windows Vista をご使用の場合は、[スタート]メニューから[コンピュータ]を選びます。
2 開いたウィンドウにある CD-ROM アイコンをダブルクリックする• CD-ROM の内容が表示された場合は、[MSETUP4.EXE]をダブルクリックしてください。• セットアップCD-ROMからMPドライバーがインストールできない場合は、Webサイトからインストールしてください。
• CD-ROM のアイコンが表示されない場合は、次のことを試してください。- CD-ROM をパソコンから取り出して、再度セットする- パソコンを再起動するそれでも CD-ROM アイコンが表示されない場合は、パソコンでほかの CD-ROM を表示できるか確認してください。ほかの CD-ROM が表示できる場合は、セットアップ CD-ROM に異常があります。お客様相談センターにお問い合わせください。 詳しくは、「お問い合わせの前に」(P.48)を参照してください。
• セットアップ CD-ROM を使わずに、以下の Web サイトにアクセスして、ソフトウェアをインストールすることができます。 canon.com/ijsetup
電源が入らない
チェック
a.電源ボタンを押してみてください
b.本製品と電源コードがしっかりと接続されているかを確認し、電源を入れ直してください
c.電源プラグをコンセントから抜き、2 分以上たってから、電源プラグをコンセントにつないで本製品の電源を入れ直してください
それでも回復しない場合は、キヤノンホームページから修理のお申し込み、もしくはパーソナル機器修理受付センターに修理をご依頼ください。詳しくは、「お問い合わせの前に」(P.48)を参照してください。
困ったときには

40
電源が自動的に切れてしまうチェック 自動的に電源が切れる設定になっている場合は、設定を解除してください
自動的に電源が切れる設定になっていると、設定した時間に応じて本製品の電源は自動的に切れます。
Windows をご使用で、自動的に本製品の電源を切りたくない場合プリンタードライバーの設定画面を開き、[ユーティリティ]シートの[自動電源設定]で[自動電源オフ]を[無効]に設定してください。Mac OS をご使用で、自動的に本製品の電源を切りたくない場合Canon IJ Printer Utility(キヤノン・アイジェイ・プリンター・ユーティリティ)を開き、ポップアップメニューから[電源設定]を選び、[自動電源設定]で[自動電源オフ]を[無効]に設定してください。
• 自動的に電源を切る、または入れる設定は、本製品の操作パネルからも設定できます。 詳しくは、オンラインマニュアルを参照してください。
• Windows をご使用の場合は、ScanGear(スキャナードライバー)からも設定できます。 詳しくは、オンラインマニュアルを参照してください。
トラブルが発生したときは印刷中に用紙がなくなる、または紙づまりなどのトラブルが発生すると、自動的にトラブルの対処方法を示すメッセージが表示されます。この場合は、表示された対処方法に従って操作してください。トラブルが発生すると、メッセージがパソコンまたは液晶モニターに表示されます。内容によっては次のように、サポート番号(エラー識別番号)も表示されます。パソコンにサポート番号とメッセージが表示される例:
* ご使用の OS によって、画面が異なります。
液晶モニターにサポート番号とメッセージが表示される例:
サポート番号が表示されるトラブルの対処方法については「サポート番号が表示されている」(P.41)を参照してください。
サポート番号が表示されないトラブルの対処方法についてはオンラインマニュアルを参照してください。

41
サポート番号が表示されているエラーが発生したときに、液晶モニターとパソコンにサポート番号が表示されます。
「サポート番号」とはエラー識別番号で、エラーメッセージと合わせて表示されます。エラーが発生したときはサポート番号を確認し、それぞれの対処方法に従って操作してください。
サポート番号 原因/対処方法140114031405140B
プリントヘッドが故障している可能性があります。
キヤノンホームページから修理のお申し込み、もしくはパーソナル機器修理受付センターに修理をご依頼ください。⇒「お問い合わせの前に」(P.48)
14101411141214131414
インクタンクが認識できません。
スキャナーユニット / カバーを開け、インクランプが消灯しているインクタンクを交換してください。⇒「インクタンクを交換する」(P.36)
1600 インクがなくなった可能性があります(インクランプが点滅しています)。
インクタンクを交換することをお勧めします。印刷が終了していない場合は、インクタンクを取り付けたまま本製品の OK ボタンを押すと、印刷を続けることができます。印刷が終了したらインクタンクを交換することをお勧めします。インク切れの状態で印刷を続けると、故障の原因となるおそれがあります。
複数のインクランプが点滅している場合は、それぞれのインクタンクの状態を確認してください。
1660 インクタンクが取り付けられていません。
インクタンクを取り付けてください。1680 正しい位置にセットされていないインクタンクがあります(インクランプが点滅しています)。
各色のインクタンクの取り付け位置に、正しいインクタンクがセットされていることを確認してください。1681 同じ色のインクタンクが複数セットされています(インクランプが点滅しています)。
各色のインクタンクの取り付け位置に、正しいインクタンクがセットされていることを確認してください。1684 インクタンクが認識できません。
インクタンクが正しく取り付けられていないか、本製品がサポートできないインクタンクが取り付けられているため、印刷できません。正しいインクタンクを取り付けてください。印刷を中止する場合は、本製品のストップボタンを押してください。
1688 インクがなくなりました(インクランプが点滅しています)。
インクタンクを交換して、スキャナーユニット / カバーを閉じてください。⇒「インクタンクを交換する」(P.36)このまま印刷を続けると本製品に損傷を与えるおそれがあります。印刷を続けるには、インク残量検知機能を無効にする必要があります。本製品のストップボタンを 5 秒以上押してから離してください。この操作を行うと、インク残量検知機能を無効にしたことを履歴に残します。インク切れの状態で印刷を続けたことが原因の故障については、キヤノンは責任を負えない場合があります。
インク残量検知機能を無効にすると、液晶モニターの現在の推定インクレベル画面でインクタンクがグレー色に表示されます。

42
サポート番号 原因/対処方法1689 インクなしを検知しました(インクランプが点滅しています)。
インクタンクを交換して、スキャナーユニット / カバーを閉じてください。一度空になったインクタンクが取り付けられています。インク切れの状態で印刷を続けると、本製品に損傷を与えるおそれがあります。印刷を続けるにはインク残量検知機能を無効にする必要があります。無効にする場合は、本製品のストップボタンを 5 秒以上押してから離してください。この操作を行うと、インク残量検知機能を無効にしたことを履歴に残します。インク切れの状態で印刷を続けたことが原因の故障、またはインクの補充が原因の故障については、キヤノンは責任を負えない場合があります。
インク残量検知機能を無効にすると、液晶モニターの現在の推定インクレベル画面でインクタンクがグレー色に表示されます。
1700170117101711
インク吸収体が満杯に近づいています。
本製品は、クリーニングなどで使用したインクが、インク吸収体に吸収されます。この状態になった場合、本製品の OK ボタンを押すと、エラーを解除して印刷が再開できます。満杯になると、印刷できなくなり、インク吸収体の交換が必要になります。お早めにキヤノンホームページから交換のお申し込み、もしくはパーソナル機器修理受付センターに交換をご依頼ください。お客様ご自身によるインク吸収体の交換はできません。⇒「お問い合わせの前に」(P.48)
1730 キヤノン純正インクが使い切られたインクタンク、または模倣品の可能性があります。
印刷を行うためには、インクタンクを交換するか、インク残量検知機能を無効にする必要があります。インク残量検知機能を無効にする場合はプリンターのストップボタンを 5 秒以上押してから離してください。この操作を行うと、インク残量検知機能を無効にしたことを履歴に残します。インク切れの状態で印刷を続けたことが原因の故障、またはインクの補充が原因の故障については、キヤノンは責任を負えない場合があります。
インク残量検知機能を無効にすると、液晶モニターのインク残量画面でインクタンクがグレー色に表示されます。
模倣品について報告する場合は、下記のキヤノンサイトにアクセスしてください。http://cweb.canon.jp/e-support/information/inkcartridge.htmlインターネット環境が無い場合は、キヤノンお客様相談センターへご連絡ください。
1731 キヤノン純正でないインクタンクが検出されました。
印刷を行うためには、インクタンクを交換するか、インク残量検知機能を無効にする必要があります。インク残量検知機能を無効にする場合はプリンターのストップボタンを 5 秒以上押してから離してください。この操作を行うと、インク残量検知機能を無効にしたことを履歴に残します。キヤノン純正以外のインクタンクを使用したことが原因の故障は、キヤノンが責任を負えない場合があります。
インク残量検知機能を無効にすると、液晶モニターのインク残量画面でインクタンクがグレー色に表示されます。
模倣品について報告する場合は、下記のキヤノンサイトにアクセスしてください。http://cweb.canon.jp/e-support/information/inkcartridge.htmlインターネット環境が無い場合は、キヤノンお客様相談センターへご連絡ください。
1750 対応していないインクタンクが取り付けられています。
本製品がサポートできないインクタンクが取り付けられているため、印刷できません。正しいインクタンクを取り付けてください。印刷を中止する場合は、本製品のストップボタンを押してください。
1890 プリントヘッドホルダーを固定している輸送用テープが取り付けられたままになっている可能性があります。
スキャナーユニット / カバーを開き、プリントヘッドホルダーを固定している輸送用テープが取り付けられたままになっていないか確認してください。テープが取り付けられたままになっている場合は、取り除いてから、スキャナーユニット / カバーを閉じてください。上記の対処を行っても解決しない場合は、キヤノンホームページから修理のお申し込み、もしくはパーソナル機器修理受付センターに修理をご依頼ください。⇒「お問い合わせの前に」(P.48)

43
サポート番号 原因/対処方法5100C000
プリンタートラブルが発生しました。
印刷を中止して、本製品の電源を切ってください。続いて、以下のことを確認してください。• プリントヘッドホルダーを固定している輸送用テープやつまった用紙など、プリントヘッドホルダーの動き
を妨げているものがないか プリントヘッドホルダーの動きを妨げているものがあれば、取り除いてください。
• インクタンクが正しくセットされているか インクタンクは「カチッ」という音がするまでしっかり押してください。
最後に、本製品の電源を入れ直してください。それでも回復しない場合は、キヤノンホームページから修理のお申し込み、もしくはパーソナル機器修理受付センターに修理をご依頼ください。⇒「お問い合わせの前に」(P.48)
プリントヘッドホルダーの動きを妨げているものを取り除くときは、白い帯状の部品に触れないよう、十分注意してください。⇒「本製品の内部で用紙がつまった」(P.44)用紙や手が触れて部品が汚れたり傷ついたりすると、故障の原因になります。
5B005B015B105B11
インク吸収体が満杯になりました。
本製品は、クリーニングなどで使用したインクが、インク吸収体に吸収されます。この状態になった場合、交換が必要です。お早めにキヤノンホームページから交換のお申し込み、もしくはパーソナル機器修理受付センターに交換をご依頼ください。お客様ご自身によるインク吸収体の交換はできません。⇒「お問い合わせの前に」(P.48)
6000 プリンタートラブルが発生しました。
用紙がつまっている場合は、つまった場所や原因に応じて用紙を取り除いてください。⇒「本製品の内部で用紙がつまった」(P.44)本製品の電源を切ってから、電源プラグをコンセントから抜いてください。本製品の電源を入れ直してみてください。それでも回復しない場合は、キヤノンホームページから修理のお申し込み、もしくはパーソナル機器修理受付センターに修理をご依頼ください。⇒「お問い合わせの前に」(P.48)
B202B203B204B205
修理の依頼が必要なエラーが発生しました。
本製品の電源を切ってから、電源プラグをコンセントから抜いてください。キヤノンホームページから修理のお申し込み、もしくはパーソナル機器修理受付センターに修理をご依頼ください。⇒「お問い合わせの前に」(P.48)
■ 上記以外の表示の場合サポート番号5011、5012、5050、5200、5400、5700、5C02、6001、6004、6500、6502、6800、6801、6900、6901、6902、6910、6911、6930、6931、6932、6933、6934、6935、6936、6937、6938、6940、6941、6942、6943、6944、6945、6946、6A80、6A81、6A82
原因プリンタートラブルが発生しました。対処方法本製品の電源を切ってから、電源プラグをコンセントから抜いてください。本製品の電源を入れ直してみてください。それでも回復しない場合は、キヤノンホームページから修理のお申し込み、もしくはパーソナル機器修理受付センターに修理をご依頼ください。⇒「お問い合わせの前に」(P.48)
本書に記載していないサポート番号について上記以外にも、サポート番号が表示されることがあります。本書に記載していないサポート番号が表示された場合の原因と対処方法については、オンラインマニュアルを参照してください。

44
本製品の内部で用紙がつまったつまった用紙が破れて排紙口から取り除けないときや本製品の内部で用紙がつまっているときは、次の手順でつまった用紙を取り除いてください。
内部以外の箇所で用紙がつまったときは、オンラインマニュアルの「困ったときには」を参照してください。
印刷中につまった用紙を取り除くため本製品の電源を切る場合は、ストップボタンを押して、印刷を中止してから電源を切ってください。
1 本製品の電源を切り、電源プラグをコンセントから抜く
2 スキャナーユニット / カバーを開く
白い帯状の部品(A)に触れないでください。
(A)
用紙や手が触れて部品が汚れたり傷ついたりすると、故障の原因になります。
3 プリントヘッドホルダーの下につまった用紙がないか確認するプリントヘッドホルダーの下につまった用紙があるときは、プリントヘッドホルダーを動かしやすい方向
(右端または左端)へ動かして、用紙を取り除きやすくしてください。プリントヘッドホルダーを動かすときは、プリントヘッドホルダーの上部をしっかりとつかみ、右端または左端に、ゆっくりとスライドさせてください。
4 つまっている用紙を両手でしっかりとつかむ

45
用紙が丸まっている場合は、用紙を引き出してください。
5 破れないように、ゆっくり用紙を引き抜く斜め 45 度ぐらいの角度でゆっくりと用紙を引き抜いてください。
6 つまった用紙がすべて取り除かれたことを確認する引き抜いた用紙が破れている、または欠けている場合は、本製品の内部に紙片が残っている可能性があります。次のことを確認して、紙片がある場合は取り除いてください。• プリントヘッドホルダーの下に紙片が残っていないか• 小さな紙片が残っていないか• 本製品内部の左側/右側の空間(B)に紙片が残っていないか
(B)
7 スキャナーユニット / カバーをゆっくり閉じる本製品に送信されていた印刷データは消去されますので、もう一度印刷をやり直してください。
用紙をセットし直すときは、用紙が印刷に適していること、用紙を正しくセットしていることを確認してください。つまった用紙をすべて取り除いたあとで印刷を再開したときに、紙づまりに関するメッセージが本製品の液晶モニターやパソコンに表示される場合は、本製品の内部に紙片が残っている可能性があります。その場合はもう一度本製品の内部に紙片が残っていないか、確認してください。
上記の対処を行っても解決しない場合は、キヤノンホームページから修理のお申し込み、もしくはパーソナル機器修理受付センターに修理をご依頼ください。詳しくは、「お問い合わせの前に」(P.48)を参照してください。

46
白紙のまま排紙される/印刷がかすれる/違う色になる/白いすじ(線)が入る
チェック
a.用紙や印刷品質を確認しましたか⇒「用紙のセットが終わったら」(P.15)⇒「印刷設定画面について」(P.20)
b.インクタンクの状態を確認し、インクがなくなっている場合は、インクタンクを交換してください⇒「インクタンクを交換する」(P.36)
c.インクタンクにオレンジ色のテープや保護フィルムが残っていませんか下の図 1 のように、オレンジ色のテープが Y 字の空気溝からきれいにはがされていることを確認してください。図 2 のようにテープが残って Y 字の空気溝をふさいでいる場合は、テープをきれいに取り除いてください。
Y 字の空気溝 テープ
図2テープがはがされていない
(×)
図 1 正しい状態
(○)
d.ノズルチェックパターンを印刷し、必要に応じてプリントヘッドのクリーニングなどを行ってくださいノズルチェックパターンを印刷して、インクが正常に出ているか確認してください。⇒「お手入れの手順について」(P.31)
e.片面にのみ印刷可能な用紙を使用している場合は、用紙の表と裏を間違えてセットしていないか確認してください表と裏を間違えると、かすれたり、正しく印刷されないことがあるので注意してください。用紙は印刷面を上にしてセットしてください。用紙の印刷面については、ご使用の用紙に付属の取扱説明書を参照してください。
コピーしているときは以下の項目もチェックしてみてください:
チェック
a.原稿台ガラスが汚れていませんか原稿台ガラスを清掃してください。詳しくは、オンラインマニュアルを参照してください。
b.原稿が原稿台ガラスに正しくセットされていることを確認してください⇒「原稿のセットのしかた」(P.14)
c.原稿はコピーする面を下にしてセットしましたか
d.本製品で印刷したものをコピーしていませんか本製品から印刷したものを原稿としてコピーする場合、元の写真や文書によっては、きれいに印刷されないことがあります。本製品から直接印刷するか、パソコンから印刷ができる場合はパソコンから印刷し直してください。

47
罫線がずれる
チェック
a.用紙や印刷品質を確認しましたか⇒「用紙のセットが終わったら」(P.15)⇒「印刷設定画面について」(P.20)
b.プリントヘッドの位置調整を行ってください罫線がずれるなど、印刷結果に均一感が見られないときには、プリントヘッド位置を調整してください。⇒「プリントヘッド位置を調整する」(P.33)
プリントヘッド位置調整を行ってもなお、印刷結果が思わしくない場合は、パソコンから手動プリントヘッド位置調整を行ってください。詳しくは、オンラインマニュアルを参照してください。
c.印刷品質の設定を上げて印刷してみてください本製品の操作パネルまたはプリンタードライバーで印刷品質の設定を上げると、印刷結果が改善される場合があります。
• 「印刷設定画面について」(P.20)を参照し、印刷品質を[きれい]にしてみてください。• プリンタードライバー画面の[基本設定]シートで、印刷品質を[きれい]に変更してみてください。
色むらや色すじがある
チェック
a.用紙や印刷品質を確認しましたか⇒「用紙のセットが終わったら」(P.15)⇒「印刷設定画面について」(P.20)
b.ノズルチェックパターンを印刷し、必要に応じてプリントヘッドのクリーニングなどを行ってくださいノズルチェックパターンを印刷して、インクが正常に出ているか確認してください。⇒「お手入れの手順について」(P.31)
c.プリントヘッドの位置調整を行ってください⇒「プリントヘッド位置を調整する」(P.33)
プリントヘッド位置調整を行ってもなお、印刷結果が思わしくない場合は、パソコンから手動プリントヘッド位置調整を行ってください。詳しくは、オンラインマニュアルを参照してください。
本製品の設定をリセットしたい(ご購入時の状態に戻したい)ホーム画面の (セットアップ)から、[設定]→[本体設定]→[設定リセット]→[すべてリセット]→[はい]の順に選んでください。
• 次の設定項目は、ご購入時の設定には戻りません。- 表示する言語- プリントヘッド位置調整結果- SSL/TLS(暗号通信)設定の CSR(証明書署名要求)の生成状態
• 設定をリセットする項目を選ぶこともできます。[設定リセット]を選んだ後に、[Web サービス設定のみ]、[LAN 設定のみ]、[設定値のみ]、[本体情報の送信設定のみ]からリセットしたい項目を選んでください。

48
お問い合わせの前に本書または基本操作マニュアル(インストール版)またはオンラインマニュアルの「困ったときには」の章を読んでもトラブルの原因がはっきりしない、また解決しない場合には、次の要領でお問い合わせください。
パソコンなどのシステムの問題は?
本製品の故障の場合は?
特定のアプリケーションソフトで起こる場合は?
本製品が正常に動作し、MPドライバーのインストールも問題なければ、接続ケーブルやパソコンシステム(OS、メモリー、ハードディスク、インターフェースなど)に原因があると考えられます。
キヤノンホームページから修理のお申込み、もしくはパーソナル機器修理受付センターに修理を依頼してください。
デジタルカメラや携帯端末の操作については、各機器の説明書をご覧いただくか説明書に記載されている相談窓口へお問い合わせ下さい。
その他のお困り事は?
どこに問題があるか判断できない場合やその他のお困り事は、キヤノンホームページをご利用ください。インターネット環境がない場合などは、キヤノンお客様相談センターまでご相談ください。
特定のアプリケーションソフトで起きるトラブルは、MPドライバーを最新のバージョンにバージョンアップすると問題が解決する場合があります。また、アプリケーションソフト固有の問題が考えられます。
パソコンを購入された販売店もしくは、パソコンメーカーにご相談ください。
アプリケーションソフトメーカーの相談窓口にご相談ください。
MPドライバーのバージョンアップについては、キヤノンホームページまたはキヤノンお客様相談センターにてご確認ください。
●らくらく修理便(引取修理)のお申し込み【24時間受付WEBサイト】canon.jp/repair
※当社が指定する輸送業者によりご自宅まで 集荷(梱包含む)に伺い、修理完了後はご 自宅へお届けいたします。(有料)
●Q&Aで調べる
canon.jp/faq
● 電話でのお申し込み:パーソナル機器修理受付センター【電話番号】 050-555-99088【受付時間】 <平日/土/日/祝日>9:00~18:00(1/1~1/3を除く)
● 電話でのお問い合わせ:キヤノンお客様相談センター【電話番号】 050-555-90015【受付時間】 <平日/土/日/祝日>9:00~18:00(1/1~1/3を除く)
重要:※本製品を修理にお出しいただく場合
・プリントヘッド、インクタンクは取り付けた状態で本製品の電源ボタンを押して電源をお切りください。プリントヘッドの乾燥を防ぐため自動的にキャップをして保護します。
・修理をご依頼いただく場合は、故障の現象と原因を確認するため、プリントヘッドなどの本体の構成部品やインクタンクを必ず装着した状態で修理にお出しいただきますようお願いします。これらの部品やインクタンクがない場合には、修理をお受けすることができない場合がありますので、あらかじめご了承ください。
※本製品を梱包/輸送する場合・丈夫な箱に製品の底面が下になるように梱包し、保護材を十分につめ、本製品が安全に移送されるようにしてください。・梱包後は、箱を傾けたり、立てたり、逆さにしないでください。インクが漏れる恐れがあります。・運送業者に輸送を依頼するときには、本製品を使用時と同じ向きに置いた状態で、「精密機器」および、「天地無用」を指定し
てください。
※受付電話番号・時間は予告なく変更する場合があります。あらかじめご了承ください。※おかけ間違いが大変多くなっております。番号を今一度ご確認の上おかけください。
●PIXUS(ピクサス)の修理対応期間は、製造打ち切り後5年間です。一部の機種では弊社の判断により、同一機種または同程度の仕様製品への本体交換を実施させて頂く場合があります。同程度の機種との交換の場合、ご使用の消耗品や付属品をご使用頂けないことや対応OSが変更になることがあります。修理対応期間の終了予定時期については、製造終了から6か月以内にキヤノンホームページ(canon.jp/support)にてお知らせいたします。※修理対応期間終了後は、消耗品(インクタンク)の販売を終了させていただくことがございます。あらかじめご了承ください。

49
付録
原稿をスキャンするときの注意事項以下を原稿としてスキャンするか、あるいは複製し加工すると、法律により罰せられる場合がありますのでご注意ください。
■ 著作物など他人の著作物を権利者に無断で複製などすることは、個人的または家庭内その他これに準ずる限られた範囲においての使用を目的とする場合をのぞき違法となります。また、人物の写真などを複製などする場合には肖像権が問題になることがあります。
■ 通貨、有価証券など以下のものを本物と偽って使用する目的で複製すること、またはその本物と紛らわしい物を作成することは法律により罰せられます。• 紙幣、貨幣、銀行券(外国のものを含む)• 郵便為替証書• 株券、社債券• 定期券、回数券、乗車券
• 国債証券、地方債証券• 郵便切手、印紙• 手形、小切手• その他の有価証券
■ 公文書など以下のものを本物と偽って使用する目的で偽造することは法律により罰せられます。• 公務員または役所が作成した免許書、登記簿謄本その他の証明書や文書• 私人が作成した契約書その他権利義務や事実証明に関する文書• 役所または公務員の印影、署名または記号• 私人の印影または署名
[関係法律]• 刑法• 著作権法• 通貨及証券模造取締法• 外国ニ於テ流通スル貨幣紙幣銀行券証券 偽造変造及模造ニ関スル法律
• 郵便法• 郵便切手類模造等取締法• 印紙犯罪処罰法• 印紙等模造取締法
付録・索引

50
使用済みインクカートリッジ回収のお願いキヤノンでは、資源の再利用のために、使用済みインクカートリッジの回収を推進しています。この回収活動は、お客様のご協力によって成り立っております。“キヤノンによる環境保全と資源の有効活用”の取り組みの主旨にご賛同いただける場合は、下記のいずれかのルートにて、ご使用済みとなったインクカートリッジの回収にご協力いただきますよう、お願いいたします。
ベルマーク運動による回収
キヤノンでは、環境保護と教育支援活動の推進を図るために、使用済みカートリッジの回収を通じてベルマーク運動に協賛しています。ご使用済みのカートリッジを学校単位で集めていただき、これをキヤノンへ送付することによりベルマーク点数
(インクカートリッジ一律 1 個 5 ポイント、トナーカートリッジ一律 1 個 50 ポイント)が付与されます。この運動はベルマーク教育助成財団に登録されている団体のみが対象となります。詳細は下記の URL でご確認ください。http://cweb.canon.jp/ecology/bellmark/
インクカートリッジの回収から再資源化までのリサイクル活動を推進するプリンターメーカーの共同プロジェクトです。使用済みインクカートリッジは回収箱設置郵便局へお持ちください。また、当プロジェクトの趣旨・指針に賛同いただいた全国自治体にも協力いただいており、役所などの自治体施設でも回収を行っております。回収箱設置場所については、下記の URL でご確認下さい。http://www.inksatogaeri.jp
店頭回収
キヤノンでは、ご販売店の協力の下、全国に回収スタンドを設置いたしております。本ルートで回収されたカートリッジは個数に応じて換金され各地域の環境 NPO 等の団体に寄付されます。また本活動は「未来につなぐふるさとプロジェクト」という名称のもと行って参ります。回収スタンド設置店舗および回収窓口につきましては、下記のキヤノンのホームページ上でご確認いただけます。http://cweb.canon.jp/ecology/recycle-cartridge/window.html
キヤノンマーケティングジャパン株式会社 〒108-8011 東京都港区港南2-16-6
付属のソフトウェアに関するお問い合わせ窓口ソフトウェアについては、オンラインマニュアル、またはソフトウェアの READ ME ファイル、HELP などをあわせてご覧ください。
• 読取革命 Lite パナソニック ソリューションテクノロジー(株) パナソニック ソリューションテクノロジー ソフトサポートセンター 0570-00-8700 http://www.panasonic.com/jp/company/pstc/products/yomikaku_l.html ※上記 URL は、予告なく変更することがあります。
• 上記以外のソフトウェア キヤノンお客様相談センター 050-555-90015 canon.jp/support
※ご使用の製品によって付属されるソフトウェアは異なります。

51
索引
数字2in1 ....................................................................... 20
AAndroid .............................................................. 8, 9
CCanon Print Inkjet/SELPHY ........................... 8Chrome OS ........................................................... 7
IiOS ...................................................................... 8, 9
MMacOS ........................................................... 7, 29My Image Garden ............................................. 29
UUSB ケーブル接続部 ........................................... 12
WWindows ........................................................ 7, 29
い色むらや色すじがある ................................ 31, 47インク ................................................... 36, 38, 50印刷がかすれる ............................................ 31, 46印刷設定 ................................................................ 20印刷品質 ................................................................ 46
えエラーメッセージ ................................................. 41
おオンラインマニュアル ......................................... 52
かカードスロット ............................................ 12, 18紙づまり ................................................................ 44
き給紙位置 ................................................................ 15
くクリーニング ................................ 31, 32, 33, 35
け罫線がずれる ................................................ 31, 47
さサポート番号 ......................................................... 41
し修理 ........................................................................ 48
すスマートフォンと接続する .................................... 8
の濃度 ........................................................................ 20
は倍率 ........................................................................ 20パソコンと接続する ............................................... 7
めメンテナンス ......................................................... 31
よ用紙 ............................................................... 15, 16
りリセット ................................................................ 47

52
オンラインマニュアルでもっと詳しく本書よりもさらに詳しい機能や操作方法、困ったときの解決方法などを知るには、オンラインマニュアルをご活用ください。
オンラインマニュアルの開きかた次の 4 つの方法で、キヤノンのウェブサイトにあるオンラインマニュアルをご覧いただけます。
アドレスを入力して、キヤノンのウェブサイトにアクセス
QR コードを読み取って、キヤノンのウェブサイトにアクセス
デスクトップ上の Quick Menu(クイック・メニュー)内のアイコンをクリック
デスクトップ上の「電子マニュアル」アイコンをダブルクリックして、[オンラインマニュアルを見る]をクリック
このアイコンをクリック
このアイコンをダブルクリック
オンラインマニュアルを参照するには、インターネットに接続できる環境が必要です。通信料はお客様のご負担になります。
検索機能の使いかたオンラインマニュアルから情報を探すときは、検索機能を使うのが便利です。a オンラインマニュアルに
キーワードを入力
該当するリンクをクリック
b 検索結果から リンクをクリック
c 該当のページが 表示される
調べたいキーワードを 入力して、 をクリック
検索の例
「インクの交換はどうすればいいの?」例)インク 交換 複数のキーワードを入力するのが、
該当のページを早く検索するコツです。

ノズルチェックパターンでノズルのつまりを確認しようプリントヘッドのノズル(インクのふき出し口)が目づまりすると、色味がおかしかったり、印刷がかすれることがあります。
この写真が こんなことに
ノズルチェックパターンを印刷印刷したチェックパターンを確認すると、ノズルが目づまりしているかどうかがわかります。
ノズルに目づまりはありません。 こんなふうになっていたら、ノズルが目づまりしているサイン。今すぐお手入れして、写真を元どおりのきれいな色で印刷しましょう。
チェック!
チェック!
ノズルチェックパターンの印刷について、詳しくは、「ノズルチェックパターンを印刷/確認する」(P.32)を参照してください。

QT6-1483-V01 XXXXXXXX © CANON INC. 2016 PRINTED IN XXXXXXXX
●困ったときには(FAQ)
canon.com/ijsetup
canon.jp/pixus-faq
オンラインマニュアルの「よくあるご質問」へ
ピクサス・サポートナビ使い方や設置方法、印刷トラブル解消などお困りの原因を詳しく解説するナビをピクサスホームページに開設。豊富な情報でお客様の疑問解決をお手伝いします。
本製品で使用できるインクタンク番号は、以下のものです。
インクタンクについてのご注意• インクタンクに穴を開けるなどの改造や分解をすると、インクが漏れ、本製品の故障の原因となることがあります。改造・分
解はお勧めしません。• インクの詰め替えなどによる非純正インクのご使用は、印刷品質の低下やプリントヘッドの故障の原因となることがあります。
安全上問題はありませんが、まれに、純正品にないインク成分によるとみられるプリントヘッド部分の発熱・発煙事例 * も報告されています。キヤノン純正インクのご使用をお勧めします。(* すべての非純正インクについて上記事例が報告されているものではありません。)
• 非純正インクタンクまたは非純正インクのご使用に起因する不具合への対応については、保守契約期間内または保証期間内であっても有償となります。
• 非純正インクタンクまたは非純正インクを使用した製品の修理においては、保守契約の有無や有償修理・無償修理を問わず、追加の特殊点検等のための、特別料金をいただく場合があります。
※インクタンクの交換については、「インクタンクを交換する」(P.36)を参照してください。
紙幣、有価証券などを本製品で印刷すると、その印刷物の使用如何に拘わらず、法律に違反し、罰せられます。 関連法律:刑法第 148 条、第 149 条、第 162 条/通貨及証券模造取締法第 1 条、第 2 条 等
●キヤノン PIXUS ホームページ canon.jp/pixus
新製品情報、Q&A、各種ドライバーのバージョンアップなど製品に関する情報を提供しております。※通信料はお客様のご負担になります。
●キヤノンお客様相談センター 050-555-90015
PIXUS ・ インクジェット複合機に関するご質問・ご相談は、上記の窓口にお願いいたします。※上記番号をご利用いただけない方は 043-211-9631 をご利用ください。
【受付時間】〈平日 / 土 / 日 / 祝日〉9:00 ~ 18:00(1/1 ~ 1/3 は休ませていただきます)
※IP電話をご利用の場合、プロバイダーのサービスによってつながらない場合があります。※受付電話番号・時間は予告なく変更する場合があります。あらかじめご了承ください。
(2016 年 2 月現在)