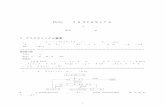きずな...2018年度収支決算および2019年度予算報告 (単位:円) 科 目 予算額 決算額 予算比 科 目 予算額 決算額 予算比 繰越金 1,058,976 1,058,976
計算機プログラミングI 講義ノート 1 ·...
Transcript of 計算機プログラミングI 講義ノート 1 ·...

計算機プログラミングI 講義ノート #1
担当 : 井上 純一 (情報科学研究科棟 8-13), 赤間 清 (情報基盤センター)
URL : http://chaosweb.complex.eng.hokudai.ac.jp/˜j inoue/PROG2007/PROG2007.html
平成 19年 4月 6日
目 次
1 はじめに 11.1 教科書について . . . . . . . . . . . . . . . . . . . . . . . . . . . . . . . . . . . . . . . . . . 21.2 講義/演習の進め方 . . . . . . . . . . . . . . . . . . . . . . . . . . . . . . . . . . . . . . . . 31.3 成績について . . . . . . . . . . . . . . . . . . . . . . . . . . . . . . . . . . . . . . . . . . . 3
2 計算機室システムのアカウントとシステムへのログイン 32.1 パスワードに関する注意事項 . . . . . . . . . . . . . . . . . . . . . . . . . . . . . . . . . . . 4
3 ターミナルウインドウの起動 5
4 Xemacsによるテキストファイルの編集 : 必要最小限 6
4.1 日本語の入力方法 . . . . . . . . . . . . . . . . . . . . . . . . . . . . . . . . . . . . . . . . . 6
5 電子メールの設定と使い方 6
6 LMSの使い方 — まずは簡単に — 8
6.1 プログラムの投稿 . . . . . . . . . . . . . . . . . . . . . . . . . . . . . . . . . . . . . . . . . 96.2 投稿状況の確認 . . . . . . . . . . . . . . . . . . . . . . . . . . . . . . . . . . . . . . . . . . 106.3 ログアウト . . . . . . . . . . . . . . . . . . . . . . . . . . . . . . . . . . . . . . . . . . . . 10
1 はじめに
この講義では皆さんにおなじみのWindows Vista/XP/2000とは少し使い勝手が異なる基本ソフト (オペレーティング・システム, OS)である Linux (リナックス) [RedHat9]の操作法とこの基本ソフト上で
動作するプログラミングソフト gccを用いたC言語による計算機プログラミングの基礎を学びます. ここで学ぶことはプログラミング初心者はもちろんのこと, プログラミングにある程度慣れている者も 2年次後期の「計算機プログラミング II」, 3年次以降の実験, 研究室に配属してからの研究においても必要となる最小限の知識/技術であるので, この機会に必ずマスターしておくことが大切です.
また,この講義では演習課題の提出/採点を情報基盤センター赤間清先生が開発した学習管理システム (LMS)を用いて行います. 従って, 従来のようなレポート用紙に記入した上での課題の提出は不要になります. 後に詳しく説明がありますが, この LMSの機能としては
1

計算機プログラミング I・同演習 2007 #1 担当 : 大学院情報科学研究科 井上 純一, 赤間 清
• 出席と進度の管理
• 問題提示と課題レポートの投稿
• レポート提出状況の確認
• アナウンス・掲示板機能
等が挙げられます. このシステムのアカウントは後に配布します. なお, インターネットに接続できる環境にあるならば時間外でもアクセスでき, レポート課題を提出できるなど, 従来の課題提出方法に比べてかなり便利になるものと予想されます.
1.1 教科書について
この講義では C言語による計算機プログラミングに関する標準的な教科書として下記を用います. 各自が生協書籍部で購入し, この教科書をもって講義/演習に臨んでください.
「Cによるプログラミング演習」岡田 稔 著, 近代科学社 (1993) 定価 2,300円 (税抜)
なお, 演習では上記教科書から類似問題が出される可能性があることに注意してください. 講義・演習の時間は限られているため, 当然, 上記の教科書に載っている全ての事項をフォローすることはできません.一方, 本講義では補足事項や演習課題を説明するための資料 (お手元にあるこの資料のようなもの)も各回に配布します. 配布資料で説明される事項に関しては全て講義・演習中に確認します. 従って, 学習の進め方としては, 配布資料をベースに資料中の事項は各回のうちに確実にマスターし, 教科書は適時辞書的に使
い, C言語についての知識を増やして行くというやり方が現実的かつ適切だと思います.これらのプリントおよび講義で用いたスライドなどは下記 URLからダウンロード可能です.
http://chaosweb.complex.eng.hokudai.ac.jp/~j_inoue/PROG2007/PROG2007.html
講義に欠席した場合は上記サイトからダウンロードしてください (※ 翌週に前回の資料を受け取りに来てももらえない可能性が高いと思っておいてください).
なお, 昨年度はポインタまでの内容を学習しましたが, 今年度よりポインタ/構造体は後期開講の「計算機プログラミング II」の内容となりました. 従って, この講義・演習ではより C言語らしいプログラミング技法に関しては学習しないのですが, これは逆に言えば, この講義・演習で学ぶ事項は C言語にかかわらず, 他の言語にも共通するものであるわけなので, プログラミング初心者も経験者もここでの内容を確実にマスターしておいてください.
ここは 2ページ目

計算機プログラミング I・同演習 2007 #1 担当 : 大学院情報科学研究科 井上 純一, 赤間 清
1.2 講義/演習の進め方
各回はじめに, その回の演習で必要となる事項, Linux OS, 計算機システムに関する概念, C言語プログラミングに関する文法等の全般的説明をM151講義室にて行い, 後に計算機室 (M152)に移り, 皆さんに端末の前で実習を行ってもらいます. 実習 (演習)ではプリントに書かれた課題を考え, 実際にプログラミングして頂きます. 実習中には TA(ティーチング・アシスタント)の院生, 教員が皆さんのまわりを巡回しますので, わからない点は遠慮なく尋ねること. 各回に学ぶ事項はその日のうちにマスターしていくことが肝心です.
1.3 成績について
まず, 計算機プログラミング Iと計算機プログラミング演習 I では同じ成績がつくことに注意してください. また, 各回の理解度を確かめるため, レポート課題を考えてもらい, 解答を LMS からの入力により提出してもらいます (※ LMSの使用方法は後ほど説明します). また, 期末試験を行い, 最終成績は LMSからのレポート提出, 期末試験の成績を考慮し, 総合的に判定されます.�
�
�
�
※ とても重要なことについて (必読のこと)
この計算機プログラミング I・同演習の単位を落とした場合, 3年次以降に再履修をしてもらうことになりますが, その際, 3年次カリキュラムの編成上, 皆さんの 3年次の履修申告上の時間割の中に, この計算機プ
ログラミング I・同演習の講義を再履修科目として組み込むことがとても難しくなります. (実質的にほぼ不可能と思います. それだけ 3年次に履修しなければならない科目が多いということです.) 従って, この科目を 4年次以降に再履修して頂くことになる可能性が高く, その結果として, この計算機プログラミングの単位を落とすことが, 皆さんの卒業・進級に対し, 極めて高いリスクを持つことになってしまいます. ですから, 賢明な皆さんは「数ある科目の中の一つ」程度に考えるのではなく, この単位を落とした場合, 留
年に直結する可能性が高いことを肝に銘じて当科目を受講してください.
2 計算機室システムのアカウントとシステムへのログイン
計算機室のコンピュータシステムを使用するための手続きを以下で説明して行きます.
(1)まず, 計算機室の入り口に掲示されている名簿の中から自分の名前を探し, 自分の ID番号を確認します. ※ 皆さんは金曜日の Aグループであることに注意してください.
(2)指定された端末の前に着席し, ログイン画面から自分の ID番号を入力し, システムに入ります.(3)無事にログインに成功し, 計算機システムに入ると図 1のような画面が現れることを確認してください (ただし, 背景の壁紙はデフォルトだと無地のものになっているはずです). 図 1 の黒矢印で示された「地球儀」の部分をクリックし, Netscapeブラウザを立ち上げる.
(4)計算機室のホームページを立ち上げ, スルー PASS 4.2の画面を表示させる.(5) (4)でパスワードの変更が済んだら, Netscapeを終了し, 図 1の右隅の赤い帽子 (RedHat)の部分をマウスでクリックし, コンピュータからログアウトし, 再度ログインし直してみましょう. passwardの
部分には先ほどスルー PASS4.2を用いて設定したパスワードを用いること.
以上がスルー PASS4.2を用いたパスワード設定の流れです.
ここは 3ページ目

計算機プログラミング I・同演習 2007 #1 担当 : 大学院情報科学研究科 井上 純一, 赤間 清
図 1: ログインしてみると, このような画面が現れる. 背景 (壁紙)はデフォルトでは無地. 矢印の部分をクリックして Netscape ブラウザを立ち上げる.
2.1 パスワードに関する注意事項
以下にパスワードの取り扱いに関して注意すべきことを列記しておきましょう.
• パスワードは他人に教えない (例え親しい友人に対しても, である).
• パスワードの変更はまめに行う (少なくとも数週間に一度は変更するように). このときのパスワードの変更の仕方は上で説明したスルー PASS4.2を用いたパスワードの設定と同じ手順で行えます.
• 他人に容易にわかってしまうようなパスワードは用いない (生年月日を含むもの, 著名人などの名前などは全くダメな例). 「いくつかの単語の一部分を間に数字を挟みながら並べ, かつ, それを逆から読む」等, 可能な限りデタラメに近い, 自分が読み直してもデタラメに思えるようなパスワードを作る. ただし, この場合には自分もすぐには覚えられないかもしれないので, 当初は小さな紙に書いておき, 覚えた段階でその紙を破棄するなどすると良いと思う.
• パスワードを忘れてしまった場合には早急に教員に申し出ること. 特に危ないのが, ゴールデンウィーク明けあたりである.
この講義で用いる計算機のシステムが皆さんの普段用いているであろう PC と違うのは, 基本ソフトがWindows Vista/XP/2000 の代わりに Linux であるというだけではなく, この講義で用いるシステムではCPU(計算機の演算装置)やハードディスクをユーザ全員で共有するということです. 従って, 後に詳しく見ていきますが, 皆さんの作成したプログラムや電子メールのテキストファイル等は設定によっては全てのユーザが読め, 書き直すことが可能となってしまいます. このようなシステムでは個人のパスワードの管理のまずさが同じシステムを用いている全てのユーザに降りかかってくることがありえます (例えば, 本演習に関係のない第 3者がそのパスワードを悪用することにより, システムに悪意をもってダメージを与えることも起こりうる). 自分の PC以上にパスワードに関しては慎重に取り扱ってください. また, 同様の理
ここは 4ページ目

計算機プログラミング I・同演習 2007 #1 担当 : 大学院情報科学研究科 井上 純一, 赤間 清
図 2: Netscapeブラウザで計算機室のホームページを立ち上げ, 矢印の部分をクリックして, パスワード変更ツール : スルーPASS4.2の画面に入る.
由で, ネットワークから大量の大容量のファイルをダウンロードすることはネットワークに負荷を与えるだけではなく, 全てのユーザが用いるハードディスクの容量を必要以上に占有してしまうことになりかねません. 従って, 本システムでは自分の行為が他人にも何らかの影響を与えてしまうという意識を常に持ちながら演習を行ってください.
3 ターミナルウインドウの起動
この演習では計算機上での多くの操作はWindows上でのマウスによる「視覚的」なものではなく, 計算機への命令をキーボードから文字列として入力することにより行うことになります. そのような命令を与える場所としてターミナルウインドウを用います. このターミナルウインドウを起動するには, 図 1の画面左隅にある「赤帽 (RedHat)」をマウスでクリックし, 「システムツール」「ターミナルセッション」の順で開き, さらにその中の「シェル」というところをクリックしてみます. すると, 図 4(左) に示すような新しい「ウインドウ」が立ち上がります. 本演習で行う作業のほとんどはこのウインドウから計算機への命令 (コマンド)を文字列でキーボードより入力することで行われます.なお, 一度開いたウインドウを終了するためには, このウインドウの中で
exit [Enter]
と行います1 . ターミナルウインドウは複数 (原理的にはいくつでも)同時に起動することができますが,ターミナルウインドウを複数起動すればするほどシステムに負荷をかけ, 従って, その時に自分が行っている他の作業が遅くなったりすることもあるので, せいぜい 3つくらいにとどめておくことが望ましいです.
1 今後, いくつかのアプリケーション・ソフトの使用方法を学びますが, その際には必ず, 実際にソフトを使う前に, その終了方法を確認しておくこと. 当たり前に思われるかもしれませんが, 重要なことです.
ここは 5ページ目

計算機プログラミング I・同演習 2007 #1 担当 : 大学院情報科学研究科 井上 純一, 赤間 清
図 3: Netscape ブラウザでスルー PASS 4.2 のページ. ここから自分のパスワードを設定/変更しよう.
4 Xemacsによるテキストファイルの編集 : 必要最小限
この講義ではプログラミングをしてもらうわけですが, そのとき, プログラム自体を書き, テキスト形式のファイルとして保存する場合にはXemacs と呼ばれる編集ソフトを用います. このソフトを起動するには前節で説明したターミナルウインドウ内で
xemacs & [Enter]
とします. すると図 4(右)のように Xemacsが起動します. この際, 初期設定としていくつかのメッセージが出ますが, その際には全てYes と答えて先に進んでください.このXemacsを終了するには [Ctrl-X] [Ctrl-C] ([Ctrl]を押しながらXとCを順番に押す)と押します. する
と保存する名前を尋ねてきますので, そこでは test.txt と打ち込んで [Enter] を押してください. Xemacsの便利な使い方は回を追うごとに見ていくことになります.
4.1 日本語の入力方法
日本語を入力するには [Shift][Space] としますと入力できます. ローマ字入力に戻したい場合には再度,[Shift][Space] とします.
5 電子メールの設定と使い方
この講義では netscapeを用いてメールを読み書きしてもらいます. その設定は図 5のように netecapeを立ち上げてから, 赤○で囲った “Mail” と書かれたアイコンをクリックします. 初回にこのメイラ (メールソフト)を起動すると, メールの送受信に必要な設定を行うためのダイアログが開きますので, 設定を以下の順序で行ってください.
(1)「電子メールアカウント」を選択して「次へ」をクリック.
ここは 6ページ目

計算機プログラミング I・同演習 2007 #1 担当 : 大学院情報科学研究科 井上 純一, 赤間 清
図 4: 起動したターミナルウインドウ (左) とターミナルウインドウから起動した xemacs(右).
図 5: メールを使用するには図のように netscape ブラウザの○で囲まれた部分にある “Mail”アイコンをクリックする.
(2)名前欄に自分の名前を, 電子メールアドレスはそのまま (ユーザ名)にして「次へ」.(3)受信のサーバタイプは「POP」を選択し, 受信サーバの名前は「mailsrv.iec.eng.hokudai.ac.jp」と入力
する. 送信サーバの名前は「mlvirus.iec.eng.hokudai.ac.jp」と入力して「次へ」.(4)ユーザ名に自分のアカウントを入力して「次へ」.(5)アカウント名を自由に入力して「次へ」.(6)入力した情報に間違いが無ければ「完了」をクリック.
新着メールを受信するには受信ボタンをクリック. メールを送信するには「作成」ボタンをクリックし,「宛先」「件名」「本文」を所定の箇所に記入し, 「送信」ボタンをクリックする.
※ 各ユーザのメールアカウントは
ここは 7ページ目

計算機プログラミング I・同演習 2007 #1 担当 : 大学院情報科学研究科 井上 純一, 赤間 清
で与えられます (XXXXXXXは自分のユーザアカウント). 確認のため自分自身のメールアドレスにメールを送信し, 無事に受信できるかを各自確認すること.
※ 重要なこと
当講義で取得したメールアドレスからの電子メール送受信は当講義に関するものだけにしてください. 私用で使わないこと.
6 LMSの使い方 — まずは簡単に —
ここでは, 皆さんに課題を Web 投稿してもらうためのシステムである LMS (Learning ManegementSystem) に関し, 現段階で必要最小限の事項を確認してもらうことにします. 他のアプリケーション・ソフトと同様, より細かな機能に関しては追って見ていくことにします.
まずは皆さんに使ってもらう LMS のホームページアドレス
http://133.87.128.133/compro/index.html
を先ほど使い方を確認した netscape ブラウザを用いて表示すると図 6のような待ちうけ画面が現れます.このとき, 皆さんは「Aグループ」ですから「Group A」の四角で囲まれた部分の右下にある「矢印」を
図 6: LMS の待ちうけ画面. 左上のユーザ ID, パスワードを正確に打ち込み, LMSにログインしてみよう.
クリックしてみると, [お知らせ], [次回の講義], [提出課題] 等の各情報を得ることができます. 特に期末試験/中間試験, 休講情報などの重要情報はこのページから発信する場合が多いですから, 日頃から頻繁に上記 URLを訪れて, この情報をこまめにチェックしてください.さて, まずは講義中の指示に従って, LMSのアカウントを作成します (※ これは計算機システムのアカウ
ントとは別物であることに注意). 無事にアカウントが生成され, 自分のパスワードも決めたならば早速, このページ左上にあるユーザ ID, パスワードに各自の情報を正確に打ち込み, LMSにログインしてみましょう.無事にログインできると, 図 7のような画面が現れます. このとき, 左の一番上に例えば「井上純一○○」のように自分の名前が現れることを確認してください.
ここは 8ページ目

計算機プログラミング I・同演習 2007 #1 担当 : 大学院情報科学研究科 井上 純一, 赤間 清
図 7: ログインした後の画面.
また, 左端のメニューには個人設定として [パスワードの変更], [ノート], また, 利用可能なテキスト類として [ルーズリーフの表示], [プログラム例題の表示], また, 課題として, [課題の投稿], [投稿状況の確認],クラスの投稿状況], 掲示板として [掲示板], また, ログアウトのために [ログアウト] なる項目が並んでいる
ことを確認してください.
6.1 プログラムの投稿
ここではプログラムの投稿方法について簡単に確認しておきます. まず, 左端のメニューから [課題の投
稿] を選ぶと [投稿可能な問題シリーズ一覧] が出ますので, この場合に利用可能なものを [表示]させます.すると問題リストが週別に表示されますので, 該当する問題を選びます. このとき, 図 7のように選択された問題文が表示されますので, この問題画面の右上にある [投稿] をクリックして次に進みましょう.
図 8: 投稿画面.
ここは 9ページ目

計算機プログラミング I・同演習 2007 #1 担当 : 大学院情報科学研究科 井上 純一, 赤間 清
すると, 図 8 のような画面が現れますので, ここの [ハンドルネーム] に自分の好きな名前を書いてプログ
ラムを記入していきます. 必要ならば [一言コメント] にコメントを記入し (例えば, 込み入った質問など),[投稿] ボタンをクリックしてください. 投稿が正しく受理されると, [投稿完了] 書き込みは正常に終了しま
したというメッセージが表示されるはずです.
6.2 投稿状況の確認
この LMSでは自分の投稿状況が逐次確認できます. ログイン画面の左端のメニューの中から [投稿状況
図 9: 投稿確認画面.
の確認] を選択し, その部分をクリックします. すると, 図 9 のような画面が現れます. ここで, 各問題の投稿状況, 採点結果などが確認できます. 採点結果が×になっているものは問題の要求する出力を返さないプログラムだということです. 再投稿は何回でも可能なので, ○になるまで繰り返しトライしてください2
6.3 ログアウト
作業を終え, LMSから抜ける場合には [ログアウト] をクリックすることを忘れないように. また, パスワードはこまめに変更してください.
今週のLMS入力課題
電子メールを 1通, 自分のメールアドレスに送信し, 無事に受信されることを確かめよ. また, そのメールの内容を LMSの解答欄にカット&ペーストせよ. その際, 電子メールの内容には自分の名前を記入すること.
これで計算機システムを使う際の基本的な設定は終わりです. 次回からいよいよプログラミングを行っていきます.
2 基本的に入力期限はありませんが, 出題以降, 2 週間以内を目安としてください.
ここは 10ページ目