大阪市市民活動総合ポータルサイト 使い方マニュアル€¦ · 1....
Transcript of 大阪市市民活動総合ポータルサイト 使い方マニュアル€¦ · 1....

2020 年 8月改定版
大阪市市民活動総合ポータルサイト
使い方マニュアル
1 ログイン方法・・・・・・・・・・・・・P.1
「マイページ」へ入るとき ・・・・・・・・・・・・・・・・・・P.1
ID・パスワードを忘れた場合・・・・・・・・・・・・・・・・・P.2
2 団体情報の変更・・・・・・・・・・・・P.3
3 イベント周知の情報を書く・・・・・・・P.6
イベント情報の編集画面・・・・・・・・・・・・・・・・・・P.7
写真掲載の手順・・・・・・・・・・・・・・・・・・・・・・P.9
イベント情報の掲載画面・・・・・・・・・・・・・・・・・・P.11
4 ボランティア募集の情報を書く・・・・P.12
ボランティア募集の編集画面・・・・・・・・・・・・・・・P.13
ボランティア募集の掲載画面・・・・・・・・・・・・・・・P.17
5 資源の提供情報の情報を書く・・・・・P.18 資源の提供情報の編集画面・・・・・・・・・・・・・・・・P.19
公開イメージ・・・・・・・・・・・・・・・・・・・・・・P.20
担当者が変わった
SNSを載せたい など
●●講座、△△まつり…
写真を載せて参加者を
増やそう!
一緒に活動する仲間を
増やしたい!
こんな特技を提供したい!
こんなモノを使ってもらいたい
講師派遣できます など
団体の写真の登録も
ここから

6 活動の記録を書く(みんなの活動報告)・・P.21
みんなの活動報告の編集画面・・・・・・・・・・・・・・・・・P.21
公開イメージ・・・・・・・・・・・・・・・・・・・・・・・・P.22
7 みんなのつぶやき(掲示板)・・・・・・・P.23
掲示板の見方・・・・・・・・・・・・・・・・・・・・・・・・P.23
気になったスレッド(話題)にコメントしたい!・・・・・・・・P.25
掲示板に新たなスレッド(話題)を出したい!・・・・・・・・・P.26
8 情報の公開・編集・削除・・・・・・・・P.27 情報の公開・・・・・・・・・・・・・・・・・・・・・・・・・P.27
情報の編集・削除・・・・・・・・・・・・・・・・・・・・・・P.28
9 内容を複製(コピー)する・・・・・・・P.29
〇改編歴
・YouTube の掲載方法(2020 年 7 月)
・パスワードを忘れてしまったとき(2020年 3月)
・内容を複製する(2020 年 3 月)
自分の団体・一人
では解決できな
い!
ボランティアや
イベントの募集
にも!

1
1.ログイン方法
右上の『マイページ』ボタンをクリックします。
① ②
③
マニュアルがPDF
で開きます!
① 『ユーザー名』欄に、登録した ID を ② 『パスワード』欄にパスワードを入力します。
(登録完了時にお知らせしています。) ③ 入力後、『ログイン』ボタンをクリックします。

2
ID・パスワードを忘れた場合
このようなメールが届きます!
パスワードの強化度が「very weak(とても弱い)」「weak
(弱い)」「普通」「strong(強い)」で記載されます。
メールの URL をクリックすると、この画面になり、
新しいパスワードを作成することができます。
パスワードを入力しクリックすると変更されます。
メールアドレスがわからない
場合はご相談ください
ID・パスワードを忘れてしまった人は、
こちらをクリックします。
① ① 登録したメールアドレスを入力します。
② 入力後「新しいパスワードを取得」をクリックします。
メールにはユーザー名(ID)とパスワードを
変更するための URL が記載されています。
パスワードを変更したい場合は URL をク
リックします。
②

3
2.団体情報の変更
① 団体写真の登録
② Facebook・Twitter の表示
③ YouTube の表示
①②③画面は下に
スクロールすると
あります!!
ログインするとマイページ「アカウント設定画面」が開きます。
この画面で、公開している団体の情報を変えることができます。
「マイページ」画面の項目「画像アップロード 参照」ボタンをクリックして、登録したい写真を選びます。
「マイページ」画面の項目「Facebook」「Twitter」に URL を入力すると表示されるようになります。
「マイページ」画面の項目「YouTube」に動画のURLを入力すると表示されるようになります。
掲載したい YouTube 動画の
URL を入力してください
(掲載できる動画は1つのみ
です)

4
④ その他団体情報の変更 「マイページ」画面の変更したい項目を書き換えます。
【POINT】事業報告書・財務諸表・定款などのPDF書類を掲載できます!
クリックすると
データの変更が
できます!!
「マイページ」画面の、各項目の「ファ
イルを選択」ボタンをクリックして、登
録したい書類(PDFのみ)を選びます。
それぞれのファイル名も変更可能です。
ページ下部にある「アカウントを更新」ボタンを押すと変更完了です。 更新後は「団体情報」のページに反映されます。

5
【公開イメージ図】
①
PRのため、団体がわかる
写真を!
ロゴマーク・イラストでも
OK ②
③ Facebook
YouTube
④

6
3.イベント周知の情報を書く
<団体がおこなう講座やセミナー、イベントなどの参加者を集めたいとき>
③
『マイページ』の画面の 『イベント情報編集』ボタンを クリックします。
『新規追加』ボタンをクリックします。 イベント情報の一覧が表示されます。 (はじめは一覧には何も表示されていません)

7
【イベント情報の編集画面】
①
②
③
④
⑤
⑥
⑦
①タイトル
イベントのタイトルを記入します。
②活動分野(必須項目)
募集するイベントの分類に最も合うもの、もしくは最も近いもの
を選びます。ここで選ばれた項目が、参加者が「分野から探す」
で検索する時に利用されます。
「Ctrl」キーを押しながらクリックすると複数選択ができます。
③イベント内容(必須項目)
募集するイベントの内容を記入します。
④ イベント開催日(開始)/イベント終了日(終了)
入力欄をクリックするとカレンダーが開くので、開始日、終了日
の日付をクリックして選びます。一度選んだ後に項目を取り消す
場合は、
「Clear」のボタンをクリックします。
イベント開催日(開始)がカレンダーに反映されます。
⑤イベント時間
イベントの開始・終了時間をリストから選ぶか、
下部の手動入力欄に記入します。
⑥イベントの場所
イベントが行われるエリアを選び、チェックボックスをクリックします。
検索条件の「エリア」欄に反映されます。
⑦イベントタグ
イベントに関連するキーワードを「タグ」として登録することができます。
「よく使われているタグから選択」をクリックし、登録したいタグを選びます。
登録したいタグがない場合は、ご自身で新しく入力することもできます。

8
⑧
⑨
⑩
⑪
⑫
⑬
⑧イベントの特徴(必須項目)
募集するイベントの特徴として合うものを選びます。ここで選ば
れた項目が、参加者が「分野から探す」で検索する時に利用され
ます。
「Ctrl」キーを押しながらクリックすると複数選択ができます。
⑨イベントの場所
建物名や最寄り駅などイベントを開催する
場所についての詳細情報を記入します。
⑩定員(必須項目)
開催するイベントの定員を記入します。
定員が特にない場合は「なし」などを記入します。
⑪対象・条件(必須項目)
イベントを参加するための対象者や参加条件を記入します。
⑫参加費
参加費が発生する場合は記入します。
⑬申込み方法(必須項目)
募集するイベントの申込み方法を選びます。
Ctrl」キーを押しながらクリックすると複数選択ができます。

9
<写真掲載の手順>
⑭
⑯ ⑮
⑰
オススメ!
写真を入れると活動内容がわかりやくなります!!
写真だけでなくチラシデータやイラストも OK!
※投稿できるファイルの種類は jpg / png / gif のみです。
「ファイルを選択」ボタンでウィ
ンドウが開きますので、設定した
い画像を選択してください。(また
は、ドラッグ&ドロップすること
でも選択できます。)
画像が画面に表示されたら、右下
の青い「選択」ボタンをクリックす
ると反映されます。
「メディアライブラリ」をクリッ
クすると、過去に掲載した画像を
参照・設定することもできます。
⑭申込み電話番号/ファックス番号/メールアドレス/連絡担当者
募集するイベントの申込みを受付ける連絡先を記入します。
⑮申込み締切
募集するイベントの申込み締切日を記入します。
⑯詳細 URL
…イベントに関連するページのURL を記入することで、
そのページへのリンクを掲載することができます。
⑰写真
「ファイルを追加」ボタンから、情報に画像を設定できます。 設定した画像が情報掲載時のメインの画像になります。
※チラシを画像に設定したいと
きは、 「写真①」
に設定すると鮮明に見ることができます。

10
⑱
⑲
⑳
㉑
→『8.情報の公開(P.27)』
の説明へ
⑱なんでも一言メッセージ
イベントについて補足やメッセージを記入します。
⑲掲載期限日
イベント情報を掲載する期限日を指定します。
期限日がすぎると自動的にイベント情報の
ページから削除されます。
⑳検索用キーワード
ここに記入した言葉が、参加者が検索するときに
利用されるキーワードとして働きます。
すべて入力したら 画面のトップに戻り㉑

11
【イベント募集掲載画面】 情報を公開すると

12
4.ボランティア募集の情報を書く
<団体がボランティアに来てもらいたいとき>
『マイページ』の画面の 『ボランティア募集編集』ボタンをクリックします。
『新規追加』ボタンをクリックします。
ボランティア募集の一覧が表示されます。 (最初は一覧には何も表示されていません)

13
【ボランティア募集の編集画面】
①
②
③
④
⑤
⑥
トップページに反映されます。
簡潔で分かりやすいタイトルを!
具体的に書くほど、関心を
持ってもらいやすくなります
①タイトル
情報のタイトルを記入します。
②活動分野(必須項目)
募集するボランティアの分類に最も合うもの、
もしくは最も近いものを選びます。ここで選ばれた項目が、
参加者が検索をするときに利用されます。
「Ctrl」キーを押しながらクリックすると複数選択ができます。
③活動内容(必須項目)
募集するボランティアの内容を記入します。
④募集期間(開始日)/募集期間(終了日)
入力欄をクリックするとカレンダーが開きますので、開始日、終了日の日付を
クリックして選びます。一度選んだ後に項目を取り消す場合は、
「Clear」のボタンをクリックします。
募集期間(開始日)がカレンダーに反映されます。
⑤募集時間
ボランティアの開始・終了時間をリストから選ぶか、
下部の手動入力欄に記入します。
⑥活動場所
活動をするエリアを選び、チェックボックスをクリックします。
検索条件の「エリア」欄に反映されます。
⑦ボランティアタグ
活動に関連するキーワードを「タグ」として登録することができます。
「よく使われているタグから選択」をクリックし、登録したいタグを選
びます。
登録したいタグがない場合は、ご自身で新しく入力することもできます。

14
⑧活動の特徴(必須項目)
募集するボランティアの特徴として合うものを選びます。
ここで選ばれた項目が、参加者の方が検索をするときに利用されます。
「Ctrl」キーを押しながらクリックすると複数選択ができます。
⑨活動の場所(自由記入欄)
建物名や最寄り駅などボランティア活動をする場所の
詳細情報について記入します。
⑩定員(必須項目)
開催するボランティアの定員を記入します。
定員が特にない場合は「なし」などを記入します。
⑪対象・条件(必須項目)
活動参加者に対象や参加条件があればこちらに記入します。
特にない場合は「どなたでも」などを記入します。
⑫申込み方法(必須項目)
募集するボランティアの申込み方法をお選び下さい。
「Ctrl」キーを押しながらクリックすると複数選択が
できます。

15
⑬
⑰
⑱
⑭
⑮
⑯
⑲
注意
イベント情報では任意項目
ですが、ボランティア情報
では必須項目です!!
⑬申込み電話番号/ファックス番号/メールアドレス/連絡担当者
募集するボランティアの申込みを受付ける連絡先を記入します。
⑭申込み締切(必須項目)
募集するボランティアの申込み締切日を記入します。
⑮詳細 URL
募集するボランティアに関するページのURL を記入することで、
そのページへのリンクを掲載することができます。
⑯写真
「ファイルを追加」ボタンから、情報に画像を設定できます。
※操作方法については、P.9<写真掲載の手順>をご参照ください。
⑰なんでも一言メッセージ
ボランティアについて補足やメッセージを記入します。
⑱掲載期限日
ボランティア募集情報を掲載する期限日を指定します。
期限日がすぎると自動的にページから削除されます。(一覧には残ります。)
⑲検索用キーワード
ここに記入した言葉が、参加者が検索するときに
利用されるキーワードとして働きます。

16
⑳
㉑
㉒
㉓
⑳交通
活動場所までの交通手段について記入します。
㉑服装や持ち物
募集するボランティアに必要な服装・持ち物等を選びます。
「Ctrl」キーを押しながらクリックすると複数選択ができます。
また、一度選択したものを「Ctrl」キーを押しながら
クリックすることで、選択を取り消すことができます。
㉒オリエンテーション
ボランティアのオリエンテーションについて選択します。
オリエンテーションの日程が別途決まっている場合は、
オリエンテーション(指定日)に記入します。
㉓昼食
活動日の昼食について合うものを選択します。
昼食についてお伝えしたいことがあれば、
昼食(その他)に記入します。
すべて入力したら画面のトップに戻り
㉔
→『8.情報の公開(P.27)』
の説明へ

17
【ボランティア情報の掲載画面】情報を公開すると

18
5.資源の提供情報の情報を書く
団体がそれぞれ持っている資源(貸し出しているスペース、出前講座、レクリエーションなど)
を情報発信することができます。(団体・個人からお問い合わせがあるかもしれません。)
『アカウント設定(マイページ)』の画面の 『資源の提供情報』ボタンをクリックします。 資源の提供情報の一覧が表示されます。 (最初は一覧には何も表示されていません)
『新規追加』ボタンをクリックします。 クリックすると編集画面に移動します。

19
【資源の提供情報の編集画面】
①
②
③
④
⑤
⑥
⑦ 特に物品・場所の提供には、
ぜひ内容がわかるような写
真を掲載してください!
①タイトル
資源情報のタイトルを記入します。
②内容
提供する資源の内容について記入します。
⑤担当者から一言
提供する資源について担当者からのメッセージを記入します。
⑥カテゴリ
提供する資源について該当するカテゴリを選び、
チェックボックスをクリックします。
⑦アイキャッチ画像
提供する資源について、具体的にどのような資源なのか、
写真を掲載することができます。 ※操作方法については、P.9<写真掲載の手順>をご参照ください。
③詳細
提供する資源の内容にについて、詳細事項を記入します。
●物品などの場合:場合・個数・大きさ・色・メーカーなど
●講師派遣などの場合:時間・対象・条件・交通費など
④掲載期限日(情報取下げ日)
提供する資源情報を掲載する期限日を指定します。

20
【公開イメージ】
⑧
問い合わせ先は
登録時のメールアドレスが
反映されます。
⑧公開
→『8.情報の公開(P.27)』
の説明へ

21
6.活動の記録を書く(みんなの活動報告) 自団体が主催する「イベントの開催報告」やポータルサイトに掲載したボランティア募集や資源の提供情報により、マッチングが行われた結果等について、発信することができます。 団体を PR し、活動報告が掲載されることで、団体の取組内容をより多くの方に知っていただくことができます。
【みんなの活動報告の編集画面】
「イベント情報編集」ボタンを
クリックしてください。
次に、「みんなの活動報告」を
クリックしてください。
みんなの活動報告の一覧が表示されます。 (最初は一覧には何も表示されていません)
次に、「新規追加」をクリック
してください。

22
【公開イメージ】
④
①
②
③
⑤
①タイトル
活動記録のタイトルを記入します。
④アイキャッチ画像
活動の写真を掲載することができます。
(*参加者の写真を掲載する場合は、本人の了承を得るか、
個人が特定できないよう加工して掲載してください。)
※操作方法については、P.9<写真掲載の手順>をご参照ください。
⑤公開
情報を公開し、ポータルサイトに表示することができます。
②内容
取り組んだイベント、ボランティア活動の
内容について記入します。
③カテゴリ
該当するカテゴリを選び、
チェックボックスをクリックします。
→『8.情報の公開(P.27)』の説明へ

23
7.みんなのつぶやき(掲示板) 掲示板は、ユーザー同士が双方向にコミュニケーションを取れる、WEB 上の「交流の場」にな
ることをめざしています。「団体が抱えるちょっとしたお困りごと」「あるテーマについての議
論」「資源の活用」など、様々な話題について活発にコメントしていただき、新たな協働や課題
解決につながることを期待しています。
なにができるの??
活用例
【掲示板の見方】
6日開催のイベント
で、子ども向けに楽し
いことをしてくれる人
いないかなあ?
私、バルーンアート
できますよ!行きま
しょうか?
紙芝居ができます。6
日可能です。
団体は左のようにボランティア・イベン
トの情報や疑問に思っていることを掲載
することにより個人ユーザーや団体がコ
メントしてくれます。
この場合では「子ども向けに楽しいこと
をしてくれる人」を探した結果、団体は
コメントの中から気になるものを選ぶこ
とでつながることができます。
団体の課題解決のため、この掲示板を活
かしてください。
②
①
トップページ下にいくと掲示板があ
ります。
①タイトルをクリックするとそれぞれ
の内容に移動することができます。
(P.24)
②「もっと見る」をクリックすると
一覧が表示されます。(P.24)

24
④
③
③ タイトルをクリックするとそれぞれの
内容に移動することができます。
④ 掲示板に新たなスレッド(話題)を出し
たい場合は「新規スレッドの作成依頼」
をクリックします。(P.26)
P.23 の①や P.24の③をクリックすると
このような画面になります。
下にスクロールするとコメントを
見ることができます。
また、コメントを書き込むことも
できます。(P.25)
⑤

25
【気になったスレッド(話題)にコメントしたい!】
掲示板でコメントすることで個人同士、団体との新たなつながりが生まれたり、
自分の資源、スキルをアピールできる場でもあるのでたくさんコメントして
盛り上げていきましょう!!
コメントするにはログインが必要です。
P.24 の⑤をクリック
① 『ユーザー名』欄に、登録した ID を
② 『パスワード』欄に パスワードを入力します。
③ 入力後、『ログイン』ボタンをクリックします。
①
②
①コメント内容を打ち込む
②「コメントを送信」をクリックすると
コメントができる

26
【掲示板に新たなスレッド(話題)を出したい!】
新規スレッドを作成するにもユーザー登録が必要です。
P.24④の「新規スレッドの作成依頼」をクリ
ック
クリックするとログイン画面に移動します。
ログインするとこの画面になります。
管理画面が出た後は、新規追加をクリック!
①
②
③
④ ⑤
⑥
② 内容…タイトルの詳細や動機などを記入します。
④ プレビュー…内容がどのように掲載されるのかを確認できます
⑤下書き保存…下書き保存をすると前画面のタイトル欄に保存されます。
⑥ 公開…「公開」をクリックすると、公開されます。
※すぐに公開されますが、内容に不適切なものがあれ
ば、管理者が削除する場合があります。
① タイトル…掲載したいスレッドのタイトルを記入します。
③アイキャッチ画像…掲載画面のイメージ画像を設定します。
※操作方法については、P.9<写真掲載の手順>をご参照ください。

27
8.情報の公開・編集・削除 「イベント周知」、「ボランティア募集」、「資源の提供情報」について、情報の右上「公開」欄で、編集した情報を公開したり、編集中の情報を下書きとして保存することができます。
<情報の状態> 下書き…作成した情報はポータルサイトに表示されていません。
ワンクリックで公開に切り替えることができます。 公 開…作成した情報がポータルサイトに表示され、誰でも見られる状態です。 非公開…作成した情報はポータルサイトに表示されていません。かつ、ワンクリック
では公開できない状態です。 【項目説明】
①
②
③
④
⑤ ⑦
⑥
⑤ゴミ箱へ移動
情報を削除することができます。
⑥プレビュー
情報がポータルサイトにどのように表示される
のかを公開前に確認することができます。
①下書きとして保存
編集途中の情報を、下書きとして保存する
ことができます。
②ステータス
一度公開した情報を、再度「下書き」に切
り替えることができます。レビュー待ちの
機能は使用できません。
※『レビュー待ち』は個人ユーザー向けの
機能ですので、選択しないでください。
③公開状態
情報を公開するか・非公開にするかを選べます。
パスワード保護の機能は使用できません。
※『パスワード保護』は個人ユーザー向けの
機能ですので、選択しないでください。
④すぐに公開する・予約投稿をする
すぐに公開、あるいはあらかじめ選択した
時間に自動で公開するよう予約ができます。
⑦公開 情報を公開し、ポータルサイトに 表示することができます。

28
【公開した情報を編集・削除したいとき】 ポータルサイトに表示されている情報を編集・削除したいとき
①
②
③
④ ⑤ ⑥
① マイページより編集や削除したい項目をクリッ
クします。
「みんなの活動報告」については、
「イベント情報編集」を選択します。
② 選択した項目を変更する場合、ここから変更可能です。
③ 編集や削除したい記事のチェックボックスにチェックを入れます。
④ 編集…クリックすると編集ページに移動する。
編集方法については各ページをご覧ください。
(イベント募集 P.7 ボランティア募集 P.13 資源 P.19
みんなの活動報告 P.21 掲示板 P.23)
⑤ ごみ箱…クリックするとごみ箱に移動します。
⑥ 複製…項目を下書きにして複製します。

29
9.内容を複製(コピー)する 一度投稿した内容をそのまま下書きにしてコピーすることができます。
(ボランティア募集、資源の提供状況、みんなの活動報告も同様)
㉒
定期的に活動及び募集し
ている団体に便利!!
㉒複製
クリックすると以前投稿した内容がそのまま新し
い下書きとして保存されます。

30
Facebook や Twitter でも「大阪市市民活動総合ポータルサイト」に
掲載された新着情報を、随時発信しています。
ぜひフォローしてください!
ポータルサイトの操作方法など、分からないことがあればお気軽にお問い合わせください。
大阪市市民活動総合ポータルサイト 【事業主体】 大阪市 【運営主体】 社会福祉法人大阪市社会福祉協議会
特定非営利活動法人若者国際支援協会 共同体 【所在地】 〒543-0021
大阪市天王寺区東高津町 12-10 大阪市立社会福祉センター内 大阪市ボランティア・市民活動センター 【連絡先】 TEL 06-6765-4041 / FAX 06-6765-5618 E-mail [email protected]
メルマガを発行しています
「大阪市市民活動総合ポータルサイト」に掲載された助成金、講座、資源、交流会情報を配信しています。
メールマガジンは無料(プロバイダ料金や通信料金を除く)です。
配信は月2回程度です。
ご希望の方はフォームから登録してください。
https://ws.formzu.net/fgen/S42850216/
@osakaportal Facebook








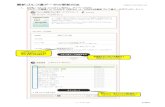




![manaba folioの利用方法について - Wayo Women's …...2 manaba folioのマニュアル ① マイページタブ オレンジ色の[マイページ]をクリックすると、](https://static.fdocument.pub/doc/165x107/5e2be8b837a2ed2e575170b2/manaba-folioc-wayo-womens-2-manaba-folioffff.jpg)





