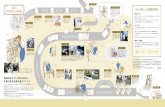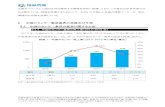防犯カメラ 「スマートフォン・本機」①レンズ...
Transcript of 防犯カメラ 「スマートフォン・本機」①レンズ...

筒型・ホワイト : ES-CW620FW/C SDカード32GB標準同梱
筒型・ブラック : ES-CW620FB/C SDカード32GB標準同梱
この度は当社製品をお買い上げ頂きまして、誠にありがとうございます。
当取扱説明書をよくお読み頂き、正しく安全にご使用下さい。
取扱説明書内に記載しております、電気安全事項は遵守して下さいますよう、お願い申し上げます。
この取扱説明書は、保証書と一緒に大切に保管して下さい。
本機は
総務省・電波法令で定める
「技術基準適合証明」
を受けた機器です。
QRコード
当説明書ダウンロードURL
ご注意
①LANポートを接続状態にしていると、本機Wi-Fiが使用出来なくなります。
②本機はシステム保全の為、毎週金曜日AM2時に自動再起動します。
防犯カメラWi-Fi SDカード録画カメラ
「スマートフォン・本機」
直接続・設定・操作編
取 扱 説 明 書最新更新日:2021年1月
©ELEX_SYSTEM LLC.,Ltd. All Rights Reserved.
第2版エコの観点より、本書は1回のお買い上げに付き
1部のみ同梱(複数台お買い上げの場合でも)
させていただいております。
重要
本機にSDカード挿入後、スマートフォンで必ずSD認識及び録画確認を行ってくだ
さい(【P15】~参照)。

1.安全上のご注意(必ずお守りください)
2.免責事項
3.同梱付属品
4.各部名称
5.準備編:アンテナの装着方法
6.準備編:microSDカードの挿入
7.準備編:アプリ(CamHi)インストール
8.準備編:スマートフォンと本機のWi-Fi接続
9.基本接続編:アプリでの映像反映設定
10.基本接続編:SD出し入れ作業後のSDカード認識確認(※重要)
11.基本操作編:ライブ映像メニュー
12.基本操作編:録画映像の再生方法(スマートフォン再生)
13.基本操作編:必要な録画データをスマートフォンへダウンロードする
14.基本操作編:カメラの設定メニュー
15.参考説明編:初期設定について
16.参考説明編:録画日数
17.参考説明編:Wi-Fi電波の受信距離目安
18.設置工事編:準備
19.設置工事編:赤外線LEDと投射距離
20.設設置工事編:カメラの設置場所について
21.設置工事編:実際の設置工事と角度調整
22.設置工事編:応用編・プルボックス施工
23.応用接続編:本機とWi-Fiルーター接続の方法(スマホ内外部アクセス)
24.応用接続編:本機とパソコン接続の方法(パソコン内外部アクセス)
25.応用接続編:パソコンからの本機へのIPアドレスでのアクセス(上級者)
26.応用操作編:パソコンでの録画映像再生方法-------------------------------------------------------------------------------------------
目 次
-------------------------------------------------------------------------------------------
-------------------------------------------------------------------------------------------
-------------------------------------------------------------------------------------------
25
26
32
33
---------------------------------------------------------------- 4
4
5
4
-------------------------------------------------------------------------------------------
6
7
-------------------------------------------------------------------------------------------
-------------------------------------------------------------------------------------------
-------------------------------------------------------------------------------------------
-------------------------------------------------------------------------------------------
-------------------------------------------------------------------------------------------
-------------------------------------------------------------------------------------------
56
-------------------------------------------------------------------------------------------
8
9
-------------------------------------------------------------------------------------------
12
15
19
22
35
41
36
37
39
-------------------------------------------------------------------------------------------
-------------------------------------------------------------------------------------------
-------------------------------------------------------------------------------------------
-------------------------------------------------------------------------------------------
-------------------------------------------------------------------------------------------
-------------------------------------------------------------------------------------------
-------------------------------------------------------------------------------------------
34
44
48
55
--------------------------
--------------------------
--------------------------
-------------------------------------------------------------------------------------------
-------------------------------------------------------------------------------------------
2

27.動態検知録画作動条件
28.困ったときは
29.外観図/仕様表
30.アフターサービスについて 69
-------------------------------------------------------------------------------------------
-------------------------------------------------------------------------------------------
-------------------------------------------------------------------------------------------
68
-------------------------------------------------------------------------------------------
64
65
3

① 設置工事は電源工事が必要な場合もありますので、工事業者が行ってください。
② 異常が見られた場合には、全ての電源(コンセントを抜く等)を遮断して触れないようにしてください。
放って置きますと、火災の原因になります。
③ 分解しないでください。機器内部に人体が触れますと感電する可能性があります。
④ 水気・湿気・振動の多い場所に置かないでください。
⑤ 濡れた手で触れないでください。感電・火災の原因になります。
⑥ 不安定・転倒の恐れがある場所へは設置しないでください。
⑦ 雷の際の工事は直ちに中止してください。また配線の一切に触れないでください。
⑧ コード・ケーブル類の破損の恐れがある場所への配線は避けてください。
⑨ 電源プラグは確実に差し込んでください。また定期的にプラグの清掃をお願い致します。
⑩ 静電気には十分気を付けてください。特に冬季は故障の可能性が高くなる要因になります。
① 専用アダプタへの電源は必ずAC100Vを接続してください。
② 機器へは必ず決められた電源を供給してください。
③ ケーブル類は必ず決められた太さのケーブルを使用してください。
感電・火災の原因になります。
④ 仕様表に基づく使用環境を遵守してください。
⑤ 記録媒体組込製品の為、震動・衝撃を与えないでください.
何らかの原因で機器に異常が見られ、その異常に伴い記録内容が消去・破壊されてしまう場合があります。
この場合の損失・損害に等に関しては免責とさせて頂きます。
また、この場合の記録内容の復旧・復元は行っておりませんので併せてご了承ください。
① 本機 1 台 総務省「技術基準適合証明」認証機器
② 同上アンテナ 1 本
③ ACアダプタ(DC12V) 1 台 国内PES認証取得済
④ microSDカード32GB 1 枚 別途オプションにて容量増強
⑤ プラスミニドライバー(SD蓋開け用) 1 本
⑥ 六角レンチ(角度調整時に使用) 1 本 バージョンにより不要の為、同梱なしの場合有
⑦ 取付ネジ 3 本
⑧ LANコネクタカバー 1 個 コネクタに装着して出荷
⑨ 本機の「工事設計認証」とWi-Fiパスワードのご案内 1 通
⑩ 日本語説明書(本書) 1 冊
⑪ 製品保証書 1 通
● 関連付属品・別売品
① microSDカード・USBアダプタ
② 電源延長ケーブル
③ microSDカード増強分(64,128GB)
警告事項
禁止事項
3.同梱付属品
2.免責事項
1.安全上のご注意(必ずお守りください)
4

① レンズ : 被写体を捉える部分です。
② 光センサー : カメラ周囲の輝度を感知し、夜など暗闇を検知すると光センサー周囲の赤外線
LEDが作動・点灯し、白黒の映像で被写体を捉えます。
③ カメラスタンド : 設置する場合、このスタンドを設置面に取付ます。
④ Wi-Fiアンテナ : Wi-Fi電波を出力します。
開封後、本機側のネジ山にねじ込んで装着させてください。
⑤ LANポート : パソコンと本機を接続する場合、LANケーブルを接続します。
⑥ 電源ポート : 本機同梱のACアダプタを接続します。
⑦ リセットボタン : 5秒長押しすると本機から3秒程度のBGMが鳴動し、本機設定が初期化されます。
※ この鳴動するBGMは結構大きな音量ですのでご注意ください。
また出荷時は【P32】-「15.参考説明編:初期設定について」のように、
初期設定を行って出荷しておりますので、この初期設定も消去(パスワードも含め)
されてしまうので、ご注意ください。
ご注意
LANポートを接続状態にしていると、Wi-Fiが使用出来なくなります。
背面
4.各部名称
9
5

⑧ SDカードスロット : ▼ SDカードスロット
ボタン フタを同梱のプラスドライバーで開けると、microSDカードを挿入部分があります
スピーカー のでmicroSDカードを挿入します。
▼ ボタン
microSDカードを挿入部横に小さい黒いボタンがあります。
このボタンは、何ら機能を割り当てられておりません。
▼ スピーカー
スマートフォンから話してその音声を本機から鳴動させます。
また、アラーム作動時の警報音を鳴動します。
⑨ マイク 本機周辺の声や音を集音してライブ映像と共にスマートフォンへ転送します。
開封時は本機とアンテナは分離しています。
通常、アンテナ装着位置は左写真Aタイプになります。
出荷時期によるマイナーモデル
チェンジ等でBタイプの場合もありま
ます。
以下は、アンテナの装着方法で上記Aタイプで
装着方法を説明します。
本機側の[A]部にアンテナをねじ込みます。
[B]のように持ちながらアンテナをねじ込むと
ねじ込みが易くなります。
ねじ込みを止まるまで行ったら[C]の部分で更に
増し締めしてください。
[D]部分を手で回して[E]部分が上に来るように
します。
[F]のようにアンテナ部を直角に起こします。
※ [F]はアンテナを上方向に向けていますが、
アンテナを下方向に向ける場合は[E]を
下に向けます。
これでアンテナ装着は完了です。
5.準備編:アンテナの装着方法
Bタイプ(背面)Aタイプ(側面)
A
B
C
F
D E
6

左写真はカメラ底面です。
矢印箇所2点ネジをプラスドライバーで緩めて
取ります。
[A]のフタが取れます。
この時、矢印のケーブルとフタが繋がっています。
引っ張りすぎると抜けたり破損したりするので、ご注意
ください。
SDカードを写真のような向きでSD挿入部に入れ
ます。
6.準備編:microSDカードの挿入
以下作業は本機の電源が、ON/OFF問わず可能な作業になります。
レンズ側
レンズ側にSDカードの印刷面が見える向き→
A
A
7

さらにSDカードを押し込むと
「カチャ」
という音が鳴って、手を離すとそのまま押し込まれた
状態になります。
フタを閉めてください。
この時、ケーブルがフタに被らないようにフタを
閉めてください。
CamHi というアプリをスマートフォンにインストールして下さい。
Google PlayもしくはApple Storeで“CamHi”を検索し、スマートフォンにアプリをインストールします。
下記のQRコードからもインストール出来ます。
▼ URLでのアクセス
●Android
https://play.google.com/store/apps/details?id=com.hichip
●iOs
https://itunes.apple.com/us/app/camhi/id979100289?mt=8
インストールしたら一度アプリを開いて、次項設定へ移ってください。
アプリアイコンはこのような表示になります。
7.準備編:アプリ(CamHi)インストール
レンズ側
8

① 【P5】-「⑥電源ポート」に同梱のアダプタを接続します。
以下の図のようなイメージになります。
② スマートフォンのWi-Fi接続設定画面を開きます。
AndroidとiPhoneとで設定方法は概ね同一なので、以下はAndroidでの設定例としてご説明します。
この作業は本機と設定を行うスマートフォンとの距離は見通し距離5m以内で行ってください。
8.基本接続編:スマートフォンと本機のWi-Fi接続
9

③ Wi-Fi接続設定
・ 設定(歯車のアイコン)
↓
・ 「Wi-Fi・Bluetooth」または「無線・ネットワーク」などの名称の項目
↓
・ 「Wi-Fi」の項目でON状態になっている事を確認。
同画面で「かんたん設定」または「ネットワーク選択」などの名称項目をタップ、この画面の時点で以下のような
設定画面が表示されています。
[A]のように「IPCAM」で始まる項目がありますのでそれを
タップします。
本機が複数台、スマートフォンでWi-Fi電波が認識
された場合は、[A]はその台数分表示されます。
この場合、下記写真(本機底面のシール)の[B]
の番号6桁で識別します。
出荷時期・バージョンによりこのシールは
貼付けされていない場合があります。
画面構成・画面構成・表示例は、
[A]のハイフン以降の6桁と[B]の6桁は同じですので
これがカメラ番号と認識してください。
Androidです。iPhoneの場合は多少表示が異なります。
重要
複数台を接続する場合の識別方法
*
B
A
QRコード
10

パスワードを入力します。
このパスワードはセキュリティ上、本書には記載しておりません。
パスワードが記載された用紙を同梱しておりますので
そちらをご覧ください。
パスワードを入力したら「接続」をタップしてください。
[C]部が「接続済み」と表示されていたら、接続成功です。
※ 「接続済み」表示は機種によって表現が異なります。
ご家庭内などでこの作業を行っている場合、Wi-Fi接続
先は本機のみになっているのでインターネットは接続
出来ませんのでご注意ください。
画面構成・画面構成・表示例は、
この状態で操作中のスマートフォンから
はインターネット出来ません。
Androidです。iPhoneの場合は多少表示が異なります。
重要
C
Z
11

インストールした「CanHi」を開いてください。
アプリが起動したら、「カメラを追加」をタップします。
画面構成・画面構成・表示例は、
以下のように入力します。
: 任意です。
: アクセスしているカメラのユーザー名を入力します。
初期設定では「admin」です。
: [B]をタップすると、スマートフォンが認識している
本機のIPアドレス・UIDを表示する画面に切り替
わります([B']画面)。
表示されたリストをタップすると、UIDに自動的に
入力されます。
※但し【P10】-「③Wi-Fi接続設定」を行っている
事が前提です。
ここで、左写真[B']のような表示が出ない
場合は、【P65】-①をご覧ください。
: アクセスしているカメラのパスワードを入力します。
初期設定では「admin」です。
変更を加えた場合は変更後のパスワードを
入力してください。
入力が終わったら、[D]のチェックをタップします。
UID
パスワード
Androidです。iPhoneの場合は多少表示が異なります。
ユーザー名
9.基本接続編:アプリでの映像反映設定
カメラ名
B
D
B'
12

確定をタップしてください。
「デバイスの時刻をこの携帯の時刻と同期」
をタップしてください。
画面構成・画面構成・表示例は、
左写真は始めてスマートフォンで設定する場合に表
示される設定項目です。
Androidです。iPhoneの場合は多少表示が異なります。
13

[F]が「接続済」となれば接続成功・完了です。
そのまま[F]をタップしてください。
すると横向きにライブ映像が表示されますので、この画像を見ながら
設置工事後の画角調整を行ってください。
● 接続したカメラの消去の方法
[G]の「編集」をタップします。
↓
[H]付近に赤いマークが表示されますので、それをタップします。
↓
「カメラを削除しますか?」と表示されますので「確定」を
タップするとカメラ設定が削除されます。
セキュリティ上、必ず以下の手順でパスワードを変更してください。
上記写真で[H]の歯車をタップします。
メニュー一番上の「パスワードを変更」をタップします。
旧パスワードには「admin」
「新パスワード」「新パスワードの再入力」に新しいパスワードを入力します。
そして最後に「適用」をタップするとパスワードは変更されます。
ユーザー名は変更出来ませんので、この時点で、
ユーザー名:admin
パスワード:上記で決めたもの
になります。
ここまで来ましたら以下の手順で必ずパスワードを変更してください。注意
パスワードはいつでも参照出来るよう、必ずどこかにメモをしてくだ
さい。注意
F
G
H H
14

この作業は、SDカード出し入れ作業の後に必ず行ってください。
万が一本機がSDカードを認識していない場合、録画はされません。
念の為の点検・確認作業になります。
[A]をタップします。
本機を複数台使用している場合、確実に操作を行
おうとするカメラを選択してください。
識別方法は【P10】カメラ底面シール[B]部と、
左写真[Z]のUIDが一致するカメラになります。
この識別を誤ると、操作しようとするカメラ以外を
選択してしまう事になります。
画面構成・画面構成・表示例は、
[B]をタップします。
10.基本編:SD出し入れ作業後のSDカード認識確認(※重要)
ご注意
ご注意
Androidです。iPhoneの場合は多少表示が異なります。
A
B
Z
15

× SDカード認識していない状態 〇 SDカード認識状態
赤線枠に何も表示がない場合はSDカードが 赤線枠にSDカードの容量などの数値が表示
認識していない為、録画もされていない状態 されていればSDカードは認識しています。
この場合は、以下の方法をお試しください。 この場合は、これで確認は完了です。
※ 但し、この確認方法は【P29】
「録画を有効にする」設定が「ON」になっている事
が前提です。
[B]の戻るボタンをタップします。
(Androidの場合)
画面構成・画面構成・表示例は、
Androidです。iPhoneの場合は多少表示が異なります。
B
または「0MB」と表示された場合
16

システムをクリックします。
「カメラの再起動」をタップします。
「カメラを再起動しますか?・・・」
と表示されるので「はい」をタップしてください。
すると画面中央に歯車アイコンが動いてる状態になります。
3分経過しても歯車アイコンは動いているので、画面のどこでも
いいのでタップすると歯車アイコンは消えます。
[C]を2回タップします。
画面構成・画面構成・表示例は、
※この間、3分程度無操作で待機してください。
Androidです。iPhoneの場合は多少表示が異なります。
C
17

「カメラ画面」で再起動したカメラの状態[D]がこの時点では
「未接続」または「接続中」なっていた場合、[D]をタップして
「接続済」にします。
「接続済」になった場合はもう一度【P14】[F]をタップして
ください。
「接続済」にならない場合は、もう少し待ってから同操作を
行ってください。
そして再び、【P17】-「カメラの再起動」からの操作を行って、
SDカードの認識を確認してください。
画面構成・画面構成・表示例は、
Androidです。iPhoneの場合は多少表示が異なります。
D
18

① ② ③ ④ ⑤ ⑥
⑦ ⑧ ⑨ ⑩
① ライブ映像反転 ライブ映像を水平反転・垂直反転の設定です。
② レンズ操作 本機ではサポートしていません。
③ プリセット設定 本機ではサポートしていません。
④ 赤外線作動時設定 本機は夜間などの本機周辺が暗い場合、レンズ部周辺の赤外線LEDが作動します。
この時、映像は通常白黒になります。
当設定では、赤外線作動時のライブ映像の白黒かカラーかを設定出来ます。
Normal : 通常通り、白黒で映像が表示されます。
※ 通常はこちらを設定してください。
Color : カラーで映像が表示されます。
Auto : 本機が自動的に識別して上記2点の設定を自動的に
ライブ映像に反映します。
設定した項目に準じて録画も行います。
また赤外線LED作動時(本機周囲が暗い場合)は通常、被写体は
白黒の方が捉えやすい・または鮮明です。
従って、実際の設置場所の夜間時に検証する必要があります。
通常は「Normal」で運用される事をお勧めします。
⑤ 知的トラッキング 本機ではサポートしていません。
⑥ ライブ映像OFF ライブ映像から「カメラ」メニュー画面へ戻ります。
※出荷時期・バージョンにより設定項目名称が多少異なる場合があります。
11.基本操作編:ライブ映像メニュー
ご注意
ライブ映像とメニュー画面 表示は
【Android】
です。iPhoneの場合は多
少表示が異なります。
19

⑦ マイクON/OFF 【P6】-「⑨マイク」から集音した音を、スマートフォンへの転送のON/OFFを設定します。
マイクマークに斜線が入っている状態 → マイクOFF状態
マイクマークに斜線が入っていない状態 → マイクON状態
またマイクON状態にすると、ライブ映像右側にマイクマークが表示されます。
これをタップし続けて、スマートフォンの通話口から喋ると本機マイク部に声が流れます。
音量は【P29】-「⑥音量-出力」で調整が可能です。
⑧ スナップショット このボタンを押した瞬間のライブ映像の画像を保存(jpg形式)します。
保存先は以下の通りです。
▼当アプリ上で確認する場合
「カメラ」メニュー下部「写真」タップ → 該当カメラフォルダ選択
▼スマートフォンフォルダで確認する場合
内部ストレージ → Snapshot(画像) → 該当カメラフォルダ選択
※スマートフォン機種により異なる場合があります。
⑨ ローカル録画 ライブ映像をそのまま録画(mp4形式)します。
録画中は前ぺージの⑨(カメラマーク)が赤くなり、ライブ映像右上に
「●録画中」が表示されます。保存先は以下の通りです。
▼当アプリ上で確認する場合
「カメラ」メニュー下部「ビデオ」タップ → 上部「端末に保存済」タップ
→ 該当カメラフォルダ選択 → 「スマホ録画」選択
ここまではスマートフォン上でのみ再生出来ます。
以下は、パソコンでも再生出来るようにする方法です。
先程の説明の「スマホフォルダ選択」まで行くと以下画面になります。
以前にローカル録画したファイルがある場合、ここで複数のファイルが並んでいます。
ここのファイルで、
[A]をタップ : この範囲をタップすると、この録画データを再生して、
確認する事が出来ます。
[B]をタップ : 録画データに互換性を持たせる為、データをロール保存します。
A B
20

[B]をタップするにあたり、以下注意事項です。
この四角の中を確実にタップしてください。
逸れますと、[A]をタップしたのと同じ
再生に移ってしまいます。
[B]をタップするとロール保存をするか否かを聞かれるので「確定」をタップします。
これでパソコンでも録画データを再生する事が出来ます。
スマートフォン内での保存先は、
内部ストレージ → convert → カメラUID別フォルダ
でロール保存した動画が保存されています。
パソコンに移動・コピーしたい場合は、スマートフォンをパソコンに
繋いでコピー・移動を行ってください。
⑩ ライブ映像 ライブ映像の画質の鮮明さを選択します。
ストリーム選択
高精 : 【P30】で設定した「第一ストリーム」で設定した画質が反映されます。
映像がSDよりも鮮明ですが、転送データ量が多くなります。
SD : 【P30】で設定した「第二ストリーム」で設定した画質が反映されます。
映像が高精よりも不鮮明ですが、転送データ量が少なくなります。
21

本機よりSDカードを抜いてパソコンで録画映像を再生する方法は、
【P56】-「26.応用操作編:パソコンでの録画映像再生方法」
をご覧ください。
ここでは、本機SDカードに録画されたデータをスマートフォン上で再生する方法の説明です。
[A]の「ビデオ」をタップします。
本機を複数台使用している場合、確実に操作を行
おうとするカメラを選択してください。
識別方法は【P10】カメラ底面シール[B]と、左写真
[Z]のUIDが一致するカメラになります。
この識別を誤ると、操作しようとするカメラ以外を
選択する事になりますのでご注意ください。
画面構成・表示例は、
[B]をタップして選択、[C]で録画確認を行うカメラをタップ
します。
[C]をタップするとき、本機が複数台あった場合、【P10】-[B]
を参考に、必ず録画確認先のカメラを選択タップしてください。
ご注意
12.基本操作編:録画映像の再生方法(スマートフォン再生)
Androidです。iPhoneの場合は多少表示が異なります。
B
C
Z
A
22

録画データリストが表示されますので、[B]の録画時間をリスト
上で確認して、再生したいデータをタップします。
※ 動体検知録画された場合は
「スケジュール録画」
の部分が赤い表示で
「動体検知による録画」
と表示されます。
左写真で、録画データのファイルのリストが表示されていますが、
1ファイルの録画データ(録画時間)の長さは、
【P29】-「⑤録画スケジュール-録画の長さ」
で変更が可能です。
初期設定では600秒(10分)です。
またこのリストで表示されている以前の日時で再生したい場合は、
[B']の虫眼鏡マークをタップします。
左写真のように、大まかに日付を遡る事が出来る項目の画面が
表示されますので、遡りたい項目をタップします。
そして、上記写真の録画データリストが表示されますので上記
同様、再生したいデータをタップします。
「カスタム」は見たい録画映像を、
年月日・時間・分・秒
で開始・終了をピンポイントで設定出来ます。
画面構成・表示例は、
「再生」をタップします。
[F]の「ダウロード済」は
【P25】-「13.基本操作編:必要な録画データをスマートフォン
へダウンロードする」をご覧ください。
Androidです。iPhoneの場合は多少表示が異なります。
B
F
B'
23

録画データが再生されます。
[C]のスライダーをドラッグして再生を進めた
り戻したり出来ます。
[D]は一時停止です。
[E]でこのウインドウを閉じます。
画面構成・表示例は、
Androidです。iPhoneの場合は多少表示が異なります。
C D E
24

録画データを保管用としてスマートフォンにダウンロードする工程の説明です。
【P22】の工程を経て、【P23】-[F]で「ダウンロード済」をタップします。
ダウンロードが始まります。ダウンロード時間目安ですが、
録画データ10分 → ダウンロード時間約2~3分 録画スケジュール(標準)の場合
録画データ15秒 → ダウンロード約20~30秒 動態検知録画の場合
です。
この画面になったら、ダウンロード完了です。
ここで「査看に行く」をタップします。
画面構成・表示例は、
以前にダウンロードしたファイルがある場合、ここで複数のファイル
が並んでいます。
ここで今ダウンロードしたファイルで、
[A]をタップ : この範囲をタップすると、この録画データを再生
して、確認する事が出来ます。
[B]をタップ : 録画データに互換性を持たせる為、データを
コンバートします。
このアイコンをタップするにあたり
この四角の中を確実に
タップしてください。
逸れますと、[A]をタップ
したのと同じ再生に移って
しまいます。
コンバートが終わったら、スマートフォン上の
内部ストレージ → convert → カメラUID別フォルダ
でコンバートした動画が保存されています。
パソコンに移動・コピーしたい場合は、スマートフォンをパソコンに
繋いで行なってください。
13.基本操作編:必要な録画データをスマートフォンへダウンロードする
Androidです。iPhoneの場合は多少表示が異なります。
A B
25

● カメラ設定メニュー一覧
① パスワード変更 ※出荷時期・バージョンにより設定項目名称が多少異なる場合があります。
本機のログインパスワードを変更します。出荷時は「admin」です。
② 動体検知アラーム ※出荷時期・バージョンにより設定項目名称が多少異なる場合があります。
ライブ映像上に何か動きがあった場合、本機より「警報ブザーを鳴動する」「録画する」という動作の事前設定になります。
ここではライブ映像上に動きを検知する範囲・感度を設定します。
ご注意
「③ヒューマノイドアラーム」と同時使用は出来ません。
下記設定の「検知する領域を選択」「検知する感度」設定を
最終的にON/OFFかを設定します。
この例ではON状態を示します。
検知範囲を設定します。
左側・全体・右側
から設定します。
感度を設定します。
あまり高いと、木の葉の揺れなども検知してしまう為、
最終的な設置位置で調整してください。
上記設定を最終的に本機に保存します。
【P28】-「④動体検知アラームの動作」
動態検知作動条件は 設定もセットで行ってください。
【P64】-「動態検知作動条件」 この設定のみでは動体検知設定は終わりません。
をご確認ください。ご注意
この設定の直後に・・・※
14.基本操作編:カメラの設定メニュー
26

③ ヒューマンノイドアラーム ※出荷時期・バージョンにより設定項目名称が多少異なる場合があります。
動態検知は映像上に何か動きがあった場合に検知する方式ですが、これに対しヒューマンノイドアラームは、人間のみを
検知します。
以下は設定方法です。 ご注意
「動体検知系設定」と同時使用は出来ません。
当設定のON/OFFを設定します。
この例ではON状態を示します。
当設定を反映させたい場合は、ONに設定してください。
この例ではON状態を示します。
「単独トリガー」を設定してください。
次に以下手順に従って、他項目の設定を行ってください。
▼ 手順1
【P26】-「②動態検知アラーム-動態検知アラームを作動させる」をOFFにしてください。
▼ 手順2
【P28】-「④動体検知アラームの動作-動画をSDに保存」をONにしてください。
この画面の他の項目は任意設定ですので状況に応じて設定して下さい。
▼ 手順3
【P29】-「⑤録画スケジュール-録画スケジュール」を「録画しない」にしてください。
これで、本機が人間を検知したときのみ録画します。 画面構成・表示例は、
● 「ヒューマンノイドアラーム」についての補足説明
人間を検知すると、左写真のように黄色枠が表示されます。
検知録画は人間を検知している間だけになります。
従って、左写真の例ですと自転車がこの画面の外へ出た時点
で録画は終了します。
また人間が画面に複数人いた場合は、黄色枠も人数分表示
されます。
● 被写体が小さい、または顔部分のアップなどは検知しない場合があります。
● 動物や車など、人間以外は検知しません。
● 設定後は必ずイメージ通りの検知具合かどうかをお客様で試験してください。
● 万が一、設置状況などで検知具合がイメージ通りでない場合は動態検知録画のご利用をお勧めします。
ご注意
設定する場合、以下にご注意ください。
スマートフォン上でのライブ映像
Androidです。iPhoneの場合は多少表示が異なります。
27

④ 動体検知アラームの動作 ※出荷時期・バージョンにより設定項目名称が多少異なる場合があります。
前項「②動体検知アラーム」の「検知する領域を選択」「検知する感度」設定で動き検知した場合の本機動作を
設定します。
サポートされていない為、使用出来ません。
サポートされていない為、使用出来ません。
動体検知時のみ録画を行いたい場合は、
【P29】-「⑤録画スケジュール-録画スケジュール」
で「録画しない」を設定してください。
動態検知時は本機に挿入されているSDカードに15秒録画
します。
本機がルーターに接続されている且つ【P31】-「⑩メール送信」で
設定されていた場合、画像をスマートフォンへ送信します。
本機がルーターに接続されている時、
設定した保存先サーバーに画像を保存します。
本機がルーターに接続されている時、
設定した保存先サーバーに動画を保存します。
上記、メール設定・ルーター設定されている場合、動体検知
作動時の画像が設定した枚数、指定された宛先へ送信され
ます。
送信される画像が2枚または3枚の場合1秒置きになります。
本機マイク部からサイレンが鳴動します。
動態検知作動条件は サイレンの種別は
【P64】-「動態検知作動条件」 通知音・鳴動長さも変更出来ます。
をご確認ください。 鳴動音は、
・ アラーム音
画面構成・表示例は、 ・ 犬の鳴き声
・ カスタム
肉声を12秒録音する事が出来ます。
「録音」ボタンを押しながら12秒前後まで
録画が出来ます。
「聞く」でそれを確認出来ます。
これら設定項目は最終的な保存ボタンはありません。
変更した段階で設定保存されます。
ご注意
Androidです。iPhoneの場合は多少表示が異なります。
28

⑤ 録画スケジュール ※出荷時期・バージョンにより設定項目名称が多少異なる場合があります。
録画データはSDカードに保存されますが、保存される録画データ
1ファイルあたりの長さを決定します。
初期設定は600秒です。
録画動作のON・OFFを設定します。
通常はON(左写真の●が右側)を設定してください。
【P30】-「⑦ビデオストリーム」で設定した第一スリームか第二ストリー
ム何れかで録画するかを設定します。
通常は「第一ストリーム」で設定してください。
録画動作をどのように作動させるかを設定します。
通常は「常に録画する」を設定してください。
また、動体検知関連設定を行い、動体検知時のみ録画したい
場合は「録画しない」を設定してください。
タップすると上記設定が保存されます。
画面構成・表示例は、
⑥ 音量 ※出荷時期・バージョンにより設定項目名称が多少異なる場合があります。
「マイク」を選択してください。
▼ 入力音量
本機マイクで集音した音を、スマートフォンで聞く場合の音量
を設定します。
▼ 出力音量
スマートフォンから喋った音声が本機から鳴動するとき、または
アラーム警報音が本機から鳴動するときの音量を調整します。
これら設定項目は最終的な保存ボタンはありません。
変更した段階で設定保存されます。
画面構成・表示例は、
Androidです。iPhoneの場合は多少表示が異なります。
Androidです。iPhoneの場合は多少表示が異なります。
29

⑦ ビデオ・ストリーム ※出荷時期・バージョンにより設定項目名称が多少異なる場合があります。
ライブ映像・録画映像の画質を設定します。
●第一ストリーム
ライブ映像で、
【P21】-「⑧ライブ映像ストリーム選択」-「精高」の画質
録画画質の設定になります。
符号率 : 転送ビットレートで高ければ高いほど高画質
になりますが、他回線などの兼ね合いもあります
ので、高ければよいという事でもありません。
初期設定値は「1000」になります。
フレーム : 1秒間に何コマ配信・録画するかの数値です。
レート 多ければ多いほどきめ細やかな動きになりますが
SDカード容量の消費が大きくなります。
初期設定値は「10」になります。
: 画質になります。6段階で低ければ低いほど
鮮明な画質になりますが、SDカード容量の消費
大きくなります。
これら設定値でSDカード容量に対しての録画日数は決まります。
この録画日数に関する説明は【P33】をご覧ください。
● 第二ストリーム
ライブ映像で、
【P21】-「⑧ライブ映像ストリーム選択」-「精SD」の画質
設定の内容は「第一ストリーム」と同じです。
画面構成・表示例は、 使い方としては【P21】-「⑧ライブ映像ストリーム選択」で、
例えば、「精高」で映像が途切れるなどといった一時的な電波
・回線の不具合で映像に障害が生じた時に「SD」に切り替えます。
● ビデオ周波数
ライブ映像でちらつき(フリッカー)などが発生している場合、
東日本で本機をお使いの場合=50Hz
西日本で本機をお使いの場合=60Hz
で設定してください。
です。iPhoneの場合は多少表示が異なります。
ビデオ画質
Android
30

⑧ Wi-Fi ※出荷時期・バージョンにより設定項目名称が多少異なる場合があります。
お手持ちのスマートフォンが検知しているWi-Fi電波(SSID)のリストを表示します。
【P44】-「23.応用接続編:本機とWi-Fiルーター接続方法(スマホ内外部アクセス)」で使用します。
⑨ 時刻とタイムゾーン ※出荷時期・バージョンにより設定項目名称が多少異なる場合があります。
本機の時刻の同期先を設定します。
⑩ メール送信 ※出荷時期・バージョンにより設定項目名称が多少異なる場合があります。
アラーム検知時の動作設定を行い、且つ画像または動画を検知時スマートフォン転送設定を行っていた場合に
設定したメールアドレス先に諸情報(画像・動画・検知内容)を送信します。
但し、本機をルーターに接続して本機を外出先から遠隔監視出来る状態が必須となります。
⑪ FTPアップロード ※出荷時期・バージョンにより設定項目名称が多少異なる場合があります。
前項⑧同様で転送先のFTPサーバーへ諸情報を転送します。
⑫ システム ※出荷時期・バージョンにより設定項目名称が多少異なる場合があります。
カメラの再起動 : 本機を再起動します。再起動まで3分程度要します。
再起動中は録画はされません。
カメラのリセット : 本機の設定関係を初期化します。
更新 : 本機がルーターに接続されていた場合、アプリを更新します。
⑬ デバイス情報
本機のシステム・デバイス・IP情報を表示します。
画面構成・表示例は、
Androidです。iPhoneの場合は多少表示が異なります。
31

本機出荷時はお客様がすぐにご利用可能なように以下のように初期設定を行って出荷しております。
以下は対応アプリ「CamHi」の設定項目で出荷時に変更した箇所になります。
● 動体検知アラーム ・ 動体検知アラームを作動させる OFF
● ビデオ・ストリーム ・ 符号率 1000
・ フレームレート 10
・ ビデオ品質 2
● タイムゾーン ・ デバイスのタイムゾーン GMT+9:00 Asia/Tokyo
● 音量 ・ 入力音量/出力音量 100
● 本機は以下のように自動再起動(システムの安定化を図る為)が設定されています。
・ 毎週金曜AM2時に自動的に再起動。
・ 再起動開始から起動直後までの90秒間前後、録画が停止します。
・ この設定はスマートフォンからの操作では出来ません。本機をネットワーク的にパソコンに接続して、
設定変更・削除など行えます。
但し、この設定はシステム保全の為、解除しないでください。
【P44】-「23.応用接続編:本機とWi-Fiルーター接続の方法(スマホ内外部アクセス)」
で接続設定が失敗した場合、本機を初期化して接続を再試行する必要がありますが、初期化した
場合は設定が初期化されるので、上記初期設定が適用されなくなります。
その為、手動で上記設定へ変更する必要があります。
上記のように設定変更しなくても運用は可能です。
15.参考説明編:初期設定について
ご注意
32

録画画質設定と使用するmicroSDカードの容量により、録画日数は異なります。
録画画質設定を変更する場合は、下記表を参考に設定してください。
● 上記録画日数は目安です。人通りの量などの情報量で変動します。
● また上記録画日数は映像上に常時何らかの動きが1日のうち12時間はあるという想定の積算です。
● 色塗り箇所は出荷時設定による録画時間です。
● 配信レート(ビットレート)は1,000kbps統一の積算です。
● 1秒間の録画枚数は1~25枚迄設定可能ですが、上記では10~20枚以外は省略しています。
● 自動静止画キャプチャーを設定すると上記録画日数は下がります(静止画分容量消費する為)。
● 動体検知録画を使用すると、動きがある時だけの録画なので足掛け録画日数は増えます。
13.5
15.0
microSDカード容量別・録画日数目安値
別売品標準付属品
32GB
2.6
2.8
3.1
4.0
4.5
5.2
5.6
6.1
8.0
9.02:高
20
15
1920×1080
64GB
10.0
3~6省略全1~30
15
10.3
200万
16:9
16.参考説明編:録画日数
1:最高
20
解像度設定画素数
画面比
画質 1秒間の
全6段階 録画枚数
10
128GB
5.0
11.2
12.2
12.0
10
33

本機はWi-Fi電波を出力して、映像をスマートフォンで受信して映像を見る事が出来ますがWi-Fi電波は受信距離
は制限があります。
この受信距離は、環境や建物の構造、壁の材質などで大きく異なりますので以下はあくまでも目安とお考え下さい。
▼ 本機とスマートフォンの直接通信の場合。
① 障害物のない、見通し距離の場合は30m程度。
② 一般的規模の木造住宅の場合は1Fと3Fの場合は通信可能。
▼ 本機をWi-Fiルーター経由で接続する場合。
① Wi-Fiルーターの受信距離目安に従ってください。
▼ ビルなどの鉄筋コンクリート建築物
① 壁一枚でも受信感度は極端に弱くなりますので、この場合は基本同一室内が基本です。
17.参考説明編:Wi-Fi電波の受信距離目安
34

● カメラの設置位置を決める為、設置予定箇所に仮設(手で持つ等)して実際にスマートフォンでモニタリングして
下さい。
● 電源周波数50Hz地域(東日本)は照明直下・直近でチラつきが発生する恐れがあります。
極力照明から離し、且つ極力照明が画像内に入らないよう、角度調整して下さい。
ちらつきが発生する場合は【P30】-「●ビデオ周波数」設定でちらつきが軽減できる場合があります。
● 本機はカメラと被写体との直線距離目安があります。
これは顔などの証拠能力として捉えられる目安範囲(当社にてお勧め値・目安値)です。
・ 本機⇔被写体間 2m~5m
これを1つの目安として設置位置を検討して下さい。
● 屋外・屋内の設置可能です。
18.設置工事編:準備
35

本機は周辺が暗くなるとレンズ部周辺の赤外線LEDが作動して、照明がない場所でも被写体を白黒で映し出す事が
出来ます。
但し、以下の条件があります。
① 赤外線LEDの照射距離目安は、【15m】です。
② 映像で捉える事の出来る条件は、上記照射距離内に被写体が有る場合で、本機から照射する赤外線を被写体が
浴びる事が必須です。
従って、照射距離外または赤外線を浴びる事が出来ない空間(景色など)は捉える事が出来ません。
③ 本機前面にガラスなどの反射する要素がある状態で赤外線LEDが作動(点灯)した場合、赤外線LEDがガラスに
反射して、映像が不鮮明または確認出来ない状態になります。
④ 明るい場所でも以下のような条件の場合、赤外線LEDが作動して映像が白黒になる場合があります。
レンズ部が陰になる→
▲本機(カメラ)
⑤ 照明の色が通常の蛍光色以外で周囲が明るい場合でも、赤外線LEDが作動して映像が白黒になる場合があります。
⑥ メインとなる被写体に補助的にセンサーライトなどの照明を夜間に照射した場合、本機がその光を拾って、赤外線LED
が作動しない場合があります。
この場合、被写体を鮮明に捉える事が出来ない可能性があります。
補助照明がある場合は、必ず夜間時に赤外線LEDが作動するか確認を行って下さい。
被写体をイメージ通りに捉える事が出来ているか、実際の映像で確認する必要があります。
⑦ カメラレンズ部(ガラス面内側)は輝度センサーが内蔵され、このセンサーで明るさ・暗さを検知して赤外線ON・OFF
を制御しています。カメラレンズ部(ガラス面)は塞がないようにして下さい。
塞いだり障害のあるようなもので光が遮られたりすると、赤外線LEDが正常に作動しません。
照明範囲
横から見た図
19.設置工事編:赤外線LEDと投射距離
▼天井
照明
36

複数の項目で設置条件や注意点を記載しておりますが、本項はさっと目を通す程度に留め、本設前に
本機を手で持って設置デモ(確認)を行い、弊害がなければ本設という流れが一番円滑に設置工事
が進みます。
本機は設置する周囲の環境により、設置可能・設置禁止場所があります。
① 設置可能場所
● 屋外(雨晒し環境可能)
● 屋内(粉塵が多い場所も可能)
② 設置不可場所
● 設置個所気温が別項仕様書記載の「使用温度範囲」の範囲外の気温の場所。
● 湿度が「90%以上」になる環境。または通常使用環境範囲を明らかに逸脱している環境。
● 冷凍庫、サウナ、スチーム室、浴室など上記・禁止気温及び湿度になる可能性がある場所。
● 海水が直接かかるような場所(本機は塩害仕様ではありません)。
● 本機設置個所と照明機器(蛍光灯・水銀灯など)との間隔が50cm以内になるような場所。
(照明機器とは50cm以上離して設置して下さい。映像上に発生するノイズの原因になります)
A → ご注意
B D 左図は、カメラから規定距離50cm離して
いますので原則、問題ありません。
しかし、Aの蛍光灯の場合は本機に対して
光のカーテンになっている状態を映している
事になります。
これは蛍光灯の明るさによりハレーション
を起こす場合がありますので予め、本設前
C E にテストを行って下さい。
蛍
光
灯
蛍
光
灯
蛍
光
灯
半径50cm↑
カメラ ご注意
20.設置工事編:カメラの設置場所について
▲上から見た図▲
ポイント
蛍光灯
蛍
光
灯
37

● 以下の設置環境且つ赤外線LEDが作動(点灯)した場合、赤外線LEDがガラスに反射して、映像が不鮮明または
確認出来ない状態になります。
←本機(カメラ)
←赤外線照射
▼ 床
● ライブ映像の中に照明の光源が入りそうな場所。
ライブ映像上に外灯光源部分が ライブ映像上に外灯光源部分が
4分の1程度以上入り込む。 ライブ映像中心に来る場合。
1 左記12同様です。
光に干渉して
映像にノイズが
発生する場合が
あります。
2
赤外線センサーが
誤反応してLEDが作動
しない場合があります。
ガラス→
被写体→ 建物内
ご注意
の2点を必ず確認して下さい。
鮮明ではない、またはイメージと異なる場合は、
本機設置位置の再検討をして下さい。
●赤外線暗視LEDが作動していない日中の映像
▼天井
設置後は必ず本機の映像を確認して下さい。
▲横から見た図▲
例1: 例2:
共通事項ですが、映像上に強い光が1点あると、
周りの被写体が暗くなる特性があります。
映像は、
●赤外線暗視LEDが作動している夜間の映像
38

21.設置工事編:実際の設置工事と角度調整
39

40

屋外設置の場合、ケーブルを隠蔽できる状態であれば心配はありませんが、ケーブルを隠蔽出来ない場合は、カメラと
ケーブルの接続部が露出してしまいます。
本項のようにプルボックスを使用すれば接続部を完全に隠蔽出来、且つメンテナンス性にも優れています。
本項でご紹介しますのはあくまでもお勧めの施工方法です。
22.設置工事編:プルボックス施工(応用)
41

42

43

本項は以下、「本機・ルーターWi-Fi接続」図のように行う為の説明が記載されております。
同一建屋・外出先からスマートフォンで遠隔操作・映像確認が可能です。
▼ 手順1
上記、接続例図のようにすでにWi-Fi環境がある事が必要です。
▼ 手順2
一番初めに設定する場合は、Wi-Fiルーターと本機は見通し距離5m以内に置いてください。
▼ 手順3
本機と同梱のアダプタを接続して電源を入れてください。
▼ 手順4
【P9】~【P14】[H]の歯車をタップするまで行ってください。
一度この範囲の設定を行っている場合は、次の手順へ進んでください。
23.応用接続編:本機とWi-Fiルーター接続の方法(スマホ内外部アクセス)
44

▼ 手順5
画面構成・表示例は、
「Wi-Fi」をタップしてください。
→ 「Wi-Fiマネジャー」をタップしてください。
→ 今設定を行っているスマートフォンが検知しているWi-Fi一覧
(SSID)が表示されます。
ここで普段お使いのWi-Fi(SSID)を選択してください。
もし分からない場合は、ルーターの裏面に、
「Wi-Fi接続用」や「SSID」などが書かれている項目で
概ね、「2.4GHz」「5GHz」など書いてあります。
この中で「2.4GHz」の項目に着目して、左写真のWi-Fi種類
と一致するものがあればそれを選択してください。
Androidです。iPhoneの場合は多少表示が異なります。
Z
45

画面構成・表示例は、
→ ここでパスワードを入力しますが、ルーターの裏に記載されている事が
多いので確認してください。
ここで注意なのがここで入力するパスワードは、
「パスワード」ではなく「暗号化キー」ですのでお間違い無いよう
入力してください。
そして「適用」をタップします。
が10秒程度表示後、
本機から3秒程度の音楽が鳴動します。
(※結構大きい音です)
左写真の画面に切り替わるまでお待ちください。
※電波状況で画面切り替わり迄、2分前後要する事もあります。
→ 赤線枠内が「接続済」となったら接続成功です。
接続設定はこれで完了です。
以下は、接続が出来なかった場合の確認作業になります。
▼ もしも「接続済」とならなかったら・・・
Wi-Fiの種類選択とパスワードが間違っている可能性があります。
以下の手順でもう一度やり直してください。
① 【P11】[Z]のスマートフォン上の画面を確認してください。
そして
【P45】[Z]写真のときに選んだWi-Fiの選択と、
【P11】[Z]で現在接続されているWi-Fiが一致しているか
確認してください。
ここで一致していなければ、スマートフォン上のWi-Fiを切り替え
て再度、左写真画面にて「接続済」となったら成功です。
▼ それでも接続出来ない場合は・・・
① 【P5】-「⑦リセットボタン」で本機を初期化します。
② そしてもう一度【P44】より設定を行ってください。
③ 左写真で「接続済」となるまで試行してください。
④ 接続に成功したら、設定が初期化されてますので、再設定
が必要です。
Androidです。iPhoneの場合は多少表示が異なります。
46

左写真は接続に成功した後の、スマートフォンが検知している
Wi-Fiの一覧です。
本機のWi-Fi表示は
「IPCAM-*****」
ですが、接続後は左写真のようにスマートフォン上では検知
されていません。
これは本機Wi-Fiがルーター経由に切り替わっている為なので
異常ではありません。
もし、ルーターから本機Wi-Fiを解除したい場合は、本機を
【P5】-「⑦リセットボタン」で本機を初期化します。
※ 設定を初期化されますのでご注意ください。
初期化すると、出荷時設定が当然初期化されて
しまいます。
出荷時設定に戻す場合は、
【P32】-「15.参考説明編:初期設定について」
をご覧の上、お客様にて設定を戻して頂く事をお勧め
画面構成・表示例は、 致します。
です。iPhoneの場合は多少表示が異なります。
Android
重要
47

本項は以下、図のように行う為の説明が記載されております。
同一建屋・外出先からパソコンにて・映像確認(録画映像の確認は出来ません)・音声確認が可能です。
① Hip2P Clientの映像表示
▼ 手順1
【P44】-「23.応用接続編:本機とWi-Fiルーター接続の方法(スマホ内外部アクセス)」
を行ってください。上記接続図の「●カメラ設置場所」のエリアはこれで準備出来た事になります。
ちなみにこの時点で、スマートフォンで「●カメラ設置場所」「●外出先」両方から本機にアクセス可能です。
▼ 手順2
上記接続図では2台のパソコンがありますが、インターネットが接続されている事を確認してください。
この2台のパソコンですが、ここまでの準備・設定が出来ていれば場所関係なく以下共通した設定作業になります。
▼ 手順3
以下URLより「HiP2P Client」というソフトをダウンロードします。
https://www.elexsystem.co.jp/soft/SD130/HiP2P_Client_Setup_H265_v6_4_2_1.exe
インストールしてから、パソコンを再起動します。
デスクトップ上のこのアイコンをWクリックしてソフトを起動します。
上記URLのQRコード
24.応用接続編:本機とパソコン接続の方法(パソコン内外部アクセス)
48

▼ 手順4
上部の「設定」(歯車マーク)をクリックします。
ユーザー名、パスワードの入力画面が表示されます。
初期設定のままの場合、
ユーザー名:admin
パスワード:空欄
です。
「UID番号入力」をクリックすると、UID番号その他を
入力する画面が表示されます。
: このソフトに反映させようとするカメラの
【P10】[A]のIDをハイフン有りですべて
入力します。
: 表示グループ名を入力します。
内容は任意です。
: 本機のユーザー名、パスワードを入力しま
: す。
【P26】-「①パスワード変更」で変更した
内容になります。
お買い上げ時から設定を変更されていない
場合は
ユーザー名 : admin
パスワード : admin
になります。
但し、セキュリティ上、
【P26】-「①パスワード変更」で
必ず変更してください。
: 「開く」のままにしてください。
最後に「はい」をクリックします。
UID番号
エリア
設備名称
ユーザー名
パスワード
49

すると、右側に赤枠のように今までの入力した本機のUIDが
表示されます。
そして、チェックボックスすべてをクリックしてチェックを付与します。
画面左上にプレビュー(カメラマーク)があるのでそれを
クリックしてください。
設定した内容が、赤枠内のリストに表示されます。
赤枠内のグループ名をWクリックすると、左写真右側の
ように、ライブ映像が反映されます。
本機が複数台あっても、同じ要領で設定を行ってください。
50

② 各所の説明
: メインメニュー
上記写真のようにライブ映像表示になります。
サポートされていない為、使用出来ません。
サポートされておりません。
本書【P49】-「手順4」からの説明をご覧ください。
ログ(操作状況等)を表示・検索します。
(詳細説明省略)
ログアウト時はクリックするとログイン画面に、
ログイン時にクリックするとログアウト画面になります。
[A]
A B
C D
E
F
G
H I
J
K
L
51

ログイン中でも強制的に本ソフトを閉じます。
: 画面操作
? : サポートされていない為、使用出来ません。
_ : 画面のみをデスクトップ上から一時的に消去します。
□ : 画面を最大サイズに表示します。
× : 本ソフトを閉じます。
: 時刻
現在日時を表示します。
本ソフトを起動しているWindowsの時刻と同期しています。
: 設備グループ名表示
カメラ映像反映するときの設定で決定した設備グループ名を表示します。
: 設備グループ表示
カメラ映像反映するときの設定で決定した設備グループ名を表示します。
: PTZ他
サポートされていない為、使用出来ません。
: 色彩
「色彩」部分をクリックすると調整画面が表示されます。
ライブ映像の色などを調整します。
ライブ映像上で色調整するカメラをクリックして選択状態にします。
上から、 ① 明るさ
② コントラスト
③ 色相
④ サポートされていない為、使用出来ません。
です。
「垂直反転」はライブ映像を上下反転、
「水平反転」はライブ映像を左右反転します。
「設定値の初期化」は色設定を初期状態に戻します。
[B]
[C]
[D]
[E]
[F]
[G]
52

: 録画・再生操作
① ② ③ ④
① 電子ズーム 任意の画面に対し、ライブ映像をマウス左ドラッグした範囲でズームします。
② マイク 現在操作しているパソコンにマイクを接続した状態でこれをクリックすると、カメラ側の
スピーカより、喋った音声が鳴動します。
③ パソコン 画面では「×」が表示されていますが、これはカメラ側で集音した音声をパソコンでの鳴動の
スピーカー OFFを示します。
これをクリックすると「×」が解除されます。解除された状態だと、カメラ側で集音した音声が
パソコンで鳴動します。
この時、パソコン側のスピーカーとパソコンのシステム音量を大きめに上げておく必要があります。
④ 録画 現在選択されているカメラ(枠が紫色になっているチャンネル)について、現在操作
しているパソコンに録画します。
パソコンに録画される場所は、
【P51】[A]の設定(歯車マーク)をクリック
↓
左サイドメニューの「録画管理」クリック
↓
右側の中央より下の表で確認
↓
ローカル録画するローカルディスクにチェック付与
↓
「保存」クリック
が基本操作です。
この画面でスケジュールを設定して自動スケジュール録画にします。
⑤ ショートカット 現在選択されているカメラ(枠が紫色になっているチャンネル)について、現在操作
しているパソコンにスクリーンショットの画像を保存します。
保存される場所は、パソコンローカルディスク直下に「Snap」フォルダが生成されて
そこに保存されます。
: ライブ映像操作
左より、
① 多画面分割表示
1・4・6・8分割選択画面が表示されますので選択すると
その分割画面にライブ映像が切り替わります。
② ライブ映像最大サイズ化
③ [J]部の表示/非表示を切り替えます。
[H]
[I]
⑤
53

: 接続状態表示
接続されているカメラの状況一覧です。
: ライブ映像
現在、本ソフトに接続されているカメラのライブ映像です。
単画面で見たい映像をWクリックすると単画面表示になります。
: カメラ動作状況表示
② ④
① マイク動作 【P53】②のONで点灯(動作中)、OFFで消灯します。
② パソコン 【P53】③のONで点灯(動作中)、OFFで消灯します。
スピーカー
③ 動体検知 本機側の動体検知が作動した時に赤く点灯します。
④ ローカル録画中 【P53】④のローカル録画中に点灯します。
[J]
[K]
[L]
① ③
54

本機はパソコンとネットワーク接続する事により、
・ ライブ映像の確認
・ 録画映像の確認
・ すべての設定変更
が可能です。
その際は本機のIPアドレスを使って、Internet explorer11でアクセスします。
外部からのアクセスを行うにはプロバーダーより「固定IP」の月額サービスに加入します。
そして、本機を接続するルーターでポート開放などの設定が必要です。
これらの設定は必ず上級者の方が行うようにしてください。
IPアドレスアクセスする場合の、本機側の設定メニューの説明書については、弊社へ直接お問合せください。
25.応用接続編:パソコンからの本機へのIPアドレスでのアクセス(上級者)
55

ここでは、microSDカードを本機から抜いて別売りまたはお手持ちの「microSDカード・USBアダプタ」でパソコンに
接続して、microSDカードに記録されている録画映像を見る方法です。
▼ 手順1
【P48】-「▼手順3」記載のダウンロードURLより、録画映像再生ソフトをダウンロードします。
▼ 手順2
microSDカードを本機から抜いて別売りまたはお手持ちの「microSDカード・USBアダプタ」でパソコンに接続して
フォルダを開きます。
▼ 手順3
ソフトウェアの再生ソフトと、録画映像ファイルの、紐付け設定の工程説明です。
左写真のように、microSDカードの録画データは録画された日ごとにフォルダに
格納されています。
どのフォルダでもいいので開いてください。
左写真にようにフォルダが表示されます。
設定内容により「images000」のように「image」が付いているフォルダが
無い場合があります。
このフォルダの中に「record」が付くフォルダをクリックしてください。
26.応用操作編:パソコンでの録画映像再生方法
フォルダ名は
・西暦
・月
・日
で構成されている。
56

左写真のように録画映像ファイルが並んでいます。
どのファイルでもいいので、右クリックをして「プロパティ」をクリック
してください。
[A]は録画ファイルで、
23時47分16秒録画開始 _ 23時57分22秒録画終了
を意味します。しかしこれに対してファイル書込み時刻(更新日時)[B]は15時57分で
[A]と[B]は一致していません。
これは[A]は本機の内臓時刻である「現在日時」を書きこんでありますが、[B]は本機の
サーバー機能自体の時刻(システム内部時刻)を明示している都合上です。
従って目視でファイルを検索する場合は、[A]を基準に探してください。
また[B]は調整などを行う事が出来ません。
[A]のファイル名の各文字の意味は【P60】-「●ファイル名の意味●」をご覧ください。
「変更」をクリックしてください。
ご注意
●ファイル名の記録開始または記録終了時刻と「更新日時」は基本一致しません●
下記写真(本機で録画したmicroSDカードをパソコンでフォルダを開いた画面)をご覧ください。
A B
57

「推奨されたプログラム」
または
「ほかのプログラム」
より、
を探してください。
これをクリックし、「OK」を
クリックします。
再度、1つ前の画面に戻ります
ので「OK」をクリックしてください。
この設定を行う事により、都度再生ソフトを開かなくても、ファイル単体をWクリックするだけで録画映像が再生されます。
▼ 手順4
microSDカードがパソコンに接続されている状態での操作です。
▼ SDカードをPCで開いた状態
左写真のように、microSDカードの録画データは録画された日ごとにフォルダに
格納されています。
見たい録画映像・静止画の日付のフォルダを開いてください。
フォルダ名は
・西暦
・月
・日
で構成されている。
58

赤枠のフォルダですが、
「images」が付与されているフォルダ名は静止画が格納されています。
但し「images」フォルダが表示されるのは、本機設定で静止画自動記録
された場合に表示されます。
「record」が付与されているフォルダ名は録画映像が格納されています。
録画映像データが格納されている場合、表示されます。
フォルダ名の「000」ですが各フォルダ番号になっていて、録画映像も静止画も
1フォルダで200ファイルまで格納出来ます。
201ファイル目から「001」として新しいフォルダが生成されます。
その他の「imgdata.db」「recdata.db」は無視してください(但し消去しないで
ください)。
録画映像・静止画で見たいデータのフォルダをWクリックします。
▼ 「images」フォルダをクリックした場合 ▼ 「record」フォルダをクリックした場合
上記写真ファイル名の先頭文字は「P」がすべて付与されていますが、動体検知録画で記録され
たファイルは「A」が付与されています。
拡張子が「jpg」 拡張子が「246」
59

例 : P16100415070500.jpg 例 : P161003 001007 002013.264
A16100415070500.jpg A161003 001007 002013.264
P = 通常静止画 P = 常時録画
A = アラーム(Motin ditecter/動体検知) A = アラーム(Motin ditecter/動体検知)録画
静止画
16= キャプチャーされた西暦の下二桁 16= 録画された西暦の下二桁
10= キャプチャーされた月 10= 録画された月
04= キャプチャーされた日 03= 録画された日
15= キャプチャー開始時間 00= 録画開始時間(この例ではAM0時開始)
07= キャプチャー開始分 10= 録画開始分
05= キャプチャー開始秒 07= 録画開始秒
00= 重複防止番号
00= 録画終了時間(この例ではAM0時開始)
20= 録画終了分
13= 録画終了秒
.jpg = 静止画ファイル拡張子 .264 = 動画ファイル拡張子
静止画ファイルを見たい場合は、ファイルをWクリックすれば静止画が表示されます。
●ファイル名の意味●
静止画ファイル 録画映像ファイル
60

▼ 以下はインストールした「Pleyer」画面の説明です。
: 再生映像
再生映像が表示されています。
: 再生ソフト画面コントロールパネル
左より、
● 画面最小化ボタン
● 画面最大化ボタン
● 再生ソフト閉じる・ボタン
です。
: カメラタイトル表示
カメラ本機で設定する項目で、カメラ本機のライブ映像で表示されているものです。
再生ソフト上で変更・消去は出来ません。
: 録画記録時間
カメラ本機ライブ映像上で現在日時を表示しています。
それをそのまま録画していますので、再生ソフト上ではそのままタイプスタンプとして表示されています。
再生ソフトで再生すると当然時間は進みます。
[A]
[B]
[C]
[D]
B
D
A
E
F
G
H
再生中の録画映像に音声が録音され
ている場合は、再生中に音声も鳴動し
ます。
※パソコンシステム音量が適正であるこ
とが必要です。
C
61

: 録画映像再生コントロールパネル
左より、
● 再生/再生開始ボタン
● 再生停止ボタン
● ファイル読込ボタン(別録画映像ファイルを再生する場合使用)
● コマ送り再生ボタン
● 倍速再生ボタン
です。
: 再生スライダー
マウスでスライダー部の□部分を左右にドラッグすると、それに応じた箇所まで再生部分がジャンプされます。
: 音量ボリューム
本機は音声機能は、サポートされておりませんので使用しません。
: 画面調整
マウスドラッグすると、画面の大小を詳細に調整出来ます。
[E]
[F]
[G]
[D]
62

▼ 録画映像を別機関に提出する場合
有事が確認された映像は場合によっては警察に提出、または永久保存として保管される場合もあると思います。
この場合は、録画映像ファイルをWindowsMediaPlayerなどでも再生出来る汎用ファイル(AVIファイル)に変換
することをお勧め致します。
前項でご説明した再生ソフトはH264という汎用形式ではない為、特定の再生ソフトがなければ再生出来ません。
その為、汎用ファイルのAVI形式に変換する事により、いろいろなパソコンでも再生出来るように変換します。
【P56】-「▼手順1」を終えた段階で「264 Convertet」というソフトウェアもインストールされていますので起動してください。
: 「Select the file」をクリックして変換するH264ファイルを選択します。
: [A]で選択したファイルを変換後、どこの場所に保存するかを「Select the path」をクリックして選択します。
: ファイル変換後のファイル名を任意で決定します。
: 変換後のファイル形式を選択しますが、必ず「AVI」を選択してください。
: 変換実行ボタンです。
: 変換の進捗度バーです。
左写真の画面が表示されたら変換完了です。
「OK」をクリックして、ソフトも閉じてください。
コンバート対象ファイルに音声が録音されている場合は、
音声もコンバートされます。
[A]
[B]
[C]
[D]
[E]
[F]
A
B C
D
E F
63

動態検知または動態検知録画は以下の条件の動態状況で作動します。
動態検知録画設定は【P26】-「②動体検知アラーム」をご覧ください。
27.動態検知録画作動条件
64

① 「LAN内のカメラ検索」タップ後、カメラ検索が出来ない。
【P12】の設定画面で「LAN内のカメラ検索」タップ後、左写真
のように、カメラが検索されない場合ですが、この場合以下の
手順をお試しください。
【P11】[Z]のスマホWi-Fi設定画面で、現在接続
している状態の本機のSDDI[C]を削除する。
【P10】③に従い、再度本機とカメラをWi-Fi接続
します。
手順3:接続状態が【P11】[C]のように接続状態になった
事を確認してください。
またこの「接続済み」表示は機種により異なります。
以下、「接続済み」である事を明示する表示例
・ 接続済み
・ 接続済み、インターネット接続なし
他、
これら表示直後、20秒程度スマホ操作をしないで
ください。
機種により、[C']のような内容の表示が出ますので
これをタップします。
画面構成・表示例は、 手順4:[D']の「はい」をタップします。
するとカメラとスマホの接続が完了します。Androidです。iPhoneの場合は多少表示が異なります。
手順2:
28.困ったときは
手順1:
B'
C'
D'
65

● メモ
66

● メモ
67

監視目安距離 2~5m
ES-CW620FB/C
29.外観図/仕様表
30.仕様表
ホワイト ブラック
ES-CW620FW/C
microSDカード録画 , 動体検知録画 , 動体検知静止画記録
スケジュール録画 , microSDカード録画 , ネット経由アクセス , 夜間時暗視
視野角 / 搭載CCD/F値
DC12V(PoE搭載なし・アダプタ電源のみ対応) / 1A / 12W
形状/外観材質 筒型/アルミニウム
国際保護等級 / 設置可能場所 IP66 / 屋内・屋外(防雨仕様)
有(EEE802.11 a/b/g/n、Wi-Fi2.4GHz帯・無線ルーター接続可能)
総務省の定める「技術基準適合証明」取得機器ワイヤレス機能
使用温度範囲 / 使用湿度範 0℃ ~ +40 ℃ / 90 %以下
カメラ入力電源 / 消費電力
対応モバイル端末 iPhone , Andoroid(専用のビューワーソフトで閲覧可)
主要機能
型番
カラー
Windows7,8,10 / Internet Explorer11専用
ストッロ×1 / 32GB~128GB
ライブ・録画映像フォーマット H.264
ライブ・録画映像解像度 200万画素(1080P:1280×960) ,23万画素(640×352)
音声/音声フォーマット ライブ双方向通話可・音声録音可能 / AAC/G.711,
ライブ・録画映像フレーム/ビットレート 1-25FPS / 32Kbps-6144bps , CBR/VBR
ネットワークプロトコルTCP/IP, HTTP, TCP, ICMP, UDP, ARP, IGMP, SMTP
FTP, DHCP, DNS, DDNS, NTP, UPNP, RTSP
イーサネット/ONVIF/P2P機能 RJ-45 × 1 / 2.0 / 有
WindosMediaPlayer互換性 付属ソフトにてAVIファイルに変換後可能
水平約90°垂直約45° / 1/2.9” CMOS Sensor 3.6mm / カラー時F1.2
赤外線LED数/投射距離/起動照度 36個 / 20m / 0Lux
対応OS / 対応ブラウザ
SDスロット/最小・最大容量
68

1. 日頃のお手入れについて
6カ月に1度は、本機外観の清掃をお願い致します。
2. 本機に異常が見られたとき
① 保証期間内に異常が見られた場合、別紙保証書の保証規定をご覧下さい。
② 保証期間外に異常が見られた場合、一度当社へご連絡をお願い致します。
当社は安価型システム販売専門としている為、安価型商品を修理致しますと、以下のような項目の費用が
発生し、最終的には新品価格と同等になります。
1)修理部品(症状により様々)
2)修理工賃
3)諸経費
4)配送費
従いまして、原則修理は受け付けておらず、新品への更新をお勧めしております。
但し、不具合の症状の中には本機異常以外の理由で、
例1 : 映像にノイズ発生。
⇒実は、コネクタ接続部の接触不良で本機には問題なし。
例2 : 映像が映らなくなった。
⇒実は、モニターの電源が入らなくなっていた。
という事もありますので、機器点検は当社にて受け付けております。
お客様より当社への発送費用は元払い(お客様のご負担)でお願い致します。
以下に、軽微な症状例を明記致します。
例1 : ケーブル類の接触・断線寸前(カメラ関係でよくある症例)
⇒ 修理可能
例2 : 内部バッテリー、HDD異常(レコーダー関係でよくある症例)
⇒ 修理可能
このように、軽微な症状ですと修理は可能です。
点検ご依頼の際は、点検結果をご報告し、軽微な症状に対する修理が可能と判断させて頂いた場合は、お見積
金額も提示させて頂きます。
点検対象商品を当社からお客様へお送りする際の費用は、お客様ご負担でお願い致します。
尚、点検は無料にて行っております。
廃棄物処理は受け付けておりませんので、当社へお送りして頂いた商品は必ずご返送させて頂きます。
代替機の貸し出しは一切行っておりませんので、予めご了承下さい。
30.アフターサービスについて
69

3. その他ご不明な点に付きましてはお問合せ下さい。
合同会社エレックスシステム TEL:045-317-9873
FAX:050-3156-3747
e-mail : [email protected]
修理のご依頼や保証期間内のご返送先は、
保証書・納品書に"記載されています住所ではありません。"
ご依頼・保証ご請求の際はメール・お電話にてお問合せ
下さい。別途ご案内致します。
Copyright © ELEX SYSTEM. All Right Reserved.
70