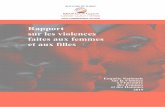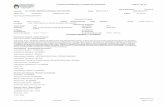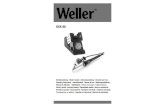EasyCard 6 Guida per il docente - icvobarno.edu.it · fianco dx di ogni data. Sulla parte dx della...
Transcript of EasyCard 6 Guida per il docente - icvobarno.edu.it · fianco dx di ogni data. Sulla parte dx della...

-1-
[email protected] | www.vallemediatime.com
EasyCard 6
Guida per il docente
(aggiornata al 12/11/2016)
Indice
1. ACCESSO AL REGISTRO ......................................................................................... 2
2. INTERFACCIA DOCENTE ........................................................................................ 3
3. CAMBIO PASSWORD ............................................................................................. 4
4. RICEVIMENTO ....................................................................................................... 5
5. CIRCOLARI ............................................................................................................ 7
6. BACHECA E REGISTRAZIONE LEZIONI (REC 1) ..................................................... 8
7. ASSENZE (REC 2) ................................................................................................ 11
8. BACHECA ............................................................................................................. 14
9. VERIFICHE: gestione dei descrittori (RED 1) ...................................................... 14
10. VERIFICHE: modalità di inserimento (RED 1) .................................................... 16
11. MEDIE/SCRUTINI (RED 2) ................................................................................ 23
12. COLLOQUI E DIMENTICANZE (RED 3) ............................................................... 24
13. RIEPILOGO ATTIVITÀ (RED 4) .......................................................................... 26
14. PROGRAMMAZIONE (RED 5) ............................................................................. 26
15. RELAZIONE FINALE (RED 6) .............................................................................. 28
16. ALUNNI ............................................................................................................. 29
17. VERBALI ............................................................................................................ 29
18. CONFIGURAZIONE DEL BROWSER PER LA LETTURA DEI FILE PDF .................... 30

-2-
1. ACCESSO AL REGISTRO
Per accedere al registro devi:
1. scrivere l'indirizzo dell'host, su cui è stata registrata la scuola in cui insegni, nella barra dell'indirizzo del tuo browser. Nell'esempio in figura vedi l'indirizzo dell'host dell'istituto dimostrativo scritto nella barra di Firefox. Per non dover ripetere questo passaggio ricordati di
memorizzare l'indirizzo fra i tuoi preferiti.
2. fare clic sul pulsante Docente, e inserire le credenziali che ti sono state assegnate nei campi Username e Password della finestra Accesso docente.
N.B. Il campo Codice supplenza va utilizzato solo nel caso in cui tu debba effettuare una supplenza giornaliera in una classe in cui non insegni.

-3-
2. INTERFACCIA DOCENTE
Dopo aver effettualo l'accesso ti troverai nella finestra, come in figura, con il tuo nome e la sede
in cui insegni, contenente, in alto, sei pulsanti: 1. il pulsante Cambia password: permette di cambiare la password che ti è stata assegnata. 2. il pulsante Ricevimento: serve ad aprire la finestra per la gestione dei Ricevimento genitori
(vedi capitolo dedicato). 3. il pulsante Circolari: serve ad aprire la finestra in cui puoi leggere e firmare le circolari rivolte ai docenti.
4. il pulsante Docenti: se attivato serve per utilizzare la condivisione documenti fra docenti. 5. il pulsante Alunni: se attivato serve per utilizzare la condivisione documenti con gli alunni. 6. il pulsante Esci: serve per ritornare alla pagina iniziale.
In alto a dx c'è il pulsante Guida che ti ha portato a leggere questo documento. Sotto alla barra contenente il titolo della finestra e i pulsanti appena descritti trovi due pannelli a
scomparsa reciproca: • il pannello superiore è intitolato con il tuo nome e cognome ed è dedicato alla gestione dei registri di ogni classe;
• il pannello inferiore è intitolato Calendario prossime riunioni e attività. L'apertura e chiusura dei pannelli a scomparsa avviene semplicemente facendo clic sulla loro
intestazione: il pannello aperto viene evidenziato con il colore arancione e una freccia rivolta verso il basso, quello chiuso appare in colore azzurro e con la freccia rivolta verso dx.
All'interno del pannello dedicato alla gestione dei registri trovi un elenco con le discipline e le classi in cui insegni. Per ogni classe hai a disposizione tre pulsanti (di colore blu) per l'accesso al Registro Elettronico di Classe (REC), sei pulsanti (di colore arancio) per l'accesso al Registro
Elettronico del Docente (RED) e due pulsanti (di colore verde) per la consultazione dei dati relativi agli alunni o ai verbali delle riunioni.
I tre pulsanti per il REC permettono di registrare le lezioni, le assenze e di ottenere il riepilogo
dalla data odierna ai prossimi 60 giorni di tutte le registrazioni effettuate in bacheca. I sei pulsanti per il RED permettono di inserire i voti delle verifiche e le osservazioni sistematiche
e di stampare le valutazioni in tre diverse modalità, di calcolare la media dei voti e inserire il voto di scrutinio e di comportamento, registrare i colloqui, ottenere il riepilogo delle attività svolte in

-4-
tutte le ore dell'anno scolastico, inserire la programmazione individuale, caricare la programmazione della propria disciplina e caricare la relazione finale.
Le funzioni di ciascuna sezione dedicata ai due registri verranno approfondite nei relativi capitoli della guida
3. CAMBIO PASSWORD
Se vuoi modificare la password che ti è stata assegnata fai clic sul pulsante Cambia password, comparirà la seguente finestra in cui basta inserire la vecchia password e quella nuova ripetuta
due volte. Alla fine ricordati di salvare.
N.B. Il nome utente non può essere modificato dal docente. La lunghezza massima della password è di 16 caratteri, se pensi che qualcuno conosca le tue
credenziali cambia immediatamente la password ed eventualmente richiedi anche il cambio di username alla segreteria o all’amministratore del registro elettronico della tua scuola .

-5-
4. RICEVIMENTO
Se la tua scuola ha deciso si utilizzare la prenotazione dei colloqui con i genitori anche tramite
l'accesso all'applicazione web da parte dei genitori devi utilizzare la finestra Ricevimento genitori, vi accedi tramite clic sul pulsante Ricevimento:
Nel pannello sul lato sx inserisci il giorno della settimana, l’orario di ricevimento, il numero massimo di colloqui accettabili per ogni incontro, e le settimane disponibili (Tutte, Pari o Dispari)

-6-
al termine salva con il pulsante Salva in basso a sx.
N.B. Se insegni in due plessi diversi della stessa sede puoi utilizzare anche l’orario di ricevimento settimanale 2 specificando in questo caso il plesso presso cui ricevi (sia per il giorno 1, sia per il giorno 2).
Generalmente le scuole deliberano di fissare un'ora settimanale per i colloqui del mattino e da uno a tre incontri pomeridiani per i colloqui scuola-famiglia da svolgersi secondo modalità previste da
ciascuna scuola. Sul pannello più in basso a sx denominato Chiudi disponibilità hai la possibilità di chiudere la
disponibilità per alcune date (generalmente in prossimità degli scrutini), o di annullare l'indisponibilità nella data registrata mediante clic sul pulsante con l'icona del cestino che trovi sul
fianco dx di ogni data. Sulla parte dx della finestra trovi due pannelli: quello più in alto, denominato Richieste di
colloquio, permette di vedere e gestire le richieste che ti sono state inviate direttamente via web dai genitori degli alunni. Nella parte superiore del pannello è presente una tendina da cui puoi decidere se visualizzare le
richieste per tutte le date o una data da te scelta:
A la to della tendina ci sono tre pulsanti:
• il primo a sx permette di filtrare le richieste che devi ancora confermare oppure quelle con richiesta di annullamento da parte del genitore; selezionando una data il terzo pulsante sulla dx
scompare; • il pulsante centrale serve per stampare le richieste confermate (pag. 1) e da confermare (pag. 2) in base alla data scelta nel menu a tendina;

-7-
• il terzo pulsante sulla dx permette di mostrare o nascondere le richieste di colloquio già trascorse.
Se desideri utilizzare la meglio la prenotazioni colloqui attraverso il registro elettronico devi rispondere alle richieste dei genitori entro breve e fare clic sul radio-box con la scritta SI.
Puoi anche immettere un n° di prenotazione ma se non ti ricordi l’ultimo numero che hai inserito puoi anche lasciarlo in bianco: in questo modo il conteggio delle prenotazioni avverrà automaticamente; se invece registri lo stesso numero due volte dovrai poi dare la precedenza a
uno dei genitori con lo stesso numero di prenotazione. Se non puoi confermare il colloquio fai clic sul radio-box con la scritta NO. Sei libero di inviare o meno note in risposta alla richiesta del genitore.
Infine se un colloqui è stato annullato hai la possibilità di resettarlo mettendo il segno di spunta
sulla casella Reset? e poi salvando. In questo modo ripristinerai la possibilità di confermare o annullare la richiesta di colloquio.
Il pannello di dx più in basso denominato Inserimento prenotazioni da parte del docente ti dà la possibilità di inserire direttamente le richieste di colloquio nei casi in cui giungano tramite
libretto dell'alunno o altro.
5. CIRCOLARI
Se ci sono circolari indirizzate a te e devi ancora firmarle vedrai il pulsante Circolari lampeggiare e cambiare di colore (da azzurro a rosso e viceversa); tra parentesi ti verrà anche indicato il
numero di circolari da firmare.
Per leggere la circolare e firmarla fai clic sul pulsante Circolari, apparirà questa finestra:
da cui puoi leggere/salvare la circolare e firmarla.
Dopo aver firmato ricordati di salvare.

-8-
6. BACHECA E REGISTRAZIONE LEZIONI (REC 1)
Vi accedi dal pulsante Registrazione lezioni (REC) che apre la finestra chiamata Registro di
classe... all'interno della finestra principale. N.B. La finestra Registro di classe viene automaticamente dimensionata secondo le dimensioni della finestra principale -100 pixel. Coloro che utilizzano i tablet vengono invece indirizzati a una
nuova finestra autonoma in modo che possano utilizzare maggiore spazio e la barra laterale di scorrimento.
N.B. Nel caso il tablet non fosse riconosciuto come tale inviate a [email protected] le cinque righe che appariranno quando vi collegate all'indirizzo: http://ec6.vmt.goldnet.it/test.php
Ad esempio: HTTP_USER_AGENT:Mozilla/5.0 (Windows NT 6.1; WOW64; rv:25.0) Gecko/20100101
Firefox/25.0 HTTP_ACCEPT:text/html,application/xhtml+xml,application/xml;q=0.9,*/*;q=0.8 HTTP_X_WAP_PROFILE:
HTTP_PROFILE: ALL_HTTP:
La finestra del Registro di classe presenta nella parte superiore i pulsanti per il Salvataggio delle registrazioni, i pulsanti e il menu a tendina per la navigazione del calendario e uno spazio
chiamato bacheca (con sfondo di colore giallo) dove tutti i docenti possono registrare, ma anche cancellare, comunicazioni di vario tipo da condividere con i colleghi. Ad esempio date delle verifiche, delle gite e uscite, nominativi di alunni che devono ancora far firmare avvisi e circolari,
ecc.
N.B. Il campo bacheca permette di registrare anche su date future; in questo caso il pulsante Salva diventa Salva bacheca. Il suo utilizzo permette a tutti i docenti di organizzare meglio le attività previste e di non sovrapporre più verifiche nella stessa giornata.

-9-
Sotto alla bacheca si trova una tabella con 4 colonne.
Nella prima colonna sono riportati il numero delle ore inserite nel calendario e nelle pagine del registro (da 1 a 10 ore di lezione al massimo).
Nella seconda colonna, per ogni ora, trovi cinque righe in cui si possono registrare i seguenti dati: 1ª riga: nome della disciplina (appare già inserita se l'amministratore ha predisposto l'orario
definitivo); 2ª riga: nome del docente titolare della disciplina (appare già inserito se l'amministratore ha predisposto l'orario definitivo);
3ª riga: nome del primo docente di sostegno (appare già inserito se l'amministratore ha predisposto l'orario definitivo); 4ª riga: nome del secondo docente di sostegno (appare già inserito se l'amministratore ha
predisposto l'orario definitivo); 5ª riga: nome dell'eventuale docente di AAIRC o in compresenza.
Nella terza colonna, per ogni ora sono disponibili due (o tre campi*) per l'inserimento delle attività svolte o attività/compiti assegnati.
Attenzione: i due campi risultano modificabili solo dal docente che è titolare dell'ora assegnata o che ha “firmato” e poi salvato la presenza.
*Normalmente il terzo campo risulta nascosto e viene visualizzato solo nel caso in cui venga firmata la presenza del docente di AAIRC o in compresenza che potrà così registrare le sue attività in tale campo.
Nella quarta colonna, per ogni ora sono disponibili da uno a tre campi*. Il primo campo può essere gestito solo dal titolare della lezione che potrà inserire annotazioni varie o provvedimenti
disciplinari. * Il secondo e il terzo campo risultano nascosti fino a quando uno o entrambi i docenti di sostegno non “firmano” il registro e salvano la loro presenza. In questo caso il primo docente di
sostegno potrà registrare le sue attività sul campo n° 4 e il secondo docente di sostegno nel campo n° 6 e il docente in compresenza o di AAIRC nel campo n° 5.
N.B. Quando si scrive nel campo per la registrazione delle attività/compiti assegnati compare un calendario da cui poter scegliere la data di consegna prevista per i compiti. È molto utile inserire tale data in quanto i genitori potranno poi visualizzare meglio il carico di compiti assegnato dai
vari docenti.

-10-
Figura che rappresenta tutti i 6 campi con le relative funzionalità e numero di caratteri inseribili.
Controlli sull'accesso al registro di classe.
N.B. Quando un docente accede al registro viene riconosciuto dall'applicazione tramite le credenziali che ha utilizzato per l'accesso. Nel caso in cui le discipline e i relativi docenti siano già stati inseriti dall'amministratore tramite l'orario definitivo non sarà possibile accedere alle ore di
altri docenti. Se a un docente viene assegnata una supplenza giornaliera è necessario che inserisca le sue
credenziali e il codice supplenza generato dall'amministratore. In questo modo il docente che fa la supplenza potrà accedere anche alle classi in cui non insegna e “firmare” l'ora di lezione con il suo
nome. Attenzione: le supplenze giornaliere possono essere registrate solamente il giorno stesso in cui avvengono.
Per i docenti di lettere (italiano + storia + geografia) e matematica (+ scienze) è data la possibilità di modificare la propria disciplina. Per gli altri docenti la disciplina, se già inserita mediante orario definitivo, non può essere modificata.
I docenti di sostegno o in compresenza possono firmare indipendentemente dal titolare solo se è stata inserita anche la disciplina.
Per registrare tutte le attività, note ecc. è sempre necessario fare clic sul pulsante Salva. Per navigare lungo il REC si possono usare i due pulsanti con le frecce indietro-avanti o
selezionare una data dal menu a tendina.

-11-
7. ASSENZE (REC 2)
Vi accedi dal pulsante Assenze (REC) che apre la finestra chiamata “Assenze + classe + docente”
all'interno della finestra principale. La data si posiziona sempre su quella odierna, se presente nel calendario scolastico.
La pagina presenta due pannelli: quello a sx serve per l'inserimento delle assenze, dei ritardi e delle uscite anticipate; quello a dx per giustificare rapidamente le assenze o ritardi dei giorni
precedenti.
INSERIMENTO ASSENZE Per inserire le assenze fai clic sulla casella della colonna A (assenze) relativa agli alunni assenti e
infine salva. In base all'orario della classe l'applicativo registrerà il totale di ore e minuti di assenza e aggiungerà il nominativo dell'alunno sull'elenco delle assenze da giustificare posto nella sezione dx.
INSERIMENTO BREVE RITARDO Per inserire un breve ritardo che non ha bisogno di giustificazione fai clic sulla casella di controllo
della colonna R. Il numero di ritardi viene calcolato automaticamente e visualizzato in colore rosso.
INSERIMENTO ASSENZAS DALLA MENSA Per inserire l’assenza dalla sola mensa fai clic sulla casella di controllo della colonna M e salva.
CANCELLAZIONE ASSENZE, RITARDI, USCITE ANTICIPATE Per cancellare un'assenza inserita erroneamente fai clic sul pulsante di spunta della colonna Assenze per toglierla e poi salva oppure fai clic sul pulsante con l'icona del cestino che appare
solo sulle righe degli alunni assenti, o in ritardo, o usciti in anticipo e poi salva. Per cancellare un ritardo fai clic sul pulsante di spunta per toglierla e quindi salva.
INSERIMENTO RITARDI O USCITE ANTICIPATE Per inserire un alunno che entra in ritardo o esce in anticipo fai clic sul campo sotto la colonna
denominata Ent. o Usc.

-12-
Come puoi vedere nella figura hai la possibilità di registrare con precisione l'ora e i minuti relativi
al ritardo o all'uscita anticipata. Quando farete clic sul pulsante Salva, il conteggio delle ore e minuti di assenza verrà aggiornato.
N.B. Il calcolo delle ore e minuti di assenza viene attualmente effettuato tenendo conto dell'orario di inizio e fine lezioni compresa la durata degli intervalli. Per la mensa esiste l'opzione per includere anche il tempo mensa nel calcolo delle assenze.
Nella colonna M è possibile registrare le assenze degli alunni che usufruiscono del servizio mensa e che sono assenti solo per la mensa.
GIUSTIFICAZIONI
Le giustificazioni possono essere registrate sia sulla sezione di sx (ovviamente da usarsi quando l'alunno entra con permesso o esce in anticipo con permesso), sia sulla sezione di dx che riporta automaticamente tutti gli alunni che devono giustificare.
Per giustificare l'assenza di una giornata seleziona l'alunno e scegli dal menu a tendina “Giustif.” una fra le cinque opzioni disponibili:
Genitori o Tutor = assenza (fino a 5 giorni) giustificata dai genitori o dal Tutor;
Cert. medico = assenza (superiore a 5 giorni) giustificata dai genitori e accompagnata dal certificato medico; Parziale = assenza (superiore a 5 giorni) priva o della firma dei genitori o priva del certificato
medico. Sospensione = quando l'alunno è stato sospeso dalle lezioni per motivi disciplinari.
Per giustificare l'assenza di più giornate dello stesso alunno fai clic sul nome dell'alunno e vedrai che l'elenco di dx mostrerà solo le assenze dell'alunno selezionato:

-13-
Per default tutte le assenze dell'alunno avranno il segno di spunta (le puoi eventualmente modificare); scegli dal menu a tendina “Giustif.” una fra le cinque opzioni disponibili e salva. Per tornare all'elenco precedente fai clic sul pulsante Tutti.
ALUNNI CON NUMEROSE ASSENZE NON GIUSTIFICATE Se un alunno presenta numerose assenze non giustificate il suo nome comparirà ripetutamente
nell'elenco delle assenze da giustificare della sezione dx provocando un notevole allungamento del menu che risulterebbe perciò poco pratico. In questo caso puoi chiedere al coordinatore di classe di “nascondere” l'alunno dall'elenco usando l'opzione Nascondi assenze ripetute dell'alunno
disponibile solo per i coordinatori e l'amministratore di sede o istituto.
I docenti in ogni caso potranno poi visualizzare anche le assenze ripetute degli alunni mediante le
due opzioni Nascondi/Mostra:

-14-
8. BACHECA
Vi accedi dal pulsante Bacheca (REC) che crea un documento in PDF che visualizza tutte le registrazioni effettuate nella bacheca dalla data odierna ai prossimi 60 giorni.
9. VERIFICHE: gestione dei descrittori (RED 1)
Vi accedi dal pulsante Verifiche (RED) che apre la finestra chiamata “Verifiche + classe + materia + docente” all'interno della finestra principale.
La finestra fin dall'inizio vi mostra una tabella riassuntiva con tutti i voti della classe registrati in un determinato mese e in una determinata riga. In questo modo avete subito un controllo se tutti
gli alunni della classe hanno svolto la verifica prevista per quella posizione della tabella.
La finestra per le Verifiche presenta in alto a sx un menu da cui potete selezionare Tutti gli alunni o il singolo alunno e una serie di righe (il cui numero è modificabile da ciascun docente per

-15-
ciascun registro) su cui è possibile registrare i descrittori principali che utilizzerete nel corso dell'a.s.
COSA SONO E COSA SERVONO I DESCRITTORI PRINCIPALI
I descrittori principali sono dei campi contenenti descrizioni sintetiche (fino a 70 caratteri) che possono aiutare il docente nel posizionare i voti nelle celle della tabella riassuntiva dei voti. Non è obbligatorio utilizzarli tutti, ma almeno uno va comunque inserito.
Mediante i descrittori potete stabilire quale peso (nel calcolo della media) attribuire a ciascuno di loro e il tipo di menu preferito da utilizzare per l'inserimento dei voti/giudizi.
COME INSERIRE O MODIFICARE I DESCRITTORI PRINCIPALI Per inserire o modificare i descrittori principali fai clic su una qualsiasi riga dei descrittori o un clic
sul titolo Descrittori principali (che viene evidenziato dal colore giallo).
Nella parte inferiore della tabella comparirà così un nuovo pannello denominato Gestione descrittori e tabella da cui è possibile personalizzare i propri descrittori.
Le personalizzazioni possibili riguardano:
1. il numero di descrittori che vuoi utilizzare (seleziona dal menu a dx -non visibile in figura- Num. di descrittori un valore da 1 a 40) e poi salva.
2. Il testo da inserire per ciascun descrittore (nella fig. superiore vedete un esempio di 6 descrittori inseriti da un docente di italiano).
N.B. I descrittori inseriti per una classe possono essere poi riutilizzati nelle altre classi usando il pulsante Copia e poi, al cambio di classe il pulsante Incolla.
Ricordati di salvare al termine di ciascuna operazione.

-16-
3. Il tipo di menu voti che preferisci utilizzare. Le tre scelte possibili sono: menu esteso, menu sintetico, menu giudizi.
La gamma dei voti inseriti per ciascun menu può essere personalizzata dall'amministratore del sistema.
4. Il peso, di ciascun descrittore, nel calcolo della media aritmetica della somma di tutti i voti inseriti nei vari descrittori.
Ad esempio potresti ritenere utile che il voto delle prove pratiche descritte in una determinata riga abbia un peso = 100, mentre il voto che assegni ai compiti per casa descritti in un'altra riga abbia un peso inferiore.
A fianco di ciascuna riga della tabella dei descrittori principali trovi anche tre pulsanti che
permettono di scambiare una riga con un'altra, aggiungere o eliminare una riga.
10. VERIFICHE: modalità di inserimento (RED 1)
Per inserire i voti/giudizi puoi usare quattro modalità di inserimento.
1. COME INSERIRE UN SOLO VOTO PER L'ALUNNO SELEZIONATO È la modalità consigliata per la registrazione delle prove individuali come ad esempio le interrogazioni.
Procedura: 1. seleziona l'alunno dall'elenco (in figura vedete l'alunna ROSSI REGINA);
2. fai clic sulla cella della tabella le cui coordinate corrispondono al mese e al descrittore relativo alla verifica che hai deciso di effettuare (in figura abbiamo scelto il mese di settembre e il descrittore 4. conoscenza del numero), la cella selezionata viene evidenziata da una cornice di
colore rosso;

-17-
3. dopo aver fatto clic sulla cella viene mostrato, più in basso, un pannello da cui è possibile
inserire la data della verifica (obbligatoria), il tipo, il voto e le eventuali note.
N.B. Sul fianco dx del menu Voto trovate anche due caselle di controllo su cui potete inserire il
segno di spunta per escludere: 1. il voto dal calcolo della media (usato spesso per le prove d'ingresso); 2. attribuire la voce riservato al voto.
N.B. Per voto riservato si intende un voto che non viene mai mostrato ai genitori (nel caso comunque che la scuola decida di avvalersi di questa possibilità) fino a un mese dopo alla data in
cui è stato registrato. La sua utilità consiste nella possibilità, da parte del docente, di registrare comunque il voto anche se ha ritenuto che per vari motivi (malessere dell'alunno, arrivo in ritardo, ecc.) il voto possa poi essere successivamente rivisto.

-18-
2. COME INSERIRE UN SOLO VOTO PER TUTTA LA CLASSE È la modalità consigliata per la registrazione delle prove scritte o pratiche in cui viene utilizzata
un'unica valutazione. Procedura:
1. seleziona Tutti gli alunni dal menu in alto a sx; 2. fai clic su una delle celle libere che trovi sulla tabella riassuntiva dei voti:
nella figura sottostante abbiamo selezionato la quarta riga del mese di settembre (la cella viene evidenziata mediante cornice rossa e sfondo giallo).
Dopo il clic sulla cella della tabella comparirà (sotto la tabella) un pannello intitolato con il mese e il descrittore scelto che conterrà una tabella formata da sette colonne e diverse righe.
La colonna 1 Alunno: mostra l'elenco degli alunni di tutta la classe.
La colonna 2 Voto: è costituita dai controlli dedicati a: a) inserire, mediante il pulsante Oggi, la data odierna sul calendario posizionato all'inizio della colonna Data.
b) selezionare o deselezionare per tutti i voti le caselle di controllo relative alle possibilità di escludere il voto dal calcolo della media e di mantenerlo riservato (vedi descrizione in precedenza).
La colonna 3 Data: è costituita dai controlli per la registrazione della data della verifica. N.B. Il controllo per la data di default (situato nella prima riga dove non ci sono alunni) può
essere utilizzato per registrare tutte le singole verifiche di ogni alunno con la stessa data. La data di default viene registrata su tutti gli alunni quando si salva e quando una verifica relativa a un alunno è priva di data.

-19-
La colonna 4 Tipo di verifica: è costituita dai controlli per la registrazione del tipo di verifica:
N.B. Il controllo per il Tipo di verifica di default (situato nella prima riga dove non ci sono alunni)
può essere utilizzato per registrare tutte le singole verifiche di ogni alunno con lo stesso Tipo di verifica. Il tipo di default viene registrato su tutti gli alunni quando si salva.
La colonna 5 Note: è costituita da campi di testo su cui è possibile registrare note più specifiche relative alla verifica effettuata. N.B. anche in questo caso puoi utilizzare una nota comune di default per tutti gli alunni.
3. dopo aver inserito i dati di default (facoltativo) potuoi passare a scegliere il voto di ogni alunno utilizzando il tipo di menu (esteso, sintetico o per giudizi) che hai attribuito al descrittore su cui
stai registrando le verifiche. Al termine ricordati di salvare. ATTENZIONE:
Nel caso tu voglia modificare successivamente qualche dato per uno o più alunni puoi sempre inserire sulla riga specifica dell'alunno note differenziate, o una data diversa ecc.
Attenzione: I voti senza data non vengono registrati. Il tempo di sessione è di 30 minuti: questo significa che se non salvate mai e non effettuate
alcuna modifica per più di 30 minuti il sistema chiude la vostra sessione per cui dovrete di nuovo inserire le vostre credenziali per riaprire una nuova sessione di lavoro e pertanto tutto il lavoro
non salvato nella precedente sessione non potrà più essere registrato.

-20-
3. COME INSERIRE PIÙ VOTI DA UN SOLO PANNELLO PER TUTTA LA CLASSE È la modalità consigliata per registrare rapidamente le verifiche la cui valutazione preveda più di
un voto. Procedura:
1. metti il segno di spunta su una o più caselle di controllo che vedi posizionate sul lato dx di ciascun descrittore prima del mese di settembre (nella figura sottostante abbiamo messo il segno di spunta sulle caselle relative ai primi tre descrittori);
2. fai clic sull'intestazione del mese (nella figura sottostante è stato fatto clic sul mese Dic che viene evidenziato dalla cornice rossa e lo sfondo giallo;
Dopo il clic sul mese Dic comparirà (sotto la tabella) un pannello intitolato Periodo Dic.
Rispetto alla modalità di inserimento per un solo voto vista in precedenza hai la possibilità di inserire tutti voti relativi alle descrizioni selezionate (nel nostro caso avevamo selezionato i primi tre descrittori).
Per l'inserimento multiplo delle verifiche vale poi quanto già descritto nella modalità precedente. Il pulsante Forza permette di modificare eventuali verifiche già registrate per l’intera classe con
un campo di default che magari avevi sbagliato; lo puoi usare per modificare la data, il tipo di prova (ad es. da orale a scritta) o le note.

-21-
4. COME INSERIRE VOTI DALLA GRIGLIA CLASSE È la modalità consigliata per la registrazione di una o più prove individuali mediante una griglia
che presenta tutti gli alunni della classe e i mesi dell'anno - da quello corrente e precedenti a quello successivo.
Vi si accede dal pulsante Griglia:
N.B. la creazione dell'intera griglia richiede maggior tempo man mano che i mesi da visualizzare crescono.
Per registrare un verifica fai clic su una cella della griglia, apparirà la finestra per l'inserimento dei dati come nella modalità 1:

-22-
Dopo aver inserito il voto (ricordati che la data è obbligatoria) e aver chiuso la finestra vedrai che nella griglia apparirà una cornice rossa intorno al voto appena inserito:
La cornice rossa serve a ricordarti che il voto deve ancora essere salvato.
Prima di salvare puoi anche inserire altri voti, ma è importante che alla fine ti ricordi di salvare. Per tornare alla finestra Verifiche fai clic sul pulsante omonimo per uscire da verifiche fai clic sul
pulsante di chiusura della finestra (in alto a dx).

-23-
11. MEDIE/SCRUTINI (RED 2)
Vi accedi dal pulsante Medie/scrutini (RED) che apre la finestra chiamata
“Medie/scrutini + classe + disciplina + Calendario delle prossime riunioni(n) + docente” all'interno della finestra principale.
La finestra è composta da due pannelli:
Il primo, quello più in alto, mostra i due controlli data tramite i quali è possibile ottenere il calcolo della media sull'intervallo delle date prescelte facendo poi un clic sul pulsante Aggiorna.
Il secondo pannello è composto da una tabella con varie colonne che mostrano (da sx a dx): colonna Alunno: è composta dall'elenco degli alunni della classe; colonna N.R. (numero di registrazione escluse le assenze): mostra la somma dei voti/giudizi
registrati per ciascun alunno eccettuate le registrazione effettuate come A = assente; colonna M.I. media su intervallo selezionato = mostra la media relativa alle verifiche effettuate nel periodo selezionato tramite i due controlli data presenti nel pannello più in alto.
colonna M.P1 media del primo periodo: mostra la media ottenuta dall'alunno fra il primo giorno del calendario scolastico e la data di chiusura del I periodo (quadrimestre o trimestre); colonna M.P2 media del II periodo: mostra la media ottenuta dall'alunno dalla data di chiusura
del I periodo alla data di chiusura del II periodo (visibile solo se si usano i trimestri) colonna M.PF media del periodo finale: mostra la media ottenuta dall'alunno dalla data di chiusura del I periodo (se si usano due frazioni per la valutazione o del II periodo se si usano tre
frazioni per la valutazione) alla data di chiusura del periodo finale. Le successive colonne sulla dx permettono di inserire, per ciascun periodo di valutazione, il voto
della propria disciplina e il voto di comportamento (opzionale) per gli scrutini. Dalla stessa finestra puoi inserire anche le valutazioni infra-periodiche con menu comprendenti
anche i mezzi voti. N.B. Mediante un clic sul nome di un alunno in elenco è possibile visualizzare la tabella verifiche
relative all'alunno selezionato in modo da vedere rapidamente i suoi progressi o regressi durante il corso dell'a.s.

-24-
12. COLLOQUI E DIMENTICANZE (RED 3)
Vi accedi dal pulsante Colloqui/dim (RED) che apre la finestra Colloqui /dimenticanze all'interno
della finestra principale.
La finestra si apre mostrando i suo titolo con la classe e il docente. Di default mostra l’elenco degli alunni con al loro fianco due colonne: 1. la colonna con i numeri di color nero sono colloqui registrati;
2. la colonna con i numeri di color rosso sono le dimenticanze registrate. Per registrare i colloqui o le dimenticanze scegli una data dalla tendina o fai clic sul pulsante Oggi:

-25-
Nelle due colonne compariranno delle caselle di spunta per ciascun alunno e sul lato destro un pannello per l’eventuale registrazione di note relative al colloquio.
Per entrare nei colloqui relativi a ogni singolo alunno fai clic sul nome dell'alunno.
In colloqui puoi registrare la data del colloquio, le note su quanto intendi comunicare o su quello che è stato detto durante il colloquio e se il colloquio è avvenuto o meno. Quando si registra un colloquio, si genera automaticamente lo spazio per inserirne uno nuovo.
Per cancellare un colloquio utilizza, come di consueto, il pulsante con l'icona del cestino. Per registrare velocemente i colloqui durante gli incontri scuola-famiglia puoi selezionare la data
del dell’incontro, mettere il segno di spunta sugli alunni che vuoi registrare e fare clic sul pulsante Avvenuti.
Per salvare le dimenticanza basta fare clic sul segno di spunta e poi salvare mediante il pulsante Salva dimenticanze. Il numero delle dimenticanze viene calcolato automaticamente
In caso di errore nell’attribuzione di una dimenticanza basta togliere il segno di spunta e salvare.

-26-
13. RIEPILOGO ATTIVITÀ (RED 4)
Vi accedi dal pulsante Riepilogo attività (RED) che apre la finestra chiamata
“Riepilogo attività + classe + materia + docente” all'interno della finestra principale. Il riepilogo delle attività permette al docente di non dover compilare due volte le attività (come
invece prevedono alcuni registri cartacei). La finestra Riepilogo attività si apre mostrando una tabella in cui sono riportate tutte le attività
registrate dal docente nella classe selezionata.
La tabella è composta da sei colonne; sulla prima compaiono le date delle lezioni registrate, sulla seconda l'ora di inserimento della registrazione, sulle colonne successive compaiono nell'ordine le
attività svolte, assegnate, le note (e/o i provvedimenti disciplinari) e le attività di sostegno 1 e 2 e dell'eventuale compresenza o AAIRC.
Mediante le caselle di controllo è possibile produrre stampe in pdf con i campi che più interessano
14. PROGRAMMAZIONE (RED 5)
Vi accedi dal pulsante Programmazione (RED) che apre la finestra chiamata “Programmazione + classe + materia + docente” all'interno della finestra principale.
Nella finestra Programmazione puoi inserire gli argomenti svolti nel caso non venga utilizzato il registro di classe, oppure un tuo promemoria.
Oltre agli argomenti svolti puoi salvare la tua programmazione annuale mediante una semplice procedura che consiste nel caricare nel database il file che contiene la propria programmazione.
N.B. La programmazione deve essere su un unico file in formato txt, doc, docx, odt o pdf.

-27-
Per caricare la programmazione, fai clic sul pulsante Sfoglia... e seleziona il file che si trova sul tuo PC, infine fai clic sul pulsante Salva.
Dopo aver salvato verranno mostrati i due pulsanti Scarica ed Elimina allegato. Mediante il pulsante Scarica puoi visualizzare la programmazione attraverso il programma di
default utilizzato dal browser. Mediante il pulsante Elimina allegato puoi cancellare dal database il file che hai caricato.
N.B. Se inserisci un secondo file nel campo programmazione esso si andrà a sovrascrivere al precedente.

-28-
15. RELAZIONE FINALE (RED 6)
Vi accedi dal pulsante Relazione finale (RED) che apre la finestra chiamata
“Relazione finale + classe + materia + docente” all'interno della finestra principale. La procedura per la registrazione della relazione finale è del tutto simile a quella usata per la
programmazione. Procedura:
1. clic sul pulsante Sfoglia... per caricare il file contenente la relazione finale; 2. clic sul pulsante Salva per registrarlo nel database.
Dopo aver salvato verranno mostrati i due pulsanti Scarica ed Elimina allegato. Mediante il pulsante Scarica puoi visualizzare la relazione finale attraverso il programma di
default utilizzato dal browser. Mediante il pulsante Elimina allegato puoi cancellare dal database il file che hai caricato.
N.B. Se inserisci un secondo file nel campo relazione finale esso si andrà a sovrascrivere al precedente.

-29-
16. ALUNNI
La finestra alunni mostra sulla sx l'elenco degli alunni e sulla dx i principali dati anagrafici e i
recapiti dell'alunno selezionato sull'elenco di destra. Lo scopo principale di questa finestra e quello di permettere ai docenti e soprattutto ai
coordinatori di avere accesso immediato (senza passare per la segreteria) ai recapiti telefonici dei genitori per comunicazioni varie o convocazioni urgenti e per il controllo dei dati e dei vari attributi inseriti per ciascun alunno.
Dalla finestra alunni è inoltre possibile scaricare i file i contenenti il PDF, il PEI e il PDP dell'alunno.
17. VERBALI
La finestra verbali mostra una tabella che riporta tutti i verbali allegati alla classe. Dal pulsante scarica è possibile ottenere il verbale in formato originale. N.B. I verbali possono essere caricati solo dal coordinatore di classe o dall'amministratore.

-30-
18. CONFIGURAZIONE DEL BROWSER PER LA LETTURA
DEI FILE PDF
I documenti di stampa generati da EasyCard-Web sono in formato PDF.
Se il browser utilizzato non è configurato in modo appropriato potreste vedere una pagina bianca al posto dei dati.
Per configurare i browser principali seguite i seguenti passi: Firefox (le schermate si riferiscono alla versione 43.0.4).
1. Fai clic sul pulsante in alto a dx e poi clic su Opzioni
2. Fai clic su Applicazioni (a sx), seleziona la riga con Documento Adobe Acrobat… e dal menu alla
sx seleziona Usa Adobe Acrobat in Firefox. N.B. È possibile utilizzare anche altri lettori PDF.

-31-

-32-