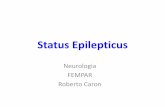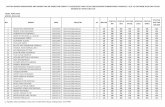e-touchBOXPANEL v1.18 BA DE 01 - Tridonic GmbH & Co KG · 2020. 1. 14. · Version 1.18 4 3 Aufbau...
Transcript of e-touchBOXPANEL v1.18 BA DE 01 - Tridonic GmbH & Co KG · 2020. 1. 14. · Version 1.18 4 3 Aufbau...

e-touchBOX/PANELe-touchBOX/PANEL
BEDIENUNGSANLEITUNG
ABGEKÜNDIGT

Inhaltsverzeichnis1 Zu dieser Anleitung .......................................................................................................................1
2 Sicherheit .......................................................................................................................................2
3 Aufbau und Funktion .....................................................................................................................3
4 Bedienung .....................................................................................................................................64.1 Grundeinstellungen konfigurieren ....................................................................................... 6
4.1.1 Menü Konfiguration aufrufen ...........................................................................................64.1.2 Sprache einstellen ............................................................................................................64.1.3 Rahmenlicht einstellen ......................................................................................................64.1.4 Display-Einstellungen verändern .......................................................................................74.1.5 e-touchBOX/PANEL durch Passwort schützen .................................................................74.1.6 Datum und Uhrzeit einstellen ............................................................................................84.1.7 Geräte-/Gruppennamen eintragen ....................................................................................84.1.8 Nachlaufzeit programmieren .............................................................................................9
4.2 Notlichtgeräte adressieren und gruppieren .......................................................................... 94.2.1 Gruppenzuordnung ändern ............................................................................................10
4.3 Fehlersignalisierung konfigurieren ..................................................................................... 104.4 Notlichtgeräte identifizieren .............................................................................................. 124.5 Notlichtgeräte manuell testen ........................................................................................... 134.6 Startzeit für automatisierten Test festlegen ....................................................................... 154.7 Notlichtgeräte deaktivieren ............................................................................................... 17
4.7.1 Notlichtgeräte manuell ausschalten ................................................................................174.7.2 Einschalten der Notlichtgeräte verhindern .......................................................................17
4.8 Touchscreen reinigen ....................................................................................................... 18
5 Software-Update laden ...............................................................................................................19
6 Schnittstellen ...............................................................................................................................206.1 Infrarot-Schnittstelle ......................................................................................................... 20
6.1.1 Infrarot-Einstellungen anpassen ......................................................................................206.1.2 Infrarot-Verbindung herstellen .........................................................................................216.1.3 Programmversion feststellen ...........................................................................................216.1.4 Update der Anwendungssoftware installieren .................................................................226.1.5 Testprotokoll downloaden ..............................................................................................22
6.2 Ethernet-Schnittstelle ....................................................................................................... 236.2.1 IP-Adresse in e-touchPANEL einstellen ..........................................................................256.2.2 IP-Adresse bei Netzwerk mit mehreren e-touchPANEL einstellen ...................................256.2.3 IP-Adresse bei Punkt zu Punkt-Verbindungen einstellen .................................................266.2.4 Verbindung zu e-touchPANEL aufbauen ........................................................................27
6.3 Zusätzliche Ethernet-Funktionen ...................................................................................... 286.3.1 Testprotokoll downloaden ..............................................................................................286.3.2 Datei down-/uploaden ....................................................................................................29
7 Hilfe im Problemfall .....................................................................................................................307.1 Einstellungen zurücksetzen .............................................................................................. 307.2 Touchscreen reagiert nicht richtig ..................................................................................... 307.3 e-touchBOX/PANEL erkennt keine anderen Infrarot-Geräte ............................................... 307.4 Ethernet-Verbindung kann nicht hergestellt werden .......................................................... 30
8 Technische Daten .......................................................................................................................31
9 Entsorgung ..................................................................................................................................32
10 Verzeichnis der Ethernet-Verbindungen ..................................................................................33
ABGEKÜNDIGT

1
Version 1.18
e-touchBOX/Panel 1 Zu dieser Anleitung
1 Zu dieser Anleitung
Diese Bedienungsanleitung enthält wichtige Informationen, um die Anlage sicher, sachgerecht und wirtschaftlich zu betreiben.
Die Bedienungsanleitung richtet sich an den Betreiber der Anlage und an das Bedienungspersonal.
e-touchBOX und e-touchPANEL unterscheiden sich nur in wenigen Punkten. In der Bedienungsanleitung wird darauf hingewiesen, wenn eine Funktion ausschließlich für e-touchPANEL zur Verfügung steht.
Ergänzend zu der Bedienungsanleitung stehen Ihnen je eine Montageanleitung für e-touchBOX und e-touchPANEL zur Verfügung.
In der Bedienungsanleitung werden folgende Symbole verwendet:
Symbol Bedeutung
Hinweise enthalten wichtige Hilfen für die Bedienung.
- Voraussetzungen, die Sie vor einer Handlung prüfen müssen, sind mit einem Bindestrich gekennzeichnet.
Vor Handlungsanleitungen, die nur aus einem Handlungsschritt bestehen, steht dieses Zeichen.
1. Bei mehrschrittigen Handlungsanleitungen sind die Handlungsschritte nummeriert.
Schaltflächen Schaltflächen und Begriffe aus der Software sind fett gesetzt.
ABGEKÜNDIGT

Version 1.18
2
2 Sicherheit e-touchBOX/Panel
2 Sicherheit
BestimmungsgemäßeVerwendung
e-touchBOX/PANEL darf nur für die Notlichtsteuerung von einzelbatterieversorgten Notlichtanlagen betrieben werden. e-touchBOX kann maximal 60 und e-touchPANEL maximal 120 Notlichtgeräte ansteuern.
Es dürfen ausschließlich folgende Notlichtmodule angeschlossen werden:
EM PRO PC CFL COMBO-CONNECT mit EM CONNECT PRO EM powerLED PRO
Sicherheitshinweise Bei der Bedienung von e-touchBOX/PANEL sind die folgenden Sicherheitshinweise zu beachten:
Der Betreiber muss sicherstellen, dass die landesüblichen Verordnungen und Normen für Notlichtanlagen eingehalten sind.
Der Betreiber muss sicherstellen, dass die Verdrahtungsanweisungen und Vorschriften für DALI-Linien eingehalten sind.
e-touchBOX/PANEL darf nur von einer vom Betreiber befugten Fachkraft bedient werden, die aufgrund ihrer fachlichen Ausbildung und ihrer Kenntnisse, insbesondere der einschlägigen Bestimmungen, die ihr übertragenen Arbeiten beurteilen und Gefahren erkennen kann.
Der Betreiber des Notlichtsystems muss sicherstellen, dass außer den befugten Fachkräften niemand Einstellungen der e-touchBOX/PANEL verändert.
Jeder Bediener der e-touchBOX/PANEL muss diese Anleitung sorgfältig lesen und die darin enthaltenen Anweisungen befolgen.
Geräteschaden durch ferngesteuerten Abgleich des Touchscreens per Ethernet-Verbindung. Abgleich ausschließlich am Touchpanel des e-touchPANEL durchführen, nicht über den Web-
Browser.
HINWEIS
ABGEKÜNDIGT

3
Version 1.18
e-touchBOX/Panel 3 Aufbau und Funktion
3 Aufbau und Funktion
Mit e-touchBOX können bis zu 60 Notlichtgeräte, mit e-touchPANEL bis zu 120 Notlichtgeräte installiert, gesteuert und überwacht werden. Zusätzlich können die in den einschlägigen Normen vorgeschriebenen Notbeleuchtungstests automatisiert durchgeführt werden. Die Ergebnisse der Tests werden als Nachweis in einer Logdatei gespeichert.
e-touchBOX/PANEL mit Farb-Touchscreen bietet folgende Funktionen für die Bedienung der Notlichtgeräte:
Adressierung und Gruppierung Identifikation Manuelle Tests Zeitgesteuerte Funktions- und Betriebsdauertests Bedienerfreundliche Software
Im e-touchPANEL ist eine Rahmenbeleuchtung integriert. Sie unterstützt die Statusanzeige des Systems.
Infrarot-Schnittstelle e-touchBOX/PANEL verfügt über eine Infrarot-Schnittstelle. Die Infrarot-Schnittstelle ermöglicht den Austausch von Dateien zwischen e-touchBOX/PANEL und Geräten mit Infrarot-Schnittstelle (z. B. Notebook, Handy). So können Notbeleuchtungstests archiviert und Updates durchgeführt werden.
Ethernet-Schnittstelle e-touchPANEL verfügt zusätzlich über eine Ethernet-Schnittstelle. Die Ethernet-Schnittstelle ermöglicht neben dem Datenaustausch die Steuerung eines e-touchPANEL über einen Browser. So können Konfiguration und Monitoring für mehrere Panels von einem PC aus durchgeführt werden.
Menü Das Menü der e-touchBOX/PANEL besteht aus drei Hauptseiten:
System Status Testprotokoll Hauptmenü
Diese Seiten lassen sich über folgende Symbole aufrufen:
Seite
System Status
Testprotokoll
HauptmenüABGEKÜNDIGT

Version 1.18
4
3 Aufbau und Funktion e-touchBOX/Panel
System Status Die Seite System Status zeigt OK an, wenn keine Fehler im System vorhanden sind. Zusätzlich wird die Anzahl der installierten Notlichtgeräte angezeigt.
Die Seite System Status zeigt Fehler an, wenn ein Fehler im System vorhanden ist. Zusätzlich wird die Anzahl der Fehler angezeigt.
Testprotokoll Auf der Seite Testprotokoll werden die durchgeführten Funktions- und Betriebsdauertests mit Datum und Ergebnis für jedes Notlichtgerät protokolliert.
Hauptmenü Über die Seite Hauptmenü können die Grundeinstellungen des Systems angepasst, die Notlichtgeräte zugeordnet und die Tests konfiguriert werden.ABGEKÜNDIG
T

5
Version 1.18
e-touchBOX/Panel 3 Aufbau und Funktion
Über die Schaltflächen des Hauptmenüs können folgende Funktionen aufgerufen werden:
Schaltfläche Funktion
Testzeiten Zeitplan für Funktions- und Betriebsdauertest festlegen.
Inbetriebnahme-Test Funktions- oder Betriebsdauertest manuell starten.
Identifikations-Tool Identifikationsblinken in die Adresse des Notlichtgerätes umrechnen.
Identifikation DALI 1 Identifikationsblinken der LEDs der Notlichtgeräte der DALI-Linie 1 starten und stoppen.
Identifikation DALI 2 Identifikationsblinken der LEDs der Notlichtgeräte der DALI-Linie 2 starten und stoppen.
Adressierung/ Gruppenzuteilung
Den Notlichtgeräten eine Adresse zuweisen und sie in Gruppen einteilen.
Konfiguration Grundeinstellungen des Systems ändern.
ABGEKÜNDIGT

4.1 Grundeinstellungen konfigurieren Version 1.18
6
4 Bedienung e-touchBOX/Panel
4 Bedienung
e-touchBOX/PANEL konfigurieren und bedienen Sie über das integrierte Touchpanel.
4.1 Grundeinstellungen konfigurierenVor der Inbetriebnahme von e-touchBOX/PANEL müssen die Grundeinstellungen konfiguriert werden.
4.1.1 Menü Konfiguration aufrufen
1. Auf das Symbol Hauptmenü tippen.2. Auf die Schaltfläche Konfiguration tippen.
= Die Registerkarte Display erscheint.
3. Um eine andere Registerkarte aufzurufen, auf den Namen der Registerkarte oder auf die grünen Pfeile tippen.
4.1.2 Sprache einstellen
– Menü Konfiguration ist aufgerufen.
1. Auf das Dropdown-Menü Sprache tippen.2. Gewünschte Sprache auswählen.
= Die Software-Oberfläche wird in der gewählten Sprache dargestellt.
4.1.3 Rahmenlicht einstellen
e-touchPANEL hat zusätzlich ein Rahmenlicht, das die Statusanzeige des Systems unterstützt.
Tipp
Bei e-touchPANEL bietet Ihnen eine Ethernet-Schnittstelle zusätzlich die Möglichkeit, die Konfiguration und Bedienung über einen verbundenen PC durchzuführen "Ethernet-Schnittstelle", Seite 23.
Optionsfeld Funktion
Aus Rahmenlicht ist ausgeschaltet.
OK: Aus, bei Fehler: rot Rahmenlicht leuchtet rot, wenn der Status Fehler angezeigt wird.
OK: grün, bei Fehler: rot Rahmenlicht leuchtet grün bei Status OK und leuchtet rot bei Status Fehler.
ABGEKÜNDIGT

7
Version 1.18 4.1 Grundeinstellungen konfigurieren
e-touchBOX/Panel 4 Bedienung
– Menü Konfiguration ist aufgerufen.
1. In der Registerkarte Display auf die Schaltfläche Rahmenlicht tippen.= Das Dialogfenster Rahmenlicht Funktion: erscheint.
2. Gewünschtes Optionsfeld aktivieren und mit OK bestätigen.
4.1.4 Display-Einstellungen verändern
– Menü Konfiguration ist aufgerufen.
Um den Kontrast zu ändern, auf die Schaltflächen - - oder + + tippen.
Um einen Bestätigungston beim Tippen auf eine Schaltflächen zu erzeugen, das Kontrollkästchen Beep bei Displaydruck aktivieren.
Um den Bildschirmschoner einzuschalten, das Kontrollkästchen Bildschirmschoner aktivieren. = Wenn der Bildschirmschoner eingeschaltet ist, erscheint zwei Minuten nach der letzten Berührung des Touchscreens das Logo von TridonicAtco. Bei einem Fehler im System, erscheint kein Bildschirmschoner.
Um den Touchscreen zu zentrieren, auf die Schaltfläche Abgleich von e-touchBOX/PANEL tippen und den Hinweisen auf den Touchscreen folgen. Diese Funktion nicht über Ethernet verwenden "Sicherheit", Seite 2
4.1.5 e-touchBOX/PANEL durch Passwort schützen
Das Menü Konfiguration oder die gesamte e-touchBOX/PANEL können gesperrt werden, um sie vor unbefugtem Zugriff zu schützen.
– Menü Konfiguration ist aufgerufen.
1. Auf die Registerkarte Display tippen.2. Um das Menü Konfiguration zu sperren, das Kontrollkästchen Konfig. Menü sperren
aktivieren.Sobald das Menü Konfiguration verlassen wird, kann es nur wieder nach Eingabe des Passwortes ›1234‹ aufgerufen werden.
3. Um die gesamte Bedienung zu sperren, die Kontrollkästchen Panel sperren und Bildschirmschoner aktivieren.Wenn der Bildschirmschoner aktiv ist, kann er nur durch Eingabe des Passwortes ›5678‹ beendet werden.
Tipp
Solange der Bildschirmschoner nicht aktiviert ist, ist e-touchBOX/PANEL nicht gesperrt.Die Passwörter und das Bild für den Bildschirmschoner können nicht geändert werden.
ABGEKÜNDIGT

4.1 Grundeinstellungen konfigurieren Version 1.18
8
4 Bedienung e-touchBOX/Panel
4.1.6 Datum und Uhrzeit einstellen
– Menü Konfiguration ist aufgerufen.
1. Auf die Registerkarte System tippen.2. Auf die Schaltfläche Systemzeit tippen.3. Uhrzeit und Datum mit den Pfeiltasten einstellen und mit OK bestätigen.
4.1.7 Geräte-/Gruppennamen eintragen
Im Testprotokoll wird der Geräte- und Gruppenname angezeigt.
– Menü Konfiguration ist aufgerufen.
1. Auf die Registerkarte Namen tippen.
=2. Auf das Dropdown-Menü Notlichtgeräte tippen und das Notlichtgerät auswählen.3. Auf die Schaltfläche Bearbeiten tippen, um einen Namen für das Notlichtgerät einzutragen.
= Eine Tastatur für die Eingabe erscheint.
4. Einen Gerätenamen eingeben und mit der Eingabetaste bestätigen.5. Schritte 2 bis 4 für weitere Geräte bzw. Gruppen wiederholen.
Tipp
e-touchBOX/PANEL wird bei einem Netzausfall für maximal 3 Tage von eine Pufferbatterie versorgt. Ist e-touchBOX/PANEL länger ohne Spannung, weist Sie beim Neustart ein Dialogfenster darauf hin, dass Sie die Uhrzeit und das Datum neu eingeben müssen.
Tipp
Bei einer Ethernet-Verbindung (nur bei e-touchPANEL) können Sie die Namen über die Tastatur des PCs/Laptops eingeben "Ethernet-Schnittstelle", Seite 23.ABGEKÜNDIG
T

9
Version 1.18 4.2 Notlichtgeräte adressieren und gruppieren
e-touchBOX/Panel 4 Bedienung
4.1.8 Nachlaufzeit programmieren
Bei Bedarf kann der Notlichtbetrieb nach der Rückkehr der Netzspannung um maximal eine Stunde verlängert werden, beispielsweise zur Überbrückung der Wiederstartzeit von Hochdrucklampen bei kurzen Netzspannungsunterbrüchen.
Die Grundeinstellung in den Notlichtgeräten beträgt 2 Minuten.
– Menü Konfiguration ist aufgerufen.
1. Auf die Registerkarte Notlicht tippen.2. Auf das Dropdown-Menü Nachlaufzeit tippen und die gewünschte Zeit wählen.3. Auf die Schaltfläche Nachlaufzeit programmieren tippen.
4.2 Notlichtgeräte adressieren und gruppierenDamit e-touchBOX/PANEL mit den Notlichtgeräten kommunizieren kann, muss jedem Notlichtgerät eine individuelle Adresse zugewiesen werden. Dabei werden zwei Adressierungsmethoden unterschieden:
Systemerweiterung: Wenn einem bestehenden System neue Notlichtgeräte hinzugefügt wurden, wird diesen eine Adresse zugewiesen. Die Adressen der bestehenden DALI-Geräte bleiben unverändert.
Neuinitialisierung: Allen DALI-Geräten im System wird eine neue Adresse zugewiesen.
Während der Adressierung werden die Notlichtgeräte automatisch in sechs Gruppen eingeteilt. Für jede Gruppe kann die Uhrzeit festgelegt werden, zu der die Tests durchgeführt werden sollen. Dadurch wird verhindert, dass alle Notlichtgeräte gleichzeitig getestet werden.
1. Auf das Symbol Hauptmenü tippen.2. Auf die Schaltfläche Adressierung/Gruppenzuteilung tippen.3. Die Adressierungsmethode Systemerweiterung oder Neuinitialisierung wählen.4. Auf die Schaltfläche Weiter > tippen.
= Die Anzahl der angeschlossenen Notlichtgeräten wird angezeigt.5. Wenn die Meldung Suche beendet erscheint, auf die Schaltfläche Fertigstellen tippen.
= Die Seite Gruppenzuordnung erscheint. Jedes Notlichtgerät wird in einer Gruppe angezeigt.
6. Auf das Symbol Speichern tippen, um die Gruppenzuordnung in den Notlichtgeräten zu speichern.
Tipp
Die Nachlaufzeit kann nur eingehalten werden, wenn die Akkukapazität ausreichend ist.
ABGEKÜNDIGT

4.3 Fehlersignalisierung konfigurieren Version 1.18
10
4 Bedienung e-touchBOX/Panel
4.2.1 Gruppenzuordnung ändern
Die Notlichtgeräte werden nach einem Algorithmus sechs Gruppen zugeordnet. Die Gruppenzuordnung muss in den meisten Fällen nicht geändert werden. In Sonderfällen, wenn z. B. alle Notlichtgeräte eines Raumes gleichzeitig getestet werden sollen, kann sie geändert werden.
1. Auf die Schaltfläche Hauptmenü tippen.2. Auf die Schaltfläche Adressierung/Gruppenzuteilung tippen.3. Die Adressierungsmethode Systemerweiterung wählen.
= Die Adressen bestehender DALI-Geräte bleiben unverändert.4. Auf die Schaltfläche Weiter > tippen.5. Wenn die Meldung Suche beendet erscheint, auf die Schaltfläche Fertigstellen tippen.
= Die Seite Gruppenzuordnung erscheint. Jedes Notlicht wird in einer Gruppe angezeigt.6. Das Notlichtgerät, für das die Gruppenzuordnung geändert werden soll, im Feld Testgruppe
markieren. - oder -Mit den Pfeiltasten die Adresse des Notlichtgeräts wählen.
7. Auf die Schaltfläche Entfernen tippen.8. Die Adresse des Notlichtgerätes in die gewünschte Gruppe (Feld Testgruppe) ziehen.
= Das Notlichtgerät wird in der Gruppe angezeigt.9. Bei Bedarf Schritte 1 bis 3 für weitere Notlichtgeräte wiederholen.
4.3 Fehlersignalisierung konfigurierenZwei DALI-Adressen der DALI-Linie 1 können für Fehlersignalisierungen bestimmt werden.
Dadurch ist es möglich, den Fehlerstatus über Relais-Module DALI RM oder DALI 3-RM-C an ein übergeordnetes System weiterzuleiten oder mit Signallampen anzuzeigen.
DALI basiert auf einer zufälligen Adressierung, daher können die Schnittstellengeräte eine beliebige von 64 möglichen Adressen erhalten. Zum Beispiel kann das DALI RM die Adresse A4 erhalten. Nach wie vor können 60 Notlichtgeräte angeschlossen werden; Adressen über A60 sind auch für Notlichtgeräte möglich.
DALI-Adressen für dieFehlersignalisierung
festlegen
1. Auf die Schaltfläche Hauptmenü tippen.2. Auf die Schaltfläche Adressierung/Gruppenzuteilung tippen.3. Die Adressierungsmethode Systemerweiterung oder Neuinitialisierung wählen.
= Bei Systemerweiterung bleiben die Adressen bestehender DALI-Geräte unverändert.Bei Neuinitialisierung wird allen DALI-Geräten im System eine neue Adresse zugewiesen.
4. Auf die Schaltfläche Weiter > tippen.
Tipp
Bevor die Gruppenzugehörigkeit von Notlichtgeräten geändert werden kann, muss die Adressierungsmethode durchgeführt werden. Damit die bestehenden Adressen beibehalten werden, die Adressierungsmethode Systemerweiterung wählen.
Tipp
Die Fehlersignalisierung kann nur auf der DALI-Linie 1 empfangen werden.
Tipp
Für die Fehlersignalisierung können nur Adressen gewählt werden, denen kein Notlichtgerät zugeordnet ist. ABGEKÜNDIG
T

11
Version 1.18 4.3 Fehlersignalisierung konfigurieren
e-touchBOX/Panel 4 Bedienung
5. Wenn die Meldung Suche beendet erscheint, auf die Schaltfläche Fertigstellen tippen.= Die Seite Gruppenzuordnung erscheint. Jedes Notlicht wird in einer Gruppe angezeigt.
6. Auf den grünen Pfeil unten rechts tippen.= Das Dialogfenster zur Auswahl der beiden Adressen für die Fehlersignalisierung erscheint.
Nur die Adressen werden angezeigt, denen kein Notlichtgerät zugeordnet ist.
7. Mit den Pfeiltasten die beiden Adressen für Meldesignal: OK und Meldesignal: Fehler wählen.
8. Auf den grünen Pfeil unten rechts tippen und auf das Symbol Speichern tippen.= Die beiden Adressen für die Fehlersignalisierungen sind gespeichert.
Fehlersignalisierungaktivieren
1. Auf das Symbol Hauptmenü tippen.2. Auf die Schaltfläche Konfiguration tippen.3. Die Registerkarte Notlicht wählen.
4. Die Fehlersignalisierung an DALI1 aktivieren.= Die Fehlersignalisierung ist aktiviert.
Folgende Meldungen werden an den Adressen für die Fehlersignalisierung angezeigt:
Meldesignal Bedeutung
OK Auf beiden DALI-Linien liegt kein Fehler vor.
Fehler Fehler liegt vor (auf einer der beiden DALI-Linien).ABGEKÜNDIGT

4.4 Notlichtgeräte identifizieren Version 1.18
12
4 Bedienung e-touchBOX/Panel
4.4 Notlichtgeräte identifizierenDamit im Falle einer Störung angezeigt werden kann, welches Notlichtgerät defekt ist, sind die Notlichtgeräte einzeln identifizierbar.
Zur Identifikation blinken die LEDs der Notlichtgeräte grün und rot. Nach jedem sechsten Blinken erfolgt eine Pause. Diese sechs Blinkzeichen stellen die Adresse des Notlichtgerätes im Binärcode dar, die sich mit Hilfe des Identifikations-Tools in der e-touchBOX/PANEL in eine Dezimalzahl umrechnen lässt. Adresse, Gruppenname und Gerätename "Geräte-/Gruppennamen eintragen", Seite 8 werden im Testprotokoll ausgegeben.
Um Notlichtgeräte in mehreren Räumen zu adressieren, empfiehlt TridonicAtco das Adressierungsgerät (Artikelnummer 89899836 EM PRO). Das Adressierungsgerät dient zur Übersetzung des binären LED-Identifikationssignals in eine DALI-Adresse.
Eine weitere Möglichkeit bietet eine Software, die Sie auf einem JAVA-fähiges Mobiltelefonen installieren können. (www.tridonicatco.com -> Service -> Download -> Software: ›EMpro Ident. TOOL V1.0‹). Die Software übersetzt ebenfalls das binäre LED-Identifikationssignal in eine DALI-Adresse.
Mit dem integrierten Identifizierungs-Tool der e-touchBOX/PANEL können Sie die Adresse eines Notlichtgeräts wie folgt ermitteln:
1. Auf das Symbol Hauptmenü tippen. 2. Auf die Schaltfläche Identifikation tippen.
= Die LEDs der Notlichtgeräte blinken grün und rot.3. Auf die Schaltfläche Identifikations-Tool tippen.
= Dialogfenster Identifikations-Tool erscheint.
4. Eine Blinkpause der LED abwarten (ca. 3 Sekunden).
ABGEKÜNDIGT

13
Version 1.18 4.5 Notlichtgeräte manuell testen
e-touchBOX/Panel 4 Bedienung
5. Nach der Blinkpause bei jedem Blinken auf das rote bzw. grüne Feld (entsprechend der Farbe der LED) im Identifikations-Tool tippen.= Der Binärcode wird angezeigt und nach dem sechsten Blinken in die Adresse des Notlichtgerätes umgerechnet.
6. Die Adresse und den Namen des Notlichtgerätes in den Installationsunterlagen notieren.7. Auf die Schaltfläche Löschen tippen.8. Schritte 4 bis 7 bei weiteren Notlichtgeräten wiederholen.9. Wenn alle Notlichtgeräte identifiziert wurden, auf die Schaltfläche Abbrechen tippen.10.Auf die Schaltfläche Identifikation tippen, um das Blinken der LEDs auszuschalten.
4.5 Notlichtgeräte manuell testenWenn alle Notlichtgeräte installiert, adressiert und identifiziert sind, muss die Funktion und die Betriebsdauer der Notlichtgeräte getestet werden.
Während des Tests werden die betroffenen Notlichtgeräte eingeschaltet. In einer Statusanzeige in der e-touchBOX/PANEL werden die Art des Tests (FT ›Funktionstest‹, DT ›Betriebsdauertest‹) und die betroffenen Gruppen angezeigt. Die Statusanzeige befindet sich auf dem Touchpanel unten rechts solange der Test läuft.
– Die Akkus wurden mindestens 24 Stunden lang geladen.
1. Auf das Symbol Hauptmenü tippen. 2. Auf die Schaltfläche Inbetriebnahme-Test tippen.
Dialogfenster Test starten erscheint.
3. Das Optionsfeld Funktionstest starten oder Betriebsdauertest starten wählen und mit OK bestätigen.= Der gewählte Test wird durchgeführt und in der Statusanzeige angezeigt.
4. Nach Abschluss des Tests auf das Symbol Testprotokoll tippen.= Die Seite Testprotokoll erscheint.
Tipp
Der Betriebsdauertest kann je nach Notlichtgerät bis zu drei Stunden dauern.
ABGEKÜNDIGT

4.5 Notlichtgeräte manuell testen Version 1.18
14
4 Bedienung e-touchBOX/Panel
Im Testprotokoll werden folgende Informationen angezeigt:
Um zum nächsten Fehlereintrag zu springen, auf das Symbol nächster Fehler tippen.
Um einen oder alle Tests per Infrarot an einen Drucker, Laptop oder ein PDA zu senden, auf das Symbol IrDA tippen "Schnittstellen", Seite 20.
Um ein Notlichtgerät einzeln zu testen, in der Spalte Test auf das gewünschte Notlichtgerät tippen.
Tipp
Um den Test vorzeitig abzubrechen, auf die Statusanzeige des Tests tippen.
Spaltentitel Bedeutung Mögliche Ursache
Adr Adresse und Gruppe des Notlichtgerätes
Name Name des Notlichtgerätes
Test Art des Tests (FT = Funktionstest, DT = Betriebsdauertest) und Datum des Tests
Status Ergebnis des Tests:
OK Test erfolgreich -
Lampe defekt Leuchtmittel defekt Leuchtmittel falsch Lampenverdrahtung falsch
Batteriefehler Batteriekapazität zu gering Batterie defekt Batterieverdrahtung falsch
Fehler im Notlichtgerät Notlichtgerät defekt
Fehler in der Kommunikation zwischen e-touchBOX/PANEL und Notlichtgerät
Notlichtgerät defekt Notlichtgerät getauscht und
nicht adressiert DALI-Verdrahtung falsch
Test nicht gestartet Batterie nicht voll geladen
Tipp
Wenn ein Fehler behoben wurde, muss als Nachweis ein Test an diesem Notlichtgerät durchgeführt werden. Wenn ein Akku ausgetauscht wurde, kann der Test erst nach 24 Stunden durchgeführt werden, da der Akku für den Test vollständig geladen sein muss.
ABGEKÜNDIGT

Version 1.18 4.6 Startzeit für automatisierten Test festlegen
e-touchBOX/Panel
4.6 Startzeit für automatisierten Test festlegenUm einen Funktions- oder Betriebsdauertest eines Notlichtgeräte zu automatisieren, muss die Startzeit festgelegt werden. Für jede Gruppen kann separat ein Zeitpunkt festgelegt werden. Dadurch ist auch bei einem Stromausfall gewährleistet, dass genügend Leuchten betriebsfähig sind.
Die Standardeinstellungen der Testzeiten sind:
G1: Montag, 23:00 Uhr G2: Dienstag, 23:00 Uhr G3: Mittwoch, 23:00 Uhr G4: Donnerstag, 23:00 Uhr G5: Freitag, 23:00 Uhr G6: Samstag, 23:00 Uhr
Zusätzlich zu den Zeiten müssen die Intervalle für die Funktionstests und die Betriebsdauertests festgelegt werden:
Test Intervall Bedeutung
Funktionstest manuell Funktionstest muss manuell durchgeführt werden.
wöchentlich Funktionstest wird jede Woche durchgeführt.
jede 2. Woche Funktionstest wird in der ersten und dritten Woche jedes Monats durchgeführt.
monatlich Funktionstest wird in der ersten Woche jedes Monats durchgeführt.
Betriebsdauertest manuell Betriebsdauertest muss manuell durchgeführt werden.
monatlich Betriebsdauertest wird in der ersten Woche jedes Monats durchgeführt.
vierteljährlich Betriebsdauertest wird in der ersten Woche der Monate Januar, April, Juli und Oktober durchgeführt.
halbjährlich Betriebsdauertest wird in der ersten Woche der Monate Januar und Juli durchgeführt.
jährlich Betriebsdauertest wird in der ersten Woche des Jahres durchgeführt.
Tipp
Als erste Woche eines Monats ist die Zeit vom 1. bis zum 7. Tag des Monats definiert.Als dritte Woche eines Monats ist die Zeit vom 15. bis zum 21. Tag des Monats definiert.An den Tagen, an denen ein Betriebsdauertest durchgeführt wird, wird in derselben Gruppe kein Funktionstest durchgeführt.ABGEKÜNDIG
T

4.6 Startzeit für automatisierten Test festlegen Version 1.18
16
4 Bedienung e-touchBOX/Panel
1. Auf das Symbol Hauptmenü tippen. 2. Auf die Schaltfläche Testzeiten tippen.
= Die Seite automatische Tests erscheint.
3. Intervalle für Funktions- und Betriebsdauertests festlegen.4. Auf die Schaltfläche erweitert tippen.
= Das Dialogfenster Erweiterte Einstellungen erscheint.
5. Für jede Gruppe Wochentag und Uhrzeit einstellen. Dazu auf das jeweilige Dropdown-Menü tippen und den Wochentag wählen bzw. auf die Uhrzeit tippen und die gewünschte Zeit mit den Pfeilen einstellen.
ABGEKÜNDIGT

17
Version 1.18 4.7 Notlichtgeräte deaktivieren
e-touchBOX/Panel 4 Bedienung
4.7 Notlichtgeräte deaktivieren
Wenn die Hauptstromversorgung abgeschaltet wird und die Notlichtgeräte sich nicht einschalten sollen (z. B. während eines Betriebsurlaubs), können die Notlichtgeräte auf zwei Weisen deaktiviert werden:
Notlichtgeräte manuell ausschalten Einschalten der Notlichtgeräte verhindern
4.7.1 Notlichtgeräte manuell ausschalten
– Hauptstromversorgung ist abgeschaltet, ohne dass ein Notfall vorliegt.
– Stromversorgung der e-touchBOX/PANEL ist eingeschaltet.
1. Sicherstellen, dass kein Notlichtbetrieb notwendig ist.2. Auf das Symbol Hauptmenü tippen. 3. Auf die Schaltfläche Konfiguration tippen.4. Auf die Registerkarte Notlicht tippen.5. Auf die Schaltfläche Rest tippen.
= Die Notlichtgeräte werden ausgeschaltet.Wenn die Hauptstromversorgung wieder eingeschaltet wird, werden auch die Notlichtgeräte
wieder aktiviert.6. Um die Notlichtgeräte vor dem Einschalten der Hauptstromversorgung zu aktivieren, auf die
Schaltfläche Rest/Inhibit stoppen tippen.
4.7.2 Einschalten der Notlichtgeräte verhindern
– Hauptstromversorgung ist eingeschaltet.
1. Sicherstellen, dass ein Notlichtbetrieb nicht notwendig ist.2. Auf das Symbol Hauptmenü tippen. 3. Auf die Schaltfläche Konfiguration tippen.4. Auf die Registerkarte Notlicht tippen.5. Auf die Schaltfläche Inhibit tippen.
= Die LEDs der Notlichtgeräte zeigen ein grünes Doppelblinken.6. Innerhalb von 15 Minuten die Hauptstromversorgung abschalten.
= Die Notlichtgeräte schalten sich nicht ein.Wenn die Hauptstromversorgung wieder eingeschaltet wird, werden auch die Notlichtgeräte
wieder aktiviert.7. Um die Notlichtgeräte wieder zu aktivieren, ohne die Hauptstromversorgung ein- und wieder
auszuschalten, auf die Schaltfläche Rest/Inhibit stoppen tippen.
Überbrückung einer SicherheitseinrichtungDeaktivierte Notlichtgeräte schalten sich im Notfall nicht ein.
Sicherstellen, dass kein Notfall vorliegt. Sicherstellen, dass kein Notlichtbetrieb notwendig ist.
GEFAHR
Tipp
Die Funktion Rest/Inhibit stoppen wird nicht von allen Notlichtgeräten unterstützt.
Tipp
Die Funktion Rest/Inhibit stoppen wird nicht von allen Notlichtgeräten unterstützt.
ABGEKÜNDIGT

4.8 Touchscreen reinigen Version 1.18
18
4 Bedienung e-touchBOX/Panel
4.8 Touchscreen reinigenUm den Touchscreen zu reinigen, ohne versehentlich Einstellungen zu verändern, kann dieser vorübergehend deaktiviert werden.
1. Auf das Symbol Hauptmenü tippen. 2. Auf die Schaltfläche Konfiguration tippen.3. Auf die Schaltfläche Reinigen tippen.
= Der Touchscreen ist für 20 Sekunden deaktiviert. Die verbleibende Zeit wird angezeigt.4. Den Touchscreen mit einem weichen, feuchten Tuch reinigen.
ABGEKÜNDIGT

19
Version 1.18 4.8 Touchscreen reinigen
e-touchBOX/Panel 5 Software-Update laden
5 Software-Update laden
Auf der Homepage von TridonicAtco stehen Updates zum Download bereit:
www.tridonicatco.com -> Service -> Download -> Software
Um ein Software-Update auf e-touchBOX/PANEL zu laden, sind folgende Schritte nötig:
Aktuelle Programmversion feststellen "Programmversion feststellen", Seite 21. Verfügbarkeit einer neueren Version prüfen und downloaden. Infrarot-Verbindung herstellen "Infrarot-Verbindung herstellen", Seite 21
- oder - Ethernet-Verbindung herstellen (nur bei e-touchPANEL) "IP-Adresse in e-touchPANEL einstellen", Seite 25.
Update der Anwendungssoftware über eine Infrarot-Verbindung installieren "Update der Anwendungssoftware installieren", Seite 22- oder (nur bei e-touchPANEL) - Update der Anwendungssoftware über eine Ethernet-Verbindung installieren "Datei down-/uploaden", Seite 29.
ABGEKÜNDIGT

6.1 Infrarot-Schnittstelle Version 1.18
20
6 Schnittstellen e-touchBOX/Panel
6 Schnittstellen
e-touchBOX und e-touchPANEL verfügen über eine Infrarot-Schnittstelle und ermöglichen die Übertragung von:
Testprotokollen (z. B. zur Archivierung) Updates der Anwendungssoftware für e-touchBOX/PANEL Konfigurationsdateien (download/upload)
e-touchPANEL verfügt zusätzlich über eine Ethernet-Schnittstelle und ermöglicht so die Konfiguration und Bedienung über einen verbundenen PC/Laptop. Die Anzeige des Touchscreens und des virtuellen Touchscreens auf dem PC/Laptop wird in Echtzeit synchronisiert. Durch die Übertragung der aktuellen Status mehrerer Panels ist eine Überwachung des gesamten Systems möglich.
6.1 Infrarot-SchnittstelleDie Infrarot-Schnittstelle befindet sich bei e-touchBOX/PANEL an der rechten Seite im unteren Bereich des Geräts.
1 Infrarot-Schnittstelle
6.1.1 Infrarot-Einstellungen anpassen
Vor einer Infrarot-Übertragung müssen folgende Einstellungen vorgenommen werden:
1. Auf das Symbol Hauptmenü tippen.2. Auf die Schaltfläche Konfiguration tippen.3. Auf die Registerkarte IrDA tippen.4. Um e-touchBOX/PANEL sichtbar für andere Infrarot-Geräten zu machen, das Kontrollkästchen
Geräteerkennung zulassen aktivieren. 5. Um Dateien mit e-touchBOX/PANEL empfangen zu können, das Kontrollkästchen
Dateiempfang aktivieren aktivieren.
Tipp
Die Konfigurationsdatei einer e-touchBOX bzw. eines e-touchPANEL enthält die Systemeinstellungen (u. a. die Adressen der Notlichter, Geräte-/Testgruppennamen). Sie dient auch als Sicherungsdatei für die Systemeinstellungen von e-touchBOX/PANEL.
1
ABGEKÜNDIGT

21
Version 1.18 6.1 Infrarot-Schnittstelle
e-touchBOX/Panel 6 Schnittstellen
6.1.2 Infrarot-Verbindung herstellen
1. PC/Laptop und e-touchBOX/PANEL so positionieren, dass die Infrarot-Schnittstellen gegenüber liegen. Sie dürfen maximal 1 m voneinander entfernt und nicht mehr als 15° gegeneinander verdreht sein.
2. PC/Laptop für das Senden über Infrarot vorbereiten (siehe Anleitung des Herstellers).3. In e-touchBOX/PANEL auf das Symbol Hauptmenü tippen.4. Auf die Schaltfläche Konfiguration tippen.5. Auf die Registerkarte IrDA tippen.6. Sicherstellen, dass die Optionen Geräteerkennung zulassen und Dateiempfang aktivieren
aktiviert sind.= Wenn die Empfangsbedingungen ausreichend sind, wird im Feld Infrarot-Geräte der Name des PCs/Laptops angezeigt.
Am PC/Laptop erscheint in der Taskleiste das Symbol für Infrarot-Übertragung.
6.1.3 Programmversion feststellen
Die Programmversion kann folgendermaßen festgestellt werden:
1. In e-touchBOX/PANEL auf das Symbol Hauptmenü tippen. 2. Auf die Schaltfläche Konfiguration tippen.3. Auf die Registerkarte System tippen.
= Auf der Registerkarte System wird die Programmversion angezeigt.
Tipp
Infrarot-Schnittstellen vor direktem Sonnenlicht, Blitzlicht, fluoreszierendem Licht und Signalen von Fernbedienungen und anderen Infrarot-Geräten abschirmen.Sicherstellen, dass keine Gegenstände zwischen den Infrarot-Schnittstellen die Übertragung stören können.
ABGEKÜNDIGT

6.1 Infrarot-Schnittstelle Version 1.18
22
6 Schnittstellen e-touchBOX/Panel
6.1.4 Update der Anwendungssoftware installieren
1. Am PC/Laptop auf das Symbol für Infrarot-Übertragung in der Taskleiste klicken. = Ein Dialogfenster zur Dateiauswahl erscheint.
2. Update-Datei e-touchUPDATE.biz wählen und auf Send klicken.3. Am Touchscreen mit OK bestätigen.
= Die Datei wird gespeichert und e-touchBOX/PANEL neu gestartet. Nach dem Neustart ist das Update der Anwendungssoftware installiert.
6.1.5 Testprotokoll downloaden
– Geräteerkennung zugelassen ist aktiviert.
– Dateiempfang aktivieren ist aktiviert.
1. Auf das Symbol Testprotokoll tippen.
2. Auf die Schaltfläche IrDA tippen.= Dialogfenster Mit IrDA übertragen an: erscheint.
ABGEKÜNDIGT

23
Version 1.18 6.2 Ethernet-Schnittstelle
e-touchBOX/Panel 6 Schnittstellen
3. Wenn von allen Geräten die Tests, die zuletzt durchgeführt wurden, ausgegeben werden sollen, das Optionsfeld letztgültige Tests aktivieren.- oder -Wenn von allen Geräten alle bisher durchgeführten Tests ausgegeben werden sollen, das Optionsfeld alle Tests aktivieren.- oder -Wenn der markierte Test ausgegeben werden soll, das Optionsfeld markierten Test aktivieren.= Im markierten Optionsfeld erscheint ein Dropdown-Menü.
4. Wenn der Test direkt an einen Infrarot-Drucker gesendet werden soll, im Dropdown-Menü IrDA Drucker (IrLPT) wählen.- oder -Wenn der Test als Text-Datei heruntergeladen werden soll, im Dropdown-Menü PDA (Textdatei) wählen.= Test wird gedruckt bzw. heruntergeladen.
6.2 Ethernet-SchnittstelleFür die Ethernet-Verbindung von e-touchPANEL mit einem PC/Laptop benötigen Sie Netzwerkkabel.
Um die Verbindung in einem Netzwerk zum e-touchPANEL herzustellen, muss jedem e-touchPANEL eine individuelle IP-Adresse zugewiesen werden. Wenn Sie mehrere e-touchPANEL z. B. in ein bestehendes Firmennetz einbinden möchten, erfragen Sie die IP-Adressen von Ihrem IT-Spezialisten. Die Netzwerkadresse kann nicht automatisch über einen DHCP-Server bezogen werden.
Bei Netzwerken mit Firewall, Switch usw. kontaktieren Sie bitte ebenfalls Ihren IT-Spezialisten.
Bis auf den Abgleich des Touchscreens können Sie alle Funktionen des e-touchPANEL über Ethernet mit dem verbundenen PC/Laptop durchführen.
Geräteschaden durch ferngesteuerten Abgleich des Touchscreens per Ethernet-Verbindung. Abgleich ausschließlich am Touchpanel des e-touchPANEL durchführen, nicht über den Web-
Browser.
HINWEIS
ABGEKÜNDIGT

6.2 Ethernet-Schnittstelle Version 1.18
24
6 Schnittstellen e-touchBOX/Panel
Netzwerkverbindung Die folgende Abbildung zeigt ein Beispiel für die Einbindung mehrerer Panels in ein Netzwerk.
Punkt zu Punkt-Verbindung
Für eine Punkt zu Punkt-Verbindung muss ein gekreuztes Netzwerkkabel verwendet werden.
SWITCH
e-touch PANEL
e-touch PANEL
e-touch PANEL
SWITCH
e-touch PANEL
e-touch PANEL
Ethernet CAT 5 cable (max. 100 m
IP Address: 192.168.123.10Subnet Mask: 255.255.255.0Gateway: 192.168.123.1
IP Address: 192.168.123.14Subnet Mask: 255.255.255.0Gateway: 192.168.123.1
IP Address: 192.168.123.15Subnet Mask: 255.255.255.0Gateway: 192.168.123.1
Crossover CAT 5 cable (max. 1
e-touch PANEL
IP Address: 192.168.123.10Subnet Mask: 255.255.255.0Gateway: 192.168.123.1ABGEKÜNDIG
T

25
Version 1.18 6.2 Ethernet-Schnittstelle
e-touchBOX/Panel 6 Schnittstellen
6.2.1 IP-Adresse in e-touchPANEL einstellen
– Menü Konfiguration ist gewählt.
1. Auf die Registerkarte TCP tippen.2. Auf IP-Adresse tippen.
= Das Dialogfenster IP-Picker erscheint.3. Mit den Pfeiltasten IP-Adresse einstellen und mit OK bestätigen.4. Um Subnet Maske und Gateway einzustellen, Schritte 2 und 3 wiederholen.5. Aus das Symbol Hauptmenü tippen.
= Die IP-Adresse ist im e-touchPANEL gespeichert.
6.2.2 IP-Adresse bei Netzwerk mit mehreren e-touchPANEL einstellen
Um in einem Neztwerk eine Ethernet-Verbindung zum e-touchPANEL herzustellen, muss jedem Panel eine individuelle IP-Adresse zugewiesen werden. In der Grafik ›Netzwerkverbindung‹ ist ein Beispiel für eine Adressierung abgebildet "Ethernet-Schnittstelle", Seite 23.
1. PC/Laptop und die e-touchPANEL mit Netzwerkkabeln über den Netzwerk-Switch verbinden.2. Beim PC/Laptop für die Netzwerkkarte, an der der Switch für die e-touchPANEL
angeschlossen sind, folgende Werte einstellen:IP Addresse:192.168.123.10Subnet Maske: 255.255.255.0Gateway: 192.168.123.1
3. Beim ersten e-touchPANEL folgende Werte einstellen: IP Addresse:192.168.123.11Subnet Maske: 255.255.255.0Gateway: 192.168.123.1
Tipp
Wie Sie eine feste IP-Adresse vergeben, entnehmen Sie bitte der Hilfe bzw. dem Handbuch Ihres Bertiebssystems.Wie Sie die IP-Adresse im e-touchPANEL einstellen, ist im vorangestellten Kapitel beschrieben "Netzwerkverbindung", Seite 24.
Tipp
Bei PCs/Laptops mit Firewall oder anderer Schutz-Software kontaktieren Sie bitte Ihren IT-Spezialisten.
ABGEKÜNDIGT

6.2 Ethernet-Schnittstelle Version 1.18
26
6 Schnittstellen e-touchBOX/Panel
4. Beim zweiten e-touchPANEL folgende Werte einstellen: IP Addresse:192.168.123.12Subnet Maske: 255.255.255.0Gateway: 192.168.123.1
5. Beim dritten e-touchPANEL folgende Werte einstellen: IP Addresse:192.168.123.13Subnet Maske: 255.255.255.0Gateway: 192.168.123.1
6. Um weitere e-touchPANEL einzustellen, die letzte Zahl der IP-Adresse erhöhen. Die höchstmögliche Zahl ist 255.
7. Um die IP-Adresse im e-touchPANEL zu speichern, auf das Symbol Hauptmenü tippen.= Über einen Web-Browser mit installiertem Java Applet kann e-touchPANEL ferngesteuert werden.
6.2.3 IP-Adresse bei Punkt zu Punkt-Verbindungen einstellen
Bei einer Punkt zu Punkt-Verbindung von einem e-touchPANEL zu einem PC/Laptop wird ein gekreuztes Netzwerkkabel benötigt.
1. Mit einem gekeuztem Netzwerkkabel e-touchPANEL mit PC/Laptop verbinden.2. Beim PC/Laptop für die Netzwerkkarte, an der das e-touchPANEL angeschlossen ist, folgende
Werte einstellen:IP Addresse: 192.168.123.10Subnet Maske: 255.255.255.0Gateway: 192.168.123.1
3. Beim e-touchPANEL folgende Werte einstellen: IP Addresse: 192.168.123.11Subnet Maske: 255.255.255.0Gateway: 192.168.123.1
4. Um die IP-Adresse im e-touchPANEL zu speichern, auf das Symbol Hauptmenü tippen.= Über einen Web-Browser mit installiertem Java Applet kann e-touchPANEL ferngesteuert werden.
Tipp
Wie Sie eine feste IP-Adresse vergeben, entnehmen Sie bitte der Hilfe bzw. dem Handbuch Ihres Bertiebssystems.Wie Sie die IP-Adresse im e-touchPANEL einstellen, ist im vorangestellten Kapitel beschrieben "IP-Adresse in e-touchPANEL einstellen", Seite 25.
Tipp
Bei PCs/Laptops mit Firewall oder anderer Schutz-Software kontaktieren Sie bitte Ihren IT-Spezialisten.
ABGEKÜNDIGT

27
Version 1.18 6.2 Ethernet-Schnittstelle
e-touchBOX/Panel 6 Schnittstellen
6.2.4 Verbindung zu e-touchPANEL aufbauen
Die Fernsteuerung des e-touchPANEL basiert auf einer HTML-Seite mit Java-Applet.
Um e-touchPANEL auf einem PC/Laptop zu bedienen, muss ›Java Runtime Environment (JRE)‹ auf dem PC/Laptop installiert sein (www.java.com). Für die Verbindung wird ein Standard-Webbrowser verwendet (z. B. ›MS Explorer‹, ›Firefox‹).
– Webbrowser ist geöffnet.
– ›Java Runtime Environment‹ ist installiert.
IP-Adresse des e-touchPANEL in das Adressfeld eingeben und mit der Eingabetaste bestätigen.
= e-touchPANEL erscheint im Browser und kann über Mauszeiger und Tastatur bedient und konfiguriert werden. Zusätzlich werden die Links get last test, get complete test book und more... angezeigt "Zusätzliche Ethernet-Funktionen", Seite 28.
ABGEKÜNDIGT

6.3 Zusätzliche Ethernet-Funktionen Version 1.18
28
6 Schnittstellen e-touchBOX/Panel
6.3 Zusätzliche Ethernet-Funktionen
6.3.1 Testprotokoll downloaden
Wenn von allen Geräten die Tests, die zuletzt durchgeführt wurden, ausgegeben werden sollen, das Optionsfeld get last test (letztgültige Tests) aktivieren.- oder -Wenn von allen Geräten alle bisher durchgeführten Tests ausgegeben werden sollen, das Optionsfeld get complete test book (alle Tests) aktivieren.= Letzgültige Testprotokolleinträge bzw. alle Testprotokolleinträge erscheinen.
ABGEKÜNDIGT

29
Version 1.18 6.3 Zusätzliche Ethernet-Funktionen
e-touchBOX/Panel 6 Schnittstellen
6.3.2 Datei down-/uploaden
Über die Ethernet-Schnittstelle können Sie Dateien auf einen PC/Laptop herunterladen (download) oder vom PC/Laptop auf e-touchPANEL hochladen (upload).
1. Im Browser den Link more... (mehr) klicken.= Seite File Up/Download erscheint.
2. Um eine Konfigurationsdatei vom e-touchPANEL herunterzuladen, auf den Link get config file klicken.= Die Konfigurationsdatei wird im PC/Laptop gespeichert.
3. Um eine Konfigurationsdatei oder ein Firmware update auf ein e-touchPANEL zu laden, Schaltfläche Durchsuchen klicken.
4. Firmware update bzw. Konfigurationsdatei wählen und Schaltfläche upload klicken. 5. Sicherheitsabfrage mit OK bestätigen.
= Upload wird gestartet.
Tipp
Eine Sicherheitsabfrage weist Sie darauf hin, dass nach dem Upload einer Konfigurationsdatei ein Reset am e-touchPANEL durchgeführt wird. Durch ein Reset werden keine Testprotokolle gelöscht.
ABGEKÜNDIGT

7.1 Einstellungen zurücksetzen Version 1.18
30
7 Hilfe im Problemfall e-touchBOX/Panel
7 Hilfe im Problemfall
7.1 Einstellungen zurücksetzenSämtliche Einstellungen können auf die Werkseinstellungen zurückgesetzt werden. Dabei wird auch die Adressierung der Notlichtgeräte gelöscht.
1. Auf das Symbol Hauptmenü tippen. 2. Auf die Schaltfläche Konfiguration tippen.3. Auf die Registerkarte System tippen.4. Auf die Schaltfläche Auf Werkseinstellung zurücksetzen tippen.
7.2 Touchscreen reagiert nicht richtigWenn der Touchscreen nicht mehr richtig reagiert, muss er neu kalibriert werden.
1. Auf das Symbol Hauptmenü tippen. 2. Auf die Schaltfläche Konfiguration tippen.3. Auf die Schaltfläche Abgleich tippen.4. Mit einem Stift in die Mitte des Abgleichsymbols tippen. Dieses Symbol erscheint dreimal.
7.3 e-touchBOX/PANEL erkennt keine anderen Infrarot-GeräteWenn die e-touchBOX/PANEL andere Infrarot-Geräte nicht wie gewünscht erkennt, kann die Infrarot-Schnittstelle zurückgesetzt werden.
1. Auf das Symbol Hauptmenü tippen. 2. Auf die Schaltfläche Konfiguration tippen.3. Auf die Registerkarte IrDA tippen.4. Auf die Schaltfläche Reset tippen.
7.4 Ethernet-Verbindung kann nicht hergestellt werdenDie Ethernet-Schnittstelle ist nur bei e-touchPANEL vorhanden.
Sicherstellen, dass bei einer Punkt zu Punkt-Verbindung (e-touchPANEL direkt mit PC/Laptop verbunden) ein gekreuztes Netzwerkkabel verwendet wurde.
Sicherstellen, dass die IP-Adresse im e-touchPANEL und im Browser korrekt eingetragen ist "IP-Adresse in e-touchPANEL einstellen", Seite 25.
Sicherstellen, dass keine Firewall oder Schutzsoftware die Verbindung stört. Bei Bedarf Ihren IT-Spezialisten fragen.
ABGEKÜNDIGT

31
Version 1.18 7.4 Ethernet-Verbindung kann nicht hergestellt werden
e-touchBOX/Panel 8 Technische Daten
8 Technische Daten
e-touchPANEL kann auch über das 8-adrige Ethernet-Kabel mit Strom versorgt werden (Power over Ethernet (PoE)).
Schaltplane-touchBOX
e-touchBOX e-touchPANEL
Artikelnummer 24139015 24139117
Netzspannung 110-240 V 230/240 V
Netzfrequenz 50/60 Hz 50/60 HZ
Leistungsaufnahme 10 W 10 W
Max. Ausgangsstrom 200 mA -
Schnittstellen IrDA IrDA, Ethernet
Bussystem DALI (keine externe Busversorgung
nötig)
DALI (externe Busversorgung nötig)
Anzahl DALI-Linien 1 2
Adressen für Geräte 60 60 je DALI-Linie (120)
Abmessungen (L x B x H)
200 x 150 x 42 mm 200 x 150 x 20 mm
Zulässige Umgebungstemperatur
0-50 °C
Gewicht 0,92 kg
Befestigungsabstand (D) 155 mm
Schutzart IP 20
Schutzklasse SK I
Bildschirm Touchpanel (5,7" / 320 x 240 / 256 Farben)
Tipp
e-touchBOX benötigt keine separate Busversorgung, da diese bereits integriert ist.
ABGEKÜNDIGT

7.4 Ethernet-Verbindung kann nicht hergestellt werden Version 1.18
32
9 Entsorgung e-touchBOX/Panel
Schaltplane-touchPANEL
9 Entsorgung
Um Umweltschäden zu vermeiden:
Gerät gemäß landesüblichen Vorschriften entsorgen. Gerät nicht in den Hausmüll werfen und nicht verbrennen.
24–48 V DC10 VA
e-touchPANEL
DALIPS / PS1
EM PRO PC CFL COMBO-CONNECT DALIPS / PS1
+
PE L N DALI 1
DALI 2
–+–
EM PROPC CFL COMBO-CONNECT
e-touchPANEL
L
N
Tipp
e-touchPANEL benötigt pro DALI-Linie eine separate Busversorgung.
ABGEKÜNDIGT

33
Version 1.18 7.4 Ethernet-Verbindung kann nicht hergestellt werden
e-touchBOX/Panel 10 Verzeichnis der Ethernet-Verbindungen
10 Verzeichnis der Ethernet-Verbindungen
Name of e-touchPANEL
IP Address
MAC Address
Subnet Mask
Default Gateway
Annotation
Name of e-touchPANEL
IP Address
MAC Address
Subnet Mask
Default Gateway
Annotation
Name of e-touchPANEL
IP Address
MAC Address
Subnet Mask
Default Gateway
Annotation
Name of e-touchPANEL
IP Address
MAC Address
Subnet Mask
Default Gateway
Annotation
Name of e-touchPANEL
IP Address
MAC Address
Subnet Mask
Default Gateway
Annotation
ABGEKÜNDIGT

www.tridonicatco.com
1017-1/11/07 Änderungen vorbehalten. Angaben ohne Gewähr.
ABGEKÜNDIGT