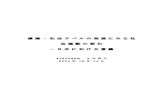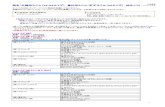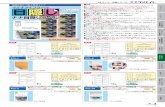環境 ・ 社会 ラベル の 発展 にみる 社 会運動 の 変 …環境 ・ 社会 ラベル の 発展 にみる 社 会運動 の 変化 - 日本 における 意義 4101065m
取扱説明書...Printed in Japan 2011/10...
Transcript of 取扱説明書...Printed in Japan 2011/10...
-
NX711
取扱説明書
ドライブをもっとわくわくさせる地図コミュニティサイト「チズルとススム」http://chizu-route-susumu.jp/
ROAD EXPLORER SD 2.5
ワイド7型 VGA 2DIN 地上デジタルTV/DVD/SD AV-Naviシステム
No.14498_Win 表1-4
お問い合わせはお客様相談室へ
クラリオン株式会社
(土・日・祝・祭日を除く 9:30~12:00、13:00~17:00)
〒330-0081 埼玉県さいたま市中央区新都心 7 番地 2 Clarion ホームページ http://www.clarion.com
フリーダイヤル 0120-112-140
年 月 日
TEL.
ご購入年月日
ご購入店名
QY-7120APrinted in Japan 2011/10
本製品にはシリアルNo.ラベルが同梱されております。シリアルNo.ラベルはお客様のナビゲーションであることを速やかに判別するために、本体と同じシリアルNo.が記載されています。
ここに貼ってください
●お問い合わせの際には、品番、シリアルNo.を 確認させていただきます。
280-9025-00
RO
AD
EX
PLO
RER S
D 2
.5N
X711
取扱説明書
-
このたびはお買い求めいただきありがとうございます
ご使用になる前に、必ず取扱説明書をよくお読みの上、 正しくご使用ください。
特に「安全にお使いいただくために」の章では、ご本人や他の人々への危害や損害を負うことなく安全にご使用いただくためのご注意を記述しておりますので必ずお読みください。
※本書では、各所に保証期間内であっても保証の対象とならない内容が記載されております。特に「安全にお使いいただくために」の章の内容をよくお読みの上、正しくご使用ください。
お読みになった後は、いつでも見られるところに大切に保管してください。
●本書の内容の一部は、仕様変更等により、本機と一致しない場合があります。あらかじめご了承ください。
●本書の内容の一部は、予告なく変更する場合があります。あらかじめご了承ください。
本機を第三者に譲渡、転売、廃棄される場合は、お客様の個人情報 及び 著作権保護の為、本機に保存されたすべてのデータの消去(初期化)を行ってください。
-
1
本書の構成
21 25
21 24
21 23
01
02
03
04
05
06
07
08
09
10
11
12
13
14
15
16
17
18
19
20
21
22
01
02
03
04
05
06
07
08
09
10
11
12
13
14
15
16
17
18
19
20
21
22
早わかり一覧(P.3)安全にお使いいただくために(P.21)操作の前に(P.27)地図画面の見かた(P.43)目的地を探す(P.59)地点・ルートを登録する(P.79)ルートの設定(P.85)ルートの案内(P.103)情報を利用する(P.109)通信(Bluetooth)を利用する(P.127)CARDGETアプリを利用する(P.145)エコロジー機能を利用する(P.147)オーディオ・ビジュアルを使うには(P.157)ラジオを聴く(P.163)テレビを観る(P.167)DVDを観る(P.183)CD、ディスク(MP3・WMA)の音楽を聴く(P.193)ミュージックキャッチャーを使う(P.197)SDカード/ USBメモリーの音楽を聴く(P.207)iPod®を聴く/ iPodビデオを観る(P.211)Bluetoothオーディオを聴く(P.221)各種設定(P.225)便利な機能(アクセサリー)を使う(P.261)困ったときに…(P.279)付録(P.301)
-
2
本書の見かた
マークの意味 、 お願い
•よく使う用語やわかりにくい用語の意味を説明しています。•操作の前に注意していただきたいことや、知っておいていただきたいことを説明しています。•本機を使いこなすための補足事項を説明しています。
警告・注意安全のために必ず守っていただきたいことや、お車や本体のために気を付けていただきたいことを説明しています。
ハードボタンについて本体に付いているハードボタンを操作するときは、本書では以下のように表記しています。
例:
ハードボタン
タッチキーについて本機は、画面を指先で触れるだけで操作ができるタッチパネル形式を採用しています。画面上のキーをタッチして操作をするときは、本書では以下のように表記しています。
例: 電話タッチキー
-
3
早わかり一覧
01
早わかり一覧メインメニュー画面を表示するには
目的地目的地を探す…………………… P.59
ルート設定したルートの編集・再探索を行う ………………………………… P.85
コミュニティ/情報VICS情報などの交通情報を見る …………………………………P.109
設定各種設定を行う…………………P.225
昼画面と夜画面を切り替える …………………………………P.257
シンプルメニューとメインメニューを切り替える………………………… P.4
ショートカットアイコンそれぞれのメニューをすばやく表示する目的地のショートカットアイコン(左側の3つのアイコン)は、お好みで変更できます。…………………………………… P.258
メインメニュー画面
ショートカットアイコン
-
早わかり一覧
4
シンプルメニューの使いかた
本機には、すべての機能を使うためのメインメニューと、よく使う機能をまとめたシンプルメニューがあります。シンプルメニューを利用すると、よく使う機能をすばやく呼び出すことができます。
シンプルメニュー画面に切り替わります。再度 をタッチすると、メインメニュー画面に戻ります。
メインメニュー画面 シンプルメニュー画面
お出かけ先を探す お出かけ先を探す をタッチしてできる操作目的地の名称から目的地を探す … P.61電話番号から目的地を探す ……… P.62住所から目的地を探す …………… P.61TV番組で紹介された施設を探す ……………………………………… P.69現在地の周辺にある施設から探す ……………………………………… P.65ルート沿いにある施設から探す … P.67現在地周辺の駐車場を探す ……… P.66最寄りのIC入り口を探す ………… P.68自宅を目的地として設定する …… P.64
ルート案内を中止するルート案内を中止する…………P.101ルート案内を中止すると、シンプルメニュー画面のキーの表示がルート案内を再開する
に変わります。
ルート案内を中止しているときにルート案内を再開する
をタッチすると、
ルート案内が継続されます。
オーディオを楽しむ以下からオーディオのソースを選択する…………………………P.160CD/DVD/USB/iPod /ラジオ/テレビ/交通情報ラジオ
オーディオをOFFする視聴しているオーディオをOFFにする………………………………P.161
音量・音質を調整する操作音やガイド音量、オーディオの音質に関する設定を行う ……………………… P.259、P.252
設定やデータを初期化する以下の項目を初期化する登録地/走行軌跡/ルート(目的地を含む)/入力履歴/操作音設定/ガイド音量設定/オーディオ設定
-
5
早わかり一覧
早わかり一覧
01現在地メニューの使いかた
現在地メニューでは、現在地を登録リストに登録したり、現在地周辺の検索などを行うことができます。
地図画面で 現在地メニュー 現在地メニュー画面
ここを登録現在地を本機の登録リストに登録する ………………………………… P.81
周辺施設を検索現在地周辺の施設を検索する ………………………………… P.65
最寄IC入口を検索現在地周辺のハイウェイの入り口を検索する…………………………… P.68
検索アイコンの消去地図上の検索アイコン(周辺検索を行ったときに表示されるアイコン)を消去する………………………… P.67
渋滞情報取得オンラインで渋滞情報などの交通情報を取得する …………………………………P.142
周辺駐車場現在地周辺の駐車場を検索する ………………………………… P.66
-
早わかり一覧
6
地図の表示方法を変更したいとき
地図画面の表示方法を、お好みで変えることができます。
地図画面で 表示変更 地図表示変更メニュー画面
1画面画面を分割しないで表示する(通常の地図画面)……………… P.51
2画面画面を左右に分割して表示する ………………………………… P.51
交差点リスト交差点リストモードに切り替える ………………………… P.52、P.53
ピクチャービューピクチャービューモードに切り替える ………………………………… P.54
+エコロジーエコロジー地図モードに切り替える ………………………………… P.55
/
地図を、北方向上向き、または進行方向上向きに表示する ………………………………… P.48
3D地図を立体的に表示する……… P.51※地図描画のため、自車位置表示が遅れる場合があります。
上がる / 下がる立体地図の角度を調整する ………………………………… P.52地図表示を「3D」に設定しているときに表示されます。
一方通行表示一方通行情報を地図上に表示する ………………………………… P.55
抜け道表示抜け道情報を地図上に表示する ………………………………… P.56
施設アイコン表示地図上に表示する施設アイコンを選択する………………………………P.228
VICS表示設定地図上に表示するVICS情報を選択する …………………………………P.234
その他設定地図表示色の選択や、自車位置マークの選択など、地図表示に関するいろいろな設定を行う………………… P.57
-
7
早わかり一覧
早わかり一覧
01表示変更 1画面 P.512画面 P.51交差点リスト P.52ピクチャービュー P.54+エコロジー P.55北方向を上 P.48進行方向を上 P.483D P.51上がる P.52下がる P.52一方通行表示 P.55抜け道表示 P.56施設アイコン表示 P.228VICS表示設定 P.234 渋滞・混雑
順調事故・規制情報駐車場情報SA・PAの駐車場情報
その他設定 P.57 昼画面の地図色夜画面の地図色地図文字サイズ交通事故多発地点表示ハイウェイモードの自動表示自車位置マーク目的地方向表示
-
早わかり一覧
8
目的地を探したいとき
目的地を探すときは、ここからはじめます。
目的地
目的地メニュー画面
Google チズルサーチインターネットから探す……… P.70
電話電話番号から目的地を探す…… P.62
住所住所から目的地を探す………… P.61
名称施設の名称から目的地を探す ………………………………… P.61
登録地本機に登録した地点から探す ………………………………… P.62
他の検索方法 他の検索方法 をタッチしてできる操作施設のジャンルから探す ………… P.63TV番組で紹介された施設を探す ……………………………………… P.69
現在地や目的地の周辺にある施設から探す …………………………… P.65これまでに目的地に設定した地点から探す …………………………… P.73サービスエリアや高速道路の入り口・出口から探す …………… P.68本機に登録したルートから探す … P.75緯度・経度から探す ……………… P.74郵便番号から探す ………………… P.75マップコードから探す …………… P.74SDカード内に保存されている登録地から探す …………………… P.74
自宅へ戻る自宅を目的地として設定する ………………………………… P.64
目的地消去目的地を消去する……………… P.64
ショートカットアイコンを設定する …………………………………P.258
-
9
早わかり一覧
早わかり一覧
01目的地 Google P.70 日本全国から現在地周辺から目的地周辺から指定場所から
電話 P.62住所 P.61チズルサーチ P.70 自分で作成したスポット
共有しているスポットサイトのすべてのスポットSDメモリーカード・本体メモリのスポット
名称 P.61登録地 P.62他の検索方法 ジャンル P.63
TVサーチ 番組名 P.69ジャンル P.69周辺検索 P.69
周辺検索 お好み変更 P.84お好みアイコンリスト P.65自車周辺 P.65目的地周辺 P.66目的地周辺の駐車場 P.67ルートサイド P.67
履歴 P.73ハイウェイ ハイウェイ名称入力 P.68
高速道路の路線名 P.68自車周辺の入口 P.68目的地周辺の出口 P.68
登録ルート P.75緯度・経度 P.74郵便番号 P.75マップコード P.74バックアップ登録地 P.74
自宅へ戻る P.64目的地消去 P.64
-
早わかり一覧
10
目的地を設定したら…
目的地を設定すると、検索結果画面が表示されます。この画面からルートを設定します。
地点を検索
検索結果画面
ガイド開始地点検索時の条件でルートを探索する ………………………………… P.86
ルートを選ぶルート探索結果画面で、ルートの確認や設定を行うルート探索結果画面
ルートを選ぶ をタッチしてできる操作選択したルートにしたがってルート案内を開始する …………… P.89異なる条件の5つのルートから、ルートを選択する ………………… P.89ルートの各種情報の確認やルートの登録を行う ……………… P.91ルートに行き先を追加する ……… P.91
位置を修正検索した地点の位置を調整する ………………………………… P.87
ルートに追加現在のルートに経由地または目的地として、検索した地点を追加する ………………………………… P.87すでにルートが設定されている場合に表示されます。
ここを登録表示している地点を本機の登録リストに登録する………… P.88
周辺駐車場検索地点周辺の駐車場情報を表示する ………………………………… P.88
情報検索した施設の情報を表示する ………………………………… P.88
-
11
早わかり一覧
早わかり一覧
01地点を検索 ガイド開始 P.86ルートを選ぶ ガイド開始 P.89
他のルートを選ぶ P.89 有料優先有料(省エネ)有料優先(別ルート)一般優先一般(省エネ)一般優先(別ルート)距離優先
ルートの確認・登録 P.91 ルート情報現在のルートを登録地図スクロール
行き先を追加 P.91 ここに決定する位置を修正情報を見るここを登録
入り口施設名 P.92出口施設名 P.92
位置を修正 P.87ルートに追加 P.87ここを登録 P.88周辺駐車場 P.88情報 P.88 地図表示
QRコード電話する
-
早わかり一覧
12
設定したルートを編集したいとき
ルートメニュー画面では、一度設定したルートを編集し、手動で再探索することができます。また、行き先を追加したり、渋滞を迂回したルートを探索することもできます。
ルート
ルートメニュー画面
ガイド中止ルート案内を中止する…………P.101
ルート編集 ルート編集 をタッチしてできる操作目的地・経由地を編集する ……… P.95経由地を追加する ………………… P.96目的地・経由地の位置を修正する ……………………………………… P.96目的地・経由地の順番を並べ替える ……………………………………… P.97目的地・経由地を消去する ……… P.97区間ごとに優先路を設定する …… P.97有料道路の出入り口を変更する … P.98
ルートの確認・登録 ルートの確認・登録 をタッチしてできる操作ルート上の情報を見る …………… P.99ルートをシミュレーション走行する ……………………………………… P.99ルートを登録する ……………… P.100ルート上の地図をスクロールする …………………………………… P.100
ガイド音声ルート案内の音量を確認・設定する …………………………………P.100
再探索設定した条件で再探索する…… P.93
迂回路探索迂回ルートを再探索する……… P.94
オンライン探索渋滞を考慮したルートを探索する ………………………………… P.94
探索条件設定ルートの探索条件に関する設定を行う …………………………………P.236有料優先 / 有料(省エネ)※1/一般優先 / 一般(省エネ)※1/距離優先 ※2
優先路を変更して再探索する ………………………………… P.93※1「省エネルートを考慮」ONの場合のみ※2「省エネルートを考慮」OFFの場合のみ
-
13
早わかり一覧
早わかり一覧
01ルート ガイド中止/ガイド再開 P.101ルート編集 行き先の追加・修正 P.96 ここに追加
地点を選択探索条件探索開始
有料区間の修正 P.98 入口を変更入口ICを元に戻す
ルートの確認・登録 ルート情報 P.99出口を変更
ルートシミュレーション P.99出口ICを元に戻す
現在のルートを登録 P.100地図スクロール P.100
ガイド音声 P.100 ガイド音量ガイド・メッセージ音声
再探索 P.93迂回路探索 P.94オンライン探索 P.94探索条件設定 P.94 探索条件 有料優先
有料(省エネ)一般優先一般(省エネ)距離優先
オンライン探索の自動ダウンロード設定 P.94
行き先設定時にダウンロードダウンロード時間の間隔
ルートの学習 P.238 学習したルートを考慮学習したルートをリセット
その他の条件 P.239 時間規制道路冬季通行止めフェリー航路を使う統計交通情報を考慮リアルタイム交通情報を考慮スマートICを考慮省エネルートを考慮
有料優先 有料(省エネ)一般優先一般(省エネ)距離優先
-
早わかり一覧
14
交通情報などを確認したいとき
情報メニュー画面では、VICS情報やビーコンVICS情報を受信して、交通情報などを見ることができます。また、車のメンテナンスに関する情報や本機の情報、ETC履歴などの情報を見ることもできます。
コミュニティ/情報
情報メニュー画面
GPS現在地情報GPSから現在地の情報を取得する …………………………………P.124
メンテナンス情報メンテナンス情報を利用する…P.125
渋滞情報取得交通情報をオンラインで受信する …………………………………P.142
本体情報本機の情報や確認コードを見る …………………………………P.124
チズルとススム「チズルとススム」のサービスを利用する………………………P.120
FM VICSFMVICS情報を見る …………P.111
電話Bluetooth対応機器の登録、本機から電話の発信などを行う…………P.133
ETC情報 ※1
ETC情報を見る…………………P.117
ビーコン情報 ※2
ビーコンVICS情報を見る ……P.115※1別売のETCユニット(ETC010)接続時のみ
※2別売のVICS光・電波ビーコンユニット(VCB990)接続時のみ
-
15
早わかり一覧
早わかり一覧
01コミュニティ/情報
GPS現在地情報 P.124メンテナンス情報 P.125 販売店情報 お店へ行く
販売店登録初期化 名称オイル関連 電話番号タイヤ関連 担当者消耗品 位置点検・車検免許証・保険渋滞情報取得 P.142 オリジナル1~ 3本体情報 P.124
ETC情報 最新利用履歴の読上げ P.117最新利用日履歴 P.118履歴 P.118精算 P.118ETC設定 P.119 音声ガイド
カード入れ忘れ警告セットアップ情報 P.118 本体ブザー音ビーコン情報 P.115 図形情報 アイコン表示
文字情報所要時間緊急、注意警戒情報
お気に入りスポットを登録地へ追加 P.120チズルとススム
お気に入りコースを登録ルートへ追加 P.121お気に入りコース
MYツアーデータの取り込み P.122
おでかけ計画 P.121
登録地を「チズルとススム」サイトへ送信 P.122走行軌跡を「チズルとススム」サイトへ送信 P.123チズルサーチで取得したスポットの消去 P.123
FM VICS P.111 図形情報文字情報所要時間緊急情報
電話 P.133 短縮ダイヤル発着信履歴ハンズフリー電話帳ダイヤル入力音量調整 着信音量
受話音量電話機登録 送話音量電話機選択 自動応答保留車載機の着信音使用
-
早わかり一覧
16
ナビゲーションの設定を変更したいとき
設定メニュー画面から、ナビゲーションやオーディオなどに関するいろいろな設定を行うことができます。
設定
設定メニュー画面
ナビゲーションナビゲーションに関する設定を行う …………………………………P.227
オーディオオーディオの音質に関する設定を行う …………………………………P.252
電話・オンライン電話・オンラインに関する設定を行う …………………………………P.127
BluetoothBluetooth対応機器の登録、登録機器の編集などを行う……P.127
音量調整ナビゲーションの音声案内や携帯電話の音量に関する設定をする……P.259
画質調整ナビゲーション画面の画質を調整する …………………………………P.257
SDメモリーカードSDカードのデータの取り込み/書き出しをする…………………P.275
バラエティスクリーンナビゲーションやオーディオのメニュー画面のデザインを変更する …………………………………P.257
オープニング画面本機を起動したときに表示されるオープニング画面を設定する………P.258
その他設定初期設定やエコロジー機能関連の設定など、各種の設定を行う………P.244
-
17
早わかり一覧
早わかり一覧
01設定 ナビゲーション 登録データの編集・消去 自宅(未登録)/自宅 P.41登録地 P.81登録ルート P.83登録の消去 P.82SDメモリーカードに登録地をバックアップ P.276バックアップデータの取り込み P.276SDメモリーカード内バックアップデータの消去 P.277
地図表示変更 P.50 1画面2画面交差点リストピクチャービュー+エコロジー北方向を上進行方向を上3D上がる下がる一方通行表示抜け道表示施設アイコン表示VICS表示設定その他設定
アイコンの表示 P.228 施設アイコンの表示検索アイコンの表示検索アイコンの消去
軌跡の設定 P.229 軌跡の表示軌跡の間隔軌跡の消去
ルートガイドの設定 P.230 ガイド音量ガイド・メッセージ音声ルートガイド音声の詳細設定音声ガイド時にオーディオ音量を下げるバラエティボイス拡大図設定到着予想時刻の表示切替AV画面での割り込み到着予想時刻の速度設定その他の設定
交通情報・VICSの設定 P.234 交通情報のダウンロード設定VICS表示の対象道路地図上のVICS表示設定図形情報の割り込み図形情報の割り込み時間FM多重情報の受信地域選択プローブ情報設定
ルート探索条件の設定 P.236 探索条件オンライン探索の自動ダウンロード設定ルートの学習その他の条件
その他の設定 P.240 現在地名称プレートの常時非表示スクロール地点情報表示現在地修正センサーの学習リセット接続チェックプログラムの読み込み地図データ更新コントロールバー自動消し
言語選択 P.242 TextVoice
-
早わかり一覧
18
オーディオ P.252 Balance/FaderLoudnessグラフィックEQSound Restorer/Virtual BassDolby Volume車速連動ボリューム 短縮ダイヤル登録・編集Vocal image Control 発着信履歴録音設定 ハンズフリー電話帳スピーカー設定 メモリ消去
電話・オンライン P.127 電話 音量調整
オンライン 接続先の編集Bluetooth設定接続先1接続先2
インターネット連携 連携するための認証を行うメールアドレス本日のパケット通信量 パスワード
Bluetooth P.127 Bluetoothで接続機器登録機器の接続切替・編集・消去 ハンズフリー電話
オーディオ音楽再生車載機のBluetooth情報・変更
音量調整 P.259 ガイド音量ガイド・メッセージ音声着信音量受話音量送話音量操作音
画質調整 P.257 明るさコントラスト
SDメモリーカード 登録地点 P.276オープニング画面の取り込み P.275バラエティボイスの取り込み P.277MYツアーデータの取り込み P.277バラエティスクリーン P.257 車両設定TVサーチ情報の更新 P.278オープニング画面 P.258 アンテナの種類
その他設定 初期設定 P.245 VTR接続設定
エコロジー関連 P.244 地図上キャラクター表示標語読上げカーソル表示 P.244
オプションカメラモード P.273 自動手動
盗難防止設定 P.248 盗難防止イルミ盗難防止盗難防止の暗証番号変更
出荷状態に戻す P.250 全データの消去登録地情報の消去軌跡データの消去目的地履歴の消去入力履歴の消去TVサーチ情報の消去プローブ情報の消去車両ログデータの初期化(エコロジーログデータ)販売店
時計 P.34 時計表示(地図・メニュー)時計表示(オーディオ映像画面)24時間表示オフセット調整
-
19
早わかり一覧
早わかり一覧
01音楽・映像を楽しみたいとき
FM/AMFMラジオ、AMラジオを聴く …………………………………P.163
DVD/CDDVDビデオ、DVD-VRを観る …………………………………P.183CD、MP3、WMAディスクを聴く …………………………………P.193
MUSIC CATCHERミュージックキャッチャーを使う …………………………………P.197
TV地上デジタル放送を観る………P.167
SDメモリーカードSDカード内の音楽を聴く ……P.207
USB/iPodUSBメモリーの音楽を聴く※1…P.207iPodの音楽を聴く※2 /iPodビデオを観る※2 …………P.211
BluetoothBluetoothオーディオを聴く※3 …………………………………P.221
VTR接続したVTR機器を再生する※4 …………………………………P.265
交通情報ラジオの交通情報を受信する …………………………………P.124
Audio OFFオーディオをOFFにする ……P.161※1別売のUSBメモリー接続時のみ※2別売のiPod接続時のみ※3別売のBluetoothオーディオ接続時のみ
※4別売のVTR機器接続時のみ
ソース選択メニュー画面
-
早わかり一覧
20
エコロジー機能を利用したいとき
エコロジー機能に関する設定を行う …………………………………P.156
データ書出しエコロジーデータを、「チズルとススム」のホームページに送信する …………………………………P.155
エコロジー度エコロジードライブ状況を確認する …………………………………P.152
運転時間ドライブ距離、ドライブ時間、アイドリング時間を確認する…………P.153
加速減速ドライブ時間、加速時間、減速時間、定速走行割合、定速走行時間を表示する…………………………P.153
急加速急ブレーキ急加速時間、急ブレーキ時間を確認する…………………………P.154
エコロジードライブの達成度を葉っぱのイラストで確認する…………P.152
前回運転月と現在運転月のエコロジー度比較、一定速走行比較、CO2排出量比較を表示する…………………P.152
エコロジー画面
-
21
安全にお使いいただくために
02
ご使用前に本章を必ずお読みください。人への危害や損害を防止するために必ず守っていただきたいことを説明しています。
使用上のご注意………………………22安全に関する表示………………………… 22警告………………………………………… 22注意………………………………………… 23お願いとお知らせ………………………… 24
安全にお使いいただくために
-
22
使用上のご注意安全に関する表示「運転者や他の人が傷害を受ける可能性のあること」を下記の表示で記載し、その危険性や回避方法を説明しています。これらは重要ですので、必ずお読みください。本章で記載されている内容をよくお読みのうえ、本機を正しく取り扱ってください。保証期間内であっても保証の対象外となります。
警告 指示に従わないと、死亡または重大な傷害に至る可能性があるもの 注意 指示に従わないと、傷害を受ける可能性があるもの
警告本製品での誘導情報を救急施設などへの誘導用に使用しない
本製品には全ての病院、消防署、警察署などの情報が含まれている訳ではありません。また実際の情報と異なる場合があり、そのため予定した時間内にこれらの施設に到着できない可能性があります。
作業前に必ずバッテリーのマイナス端子を外す
感電やけがの原因になります。
走行中、運転者は本機の注視や操作をしない
道路状況への注意が散漫になり、交通事故の原因となります。必ず安全な場所に停車してから行ってください。
実際の交通規制に従う
ナビゲーションの画面に表示された地図、一方通行標識、交通規制標識・標示等、またはルート案内(推奨ルートや音声ガイド)などの情報は、実際の道路状況と異なる場合があります。必ず実際の道路標識、交通状況に従って走行してください。交通事故の原因となります。
-
23
使用上のご注意
安全にお使いいただくために
02
分解や改造をしない
コードの被覆を切って他の機器の電源を取ったり、ケースを開けて注油したりしないでください。事故、火災、感電、故障の原因となります。改造・分解による破損・故障は保証の対象外となります。
ヒューズ交換時は専門技術者に交換を依頼し、規定容量品を使用する
規定容量を超えたヒューズを使用すると、火災や故障の原因となります。これらによる破損・故障は保証の対象外となります。
故障や異常のまま使用しない
画面が映らない、音が出ない、異物が入った、水がかかった、煙が出る、異常な音がする、変なにおいがするなどの場合は、ただちに使用を中止してください。火災、感電の原因となります。
ベンジン、シンナー、自動車用クリーナー、つや出しスプレーなどを使用しない
車内で使用すると可燃性ガスが引火するなど、火災の原因となります。また、それらを使用して本機をお手入れすると変質したり、塗装がはがれるなどの原因になります。
SDメモリーカード/mini B-CASカードは 乳幼児の手の届く所に置かない
誤って飲み込むおそれがあります。万一、飲み込んだ場合は、直ちに医師の診断を受けてください。
注意取り付け、取り外し、取り付け変更や配線は、専門技術者に依頼する
正しく取り付けや配線をしてください。誤った取り付けや配線をすると、運転に支障をきたし事故や故障の原因となります。また、誤った取り付け、誤った取り付け位置、落下による故障などは保証の対象外となります。
本機を車載以外の用途に使用しない
けがや感電の原因となることがあります。業務用として長時間使用した、または一般車両外(船舶、家庭用電源など)に使用した場合は保証の対象外となります。
-
使用上のご注意
24
運転中の音量は、車外の音が聞こえる程度で使用する
車外の音が聞こえない状態で運転すると、事故の原因となることがあります。
操作パネルの上に物を置いたり、強い衝撃を与えない
操作パネルや液晶表示部が故障や破損・変形する原因となります。これらのような取り扱いによる操作パネルの破損・変形・故障については保証の対象外になります。
上に物を置かない 手で強く押さない 硬いものでこすったりたたいたりしない
水滴やジュースなどの飲みものをかけない
操作パネルの開閉や角度の調整時に、手や指をはさまないように注意する
けがの原因になります。
お願いとお知らせ ■ 液晶表示について
• 画面の中に小さな黒点、輝点が現われる場合がありますが、これは液晶モニター特有の現象で、故障ではありませんので、保証の対象となりません。• タッチパネルに保護シートなどを貼らないでください。反応が遅くなったり、誤作動の原因となることがあります。保護シートなどを貼ったことによる誤動作・故障・破損は保証の対象となりません。液晶パネルがよごれた場合は、「本体のお手入れ」(P.318)をお読みください。
■ 使用環境について• 地震、風水害、落雷など天災、災害、公害、塩害、ガス害、水漏れ、異常電圧などによる故障または損害は保証の対象外となります。• バッテリーあがり防止のため、本機の操作は、車のエンジンをかけた状態で行ってください。• 本機は高速CPUを搭載していますので、ケースが熱くなることがあります。使用中やエンジンを切った直後の取り扱いは、十分に注意してください。• キーレスエントリーシステムが装着されている車では、キーをナビゲーション本体に近づけると、ナビゲーション本体が動作しなくなる場合があります。また、キーをナビゲーション本体やBluetoothオーディオ機器に近づけると、音飛びが発生する場合がありますので、キーから離してご使用ください。• 本機の近くで強力な電気的ノイズを発生する電装品を使用すると、画面が乱れたり雑音が入る場合があります。このような場合は、原因と思われる電装品を遠ざけるか、ご使用をお控えください。• 正常な使用方法でも消耗部品が自然消耗、磨耗、劣化した場合およびピックアップレンズなどの清掃などは保証の対象外となります。
-
25
使用上のご注意
安全にお使いいただくために
02
■ GPSについて• はじめてお使いになるときや長時間お使いにならなかったとき、または通常使用中等に、現在地を測位するまで5分~15分ぐらいかかることがあります。• GPS情報は、受信状態や時間帯、米国国防総省による故意の衛星精度の低下により測位誤差が大きくなることがあります。その他にもGPSアンテナの近くで携帯電話などの無線機器を使った場合は、電波障害の影響で、一時的にGPS衛星からの電波を受信できなくなることがあります。
■ ルートについて• 検索機能から表示される施設の位置をそのまま目的地に設定した場合、施設の裏側や、高速道路上など、不適切な場所に誘導してしまう場合があります。あらかじめご了承のうえ、目的地付近の経路をお確かめになるよう、お願いいたします。• 音声データにより聞き取りにくい名称があります。• 提供されるVICS情報は参考情報であり、最新のものではない場合もあります。• ルート(経路)計算ができないときは、目的地を近くの主要な道路に移して計算してください。また、目的地までの距離などの条件によっても、計算できない場合があります。
■ 保証期間内の保証に関するご注意• 保証を受ける際は、お買い求めの販売店にご相談ください。• 保証の際には、付属品を回収させていただく場合がございます。• 本機の故障により保存できなかったデータ、および消失したデータに関しては、保証いたしておりません。• 次のような場合は、保証期間内でも保証は適用されません。・お取り扱い上の不注意(取扱説明書以外の誤操作、落下、衝撃、水濡れなど)・不当な修理や改造・分解による故障および損傷・火災、塩害、ガス害、地震、風水害、落雷、異常電圧およびその他の天災地変による故障および損傷・ご使用後の傷、変色、汚れおよび保管上の不備による損傷
-
26
Memo
-
27
操作の前に
03
本機をご利用になる前に、知っておいていただきたいことを説明しています。
各部の名称とはたらき………………28操作パネル………………………………… 28本体………………………………………… 30本機で利用できるメディアについて
……………………………………31ディスクについて………………………… 31再生できるCD…………………………… 31再生できないCD………………………… 31再生できるDVD ………………………… 31再生できないDVD ……………………… 31ディスクの保管場所について…………… 31SDカード/USBメモリーについて…… 32本機で使えるSDカード/USBメモリー
………………………………………… 32利用可能なSDカード …………………… 32SDカードについてのご注意 …………… 32基本的な使いかた……………………33電源を入れる……………………………… 33操作パネルを開閉する…………………… 33操作パネルの角度を調整する…………… 33画面の表示を消す………………………… 34時計の表示を設定する…………………… 34文字パネルを操作する…………………… 34文字の種類を切り替える………………… 34
文字を入力する…………………………… 35文字を変換する…………………………… 35範囲を変えて変換する…………………… 35文字を消去する…………………………… 36文字を挿入する…………………………… 36予測候補を表示する……………………… 36リストを操作する………………………… 37リストを1つ移動する…………………… 37リストのページを移動する……………… 37インデックスを使って選ぶ……………… 37リストの選択/解除をする……………… 38全選択をする……………………………… 38項目を絞り込む…………………………… 38地域を指定する…………………………… 38ジャンルを指定する……………………… 39施設種別を指定する……………………… 39路線を指定する…………………………… 39キーワードを指定する…………………… 40近隣県を指定する………………………… 40関連する地図を表示する………………… 40数値を増減する…………………………… 40リストを並べ替える……………………… 41自宅を登録する…………………………… 41自宅情報を編集する……………………… 42
操作の前に
-
28
各部の名称とはたらき操作パネル
本機の操作パネルのボタン名称やはたらきについて説明しています。
9
1 4 5 6 1183 72 10
-
29
各部の名称とはたらき
操作の前に
03
本書では、操作パネルの各ボタンを以下のようなイラストで説明しています。
番号 イラスト 操作の説明
1 エコロジー機能のメニュー画面を表示します。(P.149)長く押し続けると、以下の設定ができるメニューを表示します。(P.34)•画面全体に時計を表示する•画面を消す
2 このボタンにお好みの機能を割り当て、すぐに呼び出すことができます。(P.251)オプションカメラ接続時は、カメラの表示を呼び出します。(P.273)
3 オーディオ・ビジュアル機能で、プリセットチャンネルやトラック/チャプターを選択できます。長く押し続けることで、早送り、早戻しができます。
4 現在選択中のオーディオソース画面を表示したり、ソース選択メニューを表示したりします。(P.160)
5 現在地の地図画面を表示します。(P.44)長く押し続けることで、その時点での走行状態に応じた音声ガイドを確認できます。
6 この画面から「目的地」「ルート」「コミュニティ /情報」「設定」の各メニューを表示します。
7 オーディオ・ビジュアル機能の音量を調整します。(P.160)
8 操作パネルを開閉したり、操作パネルの角度を調整します。(P.33)
9 ― モニター兼タッチパネルです。画面が表示され、画面をタッチすることでタッチパネルとして機能します。
10 ― リモコン受光部です。別売のリモコンからの信号を受信します。
11 ― 盗難防止ランプです。盗難防止設定を「ON」に設定している場合にランプを点滅させて、盗難を抑止します。(P.248)
-
各部の名称とはたらき
30
本体本体のボタンやメディア挿入口について説明しています。本機の操作パネルを開くと確認できます。
4 3
2
1
番号 名称 機能の説明
1 イジェクトボタン ディスクを取り出すことができます。ディスク挿入時は が点灯します。(P.158)
2 ディスク挿入口 DVDビデオ、DVD-VR、CD、MP3・WMAディスクを挿入する場所です。(P.158)
3 SDカード挿入口 SDカードを挿入する場所です。(P.159)
4 miniB-CASカード挿入口 miniB-CASカードを挿入する場所です。(P.168)フタの上部に指をかけて手前に倒すと現れます。
注意• DVD/CDプレーヤー部
• 車内が極度に冷えた状態のとき、ヒーターを入れてすぐに本機をお使いになると、ディスクや光学部品が結露し、正常に動作しないことがあります。ディスクが曇っているときは、やわらかい布でふいてください。光学部品が結露しているときは、1時間ほど放置しておくと結露が取り除かれます。
• ディスクをイジェクトした状態のままで走行しないでください。走行中の振動により、ディスクが落下するおそれがあります。
-
31
操作の前に
03
本機で利用できるメディアについてディスクについて
• ディスク内の最大フォルダ・ファイル・トラック数:フォルダ:255(ルートを含む)ファイル:512トラック:1フォルダあたり255
注意• 下記のディスクは、ディスクに傷が付いた
り、ディスクが取り出せなくなる可能性があるので使用しないでください。・8cmCD・異形のディスク・デュアルディスク(Dual Disc)・ラベルを貼り付けたディスク
• ディスク面にラベルを貼ったり、鉛筆やペンなどで文字を記入しないでください。
• ディスクは、表面に傷や指紋を付けないように扱ってください。
• セロハンテープやラベルなどの糊がはみ出したり、はがした跡があるディスクは使用しないでください。そのまま本機に挿入すると、ディスクが取り出せなくなったり、故障する原因となることがあります。
再生できるCD
• 音楽CD• CD-TEXTディスク• CD-Extraディスク※ただし音楽CDとして• SuperAudioCD※ハイブリッドディスクのCD層のみ• パソコンで、正しいフォーマットで記録されたディスク※1
• 音楽CDレコーダーで録音した音楽用CD-R、CD-RWディスク※2
• コピーガード付きCD※3
※1アプリケーションソフトの設定や環境によっては再生できない場合があります。詳しくはアプリケーションソフトの発売元にお問い合わせください。
※2正常に再生できないこともあります。またCD-RWディスクは、ディスク挿入後から再
生まで、通常のCDやCD-Rより時間がかかります。
※3再生できないこともあります。
再生できないCD
• MIXMODECD• CD-DA以外のディスク(オーバーバーンCDなど)• DTSCD• ビデオCD• ファイナライズしていないCD-R、CD-RWディスク
再生できるDVD
本機では市販のDVDビデオ、ご家庭で映像・静止画を保存されたDVD-VRを再生できます。DVD-VRを再生する場合は、あらかじめお持ちのレコーダーでディスクをファイナライズしておく必要があります。
• のついているディスク• リージョン番号が「2」「ALL」のディスク• DVD-VR
再生できないDVD
• リージョン番号が「2」「ALL」以外のディスク• パケットライト方式で記録されたディスク• ご家庭でハイビジョン録画したディスク• DVD-RAM※ビデオモードで録画・ファイナライズしたDVD-R、DVD-RW、DVD+R、DVD+RWは、機器の仕様や環境設定、ディスクの特性、傷、汚れなどにより再生できない場合があります。
ディスクの保管場所について
ディスクは次のような場所には保管しないでください。• 直射日光の当たる場所• 湿気やホコリの多い場所• 暖房の熱が直接当たる場所
-
本機で利用できるメディアについて
32
SDカード/ USBメモリーについて
本機で使えるSDカード/ USBメモリー
• 記録メディアSDカ ー ド、SDHCカ ー ド(32GB以 下 )、USBメモリー※SDXCメモリーカードには対応していません。
• 記録フォーマットSDカード:FAT16、FAT32USBメモリー:FAT12、FAT16、FAT32
• SDカード内の最大フォルダ・ファイル・トラック数フォルダ:500ファイル:8000トラック:1フォルダあたり99
• USBメモリー内の最大フォルダ・ファイル・トラック数フォルダ:512ファイル:8000トラック:1フォルダあたり255
• 拡張子が.MP3、または.WMAのファイル(雑音や故障の原因となるため、MP3/WMAファイル以外には「.MP3」「.WMA」の拡張子をつけないでください)• ファイルサイズが2GB未満のファイル(ただし、ファイルサイズが1GBを超えるファイルを再生した場合、再生時間の表示が停止することがあります。)
MP3・WMAについて詳しくは、P.314をご覧ください。
利用可能なSDカード
SDカードをご購入の際は、規格に準拠した市販品をお選びください。本機でお使いいただけるSDカードは以下のとおりです。本機ではSDカードと互換のない記録メディアには対応していません。• SDメモリーカード• SDHCメモリーカード• miniSDカード※
• microSDカード※
※専用のアダプターが必要です。そのまま入れた場合、取り出せなくなったり、故障の原因となったりしますので、かならず専用アダプターをご使用ください。
•miniSDアダプター、microSDアダプターを本機内に残さないでください。•本機では、DRM(デジタル著作権管理)で保護されたデータの再生はできません。
SDカードについてのご注意
• SDカードを折り曲げたり、落としたりしないでください。• シンナー・ベンジンなどの有機溶剤で、SDカードを拭かないでください。• 書き込み、読み込みなどの使用中は操作パネルを開けたり、SDカードを本機から抜いたり、エンジンを切ったりしないでください。• SDカードを本機で使用する際は、パソコンメーカーおよび周辺機器メーカーが提示する警告・注意指示もあわせてお読みください。• SDカードは、ダッシュボードの上や直射日光の当たる場所など、高温になる場所に放置しないでください。変形、故障の原因となります。• SDカードの端子部に、手や金属で触れないでください。• SDカードの最適化は行わないでください。• 操作パネルの開閉動作中や、操作パネルの角度を調整した状態では、SDカードを取り出さないでください。記録したデータが破損、消滅することがあります。• SDカード内の大切なデータは、バックアップをとっておくことをおすすめします。• SDカードのロックスイッチを「LOCK」にすると、記録・消去ができなくなります。
端子面
ロックスイッチ
SDカード
-
33
操作の前に
03
基本的な使いかた基本的な使いかた
電源を入れるイグニッションキーを「ACC」または「ON」にすると、電源がONになります。
1 エンジンをかける本機に電源が入ります。オープニング画面が表示された後、現在地地図画面が表示されます。
•次回、本機を起動したときは現在地地図画面、またはオーディオ画面からはじまります。•イグニッションキーを「ACC」から「OFF」にすると、本機の電源が切れます。•盗難防止機能を設定すると、暗証番号入力画面が表示される場合があります。(P.249)
操作パネルを開閉する
1 操作パネルが開きます。
操作パネルを閉じるには、もう一度 を押します。しばらく開けた状態にしていると、操作パネルは自動的に閉じます。
•操作パネルが開いた状態では、タッチパネルは操作できません。•ACCOFF時も、操作パネルを開閉できます。
操作パネルの角度を調整する操作パネルを見やすい角度に調整できます。調整できる角度は0~ 30度(約5度刻みの6段階)の範囲です。
1 (長押し)「ピピッ」と音がした後に から指を離すと操作パネルが1段階開きます。操作パネルは約5度刻みの6段階の角度で調整できます。
•最大の角度(30度)まで開いている状態でを長押しすると、0度の状態に戻りま
す。また、操作パネルが開いているときにの長押しを行い、「ピピッ」と音がし
てから指を離すと0度の状態に戻ります。•「ディスプレイの位置が正しくありません。もう一度、パネルをオープンしてください」と表示された場合、 を押して操作パネルを開いてください。
•走行中は、操作できる項目が限定されます。
-
基本的な使いかた
34
画面の表示を消す画面を非表示にします。
1 (長押し)2 画面消し
この画面で 時計画面表示 をタッチすると、画面全体に時計が表示されます。
•再度画面を表示させるには、以下のいずれかの操作を行います。•画面をタッチする• 、 、 、 、 のいずれかを押す
•画面が消えた状態、または時計が表示された状態でエンジンを切っても、次にエンジンをかけたときには通常地図画面が表示されます。
時計画面表示(画面全体)
時計の表示を設定する画面に表示される時計は、GPSを受信すると自動で表示されます。
1 2 設定 その他設定 時計3 各キーで時計表示を設定
時計表示(地図・メニュー):各画面で時計を常に表示させるかどうかを設定します。
時計表示(オーディオ映像画面):テレビ/DVD/ VTR / iPodビデオなど、映像ソースのオーディオ画面で時計を表示させるかどうかを設定します。
24時間表示:時刻の表示形式を24時間表示/ 12時間表示で切り替えます。ONに設定すると24時間表示になります。
オフセット調整:1分単位で時刻を調整できます。調整できる範囲は、-59分~+59分です。
文字パネルを操作する
文字の種類を切り替える
文字を入力する前に、ひらがな・漢字、カナ、アルファベットといった文字の種類を切り替えます。
•ミュージックキャッチャーのアルバム名編集など、編集時のみの機能です。
1 入力したい文字の種類を選択
キーの表示が切り替わります。
-
35
基本的な使いかた
操作の前に
03
文字の種類は以下の順で切り替えることができます。ひらがな→カタカナ(全角/半角)→英数(大文字/小文字/全角/半角)→記号(全角/半角)→ひらがな
文字を入力する
•画面に表示されるキーは、使う機能により異なります。
1 画面上の文字を選択2 続けて画面上の文字を選択
確定
•ひらがな、カタカナキーでは、文字入力後小文字 をタッチすると、小さい文字を入力できます。例:「っ」「ょ」「ィ」など
文字を変換する
•施設名称検索などは、文字の変換は必要ありません。
1 文字を入力2 変換
変換候補が表示されます。
3 変換対象を選択
•変換候補が多い場合は、前へ 、 次へ をタッチして変換対象を探してください。
範囲を変えて変換する
入力した文字列の範囲を変えて変換することができます。
1 文字を入力2 変換
変換候補が表示されます。
3 [変換エリアの選択]の ▲ 、 ▲
変換する範囲が変更され、該当する変換候補が表示されます。
4 変換対象を選択
-
基本的な使いかた
36
文字を消去する
1 ▲ 、 ▲ 消したい文字にカーソルを移動します。
2 修正
文字が1字消えます。
• 修正 をタッチし続けると、文字をすべて消すことができます。•カーソルが文字の間にあるときに 修正 をタッチし続けると、カーソルがある位置の文字とその右側の文字をすべて消去することができます。
文字を挿入する
1 ▲ 、 ▲ 挿入したい位置の右にある文字にカーソルを移動します。
2 挿入する文字を入力
文字が挿入されます。
予測候補を表示する入力した文字ではじまる語句の予測候補をリスト表示させます。予測候補から文字を選ぶことで、入力をすばやく行えます。
•予測候補機能は、目的地検索メニューでのみ使用できます。
1 文字を入力2 予測候補
3 目的の項目を選択
タッチした候補が文字入力欄に表示されます。
-
37
基本的な使いかた
操作の前に
03
•表示される候補は、それまでに入力した語句や、県名・ブランド名などよく入力される語句、また有名施設の名称などです。•候補画面の施設名に MAP が表示されている場合があります。 MAP をタッチすると、その施設の検索結果画面が表示されます。
リストを操作するリストの項目が多い場合、複数のページに表示されます。
リストを1つ移動する
1 ▲ または ▼
リストのページを移動する
1 または
• または をタッチし続けると、連続してページが移動します。リストの最後まで移動するとリストの先頭に戻ります。
インデックスを使って選ぶ
画面左部には、ひらがなのキーが表示されています。タッチしたキーやキーの行を先頭文字とする項目をリスト表示できます。ここでは、例として、リストから「と」ではじまる項目を絞り込む方法を説明します。
1 た
「た」、「ち」、「つ」、「て」、「と」ではじまる項目が表示されます。
2 リストから該当する項目を選択このように「あ」、「か」、「さ」、「た」、「な」など50音の行頭キーが表示された場合は、行頭キーをタッチしてリストから該当する項目を探します。
•インデックスがすべて表示されていない場合は、 または をタッチしてページを送ってください。
-
基本的な使いかた
38
リストの選択/解除をするリストの項目に以下の画面のようなON/OFFのランプがついているものは、項目をタッチするごとに、選択/解除が切り替わります。「ON」の状態が選択中を表します。
全選択をするすべて選択/解除 というキーが表示されている場合は、すべての項目を選択できます。
1 すべて選択/解除 すべての項目が選択されます。
•再度 すべて選択/解除 をタッチすると、すべての選択を解除できます。
項目を絞り込む
•複数の絞り込みを行うと、前の絞り込みで除かれた項目は表示されません。たとえば地域とジャンルで絞り込みを行った場合、地域で絞り込んだ項目に「東京都」がない場合は、ジャンルで絞り込んだ項目の中に「東京都」は表示されません。•すべての絞り込みを解除したいときは、絞り込み指定の画面で すべての指定を解除する
、
または検索結果リスト画面で 戻る をタッチしてください。
1 検索結果リスト画面で 候補を絞る
絞り込み指定の画面が表示されます。
地域を指定する
リストの項目数が多い場合、地域を指定して項目を絞り込めます。
1 [地域を指定する]の 未指定 2 都道府県名を選択 市区町村指定
•すでに都道府県を指定している場合は、手順3に進みます。•5つまでの都道府県を選択できます。•市区町村名が不明の場合は、 指定を完了 をタッチすると都道府県で項目が絞り込まれます。
-
39
基本的な使いかた
操作の前に
03
3 市区町村名を選択 指定を完了 項目が絞り込まれて表示されます。
•再度 候補を絞る をタッチして、地域を絞り込むこともできます。その際には、[地域を指定する]の 指定済 をタッチし絞り込みを実行してください。都道府県選択画面で 指定を解除 をタッチすると、絞り込みで指定した地域が解除され 未指定 に戻ります。
ジャンルを指定する
リストの項目数が多い場合、ジャンルを指定して項目を絞り込めます。
1 [ジャンルを指定する]の 未指定 2 ジャンルを選択
• 指定を完了 をタッチすると、選択した分類内のすべてのジャンルが絞り込みの対象となります。•再度 候補を絞る をタッチして、ジャンルを絞り込むこともできます。その際には[ジャンルを指定する]の指定済 をタッチし絞り込みを実行してください。ジャンル選択画面で指定を解除 をタッチすると、絞り込みで指定したジャンルが解除され未指定 に戻ります。
施設種別を指定する
ハイウェイの施設リストで、インターチェンジ入り口、サービスエリアといった施設の種別を絞り込めます。
1 [施設種別を指定する]の 未指定
2 施設種別を選択 指定を完了
項目が絞り込まれて表示されます。
•再度 候補を絞る をタッチして、施設種別を絞り込むこともできます。その際には[施設種別を指定する]の 指定済 をタッチし絞り込みを実行してください。施設種別選択画面で 指定を解除 をタッチすると、絞り込みで指定した施設種別が解除され 未指定 に戻ります。
路線を指定する
ハイウェイの施設リストで、4号新宿線上り、5号池袋線下りといった路線を絞り込めます。
1 [路線を指定する]の 未指定 2 路線名を選択 指定を完了
-
基本的な使いかた
40
項目が絞り込まれて表示されます。
•再度 候補を絞る をタッチして、路線を絞り込むこともできます。その際には[路線を指定する]の 指定済 をタッチし絞り込みを実行してください。路線選択画面で指定を解除 をタッチすると、絞り込みで指定した路線が解除され 未指定 に戻ります。
キーワードを指定する
リストの項目数が多い場合、施設名に含まれる文字を指定して項目を絞り込めます。1文字でも絞り込めます。
1 [キーワードを指定する]のエリア2 施設名に含まれる文字を選択
候補を表示 項目が絞り込まれて表示されます。
•再度 候補を絞る をタッチして、キーワードで絞り込むこともできます。その際には[キーワードを指定する]の表示項目をタッチしてください。文字入力画面で 修正 を長押しすると、抽出に指定した文字を消せます。
近隣県を指定する
住所やハイウェイ施設から目的地を探すときに、近隣県 をタッチすると、現在地周辺の都道府県を指定して絞り込めます。
1 近隣県
• 地名を入力 をタッチすると、地名を入力して目的地・地点を探せます。• MAP をタッチすると、選択した県の中心となる場所が地図で表示されます。
2 絞り込みたい県を選択
関連する地図を表示する候補画面の施設名に MAP が表示されている場合があります。 MAP をタッチすると、その施設の検索結果画面が表示されます。都道府県リストで MAP をタッチすると、選択した県の中心となる場所の検索結果画面が表示されます。
数値を増減するリストの項目に + 、 - が表示されている場合は、数値や音量などを増減することができます。
-
41
基本的な使いかた
操作の前に
03
リストを並べ替えるリストの項目数が多い場合、リストの項目を並べ替えて、選びやすくできます。
1 並べ替える
2 並べ替える方法を選択
リストの項目が選択した方法で並べ替えられます。読み順:50音順にリストが並べ替えられます。
近い順:自車位置から目的地までの距離が近い順にリストが並べ替えられます。
登録順:地点登録順にリストが並べ替えられます。
新着順:メディアに紹介された年月日の新しい順にリストが並べ替えられます。(TVサーチ情報検索のみ)
アイコン順:登録地に設定されたアイコンごとにリストが並べ替えられます。
グループ指定:指定したグループを先頭にしてリストが並べ替えられます。
路線順:各路線の上り/下り方向の順にリストが並べ替えられます。(ハイウェイ検索のみ)
•機能によっては、表示されないキーもあります。
自宅を登録するあらかじめ自宅を登録しておくと、お出かけ先から自宅へのルートを設定できます。本機を購入されたら、まず自宅の登録を行うことをおすすめします。ここでは、住所から自宅を登録する方法を説明しています。
12 目的地 自宅へ戻る3 はい 住所4 都道府県を選択5 市区町村を選択6 地域を選択7 番地、号を選択
• 番地を入力 をタッチすると、番地、号を入力できます。•号がない住所の場合は、番地をタッチしてください。
8 必要に応じて、地図をスクロールして位置を修正 決定
-
基本的な使いかた
42
9 戻る
自宅が登録され、目的地メニュー画面に戻ります。
自宅情報を編集する
登録済みの自宅情報を編集します。
12 設定 ナビゲーション3 登録データの編集・消去 自宅4 編集
位置を修正:地図をスクロールして自宅の位置を修正します。
消去:登録済みの自宅情報を消去します。
5 編集する項目を選択
地図表示:「ON」に設定すると、地図上の自宅位置に自宅アイコンを表示します。
アイコン:自宅に割り当てるアイコンを設定します。
アラーム音:自宅に接近したときに鳴らすアラーム音を設定します。
アラーム方向:自宅に接近したときに、アラーム音を鳴らすための方向を設定します。方向を設定すると、設定した方向以外の向きで自宅に接近してもアラームは鳴りません。
アラーム距離:自宅に接近したときにアラームを鳴らすための距離を設定します。
電話番号:電話番号を編集します。
•自宅が未登録の場合は、 自宅 をタッチすると自宅検索画面が表示されます。
-
43
地図画面の見かた
04地図画面の表示内容や操作方法について説明しています。
現在地の地図画面……………………44AVコントロールバーを表示する……… 45マルチインフォメーションキーの使いかた
………………………………………… 45現在地メニューを表示する……………… 46地図を操作する………………………47地図を拡大/縮小する…………………… 47地図の向きを変える……………………… 48平面地図のスクロール…………………… 48立体地図のスクロール…………………… 49地図の表示方法を変える……………50地図を1画面で表示する………………… 51画面を左右に分割して表示する………… 51
地図を立体的に表示する………………… 51立体地図の角度を調整する……………… 52交差点リストモードで表示する(一般道路)
………………………………………… 52交差点リストモードで表示する(高速道路)
………………………………………… 53サービスエリア・パーキングエリア図… 54ピクチャービューモードで表示する…… 54エコロジー地図モードで表示する……… 55一方通行を表示する……………………… 55抜け道を表示する………………………… 56地図画面の設定をする………………57
地図画面の見かた
-
44
現在地の地図画面現在地の地図画面
8 表示変更キータッチすると、地図表示変更メニューが表示されます。地図の表示方法や、地図表示に関する設定を変更することができます。(P.50)
9 現在地メニューキータッチすると、現在地メニューが表示されます。(P.46)
10 CARDGETキータッチすると、本機に登録されているアプリケーションを利用できます。長押しすると、起動中のアプリケーションを終了できます。動作中のアプリがある場合は、地図画面上のCARDGETキーにアプリイメージが表示されます。
※1Bluetooth対応携帯電話が接続状態のときに表示されます。
※2受信済みのVICS情報の提供時間が表示されます。
※3別売のETCユニット(ETC010)接続時に表示されます。
1 自車位置マーク現在の車の位置を示しています。マークの種類は変えることができます。(P.57)
2 AV操作キータッチすると、視聴しているAV(オーディオ・ビジュアル)のメインメニュー画面が表示されます。(P.160)
3 AVコントロールバー表示キータッチすると、AV(オーディオ・ビジュアル)コントロールバーが表示されます。(P.45)
4 マルチインフォメーションキー自車周辺の情報が表示されます。お好みの機能を割り付け、キーの下段に情報を追加表示させることもできます。(P.45)
5 / 詳細/広域キータッチすると、地図を拡大/縮小することができます。(P.47)
6 スケール表示現在表示している地図の縮尺が表示されます。
7 / 方位マーク現在の地図の向きです。タッチするたびに地図の向きが切り替わります。(P.48)
1現在地の地図画面が表示されます。
1
2
3 4 5
6
89
7
※2
※1※3
10
-
45
現在地の地図画面
地図画面の見かた
04
AVコントロールバーを表示する地図画面では、オーディオ・ビジュアル機能をすばやく呼び出せるAVコントロールバーを表示できます。表示内容は、使用中のオーディオ・ビジュアルの種類によって異なります。
1 AVコントロールバー表示キー
使用中のオーディオ・ビジュアルのコントロールバーが表示されます。
•再度AVコントロールバー表示キーをタッチすると、コントロールバーが消えます。コントロールバーの項目をタッチしないまま10秒が経過すると、コントロールバーが自動的に消えるように設定できます。(P.240)
マルチインフォメーションキーの使いかた
マルチインフォメーションキーの下段にお好みの機能を割り付け、情報を追加表示させることができます。マルチインフォメーションキーはナビゲーション設定の「現在地名称プレートの常時非表示」で、表示/非表示を切り替えられます。情報の追加を行っていない状態では、信号機アイコン、現在地名称、通過交差点名称、レーン情報などの自車周辺情報のみが表示されます。
注意• マルチメーターの速度表示は、あくまでも
目安です。車両速度は、お車の実際のメーター表示で判断してください。
1 マルチインフォメーションキー2 機能を選択
オーディオ情報:再生中のトラック名、受信中の放送局名・番組名などの情報が表示されます。表示される情報は、ソースによって異なります。
マルチメーター情報:以下の情報が表示されます。Spd:走行速度Avg:平均速度Max:最高速度Odo:走行距離
目的地を設定したり、ルートを取りやめると、表示された情報はリセットされます。
-
現在地の地図画面
46
ハイウェイ出入口情報:ルートが設定されているとき、ルート上にあるハイウェイの出入り口や料金所について、アイコン、名称、現在地からの距離、通過予想時刻などの情報が表示されます。道路の開通時期などによっては、出入り口や料金所が正しく表示されない場合があります。
GPS&自車方位情報:GPS測位状態、GPS捕捉数、自車進行方向などの情報が表示されます。GPS測位状態には、以下の種類があります。3次元測位:4つ以上のGPS衛星から電波を受信し、現在地を三次元で測位しています。2次元測位:3つ以上のGPS衛星から電波を受信し、現在地を二次元で測位しています。非測位:有効なGPS衛星からの電波を受信できず、測位できない状態です。
追加表示しない:機能は追加されません。自車周辺情報のみが表示されます。
情報を追加した場合
現在地メニューを表示する現在地メニューを表示します。現在地メニューでは、現在地を登録リストに登録したり、現在地周辺の検索などを行うことができます。
1 現在地メニュー
ここを登録:現在地を登録リストに登録します。(P.81)
周辺施設を検索:現在地周辺の施設を検索します。(P.65)
最寄IC入口を検索:現在地周辺のハイウェイの入り口を検索します。(P.68)
検索アイコンの消去:地図上の検索アイコン(P.67)を消去します。
渋滞情報取得:Bluetooth対応携帯電話が接続済みの場合、渋滞情報をダウンロードします。(P.142)
周辺駐車場:現在地周辺の駐車場を検索します。(P.66)
-
47
地図画面の見かた
04
地図を操作する地図を操作する地図を拡大/縮小する
1画面地図表示および2画面地図表示の地図を、拡大または縮小して表示します。本機で表示される地図の尺度は以下のとおりです。
市街地図エリアの地図尺度(14段階(2D)/ 13段階(3D))市街地図:10m(2Dのみ)、25m、50m通常地図:50m、100m、200m、500m、1km、2km、4km、10km、16km、64km、256km市街地図がないエリアの地図尺度(11段階)50m、100m、200m、500m、1km、2km、4km、10km、16km、64km、256km
•道路拡張などで道幅が変わった道路については、実際の道路が表示された地図と異なる場合があります。•一部地域では、市街地図の収録エリア内でも表示しない場合があります。
1 地図画面の 詳細 または 広域地図が拡大/縮小されます。
通常地図50m画面 市街地図50m画面
スケールコントロールバー
画面下に表示されるスケールコントロールバーの尺度をタッチしても、同様に地図が拡大/縮小されます。50m、100m、200m、500m、1km、2kmからスケールを選択することができます。3秒間操作がない場合、スケールコントロールバーは画面から消えます。
•市街地図の表示中に、車が市街地図の収録エリア外に出たときは、50mスケールの通常地図で表示されます。•市街地図の表示中、市街地図のエリア外に近づくと画面に「広域にしてください」と表示されます。このような場合は、 広域 をタッチしてください。•2画面地図表示の左地図を拡大または縮小するには、左地図をタッチしてから操作を行ってください。• 詳細 または 広域 を押し続けると、地図の大きさを細かく拡大/縮小できます。ただし、市街地図50mスケールと通常地図256km表示では、細かい調整表示はできません。
-
地図を操作する
48
地図の向きを変える地図の向きを、進行方向上向き、または北方向上向きから選択できます。
1 地図画面の または 進行方向上向き
北方向上向き
タッチするごとに地図の表示方向が、進行方向上向き、北方向上向きの表示に切り替わります。
•立体地図では、地図の向きを変えられません。
平面地図のスクロール
1 見たい方向の画面の端をタッチ
地図上を移動できます。
2 位置を微調整する場合は、 微調整
見たい方向の矢印をタッチすると、スクロール位置を微調整できます。 解除 をタッチすると、通常のスクロール地図画面に戻ります。
-
49
地図を操作する
地図画面の見かた
04
•市街地図表示で走行中のときは、スクロールはできません。•画面を左右に分割して表示しているときの左画面は、スクロールできません。•走行中は、平面地図の微調整はできません。•平面地図画面を短くタッチした場合は、その場所が中心となるようにスクロールします。•地図画面を長くタッチし続けると、タッチした方向に地図がスクロールし続けます。• 決定 をタッチすると、スクロール先メニューが表示され目的地や登録地に設定できます。スクロール先が登録地、目的地、経由地の場合は、スクロール先メニューから地点を消去することができます。また、Bluetooth対応携帯電話を接続している場合は、オンラインを利用してスクロール先周辺の交通情報をダウンロードすることができます。(P.142)•スクロール中は画面にマップコード、緯度・経度が表示されます。•平面地図で市街地図から通常地図へのスクロールはできません。 広域 をタッチして通常地図にしてからスクロールさせてください。•画面左上には、スクロール先の地点名称、自車位置からの距離が表示されます。• 詳細 広域 をタッチし、地図のスケールを変えながらスクロールすると、遠く離れた場所に移動しやすくなります。•現在地地図画面に戻るには、 を押すか、 戻る をタッチします。
立体地図のスクロール
1 見たい方向の画面の端をタッチ
2 見たい方向の矢印をタッチ
3 、
-
50
地図の表示方法を変える地図の表示方法を変える
1画面/ 2画面:地図を分割するかどうかを選択します。(P.51)
交差点リスト:交差点リストモードに切り替わります(P.52、P.53)
ピクチャービュー:ピクチャービューモードに切り替わります。
(P.54)+エコロジー:エコロジー地図モードに切り替わります。(P.55)
3D:地図が立体的に表示されます。(P.51)※地図描画のため、自車位置表示が遅れる場合があります。
/ :地図の向きが切り替わります。(P.48)立体地図を表示している場合は、平面地図に切り替わります。
上がる/下がる:立体地図の角度を調整します。地図表示を「3D」に設定しているときに表示されます。(P.52)
一方通行表示:一方通行情報が地図上に表示されます。(P.55)
抜け道表示:抜け道情報が地図上に表示されます。(P.56)
施設アイコン表示:地図上に表示する施設アイコンを選択します。
VICS表示設定:地図上に表示するVICS情報を選択します。
その他設定:地図表示に関するいろいろな設定を行います。
(P.57)
地図をいろいろな表示方法に設定できます。また、地図表示に関する設定を変更することができます。
1 地図画面の 表示変更 2 設定したい表示方法を選択
現在地地図画面を分割するかどうかを選択します。
地図モードを選択します。
• を押すごとに、現在地地図画面と選択した地図モードの画面を切り替えることができます。現在地地図画面は、地図表示変更メニューで設定した方法で表示されます。
-
51
地図の表示方法を変える
地図画面の見かた
04
地図を1画面で表示する
1 地図画面の 表示変更2 1画面
画面を左右に分割して表示する
1 地図画面の 表示変更2 2画面
•左画面を拡大または縮小するときは、左画面をタッチしてから操作します。その後、左画面の × をタッチすると、もとの2画面表示に戻ります。•2画面の場合は、以下のように表示されます。•地図のスケールと向きは左右別々に設定できます。(P.47、P.48)•割り込み表示は、左地図に表示されます。•スクロール操作は右地図で行います。2画面表示から1画面に切り替えた場合、右地図の表示設定が1画面に反映されます。
地図を立体的に表示する
1 地図画面の 表示変更2 3D
•2画面表示の場合、立体地図を表示できるのは、左地図か右地図のどちらか一方です。このとき1画面に切り替えると、右地図の表示設定が1画面に反映されます。•立体地図では、視点の角度を調整できます。(P.52)•平面地図に戻すには、地図表示変更メニューの または をタッチします。
-
地図の表示方法を変える
52
立体地図の角度を調整する
1 地図画面の 表示変更 2 上がる または 下がる
上がる をタッチして視点を高くした場合
下がる をタッチして視点を低くした場合
高い視点
低い視点
交差点リストモードで表示する(一般道路)
目的地が設定されている場合、一般道路走行中に1~3つ先の交差点情報、目的地情報、経由地情報を表示させることができます。
• を押すと、交差点リストモード画面→現在地地図画面→拡大図→交差点リストモード画面の順で、画面を切り替えることができます。拡大図は表示可能な場合のみ切り替わります。•背景イラストはイメージ図です。実際に走行中の道路とは形状が異なります。
1 地図画面の 表示変更2 交差点リスト
交差点リスト
交差点リストが表示されます。
•都市高速道路の入り口約300m手前では、都市高速道路入り口イラストが割り込み表示されます。道路形状などの条件によ�