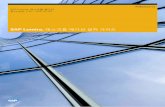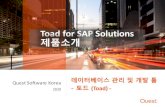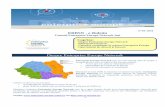백업 서비스 도움말 - Acronisdownload.acronis.com/pdf/BackupService_userguide_ko-KR.pdf ·...
Transcript of 백업 서비스 도움말 - Acronisdownload.acronis.com/pdf/BackupService_userguide_ko-KR.pdf ·...

백업 서비스
Version 8.0
사용자 안내서 수정 버전: 12/12/2019

목차
1 백업 서비스 정보 ...........................................................................................................7
1.1 표준, 고급, 재해 복구 버전 ................................................................................................. 7
2 소프트웨어 요구 사항 ...................................................................................................7
2.1 지원되는 웹 브라우저 ........................................................................................................... 7
2.2 지원되는 운영 체제 및 환경 ............................................................................................... 8
2.3 지원되는 Microsoft SQL Server 버전 ...................................................................................10
2.4 지원되는 Microsoft Exchange Server 버전 ..........................................................................10
2.5 지원되는 Microsoft SharePoint 버전 ...................................................................................11
2.6 지원되는 Oracle 데이터베이스 버전 .................................................................................11
2.7 지원되는 SAP HANA 버전 .....................................................................................................11
2.8 지원되는 가상화 플랫폼 .....................................................................................................11
2.9 암호화 소프트웨어와의 호환성 .........................................................................................15
3 지원되는 파일 시스템 ................................................................................................. 16
4 계정 활성화 .................................................................................................................. 17
4.1 2단계 인증 ............................................................................................................................17
5 백업 서비스에 액세스 ................................................................................................. 19
6 소프트웨어 설치 .......................................................................................................... 19
6.1 준비 .........................................................................................................................................19
6.2 Linux 패키지 ...........................................................................................................................22
6.3 프록시 서버 설정 .................................................................................................................25
6.4 에이전트 설치 .......................................................................................................................27
6.5 OVF 템플릿으로 Agent for VMware(가상 어플라이언스) 배포 ......................................29
6.5.1 시작하기 전에 ............................................................................................................................................. 29
6.5.2 OVF 템플릿 디플로이................................................................................................................................ 30
6.5.3 가상 어플라이언스 구성 .......................................................................................................................... 30
6.6 그룹 정책을 통해 에이전트 배포 .....................................................................................32
6.7 에이전트 업데이트 ...............................................................................................................33
6.8 에이전트 제거 .......................................................................................................................34
7 백업 콘솔 보기 ............................................................................................................ 36
8 백업 .............................................................................................................................. 37
8.1 백업 계획 치트 시트 ...........................................................................................................38
8.2 백업할 데이터 선택 .............................................................................................................40
8.2.1 디스크/볼륨 선택 ....................................................................................................................................... 40
8.2.2 파일/폴더 선택 ........................................................................................................................................... 42
8.2.3 시스템 상태 선택 ....................................................................................................................................... 44
8.2.4 ESXi 구성 선택 ............................................................................................................................................ 44

8.3 목적지 선택 ...........................................................................................................................45
8.3.1 Secure Zone 정보 ......................................................................................................................................... 46
8.4 예약 .........................................................................................................................................49
8.4.1 이벤트별 스케줄 ......................................................................................................................................... 50
8.4.2 시작 조건 ..................................................................................................................................................... 52
8.5 보관 규칙 ...............................................................................................................................58
8.6 복제 .........................................................................................................................................59
8.7 암호화 .....................................................................................................................................60
8.8 공증 .........................................................................................................................................61
8.9 수동으로 백업 시작 .............................................................................................................62
8.10 기본 백업 옵션 .....................................................................................................................62
8.11 백업 옵션 ...............................................................................................................................63
8.11.1 경보 ................................................................................................................................................................ 66
8.11.2 백업 통합 ..................................................................................................................................................... 66
8.11.3 백업 파일 이름 ........................................................................................................................................... 67
8.11.4 백업 형식 ..................................................................................................................................................... 70
8.11.5 백업 유효성 검사 ....................................................................................................................................... 71
8.11.6 백업 시작 조건 ........................................................................................................................................... 71
8.11.7 CBT(Changed Block Tracking) ....................................................................................................................... 72
8.11.8 클러스터 백업 모드 .................................................................................................................................. 72
8.11.9 압축 수준 ..................................................................................................................................................... 73
8.11.10 오류 처리 ..................................................................................................................................................... 74
8.11.11 빠른 증분/차등 백업 ................................................................................................................................. 75
8.11.12 파일 필터 ..................................................................................................................................................... 75
8.11.13 파일 수준 백업 스냅샷 ............................................................................................................................ 76
8.11.14 로그 자르기 ................................................................................................................................................. 77
8.11.15 LVM 스냅샷 촬영 ....................................................................................................................................... 77
8.11.16 마운트 포인트 ............................................................................................................................................. 78
8.11.17 다중 볼륨 스냅샷 ....................................................................................................................................... 78
8.11.18 성능 및 백업 할당 시간 .......................................................................................................................... 79
8.11.19 실제 데이터 전달 ....................................................................................................................................... 82
8.11.20 사전/사후 명령어 ....................................................................................................................................... 82
8.11.21 데이터 캡처 전/후 명령 ........................................................................................................................... 84
8.11.22 일정 예약 ..................................................................................................................................................... 85
8.11.23 섹터 단위 백업 ........................................................................................................................................... 86
8.11.24 분할 ................................................................................................................................................................ 86
8.11.25 작업 실패 처리 ........................................................................................................................................... 86 8.11.26 VSS(Volume Shadow Copy Service) ............................................................................................................. 87
8.11.27 가상 머신용 VSS(Volume Shadow Copy Service) .................................................................................... 88
8.11.28 주간 백업 ..................................................................................................................................................... 88
8.11.29 Windows 이벤트 로그 ............................................................................................................................... 88
9 복구 .............................................................................................................................. 89
9.1 복구 치트 시트 .....................................................................................................................89
9.2 부트 가능한 미디어 생성 ...................................................................................................90
9.3 Startup Recovery Manager ......................................................................................................90
9.4 머신 복구 ...............................................................................................................................92
9.4.1 실제 머신 ..................................................................................................................................................... 92
9.4.2 실제 머신에서 가상 머신으로 ................................................................................................................ 94

9.4.3 가상 머신 ..................................................................................................................................................... 95
9.4.4 부트 가능한 미디어를 사용하여 디스크 복구 .................................................................................. 97
9.4.5 Universal Restore 사용 ................................................................................................................................ 98
9.5 파일 복구 .............................................................................................................................101
9.5.1 웹 인터페이스를 사용하여 파일 복구 ............................................................................................... 101
9.5.2 클라우드 스토리지에서 파일 다운로드 ............................................................................................. 102
9.5.3 Notary Service를 통해 파일 신뢰성 확인 .......................................................................................... 103
9.5.4 ASign으로 파일에 서명 .......................................................................................................................... 103
9.5.5 부트 가능한 미디어를 사용하여 파일 복구 .................................................................................... 105
9.5.6 로컬 백업에서 파일 추출 ...................................................................................................................... 105
9.6 시스템 상태 복구 ...............................................................................................................106
9.7 ESXi 구성 복구 .....................................................................................................................106
9.8 복구 옵션 .............................................................................................................................107
9.8.1 백업 유효성 검사 ..................................................................................................................................... 108
9.8.2 부트 모드 ................................................................................................................................................... 109
9.8.3 파일의 날짜 및 시간 .............................................................................................................................. 110
9.8.4 오류 처리 ................................................................................................................................................... 110
9.8.5 파일 제외 ................................................................................................................................................... 110
9.8.6 파일 수준 보안 ......................................................................................................................................... 111
9.8.7 플래시백 ..................................................................................................................................................... 111
9.8.8 전체 경로 복구 ......................................................................................................................................... 111
9.8.9 마운트 포인트 ........................................................................................................................................... 111
9.8.10 성능 .............................................................................................................................................................. 112
9.8.11 사전/사후 명령어 ..................................................................................................................................... 112
9.8.12 SID 변경 ...................................................................................................................................................... 113
9.8.13 VM 전원 관리 ........................................................................................................................................... 113
9.8.14 Windows 이벤트 로그 ............................................................................................................................. 114
10 백업 관련 작업 .......................................................................................................... 114
10.1 백업 탭 .................................................................................................................................114
10.2 백업에서 볼륨 마운트 .......................................................................................................115
10.3 백업 삭제 .............................................................................................................................116
11 백업 계획 관련 작업 ................................................................................................. 117
12 계획 탭 ....................................................................................................................... 117
12.1 백업 .......................................................................................................................................118
12.2 클라우드 애플리케이션의 백업 계획 .............................................................................118
13 Microsoft 애플리케이션 보호 .................................................................................... 119
13.1 사전 요구 사항 ...................................................................................................................120
13.2 데이터베이스 백업 .............................................................................................................122
13.2.1 SQL 데이터베이스 선택 .......................................................................................................................... 122
13.2.2 Exchange Server 데이터 선택 ................................................................................................................. 122
13.2.3 AAG(Always On 가용성 그룹) 보호 ....................................................................................................... 123
13.2.4 DAG(데이터베이스 가용성 그룹) 보호 ............................................................................................... 125
13.3 Aware 인식 인지 .................................................................................................................127
13.3.1 필수 사용자 권한 ..................................................................................................................................... 127
13.4 사서함 백업 .........................................................................................................................128

13.4.1 Exchange 서버 사서함 선택 .................................................................................................................. 129
13.4.2 필수 사용자 권한 ..................................................................................................................................... 129
13.5 SQL 데이터베이스 복구 .....................................................................................................129
13.5.1 시스템 데이터베이스 복구 .................................................................................................................... 132
13.5.2 SQL Server 데이터베이스 연결 .............................................................................................................. 132
13.6 Exchange 데이터베이스 복구 ............................................................................................133
13.6.1 Exchange Server 데이터베이스 마운트 ................................................................................................ 135
13.7 Exchange 사서함 및 사서함 항목 복구 ..........................................................................135
13.7.1 사서함 복구 ............................................................................................................................................... 136
13.7.2 사서함 항목 복구 ..................................................................................................................................... 138
13.7.3 Microsoft Exchange Server 라이브러리 복사 ....................................................................................... 140
13.8 SQL Server 또는 Exchange Server 액세스 자격 증명 변경 ...........................................141
14 모바일 장치 보호 ....................................................................................................... 141
15 Office 365 데이터 보호 .............................................................................................. 144
15.1 로컬로 설치한 Agent for Office 365 사용 .........................................................................146
15.1.1 Microsoft Office 365 조직 추가 .............................................................................................................. 146
15.1.2 Exchange 온라인 사서함 보호 .............................................................................................................. 147
15.2 클라우드 Agent for Office 365 사용 ...................................................................................149
15.2.1 Microsoft Office 365 조직 추가 .............................................................................................................. 149
15.2.2 Exchange Online 데이터 보호 ................................................................................................................. 149
15.2.3 OneDrive 파일 보호 ................................................................................................................................. 154
15.2.4 SharePoint 온라인 사이트 보호 ............................................................................................................ 157
15.2.5 클라우드 에이전트 업그레이드 ........................................................................................................... 160
16 G Suite 데이터 보호 ................................................................................................... 161
16.1 G Suite 조직 추가하기 ........................................................................................................162
16.2 Gmail 데이터 보호 ..............................................................................................................162
16.2.1 사서함 선택 ............................................................................................................................................... 163
16.2.2 사서함 및 사서함 항목 복구 ................................................................................................................ 164
16.3 Google Drive 파일 보호 ......................................................................................................166
16.3.1 Google Drive 파일 선택 ........................................................................................................................... 167
16.3.2 Google Drive 및 Google Drive 파일 복구 ............................................................................................. 167
16.4 Shared Drive 파일 보호 .......................................................................................................169
16.4.1 Shared Drive 파일 선택............................................................................................................................ 170
16.4.2 Shared Drive 및 Shared Drive 파일 복구 ............................................................................................. 170
16.5 공증 .......................................................................................................................................172
16.5.1 Notary Service를 통해 파일 신뢰성 확인 .......................................................................................... 173
17 Oracle 데이터베이스 보호 ......................................................................................... 173
18 SAP HANA 보호........................................................................................................... 173
19 Active Protection ......................................................................................................... 174
19.1 보호 옵션 .............................................................................................................................175
20 웹사이트 및 호스팅 서버 보호 ................................................................................. 176
20.1 웹사이트 보호 .....................................................................................................................176
20.1.1 웹사이트 백업 ........................................................................................................................................... 177

20.1.2 웹사이트 복구 ........................................................................................................................................... 178
20.2 웹 호스팅 서버 보호 .........................................................................................................179
21 가상 머신을 사용한 특수 작업 ................................................................................. 180
21.1 백업에서 가상 머신 실행(즉시 복원) .............................................................................180
21.1.1 머신 실행 ................................................................................................................................................... 181
21.1.2 머신 삭제 ................................................................................................................................................... 182
21.1.3 머신 완료 ................................................................................................................................................... 182
21.2 VMware vSphere에서 작업 ................................................................................................183
21.2.1 가상 머신 복제 ......................................................................................................................................... 183
21.2.2 Agent for VMware - LAN 프리 백업 ........................................................................................................ 188
21.2.3 로컬로 연결된 스토리지 사용 .............................................................................................................. 191
21.2.4 가상 머신 결합 ......................................................................................................................................... 192
21.2.5 VM 이주 지원 ........................................................................................................................................... 194
21.2.6 가상화 환경 관리 ..................................................................................................................................... 194
21.2.7 vSphere Client에서 백업 상태 보기 ..................................................................................................... 195
21.2.8 Agent for VMware - 필수 권한 ................................................................................................................ 195
21.3 클러스터 Hyper-V 머신 백업 ............................................................................................197
21.4 동시 백업되는 가상 머신의 총 수를 제한합니다........................................................198
21.5 머신 이주 .............................................................................................................................199
21.6 Windows Azure 및 Amazon EC2 가상 머신 ......................................................................199
22 장치 그룹 ................................................................................................................... 200
22.1 정적 그룹 생성 ...................................................................................................................201
22.2 정적 그룹에 장치 추가 .....................................................................................................201
22.3 동적 그룹 생성 ...................................................................................................................201
22.4 그룹에 백업 계획 적용 .....................................................................................................205
23 사용자 계정 및 조직 단위 관리 ............................................................................... 205
23.1 할당량 ...................................................................................................................................205
23.1.1 백업 .............................................................................................................................................................. 206
23.1.2 장치에 대한 할당량 변경 ...................................................................................................................... 207
23.2 공지 .......................................................................................................................................207
23.3 사용 보고서 .........................................................................................................................208
24 문제 해결 ................................................................................................................... 208
25 용어 설명 ................................................................................................................... 209

1 백업 서비스 정보
백업 서비스를 통해 실제 머신 및 가상 머신, 파일과 데이터베이스를 로컬 또는
클라우드 스토리지에 백업 및 복구할 수 있습니다.
이 서비스는 백업 콘솔이라고 부르는 웹 인터페이스를 통해 사용할 수 있습니다.
1.1 표준, 고급, 재해 복구 버전
다양한 고객의 요구 사항과 예산에 맞출 수 있도록 백업 서비스는 세 가지 버전으로
제공됩니다. 고객 회사는 한 번에 하나의 버전을 사용할 수 있습니다.
표준 버전은 소규모 환경의 요구 사항을 커버합니다.
고급 버전은 대규모 환경에 맞게 설계되었습니다. 표준 버전의 모든 백업 및 복구
기능에 더하여 고급 백업 및 복구 기능까지 제공합니다.
재해 복구 버전은 고급 버전의 모든 백업 및 복구 기능에 더하여 재해 복구
서비스까지 제공합니다.
다음 백업 및 복구 기능은 고급 버전과 재해 복구 버전에서만 사용할 수 있습니다.
UI의 새 섹션에는 모든 백업 계획과 VM 복제 계획이 표시됨 (페이지. 117)
Microsoft SQL Server Always On 가용성 그룹(AAG) 지원 (페이지. 123)
Microsoft Exchange Server Database 가용성 그룹(DAG) 지원 (페이지. 125)
고정 및 동적 장치 그룹 생성 기능 (페이지. 200)
스크립트에서 정의한 폴더에 각 머신의 백업을 저장(Windows 실행 머신) (페이지. 45)
RMAN을 포함하고 있는 애플리케이션 인식 백업 및 데이터베이스 백업을 통해 Oracle
데이터베이스 보호 (페이지. 173)
내부 SAP HANA 스냅샷을 사용하는 전체 머신 백업으로 SAP HANA 보호 (페이지. 173)
파일 공증: 파일이 신뢰할 수 있고 백업 후 변경되지 않았음을 증명 (페이지. 61)
ASign: 여러 사용자가 백업된 파일에 서명할 수 있음 (페이지. 103)
재해 복구 서비스는 "재해 복구" 문서에 설명이 나와 있습니다.
2 소프트웨어 요구 사항
2.1 지원되는 웹 브라우저
웹 인터페이스는 다음 웹 브라우저를 지원합니다.
Google Chrome 29 이상 버전
Mozilla Firefox 23 이상 버전
Opera 16 이상 버전
Windows Internet Explorer 11 이상 버전
Microsoft Edge 25 이상 버전
macOS 및 iOS 운영 체제에서 실행되는 Safari 8 이상

다른 웹 브라우저(다른 운영 체제에서 실행 중인 Safari 포함)에서는 사용자 인터페이스가
제대로 표시되지 않거나 일부 기능을 사용하지 못할 수 있습니다.
2.2 지원되는 운영 체제 및 환경
Agent for Windows
Windows XP Professional SP1(x64), SP2(x64), SP3(x86)
Windows Server 2003 SP1/2003 R2 이상 – Standard 및 Enterprise 에디션(x86, x64)
Windows Small Business Server 2003/2003 R2
Windows Vista – 모든 버전
Windows Server 2008 – Standard, Enterprise, Datacenter 및 Web 버전(x86, x64)
Windows Small Business Server 2008
Windows 7 – 모든 버전
Windows Server 2008 R2 – Standard, Enterprise, Datacenter, Foundation 및 Web 버전
Windows MultiPoint Server 2010/2011/2012
Windows Small Business Server 2011 – 모든 버전
Windows 8/8.1 – Windows RT 버전을 제외한 모든 버전(x86, x64)
Windows Server 2012/2012 R2 – 모든 버전
Windows Storage Server 2003/2008/2008 R2/2012/2012 R2/2016
Windows 10 – Home, Pro, Education, Enterprise, IoT Enterprise 에디션
Windows Server 2016 – Nano Server를 제외한 모든 설치 옵션
Windows Server 2019 – 모든 설치 옵션, Nano Server는 제외
Agent for SQL, Agent for Exchange(데이터베이스 백업 및 애플리케이션 인식
백업용), Agent for Active Directory
이러한 각각의 에이전트는 위에 나열된 모든 운영 체제와 각 애플리케이션의
지원 버전을 실행하는 머신에 설치할 수 있습니다.
Agent for Exchange(사서함 백업용)
Windows Server 2008 - Standard, Enterprise, Datacenter 및 Web 에디션(x86, x64)
Windows Small Business Server 2008
Windows 7 – 모든 버전
Windows Server 2008 R2 – Standard, Enterprise, Datacenter, Foundation 및 Web 버전
Windows MultiPoint Server 2010/2011/2012
Windows Small Business Server 2011 – 모든 버전
Windows 8/8.1 – Windows RT 버전을 제외한 모든 버전(x86, x64)
Windows Server 2012/2012 R2 – 모든 버전
Windows Storage Server 2008/2008 R2/2012/2012 R2
Windows 10 – Home, Pro, Education 및 Enterprise 버전
Windows Server 2016 – Nano Server를 제외한 모든 설치 옵션
Windows Server 2019 – 모든 설치 옵션, Nano Server는 제외

Agent for Office 365
Windows Server 2008 – Standard, Enterprise, Datacenter 및 Web 버전(x64 전용)
Windows Small Business Server 2008
Windows Server 2008 R2 – Standard, Enterprise, Datacenter, Foundation 및 Web 버전
Windows Small Business Server 2011 – 모든 버전
Windows 8/8.1 – Windows RT 버전을 제외한 모든 버전(x64 전용)
Windows Server 2012/2012 R2 – 모든 버전
Windows Storage Server 2008/2008 R2/2012/2012 R2/2016(x64 전용)
Windows 10 – Home, Pro, Education 및 Enterprise 버전(x64 전용)
Windows Server 2016 – Nano Server를 제외한 모든 설치 옵션(x64 전용)
Windows Server 2019 – Nano Server를 제외한 모든 설치 옵션(x64 전용)
Agent for Oracle
Windows Server 2008R2 – Standard, Enterprise, Datacenter 및 Web 버전(x86, x64)
Windows Server 2012R2 – Standard, Enterprise, Datacenter 및 Web 버전(x86, x64)
Linux - Agent for Linux가 지원하는 커널 및 배포(아래 나열)
Agent for Linux
2.6.9~5.1 커널 및 glibc 2.3.4 이상의 Linux
다음을 포함한 다양한 x86 및 x86_64 Linux 배포:
Red Hat Enterprise Linux 4.x, 5.x, 6.x, 7.0, 7.1, 7.2, 7.3, 7.4, 7.5, 7.6, 8.0
Ubuntu 9.10, 10.04, 10.10, 11.04, 11.10, 12.04, 12.10, 13.04, 13.10, 14.04, 14.10, 15.04, 15.10, 16.04, 16.10, 17.04, 17.10, 18.04, 18.10, 19.04
Fedora 11, 12, 13, 14, 15, 16, 17, 18, 19, 20, 21, 22, 23, 24, 25, 26, 27, 28, 29, 30
SUSE Linux Enterprise Server 10 및 11
SUSE Linux Enterprise Server 12 – Btrfs를 제외하고 파일 시스템에서 지원됨
Debian 4, 5, 6, 7.0, 7.2, 7.4, 7.5, 7.6, 7.7, 8.0, 8.1, 8.2, 8.3, 8.4, 8.5, 8.6, 8.7, 8.8, 8.11, 9.0, 9.1, 9.2, 9.3, 9.4, 9.5, 9.6, 9.7, 9.8, 10
CentOS 5.x, 6.x, 7, 7.1, 7.2, 7.3, 7.4, 7.5, 7.6
Oracle Linux 5.x, 6.x, 7.0, 7.1, 7.2, 7.3, 7.4, 7.5, 7.6 – Unbreakable Enterprise Kernel 및
Red Hat Compatible Kernel 모두
CloudLinux 5.x, 6.x, 7, 7.1, 7.2, 7.3, 7.4, 7.5
ClearOS 5.x, 6.x, 7, 7.1, 7.4
ALT Linux 7.0
Ubuntu 시스템 같은 RPM 패키지 관리자를 사용하지 않는 시스템에 제품을
설치하려면 먼저 다음 명령을 실행(루트 사용자 자격으로)하는 등의 방법으로 이
관리자를 수동으로 설치해야 합니다. apt-get install rpm
Agent for Mac
OS X Mavericks 10.9
OS X Yosemite 10.10
OS X El Capitan 10.11
macOS Sierra 10.12
macOS High Sierra 10.13

macOS Mojave 10.14
macOS Catalina 10.15
Agent for VMware(가상 어플라이언스)
이 에이전트는 ESXi 호스트에서 실행되는 가상 어플라이언스로 제공됩니다.
VMware ESXi 4.1, 5.0, 5.1, 5.5, 6.0, 6.5, 6.7
Agent for VMware(Windows)
이 에이전트는 Agent for Windows에 대해 위에 나열된 모든 운영 체제에서 실행할
수 있도록 Windows 애플리케이션으로 제공됩니다. 단, 다음과 같은 예외가
적용됩니다.
32비트 운영 체제는 지원되지 않습니다.
Windows XP, Windows Server 2003/2003 R2, Windows Small Business Server 2003/2003
R2는 지원되지 않습니다.
VMware ESXi 4.1, 5.0, 5.1, 5.5, 6.0, 6.5, 6.7
Agent for Hyper-V
Windows Server 2008 with Hyper-V(x64 전용)
Windows Server 2008 R2 with Hyper-V
Microsoft Hyper-V Server 2008/2008 R2
Windows Server 2012/2012 R2 with Hyper-V
Microsoft Hyper-V Server 2012/2012 R2
Windows 8, 8.1 with Hyper-V(x64 전용)
Windows 10 – Pro, Education 및 Enterprise 버전(Hyper-V 포함)
Windows Server 2016 with Hyper-V – Nano Server를 제외한 모든 설치 옵션
Microsoft Hyper-V Server 2016
Windows Server 2019(Hyper-V 사용) – Nano Server를 제외한 모든 설치 옵션
Microsoft Hyper-V Server 2019
Agent for Virtuozzo
Virtuozzo 6.0.10, 6.0.11, 6.0.12
2.3 지원되는 Microsoft SQL Server 버전 Microsoft SQL Server 2017
Microsoft SQL Server 2016
Microsoft SQL Server 2014
Microsoft SQL Server 2012
Microsoft SQL Server 2008 R2
Microsoft SQL Server 2008
Microsoft SQL Server 2005
2.4 지원되는 Microsoft Exchange Server 버전 Microsoft Exchange Server 2019 – 모든 버전.
Microsoft Exchange Server 2016 – 모든 버전.

Microsoft Exchange Server 2013 – 모든 버전, CU1(누적 업데이트 1) 이상
Microsoft Exchange Server 2010 – 모든 버전, 모든 서비스 팩. 사서함 백업 및
데이터베이스 백업에서 개별 복구는 SP1(서비스 팩 1)부터 지원됩니다.
Microsoft Exchange Server 2007 – 모든 버전, 모든 서비스 팩. 사서함 백업 및
데이터베이스 백업에서 개별 복구는 지원되지 않습니다.
2.5 지원되는 Microsoft SharePoint 버전
Backup Service은(는) 다음 Microsoft SharePoint 버전을 지원합니다.
Microsoft SharePoint 2013
Microsoft SharePoint Server 2010 SP1
Microsoft SharePoint Foundation 2010 SP1
Microsoft Office SharePoint Server 2007 SP2*
Microsoft Windows SharePoint Services 3.0 SP2*
*이러한 버전으로 SharePoint Explorer를 사용하려면 데이터베이스를 연결할 SharePoint 복구 팜이
필요합니다.
데이터를 추출한 곳에서 가져온 백업이나 데이터베이스는 SharePoint Explorer가 설치된
곳과 동일한 버전의 SharePoint에서 생성된 것이어야 합니다.
2.6 지원되는 Oracle 데이터베이스 버전 Oracle 데이터베이스 버전 11g, 모든 버전
Oracle 데이터베이스 버전 12c, 모든 버전.
단일 인스턴스 구성만 지원됩니다.
2.7 지원되는 SAP HANA 버전
실제 머신 또는 VMware ESXi 가상 머신에서 실행되는 RHEL 7.6에 HANA 2.0 SPS 03이
설치되었습니다.
SAP HANA는 스토리지 스냅샷을 사용한 멀티네턴트 데이터베이스 컨테이너의 복구를
지원하지 않으므로 이 솔루션은 하나의 테넌트 데이터베이스만 있는 SAP HANA
컨테이너를 지원합니다.
2.8 지원되는 가상화 플랫폼
다음 표에는 다양한 가상화 플랫폼이 지원되는 방법이 요약되어 있습니다.
플랫폼 하이퍼바이저 수준에서
백업(에이전트 없는
백업)
게스트 OS에서 백업
VMware

플랫폼 하이퍼바이저 수준에서
백업(에이전트 없는
백업)
게스트 OS에서 백업
VMware vSphere 버전: 4.1, 5.0, 5.1, 5.5, 6.0,
6.5, 6.7
VMware vSphere 버전:
VMware vSphere Essentials*
VMware vSphere Essentials Plus*
VMware vSphere Standard*
VMware vSphere Advanced
VMware vSphere Enterprise
VMware vSphere Enterprise Plus
+ +
VMware vSphere Hypervisor(Free ESXi)** +
VMware Server(VMware Virtual 서버)
VMware 워크스테이션
VMware ACE
VMware Player
+
Microsoft
Windows Server 2008(x64) with Hyper-V
Windows Server 2008 R2 with Hyper-V
Microsoft Hyper-V Server 2008/2008 R2
Windows Server 2012/2012 R2 with Hyper-V
Microsoft Hyper-V Server 2012/2012 R2
Windows 8, 8.1(x64)(Hyper-V 사용)
Windows 10(Hyper-V 사용)
Windows Server 2016(Hyper-V 사용) – Nano
Server를 제외한 모든 설치 옵션
Microsoft Hyper-V Server 2016
Windows Server 2019(Hyper-V 사용) – Nano
Server를 제외한 모든 설치 옵션
Microsoft Hyper-V Server 2019
+ +
Microsoft Virtual PC 2004 및 2007
Windows Virtual PC +
Microsoft Virtual Server 2005 +
Citrix
Citrix XenServer 4.1.5, 5.5, 5.6, 6.0, 6.1, 6.2, 6.5, 7.0, 7.1, 7.2, 7.3, 7.4, 7.5
완전 가상화된(즉,
HVM) 게스트만 해당
Red Hat 및 Linux

플랫폼 하이퍼바이저 수준에서
백업(에이전트 없는
백업)
게스트 OS에서 백업
Red Hat Enterprise Virtualization(RHEV) 2.2, 3.0, 3.1, 3.2, 3.3, 3.4, 3.5, 3.6
Red Hat Virtualization(RHV) 4.0, 4.1
+
커널 기반 가상 머신(KVM) +
Parallels
Parallels Workstation +
Parallels Server 4 Bare Metal +
Oracle
Oracle VM Server 3.0, 3.3, 3.4 완전 가상화된(즉,
HVM) 게스트만 해당
Oracle VM VirtualBox 4.x +
Nutanix
Nutanix Acropolis Hypervisor (AHV) 20160925.x ~ 20180425.x
+
Virtuozzo
Virtuozzo 6.0.10, 6.0.11, 6.0.12 +
(가상 머신만 해당.
컨테이너는 지원되지
않음)
Amazon
Amazon EC2 인스턴스 +
Microsoft Azure
Azure 가상 머신 +
* 이러한 버전의 경우 vSphere 5.0 이상에서 가상 디스크의 HotAdd 전송이 지원됩니다. 버전
4.1에서는 백업 실행 속도가 느릴 수 있습니다.
** 이 제품은 RCLI(Remote Command Line Interface)에 대한 액세스가 읽기 전용 모드로 제한되기
때문에 vSphere Hypervisor에 대해 하이퍼바이저 수준의 백업은 지원되지 않습니다. 에이전트는
시리얼 키를 입력하지 않은 상태로 vSphere Hypervisor 평가 기간 동안 작동합니다. 시리얼 키를
입력하면 에이전트가 작동을 멈춥니다.
제한 사항
내결함성 머신
Agent for VMware는 VMware vSphere 6.0 이상에서 내결함성이 활성화된 경우에만
내결함성 머신을 백업합니다. 이전 vSphere 버전에서 업그레이드한 경우 각 머신에
대해 내결함성을 비활성하고 활성화하기에 충분합니다. 이전 버전의 vSphere를
사용하는 경우 게스트 운영 체제에 에이전트를 설치하십시오.
독립형 디스크 및 RDM
Agent for VMware는 물리적 호환성 모드 또는 독립형 디스크에서 RDM(Raw Device
Mapping) 디스크를 백업하지 않습니다. 에이전트는 이러한 디스크를 건너뛰며 로그에
경고를 추가합니다. 실제 호환성 모드의 독립형 디스크와 RDM을 백업 계획에서

제외하면 경고를 방지할 수 있습니다. 이러한 디스크 또는 이러한 디스크의 데이터를
백업하려면 게스트 운영 체제에 에이전트를 설치합니다.
패스스루 디스크
Agent for Hyper-V는 패스스루 디스크를 백업하지 않습니다. 백업 동안 에이전트는
이러한 디스크를 건너뛰며 로그에 경고를 추가합니다. 백업 계획에서 패스스루
디스크를 제외하면 경고를 방지할 수 있습니다. 이러한 디스크 또는 이러한 디스크의
데이터를 백업하려면 게스트 운영 체제에 에이전트를 설치합니다.
Hyper-V 게스트 클러스터링
Agent for Hyper-V는 Windows Server 장애 조치 클러스터의 노드인 Hyper-V 가상 머신의
백업을 지원하지 않습니다. 호스트 수준의 VSS 스냅샷은 클러스터로부터 외부
쿼럼(quorum) 디스크를 일시적으로 분리할 수도 있습니다. 이러한 머신을 백업하려면
게스트 운영 체제에 에이전트를 설치하십시오.
게스트 iSCSI 연결
Agent for VMware와 Agent for Hyper-V는 게스트 운영 체제 내에서 작동하는 iSCSI
시작자에 의해 연결된 LUN 볼륨을 백업하지 않습니다. ESXi와 Hyper-V 하이퍼바이저는
이러한 볼륨을 인식하지 않기 때문에, 이러한 볼륨은 하이퍼바이저 수준 스냅샷에
포함되지 않으며 경고 없이 백업에서 제외됩니다. 이러한 볼륨 또는 이러한 볼륨의
데이터를 백업하려면 게스트 운영 체제에 에이전트를 설치합니다.
논리 볼륨을 포함한 Linux 머신(LVM)
Agent for VMware와 Agent for Hyper-V는 LVM을 포함한 Linux 머신에서 다음 작업을
지원하지 않습니다.
Virtuozzo에서의 P2V 마이그레이션, V2P 마이그레이션, V2V 마이그레이션. Agent for
Linux을 사용하여 복구를 위한 백업 및 부트 가능한 미디어를 생성합니다.
Agent for Linux에서 생성한 백업으로 가상 머신을 구동합니다.
암호화된 가상 머신(VMware vSphere 6.5에서 소개)
암호화된 가상 머신을 암호화하지 않은 상태로 백업할 수 있습니다. 암호화가
반드시 필요한 경우 백업 계획을 생성할 때 (페이지. 60) 백업 암호화를
활성화합니다.
복구된 가상 머신은 항상 암호 해제됩니다. 복구가 완료된 후에는 수동으로
암호화를 활성화할 수 있습니다.
암호화된 가상 머신을 백업하는 경우 Agent for VMware이 실행 중인 가상 머신도
암호화하는 것이 좋습니다. 그렇지 않으면 암호화된 머신의 작업이 예상보다
느려질 수 있습니다. VSphere Web Client를 사용하여 에이전트의 머신에 VM 암호화
정책을 적용하십시오.
에이전트에 대해 SAN 전송 모드를 구성하더라도 암호화된 가상 머신은 LAN을
통해 백업됩니다. VMware가 암호화된 가상 디스크 백업에 SAN 전송을 지원하지
않기 때문에 에이전트가 NBD 전송으로 폴백합니다.
보안 부팅(VMware vSphere 6.5에서 소개)
가상 머신이 새 가상 머신으로 복구되면 보안 부팅은 비활성화됩니다. 복구가 완료된
후에는 수동으로 이 옵션을 활성화할 수 있습니다.
ESXi 구성 백업은 VMware vSphere 6.7에 대해 지원되지 않습니다.

2.9 암호화 소프트웨어와의 호환성
파일 수준 암호화 소프트웨어에서 암호화한 데이터를 백업하고 복구하는 작업에는
제한이 없습니다.
디스크 수준 암호화 소프트웨어는 데이터를 즉시 암호화하므로 백업에 포함된 데이터가
암호화되지 않습니다. 디스크 수준 암호화 소프트웨어는 종종 시스템 영역(부트 레코드,
파티션 테이블 또는 파일 시스템 테이블)을 수정합니다. 이러한 요소는 복구된 시스템이
Secure Zone을 부팅하고 액세스할 수 있는 기능인 디스크 수준 백업 및 복구에 영향을
줍니다.
다음 디스크 수준 암호화 소프트웨어에서 암호화한 데이터를 백업할 수 있습니다.
Microsoft BitLocker Drive Encryption
McAfee Endpoint Encryption
PGP Whole Disk Encryption.
안정적인 디스크 수준 복구를 수행하려면 공통 규칙과 소프트웨어 특정 권장 사항을
따릅니다.
공통 설치 규칙
백업 에이전트를 설치하기 전에 반드시 암호화 소프트웨어를 설치해야 합니다.
Secure Zone 사용 방법
Secure Zone은 디스크 수준 암호화로 암호화해서는 안 됩니다. Secure Zone의 유일한 사용
방법은 다음과 같습니다.
1. 암호화 소프트웨어를 설치한 다음 에이전트를 설치합니다.
2. Secure Zone을 생성합니다.
3. 디스크 또는 그 볼륨을 암호화할 때 Secure Zone을 제외합니다.
공통 백업 규칙
운영 체제에서 디스크 수준 백업을 수행할 수 있습니다.
소프트웨어별 복구 절차
Microsoft BitLocker Drive Encryption
BitLocker로 암호화된 시스템을 복구하려면
1. 부트 가능한 미디어에서 부팅합니다.
2. 시스템을 복구합니다. 복구된 데이터는 암호화되지 않습니다.
3. 복구된 시스템을 재부팅합니다.
4. BitLocker를 켭니다.
멀티 파티션 디스크의 파티션을 하나만 복구해야 하는 경우에는 운영 체제에서 이
작업을 수행합니다. 부트 가능한 미디어에서 복구하면 Windows에서 복구된 파티션을
감지할 수 없습니다.
McAfee Endpoint Encryption 및 PGP Whole Disk Encryption
부트 가능한 미디어만 사용해서 암호화된 시스템 파티션을 복구할 수 있습니다.

복구된 시스템이 부팅에 실패하면 다음의 Microsoft 기술 자료 문서의 설명에 따라
마스터 부트 레코드를 다시 빌드합니다. https://support.microsoft.com/kb/2622803
3 지원되는 파일 시스템
백업 에이전트는 에이전트가 설치된 운영 체제에서 액세스 가능한 모든 파일 시스템을
백업할 수 있습니다. 예를 들어 Agent for Windows는 Windows에 해당 드라이버가
설치되어 있으면 ext4 파일 시스템을 백업하고 복구할 수 있습니다.
다음 표에는 백업 및 복구할 수 있는 파일 시스템이 요약되어 있습니다(부트 가능한
미디어는 복구만 지원). 에이전트 및 부트 가능한 미디어 모두에 제한 사항이
적용됩니다.
파일 시스템
지원
제한 사항 에이전트
Windows 및
Linux용 부트
가능한 미디어
Ma용 부트
가능한
미디어
FAT16/32
모든 에이전트
+ +
제한 없음
NTFS + +
ext2/ext3/ext4 + -
HFS+
Agent for Mac
- +
APFS - +
macOS High Sierra
10.13으로 시작
지원
원본 이외 머신
또는 베어 메탈로
복구할 때에는
디스크 구성을
수동으로
재생성해야
합니다.
JFS
Agent for Linux
+ - 디스크 백업에서
파일을 제외할 수
없음
빠른 증분/차등
백업을 활성화할
수 없음
ReiserFS3 + -
ReiserFS4 + - 디스크 백업에서
파일을 제외할 수
없음
빠른 증분/차등 ReFS 모든 에이전트 + +

파일 시스템
지원
제한 사항 에이전트
Windows 및
Linux용 부트
가능한 미디어
Ma용 부트
가능한
미디어
XFS + +
백업을 활성화할
수 없음
복구 도중 볼륨
크기를 조정할 수
없음
Linux swap Agent for Linux + - 제한 없음
exFAT 모든 에이전트
+
백업이
exFAT에
저장되어 있을
경우 부트
가능한
미디어를
복구에 사용할
수 없습니다
+
디스크/볼륨
백업만 지원
백업에서 파일을
제외할 수 없음
개별 파일은
백업에서 복구
불가
인식되지 않는 또는 지원되지 않는 파일 시스템이 있는 드라이브를 백업할 때에는
소프트웨어가 섹터 단위 모드로 자동 전환됩니다. 다음과 같은 모든 파일 시스템에서
섹터 단위 백업이 가능합니다.
블록 기반
단일 디스크에 걸쳐 있음
표준 MBR/GPT 파티셔닝 구성표가 있음
파일 시스템이 이 요구 사항을 충족하지 않는 경우 백업이 실패합니다.
4 계정 활성화
관리자가 사용자를 위해 계정을 생성한 경우 사용자의 이메일 주소로 이메일 메시지가
전송됩니다. 이 메시지에는 다음과 같은 정보가 포함되어 있습니다.
계정 활성화 링크. 이 링크를 클릭하여 계정의 비밀번호를 설정합니다. 계정 활성화
페이지에 표시된 로그인 정보를 기억해 둡니다.
관리자가 2단계 인증을 활성화한 경우 계정에 2단계 인증을 설정 (페이지. 17)하라는
메시지가 표시됩니다.
백업 콘솔 로그인 페이지의 링크. 이후에 이 링크를 사용하여 콘솔에 액세스합니다.
로그인 및 비밀번호는 이전 단계와 동일합니다.
4.1 2단계 인증
2단계 인증은 사용자의 계정을 무단 액세스로부터 더 강력하게 보호할 수 있습니다.
2단계 인증이 설정되어 있으면 백업 콘솔에 로그인할 때 비밀번호(첫 번째 요소) 및

일회성 코드(두 번째 요소)를 입력해야 합니다. 일회성 코드는 휴대폰이나 갖고 있는
다른 장치에 설치되어 있어야 하는 특별한 애플리케이션을 통해 생성됩니다. 다른
사람이 사용자의 로그인 및 비밀번호를 알게 된다고 해도 두 번째 요소 생성 장치에
접근할 수 없다면 여전히 로그인은 불가능합니다.
일회성 코드는 장치의 현재 시간, 그리고 백업 서비스가 제공하는 암호를 기반으로 QR
코드 또는 영숫자 코드로 생성됩니다. 첫 번째 로그인에서는 이 암호를 인증
애플리케이션에 입력해야 합니다.
계정에 대한 2단계 인증을 설정하려면
1. 두 번째 요소 생성 장치를 선택합니다.
대부분의 경우 휴대폰이지만 태블릿, 랩톱, 데스크톱을 사용할 수도 있습니다.
2. 장치 시간 설정이 올바르고, 실제 현재 시간을 반영하고 있는지 확인합니다. 일정
시간 동안 사용하지 않으면 장치가 잠기는지 확인합니다.
3. 장치에 인증 애플리케이션을 설치합니다. 권장되는 애플리케이션은 Google
Authenticator 또는 Microsoft Authenticator입니다.
4. 백업 콘솔 로그인 페이지로 이동해 비밀번호를 설정합니다.
백업 콘솔에 QR 코드 및 영숫자 코드가 표시됩니다.
5. QR 코드와 영숫자 코드를 원하는 방식(화면 프린트, 코드 메모, 클라우드 스토리지에
스크린샷 저장 등)으로 저장합니다. 두 번째 요소 생성 장치를 분실한 경우 이 코드를
사용해서 2단계 인증을 다시 설정할 수 있습니다.
6. 인증 애플리케이션을 열고, 다음 중 하나를 수행합니다.
QR 코드 스캔
애플리케이션에 영숫자 코드를 수동으로 입력
인증 애플리케이션이 일회성 코드를 생성합니다. 30초마다 새 코드가 생성됩니다.
7. 백업 콘솔 로그인 페이지로 돌아가 생성된 코드를 입력합니다.
일회성 코드는 30초 동안 유효합니다. 30초가 넘어가면 다음에 생성된 코드를
사용하십시오.
다음에 로그인할 때에는 이 브라우저 신뢰... 확인란을 선택할 수 있습니다. 그렇게 하면
이 머신에서 이 브라우저로 로그인할 때에는 일회성 코드를 입력하지 않아도 됩니다.
가정...
...두 번째 요소 생성 장치를 분실했다면?
신뢰할 수 있는 브라우저가 있는 경우 이 브라우저로 로그인하면 됩니다. 하지만 새
장치가 있는 경우에는 새 장치와 저장해 둔 QR 코드 또는 영숫자 코드를 사용해서 위
절차의 1-3 및 6-7 단계를 다시 수행하십시오.
코드를 저장해 두지 않았다면 관리자나 서비스 제공업체에 계정의 2단계 인증을 다시
설정해달라고 요청한 다음, 새 장치를 사용해서 위 절차의 1-3 및 6-7 단계를 다시
수행하십시오.
...두 번째 요소 생성 장치를 변경하고 싶다면?
로그인할 때 2단계 인증 설정 재설정 링크를 클릭하고, 일회성 코드를 입력하여 작업을
확인한 다음, 새 장치로 위 절차를 다시 수행하십시오.

5 백업 서비스에 액세스
계정을 활성화한 경우에는 백업 서비스에 로그인할 수 있습니다.
백업 서비스에 로그인하려면
1. 백업 서비스 로그인 페이지로 이동합니다. 로그인 페이지 주소는 활성화 이메일
메시지에 포함되어 있습니다.
2. 로그인 정보를 입력한 다음 계속을 클릭합니다.
3. 비밀번호를 입력한 다음 로그인을 클릭합니다.
4. 백업 서비스의 관리자 권한이 있는 경우 백업 및 재해 복구를 클릭합니다.
관리자 권한이 없는 사용자는 백업 콘솔에 직접 로그인합니다.
오른쪽 상단의 계정 아이콘을 클릭하여 웹 인터페이스 언어를 변경할 수 있습니다.
백업 및 재해 복구가 귀하가 가입하는 유일한 서비스가 아닐 경우에는 오른쪽 상단의
아이콘을 이용하여 서비스를 전환할 수 있습니다. 또한 관리자는 이 아이콘을
이용하여 관리 포털을 전환할 수 있습니다.
6 소프트웨어 설치
6.1 준비
1단계
백업하려는 항목에 따라 에이전트를 선택합니다. 다음 표는 결정에 도움이 되는 정보를
요약해서 보여줍니다.
Agent for Windows는 Agent for Exchange, Agent for SQL, Agent for Active Directory 및 Agent for
Oracle과 함께 설치됩니다. 예를 들어 Agent for SQL을 설치한 경우 이 에이전트가 설치된
전체 머신을 백업할 수 있습니다.
백업 대상 설치할 에이전트 에이전트 설치 위치
실제 머신
Windows를 실행 중인
실제 머신
Agent for Windows
백업되는 머신 Linux를 실행 중인
실제 머신
Agent for Linux
macOS를 실행 중인
실제 머신
Agent for Mac
애플리케이션
SQL 데이터베이스 Agent for SQL Microsoft SQL Server를 실행 중인 머신
Exchange
데이터베이스
Agent for Exchange Microsoft Exchange Server의 사서함 역할을 실행
중인 머신

백업 대상 설치할 에이전트 에이전트 설치 위치
Microsoft Office 365
사서함
Agent for Office 365 인터넷에 연결된 Windows 머신
사용하려는 기능에 따라 Agent for Office 365의
설치가 필요할 수 있습니다. 자세한 내용은
"Office 365 데이터 보호" (페이지. 144)를
참조하십시오.
Microsoft Office 365
OneDrive 파일 및
SharePoint온라인사이
트
— 이러한 머신은 클라우드에 설치된 에이전트에
의해서만 백업이 가능합니다. 자세한 내용은
"Office 365 데이터 보호" (페이지. 144)를
참조하십시오.
G Suite Gmail 사서함,
Google Drive 파일 및
Shared Drive 파일
— 이러한 머신은 클라우드에 설치된 에이전트에
의해서만 백업이 가능합니다. 자세한 내용은 "G
Suite 보호" (페이지. 161)를 참조하십시오.
Active Directory 도메인
서비스를 실행 중인
머신
Agent for Active Directory 도메인 컨트롤러.
Oracle 데이터베이스를
실행 중인 머신
Agent for Oracle Oracle 데이터베이스를 실행 중인 머신.
가상 머신
VMware ESXi 가상
머신
Agent for VMware(Windows)
vCenter Server 및 가상 머신 스토리지에
네트워크를 통해 액세스할 수 있는 Windows
머신*
Agent for VMware(가상
어플라이언스)
ESXi 호스트
Hyper-V 가상 머신 Agent for Hyper-V Hyper-V 호스트
Virtuozzo 가상 머신
및 컨테이너
Agent for Virtuozzo Virtuozzo 호스트
Amazon EC2에서
호스팅되는 가상 머신
실제 머신에 대해
동일** 백업되는 머신
Windows Azure에서
호스팅되는 가상 머신
Citrix XenServer 가상
머신
Red Hat Virtualization(RHV/RHEV)
커널 기반 가상
머신(KVM)
Oracle 가상 머신
Nutanix AHV 가상 머신
모바일 장치

백업 대상 설치할 에이전트 에이전트 설치 위치
Android를 실행하는
모바일 장치
Android용 모바일 앱
백업되는 모바일 장치 iOS를 실행하는
모바일 장치
iOS용 모바일 앱
*ESXi에서 SAN 연결 스토리지를 사용하는 경우 동일한 SAN에 연결된 머신에 에이전트를
설치합니다. 에이전트는 ESXi 호스트 및 LAN을 통해서가 아니라 스토리지에서 가상 머신을 직접
백업합니다. 자세한 지침은 "Agent for VMware - LAN 프리 백업" (페이지. 188)을 참조하십시오.
**외부 에이전트에서 가상 머신을 백업하는 경우 가상 머신은 가상으로 간주됩니다. 에이전트가
게스트 시스템에 설치되어 있는 경우 백업 및 복구 작업은 실제 머신과 동일합니다. 그럼에도
불구하고 머신 수 할당량을 설정할 때에는 가상 머신으로 계산됩니다.
2단계
에이전트에 대한 시스템 요구 사항을 검토합니다.
Agent 에이전트에서 차지하는 디스크 공간
Agent for Windows 550MB
Agent for Linux 500MB
Agent for Mac 450MB
Agent for SQL 600MB(50MB + 550MB Agent for Windows)
Agent for Exchange 750MB(200MB + 550MB Agent for Windows)
Agent for Office 365 550MB
Agent for Active Directory 600MB(50MB + 550MB Agent for Windows)
Agent for VMware 700MB(150MB + 550MB Agent for Windows)
Agent for Hyper-V 600MB(50MB + 550MB Agent for Windows)
Agent for Virtuozzo 500MB
운영 체제 및 실행 중인 애플리케이션에 필요한 일반적인 메모리 사용량은 300MB 입니다.
에이전트에서 처리하는 데이터의 양 및 유형에 따라 피크 사용량은 2GB에 도달할 수
있습니다.
재부팅 작업을 포함한 부트 가능한 미디어 또는 디스크 복구에는 최소한 1GB 메모리가
필요합니다.
3단계
설치 프로그램을 다운로드합니다. 다운로드 링크를 찾으려면 모든 장치 > 추가를
클릭합니다.
장치 추가 페이지는 Windows에 설치된 각 에이전트에 대한 웹 인스톨러를 제공합니다.
웹 인스톨러는 인터넷에서 주 설치 프로그램을 다운로드하여 임시 파일에 저장하는 작은
실행 파일입니다. 이 파일은 설치 후 즉시 삭제됩니다.
설치 프로그램을 로컬에 저장하려면 장치 추가 페이지 맨 아래에 있는 링크를 사용하여
Windows에 설치하는 데 필요한 모든 에이전트가 포함된 패키지를 다운로드합니다.
32비트 및 64비트 패키지를 둘 다 다운로드할 수 있습니다. 이 패키지에서는 설치할
컴퍼넌트 목록을 사용자 정의할 수 있습니다. 또한 이 패키지는 예를 들어 그룹 정책을
통해 무인 설치를 가능하게 합니다. 이 고급 시나리오는 그룹 정책을 통해 에이전트
배포에 설명되어 있습니다.

Agent for Office 365 설정 프로그램을 다운로드하려면 오른쪽 위에 있는 계정 아이콘을
클릭하고 다운로드 > Agent for Office 365를 클릭합니다.
Linux 및 macOS에 설치는 일반적인 설치 프로그램에서 수행됩니다.
머신을 백업 서비스에 등록하려면 모든 설치 프로그램에 인터넷 연결이 필요합니다.
인터넷에 연결되어 있지 않으면 설치에 실패합니다.
4단계
설치하기 전에 방화벽 및 네트워크 보안 시스템(예: 프록시 서버)의 다른 컴퍼넌트 둘
다가 다음 TCP 포트를 통한 인바운드 및 아웃바운드 연결을 허용하는지 확인합니다.
443 및 8443 이러한 포트는 백업 콘솔에 액세스하고, 에이전트를 등록하고, 인증서 및
사용자 권한을 다운로드하고, 클라우드 스토리지에서 파일을 다운로드하는 데
사용됩니다.
7770...7800 에이전트에서는 이러한 포트를 사용하여 백업 관리 서버와 통신합니다.
44445 에이전트에서는 백업 및 복구 중 데이터 전송에 이 포트를 사용합니다.
네트워크에서 프록시 서버가 활성화되어 있으면 "프록시 서버 설정" (페이지. 25) 섹션을
참조해 백업 에이전트를 실행하는 각 머신에서 프록시 서버 설정을 구성해야 하는지
파악합니다.
클라우드에서 에이전트를 관리하는데 필요한 최소 인터넷 연결 속도는
1Mbit/s입니다(클라우드 백업에 인정되는 데이터 전송 속도와 혼동해서는 안 됩니다).
ADSL과 같은 저대역폭 연결 기술을 사용할 경우에는 이 점을 고려합니다.
6.2 Linux 패키지
Linux 커널에 필요한 모듈을 추가하려면 설치 프로그램에 다음과 같은 Linux 패키지가
필요합니다.
커널 헤더 또는 소스가 있는 패키지. 패키지 버전은 커널 버전과 일치해야 합니다.
GCC(GNU 컴파일러 모음) 컴파일러 시스템. GCC 버전은 커널이 컴파일된 버전이어야
합니다.
Make 도구.
Perl 해석기.
4.15에서 시작하여 CONFIG_UNWINDER_ORC=y로 구성되는 커널 구축을 위한
libelf-dev, libelf-devel, 또는 elfutils-libelf-devel 라이브러리. Fedora28과
같은 일부 배포에 대해서는 커널 헤더와 별도로 설치해야 합니다.
이러한 패키지의 이름은 Linux 배포판에 따라 다릅니다.
Red Hat Enterprise Linux, CentOS, Fedora인 경우 일반적으로 설치 프로그램이 패키지를
설치합니다. 다른 배포판인 경우 패키지가 설치되어 있지 않거나 필요한 버전이 없는
경우 패키지를 설치해야 합니다.
필요한 패키지가 이미 설치되어 있습니까?
패키지가 이미 설치되어 있는지 알아보려면 다음 단계를 수행합니다.
1. 커널 버전과 필요한 GCC 버전을 알아보려면 다음 명령을 실행합니다.
cat /proc/version

이 명령은 다음과 비슷한 행을 반환합니다: Linux version 2.6.35.6 및 gcc version 4.5.1
2. Make 도구와 GCC 컴파일러가 설치되어 있는지 확인하려면 다음 명령을 실행합니다.
make -v gcc -v
gcc의 경우 명령을 통해 반환되는 버전은 1단계의 gcc version와 동일해야 합니다 .
make의 경우 명령이 실행되는지 확인합니다.
3. 커널 모듈 빌드를 위한 올바른 패키지 버전이 설치되어 있는지 알아봅니다.
Red Hat Enterprise Linux, CentOS, Fedora의 경우 다음 명령을 실행합니다.
yum list installed | grep kernel-devel
Ubuntu의 경우 다음 명령을 실행합니다.
dpkg --get-selections | grep linux-headers dpkg --get-selections | grep linux-image
두 경우 모두 패키지 버전이 1단계의 Linux version과 동일해야 합니다.
4. Perl 해석기가 설치되었는지 알아보려면 다음 명령을 입력합니다.
perl --version
Perl 버전에 대한 정보가 보인다면 해석기가 설치되어 잇는 것입니다.
5. Red Hat Enterprise Linux, CentOS, Fedora의 경우 다음 명령을 실행하여
elfutils-libelf-devel가 설치되었는지 확인합니다.
yum list installed | grep elfutils-libelf-devel
라이브러리 버전에 대한 정보가 보인다면 라이브러리가 설치되어 잇는 것입니다.
리포지토리에서 패키지 설치
다음 표에는 다양한 Linux 배포판에 필수 패키지를 설치하는 방법이 나와 있습니다.
Linux 배포판 패키지 이름 설치 방법
Red Hat Enterprise Linux
kernel-devel gcc make elfutils-libelf-devel
설치 프로그램이 Red Hat 서브스크립션을 사용하여 패키지를
자동으로 다운로드, 설치합니다.
perl 다음 명령을 실행합니다.
yum install perl
CentOS
Fedora
kernel-devel gcc make elfutils-libelf-devel
설치 프로그램이 패키지를 자동으로 다운로드, 설치합니다.
perl 다음 명령을 실행합니다.
yum install perl
Ubuntu
Debian
linux-headers linux-image gcc make perl
다음 명령 실행:
sudo apt-get update sudo apt-get install linux-headers-$(uname -r) sudo apt-get install linux-image-$(uname -r) sudo apt-get install gcc-<package version> sudo apt-get install make sudo apt-get install perl

SUSE Linux
OpenSUSE
kernel-source gcc make perl
sudo zypper install kernel-source sudo zypper install gcc sudo zypper install make sudo zypper install perl
패키지는 배포판 저장소에서 다운로드, 설치됩니다.
다른 Linux 배포판은 필수 패키지의 정확한 이름과 설치 방법에 대한 배포판 문서를
참조하십시오.
수동으로 패키지 설치
다음과 같은 경우 패키지를 수동으로 설치해야 합니다.
머신에 활성 Red Hat 서브스크립션 또는 인터넷 연결이 없는 경우.
설치 프로그램이 커널 버전에 해당하는 kernel-devel 또는 gcc 버전을 찾을 수
없습니다. 사용 가능한 kernel-devel이 기존 커널보다 최신인 경우 커널을
업데이트하거나 일치하는 kernel-devel 버전을 수동으로 설치해야 합니다.
필수 패키지가 로컬 네트워크에 있고 자동 검색 및 다운로드에 시간을 할애하지
않으려는 경우.
로컬 네트워크 또는 신뢰할 수 있는 타사 웹 사이트에서 패키지를 다운로드하여 다음과
같이 설치합니다.
Red Hat Enterprise Linux, CentOS, Fedora의 경우 루트 사용자로 다음 명령을 실행합니다.
rpm -ivh PACKAGE_FILE1 PACKAGE_FILE2 PACKAGE_FILE3
Ubuntu의 경우 다음 명령을 실행합니다.
sudo dpkg -i PACKAGE_FILE1 PACKAGE_FILE2 PACKAGE_FILE3
예: Fedora 14에서 수동으로 패키지 설치
Fedora 14 또는 32비트 머신의 경우 다음 단계에 따라 필수 패키지를 설치합니다.
1. 커널 버전과 필요한 GCC 버전을 확인하려면 다음 명령을 실행합니다.
cat /proc/version
이 명령의 출력에는 다음이 포함됩니다.
Linux version 2.6.35.6-45.fc14.i686 gcc version 4.5.1
2. 커널 버전에 해당하는 kernel-devel과 gcc 패키지를 가져옵니다.
kernel-devel-2.6.35.6-45.fc14.i686.rpm gcc-4.5.1-4.fc14.i686.rpm
3. Fedora 14용 make 패키지를 가져옵니다.
make-3.82-3.fc14.i686
4. 다음 명령을 루트 사용자로 실행하여 패키지를 설치합니다.
rpm -ivh kernel-devel-2.6.35.6-45.fc14.i686.rpm rpm -ivh gcc-4.5.1.fc14.i686.rpm rpm -ivh make-3.82-3.fc14.i686
이 모든 패키지를 단일 rpm명령으로 지정할 수 있습니다. 이러한 패키지를
설치하려면 종속성 해결을 위해 추가 패키지를 설치해야 합니다.

6.3 프록시 서버 설정
백업 에이전트가 HTTP/HTTPS 프록시 서버를 통해 데이터를 전송할 수 있습니다. 서버는
HTTP 트래픽을 스캔하거나 방해하지 않고 HTTP 터널을 통과해야 합니다. 중간자
프록시는 지원되지 않습니다.
설치 중에 에이전트가 클라우드에 등록되기 때문에 설치하는 동안이나 사전에 프록시
서버 설정이 제공되어야 합니다.
Windows
프록시 서버가 Windows에 구성되어 있는 경우(제어판 창 > 인터넷 옵션 > 연결) 설치
프로그램이 레지스트리에서 프록시 서버 설정을 읽어와 자동으로 사용합니다. 또한, 아래
설명된 절차에 따라 설치 중에 (페이지. 27) 프록시 설정을 입력하거나 사전에 설정을
지정할 수 있습니다. 설치 후 프록시 설정을 변경하려면 이와 동일한 절차를 따르십시오.
Windows에서 프록시 설정을 지정하려면
1. 새 텍스트 문서를 생성해 텍스트 편집기(예: 메모장)에서 엽니다.
2. 파일에 다음 행을 복사해 붙여넣습니다.
Windows Registry Editor Version 5.00 [HKEY_LOCAL_MACHINE\SOFTWARE\Acronis\Global\HttpProxy] "Enabled"=dword:00000001 "Host"="proxy.company.com" "Port"=dword:000001bb "Login"="proxy_login" "Password"="proxy_password"
3. proxy.company.com을 프록시 서버 호스트 이름/IP 주소로 대체하고 000001bb는
포트 번호의 16진수 값으로 대체합니다. 예를 들어, 000001bb는 포트 443입니다.
4. 프록시 서버에 인증이 필요하다면 proxy_login과 proxy_password를 프록시 서버
자격 증명으로 대체합니다. 그렇지 않은 경우, 파일에서 이 라인을 삭제합니다.
5. 이 문서를 proxy.reg로 저장합니다.
6. 이 파일을 관리자로 실행합니다.
7. Windows 레지스트리를 편집할 것인지 확인합니다.
8. 백업 에이전트가 아직 설치되지 않은 경우 지금 설치할 수 있습니다. 그렇지 않은
경우에는 다음을 수행하여 에이전트를 다시 시작하십시오.
a. 시작 메뉴에서 실행을 클릭한 다음 cmd를 입력합니다.
b. 확인을 클릭합니다.
c. 다음 명령 실행:
net stop mms net start mms
Linux
--http-proxy-host=주소 --http-proxy-port=포트 --http-proxy-login=로그인
--http-proxy-password=비밀번호 매개변수가 있는 설치 파일을 실행합니다. 설치 후
프록시 설정을 변경하려면 아래 설명된 절차를 따르십시오.
Linux에서 프록시 설정을 변경하려면
1. 텍스트 편집기에서 /etc/Acronis/Global.config 파일을 엽니다.

2. 다음 중 하나를 수행하십시오.
에이전트 설치 중에 프록시 설정을 지정한 경우 다음 섹션을 참조하십시오.
<key name="HttpProxy"> <value name="Enabled" type="Tdword">"1"</value>
<value name="Host" type="TString">"주소"</value>
<value name="Port" type="Tdword">"포트"</value>
<value name="Login" type="TString">"로그인"</value>
<value name="Password" type="TString">"비밀번호"</value> </key>
그렇지 않으면 위의 행을 복사하고 파일에서 <registry
name="Global">...</registry> 태그 사이에 붙여넣습니다.
3. 주소를 프록시 서버 호스트 이름/IP 주소로 대체하고 포트는 포트 번호의 10진수
값으로 대체합니다.
4. 프록시 서버에 인증이 필요하다면 로그인 및 비밀번호를 프록시 서버 자격 증명으로
대체합니다. 그렇지 않은 경우, 파일에서 이 라인을 삭제합니다.
5. 파일을 저장합니다.
6. 아무 디렉터리에서나 다음 명령을 실행하여 에이전트를 다시 시작합니다.
sudo service acronis_mms restart
macOS에서
아래 설명된 절차에 따라 설치 중에 (페이지. 27) 프록시 설정을 입력하거나 사전에
설정을 지정할 수 있습니다. 설치 후 프록시 설정을 변경하려면 이와 동일한 절차를
따르십시오.
macOS에서 프록시 설정을 지정하려면
1. /Library/Application Support/Acronis/Registry/Global.config 파일을 생성해 텍스트
편집기(예: Text Edit)에서 엽니다.
2. 파일에 다음 행을 복사해 붙여넣습니다.<?xml version="1.0" ?> <registry name="Global"> <key name="HttpProxy"> <value name="Enabled" type="Tdword">"1"</value> <value name="Host" type="TString">"proxy.company.com"</value> <value name="Port" type="Tdword">"443"</value> <value name="Login" type="TString">"proxy_login"</value> <value name="Password" type="TString">"proxy_password"</value> </key> </registry>
3. proxy.company.com을 프록시 서버 호스트 이름/IP 주소로 대체하고 443은 포트
번호의 10진수 값으로 대체합니다.
4. 프록시 서버에 인증이 필요하다면 proxy_login과 proxy_password를 프록시 서버
자격 증명으로 대체합니다. 그렇지 않은 경우, 파일에서 이 라인을 삭제합니다.
5. 파일을 저장합니다.
6. 백업 에이전트가 아직 설치되지 않은 경우 지금 설치할 수 있습니다. 그렇지 않은
경우에는 다음을 수행하여 에이전트를 다시 시작하십시오.
a. 애플리케이션 > 유틸리티 > 터미널로 이동합니다.
b. 다음 명령 실행:

sudo launchctl stop acronis_mms sudo launchctl start acronis_mms
부트 가능한 미디어에서
부트 가능한 미디어에서 작업할 때 프록시 서버를 통해 클라우드 스토리지에 액세스해야
할 수 있습니다. 프록시 서버 설정을 지정하려면 도구 > 프록시 서버를 클릭한 다음
프록시 서버 호스트 이름/IP 주소, 포트 및 자격 증명을 지정합니다.
6.4 에이전트 설치
Windows
1. 머신이 인터넷에 연결되어 있는지 확인합니다.
2. 관리자 권한으로 로그온하고 설치 프로그램을 시작합니다.
3. [선택 사항] 설치 설정 사용자 정의를 클릭하고 원하는 대로 적절하게 변경합니다.
설치할 컴퍼넌트를 변경하기 위해(특히, 백업 모니터 및 명령줄 도구의 설치를
비활성화하기 위해).
백업 서비스에서 머신 등록 방법을 변경하기 위해. 백업 콘솔 사용(기본값)에서
자격 증명 사용 또는 등록 토큰 사용으로 전환할 수 있습니다.
설치 경로 변경.
에이전트 서비스용 계정 변경.
프록시 서버 호스트 이름/IP 주소, 포트 및 자격 증명을 확인 또는 변경.
Windows에서 프록시 서버가 사용하도록 설정되어 있는 경우 자동으로 감지되어
사용됩니다.
4. 설치를 클릭합니다.
5. [Agent for VMware를 사용하는 경우에만 해당] 에이전트가 가상 머신을 백업할 vCenter
Server 또는 독립형 ESXi 호스트에 대한 주소 및 액세스 자격 증명을 지정한 다음
완료를 클릭합니다. 관리자 역할이 할당된 계정을 사용하는 것이 좋습니다. 또는
vCenter Server 또는 ESXi에서 필수 권한 (페이지. 195)이 있는 계정을 제공합니다.
6. [도메인 컨트롤러에 설치하는 경우에만 해당] 에이전트 서비스를 실행할 사용자
계정을 지한 다음 완료를 클릭합니다. 보안상의 이유로 설치 프로그램은 도메인
컨트롤러에서 새 계정을 자동으로 생성하지 않습니다.
7. 3단계에서 백업 콘솔 사용이라는 기본 등록 방법을 유지한 경우 등록 화면이 나타날
때까지 기다린 후 다음 단계를 진행합니다. 그러지 않으면 추가 작업은 필요하지
않습니다.
8. 다음 중 하나를 수행하십시오.
머신 등록을 클릭합니다. 열려 있는 브라우저 창에서 백업 콘솔에 로그인하고
등록 상세정보를 검토한 다음 등록 확인을 클릭합니다.
등록 정보 표시를 클릭합니다. 설치 프로그램에 등록 링크와 등록 코드가
표시됩니다. 이를 복사하고 다른 머신에서 등록 절차를 수행할 수 있습니다. 이
경우 등록 양식에 등록 코드를 입력해야 할 수 있습니다. 등록 코드는 1시간 동안
유효합니다.
또는, 모든 장치 > 추가를 클릭하고 코드를 통한 등록으로 스크롤을 내린 다음 등록을
클릭해 등록 양식에 액세스할 수 있습니다.
팁 등록을 확인할 때까지 설치 프로그램을 종료하지 마십시오. 등록을 다시 시작하려면 설치
프로그램을 다시 시작한 다음 머신 등록을 클릭해야 합니다.

그러면 백업 콘솔에 로그인하는 데 사용된 계정에 머신이 지정됩니다.
Linux
1. 머신이 인터넷에 연결되어 있는지 확인합니다.
2. 루트 사용자로 설치 파일을 실행합니다.
프록시 서버가 사용자 네트워크에서 활성화된 경우 파일을 실행할 때 서버 호스트
이름/IP 주소 및 포트를 다음 형식으로 지정합니다. --http-proxy-host=주소
--http-proxy-port=포트 --http-proxy-login=로그인
--http-proxy-password=비밀번호
백업 서비스에서 머신을 등록하는 기본 방법을 변경하려면 다음 매개 변수 중 하나로
설치 파일을 실행하십시오.
--register-with-credentials - 설치 동안 사용자 이름과 비밀번호를 물음
--token=STRING - 등록 토큰을 사용하기 위해
--skip-registration - 등록을 생략하기 위해
3. 설치할 에이전트의 확인란을 선택합니다. 다음 에이전트를 선택할 수 있습니다.
Agent for Linux
Agent for Virtuozzo
Agent for Virtuozzo는 Agent for Linux가 없는 경우 설치할 수 없습니다.
4. 2단계에서 기본 등록 방법을 유지한 경우 다음 단계를 진행합니다. 그렇지 않으면
백업 서비스에 대한 사용자 이름과 비밀번호를 입력하거나 토큰을 사용하여 머신이
등록될 때까지 기다리십시오.
5. 다음 중 하나를 수행하십시오.
머신 등록을 클릭합니다. 열려 있는 브라우저 창에서 백업 콘솔에 로그인하고
등록 상세정보를 검토한 다음 등록 확인을 클릭합니다.
등록 정보 표시를 클릭합니다. 설치 프로그램에 등록 링크와 등록 코드가
표시됩니다. 이를 복사하고 다른 머신에서 등록 절차를 수행할 수 있습니다. 이
경우 등록 양식에 등록 코드를 입력해야 할 수 있습니다. 등록 코드는 1시간 동안
유효합니다.
또는, 모든 장치 > 추가를 클릭하고 코드를 통한 등록으로 스크롤을 내린 다음 등록을
클릭해 등록 양식에 액세스할 수 있습니다.
팁 등록을 확인할 때까지 설치 프로그램을 종료하지 마십시오. 등록을 다시 시작하려면 설치
프로그램을 다시 시작한 다음 설치 절차를 반복합니다.
그러면 백업 콘솔에 로그인하는 데 사용된 계정에 머신이 지정됩니다.
6. UEFI 보안 부팅이 머신에서 활성화되어 있는 경우에는 설치 후에 시스템을 다시
시작해야 한다는 메시지가 표시됩니다. 어느 비밀번호(루트 사용자의 비밀번호 또는
"acronis")를 사용해야 하는지 잘 기억해 두십시오.
참고 설치 중 snapapi 모듈에 서명하는 데 사용되고, MOK(Machine Owner Key)로 등록되는 새
키가 생성됩니다. 이 키를 등록하려면 다시 시작이 필수입니다. 키를 등록하지 않으면
에이전트가 작동하지 않습니다. 에이전트 설치 후 UEFI 보안 부팅을 활성화하는 경우에는
6단계를 포함하는 설치를 반복하십시오.
7. 설치가 완료되면 다음 중 하나를 수행하십시오.
이전 단계에서 시스템을 다시 시작하라는 메시지가 표시된 경우 다시 시작을
클릭합니다.

시스템 다시 시작 중에 MOK(Machine Owner Key) 관리를 선택하고, MOK 등록을
선택한 다음, 이전 단계에서 권장된 비밀번호를 사용하여 키를 등록합니다.
그렇지 않은 경우, 종료를 클릭합니다.
문제 해결 정보가 다음 파일에 제공됩니다. /usr/lib/Acronis/BackupAndRecovery/HOWTO.INSTALL
macOS에서
1. 머신이 인터넷에 연결되어 있는지 확인합니다.
2. 설치 파일(.dmg)을 두 번 클릭합니다.
3. 운영 체제가 설치 디스크 이미지를 마운트하는 동안 기다립니다.
4. 설치를 두 번 클릭합니다.
5. 네트워크에서 프록시 서버가 사용하도록 설정되어 있는 경우 메뉴 표시줄에서 백업
에이전트, 프록시 서버 설정을 차례로 클릭한 다음 프록시 서버 호스트 이름/IP 주소
및 자격 증명을 지정합니다.
6. 메시지가 표시되면 관리자 자격 증명을 제공합니다.
7. 계속을 클릭합니다.
8. 등록 화면이 나타날 때까지 기다립니다.
9. 다음 중 하나를 수행하십시오.
머신 등록을 클릭합니다. 열려 있는 브라우저 창에서 백업 콘솔에 로그인하고
등록 상세정보를 검토한 다음 등록 확인을 클릭합니다.
등록 정보 표시를 클릭합니다. 설치 프로그램에 등록 링크와 등록 코드가
표시됩니다. 이를 복사하고 다른 머신에서 등록 절차를 수행할 수 있습니다. 이
경우 등록 양식에 등록 코드를 입력해야 할 수 있습니다. 등록 코드는 1시간 동안
유효합니다.
또는, 모든 장치 > 추가를 클릭하고 코드를 통한 등록으로 스크롤을 내린 다음 등록을
클릭해 등록 양식에 액세스할 수 있습니다.
팁 등록을 확인할 때까지 설치 프로그램을 종료하지 마십시오. 등록을 다시 시작하려면 설치
프로그램을 다시 시작한 다음 설치 절차를 반복합니다.
그러면 백업 콘솔에 로그인하는 데 사용된 계정에 머신이 지정됩니다.
6.5 OVF 템플릿으로 Agent for VMware(가상
어플라이언스) 배포
6.5.1 시작하기 전에
에이전트에 대한 시스템 요구사항
가상 어플라이언스는 기본값으로 대다수 작업에 최적의 상태로 실행되는 RAM 4GB,
2vCPU가 할당됩니다. 백업 트래픽 대역폭이 초당 100MB 초과가 예상되는 경우(예, 10 Gbit
네트워크) 백업 성능 개선을 위해 RAM 8GB, 4vCPU로 리소스를 늘리는 방법을 권장합니다.
어플라이언스 자체 가상 디스크가 차지하는 공간은 6GB 이하입니다. 씩 또는 씬 디스크
포맷은 문제가 되지 않습니다. 어플라이언스 성능에 영향을 주지 않습니다.

필요한 에이전트 수는?
가상 어플라이언스 한 대는 전체 vSphere 환경을 보호할 수 있지만, vSphere당(또는
클러스터가 없을 경우 호스트당) 가상 어플라이언스를 한 대 디플로이하는 것이 모범
사례입니다. 이 어플라이언스는 HotAdd 전송을 사용하여 백업된 디스크에 연결할 수
있고, 따라서 백업 트래픽이 하나의 로컬 디스크에서 다른 디스크로 향하기 때문에 이는
신속한 백업을 보장합니다.
동일한 vCenter Server 에 연결되거나 다른 ESXi 호스트에 연결되는 경우 가상
어플라이언스와 Agent for VMware (Windows)를 동시에 사용하는 것이 일반적입니다. 한
에이전트가 ESXi에 직접 연결되고 다른 에이전트가 이 ESXi를 관리하는 vCenter Server에
연결되는 사례를 피합니다.
에이전트가 2명 이상인 경우 로컬로 연결되는 스토리지 사용은 권장하지 않습니다(즉,
가상 어플라이언스에 추가되는 가상 디스크에 백업 저장). 자세한 검토는 "로컬로 연결된
스토리지 사용" (페이지. 191)를 참조하십시오.
에이전트 자동 DRS 비활성화
가상 어플라이언스가 vSphere 클러스터에 디플로이되면 자동 vMotion을 비활성화해야
합니다. 클러스터 DRS 설정에서 개별 가상 머신 자동화 수준을 활성화하고, 비활성화할
가상 어플라이언스에 대한 자동화 수준을 설정합니다.
6.5.2 OVF 템플릿 디플로이 1. 모든 장치 > 추가 > VMware ESXi > 가상 어플라이언스(OVF)를 클릭합니다.
.Zip 아카이브가 귀하의 머신에 다운로드됩니다.
2. .zip 아카이브의 압축을 풉니다. 폴더에는 .ovf 파일 한 개와 .vmdk 파일 두 개가
포함되어 있습니다.
3. 이 파일들이 vSphere Client를 실행하는 머신에서 액세스 가능한지 확인하십시오.
4. vSphere Client를 시작하고 vCenter Server에 로그온합니다.
5. OVF 템플릿을 디플로이합니다.
스토리지를 구성할 때 존재하는 경우에는 공유 데이터 저장소를 선택합니다. 씩
또는 씬 디스크 포맷은 어플라이언스 성능에 영향을 주지 않기 때문에 문제가
되지 않습니다.
네트워크 연결을 구성할 때는 에이전트 자체가 클라우드에 적절히 등록될 수
있도록 인터넷 연결이 가능한 네트워크를 선택해야 합니다.
6.5.3 가상 어플라이언스 구성 1. 가상 어플라이언스 시작
vSphere 클라이언트에서 인벤토리를 표시하고 가상 어플라이언스의 이름을 마우스
오른쪽 단추로 클릭한 다음 전원 > 전원 켜기를 선택합니다. 콘솔 탭을 선택합니다.
2. 프록시 서버
프록시 서버가 네트워크에서 활성화되면:
a. 명령 셸을 시작하려면 가상 어플라이언스 UI에서 CTRL+SHIFT+F2를 누르십시오.
b. 텍스트 편집기에서 /etc/Acronis/Global.config 파일을 엽니다.
c. 아래 섹션을 찾습니다.

<key name="HttpProxy"> <value name="Enabled" type="Tdword">"0"</value>
<value name="Host" type="TString">"주소"</value>
<value name="Port" type="Tdword">"포트"</value>
<value name="Login" type="TString">"로그인"</value>
<value name="Password" type="TString">"비밀번호"</value> </key>
d. 0를 1로 교체합니다.
e. 주소를 프록시 서버 호스트 이름/IP 주소로 대체하고 포트는 포트 번호의 10진수
값으로 대체합니다.
f. 프록시 서버에 인증이 필요하다면 로그인 및 비밀번호를 프록시 서버 자격
증명으로 대체합니다. 그렇지 않은 경우, 파일에서 이 라인을 삭제합니다.
g. 파일을 저장합니다.
h. 명령을 reboot 실행합니다.
그렇지 않은 경우 이 단계를 건너뜁니다.
3. 네트워크 설정
에이전트의 네트워크 연결은 동적 호스트 구성 프로토콜(DHCP)을 사용하여 자동으로
구성됩니다. 기본 구성을 변경하려면 에이전트 옵션의 eth0에서 변경을 클릭한 후
원하는 네트워크 설정을 지정합니다.
4. vCenter/ESX(i)
에이전트 옵션 아래 vCenter/ESX(i)에서 변경을 클릭하고 vCenter Server 이름 또는 IP
주소를 지정합니다. 에이전트는 vCenter Server가 관리하는 가상 머신을 백업 및
복구할 수 있습니다.
vCenter Server를 사용하지 않는 경우에는 가상 머신을 백업 및 복구할 ESXi 호스트의
이름 또는 IP 주소를 지정합니다. 일반적으로 에이전트가 호스트에서 호스팅되는 가상
머신을 백업할 때 백업 실행 속도가 더 빠릅니다.
에이전트가 vCenter Server 또는 ESXi에 연결하기 위해 사용할 자격 증명을 지정합니다.
관리자 역할이 할당된 계정을 사용하는 것이 좋습니다. 또는 vCenter Server 또는
ESXi에서 필수 권한 (페이지. 195)이 있는 계정을 제공합니다.
연결 확인을 클릭하여 액세스 자격 증명이 올바른지 확인할 수 있습니다.
5. 관리 서버
a. 에이전트 옵션의 관리 서버에서 변경을 클릭합니다.
b. 서버 이름/IP에서 클라우드를 선택합니다. 소프트웨어에 백업 서비스 주소가
표시됩니다. 별도의 지시가 없는 한, 이 주소는 변경하지 마십시오.
c. 사용자 이름 및 비밀번호에서 백업 서비스를 위한 사용자 이름과 비밀번호를
지정합니다. 에이전트와 에이전트가 관리하는 가상 머신은 이 계정에 등록됩니다.
6. 시간대
가상 머신의 시간대에서 변경을 클릭합니다. 예정된 작업이 적절한 시간에 실행될 수
있도록 사용자 지역의 시간대를 선택합니다.
7. [선택 사항]로컬 스토리지
가상 어플라이언스에 추가 디스크를 연결하여 로컬로 연결된 이 스토리지 (페이지.
191)에 Agent for VMware를 백업할 수 있습니다.
가상 머신의 설정을 편집하여 디스크를 추가하고 새로 고침을 클릭합니다. 스토리지
생성 링크를 사용할 수 있습니다. 이 링크를 클릭하고 디스크를 선택한 다음 디스크
레이블을 지정합니다.

6.6 그룹 정책을 통해 에이전트 배포
그룹 정책을 사용하여 Active Directory 도메인의 구성원인 머신에 Agent for Windows를
중앙에서 설치(또는 배포)할 수 있습니다.
이 섹션에서는 전체 도메인 또는 도메인의 조직 단위에서 머신에 에이전트를 배포하도록
그룹 정책 개체를 설정하는 방법에 대해 알아봅니다.
머신이 도메인에 로그온할 때마다 결과적인 그룹 정책 개체는 에이전트가 설치 및
등록되어 있는지 확인합니다.
사전 요구 사항
에이전트 배포를 계속해서 진행하기 전에 다음 내용을 확인합니다.
Microsoft Windows Server 2003 이상에서 실행 중인 도메인 컨트롤러와 함께 Active
Directory 도메인이 있습니다.
도메인 내에서 도메인 관리자 그룹의 구성원입니다.
Windows에 설치할 모든 에이전트 설치 프로그램을 다운로드했습니다. 백업 콘솔의
장치 추가 페이지에서 다운로드 링크를 사용할 수 있습니다.
1단계: 등록 토큰 생성
등록 토큰은 사용자의 로그인 및 비밀번호를 백업 콘솔에 저장하지 않고 설치
프로그램에 사용자 ID를 전달합니다. 이를 통해 사용자 계정에 개수에 상관없이 여러
머신을 등록할 수 있습니다. 보안 강화를 위해 토큰의 수명이 제한되어 있습니다.
등록 토큰을 생성하려면
1. 머신을 할당해야 하는 계정의 자격 증명을 사용하여 백업 콘솔에 로그인합니다.
2. 모든 장치 > 추가를 클릭합니다.
3. 등록 토큰으로 스크롤을 내린 다음 생성을 클릭합니다.
4. 토큰 수명을 지정한 다음 토큰 생성을 클릭합니다.
5. 토큰을 복사하거나 기록해 두십시오. 나중에 필요할 수 있으니 토큰을 저장해
두십시오.
활성 토큰 관리를 클릭해 이미 생성된 토큰을 보고 관리할 수 있습니다. 보안상 이
표에는 토큰 값 전체가 표시되지는 않습니다.
2단계: .mst 변환 생성 및 설치 패키지 추출
1. 도메인의 머신에서 관리자로 로그인합니다.
2. 설치 패키지를 저장할 공유 폴더를 생성합니다. 도메인 사용자가 공유 폴더에
액세스할 수 있는지 확인합니다. 예를 들어, 기본 공유 설정을 모든 사람으로 남겨둘
수 있습니다.
3. 설치 프로그램을 시작합니다.
4. 무인 설치를 위해 .mst 및 .msi 파일 생성을 클릭합니다.
5. 등록 설정 옆의 지정을 클릭한 다음 생성한 토큰을 입력합니다.
등록 토큰 사용(기본값)에서 자격 증명 사용 또는 등록 건너뛰기로 백업 서비스에서
머신을 등록하는 방법을 변경할 수 있습니다. 등록 건너뛰기 옵션을 선택하면 나중에
머신을 등록할 것이라고 가정합니다.
6. .mst 파일에 추가될 설치 설정을 검토하거나 수정한 다음, 진행을 클릭합니다.

7. 파일 저장 위치에서 생성된 폴더의 경로를 지정합니다.
8. 생성을 클릭합니다.
따라서 .mst 변환이 생성되고 생성한 폴더로 .msi 및 .cab 설치 패키지가 추출됩니다.
3단계: 그룹 정책 개체 설정
1. 도메인 관리자로 도메인 컨트롤러에 로그온합니다. 도메인에 도메인 컨트롤러가 두
개 이상인 경우 이 중 하나에 도메인 관리자로 로그온합니다.
2. 조직 단위에서 에이전트를 배포하려는 경우 조직 단위가 도메인에 있는지 확인합니다.
그렇지 않은 경우 이 단계를 건너뜁니다.
3. 시작 메뉴에서 관리 도구를 가르킨 후 Active Directory 사용자 및 컴퓨터(Windows
Server 2003) 또는 그룹 정책 관리(Windows Server 2008 이상)를 클릭합니다.
4. Windows Server 2003의 경우:
도메인 또는 조직 단위의 이름을 마우스 오른쪽 버튼으로 클릭한 다음 등록
정보를 클릭합니다. 대화 상자에서 그룹 정책 탭을 클릭한 다음 새로 만들기를
클릭합니다.
Windows Server 2008 이상의 경우:
도메인 또는 조직 단위의 이름을 마우스 오른쪽 버튼으로 클릭한 다음 이
도메인에서 GPO 생성 후 여기에 연결을 클릭합니다.
5. 새 그룹 정책 개체의 이름을 Agent for Windows라고 지정합니다.
6. 다음과 같이 편집할 Agent for Windows 그룹 정책 개체를 엽니다.
Windows Server 2003에서 그룹 정책 개체를 클릭한 다음 편집을 클릭합니다.
Windows Server 2008 이상의 경우, 그룹 정책 객체에서 그룹 정책 객체를 마우스
오른쪽 버튼으로 클릭하고 편집을 클릭합니다.
7. 그룹 정책 객체 편집기 스냅인에서 컴퓨터 구성을 확장합니다.
8. Windows Server 2003 및 Windows Server 2008:
소프트웨어 설정을 확장합니다.
Windows Server 2012 이상의 경우:
정책 > 소프트웨어 설정을 확장합니다.
9. 소프트웨어 설치를 마우스 오른쪽 버튼으로 클릭한 다음 새로 만들기를 가리킨 후
패키지를 클릭합니다.
10. 앞에서 만든 공유 폴더에서 에이전트의 .msi 설치 패키지를 선택한 다음 열기를
클릭합니다.
11. 소프트웨어 배포 대화 상자에서 고급을 클릭한 다음 확인을 클릭합니다.
12. 수정 탭에서 추가를 클릭한 다음 앞에서 만든 .mst 변환을 선택합니다.
13. 확인을 클릭하여 소프트웨어 배포 대화 상자를 닫습니다.
6.7 에이전트 업데이트
다음 버전으로 시작되는 에이전트는 웹 인터페이스를 사용하여 업데이트할 수 있습니다.
Agent for Windows, Agent for VMware(Windows), Agent for Hyper-V: 버전 11.9.191 이상
Agent for Linux: 버전 11.9.179 이상
기타 에이전트: 모든 버전 업데이트 가능

에이전트 버전을 찾으려면 머신을 선택한 다음 개요를 클릭합니다.
이전 에이전트 버전에서 업데이트하려면 최신 에이전트를 수동으로 다운로드하여
설치합니다. 다운로드 링크를 찾으려면 모든 장치 > 추가를 클릭합니다.
웹 인터페이스를 사용하여 에이전트를 업데이트하려면
1. 설정 > 에이전트를 클릭합니다.
소프트웨어에 머신 목록이 표시됩니다. 에이전트 버전이 오래된 머신에는 오렌지색
느낌표가 표시됩니다.
2. 에이전트를 업데이트하려는 머신을 선택합니다. 머신이 온라인 상태여야 합니다.
3. 에이전트 업데이트를 클릭합니다.
Agent for VMware(가상 어플라이언스) 업데이트 방법
1. 설정 > 에이전트 > 업데이트하려는 에이전트 > 상세 정보를 클릭한 다음, 할당된 가상
머신 섹션을 검토합니다. 업데이트 후에 이 설정을 재입력해야 합니다.
a. 자동 할당 스위치의 위치를 기록해 둡니다.
b. 에이전트에 수동으로 할당된 가상 머신을 알아보려면 할당됨: 링크를 클릭합니다.
소프트웨어에 할당된 가상 머신 목록이 표시됩니다. 에이전트 열에 표시된
에이전트 이름 뒤에 (M)이(가) 있는 머신을 기록해 둡니다.
2. "에이전트 제거 (페이지. 34)"의 설명대로 Agent for VMware(가상 어플라이언스)를
제거합니다. 에이전트를 다시 설치할 계획이 있더라도, 5단계에서 설정 > 에이전트로
이동해 에이전트를 삭제합니다.
3. "OVF 템플릿 디플로이" (페이지. 30)의 설명대로 Agent for VMware(가상 어플라이언스)를
디플로이합니다.
4. "가상 어플라이언스 구성" (페이지. 30)의 설명대로 Agent for VMware(가상
어플라이언스)를 구성합니다.
로컬 연결된 스토리지를 복원하려는 경우, 7단계에서 다음을 수행하십시오.
a. 로컬 스토리지를 포함하고 있는 디스크를 가상 어플라이언스에 추가합니다.
b. 새로 고침 > 스토리지 생성 > 마운트를 클릭합니다.
c. 소프트웨어는 디스크의 원래 문자와 라벨을 표시합니다. 이를 변경하지 마십시오.
d. 확인을 클릭합니다.
5. 설정 > 에이전트 > 업데이트하려는 에이전트 > 상세 정보를 클릭한 다음, 1단계에서
기록한 설정을 재구성합니다. 일부 가상 머신이 에이전트에 수동으로 할당된 경우,
"가상 머신 결합" (페이지. 192)에 설명된 대로 재할당합니다.
에이전트 구성이 완료되면, 이전 에이전트에 적용되어 있던 백업 계획이 자동으로 새
에이전트에 다시 적용됩니다.
6. 애플리케이션 인식 백업이 활성화된 계획에는 게스트 OS 자격 증명 재입력이
필요합니다. 이러한 계획을 편집하고 자격 증명을 재입력하십시오.
7. ESXi 구성을 백업하는 계획인 경우 "루트" 비밀번호 재입력이 필요합니다. 이러한
계획을 편집하고 비밀번호를 재입력하십시오.
6.8 에이전트 제거
Windows
개별 제품 컴퍼넌트(예를 들어 에이전트나 Backup Monitor 중 하나)를 제거하려면
Windows에 설치할 모든 에이전트 설치 프로그램을 실행하고, 제품 수정을 선택한 다음,

제거할 컴퍼넌트의 선택 표시를 지웁니다. 설치 프로그램 링크는 다운로드 페이지(오른쪽
상단의 계정 아이콘 > 다운로드 클릭)에 있습니다.
머신에서 모든 제품 컴퍼넌트를 제거하려면 아래에서 설명하는 단계를 수행합니다.
1. 관리자로 로그온합니다.
2. 제어판으로 이동한 다음 프로그램 및 기능(Windows XP의 경우 프로그램 추가 또는
제거) > Acronis Backup Agent > 제거를 선택합니다.
3. [선택 사항] 로그 및 구성 설정 제거 확인란을 선택합니다.
에이전트를 다시 설치할 계획이라면 이 확인란의 선택을 해제합니다. 이 확인란을
선택하면 해당 머신이 백업 콘솔에서 중복될 수 있고, 기존 머신의 백업이 새로운
머신과 연결되지 않을 수 있습니다.
4. 결정을 확인합니다.
5. 에이전트를 다시 설치할 계획이라면 이 단계를 건너뛰십시오. 그렇지 않다면 백업
콘솔에서 설정 > 에이전트를 클릭하고 해당 에이전트가 설치된 머신을 선택합니다.
그리고 삭제를 클릭합니다.
Linux
1. 루트 사용자로 /usr/lib/Acronis/BackupAndRecovery/uninstall/uninstall을 실행합니다.
2. [선택 사항] 모든 제품 추적 정리(제품 로그, 작업, 볼트 및 구성 설정 제거) 확인란을
선택합니다.
에이전트를 다시 설치할 계획이라면 이 확인란의 선택을 해제합니다. 이 확인란을
선택하면 해당 머신이 백업 콘솔에서 중복될 수 있고, 기존 머신의 백업이 새로운
머신과 연결되지 않을 수 있습니다.
3. 결정을 확인합니다.
4. 에이전트를 다시 설치할 계획이라면 이 단계를 건너뛰십시오. 그렇지 않다면 백업
콘솔에서 설정 > 에이전트를 클릭하고 해당 에이전트가 설치된 머신을 선택합니다.
그리고 삭제를 클릭합니다.
macOS에서
1. 설치 파일(.dmg)을 두 번 클릭합니다.
2. 운영 체제가 설치 디스크 이미지를 마운트하는 동안 기다립니다.
3. 이미지 내에서 제거를 두 번 클릭합니다.
4. 메시지가 표시되면 관리자 자격 증명을 제공합니다.
5. 결정을 확인합니다.
6. 에이전트를 다시 설치할 계획이라면 이 단계를 건너뛰십시오. 그렇지 않다면 백업
콘솔에서 설정 > 에이전트를 클릭하고 해당 에이전트가 설치된 머신을 선택합니다.
그리고 삭제를 클릭합니다.
Agent for VMware(가상 어플라이언스) 제거
1. vSphere Client를 시작하고 vCenter Server에 로그온합니다.
2. VA(가상 어플라이언스)의 전원이 켜져 있는 경우에는 마우스 오른쪽 버튼으로 클릭한
다음 전원 > 전원 끄기를 클릭합니다. 결정을 확인합니다.
3. VA가 가상 디스크에서 로컬로 연결된 스토리지를 사용하고 해당 디스크에서
데이터를 보존하려면 다음을 수행하십시오.
a. VA를 마우스 오른쪽 버튼으로 클릭한 다음 설정 편집을 클릭합니다.

b. 스토리지가 있는 디스크를 선택한 다음 제거를 클릭합니다. 제거 옵션에서 가상
머신에서 제거를 클릭합니다.
c. 확인을 클릭합니다.
결과적으로 디스크는 데이터 저장소에 남아 있습니다. 다른 VA에 디스크를 연결할 수
있습니다.
4. VA를 마우스 오른쪽 버튼으로 클릭한 다음 디스크에서 삭제를 클릭합니다. 결정을
확인합니다.
5. 에이전트를 다시 설치할 계획이라면 이 단계를 건너뛰십시오. 그렇지 않다면 백업
콘솔에서 다음을 수행합니다.
a. 설정 > 에이전트를 클릭하고 가상 어플라이언스를 선택합니다. 그리고삭제를
클릭합니다.
b. 백업 > 위치를 클릭한 후 로컬에서 첨부된 저장에 해당하는 위치를 삭제합니다.
7 백업 콘솔 보기
백업 콘솔에는 단순 보기 및 테이블 보기, 이렇게 두 가지 보기가 있습니다. 이러한 보기
간에 전환하려면 오른쪽 위 구석에서 해당 아이콘을 클릭합니다.
단순 보기에는 적은 수의 머신이 표시됩니다.
머신 수가 많아지면 테이블 보기가 자동으로 활성화됩니다.

두 보기 모두 동일한 기능 및 작업에 대한 액세스를 제공합니다. 이 문서에서는 테이블
보기에서 작업에 액세스하는 방법에 대해 설명합니다.
8 백업
백업 계획은 지정한 머신에서 주어진 데이터를 보호하는 방법을 지정하는 규칙
세트입니다.
백업 계획은 생성 시 또는 이후에 여러 머신에 적용할 수 있습니다.
첫 번째 백업 계획을 생성하려면
1. 백업하려는 머신을 선택합니다.
2. 백업을 클릭합니다.
소프트웨어에 새 백업 계획 템플릿이 표시됩니다.
3. [선택 사항] 백업 계획 이름을 수정하려면 기본 이름을 클릭합니다.
4. [선택 사항] 백업 매개변수를 수정하려면 백업 계획 패널의 해당 섹션을 클릭합니다.
5. [선택 사항] 백업 옵션을 수정하려면 기어 아이콘을 클릭합니다.
6. 생성을 클릭합니다.
기존 백업 계획을 적용하려면
1. 백업하려는 머신을 선택합니다.
2. 백업을 클릭합니다. 선택한 머신에 공통 백업 계획이 이미 적용되어 있으면 백업
계획 추가를 클릭합니다.

소프트웨어에 이전에 생성한 백업 계획이 표시됩니다.
3. 적용할 백업 계획을 선택합니다.
4. 적용을 클릭합니다.
8.1 백업 계획 치트 시트
다음 표는 사용 가능한 백업 계획 매개변수를 요약해서 보여줍니다. 이 표를 사용하여
필요에 가장 잘 맞는 백업 계획을 생성할 수 있습니다.
백업할 대상 백업할 항목
선택 방법 백업할 위치
예약
백업 구성표 보관 기간
디스크/볼륨(실제
머신)
직접 선택
(페이지. 40)
정책 규칙
(페이지. 40)
파일 필터
(페이지. 75)
클라우드 (페이지. 45)
로컬 폴더 (페이지. 45)
네트워크 폴더
(페이지. 45)
NFS (페이지. 45)*
Secure Zone (페이지. 45)**
항상 증분 (단일
파일) (페이지. 49)
항상 전체
(페이지. 49)
매주 전체, 매일
증분 (페이지. 49)
매월 전체, 매주
차등, 매일
증분(GFS) (페이지. 49)
사용자 정의(F-D-I)
(페이지. 49)
백업
기간별(단일
규칙/백업
세트당) (페이지.
58)
백업 수별
(페이지. 58)
백업의 총 크기
기준 (페이지.
58)***
무기한 보관
(페이지. 58)
디스크/볼륨(가상
머신)
정책 규칙
(페이지. 40)
파일 필터
(페이지. 75)
클라우드 (페이지.
45)
로컬 폴더 (페이지.
45)
네트워크 폴더
(페이지. 45)
NFS (페이지. 45)*
파일(실제 머신에만
해당)
직접 선택
(페이지. 42)
정책 규칙
(페이지. 42)
파일 필터
(페이지. 75)
클라우드 (페이지. 45)
로컬 폴더 (페이지. 45)
네트워크 폴더
(페이지. 45)
NFS (페이지. 45)*
Secure Zone (페이지. 45)**
항상 증분 (단일
파일) (페이지. 49)
항상 전체
(페이지. 49)
매주 전체, 매일
증분 (페이지. 49)
매월 전체, 매주
차등, 매일

백업할 대상 백업할 항목
선택 방법 백업할 위치
예약
백업 구성표 보관 기간
ESXi 구성 직접 선택
(페이지. 44)
로컬 폴더 (페이지. 45)
네트워크 폴더
(페이지. 45)
NFS (페이지. 45)*
증분(GFS) (페이지. 49)
사용자 정의(F-D-I)
(페이지. 49)
웹사이트(파일 및
MySQL 데이터베이스)
직접 선택
(페이지. 176)
클라우드 (페이지. 45)
—
시스템 상태 직접 선택
(페이지. 44) 클라우드 (페이지.
45)
로컬 폴더 (페이지.
45)
네트워크 폴더
(페이지. 45)
항상 전체
(페이지. 49)
매주 전체, 매일
증분 (페이지. 49)
사용자 정의(F-I)
(페이지. 49)
SQL 데이터베이스 직접 선택
(페이지. 122)
Exchange
데이터베이스
직접 선택
(페이지. 122)
Microsoft Office
365
사서함
(로컬 Agent for Office
365)
직접 선택
(페이지. 147)
클라우드 (페이지. 45)
로컬 폴더 (페이지. 45)
네트워크 폴더
(페이지. 45)
항상 증분 (단일
파일) (페이지. 49)
사서함
(클라우드
Agent for Office 365)
직접 선택
(페이지. 150)
클라우드 (페이지.
45) —
공용 폴더 직접 선택
(페이지. 151)
OneDrive
파일
직접 선택
(페이지. 154)
정책 규칙
(페이지. 154)
SharePoint
온라인데이
터
직접 선택
(페이지. 158)
정책 규칙
(페이지. 158)
G Suite
Gmail
사서함
직접 선택
(페이지. 163)
클라우드 (페이지.
45) —
Google Drive
파일
직접 선택
(페이지. 167)
정책 규칙
(페이지. 167)
Shared Drive
파일
직접 선택
(페이지. 170)
정책 규칙
(페이지. 170)

* NFS 공유로의 백업은 Windows에서 사용할 수 없습니다.
** Secure Zone은 Mac에서 생성할 수 없습니다.
*** 백업의 총 크기 기준 보관 규칙은 항상 증분(단일 파일) 백업 구성표와 함께 사용하거나
클라우드 스토리지에 백업할 경우 사용할 수 없습니다.
8.2 백업할 데이터 선택
8.2.1 디스크/볼륨 선택
디스크 수준 백업에는 디스크 또는 볼륨의 사본이 패키지 형태로 들어 있습니다. 디스크
수준 백업에서 개별 디스크, 볼륨 또는 파일을 복구할 수 있습니다. 전체 머신의 백업은
머신의 모든 디스크 백업입니다.
디스크/볼륨을 선택하는 방법은 각 머신에서 직접 선택하는 방법과 정책 규칙을
사용하는 방법, 두 가지입니다. 파일 필터 (페이지. 75)를 설정하여 디스크 백업에서
파일을 제외할 수 있습니다.
직접 선택
직접 선택은 실제 머신의 경우에만 사용할 수 있습니다.
1. 백업 대상에서 디스크/볼륨을 선택합니다.
2. 백업할 항목을 클릭합니다.
3. 백업할 항목 선택에서 직접을 선택합니다.
4. 백업 계획에 포함된 각 머신에 대해 백업할 디스크 또는 볼륨 옆에 있는 확인란을
선택합니다.
5. 완료를 클릭합니다.
정책 규칙 사용
1. 백업 대상에서 디스크/볼륨을 선택합니다.
2. 백업할 항목을 클릭합니다.
3. 백업할 항목 선택에서 정책 규칙 사용을 선택합니다.
4. 사전 정의된 규칙 중 하나를 선택하거나, 자체 규칙을 입력하거나 두 가지 방법을
함께 사용합니다.
정책 규칙이 백업 계획에 포함된 모든 머신에 적용됩니다. 백업 시작 시 하나 이상의
규칙을 충족하는 데이터가 머신에 없으면 해당 머신에서는 백업에 실패합니다.
5. 완료를 클릭합니다.
Windows, Linux 및 macOS에 대한 규칙
[All volumes] Windows를 실행 중인 머신에 있는 모든 볼륨과 Linux 또는 macOS를
실행 중인 머신에 있는 마운트된 모든 볼륨을 선택합니다.
Windows에 대한 규칙
드라이브 문자(예: C:\)는 지정된 드라이브 문자로 표시되는 볼륨을 선택합니다.
[Fixed Volumes (Physical machines)] 이동식 미디어 이외에 실제 머신의 모든
볼륨을 선택합니다. 고정된 볼륨에는 SCSI, ATAPI, ATA, SSA, SAS 및 SATA 장치와 RAID
어레이의 볼륨이 있습니다.

[BOOT+SYSTEM] 시스템 및 부트 볼륨을 선택합니다. 이 조합은 백업에서 운영 체제
복구를 보장하는 최소 데이터 집합입니다.
[Disk 1] 머신의 첫 번째 디스크를 선택합니다(해당 디스크의 모든 볼륨 포함). 다른
디스크를 선택하려면 해당하는 번호를 입력합니다.
Linux에 대한 규칙
/dev/hda1 첫 번째 IDE 하드 디스크에서 첫 번째 볼륨을 선택합니다.
/dev/sda1 첫 번째 SCSI 하드 디스크에서 첫 번째 볼륨을 선택합니다.
/dev/md1 첫 번째 소프트웨어 RAID 하드 디스크를 선택합니다.
다른 기본 볼륨을 선택하려면 /dev/xdyN을 지정합니다. 여기서 각 문자는 다음과
같습니다.
"x"는 디스크 유형에 해당합니다.
"y"는 디스크 번호에 해당합니다(첫 번째 디스크의 경우 a, 두 번째 디스크의 경우 b
등).
"N"은 볼륨 번호입니다.
논리 볼륨을 선택하려면 루트 계정에서 ls /dev/mapper 명령을 실행한 후에 표시되도록
그 경로를 지정합니다. 예:
[root@localhost ~]# ls /dev/mapper/ control vg_1-lv1 vg_1-lv2
이 출력은 두 가지 논리 볼륨, lv1 및 lv2를 표시하며, 이 둘은 볼륨 그룹 vg_1에
속합니다. 이 볼륨을 백업하려면 다음을 입력합니다.
/dev/mapper/vg_1-lv1 /dev/mapper/vg-l-lv2
macOS에 대한 규칙
[Disk 1] 머신의 첫 번째 디스크를 선택합니다(해당 디스크의 모든 볼륨 포함). 다른
디스크를 선택하려면 해당하는 번호를 입력합니다.
8.2.1.1 디스크 또는 볼륨 백업은 어떤 항목을 저장합니까?
디스크 또는 볼륨 백업은 운영 체제 부팅에 필요한 모든 정보와 함께 디스크 또는 볼륨
파일 시스템 전체를 저장합니다. 해당 백업과 개별 폴더 또는 파일에서 전체 디스크 또는
볼륨을 복구할 수 있습니다.
섹터 단위(원시 모드) 백업 옵션 (페이지. 86)을 활성화하면 디스크 백업 시 모든 디스크
섹터가 저장됩니다. 섹터별 백업은 알 수 없거나 지원되지 않는 파일 시스템 및 기타
독점 데이터 형식을 가진 드라이브를 백업하는 경우 사용할 수 있습니다.
Windows
볼륨 백업은 해당 속성(숨김 파일과 시스템 파일 포함), 부트 레코드, 파일 할당
테이블(FAT)(있는 경우), 마스터 부트 레코드(MBR)가 있는 하드 디스크의 루트 및 제로
트랙과는 별도로 선택된 볼륨의 다른 모든 파일과 폴더를 저장합니다.
디스크 백업은 선택된 디스크의 모든 볼륨(공급업체의 유지보수 파티션과 같은 숨겨진
볼륨 포함)과 마스터 부트 레코드가 있는 제로 트랙을 저장합니다.

다음 항목은 디스크 또는 볼륨 백업(및 파일 수준 백업)에 포함되지 않습니다.
머신이 최대 절전 모드에 진입할 때 RAM 내용을 보관하는 파일(hiberfil.sys)과 스왑
파일(pagefile.sys). 복구 후에 이 파일이 해당 위치에 0 크기로 다시 생성됩니다.
백업이 운영 체제에서 수행되는 경우(부트 가능한 미디어 또는 하이퍼바이저 수준의
가상 머신 백업과 다름):
Windows 섀도 스토리지. 해당 경로는 레지스트리 값 VSS Default Provider에서
결정됩니다. 이 값은 레지스트리 키 HKEY_LOCAL_MACHINE\SYSTEM\CurrentControlSet\Control\BackupRestore\FilesNotToBa
ckup에서 찾을 수 있습니다. 따라서 Windows Vista로 시작되는 운영 체제에서는
Windows 복원 지점이 백업되지 않습니다.
VSS(Volume Shadow Copy Service) 백업 옵션 (페이지. 87)이 활성화된 경우 HKEY_LOCAL_MACHINE\SYSTEM\CurrentControlSet\Control\BackupRestore\FilesNotToSn
apshot 레지스트리 키에 지정된 파일 및 폴더.
Linux
볼륨 백업은 해당 속성, 부트 레코드 및 파일 시스템 수퍼 블록과는 별도로 선택된
볼륨의 모든 파일과 디렉토리를 저장합니다.
디스크 백업은 마스터 부트 레코드가 있는 제로 트랙뿐 아니라 모든 디스크 볼륨을
저장합니다.
Mac
디스크 또는 볼륨 백업은 선택한 디스크 또는 볼륨의 모든 파일 및 디렉토리와 함께
볼륨 레이아웃의 설명을 저장합니다.
다음 항목은 제외됩니다.
파일 시스템 저널 및 Spotlight 색인과 같은 시스템 메타데이터
휴지통
Time Machine 백업
실제로 Mac의 디스크와 볼륨은 파일 수준에 백업됩니다. 디스크 및 볼륨 백업에서 베어
메탈 복구가 가능하지만 섹터 단위 백업 모드를 사용할 수 없습니다.
8.2.2 파일/폴더 선택
파일 수준 백업은 게스트 시스템에 설치되어 있는 에이전트에 의해 백업되는 실제 머신
및 가상 머신에 사용할 수 있습니다.
파일 수준 백업은 운영 체제를 복구하는 데에는 충분하지 않습니다. 특정 데이터만(예:
현재 프로젝트) 보호하려는 경우에는 파일 백업을 선택합니다. 그러면 백업 크기가
줄어들기 때문에 스토리지 공간이 절약됩니다.
파일을 선택하는 방법은 각 머신에서 직접 선택하는 방법과 정책 규칙을 사용하는 방법,
두 가지입니다. 두 방법 모두 파일 필터 (페이지. 75)를 설정하여 선택을 구체화할 수
있습니다.
직접 선택
1. 백업 대상에서 파일/폴더를 선택합니다.

2. 백업할 항목을 클릭합니다.
3. 백업할 항목 선택에서 직접을 선택합니다.
4. 백업 계획에 포함된 각 머신에 대해 다음을 수행합니다.
a. 파일 및 폴더 선택을 클릭합니다.
b. 로컬 폴더 또는 네트워크 폴더를 클릭합니다.
선택한 머신에서 공유에 액세스할 수 있어야 합니다.
c. 필요한 파일/폴더로 이동하거나 경로를 입력한 다음 화살표 버튼을 클릭합니다.
메시지가 표시되면 공유 폴더에 대한 사용자 이름과 비밀번호를 지정합니다.
익명 액세스를 이용하여 폴더를 백업하는 작업은 지원되지 않습니다.
d. 필요한 파일/폴더를 선택합니다.
e. 완료를 클릭합니다.
정책 규칙 사용
1. 백업 대상에서 파일/폴더를 선택합니다.
2. 백업할 항목을 클릭합니다.
3. 백업할 항목 선택에서 정책 규칙 사용을 선택합니다.
4. 사전 정의된 규칙 중 하나를 선택하거나, 자체 규칙을 입력하거나 두 가지 방법을
함께 사용합니다.
정책 규칙이 백업 계획에 포함된 모든 머신에 적용됩니다. 백업 시작 시 하나 이상의
규칙을 충족하는 데이터가 머신에 없으면 해당 머신에서는 백업에 실패합니다.
5. 완료를 클릭합니다.
Windows에 대한 선택 규칙
파일 또는 폴더에 대한 전체 경로(예: D:\Work\Text.doc 또는 C:\Windows).
템플릿:
[All Files] 머신의 모든 볼륨에서 모든 파일을 선택합니다.
[All Profiles Folder] 모든 사용자 프로필이 위치한 폴더(보통, C:\Users 또는
C:\Documents and Settings)를 선택합니다.
환경 변수:
%ALLUSERSPROFILE% 모든 사용자 프로필의 공통 데이터가 위치한 폴더(보통,
C:\ProgramData 또는 C:\Documents and Settings\All Users)를 선택합니다.
%PROGRAMFILES% Program Files 폴더(예: C:\Program Files)를 선택합니다.
%WINDIR% Windows가 위치한 폴더(예: C:\Windows)를 선택합니다.
다른 환경 변수 또는 환경 변수와 텍스트의 조합을 사용할 수 있습니다. 예를 들어
Program Files 폴더에 있는 Java 폴더를 선택하려는 경우 %PROGRAMFILES%\Java를
입력합니다.
Linux에 대한 선택 규칙
파일 또는 디렉토리에 대한 전체 경로. 예를 들어, /home/usr/docs에 마운트된 볼륨의
file.txt를 백업하려면/dev/hda3/file.txt 또는 /home/usr/docs/file.txt를 지정합니다.
/home 일반 사용자의 홈 디렉토리를 선택합니다.
/root 루트 사용자의 홈 디렉토리를 선택합니다.
/usr 모든 사용자 관련 프로그램의 디렉토리를 선택합니다.
/etc 시스템 구성 파일의 디렉토리를 선택합니다.

템플릿:
[All Profiles Folder] /home을 선택합니다. 이는 모든 사용자 프로파일이
기본적으로 위치하는 폴더입니다.
macOS에 대한 선택 규칙
파일 또는 디렉토리에 대한 전체 경로.
템플릿:
[All Profiles Folder] /Users를 선택합니다. 이는 모든 사용자 프로파일이
기본적으로 위치하는 폴더입니다.
예:
데스크탑에서 file.txt를 백업하려면 /Users/<username>/Desktop/file.txt를 지정합니다.
여기서 <username>은 내 사용자 이름입니다.
사용자의 모든 홈 디렉토리를 백업하려면 /Users를 지정합니다.
애플리케이션이 설치된 디렉토리를 백업하려면 /Applications를 지정합니다.
8.2.3 시스템 상태 선택
시스템 상태 백업은 Windows Vista 이상을 실행 중인 머신에 대해 사용할 수 있습니다.
시스템 상태를 백업하려면 백업 대상에서 시스템 상태를 선택합니다.
시스템 상태 백업은 다음 파일로 구성됩니다.
작업 스케줄러 구성
VSS 메타데이터 저장소
성능 카운터 구성 정보
MSSearch 서비스
BITS(Background Intelligent Transfer Service)
레지스트리
WMI(Windows Management Instrumentation)
컴퍼넌트 서비스 클래스 등록 데이터베이스
8.2.4 ESXi 구성 선택
ESXi 호스트 구성 백업을 통해 ESXi 호스트를 베어 메탈로 복구할 수 있습니다. 복구는
부트 가능한 미디어에서 수행됩니다.
해당 호스트에서 실행 중인 가상 머신은 백업에 포함되지 않습니다. 가상 머신은 따로
백업 및 복구할 수 있습니다.
ESXi 호스트 구성의 백업에는 다음이 포함됩니다.
호스트의 부트로더 및 부트 뱅크 파티션.
호스트 상태(가상 네트워킹 및 스토리지 구성, SSL 키, 서버 네트워크 설정, 로컬
사용자 정보).
호스트에 설치 또는 스테이징되어 있는 확장 및 패치.
로그 파일.

사전 요구 사항
SSH가 ESXi 호스트 구성의 보안 프로필에서 활성화되어 있어야 합니다.
ESXi 호스트의 '루트' 계정 비밀번호를 알고 있어야 합니다.
제한 사항
ESXi 구성 백업은 VMware vSphere 6.7에 대해 지원되지 않습니다.
ESXi 구성을 클라우드 스토리지에 백업할 수 없습니다.
ESXi 구성을 선택하려면
1. VMware > 호스트 및 클러스터로 이동합니다.
2. 백업하려는 ESXi 호스트로 이동합니다.
3. ESXi 호스트를 선택하고 백업을 클릭합니다.
4. 백업 대상에서 ESXi 구성을 선택합니다.
5. ESXi '루트' 비밀번호에서 선택한 각 호스트의 '루트' 계정 비밀번호를 지정하거나 모든
호스트에 동일한 비밀번호를 적용합니다.
8.3 목적지 선택
백업 위치를 클릭한 후 다음 중 하나를 선택합니다.
클라우드 스토리지
클라우드 데이터 센터에 백업이 저장됩니다.
로컬 폴더
단일 머신을 선택한 경우 선택한 머신의 폴더를 찾거나 폴더 경로를 입력합니다.
여러 머신을 선택한 경우 폴더 경로를 입력합니다. 각 선택한 실제 머신 또는 가상
머신의 에이전트가 설치된 머신에서 백업이 이 폴더에 저장됩니다. 폴더가 없는
경우에는 새로 생성됩니다.
네트워크 폴더
이 폴더는 SMB/CIFS/DFS를 통해 공유되는 폴더입니다.
필요한 공유 폴더로 이동하거나 다음 형식으로 경로를 입력합니다.
SMB/CIFS 공유의 경우: \\<호스트 이름>\<경로>>\ 또는 smb://<호스트
이름>/<경로>/
DFS 공유의 경우: \\<전체 DNS 도메인 이름>\<DFS 루트>\<경로>
예: \\example.company.com\shared\files
그런 다음, 화살표 버튼을 클릭합니다. 메시지가 표시되면 공유 폴더에 대한 사용자
이름과 비밀번호를 지정합니다. 이 자격 증명은 폴더 이름 옆에 있는 열쇠 아이콘을
클릭하여 언제든지 변경할 수 있습니다.
익명 액세스를 이용하여 폴더에 백업하는 작업은 지원되지 않습니다.
NFS 폴더(Linux 또는 macOS를 실행하는 머신에서 사용 가능)
필요한 NFS 폴더로 이동하거나 다음 형식으로 경로를 입력합니다.
nfs://<호스트 이름>/<내보낸 폴더>:/<하위 폴더>
그런 다음, 화살표 버튼을 클릭합니다.
비밀번호로 보호되는 NFS 폴더로는 백업할 수 없습니다.
Secure Zone(선택한 각 머신에 있는 경우 사용 가능)

Secure Zone은 백업된 머신의 디스크에 있는 보안 파티션입니다. 백업 구성 전에 이
파티션을 수동으로 생성해야 합니다. Secure Zone을 생성하는 방법, 그 장점과 한계에
관한 자세한 내용은 "Secure Zone 정보" (페이지. 46)를 참조하십시오.
고급 스토리지 옵션
참고 이 기능은 백업 소프트웨어 표준 버전에서는 사용할 수 없습니다.
스크립트에서 정의(Windows 실행 머신에 사용 가능)
스크립트에서 정의한 폴더에 각 머신의 백업을 저장할 수 있습니다. 소프트웨어는
JScript, VBScript, 또는 Python 3.5로 작성된 스크립트를 지원합니다. 백업 계획을
배포하는 경우 소프트웨어는 각 머신에서 스크립트를 실행합니다. 각 머신에 대한
스크립트 출력은 로컬 또는 네트워크 폴더 경로여야 합니다. 폴더가 없는 경우에는
새로 생성됩니다(제한: Python으로 작성된 스크립트는 공유 네트워크에 폴더를 생성할
수 없습니다). 백업 탭에서 각 폴더가 별도의 백업 위치로 표시됩니다.
스크립트 유형에서 스크립트 유형(JScript, VBScript, 또는 Python)을 선택한 다음
스크립트를 가져오거나 복사하고 붙여넣습니다. 네트워크 폴더의 경우 읽기/쓰기
권한이 있는 액세스 자격 증명을 지정합니다.
예. 다음 JScript 스크립트는 머신의 백업 위치를 다음과 같이 \\bkpsrv\<머신 이름>
형식으로 출력합니다.
WScript.echo("\\\\bkpsrv\\" + WScript.CreateObject("WScript.Network").ComputerName);
따라서 각 머신의 백업은 서버 bkpsrv의 이름이 동일한 폴더에 저장됩니다..
8.3.1 Secure Zone 정보
Secure Zone은 백업된 머신의 디스크에 있는 보안 파티션입니다. 여기에는 이 머신의
디스크 또는 파일의 백업을 저장할 수 있습니다.
디스크에 물리적 오류가 발생하는 경우 Secure Zone에 위치한 백업이 손실될 수 있습니다.
따라서 Secure Zone이 백업을 저장하는 유일한 위치가 되면 안됩니다. 엔터프라이즈
환경에서 Secure Zone은 일반 위치를 일시적으로 사용할 수 없거나 느리거나 사용 중인
채널을 통해 연결된 경우 백업에 사용되는 중간 위치로 여겨집니다.
Secure Zone을 사용하는 이유는 무엇일까요?
Secure Zone:
디스크 백업이 상주하는 동일한 디스크로 디스크를 복구할 수 있게 해줍니다.
소프트웨어 오작동, 바이러스 공격, 사람의 실수로부터 데이터를 보호할 수 있는 비용
효율적이면서 편리한 방법을 제공합니다.
데이터 백업 및 복구를 위한 별도의 미디어 또는 네트워크 연결의 필요성을
없애줍니다. 이는 로밍 사용자에게 특히 유용합니다.
백업 복제를 사용하는 경우 주 목적지 역할을 할 수 있습니다.
제한 사항
Secure Zone은 Mac에서 구성할 수 없습니다.
Secure Zone은 기본 디스크의 파티션입니다. 동적 디스크에 구성하거나 논리
볼륨(LVM으로 관리)으로 생성할 수 없습니다.

Secure Zone은 FAT32 파일 시스템으로 포맷되어 있습니다. FAT32는 파일 크기 제한이
4GB이기 때문에 이보다 용량이 큰 백업은 Secure Zone에 저장될 때 분할됩니다. 이는
복구 절차와 속도에 영향을 주지 않습니다.
Secure Zone은 단일 파일 백업 형식 (페이지. 209)을 지원하지 않습니다. 백업 구성표가
항시 증분(단일 파일) 인 백업 계획에서 목적지를 Secure Zone으로 변경하면 구성표가
매주 전체, 매일 증분으로 변경됩니다.
Secure Zone 생성으로 디스크가 변환되는 방식
Secure Zone은 항상 하드 디스크 끝에 생성됩니다.
디스크 끝에는 할당되지 않은 공간이 없거나 부족하지만 볼륨 사이에 할당되지 않은
공간이 있는 경우 해당 볼륨이 디스크 끝으로 이동하여 할당되지 않은 공간을
보충합니다.
모든 할당되지 않은 공간이 수집되었지만 여전히 충분하지 않으면 소프트웨어는
사용자가 선택한 볼륨에서 여유 공간을 확보하며 이와 비례하여 볼륨 크기가
줄어듭니다.
하지만 볼륨에 여유 공간이 있어야 운영 체제 및 애플리케이션이 임시 파일 생성
등의 작업을 수행할 수 있습니다. 소프트웨어는 어느 한 볼륨의 여유 공간이 총 볼륨
크기의 25% 이하거나, 그 수준까지 떨어질 염려가 있는 경우 볼륨의 크기를 줄이지
않습니다. 디스크의 모든 볼륨에 여유 공간이 25% 이하일 때에만 소프트웨어가
볼륨의 크기를 비례적으로 계속해서 줄여나갑니다.
위 내용에 비추어 Secure Zone 크기를 최대한으로 지정하는 것은 바람직하지 않습니다.
결국 모든 볼륨에 여유 공간이 없어지면 운영 체제나 애플리케이션이 안정적으로
작동하지 못하고, 아예 시작하지 못하는 일이 생길 수도 있습니다.
중요 시스템이 현재 부팅되어 있는 볼륨을 이동하거나 크기 조정하려면 재부팅해야 합니다.
Secure Zone 생성 방법
1. Secure Zone을 생성할 머신을 선택합니다.
2. 상세정보 > Secure Zone 생성을 클릭합니다.
3. Secure Zone 디스크에서 선택을 클릭한 다음 영역을 생성할 하드 디스크를
선택합니다(여러 개가 있는 경우).
소프트웨어가 설정 가능한 Secure Zone 최대 크기를 계산합니다.
4. Secure Zone 크기를 입력하거나 슬라이더를 끌어 최소 크기와 최대 크기 사이의
임의의 크기를 선택합니다.
최소 크기는 하드 디스크의 구조에 따라 약 50MB 입니다. 최대 크기는 디스크의
할당되지 않은 공간에 모든 디스크 볼륨에 있는 총 여유 공간을 더한 크기와
같습니다.

5. 모든 할당되지 않은 공간이 사용자가 지정한 크기보다 부족한 경우 소프트웨어가
기존 볼륨에서 여유 공간을 확보합니다. 기본적으로 모든 볼륨이 선택되어 있습니다.
일부 볼륨을 제외하려면 볼륨 선택을 클릭합니다. 그렇지 않은 경우 이 단계를
건너뜁니다.
6. [선택 사항] 비밀번호 보호 스위치를 활성화하고 비밀번호를 지정합니다.
Secure Zone에 위치한 백업에 액세스하려면 비밀번호가 필요합니다. 백업을 부트
가능한 미디어에서 수행하지 않는 한 Secure Zone으로 백업할 때는 비밀번호가
필요하지 않습니다.
7. 생성을 클릭합니다.
소프트웨어가 예상 파티션 레이아웃을 표시합니다. 확인을 클릭합니다.
8. 소프트웨어가 Secure Zone을 생성할 때까지 기다립니다.
백업 계획을 생성할 때 이제 백업 위치에 Secure Zone을 선택할 수 있습니다.
Secure Zone 삭제 방법
1. Secure Zone이 있는 머신을 선택합니다.
2. 상세정보를 클릭합니다.
3. Secure Zone 옆에 있는 기어 아이콘을 클릭한 다음 삭제를 클릭합니다.
4. [선택 사항] 영역에서 사용 가능한 공간을 추가할 볼륨을 지정합니다. 기본적으로
모든 볼륨이 선택되어 있습니다.
공간은 선택한 볼륨에 균등하게 배분됩니다. 볼륨을 선택하지 않을 경우 확보된
공간은 할당이 취소됩니다.
시스템이 현재 부팅되어 있는 볼륨의 크기를 조정하려면 재부팅해야 합니다.

5. 삭제를 클릭합니다.
그러면 Secure Zone과 여기에 저장된 모든 백업이 함께 삭제됩니다.
8.4 예약
스케줄은 에이전트가 설치되어 있는 운영 체제의 시간 설정(시간대 포함)을 따릅니다.
Agent for VMware(가상 어플라이언스)의 시간대는 에이전트의 인터페이스 (페이지. 30)에서
구성할 수 있습니다.
예를 들어 백업 계획이 21:00에 실행되어 각기 다른 시간대의 다양한 머신에 적용되도록
되어 있는 경우, 이러한 백업은 각 머신에서 현지 시간 21:00에 이루어집니다.
백업 구성표
미리 정의된 백업 구성표 중 하나를 선택하거나 사용자 정의 구성표를 생성할 수
있습니다. 백업 구성표는 백업 스케줄 및 백업 방법을 포함한 백업 계획의 일부입니다.
백업 구성표에서 다음 중 하나를 선택합니다.
항상 증분(단일 파일)
기본적으로 백업이 월요일부터 금요일까지 매일 수행됩니다. 백업 실행 시간을
선택할 수 있습니다.
백업 빈도를 변경하려고 하는 경우 슬라이더를 이동한 다음 백업 스케줄을
지정합니다.
이러한 백업은 단일 파일 백업 형식 (페이지. 209)을 사용합니다.
첫 번째 백업은 전체 백업입니다. 즉, 시간이 가장 오래 걸립니다. 이후의 모든
백업은 증분으로 진행되며 시간이 상당히 줄어듭니다.
백업 위치가 클라우드 스토리지라면 이 구성표를 꼭 사용하는 것이 좋습니다. 다른
백업 구성표에는 많은 시간과 네트워크 트래픽을 사용하는 여러 전체 백업 등이
있습니다.
Secure Zone으로 백업할 때는 구성표를 사용할 수 없습니다.
항상 전체
기본적으로 백업이 월요일부터 금요일까지 매일 수행됩니다. 백업 실행 시간을
선택할 수 있습니다.
백업 빈도를 변경하려고 하는 경우 슬라이더를 이동한 다음 백업 스케줄을
지정합니다.
모든 백업이 전체 백업입니다.
매주 전체, 매일 증분
기본적으로 백업이 월요일부터 금요일까지 매일 수행됩니다. 백업을 실행할 요일 및
시간을 변경할 수 있습니다.
한 주에 한 번 전체 백업을 만듭니다. 그 외의 백업은 모두 증분입니다. 전체 백업이
생성되는 요일은 주간 백업 옵션(기어 아이콘을 클릭한 다음 백업 옵션 > 주간 백업
클릭)에 따라 다릅니다.
매월 전체, 매주 차등, 매일 증분(GFS)
기본적으로 증분 백업은 월요일부터 금요일까지 매일 수행되고, 차등 백업은 매주
토요일에 수행되고, 전체 백업은 매월 1일에 수행됩니다. 이러한 스케줄과 백업을
실행할 시간을 수정할 수 있습니다.

이 백업 구성표는 백업 계획 패널에 사용자 정의 구성표로 표시됩니다.
사용자 정의
전체, 차등 및 증분 백업의 일정을 지정합니다.
SQL 데이터, Exchange 데이터 또는 시스템 상태를 백업할 때는 차등 백업을 사용할 수
없습니다.
백업 구성표를 사용하면 시간별이 아닌 이벤트별로 실행할 백업을 예약할 수 있습니다.
이 작업을 수행하려면 스케줄 선택기에서 이벤트 유형을 선택합니다. 자세한 내용은
"이벤트별 예약" (페이지. 50)을 참조하십시오.
추가 예약 옵션
모든 목적지에 대해 다음 작업을 수행할 수 있습니다.
조건이 충족되는 경우에만 예약된 백업이 수행되도록 백업 시작 조건을 지정합니다.
자세한 내용은 "시작 조건" (페이지. 52)을 참조하십시오.
스케줄이 적용되는 날짜 범위를 설정합니다. 날짜 범위 내에서 계획 실행 확인란을
선택한 다음 날짜 범위를 지정합니다.
스케줄을 비활성화합니다. 스케줄을 사용하지 않도록 설정한 동안에는 백업을
수동으로 시작하지 않는 한 보관 규칙이 적용되지 않습니다.
예약된 시간보다 지연되어 시작됩니다. 각 머신에 대한 지연 값은 임의로 선택되며
이 값의 범위는 0에서부터 지정된 최대값까지 입니다. 여러 머신을 네트워크 위치로
백업하는 경우 과도한 네트워크 부하를 피하기 위해 이 설정을 사용할 수 있습니다.
기어 아이콘을 클릭한 다음 백업 옵션 > 예약을 선택합니다. 일정 시간 내에 백업
시작 시간 분배를 선택하고 최대 지연을 지정합니다. 백업 계획이 머신에 적용될 때
각 머신에 대한 지연 값이 결정되어 백업 계획을 편집하고 최대 지연 값을 변경할
때까지 동일하게 유지됩니다.
참고 이 옵션을 기본적으로 사용하도록 설정되어 있으며 최대 지연은 30분으로 설정되어
있습니다.
다음 옵션에 액세스하려면 더 많이 표시를 클릭합니다.
머신이 꺼진 경우에는 머신 시작 시에 누락된 작업을 실행(기본적으로 비활성화됨)
백업 도중 절전 또는 최대 절전 모드가 되는 것을 방지(기본적으로 활성화됨)
이 옵션은 Windows를 실행하는 머신에만 사용할 수 있습니다.
절전 또는 최대 절전 모드에서 깨어나 예약된 백업 시작(기본적으로 비활성화됨)
이 옵션은 Windows를 실행하는 머신에만 사용할 수 있습니다. 이 옵션은 머신이
꺼져 있는 경우 사용할 수 없습니다. 즉, 이 옵션은 Wake-on-LAN 기능을 이용하지
않습니다.
8.4.1 이벤트별 스케줄
백업 계획의 스케줄을 설정할 경우 스케줄 선택기에서 이벤트 유형을 선택할 수
있습니다. 이벤트가 발생하면 즉시 백업이 시작됩니다.
다음 이벤트 중 하나를 선택할 수 있습니다.
마지막 백업 후 시간
동일한 백업 계획 내에서 마지막 백업이 성공적으로 완료된 후 경과된 시간입니다.
시간 길이를 지정할 수 있습니다.

사용자가 시스템에 로그온할 때
기본적으로 사용자가 로그온하면 백업이 시작됩니다. 사용자를 특정 사용자 계정으로
변경할 수 있습니다.
사용자가 시스템에서 로그오프할 때
기본적으로 사용자가 로그오프하면 백업이 시작됩니다. 사용자를 특정 사용자
계정으로 변경할 수 있습니다.
참고 종료는 로그오프와 같지 않으므로 시스템 종료 시에는 백업이 실행되지 않습니다.
시스템 시작 시
시스템 종료 시
Windows 이벤트 로그 이벤트 시
이벤트 속성 (페이지. 51)을 지정해야 합니다.
아래 표는 Windows, Linux 및 macOS에서 다양한 데이터에 사용할 수 있는 이벤트를
나열합니다.
백업할 대상 마지막 백업
후 시간
사용자가
시스템에
로그온할 때
사용자가
시스템에서
로그오프할
때
시스템 시작
시
시스템 종료
시
Windows
이벤트 로그
이벤트 시
디스크/볼륨 또는
파일(실제 머신)
Windows, Linux, macOS
Windows Windows Windows,
Linux, macOS
Windows Windows
디스크/볼륨(가상
머신)
Windows, Linux
– – – – –
ESXi 구성 Windows,
Linux – – – – –
Office 365 사서함 Windows – – – – Windows
Exchange
데이터베이스 및
사서함
Windows – – – – Windows
SQL 데이터베이스 Windows – – – – Windows
8.4.1.1 Windows 이벤트 로그 이벤트 시
특정 Windows 이벤트가 애플리케이션, 보안 또는 시스템 로그와 같은 이벤트 로그 중
하나에 기록될 때 백업이 시작되도록 스케줄할 수 있습니다.
예를 들어, Windows에서 하드 디스크 드라이브 고장을 발견하는 즉시 데이터의 응급
전체 백업이 자동으로 수행되도록 백업 계획을 설정할 수 있습니다.
이벤트를 찾아보고 이벤트 속성을 보려면 컴퓨터 관리 콘솔에 있는 이벤트 뷰어
스냅인을 사용합니다. 보안 로그를 열려면 Administrators 그룹의 구성원이어야 합니다.
이벤트 속성
로그 이름
로그의 이름을 지정합니다. 목록에서 표준 로그(응용 프로그램, 보안 또는 시스템)를
선택하거나 로그 이름(예: Microsoft Office 세션)을 지정합니다.

이벤트 소스
이벤트 소스를 지정합니다. 이벤트 소스는 일반적으로 디스크
이벤트 유형
이벤트 유형, 즉 오류, 경고, 정보, 감사 성공 또는 감사 실패를 지정합니다.
이벤트 ID
이벤트 번호를 지정합니다. 이벤트 번호는 일반적으로 소스가 동일한 이벤트 중 특정
이벤트 유형을 나타냅니다.
예를 들어, Windows가 디스크에서 불량 블록을 발견하면 이벤트 소스가 디스크이고
이벤트 ID가 7인 오류 이벤트가 발생합니다. 반면에 아직 디스크에 액세스할 수 없는
경우에는 이벤트 소스가 디스크이고 이벤트 ID가 15인 오류 이벤트가 발생합니다.
예: "불량 블록" 응급 백업
하드 디스크에 갑자기 불량 블록이 하나 이상 나타났다면 이는 대체로 하드 드라이브가
곧 고장 날 것이라는 신호라고 할 수 있습니다. 그러한 상황이 발생할 경우 즉시 하드
디스크 데이터를 백업하는 백업 계획을 생성한다고 가정해 보겠습니다.
Windows가 하드 디스크에서 불량 블록을 발견하면 이벤트 소스가 디스크이고 이벤트
번호가 7인 이벤트를 시스템 로그에 기록합니다. 이 이벤트의 유형은 오류입니다.
계획을 생성할 경우 스케줄 섹션에서 다음 항목을 입력하거나 선택합니다.
로그 이름: 시스템
이벤트 소스: 디스크
이벤트 유형: 오류
이벤트 ID: 7
중요 불량 블록이 있는 경우에도 그러한 백업이 완료되도록 하려면 해당 백업이 불량 블록을
무시하도록 설정해야 합니다. 이 작업을 수행하려면 백업 옵션에서 오류 처리로 이동한 다음 불량
섹터 무시 확인란을 선택합니다.
8.4.2 시작 조건
이러한 설정은 스케줄러를 더 유연하게 하며 특정 조건과 관련하여 백업 작업을
실행하도록 합니다. 조건을 여러 개 지정한 경우에는 모든 조건이 동시에 충족되어야만
백업이 시작됩니다. 시작 조건은 백업 계획을 수동으로 시작할 때에는 적용되지
않습니다.
이러한 설정에 액세스하려면 백업 계획에 대한 스케줄을 설정할 때 더 많이 표시를
클릭합니다.
해당 조건(또는 여러 조건)이 충족되지 않는 경우에는 백업 시작 조건 (페이지. 71) 백업
옵션에서 스케줄러 동작을 정의합니다. 조건이 너무 오랫동안 충족되지 않고 백업을 더
지연하면 위험하게 되는 상황을 처리하기 위해서는 조건과 관계없이 백업 실행 시간
간격을 설정할 수 있습니다.
아래 표는 Windows, Linux 및 macOS에서 다양한 데이터에 사용할 수 있는 시작 조건을
나열합니다.

백업할 대상 디스크/볼륨
또는 파일(실제
머신)
디스크/볼륨(가
상 머신)
ESXi 구성 Office 365
사서함
Exchange
데이터베이스
및 사서함
SQL
데이터베이
스
사용자가 유휴
상태인 경우
(페이지. 53)
Windows – – – – –
백업 위치의
호스트를
사용할 수 있는
경우 (페이지. 54)
Windows, Linux, macOS
Windows, Linux Windows, Linux Windows Windows Windows
사용자가
로그오프한
경우 (페이지. 54)
Windows – – – – –
시간 간격을
맞춘 경우
(페이지. 55)
Windows, Linux, macOS
Windows, Linux – – – –
배터리 전원
절약 (페이지. 55)
Windows – – – – –
데이터 요금제
사용 시
시작하지 않음
(페이지. 56)
Windows – – – – –
다음과 같은 Wi-Fi
네트워크에
연결된 경우
시작하지 않음
(페이지. 56)
Windows – – – – –
장치 IP 주소
확인 (페이지. 57)
Windows – – – – –
8.4.2.1 사용자가 유휴 상태인 경우
"사용자가 유휴 상태인 경우"라는 말은 머신에서 화면 보호기가 실행 중이거나 머신이
잠겨 있음을 의미합니다.
예
매일 21시에 머신에서 백업을 실행합니다. 이때 사용자가 유휴 상태인 것이 좋습니다.
사용자가 23시에도 여전히 활성 상태인 경우 그대로 백업이 실행됩니다.
예약: 일일, 매일 실행. 시작 시간: 21시.
조건: 사용자가 유휴 상태인 경우.
백업 시작 조건: 조건이 충족될 때까지 대기 2시간 후 백업 시작.

따라서
(1) 사용자가 21시 전에 유휴 상태가 된 경우 21시에 백업이 시작됩니다.
(2) 사용자가 21시에서 23시 사이에 유휴 상태가 된 경우 유휴 상태가 된 직후 백업이
시작됩니다.
(3) 사용자가 23시에도 여전히 활성 상태인 경우 백업이 23시에 시작됩니다.
8.4.2.2 백업 위치의 호스트를 사용할 수 있음
"백업 위치의 호스트를 사용할 수 있습니다"라는 말은 네트워크를 통해 백업을 저장할
목적지를 호스팅하는 머신을 사용할 수 있음을 의미합니다.
이 조건은 네트워크 폴더, 클라우드 스토리지 및 스토리지 노드에서 관리되는 위치에
적용됩니다.
이 조건은 위치 자체의 가용성을 포함하지 않고 호스트 가용성만 포함합니다. 예를 들어
호스트를 사용할 수 있지만 이 호스트의 네트워크 폴더가 공유되지 않거나 폴더의 자격
증명이 더 이상 유효하지 않을 경우 조건을 충족하는 것으로 간주합니다.
예
데이터가 평일 21시에 네트워크 폴더로 백업됩니다. 해당 시점에 유지보수 작업 등으로
인해 폴더를 호스팅하는 머신을 사용할 수 없는 경우 백업을 건너뛰고 다음 평일까지
대기한 후 스케줄에 따라 시작합니다.
예약: 일일, 월요일~금요일 실행. 시작 시간: 21시.
조건: 백업 위치의 호스트를 사용할 수 있는 경우
백업 시작 조건: 스케줄된 백업 건너뛰기.
결과:
(1) 21시가 되고 호스트를 사용할 수 있는 경우 백업이 즉시 시작됩니다.
(2) 21시가 되었지만 호스트를 사용할 수 없는 경우 백업이 호스트를 사용할 수 있는
다음 평일에 시작됩니다.
(3) 평일 21시에 호스트를 사용할 수 없는 경우 백업이 시작되지 않습니다.
8.4.2.3 사용자가 로그오프되었습니다.
모든 사용자가 Windows에서 로그오프할 때까지 백업을 보류할 수 있습니다.
예
금요일마다 20시에 백업을 실행합니다. 이때 모든 사용자가 로그오프하는 것이 좋습니다.
23시에 아직 로그온 상태인 사용자가 있을 경우 그대로 백업을 실행합니다.
예약: 매주, 금요일. 시작 시간: 20시.
조건: 사용자가 로그오프한 경우
백업 시작 조건: 조건이 충족될 때까지 대기 3시간 후 백업 시작.
결과:

(1) 모든 사용자가 20시에 로그오프 상태인 경우 백업이 20시에 시작됩니다.
(2) 마지막 사용자가 20시에서 23시 사이에 로그오프할 경우 로그오프하는 즉시 백업이
시작됩니다.
(3) 23시에도 로그온 상태인 사용자가 있을 경우 23시에 백업이 시작됩니다.
8.4.2.4 시간 간격을 맞춥니다.
백업 시작 시간을 지정된 간격으로 제한합니다.
예
한 회사가 동일한 NAS(network-attached storage)에서 다른 위치를 사용하여 사용자
데이터와 서버를 백업하려고 합니다. 평일 업무 시간은 8시부터 17시까지입니다.
사용자가 로그오프한 후 곧바로 사용자의 데이터를 백업해야 하지만 16시 30분
이후여야 합니다. 매일 23시에 회사의 서버가 백업됩니다. 따라서 네트워크 대역폭의
공간을 늘리려면 이 시간 전에 모든 사용자 데이터를 백업하는 것이 좋습니다. 사용자
데이터를 백업하는 데 1시간밖에 걸리지 않는다고 가정하므로 가장 늦은 백업 시작
시간은 22시입니다. 지정된 시간 간격 동안 사용자가 아직 로그온 상태이거나 다른
시간에 로그오프한 경우 백업 실행을 건너뛰는 등 해당 사용자의 데이터를 백업하지
마십시오.
이벤트: 사용자가 시스템에서 로그오프할 때. 사용자 계정 지정: 모든 사용자.
조건: 16시 30분부터 22시까지 시간 간격을 맞춥니다.
백업 시작 조건: 스케줄된 백업 건너뛰기.
결과:
(1) 사용자가 16시 30분과 22시 사이에 로그오프할 경우 로그오프 후 즉시 백업이
시작됩니다.
(2) 사용자가 그 밖의 시간에 로그오프할 경우 백업이 생략됩니다.
8.4.2.5 배터리 전원 절약
장치(랩톱 또는 태블릿)가 전원에 연결되어 있지 않은 경우 백업을 방지합니다. 백업
시작 조건 (페이지. 71) 백업 옵션의 값에 따라 장치가 전원에 연결된 후에 건너뛴 백업이
시작되거나 시작되지 않습니다. 다음 옵션을 사용할 수 있습니다.
배터리 사용 시에는 시작하지 않음
장치가 전원에 연결되어 있는 경우에만 백업이 시작됩니다.
배터리 레벨이 다음 이상인 경우 배터리 사용 시 시작:
장치가 전원에 연결되어 있거나 배터리 수준이 지정된 값보다 높은 경우 백업이
시작됩니다.
예
데이터가 평일 21시마다 백업됩니다. 장치가 전원에 연결되어 있지 않은 경우(예:
사용자가 늦은 시간에 열리는 미팅에 참가 중) 백업을 건너뛰어 배터리 전력을 아끼고
사용자가 장치를 전원에 연결할 때까지 기다릴 수 있습니다.
예약: 일일, 월요일~금요일 실행. 시작 시간: 21시.

조건: 배터리 전원 절약, 배터리 사용 시에는 시작하지 않음.
백업 시작 조건: 조건이 충족될 때까지 대기.
결과:
(1) 21시가 되고 장치가 전원에 연결되어 있는 경우 백업이 즉시 시작됩니다.
(2) 21시가 되고 장치가 배터리 전력으로 실행 중인 경우 장치를 전원에 연결하는 대로
백업이 시작됩니다.
8.4.2.6 데이터 요금제 사용 시 시작하지 않음
장치가 Windows에서 데이터 요금제로 설정되어 있는 연결을 통해 인터넷에 연결되어
있는 경우 백업을 방지합니다(로컬 디스크로의 백업 포함). Windows에서의 데이터 요금제
연결에 대한 자세한 내용은
https://support.microsoft.com/en-us/help/17452/windows-metered-internet-connections-faq를
참조하십시오.
모바일 핫스팟에서의 백업을 방지하기 위한 추가 조치로 데이터 요금제 사용 시
시작하지 않음 조건을 활성화하면 다음과 같은 Wi-Fi 네트워크에 연결된 경우 시작하지
않음 조건이 자동으로 활성화됩니다. "android", "phone", "mobile" 및 "modem" 같은
네트워크 이름이 기본적으로 지정됩니다. 이 이름은 X 기호를 클릭해 목록에서 삭제할
수 있습니다.
예
데이터가 평일 21시마다 백업됩니다. 장치가 데이터 요금제 연결을 통해 인터넷에
연결된 경우(예: 사용자가 출장 중) 백업을 건너뛰어 네트워크 트래픽을 아끼고 다음
평일에 예약된 백업이 시작될 때까지 기다릴 수 있습니다.
예약: 일일, 월요일~금요일 실행. 시작 시간: 21시.
조건: 데이터 요금제 사용 시 시작하지 않음
백업 시작 조건: 스케줄된 백업 건너뛰기.
결과:
(1) 21시가 되고 장치가 데이터 요금제 연결을 통해 인터넷에 연결되어 있지 않은 경우
백업이 즉시 시작됩니다.
(2) 21시가 되고 장치가 데이터 요금제 연결을 통해 인터넷에 연결되어 있는 경우 백업이
다음 평일에 시작됩니다.
(3) 장치가 평일 21시에 항상 데이터 요금제 연결을 통해 인터넷에 연결되어 있는 경우
백업이 절대 시작되지 않습니다.
8.4.2.7 다음과 같은 Wi-Fi 네트워크에 연결된 경우 시작하지 않음
장치가 지정된 무선 네트워크에 연결되어 있는 경우 백업을 방지합니다(로컬 디스크로의
백업 포함). SSID(서비스 세트 식별자)로도 알려진 Wi-Fi 네트워크 이름을 지정할 수
있습니다.
이 제한 사항은 대소문자 구별 없이 이름에 하위 문자열로 지정된 이름을 포함하고 있는
모든 네트워크에 적용됩니다. 예를 들어, 네트워크 이름으로 "phone"을 지정하는 경우

장치가 다음 네트워크 중 어느 것에든 연결되어 있는 경우 백업이 시작되지 않습니다.
"John's iPhone", "phone_wifi" 또는 "my_PHONE_wifi".
이 조건은 장치가 휴대폰 핫스팟을 통해 인터넷에 연결되어 있을 때 백업을 방지하는 데
유용합니다.
모바일 핫스팟에서의 백업을 방지하기 위한 추가 조치로 데이터 요금제 사용 시
시작하지 않음 조건을 활성화하면 다음과 같은 Wi-Fi 네트워크에 연결된 경우 시작하지
않음 조건이 자동으로 활성화됩니다. "android", "phone", "mobile" 및 "modem" 같은
네트워크 이름이 기본적으로 지정됩니다. 이 이름은 X 기호를 클릭해 목록에서 삭제할
수 있습니다.
예
데이터가 평일 21시마다 백업됩니다. 장치가 모바일 핫스팟을 통해 인터넷에 연결된
경우(예: 랩톱을 테더링 모드로 연결) 백업을 건너뛰고 다음 평일에 예약된 백업이
시작될 때까지 기다릴 수 있습니다.
예약: 일일, 월요일~금요일 실행. 시작 시간: 21시.
조건: 다음과 같은 네트워크에 연결된 경우 시작하지 않음, 네트워크 이름: <핫스팟
네트워크의 SSID>.
백업 시작 조건: 스케줄된 백업 건너뛰기.
결과:
(1) 21시가 되고 머신이 지정된 네트워크에 연결되어 있지 않은 경우 백업이 즉시
시작됩니다.
(2) 21시가 되고 머신이 지정된 네트워크에 연결되어 있는 경우 백업이 다음 평일에
시작됩니다.
(3) 머신이 평일 21시에 항상 지정된 네트워크에 연결되어 있는 경우 백업이 절대
시작되지 않습니다.
8.4.2.8 장치 IP 주소 확인
장치 IP 주소가 지정된 IP 주소 범위에 들거나 벗어나는 경우 백업을 방지합니다(로컬
디스크로의 백업도 포함). 다음 옵션을 사용할 수 있습니다.
IP 범위 밖인 경우 시작
IP 범위 내인 경우 시작
어느 옵션에서든 여러 범위를 지정할 수 있습니다. IPv4 주소만 지원됩니다.
이 조건은 해외 사용자가 과도한 데이터 전송 비용을 피하는 데 유용합니다. 또한
VPN(가상 개인 네트워크) 연결을 통한 백업을 방지하는 데에도 유용합니다.
예
데이터가 평일 21시마다 백업됩니다. 장치가 VPN 터널을 사용하여 기업 네트워크에
연결된 경우(예: 사용자가 집에서 근무) 백업을 건너뛰고 사용자가 장치를 사무실로
가져올 때까지 기다릴 수 있습니다.
예약: 일일, 월요일~금요일 실행. 시작 시간: 21시.

조건: 장치 IP 주소 확인, IP 주소 밖인 경우 시작, 시작: <VPN IP 주소 범위 시작, 끝:
<VPN IP 주소 범위 끝>.
백업 시작 조건: 조건이 충족될 때까지 대기.
결과:
(1) 21시가 되고 머신 IP 주소가 지정된 범위에 없는 경우 백업이 즉시 시작됩니다.
(2) 21시가 되고 머신 IP 주소가 지정된 범위에 있는 경우 장치가 비-VPN IP 주소를
획득하는 대로 백업이 시작됩니다.
(3) 머신 IP 주소가 평일 21시에 항상 지정된 범위에 있는 경우 백업이 절대 시작되지
않습니다.
8.5 보관 규칙 1. 보관 기간을 클릭합니다.
2. 정리에서 다음 중 하나를 선택합니다.
백업 기간별(기본값)
백업 계획에 따라 생성된 백업을 보관할 기간을 지정합니다. 기본적으로 보관
규칙은 각 백업 세트 (페이지. 209)에 대해 개별적으로 지정됩니다. 모든 백업에
대해 단일 규칙을 사용하려는 경우 모든 백업 집합에 대해 단일 규칙으로 전환을
클릭합니다.
백업 수별
보관하려는 최대 백업 수를 지정합니다.
백업의 총 크기 기준
보관할 백업의 최대 총 크기를 지정합니다.
이 설정은 항상 증분(단일 파일) 백업 구성표와 함께 사용하거나 클라우드
스토리지에 백업할 경우 사용할 수 없습니다.
백업 무기한 보관
3. 정리를 시작할 시간을 선택합니다.
백업 후(기본값)
새 백업이 생성된 후 보관 규칙이 적용됩니다.
백업 전
새 백업이 생성되기 전에 보관 규칙이 적용됩니다.
이 설정은 Microsoft SQL Server 클러스터 또는 Microsoft Exchange Server 클러스터를
백업할 경우 사용할 수 없습니다.
알아야 할 기타 사항
백업 구성표 및 백업 형식에 따라 각 백업이 개별 파일로 저장되는 경우 이 파일은
모든 종속(증분 또는 차등) 백업의 수명이 만료될 때까지 삭제할 수 없습니다. 따라서
삭제가 지연된 백업을 저장하기 위해서 추가 공간이 필요합니다. 또한 백업 기간,
백업 수 및 백업 크기가 지정한 값을 초과할 수 있습니다.
"백업 통합" (페이지. 66) 백업 옵션을 사용하여 이 동작을 변경할 수 있습니다.
보관 규칙은 백업 계획의 일부입니다. 백업 계획이 머신에서 취소 또는 삭제되거나
머신 자체가 백업 서비스에서 삭제되면 이러한 규칙은 머신의 백업 중 동작하지 않게

됩니다. 계획에서 생성한 백업이 더 이상 필요하지 않은 경우 "백업 삭제" (페이지.
116)에 설명된 대로 해당 백업을 삭제하십시오.
8.6 복제
백업 복제를 사용하도록 설정한 경우 백업 생성 후 즉시 각 백업이 또 다른 위치로
복사됩니다. 이전 백업이 복제되지 않은 경우(예: 네트워크 연결이 끊긴 경우) 성공적인
마지막 복제 후 나타나는 모든 백업이 자동으로 복제됩니다.
복제된 백업은 원래 위치에 남아 있는 백업과 상관이 없으며 그 반대의 경우에도
마찬가지입니다. 다른 위치에 액세스하지 않고 백업에서 데이터를 복구할 수 있습니다.
사용 예제
신뢰할 수 있는 재해 복구
온사이트(즉시 복구를 위해) 및 오프사이트(로컬 스토리지 오류 또는 자연 재해로부터
백업을 보호하기 위해) 둘 다에 백업을 저장합니다.
클라우드 스토리지를 사용하여 자연재해로부터 데이터 보호
데이터 변경 사항만 전송하여 클라우드 스토리지로 백업을 복제합니다.
최신 복구 지점만 유지
값비싼 스토리지 공간을 과도하게 사용하지 않기 위해 보관 규칙에 따라 빠른
스토리지에서 오래된 백업을 삭제합니다.
지원되는 위치
다음 위치에서 백업을 복제할 수 있습니다.
로컬 폴더
네트워크 폴더
Secure Zone
다음 위치로 백업을 복제할 수 있습니다.
로컬 폴더
네트워크 폴더
클라우드 스토리지
백업 복제를 활성화하려면
1. 백업 계획 패널에서 위치 추가를 클릭합니다.
마지막으로 선택한 위치에서 복제가 지원되는 경우에만 위치 추가 컨트롤이
표시됩니다.
2. 백업을 복제할 위치를 지정합니다.
3. [선택 사항] 보관 기간에서는 “보관 규칙” (페이지. 58)의 설명에 따라 선택한 위치의
보관 규칙을 변경합니다.
4. [선택 사항] 기어 아이콘 > 성능 및 백업 할당 시간을 클릭한 다음, "성능 및 백업
할당 시간" (페이지. 79)에 설명된 대로 선택한 위치의 백업 시간을 설정합니다. 이
설정은 복제 성능을 정의합니다.
5. [선택 사항] 백업을 복제할 모든 위치에 대해 1~4단계를 반복합니다. 기본 위치를
포함하여 최대 5개의 연속 위치가 지원됩니다.

8.7 암호화
특히 회사의 규정 준수에 따라야 하는 경우 클라우드 스토리지에 저장된 모든 백업을
암호화하는 것이 좋습니다.
중요 비밀번호를 잃어버리거나 기억나지 않으면 암호화된 백업을 복구할 방법이 없습니다.
백업 계획 암호화
암호화를 사용하도록 설정하려면 백업 계획을 생성할 때 암호화 설정을 지정합니다.
백업 계획이 적용된 후에는 암호화 설정을 수정할 수 없습니다. 다른 암호화 설정을
사용하려면 새 백업 계획을 생성하십시오.
백업 계획에서 암호화 설정을 지정하려면
1. 백업 계획 패널에서 암호화 스위치를 활성화합니다.
2. 암호화 비밀번호를 지정한 후 확인합니다.
3. 다음 암화화 알고리즘 중 하나를 선택합니다.
AES 128 – 백업이 128비트 키와 함께 AES(Advanced Encryption Standard) 알고리즘을
사용하여 암호화됩니다.
AES 192 – 백업이 192비트 키와 함께 AES 알고리즘을 사용하여 암호화됩니다.
AES 256 – 백업이 256비트 키와 함께 AES 알고리즘을 사용하여 암호화됩니다.
4. 확인을 클릭합니다.
머신 속성인 암호화
이 옵션은 여러 머신의 백업을 처리하는 관리자를 위해 마련되었습니다. 각 머신에 대해
고유한 암호화 비밀번호가 필요한 경우 또는 백업 계획 암호화 설정에 상관 없이 백업
암호화를 강제해야 하는 경우 각 머신에 대해 개별적으로 암호화 설정을 저장합니다.
백업이 256비트 키와 함께 AES 알고리즘을 사용하여 암호화됩니다.
머신에서 암호화 설정을 저장하면 다음과 같은 방법으로 백업 계획에 영향을 줍니다.
백업 계획이 이미 머신에 적용되었습니다. 백업 계획의 암호화 설정이 다른 경우
백업이 실패합니다.
백업 계획이 나중에 머신에 적용됩니다. 머신에 저장된 암호화 설정이 백업 계획의
암호화 설정을 오버라이드합니다. 백업 계획 설정에서 암호화를 사용하지 않도록
설정된 경우에도 모든 백업이 암호화됩니다.
이 옵션은 Agent for VMware를 실행 중인 머신에서는 사용할 수 있습니다. 그러나 동일한
vCenter Server에 연결된 Agent for VMware가 두 개 이상 있는 경우 주의하십시오. 모든
에이전트 간에는 일종의 부하 분산이 발생하므로 모든 에이전트에 대해 동일한 암호화
설정을 사용해야 합니다.
암호화 설정이 저장된 후 아래 설명된 대로 설정을 변경하거나 재설정할 수 있습니다.
중요 이 머신에서 실행되는 백업 계획이 이미 백업을 생성한 경우 암호화 설정을 변경하면 이
계획이 실패하게 됩니다. 백업을 계속하려면 새 계획을 생성하십시오.
머신에서 암호화 설정을 저장하려면
1. Windows에서는 관리자로, Linux에서는 루트 사용자로 로그온합니다.
2. 다음 스크립트를 실행합니다.

Windows: <설치_경로>\PyShell\bin\acropsh.exe -m manage_creds --set-password
<암호화_비밀번호>
여기서 <설치_경로>는 백업 에이전트 설치 경로입니다. 기본
위치는 %ProgramFiles%\BackupClient입니다.
Linux: /usr/sbin/acropsh -m manage_creds --set-password <암호화_비밀번호>
머신에서 암호화 설정을 재설정하려면
1. Windows에서는 관리자로, Linux에서는 루트 사용자로 로그온합니다.
2. 다음 스크립트를 실행합니다.
Windows: <설치_경로>\PyShell\bin\acropsh.exe -m manage_creds --reset
여기서 <설치_경로>는 백업 에이전트 설치 경로입니다. 기본
위치는 %ProgramFiles%\BackupClient입니다.
Linux: /usr/sbin/acropsh -m manage_creds --reset
백업 모니터를 사용하여 암호화 설정을 변경하려면
1. Windows 또는 macOS에서 관리자로 로그온합니다.
2. 알림 영역(Windows) 또는 메뉴 모음(macOS)에서 백업 모니터 아이콘을 클릭합니다.
3. 기어 아이콘을 클릭합니다.
4. 암호화를 클릭합니다.
5. 다음 중 하나를 수행하십시오.
이 머신에 대한 특정 비밀번호 설정을 선택합니다. 암호화 비밀번호를 지정한 후
확인합니다.
백업 계획에 지정된 암호화 설정 사용을 선택합니다.
6. 확인을 클릭합니다.
암호화 작동 방식
AES 암호 알고리즘은 CBC(사이퍼 블록 체이닝) 모드에서 작동하며 128, 192 또는
256비트의 사용자 정의 크기로 임의 생성된 키를 사용합니다. 키 크기가 클수록
프로그램에서 백업을 암호화하는 시간이 길어지고 데이터 보안이 더욱 강화됩니다.
그런 다음 암호화 키는 비밀번호의 SHA-256 해시를 키로 사용하여 AES-256으로
암호화됩니다. 비밀번호 자체는 디스크 또는 백업의 어떤 위치에도 저장되지 않으며
비밀번호 해시가 확인을 위해 사용됩니다. 이 두 가지 수준의 보안을 사용하여 백업
데이터는 무단 액세스로부터 보호되지만 분실한 비밀번호는 복구할 수 없습니다.
8.8 공증 참고 이 기능은 백업 소프트웨어 표준 버전에서는 사용할 수 없습니다.
공증을 사용하면 파일이 신뢰할 수 있고 백업된 후 변경되지 않았음을 증명할 수
있습니다. 법적 문서 파일이나 입증된 신뢰성이 필요한 기타 파일을 보호할 때에는
공증을 활성화하는 것이 좋습니다.
공증은 파일 수준 백업에만 사용할 수 있습니다. 디지털 서명이 있는 파일은 공증이
필요하지 않기 때문에 건너뜁니다.
다음과 같은 경우 공증을 사용할 수 없습니다.
백업 형식이 버전 11로 설정된 경우

백업 목적지가 Secure Zone인 경우
공증 사용 방법
백업용으로 선택된 모든 파일(디지털 서명이 있는 파일 제외)의 공증을 활성화하려면
백업 계획을 생성할 때 공증 스위치를 활성화합니다.
복구를 구성할 때 공증된 파일에 특별한 아이콘이 표시되고, 이를 통해 파일 신뢰성을
확인 (페이지. 103)할 수 있습니다.
작동법
백업 중에 에이전트가 백업된 파일의 해시 코드를 계산하고, 해시 트리(폴더 구조
기반)를 생성하고, 트리를 백업에 저장한 다음 해시 트리 루트를 공증 서비스로
전송합니다. 공증 서비스는 Ethereum 블록체인 데이터베이스에 해시 트리 루트를
저장하여 이 값이 변경되지 않도록 합니다.
파일 신뢰성을 확인할 때 에이전트가 파일의 해시를 계산한 다음 이를 백업 내부의 해시
트리에 저장되어 있는 해시와 비교합니다. 두 해시가 일치하지 않으면 파일이 신뢰할 수
없는 것으로 간주됩니다. 그렇지 않으면 해시 트리에 의해 파일 신뢰성이 보증됩니다.
해시 트리 자체가 손상되지 않았는지 확인하기 위해 에이전트는 해시 트리 루트를 공증
서비스로 전송합니다. 공증 서비스는 이를 블록체인 데이터베이스에 저장되어 있는 해시
트리 루트와 비교합니다. 해시가 일치하면 선택한 파일은 신뢰할 수 있는 것으로
보증됩니다. 그렇지 않으면 소프트웨어에 파일을 신뢰할 수 없다는 메시지가 표시됩니다.
8.9 수동으로 백업 시작 1. 백업 계획이 하나 이상 적용된 머신을 선택합니다.
2. 백업을 클릭합니다.
3. 백업 계획이 두 개 이상 적용된 경우 백업 계획을 선택합니다.
4. 다음 중 하나를 수행하십시오.
지금 실행을 클릭합니다. 증분 백업이 생성됩니다.
백업 구성표에 여러 백업 방법이 포함된 경우, 사용할 방법을 선택할 수 있습니다.
지금 실행버튼의 화살표를 클릭한 다음, 전체, 증분 또는 차등을 선택합니다.
백업 계획에서 생성된 첫 번째 백업은 항상 전체 백업입니다.
백업 진행률이 머신의 상태 열에 표시됩니다.
8.10 기본 백업 옵션
백업 옵션 (페이지. 63)의 기본값은 회사, 부서 및 사용자 수준에 존재합니다. 회사 또는
부서 내에서 부서 또는 사용자 계정이 생성될 때 회사나 부서에 설정된 기본값을
상속하게 됩니다.
회사 관리자, 부서 관리자, 그리고 관리자 권한이 없는 모든 사용자는 기본 옵션 값을
미리 정의된 값으로 변경할 수 있습니다. 새 값은 변경이 수행된 후 해당 수준에서
생성된 모든 백업 계획에서 기본적으로 사용됩니다.
백업 계획을 생성할 때 이 계획에만 적용되는 사용자 정의 값으로 기본값을
오버라이드할 수 있습니다.

기본 옵션 값을 변경하려면
1. 다음 중 하나를 수행하십시오.
회사의 기본값을 변경하려면 백업 콘솔에 회사 관리자로 로그인합니다.
부서의 기본값을 변경하려면 백업 콘솔에 부서 관리자로 로그인합니다.
자신의 기본값을 변경하려면 관리자 권한이 없는 계정을 사용해 백업 콘솔에
로그인합니다.
2. 설정 > 시스템 설정을 클릭합니다.
3. 기본 백업 옵션 섹션을 확장합니다.
4. 옵션을 선택하고 필요한 변경 작업을 수행합니다.
5. 저장을 클릭합니다.
8.11 백업 옵션
백업 옵션을 수정하려면 백업 계획 이름 옆에 있는 기어 아이콘을 클릭한 다음 백업
옵션을 클릭합니다.
백업 옵션의 사용 가능성
사용 가능한 백업 옵션은 다음에 따라 다릅니다.
에이전트를 운영하는 환경(Windows, Linux, macOS).
백업하는 데이터 유형(디스크, 파일, 가상 머신, 애플리케이션 데이터).
백업 목적지(클라우드 스토리지, 로컬 또는 네트워크 폴더).
다음 표는 백업 옵션의 사용 가능성을 요약해서 보여줍니다.
디스크 수준 백업 파일 수준 백업 가상 머신 SQL 및
Exchange
Win
do
ws
Lin
ux
mac
OS
Win
do
ws
Lin
ux
mac
OS
ESX
i
Hyp
er-V
Vir
tuo
zzo
Win
do
ws
경보 (페이지. 66)
+ + + + + + + + + +
백업 통합
(페이지. 66)
+ + + + + + + + + -
백업 파일 이름
(페이지. 67)
+ + + + + + + + + +
백업 형식
(페이지. 70)
+ + + + + + + + + +
백업 유효성
검사 (페이지. 71)
+ + + + + + + + + +

디스크 수준 백업 파일 수준 백업 가상 머신 SQL 및
Exchange
W
ind
ow
s
Lin
ux
mac
OS
Win
do
ws
Lin
ux
mac
OS
ESX
i
Hyp
er-V
Vir
tuo
zzo
Win
do
ws
백업 시작 조건
(페이지. 71)
+ + - + + - + + + +
CBT(Changed Block Tracking)
(페이지. 72)
+ - - - - - + + - -
클러스터 백업
모드 (페이지. 72)
- - - - - - - - - +
압축 수준
(페이지. 73)
+ + + + + + + + + +
오류 처리 (페이지. 74)
오류 발생 시
재시도
+ + + + + + + + + +
처리할 동안
메시지 및 대화
상자 표시 안
함(자동 모드)
+ + + + + + + + + +
불량 섹터 무시 + + + + + + + + + -
VM 스냅샷
생성 도중
오류가
발생하는 경우
재시도
- - - - - - + + + -
빠른 증분/차등
백업 (페이지. 75)
+ + + - - - - - - -
파일 수준 백업
스냅샷
(페이지. 76)
- - - + + + - - - -
파일 필터
(페이지. 75)
+ + + + + + + + + -
로그 자르기
(페이지. 77)
- - - - - - + + - SQL만 해당
LVM 스냅샷
촬영 (페이지. 77)
- + - - - - - - - -

디스크 수준 백업 파일 수준 백업 가상 머신 SQL 및
Exchange
W
ind
ow
s
Lin
ux
mac
OS
Win
do
ws
Lin
ux
mac
OS
ESX
i
Hyp
er-V
Vir
tuo
zzo
Win
do
ws
마운트 포인트
(페이지. 78)
- - - + - - - - - -
다중 볼륨
스냅샷
(페이지. 78)
+ + - + + - - - - -
성능 및 백업
할당 시간
(페이지. 79)
+ + + + + + + + + +
실제 데이터
전달 (페이지.
82)
+ + + + + + + + + -
사전/사후
명령어
(페이지. 82)
+ + + + + + + + + +
데이터 캡처
전/후 명령
(페이지. 84)
+ + + + + + - - - +
일정 예약 (페이지. 85)
기간 내에서
시작 시간 분배
+ + + + + + + + + +
동시에
실행되는 백업
수 제한
- - - - - - + + + -
섹터 단위 백업
(페이지. 86)
+ + - - - - + + + -
분할 (페이지. 86)
+ + + + + + + + + +
작업 실패 처리
(페이지. 86)
+ + + + + + + + + +
VSS(Volume Shadow Copy
Service) (페이지. 87)
+ - - + - - - + - +

디스크 수준 백업 파일 수준 백업 가상 머신 SQL 및
Exchange
W
ind
ow
s
Lin
ux
mac
OS
Win
do
ws
Lin
ux
mac
OS
ESX
i
Hyp
er-V
Vir
tuo
zzo
Win
do
ws
가상 머신용 VSS(Volume Shadow Copy
Service) (페이지.
88)
- - - - - - + + - -
주간 백업
(페이지. 88)
+ + + + + + + + + +
Windows
이벤트 로그
(페이지. 88)
+ - - + - - + + - +
8.11.1 경보
지정된 기간(일) 동안 성공적인 백업이 진행되지 않음
사전 설정값은 비활성화됨입니다.
이 옵션은 지정된 기간 동안 백업 계획에서 수행한 성공적인 백업이 없는 경우의 경보
생성 여부를 결정합니다. 소프트웨어는 실패한 백업 외에도 스케줄에 따라 실행되지
않은 백업(누락된 백업)의 수도 계산합니다.
경보는 머신당 기준으로 생성되고 경보 탭에 표시됩니다.
경보가 생성된 후 백업 없이 연속으로 보낼 수 있는 일 수를 지정할 수 있습니다.
8.11.2 백업 통합
이 옵션은 정리 중에 백업을 통합하거나 전체 백업 체인을 삭제할지 여부를 정의합니다.
사전 설정값은 비활성화됨입니다.
통합은 둘 이상의 후속 백업을 단일 백업으로 결합하는 프로세스입니다.
이 옵션이 활성화되어 있으면 정리 중 삭제되어야 하는 백업이 다음 종속 백업(증분
또는 차등)과 통합됩니다.
그렇지 않으면 종속된 모든 백업이 삭제될 때까지 해당 백업이 보관됩니다. 이렇게 하면
시간 소모적인 통합을 피하는 데 도움은 되지만 삭제가 연기되는 백업을 저장해둘 추가
공간이 필요합니다. 백업의 수명 또는 개수가 보관 규칙에 지정되어 있는 값을 초과할
수 있습니다.

중요 통합은 단순히 삭제의 한 방법일 뿐 삭제를 대신하는 것은 아닙니다. 이렇게 생성된
백업에는 삭제된 백업에 있었고, 보관된 증분 또는 차등 백업에 없었던 데이터는 포함되지
않습니다.
다음에 해당하는 경우 이 옵션이 적용되지 않습니다.
백업 목적지가 클라우드 스토리지입니다.
백업 구성표가 항상 증분(단일 파일)으로 설정되어 있습니다.
백업 형식 (페이지. 70)이 버전 12로 설정되어 있습니다.
클라우드 스토리지에 저장된 백업과 단일 파일 백업(버전 11 및 12 형식 모두)의 경우
빠르고 간편한 통합을 위해 내부 구조가 생성되므로 항상 통합됩니다.
그러나 버전 12 형식을 사용하고 여러 백업 체인이 있는 경우(모든 체인이 별도의 .tibx
파일에 저장됨) 통합은 마지막 체인 내에서만 작동합니다. 메타 정보(~12KB)를 유지하기
위해 최소 크기로 줄어든 첫 번째 체인을 제외하고 다른 모든 체인은 전체적으로
삭제됩니다 동시 읽기 및 쓰기 작업 중 데이터 일관성을 보장하는 데 이 메타 정보가
필요합니다. 이러한 체인에 포함된 백업은 보관 규칙이 적용되는 즉시 GUI에서
사라지지만 전체 체인이 삭제될 때까지 실제로 존재합니다.
그 밖의 모든 경우에는 삭제가 연기된 백업에 GUI의 휴지통 아이콘( )이 표시됩니다. X
기호를 눌러 백업을 삭제하면 통합이 수행됩니다.
8.11.3 백업 파일 이름
이 옵션은 백업 계획에서 생성된 백업 파일의 이름을 정의합니다.
이러한 이름은 백업 위치를 찾아볼 때 파일 관리자에 표시될 수 있습니다.
백업 파일이란 무엇입니까?
각 백업 계획은 사용되는 백업 구성표 및 백업 형식 (페이지. 70)에 따라 백업 위치에서
하나 이상의 파일을 생성합니다. 다음 표에는 머신 또는 사서함별로 생성될 수 있는
파일이 나와 있습니다.
항상 증분(단일 파일) 기타 백업 구성표
버전 11 백업
형식
.tib 파일 1개 및 .xml 메타데이터
파일 1개
.tib 파일 여러 개 및 .xml 메타데이터
파일 1개
버전 12 백업
형식
백업 체인당 .tibx 파일 1개(전체 또는 차등 백업, 이에 의존하는 증분 백업).
로컬 또는 네트워크(SMB) 폴더에 저장된 파일의 크기가 200GB를 초과할
경우, 해당 파일은 기본적으로 200GB 크기 파일로 분할됩니다.
모든 파일의 이름이 동일하고 타임 스탬프 또는 일련 번호가 추가되거나 추가되지
않습니다. 백업 계획을 생성하거나 편집할 때 이 이름(백업 파일 이름이라고 함)을
정의할 수 있습니다.
백업 파일 이름을 변경한 후 다음 백업은 전체 백업이 됩니다. 단, 같은 머신에 대한
기존 백업의 파일 이름을 지정하지 않은 경우는 예외입니다. 후자에 해당하는 경우 백업
계획 스케줄에 따라 전체, 증분 또는 차등 백업이 생성됩니다.

클라우드 스토리지처럼 파일 관리자를 통해 이동할 수 없는 위치에 대한 백업 파일
이름을 설정할 수 있습니다. 백업 탭에서 사용자 정의 이름을 보려는 경우 이 방법이
유용합니다.
백업 파일 이름은 어디에서 볼 수 있습니까?
백업 탭을 선택하고 백업 그룹을 선택합니다.
기본 백업 파일 이름이 상세정보 패널에 표시됩니다.
기본값이 아닌 백업 파일 이름을 설정하면 해당 이름이 직접 이름 열의 백업 탭에
표시됩니다.
백업 파일 이름에 대한 제한 사항
백업 파일 이름은 숫자로 끝날 수 없습니다.
기본 백업 파일 이름에는 이름이 숫자로 끝나지 않도록 문자 "A"가 추가됩니다.
사용자 정의 이름을 생성할 경우 항상 숫자로 끝나지 않는지 확인하십시오. 변수를
사용할 경우 변수는 숫자로 끝날 수 있으므로 이름은 변수로 끝나지 않아야 합니다.
백업 파일 이름에는 다음 기호가 포함될 수 없습니다. ()&?*$<>":\|/#, 줄 끝(\n) 및
탭(\t).
기본 백업 파일 이름
전체 실제 머신 및 가상 머신, 디스크/볼륨, 파일/폴더, Microsoft SQL Server 데이터베이스,
Microsoft Exchange Server 데이터베이스, ESXi 구성의 백업에 대한 기본 백업 파일 이름은
[Machine Name]-[Plan ID]-[Unique ID]A입니다.
로컬 Agent for Office 365에 의해 생성되는 Exchange 사서함 백업 및 Office 365 사서함
백업의 기본 이름은 [Mailbox ID]_mailbox_[Plan ID]A입니다.
클라우드 에이전트에 의해 생성되는 클라우드 애플리케이션 백업의 기본 이름은
[Resource Name]_[Resource Type]_[Resource Id]_[Plan Id]A입니다.
기본 이름은 다음 변수로 구성됩니다.
[Machine Name] 이 변수는 머신 이름으로 바뀝니다(백업 콘솔에 표시된 동일한
이름).
[Plan ID], [Plan Id] 이 변수는 백업 계획의 고유 식별자로 바뀝니다. 계획 이름이
바뀔 경우 이 값은 변경되지 않습니다.
[Unique ID] 이 변수는 선택한 머신의 고유 식별자로 바뀝니다. 머신 이름이 바뀔
경우 이 값은 변경되지 않습니다.
[Mailbox ID] 이 변수는 사서함 사용자의 계정 이름(UPN)으로 바뀝니다.
[Resource Name] 이 변수는 사용자의 계정 이름(UPN), SharePoint 사이트 URL 또는
Shared Drive 이름 등의 클라우드 데이터 소스 이름으로 바뀝니다.
[Resource Type] 이 변수는 mailbox, O365Mailbox, O365PublicFolder, OneDrive,
SharePoint, GDrive 등의 클라우드 데이터 소스 유형으로 바뀝니다.
[Resource ID] 이 변수는 클라우드 데이터 소스의 고유 식별자로 바뀝니다. 클라우드
데이터 소스 이름이 바뀔 경우 이 값은 변경되지 않습니다.
"A"는 이름이 숫자로 끝나지 않도록 추가되는 보호 문자입니다.

아래 다이어그램에는 기본 백업 파일 이름이 표시됩니다.
아래 다이어그램은 로컬 에이전트에 의해 수행된 Office 365 사서함 백업의 기본 백업
파일 이름을 보여줍니다.
변수 없는 이름
백업 파일 이름을 MyBackup으로 변경하면 백업 파일이 다음 예제와 같이 표시됩니다.
두 예제에서는 모두 일일 증분 백업이 2016년 9월 13일부터 14시 40분에
스케줄되었다고 가정합니다.
항상 증분(단일 파일) 백업 구성표를 사용한 버전 12 형식의 경우:
MyBackup.tibx
기타 백업 구성표를 사용한 버전 12 형식의 경우:
MyBackup.tibx MyBackup-0001.tibx MyBackup-0002.tibx ...
변수 사용
기본적으로 사용되는 변수 외에 다음 변수도 사용할 수 있습니다.
[Plan name] 변수는 백업 계획 이름으로 바뀝니다.
[Virtualization Server Type] 변수는 가상 머신이 Agent for VMware에 의해
백업되는 경우에는 "vmwesx", 가상 머신이 Agent for Hyper-V에 의해 백업되는 경우
"mshyperv"로 바뀝니다.
백업할 머신 또는 사서함을 여러 개 선택한 경우에는 백업 파일 이름에 [Machine Name],
[Unique ID], [Mailbox ID], [Resource Name] 또는 [Resource Id] 변수가 포함되어야
합니다.
사용 예제
사용자에게 친숙한 파일 이름 보기
파일 관리자를 통해 백업 위치를 찾아볼 때 백업을 쉽게 구별하고 싶습니다.
백업의 기존 시퀀스 계속 진행
백업 계획이 단일 머신에 적용되고 이 머신을 백업 콘솔에서 제거하거나 에이전트를
구성 설정과 함께 제거해야 한다고 가정해 봅니다. 머신이 다시 추가되거나
에이전트가 다시 설치된 후 백업 계획을 적용하여 같은 백업 또는 백업 시퀀스로의

백업을 계속 진행할 수 있습니다. 이 옵션을 적용할 경우 선택을 클릭하고 필요한
백업을 선택합니다.
선택 버튼을 누르면 백업 계획 패널의 백업할 위치 섹션에서 선택된 위치에 백업이
표시됩니다. 이 위치 외부에 있는 항목은 찾아볼 수 없습니다.
8.11.4 백업 형식
이 옵션은 백업 계획에서 생성된 백업의 형식을 정의합니다. 다음 두 개의 형식이
있습니다.
버전 11
하위 호환성을 위해 보존된 레거시 형식입니다.
버전 12
더 빠른 백업과 복구를 위한 새로운 형식입니다. 각 백업 체인(전체 또는 차등 백업,
이에 의존하는 증분 백업)은 단일 .tibx 파일에 저장됩니다.
백업 형식 옵션은 이미 버전 11 백업 형식을 사용 중인 백업 계획에 대해서만
표시됩니다. 이에 해당하는 경우, 백업 형식을 버전 12로 변경할 수 있습니다.
백업 형식 및 백업 파일
파일 관리자를 통해 찾아볼 수 있는 백업 위치(예: 로컬 또는 네트워크 폴더)의 경우
백업 형식에 따라 파일 개수와 파일 확장명이 결정됩니다. 다음 표에는 머신 또는
사서함별로 생성될 수 있는 파일이 나와 있습니다.
항상 증분(단일 파일) 기타 백업 구성표
버전 11 백업
형식
.tib 파일 1개 및 .xml 메타데이터
파일 1개
.tib 파일 여러 개 및 .xml 메타데이터
파일 1개
버전 12 백업
형식
백업 체인당 .tibx 파일 1개(전체 또는 차등 백업, 이에 의존하는 증분 백업).
로컬 또는 네트워크(SMB) 폴더에 저장된 파일의 크기가 200GB를 초과할
경우, 해당 파일은 기본적으로 200GB 크기 파일로 분할됩니다.
백업 형식 변경
백업 형식 변경 시:
다음 백업이 전체 백업으로 진행됩니다.

파일 관리자를 통해 찾아볼 수 있는 백업 위치(예: 로컬 또는 네트워크 폴더)에
새로운 .tibx 파일이 생성됩니다. 새로운 파일은 원래 파일과 이름이 동일하지만,
접미사 _v12A가 추가됩니다.
보관 규칙 및 복제는 새로운 백업에만 적용됩니다.
이전 백업은 삭제되지 않으며, 백업 탭에서 사용할 수 있습니다. 이전 백업은
수동으로 삭제할 수 있습니다.
이전 클라우드 백업은 클라우드 스토리지 할당량을 소비하지 않습니다.
이전 클라우드 백업은 수동으로 삭제할 때까지 로컬 백업 할당량을 소비합니다.
8.11.5 백업 유효성 검사
유효성 검사는 백업에서 데이터를 복구할 수 있는지 그 가능성을 확인하는 작업입니다.
이 옵션을 활성화하면 백업 계획에 따라 생성되는 각 백업의 유효성을 생성 후 즉시
검사합니다.
사전 설정은 비활성화됨입니다.
유효성 검사는 백업에서 복구할 수 있는 모든 데이터 블록의 체크섬을 계산합니다.
유일한 예외는 클라우드 스토리지에 위치한 파일 수준 백업의 유효성 검사입니다. 이
백업은 백업에 저장되어 있는 메타데이터의 일관성 확인을 통해 유효성을 검사합니다.
유효성 검사는 크기가 작은 증분 또는 차등 백업의 경우에도 시간이 걸리는
프로세스입니다. 이는 유효성 검사 작업이 백업에 실제로 포함된 데이터뿐만 아니라
백업을 선택하여 복구 가능한 모든 데이터의 유효성도 검사하기 때문입니다. 따라서
이전에 생성한 백업에 대한 액세스 권한이 필요합니다.
성공적인 유효성 검사는 높은 확률의 성공적인 복구를 의미하지만 복구 프로세스에
영향을 미치는 모든 요인을 검사하는 것은 아닙니다. 운영 체제를 백업하는 경우에는
부트 가능한 미디어에서 스페어 하드 드라이브로 테스트 복구를 수행해보거나 ESXi 또는
Hyper-V 환경에서 백업을 통해 가상 머신을 실행 (페이지. 180)해 보는 것이 좋습니다.
8.11.6 백업 시작 조건
이 옵션은 Windows 및 Linux 운영 체제에서 유효합니다.
이 옵션은 백업이 시작하려고 하지만(스케줄된 시간이 되었거나 스케줄에 지정된
이벤트가 발생함) 조건(여러 개의 조건 중 하나라도)이 맞지 않는 경우 프로그램의
동작을 결정합니다. 조건에 대한 자세한 내용은 "시작 조건" (페이지. 52)을 참조하십시오.
사전 설정은 조건이 충족될 때까지 대기입니다.
조건이 충족될 때까지 입니다.
이 설정을 사용하면 스케줄러는 조건 모니터링을 시작하고 조건이 충족되자마자 백업을
시작합니다. 조건이 절대 충족되지 않는 경우에는 백업이 시작되지 않습니다.
조건이 너무 오랫동안 충족되지 않고 백업을 더 지연하면 위험하게 되는 상황을
처리하기 위해서는 조건과 관계없이 백업 실행 시간 간격을 설정할 수 있습니다. 다음
시간 후에는 무조건 백업 시작 확인란을 선택하고 시간 간격을 지정합니다. 백업은 조건
충족 또는 최대 시간 지연 경과 중 하나가 먼저 발생하자마자 즉시 시작됩니다.

예약된 백업 건너뛰기
백업을 지연하는 것이 적합하지 않을 수도 있습니다. 예를 들어, 데이터를 지정된 시간에
정확하게 백업해야 하는 경우입니다. 특히 백업이 비교적 자주 발생하는 경우에는
조건이 충족되기를 기다리는 대신 백업을 건너뛰는 것이 좋습니다.
8.11.7 CBT(Changed Block Tracking)
이 옵션은 Windows를 실행하는 가상 머신 및 실제 머신의 디스크 수준 백업에
유효합니다. 이는 Microsoft SQL Server 데이터베이스 및 Microsoft Exchange Server
데이터베이스의 백업에도 적용됩니다.
사전 설정은활성화됨입니다.
이 옵션은 증분 또는 차등 백업을 수행할 때 CBT(Changed Block Tracking)를 사용할지
결정합니다.
CBT 기술은 백업 프로세스를 가속화합니다. 디스크 또는 데이터베이스 컨텐츠의 변경
사항은 블록 수준에서 지속적으로 추적됩니다. 백업이 시작되면 변경 사항을 백업에
즉시 저장할 수 있습니다.
8.11.8 클러스터 백업 모드 참고 이 기능은 백업 소프트웨어 표준 버전에서는 사용할 수 없습니다.
이 옵션은 Microsoft SQL Server 및 Microsoft Exchange Server의 데이터베이스 수준 백업에
적용됩니다.
개별 노드나 개별 노드 내부 데이터베이스가 아닌 클러스터 자체(Microsoft SQL Server
AAG(Always On 가용성 그룹) 또는 Microsoft Exchange Server DAG(데이터베이스 가용성
그룹))가 백업을 위해 선택된 경우에만 이 옵션이 적용됩니다. 클러스터 내부의 개별
항목을 선택하면 백업이 클러스터에서 인식되지 않고 항목의 선택한 복사본만
백업됩니다.
Microsoft SQL Server
이 옵션은 SQL Server AAG(Always On 가용성 그룹)에 대한 백업 모드를 결정합니다. 이
옵션을 사용하려면 모든 AAG 노드에 Agent for SQL이 설치되어 있어야 합니다. Always On
가용성 그룹 백업에 대한 자세한 내용은 "AAG(Always On 가용성 그룹) 보호" (페이지.
123)를 참조하십시오.
사전 설정값이 가능한 경우 보조 복제본입니다.
다음 중 하나를 선택할 수 있습니다.
가능한 경우 보조 복제본
모든 보조 복제본이 오프라인인 경우 주 복제본이 백업됩니다. 주 복제본을 백업하면
SQL Server 작업이 느려질 수 있지만 데이터가 가장 최근 상태로 백업됩니다.
보조 복제본
모든 보조 복제본이 오프라인인 경우 백업이 실패합니다. 보조 복제본 백업은 SQL
Server 성능에 영향을 주지 않으며 백업 할당 시간 연장을 허용합니다. 그러나 수동

복제본은 비동기식으로(지연) 업데이트되도록 설정되는 경우가 많으므로 최신 정보를
포함하지 않을 수 있습니다.
주 복제본
주 복제본이 오프라인인 경우 백업이 실패합니다. 주 복제본을 백업하면 SQL Server
작업이 느려질 수 있지만 데이터가 가장 최근 상태로 백업됩니다.
이 옵션의 값에 관계없이 데이터베이스 일관성을 확보하기 위해 소프트웨어에서는
백업이 시작될 때 동기화됨 또는 동기화 중 상태가 아닌 데이터베이스를 건너뜁니다.
모든 데이터베이스를 건너뛰면 백업이 실패합니다.
Microsoft Exchange 서버
이 옵션은 Exchange Server DAG(데이터베이스 가용성 그룹)에 대한 백업 모드를
결정합니다. 이 옵션을 사용하려면 모든 DAG 노드에 Agent for Exchange가 설치되어
있어야 합니다. 데이터베이스 가용성 그룹 백업에 대한 자세한 내용은
"DAG(데이터베이스 가용성 그룹) 보호" (페이지. 125)를 참조하십시오.
사전 설정값이 가능한 경우 수동 복사본입니다.
다음 중 하나를 선택할 수 있습니다.
가능한 경우 수동 복사본
모든 수동 복사본이 오프라인인 경우 활성 복사본이 백업됩니다. 활성 복사본을
백업하면 Exchange Server 작업이 느려질 수 있지만 데이터가 가장 최근 상태로
백업됩니다.
수동 복사본
모든 수동 복사본이 오프라인인 경우 백업이 실패합니다. 수동 복사본 백업은
Exchange 서버 성능에 영향을 주지 않으며 백업 할당 시간 연장을 허용합니다. 그러나
수동 사본은 비동기식으로(지연) 업데이트되도록 설정되는 경우가 많으므로 최신
정보를 포함하지 않을 수 있습니다.
활성 복사본
활성 복사본이 오프라인인 경우 백업이 실패합니다. 활성 복사본을 백업하면 Exchange
Server 작업이 느려질 수 있지만 데이터가 가장 최근 상태로 백업됩니다.
이 옵션의 값에 관계없이 데이터베이스 일관성을 확보하기 위해 소프트웨어에서는
백업이 시작될 때 양호함 또는 활성 상태가 아닌 데이터베이스를 건너뜁니다. 모든
데이터베이스를 건너뛰면 백업이 실패합니다.
8.11.9 압축 수준
이 옵션은 백업 중인 데이터에 적용되는 압축 수준을 결정합니다. 사용 가능한 수준은
없음, 보통, 높음입니다.
사전 설정값은 보통입니다.
압축 수준이 높아질수록 백업 처리 시간이 더 길어지지만 백업이 차지하는 공간은
줄어듭니다.
최적의 데이터 압축 수준은 백업 중인 데이터의 유형에 따라 달라집니다. 백업에
기본적으로 압축된 파일(예: .jpg, .pdf 또는 .mp3)이 포함되어 있으면 최대 압축

수준에서도 백업 크기가 크게 줄어들지 않습니다. 하지만 .doc 또는 .xls 같은 포맷은
압축 효과가 뛰어납니다.
8.11.10 오류 처리
이 옵션을 사용하여 백업 중 발생할 수 있는 오류를 어떻게 처리할지 지정할 수
있습니다.
오류 발생 시 재시도
사전 설정값은 시도 횟수: 300(기본값에 무관). 불량 섹터 무시 시도 간격: 30초.
복구 가능 오류가 발생하면 프로그램이 성공하지 못한 작업의 수행을 재시도합니다.
시간 간격과 시도 횟수를 설정할 수 있습니다. 작업 성공 또는 지정된 시도 횟수 완료
중 하나가 먼저 발생하면 시도가 중지됩니다.
예를 들어, 네트워크 상의 백업 목적지가 사용할 수 없거나 연결할 수 없는 상태가 되면
프로그램이 30초마다 목적지 연결을 시도하지만 30회까지만 시도합니다. 연결 재개 또는
지정된 시도 횟수 완료 중 하나가 먼저 발생하면 시도가 중지됩니다.
클라우드 스토리지
클라우드 스토리지를 백업 목적지로 선택한 경우 옵션 값이 자동으로 활성화됨으로
설정됩니다. 시도 횟수: 300. 시도 간격: 30초.
이 경우 실제 시도 횟수는 무제한이지만 백업 실패 전의 시간 초과는 다음과 같이
계산됩니다. (300초 + 시도 간격) * (시도 횟수 + 1)
예:
기본값을 사용하면 (300초 + 30초) * (300 + 1) = 99330초 또는 ~27.6시간 후에 백업이
실패합니다.
시도 횟수를 1로 설정하고 시도 간격을 1초로 설정하면 (300초 + 1초) * (1 + 1) = 602초
또는 ~10분 후에 백업이 실패합니다.
계산된 시간 초과가 30분을 초과하고 데이터 전송이 아직 시작되지 않은 경우 실제 시간
초과는 30분으로 설정됩니다.
처리하는 동안 메시지 및 대화 상자 표시 안 함(자동 모드)
사전 설정값은 활성화됨입니다.
자동 모드가 활성화되어 있으면 프로그램이 사용자 상호 작용이 필요한 상황을 자동으로
처리합니다(별도의 옵션으로 정의되는 불량 섹터 처리는 예외). 작업 성공 또는 지정된
시도 횟수 완료 중 하나가 먼저 발생하면 시도가 중지됩니다. 작업 로그에는 오류(있는
경우)를 포함하여 작업에 대한 자세한 정보가 기록됩니다.
불량 섹터 무시
사전 설정값은 비활성화됨입니다.
이 옵션이 비활성화되어 있으면 프로그램이 불량 섹터를 발견할 때마다 백업 작업에
상호 작용 필요 상태가 할당됩니다. 사용 기간이 짧은 디스크에서 유효한 정보를
백업하려면 불량 섹터 무시를 활성화하십시오. 그러면 나머지 데이터는 백업되고, 생성된
디스크 백업을 다른 디스크로 마운트하여 유효한 파일을 추출할 수 있습니다.

VM 스냅샷 생성 도중 오류가 발생하는 경우 재시도
사전 설정값은 시도 횟수: 시도 횟수: 3. 시도 간격: 5분.
가상 머신 스냅샷 생성에 실패하면 프로그램이 성공하지 못한 작업의 수행을
재시도합니다. 시간 간격과 시도 횟수를 설정할 수 있습니다. 작업 성공 또는 지정된
시도 횟수 완료 중 하나가 먼저 발생하면 시도가 중지됩니다.
8.11.11 빠른 증분/차등 백업
이 옵션은 증분 및 차등 디스크 수준 백업에 유효합니다.
이 옵션은 JFS, ReiserFS3, ReiserFS4, ReFS, 또는 XFS 파일 시스템으로 포맷된 볼륨에 대해
유효하지 않습니다(항상 비활성화됨).
사전 설정값이 활성화됨.
증분 또는 차등 백업은 데이터의 변경 내용만 캡처합니다. 백업 프로세스의 속도를
높이기 위해 프로그램이 파일 크기와 파일이 마지막으로 수정된 날짜/시간을 기준으로
파일의 변경 유무를 판별합니다. 이 기능을 비활성화하면 프로그램이 전체 파일 내용을
백업에 저장되어 있는 내용과 비교합니다.
8.11.12 파일 필터
파일 필터는 백업 프로세스 중 건너뛸 파일 및 폴더를 정의합니다.
특별히 명시되지 않은 한, 파일 필터는 디스크 수준 및 파일 수준 백업 둘 다에 사용할
수 있습니다.
파일 필터를 사용하도록 설정하려면
1. 백업할 데이터를 선택합니다.
2. 백업 계획 이름 옆에 있는 기어 아이콘을 클릭한 다음 백업 옵션을 클릭합니다.
3. 파일 필터를 선택합니다.
4. 아래에서 설명하는 옵션 중 하나를 사용합니다.
특정 기준과 일치하는 파일 제외
반대로 동작하는 옵션이 두 개 있습니다.
다음 기준과 일치하는 파일만 백업
예: 전체 머신을 백업하도록 선택하고 필터 기준에서 C:\File.exe를 지정한 경우 이
파일만 백업됩니다.
참고 이 필터는 버전 11을 백업 형식 (페이지. 70)에서 선택하고 백업 목적지가 클라우드
스토리지가 아닌 경우에는 파일 수준 백업에 적용되지 않습니다.
다음 기준과 일치하는 파일 백업 안 함
예: 전체 머신을 백업하도록 선택하고 필터 기준에서 C:\File.exe를 지정한 경우 이
파일만 건너뜁니다.
두 옵션을 동시에 사용할 수도 있습니다. 옵션 중 후자가 전자보다 우선합니다. 즉, 두
필드에 C:\File.exe를 지정하면 백업 중 이 파일은 건너뜁니다.

기준
전체 경로
드라이브 문자(Windows를 백업하는 경우) 또는 루트 디렉토리(Linux 또는 macOS를
백업하는 경우)로 시작하는 파일 또는 폴더의 전체 경로를 지정합니다.
Windows 및 Linux/macOS 둘 다에서 파일 또는 폴더 경로에 C:/Temp/File.tmp처럼
슬래시를 사용할 수 있습니다. Windows에서는 C:\Temp\File.tmp처럼 전통적인
백슬래시를 사용할 수도 있습니다.
이름
파일 또는 폴더의 이름을 지정합니다(예: Document.txt). 해당 이름이 포함된 모든 파일
및 폴더가 선택됩니다.
기준은 대/소문자를 구분하지 않습니다. 예를 들어 C:\Temp를 지정하면 C:\TEMP, C:\temp
등이 선택됩니다.
기준에 하나 이상의 와일드카드 문자 *, ** 및 ?를 사용할 수 있습니다. 이러한
와일드카드 문자는 전체 경로와 파일 또는 폴더 이름에 둘 다 사용할 수 있습니다.
별표(*)는 파일 이름에서 0개 이상의 문자를 대신하여 사용됩니다. 예를 들어, 기준
Doc*.txt는 Doc.txt, Document.txt와 같은 파일과 일치합니다.
이중 별표(**)는 파일 이름 및 경로에서 슬래시를 포함한 0개 이상의 문자를 대체합니다.
예를 들어, 기준 **/Docs/**.txt는 모든 Docs 폴더의 모든 하위 폴더에 있는 모든 txt
파일과 일치합니다.
물음표(?)는 파일 이름에서 정확하게 같은 문자를 대신하여 사용됩니다. 예를 들어, 기준
Doc?.txt는 Doc1.txt 및 Docs.txt와 같은 파일과 일치하지만 Doc.txt 또는 Doc11.txt
파일과는 일치하지 않습니다.
숨겨진 파일 및 폴더 제외
이 확인란을 선택하면 Windows에서 지원하는 파일 시스템의 경우에는 숨김 특성이 있는
파일 및 폴더를 건너뛰고 Ext2 및 Ext3과 같은 Linux 파일 시스템의 경우에는 마침표(.)로
시작하는 파일 및 폴더를 건너뜁니다. 폴더가 숨겨진 경우 숨겨지지 않은 파일을
포함하여 폴더에 들어 있는 모든 내용이 제외됩니다.
시스템 파일 및 폴더 제외
이 옵션은 Windows에서 지원하는 파일 시스템의 경우에만 유효합니다. 이 확인란을
선택하면 시스템 특성이 포함된 파일 및 폴더를 건너뜁니다. 폴더에 시스템 특성이
포함되어 있으면 시스템 특성이 없는 파일을 비롯하여 폴더의 모든 내용이 제외됩니다.
팁 파일/폴더 속성에서 또는 attrib 명령을 사용하여 파일 또는 폴더 특성을 확인할 수 있습니다.
자세한 내용은 도움말 및 Windows의 지원 센터를 참조하십시오.
8.11.13 파일 수준 백업 스냅샷
이 옵션은 파일 수준 백업에 대해서만 유효합니다.
이 옵션은 파일을 하나씩 백업할지 또는 인스턴트 데이터 스냅샷을 만들지 여부를
정의합니다.
참고 네트워크 공유에 저장되어 있는 파일은 항상 하나씩 백업됩니다.

사전 설정은
Linux 실행 머신만 백업하기로 선택한 경우: 스냅샷을 생성하지 않습니다입니다.
그렇지 않은 경우: 가능한 경우 스냅샷을 만듭니다입니다.
다음 중 하나를 선택합니다.
가능한 경우 스냅샷을 만듭니다
스냅샷을 만들 수 없는 경우에는 파일을 직접 백업합니다.
항상 스냅샷을 만듭니다
스냅샷을 사용하면 독점 액세스를 위해 열려 있는 파일을 포함하여 모든 파일을
백업할 수 있습니다. 파일은 같은 시점에 백업됩니다. 이 요소가 중요한 경우, 즉,
스냅샷 없이 파일을 백업하는 것이 불가능한 경우에만 이 설정을 선택하십시오.
스냅샷을 만들 수 없으면 백업이 실패합니다.
스냅샷을 생성하지 않습니다
파일을 항상 직접 백업. 독점적인 액세스를 위해 열려 있는 파일을 백업하려고
시도하면 읽기 오류가 발생합니다. 백업에 있는 파일은 시간이 일관되지 않을 수도
있습니다.
8.11.14 로그 자르기
이 옵션은 Microsoft SQL Server 데이터베이스 백업, 그리고 Microsoft SQL Server
애플리케이션 백업이 활성화되어 있는 상태에서의 디스크 수준 백업에 유효합니다.
이 옵션은 성공적인 백업 후에 SQL Server 트랜잭션 로그를 자를지 결정합니다.
사전 설정은 활성화됨입니다.
이 옵션이 활성화되어 있으면 이 소프트웨어에서 생성한 백업의 시점으로만
데이터베이스를 복구할 수 있습니다. Microsoft SQL Server의 네이티브 백업 엔진을
사용하여 트랜잭션 로그를 백업하는 경우에는 이 옵션을 비활성화하십시오. 트랜잭션
로그를 복구 후에 적용할 수 있기 때문에 결국 데이터베이스를 어느 시점으로든 복구할
수 있습니다.
8.11.15 LVM 스냅샷 촬영
이 옵션은 실제 머신에 대해서만 유효합니다.
이 옵션은 Linux LVM(논리 볼륨 관리자)으로 관리하는 볼륨의 디스크 수준 백업에 대해
유효합니다. 해당 볼륨을 논리 볼륨이라고도 합니다.
이 옵션은 논리 볼륨의 스냅샷을 어떻게 생성할지 결정합니다. 백업 소프트웨어는
자체적으로 결정할 수도 있고, Linux LVM(논리 볼륨 관리자)을 통해 결정할 수도 있습니다.
사전 설정은 백업 소프트웨어 사용입니다.
백업 소프트웨어 사용. 스냅샷 데이터는 주로 RAM에 보관됩니다. 따라서 더 빠르게
백업되고 볼륨 그룹의 할당되지 않은 공간이 필요 없습니다. 결국 논리 볼륨을
백업하는 중 문제가 발생한 경우에만 사전 설정을 변경하는 것이 좋습니다.

LVM 사용. 스냅샷이 볼륨 그룹의 할당되지 않은 공간에 저장됩니다. 할당되지 않은
공간이 누락되면 백업 소프트웨어가 스냅샷을 생성합니다.
8.11.16 마운트 포인트
이 옵션은 Windows에서 마운트된 볼륨 또는 클러스터 공유 볼륨을 포함하는 데이터
소스의 파일 수준 백업에만 유효합니다.
이 옵션은 폴더 계층 구조에서 마운트 포인트보다 상위 폴더를 백업하기 위해 선택하는
경우에만 유효합니다. (마운트 포인트는 추가 볼륨이 논리적으로 연결되는 폴더입니다.)
해당 폴더(상위 폴더)가 백업용으로 선택되고 마운트 포인트 옵션이 활성화되면
마운트된 볼륨에 있는 모든 파일이 백업에 포함됩니다. 마운트 포인트 옵션이
비활성화되면 백업의 마운트 포인트가 비워집니다.
상위 폴더를 복구하는 경우, 복구 시 마운트 포인트 옵션 (페이지. 111)의 활성화 또는
비활성화 여부에 따라 마운트 포인트 내용이 복구되거나 복구되지 않습니다.
마운트 포인트를 직접 선택하거나 마운트된 볼륨 내부의 폴더를 선택하는 경우,
선택한 폴더는 일반 폴더로 간주됩니다. 해당 폴더는 마운트 포인트 옵션의 상태에
관계 없이 백업되고 복구 시 마운트 포인트 옵션 (페이지. 111)의 상태에 관계 없이
복구됩니다.
사전 설정값은 비활성화됨입니다.
팁. 파일 수준 백업으로 전체 볼륨 또는 필요한 파일을 백업하여 클러스터 공유 볼륨에 상주하는
Hyper-V 가상 머신을 백업할 수 있습니다. 가상 머신의 전원을 끄면 일관된 상태로 백업할 수
있습니다.
예
C:\Data1\ 폴더를 마운트된 볼륨의 마운트 포인트로 가정합니다. 볼륨에는 Folder1 및
Folder2 폴더가 포함됩니다. 파일 수준의 데이터 백업을 위한 백업 계획을 생성합니다.
볼륨 C 확인란을 선택하고 마운트 포인트 옵션을 활성화하면 백업의 C:\Data1\ 폴더에
Folder1과 Folder2가 포함됩니다. 백업된 데이터를 복구할 때는 복구 시 마운트 포인트
옵션 (페이지. 111)을 올바르게 사용해야 합니다.
볼륨 C 확인란을 선택하고 마운트 포인트 옵션을 비활성화하면 백업의 C:\Data1\ 폴더가
비워집니다.
Data1, Folder1 또는 Folder2 폴더 확인란을 선택하면 마운트 포인트 옵션의 상태에 관계
없이 선택한 폴더가 백업에서 일반 폴더로 포함됩니다.
8.11.17 다중 볼륨 스냅샷
이 옵션은 Windows 또는 Linux를 실행하는 실제 머신의 백업에 유효합니다.
이 옵션은 디스크 수준 백업에 적용됩니다. 또한, 이 옵션은 스냅샷 생성을 통해 파일
수준 백업을 수행할 때 파일 수준 백업에도 적용됩니다. ("파일 수준 백업 스냅샷" (페이지.
76) 옵션은 파일 수준 백업 중 스냅샷을 생성할지 결정합니다.)
이 옵션은 여러 볼륨의 스냅샷을 동시에 생성할지, 아니면 하나씩 생성할지 결정합니다.
사전 설정값은

Windows를 실행하는 머신을 최소 하나 백업용으로 선택한 경우: 활성화됨입니다.
그렇지 않은 경우: 비활성화됨입니다.
이 옵션이 활성화되어 있으면 백업 중인 모든 볼륨의 스냅샷이 동시에 생성됩니다. 여러
볼륨(예: Oracle 데이터베이스)에 분산되어 있는 데이터의 백업을 시간이 일관되게
생성하려면 이 옵션을 사용하십시오.
이 옵션이 비활성화되어 있으면 볼륨의 스냅샷이 하나씩 생성됩니다. 결국, 데이터가
여러 볼륨에 분산되어 있는 경우 생성되는 백업의 시간이 일관되지 않을 수 있습니다.
8.11.18 성능 및 백업 할당 시간
이 옵션을 사용하면 일주일 동안의 매 시간에 대해 세 가지 백업 성능 수준(높음, 낮음,
금지됨) 중 하나를 설정할 수 있습니다. 이런 식으로 백업이 시작 및 실행될 수 있는
할당 시간을 정의할 수 있습니다. 높음 및 낮음 성능 수준은 프로세스 우선 순위와 출력
속도를 통해 구성 가능합니다.
웹사이트 백업 또는 클라우드 복구 사이트에 위치한 서버의 백업처럼 클라우드
에이전트에 의해 실행되는 백업에는 이 옵션을 사용할 수 없습니다.
이 옵션은 백업 계획에 지정되어 있는 각 위치마다 별도로 구성할 수 있습니다. 복제
위치에 대해 이 옵션을 구성하려면 해당 위치 이름 옆에 있는 기어 아이콘을 클릭한
다음 성능 및 백업 할당 시간을 클릭합니다.
이 옵션은 백업 및 백업 복제 프로세스에 대해서만 유효합니다. 백업 계획에 포함된
백업 후 명령 및 기타 작업(유효성 검사, 가상 머신으로 변환)은 이 옵션과 무관하게
실행됩니다.
사전 설정값이비활성화됨입니다.
이 옵션이 비활성화되면 다음 매개변수와 함께 백업이 언제든 실행될 수
있습니다(매개변수가 사전 설정 값과 다르게 변경되어도 무관):
CPU 우선 순위: 낮음(Windows에서는 보통 이하)입니다.
출력 속도: 제한 없음.
이 옵션이 활성화되면 현재 시간에 대해 지정된 성능 매개변수에 따라 예약된 백업이
허용 또는 차단됩니다. 백업이 차단된 시간이 시작될 때 백업 프로세스가 자동으로
중단되고 경보가 생성됩니다.
예약된 백업이 차단된다고 해도 백업을 수동으로 시작할 수 있습니다. 이 경우 백업이
허용되었던 가장 최근의 시간에 설정된 성능 매개변수를 사용합니다.
백업 할당 시간
각 직사각형이 평일 내 한 시간을 나타냅니다. 직사각형을 클릭하면 다음 상태를
순환합니다.
초록색: 아래 초록색 섹션에 지정되어 있는 매개변수를 통해 백업이 허용됩니다.
파란색: 아래 파란색 섹션에 지정되어 있는 매개변수를 통해 백업이 허용됩니다.
백업 형식이 버전 11로 설정된 경우에는 이 상태를 사용할 수 없습니다.
회색: 백업이 차단됩니다.

여러 직사각형의 상태를 동시에 변경하려면 클릭 후 드래그하면 됩니다.
CPU 우선 순위
이 매개변수는 운영 체제에서 백업 프로세스의 우선 순위를 정의합니다.
사용 가능한 설정은 낮음, 보통, 높음입니다.

시스템에서 실행하는 프로세스의 우선 순위는 CPU와 해당 프로세스에 할당된 시스템
리소스를 결정합니다. 백업 우선순위를 낮추면 다른 애플리케이션에 더 많은 리소스를
사용할 수 있게 됩니다. 백업 우선순위를 높이면 CPU 등과 같은 더 많은 리소스를 백업
애플리케이션에 할당하도록 운영 체제에 요청하여 백업 프로세스의 속도를 높일 수
있습니다. 그러나 결과는 전체 CPU 사용량 및 디스크 입/출력 속도 또는 네트워크
트래픽 등과 같은 다른 요인에 따라 달라집니다.
이 옵션은 Windows에서는 백업 프로세스(service_process.exe)의 우선 순위를 설정하고,
Linux 및 OS X에서는 백업 프로세스(service_process) 의 스케줄링 우선 순위를 설정합니다.
백업 중 출력 속도
이 매개변수를 사용하여 하드 드라이브 쓰기 속도(로컬 폴더로 백업하는 경우) 또는
네트워크를 통한 백업 데이터 전송 속도(네트워크 공유 또는 클라우드 스토리지로
백업하는 경우)를 제한할 수 있습니다.
이 옵션이 활성화되어 있으면 다음과 같은 허용되는 최대 출력 속도를 지정할 수
있습니다.
대상 하드 디스크의 예상 쓰기 속도(로컬 폴더로 백업하는 경우) 또는 네트워크
연결의 예상 최고 속도(네트워크 공유 또는 클라우드 스토리지로 백업하는 경우)의
비율.
이 설정은 에이전트가 Windows에서 실행 중인 경우에만 작동합니다.
KB/초(모든 대상에 대해).

8.11.19 실제 데이터 전달
이 옵션은 백업 목적지가 클라우드 스토리지이고 백업 형식 (페이지. 70)이 버전 12로
설정된 경우 효과적입니다.
이 옵션은 Agent for Windows, Agent for Linux, Agent for Mac, Agent for VMware, Agent for
Hyper-V, 및 Agent for Virtuozzo에서 생성한 디스크 수준 백업 및 파일 백업에
효과적입니다.
이 옵션은 백업 계획에서 생성한 첫 번째 전체 백업을 실제 데이터 전달 서비스를
사용하여 하드 디스크 드라이브의 클라우드 스토리지로 보낼지 여부를 결정합니다. 이후
증분 백업은 네트워크를 통해 수행할 수 있습니다.
사전 설정값은 비활성화됨.
실제 데이터 전달 서비스 정보
실제 데이터 전달 서비스 웹 인터페이스는 관리자가 사용할 수 있습니다.
실제 데이터 전달 서비스 및 주문 생성 도구의 사용에 대한 자세한 지침은 실제 데이터
전달 관리자 안내서를 참조하십시오. 실제 데이터 전달 서비스 웹 인터페이스에서 이
문서에 액세스하려면 물음표 아이콘을 클릭하십시오.
실제 데이터 전달 프로세스 개요
1. 새 백업 계획을 생성하십시오. 이 계획에서 실제 데이터 전달 백업 옵션을
활성화합니다.
드라이브로 직접 백업하거나 로컬 또는 네트워크 폴더로 백업한 다음 백업을
드라이브로 복사/이동할 수 있습니다.
중요 처음 전체 백업이 완료되면 이후의 백업은 동일한 백업 계획으로 수행해야 합니다.
다른 백업 계획에서는 매개변수와 머신이 동일하더라도 또 다른 실제 데이터 전달 사이클이
필요합니다.
2. 첫 번째 백업이 완료된 후 실제 데이터 전달 서비스 웹 인터페이스를 사용하여 주문
생성 도구를 다운로드하고 주문을 생성합니다.
웹 인터페이스에 액세스하려면 관리 포털에 로그인하고 개요 > 사용을 클릭한 다음
실제 데이터 전달 아래의 서비스 관리를 클릭합니다.
3. 드라이브를 패키징하고 데이터 센터에 전달합니다.
중요 실제 데이터 전달 관리자 안내서에 나온 패키징 지침을 따라야 합니다.
4. 실제 데이터 전달 서비스 웹 인터페이스를 사용하여 주문 상태를 추적하십시오.
이후의 백업은 처음 백업이 클라우드 스토리지에 업로드될 때까지 실패하게 됩니다.
8.11.20 사전/사후 명령어
이 옵션을 사용하여 백업 절차 전과 후에 자동으로 실행될 명령을 정의할 수 있습니다.
다음 도식은 사전/사후 명령어를 언제 실행하는지 보여줍니다.
백업 전 명령 백업 백업 후 명령
사전/사후 명령어를 사용하는 방법의 예:
백업을 시작하기 전에 디스크에서 일부 임시 파일을 삭제합니다.

백업을 시작하기 전에 매번 서드 파티 안티바이러스 제품을 시작하도록 구성합니다.
선택적으로 백업을 다른 위치로 복사합니다. 이 옵션을 활성화하면 백업 계획에
구성되어 있는 복제가 모든 백업을 후속 위치로 복사하기 때문에 유용할 수
있습니다.
에이전트는 백업 후 명령을 실행한 이후 복제를 수행합니다.
프로그램은 대화형 명령, 즉 사용자 입력(예: "pause")이 필요한 명령을 지원하지
않습니다.
8.11.20.1 백업 전 명령
백업 프로세스가 시작되기 전에 실행할 명령/배치 파일을 지정하려면
1. 백업 전 명령 실행 스위치를 활성화합니다.
2. 명령... 필드에 명령을 입력하거나 배치 파일을 찾습니다. 프로그램은 대화형 명령, 즉
사용자 입력(예: "pause")이 필요한 명령을 지원하지 않습니다.
3. 작업 디렉토리 필드에 명령/배치 파일을 실행할 디렉토리의 경로를 지정합니다.
4. 필요한 경우 인수 필드에 명령 실행 인수를 지정합니다.
5. 원하는 결과에 따라 아래 표에 설명한 대로 적합한 옵션을 선택합니다.
6. 완료를 클릭합니다.
확인란 선택
명령 실행에 실패한 경우
백업 실패*
선택됨 선택 해제됨 선택됨 선택 해제됨
명령 실행이 완료될 때까지
백업 안 함
선택됨 선택됨 선택
해제됨
선택 해제됨
결과
사전 설정
명령이
성공적으로
실행된 후에만
백업을
수행합니다. 명령
실행에 실패한
경우 백업 실패.
실행 실패 또는
성공에 상관없이
명령이 실행된
후에 백업을
수행합니다.
해당
없음
명령 실행 결과에
상관없이 명령
실행과 동시에
백업을
수행합니다.
* 이 종료 코드가 0과 같지 않다면 명령이 실패한 것으로 간주됩니다.
8.11.20.2 백업 후 명령
백업이 완료된 후에 실행할 명령/실행 파일을 지정하려면
1. 백업 후 명령 실행 스위치를 활성화합니다.
2. 명령... 필드에 명령을 입력하거나 배치 파일을 찾습니다.
3. 작업 디렉토리 필드에 명령/배치 파일을 실행할 디렉토리의 경로를 지정합니다.
4. 필요한 경우 인수 필드에 명령 실행 인수를 지정합니다.
5. 명령의 성공적인 실행이 절대적으로 필요하다면 명령 실행에 실패한 경우 백업 실패
확인란을 선택합니다. 이 종료 코드가 0과 같지 않다면 명령이 실패한 것으로
간주됩니다. 명령 실행에 실패하면 백업 상태가 오류로 설정됩니다.

이 확인란을 선택하지 않으면 명령 실행 결과가 백업 실패 또는 성공에 영향을 주지
않습니다. 작업 탭을 살펴보면 명령 실행 결과를 추적할 수 있습니다.
6. 완료를 클릭합니다.
8.11.21 데이터 캡처 전/후 명령
이 옵션을 사용하여 데이터 캡처(즉, 데이터 스냅샷 생성) 전과 후에 자동으로 실행될
명령을 정의할 수 있습니다. 데이터 캡처는 백업 절차 시작 시 수행됩니다.
다음 도식은 데이터 캡처 전/후 명령을 언제 실행하는지 보여줍니다.
<---------------------------- 백업 ---------------------------->
백업 전 명령 데이터 캡처
전 명령
데이터
캡처
데이터 캡처
후 명령 백업 후
명령
Volume Shadow Copy Service 옵션 (페이지. 87)이 활성화되어 있으면 명령의 실행과
Microsoft VSS 작업이 다음과 같은 순서로 수행됩니다.
"데이터 캡처 전" 명령 -> VSS 일시 중지 -> 데이터 캡처 -> VSS 다시 시작 -> "데이터 캡처
후" 명령.
데이터 캡처 전/후 명령을 사용하여 VSS와 호환되지 않는 데이터베이스 또는
애플리케이션을 일시 중지했다가 다시 시작할 수 있습니다. 데이터 캡처는 몇 초 안에
완료되기 때문에 데이터베이스 또는 애플리케이션 유휴 시간은 최소화됩니다.
8.11.21.1 데이터 캡처 전 명령
데이터 캡처 전에 실행할 명령/배치 파일을 지정하려면
1. 데이터 캡처 전 명령 실행 스위치를 활성화합니다.
2. 명령... 필드에 명령을 입력하거나 배치 파일을 찾습니다. 프로그램은 대화형 명령, 즉
사용자 입력(예: "pause")이 필요한 명령을 지원하지 않습니다.
3. 작업 디렉토리 필드에 명령/배치 파일을 실행할 디렉토리의 경로를 지정합니다.
4. 필요한 경우 인수 필드에 명령 실행 인수를 지정합니다.
5. 원하는 결과에 따라 아래 표에 설명한 대로 적합한 옵션을 선택합니다.
6. 완료를 클릭합니다.
확인란 선택
명령 실행에 실패한 경우
백업 실패*
선택됨 선택 해제됨 선택됨 선택 해제됨
명령 실행이 완료될 때까지
데이터 캡처 수행 안 함
선택됨 선택됨 선택
해제됨
선택 해제됨
결과
사전 설정
명령이 성공적으로
실행된 후에만
데이터 캡처를
수행합니다. 명령
실행에 실패한 경우
백업 실패.
실행 실패 또는
성공에
상관없이
명령이 실행된
후에 데이터
캡처를
수행합니다.
해당
없음
명령 실행 결과에
상관없이 명령
실행과 동시에
데이터 캡처를
수행합니다.

* 이 종료 코드가 0과 같지 않다면 명령이 실패한 것으로 간주됩니다.
8.11.21.2 데이터 캡처 후 명령
데이터 캡처가 완료된 후에 실행할 명령/배치 파일을 지정하려면
1. 데이터 캡처 후 명령 실행 스위치를 활성화합니다.
2. 명령... 필드에 명령을 입력하거나 배치 파일을 찾습니다. 프로그램은 대화형 명령, 즉
사용자 입력(예: "pause")이 필요한 명령을 지원하지 않습니다.
3. 작업 디렉토리 필드에 명령/배치 파일을 실행할 디렉토리의 경로를 지정합니다.
4. 필요한 경우 인수 필드에 명령 실행 인수를 지정합니다.
5. 원하는 결과에 따라 아래 표에 설명한 대로 적합한 옵션을 선택합니다.
6. 완료를 클릭합니다.
확인란 선택
명령 실행에 실패한 경우
백업 실패*
선택됨 선택 해제됨 선택됨 선택 해제됨
명령 실행이 완료될 때까지
백업 안 함
선택됨 선택됨 선택
해제됨
선택 해제됨
결과
사전 설정
명령이 성공적으로
실행된 후에만
백업을 계속
진행합니다.
실행 실패 또는
성공에 상관없이
명령이 실행된
후에 백업을
계속 진행합니다.
해당
없음
명령 실행 결과에
상관없이 명령
실행과 동시에
백업을 계속
진행합니다.
* 이 종료 코드가 0과 같지 않다면 명령이 실패한 것으로 간주됩니다.
8.11.22 일정 예약
이 옵션은 백업을 일정대로 시작할지, 지연 후 시작할지를 정의하고, 몇 개의 가상
머신을 동시에 백업할지도 정의합니다.
사전 설정값은 일정 시간 내에 백업 시작 시간을 분배합니다. 최대 지연: 30분.
다음 중 하나를 선택합니다.
예약된 대로 정확하게 모든 백업 시작
실제 머신의 백업이 예약된 대로 정확하게 시작됩니다. 가상 머신은 하나씩
백업됩니다.
기간 내에서 시작 시간 분배
실제 머신의 백업이 예약된 시간보다 지연되어 시작됩니다. 각 머신에 대한 지연
값은 임의로 선택되며 이 값의 범위는 0에서부터 지정된 최대값까지 입니다. 여러
머신을 네트워크 위치로 백업하는 경우 과도한 네트워크 부하를 피하기 위해 이
설정을 사용할 수 있습니다. 백업 계획이 머신에 적용될 때 각 머신에 대한 지연
값이 결정되어 백업 계획을 편집하고 최대 지연 값을 변경할 때까지 동일하게
유지됩니다.
가상 머신은 하나씩 백업됩니다.
다음까지 동시에 실행되는 백업 수 제한

이 옵션은 하나의 백업 계획이 여러 가상 머신에 적용될 때에만 사용할 수 있습니다.
이 옵션은 정해진 백업 계획을 실행할 때 에이전트가 몇 개의 가상 머신을 동시에
백업할 수 있는지 정의합니다.
백업 계획에 따라 에이전트가 한 번에 여러 머신의 백업을 시작해야 하는 경우
에이전트는 두 개 머신을 선택합니다. (백업 성능을 최적화하기 위해 에이전트는 서로
다른 스토리지에 저장되어 있는 머신을 매칭하려고 시도합니다.) 두 백업 중 어느
하나가 완료되면 에이전트는 세 번째 머신을 선택하는 식으로 진행합니다.
에이전트가 동시에 백업하는 가상 머신 수를 변경할 수 있습니다. 최대값은 10 입니다.
그러나 에이전트가 시간이 겹치는 여러 백업 계획을 실행하는 경우 각 옵션에 지정된
숫자가 합산됩니다. 실행하는 백업 계획의 수에 상관없이 에이전트가 동시에 백업할
수 있는 가상 머신의 총 수를 제한 (페이지. 198)할 수 있습니다.
실제 머신의 백업이 예약된 대로 정확하게 시작됩니다.
8.11.23 섹터 단위 백업
이 옵션은 디스크 수준 백업에 대해서만 유효합니다.
이 옵션은 물리적 수준에서 디스크 또는 볼륨의 똑같은 사본을 생성할지 결정합니다.
사전 설정은 비활성화됨입니다.
이 옵션이 활성화되어 있는 경우 할당되지 않은 공간과 데이터가 없는 섹터를 포함한
디스크 또는 볼륨의 모든 섹터가 백업됩니다. 생성되는 백업은 백업 대상 디스크와
크기가 같아집니다("압축 수준" (페이지. 73) 옵션이 없음으로 설정되어 있는 경우).
인식되지 않는 또는 지원되지 않는 파일 시스템이 있는 드라이브를 백업할 때에는
소프트웨어가 섹터 단위 모드로 자동 전환됩니다.
8.11.24 분할
이 옵션을 통해 대용량 백업을 더 작은 파일들로 분할하는 방법을 선택할 수 있습니다.
사전 설정값이
백업 위치가 로컬 또는 네트워크(SMB) 폴더이고 백업 형식이 버전 12일 경우: 고정
크기 - 200GB
이 설정을 이용하면 백업 소프트웨어가 NTFS 파일 시스템상의 대량의 데이터를 파일
단편화로 인한 부정적인 영향 없이 작업할 수 있습니다.
그렇지 않은 경우: 자동
다음 설정을 사용할 수 있습니다.
자동
백업이 파일 시스템에서 지원하는 최대 파일 크기를 초과하는 경우 분할됩니다.
고정 크기
원하는 파일 크기를 입력하거나 드롭다운 목록에서 선택합니다.
8.11.25 작업 실패 처리
이 옵션은 예약된 백업 계획 실행에 실패한 경우의 프로그램 동작을 결정합니다. 이
옵션은 백업 계획을 수동으로 시작할 때에는 적용되지 않습니다.

이 옵션이 활성화되어 있는 경우 프로그램이 백업 계획을 다시 실행하려고 시도합니다.
시도 횟수와 시도 간 시간 간격을 지정할 수 있습니다. 프로그램은 시도가 성공적으로
완료되거나 지정된 시도 횟수 완료 중 하나가 먼저 발생하면 즉시 시도를 중지합니다.
사전 설정은 비활성화됨입니다.
8.11.26 VSS(Volume Shadow Copy Service)
이 옵션은 Windows 운영체제에 대해서만 유효합니다.
이 옵션은 VSS(Volume Shadow Copy Service) 제공자가 VSS 인식 애플리케이션에 백업을 곧
시작한다고 알려야 하는지 정의합니다. 이를 통해 애플리케이션이 사용하는 모든
데이터의 상태를 일관되게 유지할 수 있고, 특히 백업 소프트웨어가 데이터 스냅샷을
생성하는 순간에 모든 데이터베이스 트랜잭션이 완료되어 있도록 할 수 있습니다.
데이터 일관성은 또한 애플리케이션이 올바른 상태로 복구되고 복구 후 즉시 작동이
가능하도록 해줍니다.
사전 설정값은 활성화됨입니다. 자동으로 스냅샷 공급자 선택입니다.
다음 중 하나를 선택합니다.
자동으로 스냅샷 공급자 선택
하드웨어 스냅샷 공급자, 소프트웨어 스냅샷 공급자 및 Microsoft Software Shadow Copy
Provider 중에서 자동으로 선택합니다.
Microsoft Software Shadow Copy Provider 사용
애플리케이션 서버(Microsoft Exchange Server, Microsoft SQL Server, Microsoft SharePoint
또는 Active Directory) 백업 시 이 옵션을 선택하는 것이 좋습니다.
데이터베이스가 VSS와 호환되지 않으면 이 옵션을 비활성화하십시오. 스냅샷이 보다
빠르게 생성되지만 스냅샷 생성 시 트랜잭션이 완료되지 않은 애플리케이션의 경우에는
데이터 일관성이 보장되지 않습니다. 데이터 캡처 전/후 명령 (페이지. 84)을 사용하여
데이터가 일관된 상태로 백업되도록 할 수 있습니다. 예를 들어, 데이터베이스를 일시
중단하고 모든 캐시를 플러시하는 데이터 캡처 전 명령을 지정하여 모든 트랜잭션이
완료되도록 할 수 있고, 스냅샷 생성 후 데이터베이스 작업을 다시 시작하도록 하는
데이터 캡처 후 명령을 지정할 수 있습니다.
참고 이 옵션이 활성화되면 HKEY_LOCAL_MACHINE\SYSTEM\CurrentControlSet\Control\BackupRestore\FilesNotToSnapshot
레지스트리 키에 지정된 파일과 폴더가 백업되지 않습니다. 특히 오프라인 Outlook 데이터
파일(.ost)은 이 키의 OutlookOST 값에 지정되므로 백업되지 않습니다.
VSS 전체 백업 활성화
이 옵션이 활성화된 경우, 각각의 성공적인 전체, 증분 또는 차등 디스크 수준 백업 후에
Microsoft Exchange Server 및 다른 VSS 인식 애플리케이션의 로그(Microsoft SQL Server
제외)가 잘립니다.
사전 설정값은 비활성화됨입니다.
다음과 같은 경우 이 옵션을 비활성화 상태로 두십시오.

Agent for Exchange 또는 서드 파티 소프트웨어를 사용하여 Exchange Server 데이터를
백업하는 경우. 이 경우 로그 잘림이 연속 트랜잭션 로그 백업을 방해하기
때문입니다.
서드 파티 소프트웨어를 사용하여 SQL Server 데이터를 백업하는 경우. 이 경우에는
서드 파티 소프트웨어가 "자체" 전체 백업을 위해 생성된 디스크 수준 백업을
가져가기 때문입니다. 결국, SQL Server 데이터의 다음 번 차등 백업은 실패합니다.
백업은 서드 파티 소프트웨어가 다음 번 "자체" 전체 백업을 생성할 때까지 계속
실패합니다.
다른 VSS 인식 애플리케이션이 머신에서 실행 중이고 어떤 이유로 해당 로그를
유지해야 하는 경우.
이 옵션을 활성화하면 Microsoft SQL Server 로그가 잘리지 않습니다. 백업 후 SQL Server
로그를 자르려면 로그 자르기 (페이지. 77) 백업 옵션을 활성화하십시오.
8.11.27 가상 머신용 VSS(Volume Shadow Copy Service)
이 옵션은 가상 머신의 정지 스냅샷을 생성할지 정의합니다. 정지 스냅샷을 생성하기
위해 백업 소프트웨어가 VMware Tools 또는 Hyper-V Integration Services를 사용해 가상
머신 내에서 VSS를 적용합니다.
사전 설정은 활성화됨입니다.
이 옵션이 활성화되어 있으면 가상 머신에서 실행 중인 모든 VSS 인식 애플리케이션의
트랜잭션이 스냅샷 생성 이전에 완료됩니다. "오류 처리" (페이지. 74) 옵션에 지정된
재시도 횟수 후에도 정지 스냅샷 생성에 실패했고, 애플리케이션 백업이 비활성화되어
있는 경우에는 비정지 스냅샷이 생성됩니다. 애플리케이션 백업이 활성화되어 있는 경우
백업이 실패합니다.
이 옵션이 비활성화되어 있는 경우 비정지 스냅샷이 생성됩니다. 가상 머신이 크래시
일관성 상태에서 백업됩니다.
8.11.28 주간 백업
이 옵션은 보관 규칙 및 백업 구성표에서 어떤 백업을 "주간"으로 고려할지 결정합니다.
"주간" 백업은 한 주가 시작된 후 생성된 첫 번째 백업입니다.
사전 설정은 월요일입니다.
8.11.29 Windows 이벤트 로그
이 옵션은 Windows 운영 체제에서만 유효합니다.
이 옵션은 에이전트가 Windows의 응용 프로그램 이벤트 로그에 백업 작업의 이벤트를
기록해야 하는지 정의합니다(이 로그를 보려면 eventvwr.exe를 실행하거나 제어판 > 관리
도구 > 이벤트 뷰어 선택). 기록할 이벤트를 필터링할 수 있습니다.
사전 설정은 비활성화됨입니다.

9 복구
9.1 복구 치트 시트
다음 표는 사용 가능한 복구 방법을 요약해서 보여줍니다. 이 표를 사용하여 필요에
가장 잘 맞는 복구 방법을 선택할 수 있습니다.
복구 대상 복구 방법
실제 머신(Windows 또는 Linux) 웹 인터페이스 사용 (페이지. 92)
부트 가능한 미디어 사용 (페이지. 97)
실제 머신(Mac) 부트 가능한 미디어 사용 (페이지. 97)
가상 머신(VMware 또는 Hyper-V) 웹 인터페이스 사용 (페이지. 95)
부트 가능한 미디어 사용 (페이지. 97)
가상 머신 또는 컨테이너(Virtuozzo) 웹 인터페이스 사용 (페이지. 95)
ESXi 구성 부트 가능한 미디어 사용 (페이지. 106)
파일/폴더
웹 인터페이스 사용 (페이지. 101)
클라우드 스토리지에서 파일 다운로드 (페이지. 102)
부트 가능한 미디어 사용 (페이지. 105)
로컬 백업에서 파일 추출 (페이지. 105)
시스템 상태 웹 인터페이스 사용 (페이지. 106)
SQL 데이터베이스 웹 인터페이스 사용 (페이지. 129)
Exchange 데이터베이스 웹 인터페이스 사용 (페이지. 133)
Exchange 사서함 웹 인터페이스 사용 (페이지. 135)
웹사이트 웹 인터페이스 사용 (페이지. 178)
Microsoft Office 365
사서함
(로컬 Agent for Office 365) 웹 인터페이스 사용 (페이지. 147)
사서함
(클라우드 Agent for Office 365) 웹 인터페이스 사용 (페이지. 151)
공용 폴더 웹 인터페이스 사용 (페이지. 153)
OneDrive 파일 웹 인터페이스 사용 (페이지. 155)
SharePoint 온라인데이터 웹 인터페이스 사용 (페이지. 159)
G Suite
사서함 웹 인터페이스 사용 (페이지. 164)
Google Drive 파일 웹 인터페이스 사용 (페이지. 167)
Shared Drive 파일 웹 인터페이스 사용 (페이지. 170)
Mac 사용자 참고 사항
10.11 El Capitan으로 시작하는 특정 시스템 파일, 폴더 및 프로세스는 확장된 파일
속성 com.apple.rootless를 사용하여 보호하기 위해 플래그가 지정되어 있습니다. 이
기능은 SIP(시스템 무결성 보호)라고 합니다. 보호된 파일에는 사전 설치된
애플리케이션 및 /system, /bin, /sbin, /usr의 대부분의 폴더가 포함되어 있습니다.
보호된 파일 및 폴더는 운영 체제에서 복구되는 동안 덮어쓸 수 없습니다. 보호된
파일을 덮어써야 하는 경우 부트 가능한 미디어에서 복구를 수행합니다.
macOS Sierra 10.12부터 자주 사용하지 않는 파일은 클라우드의 저장 기능을 통해
iCloud로 이동될 수 있습니다. 이러한 파일의 작은 풋프린트가 파일 시스템에
유지됩니다. 원래 파일 대신 이러한 풋프린트가 백업됩니다.

원래 위치로 풋프린트를 복구하면 iCloud와 동기화하여 원래 파일을 사용할 수 있게
됩니다. 다른 위치로 풋프린트를 복구하면 동기화될 수 없고 원래 파일을 사용할 수
없습니다.
9.2 부트 가능한 미디어 생성
부트 가능한 미디어에는 운영 체제의 도움 없이 에이전트를 실행할 수 있는 CD, DVD, USB
플래시 드라이브 또는 기타 이동식 미디어가 있습니다. 부트 가능한 미디어의 주요
용도는 시작할 수 없는 운영 체제를 복구하는 것입니다.
디스크 수준 백업을 사용하기 시작하면 즉시 부트 가능한 미디어를 생성하여 테스트하는
것이 매우 좋습니다. 또한 백업 에이전트의 주요 업데이트 후마다 부트 가능한 미디어를
다시 생성하는 것이 좋습니다.
동일한 미디어를 사용하여 Windows 또는 Linux를 복구할 수 있습니다. macOS를
복구하려면 macOS를 실행 중인 머신에서 별도의 미디어를 생성합니다.
Windows 또는 Linux에서 부트 가능한 미디어를 생성하려면
1. 부트 가능한 미디어 ISO 파일을 다운로드합니다. 이 파일을 다운로드하려면 머신을
선택한 다음 복구 > 추가 복구 방법... > ISO 이미지 다운로드를 클릭합니다.
2. [선택 사항] 백업 콘솔에 표시되는 등록 토큰을 복사 및 인쇄하거나 기록합니다.
이러한 토큰은 로그인과 비밀번호를 입력하지 않고 부트 가능한 미디어에서 클라우드
스토리지에 액세스하도록 허용합니다. 이러한 토큰은 클라우드에 직접 로그인이
없지만 제 3자 인증을 사용한다면 필요합니다.
3. 다음 중 하나를 수행하십시오.
ISO 파일을 사용하여 CD/DVD를 굽습니다.
ISO 파일 및 온라인에서 사용 가능한 무료 도구 중 하나를 사용하여 부트 가능한
USB 플래시 드라이브를 생성합니다.
UEFI 머신을 부트하려는 경우에는 ISO-USB 또는 RUFUS를 사용하고 BIOS 머신의
경우에는 Win32DiskImager를 사용합니다. Linux에서는 dd 유틸리티를 사용합니다.
ISO 파일을 CD/DVD 드라이브로 복구하려는 가상 머신에 연결합니다.
macOS에서 부트 가능한 미디어를 만들려면
1. Agent for Mac이 설치되어 있는 머신에서 애플리케이션 > 복구 미디어 제작기를
클릭합니다.
2. 연결된 이동식 미디어가 표시됩니다. 부트 가능하도록 만들 미디어를 하나
선택합니다.
경고 디스크에 있는 모든 데이터가 지워집니다.
3. 생성을 클릭합니다.
4. 부트 가능한 미디어가 생성되는 동안 기다립니다.
9.3 Startup Recovery Manager Startup Recovery Manager는 Windows의 시스템 디스크나 Linux의 /boot 파티션에 상주하는
부트 가능한 컴퍼넌트이고, 부팅 시에 F11 키를 누르면 시작되도록 구성되어 있습니다.
부트 가능한 복구 유틸리티를 시작하는 데 별도의 미디어나 네트워크 연결이 필요하지
않습니다.

Startup Recovery Manager는 특히 이동 중인 사용자에게 유용합니다. 장애가 발생하면
머신을 재부팅하고 "Acronis Startup Recovery Manager…를 사용하려면 F11을 누르십시오."
프롬프트가 나타나면 F11 키를 누릅니다. 프로그램이 시작되고 복구를 수행할 수
있습니다.
이동 중에 Startup Recovery Manager를 사용하여 백업할 수도 있습니다.
GRUB 부트 로더가 설치되어 있는 머신에서는 F11 키를 누르는 대신 부트 메뉴에서
Startup Recovery Manager를 선택합니다.
Startup Recovery Manager로 부트된 머신은 부트 가능한 미디어에서 부팅된 머신과
비슷하게 관리 서버에 등록할 수 있습니다. 이 작업을 수행하려면 도구 > 관리 서버에
미디어 등록을 클릭하고 "관리 서버에 미디어 등록"에 설명된 단계별 절차를 따릅니다.
Startup Recovery Manager 활성화
Agent for Windows 또는 Agent for Linux를 실행하는 머신에서 백업 콘솔을 사용하여 Startup
Recovery Manager를 활성화할 수 있습니다.
백업 콘솔에서 Startup Recovery Manager를 활성화하려면
1. Startup Recovery Manager를 활성화할 머신을 선택합니다.
2. 상세정보를 클릭합니다.
3. Startup Recovery Manager 스위치를 활성화합니다.
4. 소프트웨어에서 Startup Recovery Manager를 활성화하는 동안 기다려 주십시오.
에이전트가 없는 머신에서 Startup Recovery Manager를 활성화하려면
1. 부트 가능한 미디어에서 머신을 부팅합니다.
2. 도구 > Startup Recovery Manager 활성화를 클릭합니다.
3. 소프트웨어에서 Startup Recovery Manager를 활성화하는 동안 기다려 주십시오.
Startup Recovery Manager를 활성화할 경우 발생하는 결과
활성화하면 부팅 시간 프롬프트 "Acronis Startup Recovery Manager...를 사용하려면 F11을
누르십시오."가 활성화되거나(GRUB 부트 로더가 없는 경우) GRUB 메뉴에 "Startup Recovery
Manager" 항목이 추가됩니다(GRUB가 있는 경우).
Startup Recovery Manager를 활성화하려면 시스템 디스크(또는 Linux의 경우 /boot 파티션)에 100MB
이상의 여유 공간이 있어야 합니다.
GRUB 부트 로더를 사용하고 마스터 부트 레코드(MBR)에 설치되어 있지 않는 한, Startup
Recovery Manager 활성화는 MBR을 자체 부트 코드로 덮어씁니다. 따라서 설치된 경우
타사 부트 로더를 재활성화해야 할 수도 있습니다.
Linux에서는 GRUB(예: LILO) 등과 같은 부트 로더를 사용할 때에는 이를 Startup Recovery
Manager를 활성화하기 전에 MBR 대신에 Linux 루트(또는 부트) 파티션 부트 레코드에
설치하는 것이 좋습니다. 그렇지 않은 경우에는 활성화 후에 부트 로더를 수동으로
재구성해야 합니다.
Startup Recovery Manager 비활성화
비활성화는 활성화와 비슷하게 수행됩니다.

비활성화하면 부트 시간 프롬프트 "Acronis Startup Recovery Manager를 사용하려면 F11을
누르십시오…"(또는 GRUB의 메뉴 항목)가 비활성화됩니다. Startup Recovery Manager가
활성화되지 않은 경우 부팅이 실패할 때 시스템을 복구하기 위해 다음 중 하나를
수행해야 합니다.
별도의 부트 가능한 미디어에서 머신을 부팅
PXE Server 또는 Microsoft RIS(원격 설치 서비스)에서 네트워크 부팅 사용
9.4 머신 복구
9.4.1 실제 머신
이 섹션에서는 웹 인터페이스를 사용한 실제 머신 복구에 대해 설명합니다.
다음을 복구하려는 경우에는 웹 인터페이스 대신 부트 가능한 미디어를 사용합니다.
macOS
베어 메탈 또는 오프라인 머신으로 임의의 운영 체제 복구
논리 볼륨의 구조(Linux에서는 논리 볼륨 관리자가 생성한 볼륨). 미디어를 사용하여
논리 볼륨 구조를 자동으로 재생성할 수 있습니다.
운영 체제 복구 시에는 재부팅이 필요합니다. 자동으로 머신을 다시 시작할지 머신을
상호 작용 필요 상태로 할당할지 선택할 수 있습니다. 복구된 운영 체제는 자동으로
온라인이 됩니다.
실제 머신을 복구하려면
1. 백업된 머신을 선택합니다.
2. 복구를 클릭합니다.
3. 복구 지점을 선택합니다. 복구 지점은 위치별로 필터링됩니다.
머신이 오프라인 상태이면 복구 지점이 표시되지 않습니다. 다음 중 하나를
수행하십시오.
백업 위치가 클라우드 또는 공유 스토리지인 경우(즉, 다른 에이전트가 여기에
액세스할 수 있는 경우) 머신 선택을 클릭하고 온라인 상태인 대상 머신을 선택한
다음 복구 지점을 선택합니다.
백업 탭 (페이지. 114)에서 복구 지점을 선택합니다.
"부트 가능한 미디어를 사용하여 디스크 복구" (페이지. 97)에서 설명하는 대로
머신을 복구합니다.
4. 복구 > 전체 머신을 클릭합니다.
소프트웨어가 디스크를 백업에서 대상 머신의 디스크로 자동으로 매핑합니다.

다른 실제 머신으로 복구하려면 대상 머신을 클릭한 다음 온라인 상태인 대상 머신을
선택합니다.
5. 매핑 결과가 만족스럽지 않거나 디스크 매핑이 실패할 경우 디스크 매핑을 클릭하여
디스크를 수동으로 다시 매핑합니다.
매핑 섹션을 사용하여 복구용 개별 디스크 또는 볼륨을 선택할 수도 있습니다.
오른쪽 위에 있는 전환... 링크를 사용하여 디스크 복구와 볼륨 복구 간에 전환할 수
있습니다.
6. 복구 시작을 클릭합니다.
7. 백업된 버전으로 디스크를 덮어 쓰려는지 확인합니다. 머신을 자동으로 다시
시작할지 여부를 선택합니다.
복구 진행률이 작업 탭에 표시됩니다.

9.4.2 실제 머신에서 가상 머신으로
이 섹션에서는 웹 인터페이스를 사용해 실제 머신을 가상 머신처럼 복구하는 방법에
대해 설명합니다. 최소 하나의 Agent for VMware 또는 Agent for Hyper-V가 설치되고
등록된 경우 이 작업을 수행할 수 있습니다.
P2V 이주에 대한 자세한 내용은 "머신 이주" (페이지. 199)를 참조하십시오.
실제 머신을 가상 머신처럼 복구하려면
1. 백업된 머신을 선택합니다.
2. 복구를 클릭합니다.
3. 복구 지점을 선택합니다. 복구 지점은 위치별로 필터링됩니다.
머신이 오프라인 상태이면 복구 지점이 표시되지 않습니다. 다음 중 하나를
수행하십시오.
백업 위치가 클라우드 또는 공유 스토리지인 경우(즉, 다른 에이전트가 여기에
액세스할 수 있는 경우) 머신 선택을 클릭하고 온라인 상태인 머신을 선택한 다음
복구 지점을 선택합니다.
백업 탭 (페이지. 114)에서 복구 지점을 선택합니다.
"부트 가능한 미디어를 사용하여 디스크 복구" (페이지. 97)에서 설명하는 대로
머신을 복구합니다.
4. 복구 > 전체 머신을 클릭합니다.
5. 복구 대상에서 가상 머신을 선택합니다.
6. 대상 머신을 클릭합니다.
a. 하이퍼바이저를 선택합니다(VMware ESXi 또는 Hyper-V).
Agent for VMware 또는 Agent for Hyper-V가 하나 이상 설치되어 있어야 합니다.
b. 새 머신 또는 기존 머신으로 복구할지 선택합니다. 대상 머신의 디스크 구성이
백업의 디스크 구성과 정확하게 일치할 필요가 없기 때문에 새 머신 옵션을
사용하는 것이 좋습니다.
c. 호스트를 선택하고 새 머신 이름을 지정하거나 기존 대상 머신을 선택합니다.
d. 확인을 클릭합니다.
7. [선택 사항] 새 머신으로 복구하는 경우 다음 작업을 수행할 수도 있습니다.
ESXi의 경우 데이터 저장소 또는 Hyper-V의 경우 경로를 클릭한 다음 가상 머신의
데이터 저장소(스토리지)를 선택합니다.
디스크 매핑을 클릭하여 각 가상 디스크에 대한 데이터 저장소(스토리지),
인터페이스, 프로비저닝 모드를 선택합니다. 매핑 섹션을 사용하여 복구용 개별
디스크를 선택할 수도 있습니다.

VM 설정을 클릭해 메모리 크기, 프로세서 수 및 가상 머신의 네트워크 연결을
변경합니다.
8. 복구 시작을 클릭합니다.
9. 기존 가상 머신으로 복구하는 경우 디스크를 덮어쓸지 확인합니다.
복구 진행률이 작업 탭에 표시됩니다.
9.4.3 가상 머신
이 머신으로 복구 중에는 가상 머신을 중지해야 합니다. 소프트웨어에서는 메시지를
표시하지 않고 머신을 중지합니다. 복구가 완료되면 머신을 수동으로 시작해야 합니다.
VM 전원 관리 복구 옵션(복구 옵션 > VM 전원 관리 클릭)을 사용하여 이 동작을 변경할
수 있습니다.
가상 머신을 복구하려면
1. 다음 중 하나를 수행하십시오.
백업된 머신을 선택하고 복구를 클릭한 다음 복구 지점을 선택합니다.
백업 탭 (페이지. 114)에서 복구 지점을 선택합니다.
2. 복구 > 전체 머신을 클릭합니다.
3. 실제 머신으로 복구하려면 복구 대상에서 실제 머신을 선택합니다. 그렇지 않은 경우
이 단계를 건너뜁니다.

대상 머신의 디스크 구성이 백업의 디스크 구성과 정확하게 일치하는 경우에만 실제
머신으로 복구가 가능합니다.
이 경우 "실제 머신" (페이지. 92)의 4단계로 계속 진행합니다. 그렇지 않은 경우에는
부트 가능한 미디어 사용 (페이지. 97)으로 V2P 마이그레이션을 수행하는 것이
좋습니다.
4. 원래 머신이 대상 머신으로 자동으로 선택됩니다.
다른 가상 머신으로 복구하려면 대상 머신을 클릭한 후 다음을 수행합니다.
a. 하이퍼바이저(VMware ESXi, Hyper-V 또는 Virtuozzo)를 선택합니다.
Virtuozzo 가상 머신만 Virtuozzo로 복구할 수 있습니다. V2V 이주에 대한 자세한
내용은 "머신 이주" (페이지. 199)를 참조하십시오.
b. 새 머신 또는 기존 머신으로 복구할지 선택합니다.
c. 호스트를 선택하고 새 머신 이름을 지정하거나 기존 대상 머신을 선택합니다.
d. 확인을 클릭합니다.
5. [선택 사항] 새 머신으로 복구하는 경우 다음 작업을 수행할 수도 있습니다.
ESXi의 경우 데이터 저장소를, Hyper-V 및 Virtuozzo의 경우 경로를 클릭한 다음
가상 머신의 데이터 저장소(스토리지)를 선택합니다.
각 가상 디스크에 대한 데이터 저장소(스토리지), 인터페이스, 프로비저닝 모드를
보려면 디스크 매핑을 클릭합니다. Virtuozzo 컨테이너를 복구하는 것이 아닌 한 이
설정을 변경할 수 있습니다. 매핑 섹션을 사용하여 복구용 개별 디스크를 선택할
수도 있습니다.

VM 설정을 클릭해 메모리 크기, 프로세서 수 및 가상 머신의 네트워크 연결을
변경합니다.
6. 복구 시작을 클릭합니다.
7. 기존 가상 머신으로 복구하는 경우 디스크를 덮어쓸지 확인합니다.
복구 진행률이 작업 탭에 표시됩니다.
9.4.4 부트 가능한 미디어를 사용하여 디스크 복구
부트 가능한 미디어를 생성하는 방법에 대한 자세한 내용은 "부트 가능한 미디어 생성"
(페이지. 90)을 참조하십시오.
부트 가능한 미디어를 사용하여 디스크를 복구하려면
1. 부트 가능한 미디어를 사용하여 대상 머신을 부트합니다.
2. [Mac 복구 시에만 해당] APFS 형식 디스크/볼륨을 원본 이외 머신 또는 베어 메탈로
복구하는 경우 원본 디스크 구성을 수동으로 재생성하십시오.
a. 디스크 유틸리티를 클릭합니다.
b. 원본 디스크 구성을 재생성합니다. 자세한 내용은
https://support.apple.com/guide/disk-utility/welcome을 참조하십시오.
c. 디스크 유틸리티 > 디스크 유틸리티 종료를 클릭합니다.
3. 사용 중인 미디어 유형에 따라 이 머신을 로컬로 관리를 클릭하거나 부트 가능한
미디어 복구를 두 번 클릭합니다.

4. 네트워크에서 프록시 서버가 사용하도록 설정되어 있는 경우 도구 > 프록시 서버를
클릭한 다음 프록시 서버 호스트 이름/IP 주소, 포트 및 자격 증명을 지정합니다.
그렇지 않은 경우 이 단계를 건너뜁니다.
5. [선택 사항] Windows나 Linux를 복구할 때는 백업 서비스에서 도구 > 미디어 등록을
클릭한 후 미디어를 다운로드할 때 획득한 등록 토큰을 지정합니다. 이를 수행할
경우에는 8단계에서 설명하는 클라우드 스토리지에 액세스하기 위해 자격 증명이나
등록 코드를 입력하지 않아도 됩니다.
6. 시작 화면에서 복구를 클릭합니다.
7. 데이터 선택을 클릭한 다음 찾아보기를 클릭합니다.
8. 백업 위치 지정:
클라우드 스토리지에서 복구하려면 클라우드 스토리지를 선택합니다. 백업된
머신이 할당된 계정의 자격 증명을 입력합니다.
Windows나 Linux를 복구할 때 등록 코드를 요청하여 자격 증명 대신에 사용할 수
있습니다. 등록 코드 사용 > 코드 요청을 클릭합니다. 소프트웨어에 등록 링크와
등록 코드가 표시됩니다. 이를 복사하고 다른 머신에서 등록 절차를 수행할 수
있습니다. 등록 코드는 1시간 동안 유효합니다.
로컬 또는 네트워크 폴더에서 복구하려면 로컬 폴더 또는 네트워크 폴더에서
폴더를 찾습니다.
확인을 클릭하여 선택 항목을 확인합니다.
9. 데이터를 복구하려는 백업을 선택합니다. 메시지가 표시되면 백업의 비밀번호를
입력합니다.
10. 백업 내용에서 복구하려는 디스크를 선택합니다. 확인을 클릭하여 선택 항목을
확인합니다.
11. 복구 위치에서 선택한 디스크가 대상 디스크로 자동으로 매핑됩니다.
매칭에 실패하거나 매핑 결과가 만족스럽지 않은 경우 디스크를 수동으로 다시
매핑할 수 있습니다.
디스크 레이아웃을 변경하면 운영 체제 부트 가능성에 영향을 줄 수 있습니다. 확신이 없는
경우 원래 머신의 디스크 레이아웃을 사용하십시오.
12. [Linux 복구 시] 백업한 머신에 LVM(논리 볼륨)이 있고 원래 LVM 구조를 재현하려는
경우:
a. 대상 머신 디스크의 수 및 각 디스크 용량이 원래 머신의 디스크 수 및 디스크
용량과 일치하거나 초과하는지 확인한 다음 RAID/LVM 적용을 클릭합니다.
b. 볼륨 구조를 검토하고 RAID/LVM 적용을 클릭하여 볼륨을 생성합니다.
13. [선택 사항] 추가 설정을 지정하려면 복구 옵션을 클릭합니다.
14. 확인을 클릭하여 복구를 시작합니다.
9.4.5 Universal Restore 사용
최신 운영 체제는 VMware 또는 Hyper-V 플랫폼을 포함한 이기종 하드웨어로 복구했을
때에도 부트 가능한 상태로 유지됩니다. 복구한 운영 체제가 부트되지 않는 경우
Universal Restore 도구를 사용해 운영 체제 시작에 핵심적인 드라이버와 모듈을
업데이트하십시오.
Universal Restore는 Windows 및 Linux에 적용할 수 있습니다.

Universal Restore를 적용하려면
1. 부트 가능한 미디어에서 머신을 부트합니다.
2. Universal Restore 적용을 클릭합니다.
3. 머신에 여러 운영 체제가 있는 경우 Universal Restore를 적용할 운영 체제를
선택합니다.
4. [Windows에만 해당] 추가 설정을 구성 (페이지. 99)합니다.
5. 확인을 클릭합니다.
9.4.5.1 Windows의 Universal Restore
준비
드라이버 준비
Universal Restore를 Windows 운영 체제에 적용하기 전에 새로운 HDD 컨트롤러 및 칩셋용
드라이버를 보유하고 있는지 확인하십시오. 이 드라이버는 운영 체제를 시작하는 데
필수적입니다. 하드웨어 공급업체가 제공한 CD 또는 DVD를 사용하거나 공급업체의 웹
사이트에서 드라이버를 다운로드하십시오. 드라이버 파일의 확장자가 *.inf여야 합니다.
*.exe, *.cab 또는 *.zip 포맷 드라이버를 다운로드한 경우 서드 파티 애플리케이션을
사용해 추출하십시오.
가장 좋은 방법은 조직에서 사용하는 모든 하드웨어의 드라이버를 장치 유형이나
하드웨어 구성별로 분류한 단일 리포지토리에 저장하는 것입니다. 해당 리포지토리
사본을 DVD 또는 플래시 드라이브에 보관해두면 일부 드라이버를 골라 부트 가능한
미디어에 추가하고, 각 서버에 필요한 드라이버(그리고 필요한 네트워크 구성)로 사용자
지정 부트 가능한 미디어를 생성할 수 있습니다. 아니면 그냥 Universal Restore를 사용할
때마다 해당 리포지토리 경로를 지정해주면 됩니다.
부트 가능한 환경에서 드라이버에 대한 액세스 확인
부트 가능한 미디어에서 작업할 때 해당 드라이버를 포함한 장치에 액세스할 수 있어야
합니다. 장치를 Windows에서는 사용할 수 있지만 Linux 기반 미디어는 이를 감지할 수
없다면 WinPE 기반 미디어를 사용합니다.
Universal Restore 설정
자동 드라이버 검색
다음과 같이 HAL(Hardware Abstraction Layer), HDD 컨트롤러 드라이버 및 네트워크 어댑터
드라이버를 검색할지 여부를 지정합니다.
드라이버가 공급업체 디스크 또는 다른 이동식 미디어에 있는 경우에는 이동식
미디어 검색을 켭니다.
드라이버가 네트워크 폴더 또는 부트 가능한 미디어에 있는 경우에는 폴더 추가를
클릭하여 폴더의 경로를 지정합니다.
또한, Universal Restore는 Windows 기본 드라이버 저장 폴더를 검색합니다. 그 위치는
레지스트리 값 DevicePath에서 정해집니다. 이 값은 레지스트리 키
HKEY_LOCAL_MACHINE\SOFTWARE\Microsoft\Windows\CurrentVersion에서 찾을 수 있습니다.
이 저장 폴더는 대개 WINDOWS/inf입니다.

Universal Restore는 지정한 폴더의 모든 하위 폴더에서 재귀 검색을 수행하여, 사용
가능한 모든 드라이버 중에서 가장 적합한 HAL 및 HDD 컨트롤러 드라이버를 찾아
시스템에 설치합니다. 또한 Universal Restore는 네트워크 어댑터 드라이버를 검색합니다.
그렇게 발견된 드라이버 경로는 Universal Restore에 의해 운영 체제로 전송됩니다.
하드웨어에 네트워크 인터페이스 카드가 여러 개라면 Universal Restore는 모든 카드의
드라이버를 구성하려고 시도합니다.
설치할 대용량 저장소 드라이버
다음의 경우 이 설정이 필요합니다.
하드웨어에 RAID(특히, NVIDIA RAID) 또는 파이버 채널 어댑터와 같은 특정 대용량
스토리지 컨트롤러가 있는 경우.
SCSI 하드 드라이브 컨트롤러를 사용하는 가상 머신으로 시스템을 마이그레이션한
경우. 가상화 소프트웨어와 함께 묶여진 SCSI 드라이버들을 사용하거나 소프트웨어
제조사 웹 사이트에서 최신 드라이버 버전을 다운로드합니다.
자동 드라이버 검색으로 시스템을 부팅할 수 없는 경우.
드라이버 추가를 클릭해 적절한 드라이버를 지정합니다. 여기에 정의된 드라이버는
프로그램이 보다 적합한 드라이버를 찾아도 해당 경고와 함께 설치됩니다.
Universal Restore 프로세스
필수 설정을 지정한 후 확인을 클릭합니다.
Universal Restore가 지정한 위치에서 호환 가능한 드라이버를 찾지 못하는 경우 문제
장치에 관한 프롬프트가 표시됩니다. 다음 중 하나를 수행하십시오.
이전에 지정한 위치에 드라이버를 추가하고 재시도를 클릭합니다.
위치가 기억나지 않으면 무시를 클릭하고 프로세스를 계속 진행합니다. 결과가
만족스럽지 않다면 Universal Restore를 재적용합니다. 작업을 구성할 때 필요한
드라이버를 지정합니다.
Windows는 부팅되고 나면 새 하드웨어 설치를 위한 표준 절차를 시작합니다. 드라이버에
Microsoft Windows 서명이 있으면 네트워크 어댑터 드라이버가 자동으로 설치됩니다.
그렇지 않으면 Windows가 서명 없는 드라이버를 설치할지 확인을 요청합니다.
설치 후 네트워크 연결을 구성하고, 비디오 어댑터, USB 및 기타 장치에 대해 드라이버를
지정할 수 있습니다.
9.4.5.2 Linux의 Universal Restore
Universal Restore는 커널 버전이 2.6.8 이상인 Linux 운영 체제에 적용할 수 있습니다.
Universal Restore가 Linux 운영 체제에 적용되면 초기 RAM 디스크(initrd)라고 하는 임시
파일 시스템을 업데이트합니다. 이를 통해 새 하드웨어에서 운영 체제를 부팅할 수
있습니다.
Universal Restore는 새 하드웨어(장치 드라이버 포함)의 모듈을 초기 RAM 디스크에
추가합니다. 일반적으로 /lib/modules 디렉토리에서 필요한 모듈을 찾습니다. Universal
Restore가 필요한 모듈을 찾지 못하면 모듈의 파일 이름을 로그에 기록합니다.

Universal Restore는 GRUB 부트 로더의 구성을 수정할 수 있습니다. 이러한 기능은 예를
들어, 새 머신의 볼륨 레이아웃이 원래 머신과 다른 경우 머신 부트 가능성을 확보하는
데 필요합니다.
Universal Restore는 Linux 커널은 수정하지 않습니다.
원본 초기 RAM 디스크로 되돌리기
필요한 경우 원본 초기 RAM 디스크로 되돌릴 수 있습니다.
초기 RAM 디스크는 머신에 파일로 저장됩니다. 초기 RAM 디스크를 처음 업데이트하기
전에 Universal Restore는 디스크의 사본을 동일한 디렉토리에 저장합니다. 사본의 이름은
파일 이름 뒤에 접미사 _acronis_backup.img가 추가됩니다. Universal Restore를 여러 번
실행해도 이 사본은 덮어쓰지 않습니다(예를 들어, 누락된 드라이버를 추가한 후).
원본 초기 RAM 디스크로 되돌리려면 다음 중 아무것이나 수행하십시오.
사본의 이름을 그에 따라 변경합니다. 예를 들어, 다음과 유사한 명령을 실행합니다.
mv initrd-2.6.16.60-0.21-default_acronis_backup.img initrd-2.6.16.60-0.21-default
GRUB 부트 로더 구성의 initrd 행에 사본을 지정합니다.
9.5 파일 복구
9.5.1 웹 인터페이스를 사용하여 파일 복구 1. 복구하려는 데이터가 원래 포함되어 있는 머신을 선택합니다.
2. 복구를 클릭합니다.
3. 복구 지점을 선택합니다. 복구 지점은 위치별로 필터링됩니다.
선택한 머신이 실제 머신인데 오프라인 상태인 경우 복구 지점이 표시되지 않습니다.
다음 중 하나를 수행하십시오.
[권장 사항] 백업 위치가 클라우드 또는 공유 스토리지인 경우(즉, 다른
에이전트가 여기에 액세스할 수 있는 경우) 머신 선택을 클릭하고 온라인 상태인
대상 머신을 선택한 다음 복구 지점을 선택합니다.
백업 탭 (페이지. 114)에서 복구 지점을 선택합니다.
클라우드 스토리지에서 파일을 다운로드 (페이지. 102)합니다.
부트 가능한 미디어를 사용 (페이지. 105)합니다.
4. 복구 > 파일/폴더를 클릭합니다.
5. 필요한 폴더를 찾거나 검색 기능을 사용하여 필요한 파일 및 폴더 목록을 얻습니다.
하나 이상의 와일드 카드 문자(* 및 ?)를 사용할 수 있습니다. 와일드카드 사용에
관한 자세한 내용은 "파일 필터" (페이지. 75)를 참조하십시오.
참고 클라우드 스토리지에 저장된 디스크 수준 백업은 검색할 수 없습니다.
6. 복구할 파일을 선택합니다.
7. 파일을 .zip 파일로 저장하려면 다운로드를 클릭하고 데이터를 저장할 위치를 선택한
다음 저장을 클릭합니다. 그렇지 않은 경우 이 단계를 건너뜁니다.
선택 항목에 폴더가 포함되어 있거나 선택한 파일의 총 크기가 100MB를 초과하는
경우 다운로드할 수 없습니다.

8. 복구를 클릭합니다.
복구 대상에 다음 중 하나가 표시됩니다.
복구할 파일을 원래 포함하고 있던 머신(에이전트가 이 머신에 설치된 경우).
Agent for VMware, Agent for Hyper-V 또는 Agent for Virtuozzo가 설치되어 있는
머신(파일의 원래 위치가 ESXi, Hyper-V 또는 Virtuozzo 가상 머신인 경우).
이는 복구를 위한 대상 머신입니다. 필요하다면 다른 머신을 선택할 수 있습니다.
9. 경로에서 복구 목적지를 선택합니다. 다음 중 하나를 선택합니다.
원래 위치(원래 머신으로 복구하는 경우)
대상 머신의 로컬 폴더
대상 머신에서 액세스할 수 있는 네트워크 폴더.
10. 복구 시작을 클릭합니다.
11. 다음 파일 덮어쓰기 옵션 중 하나를 선택합니다.
기존 파일 덮어쓰기
오래된 경우 기존 파일 덮어쓰기
기존 파일 덮어쓰기 안 함
복구 진행률이 작업 탭에 표시됩니다.
9.5.2 클라우드 스토리지에서 파일 다운로드
클라우드 스토리지를 찾아 백업 내용을 보고 필요한 파일을 다운로드할 수 있습니다.
제한
시스템 상태, SQL 데이터베이스 및 Exchange 데이터베이스 백업은 찾을 수 없습니다.
다운로드 경험을 개선하기 위해 한 번에 100MB 이하로 다운로드하십시오.
클라우드에서 더 큰 용량의 데이터를 찾으려면 파일 복구 절차 (페이지. 101)를
따르십시오.
클라우드 스토리지에서 파일을 다운로드하려면
1. 백업한 머신을 선택합니다.
2. 복구 > 추가 복구 방법... > 다운로드 파일을 클릭합니다.
3. 백업된 머신이 할당된 계정의 자격 증명을 입력합니다.
4. [디스크 수준 백업을 찾는 경우] 버전에서 파일을 복구하려는 백업을 클릭합니다.
[파일 수준 백업을 찾는 경우] 다음 단계에서는 선택한 파일의 오른쪽에 있는 기어
아이콘 아래에서 백업 날짜 및 시간을 선택할 수 있습니다. 기본적으로 파일은 최신
백업에서 복구됩니다.

5. 필요한 폴더를 찾거나 검색 기능을 사용하여 필요한 파일을 얻습니다.
6. 복구하려는 항목에 해당하는 확인란을 선택한 다음 다운로드를 클릭합니다.
단일 파일을 선택하면 해당 파일이 있는 그대로 다운로드됩니다. 그렇지 않은 경우
선택한 데이터가 .zip 파일로 아카이브됩니다.
7. 데이터를 저장할 위치를 선택한 다음 저장을 클릭합니다.
9.5.3 Notary Service를 통해 파일 신뢰성 확인
백업 중에 공증이 활성화 (페이지. 61)된 경우 백업된 파일의 신뢰성을 확인할 수
있습니다.
파일 신뢰성을 확인하려면
1. "웹 인터페이스를 사용하여 파일 복구" (페이지. 101) 섹션의 1~6단계에 설명된 대로
파일을 선택합니다.
2. 선택한 파일에 다음 아이콘이 표시되는지 확인합니다. . 이는 파일이
공증되었음을 의미합니다.
3. 다음 중 하나를 수행하십시오.
확인을 클릭합니다.
소프트웨어에서 파일 신뢰성을 확인하고 결과를 표시합니다.
인증서 가져오기를 클릭합니다.
파일 공증을 확인하는 인증서가 웹 브라우저 창에서 열립니다. 이 창에는 파일
신뢰성을 수동으로 확인하는 방법도 포함되어 있습니다.
9.5.4 ASign으로 파일에 서명 참고 이 기능은 백업 소프트웨어 표준 버전에서는 사용할 수 없습니다.
ASign은 여러 사용자가 백업된 파일에 전자적으로 서명할 수 있도록 하는 서비스입니다.
이 기능은 클라우드 스토리지에 저장된 파일 수준 백업에만 사용할 수 있습니다.
한 번에 하나의 파일 버전에만 서명할 수 있습니다. 파일이 여러 번 백업된 경우 서명할
버전을 선택해야 하고 이 버전에만 서명이 포함됩니다.

예를 들어 다음 파일의 전자 서명에 ASign을 사용할 수 있습니다.
대여 또는 임대 계약
판매 계약
자산 구매 계약
대출 계약
허가서
금융 문서
보험 문서
책임 포기 각서
의료 문서
연구 논문
제품 정품 인증서
비공개 계약
제안 문서
기밀 유지 계약
독립 계약자 계약
파일 버전에 서명하려면
1. "웹 인터페이스를 사용하여 파일 복구" (페이지. 101) 섹션의 1~6단계에 설명된 대로
파일을 선택합니다.
2. 왼쪽 패널에서 올바른 날짜 및 시간이 선택되었는지 확인합니다.
3. 이 파일 버전에 서명을 클릭합니다.
4. 백업이 저장된 클라우드 스토리지 계정에 대한 비밀번호를 지정합니다. 프롬프트
창에 계정의 로그인이 표시됩니다.
ASign 서비스 인터페이스가 웹 브라우저 창에서 열립니다.
5. 이메일 주소를 지정하여 다른 서명인을 추가합니다. 초대를 보낸 후에는 서명인을
추가하거나 제거할 수 없으므로 서명이 필요한 모든 사람이 목록에 포함되었는지
확인하십시오.
6. 서명 초대를 클릭하여 서명인에게 초대를 보냅니다.
각 서명인은 서명 요청이 포함된 이메일 메시지를 받습니다. 요청된 모든 서명인이
파일에 서명하면 공증 서비스를 통해 공증되고 서명됩니다.
각 서명인이 파일에 서명하고 전체 프로세스가 완료되면 알림을 받게 됩니다. 수신한
모든 이메일 메시지에서 세부정보 보기를 클릭하여 ASign 웹 페이지에 액세스할 수
있습니다.
7. 프로세스가 완료되면 ASign 웹 페이지로 이동하고 문서 가져오기를 클릭하여 다음이
포함된 .pdf 문서를 다운로드하십시오.
수집된 서명이 있는 서명 인증서 페이지.
작업 내역이 있는 감사 추적 페이지: 초대가 서명인에게 전송된 시간, 서명인이
파일에 서명한 시간 등.

9.5.5 부트 가능한 미디어를 사용하여 파일 복구
부트 가능한 미디어를 생성하는 방법에 대한 자세한 내용은 "부트 가능한 미디어 생성"
(페이지. 90)을 참조하십시오.
부트 가능한 미디어를 사용하여 파일을 복구하려면
1. 부트 가능한 미디어를 사용하여 대상 머신을 부트합니다.
2. 사용 중인 미디어 유형에 따라 이 머신을 로컬로 관리를 클릭하거나 부트 가능한
미디어 복구를 두 번 클릭합니다.
3. 네트워크에서 프록시 서버가 사용하도록 설정되어 있는 경우 도구 > 프록시 서버를
클릭한 다음 프록시 서버 호스트 이름/IP 주소, 포트 및 자격 증명을 지정합니다.
그렇지 않은 경우 이 단계를 건너뜁니다.
4. [선택 사항] Windows나 Linux를 복구할 때는 백업 서비스에서 도구 > 미디어 등록을
클릭한 후 미디어를 다운로드할 때 획득한 등록 토큰을 지정합니다. 이를 수행할
경우에는 7단계에서 설명하는 클라우드 스토리지에 액세스하기 위해 자격 증명이나
등록 코드를 입력하지 않아도 됩니다.
5. 시작 화면에서 복구를 클릭합니다.
6. 데이터 선택을 클릭한 다음 찾아보기를 클릭합니다.
7. 백업 위치 지정:
클라우드 스토리지에서 복구하려면 클라우드 스토리지를 선택합니다. 백업된
머신이 할당된 계정의 자격 증명을 입력합니다.
Windows나 Linux를 복구할 때 등록 코드를 요청하여 자격 증명 대신에 사용할 수
있습니다. 등록 코드 사용 > 코드 요청을 클릭합니다. 소프트웨어에 등록 링크와
등록 코드가 표시됩니다. 이를 복사하고 다른 머신에서 등록 절차를 수행할 수
있습니다. 등록 코드는 1시간 동안 유효합니다.
로컬 또는 네트워크 폴더에서 복구하려면 로컬 폴더 또는 네트워크 폴더에서
폴더를 찾습니다.
확인을 클릭하여 선택 항목을 확인합니다.
8. 데이터를 복구하려는 백업을 선택합니다. 메시지가 표시되면 백업의 비밀번호를
입력합니다.
9. 백업 내용에서 폴더/파일을 선택합니다.
10. 복구할 데이터를 선택합니다. 확인을 클릭하여 선택 항목을 확인합니다.
11. 복구 위치에서 폴더를 지정합니다. 또는 새 버전의 파일 덮어쓰기를 금지하거나
복구에서 일부 파일을 제외할 수 있습니다.
12. [선택 사항] 추가 설정을 지정하려면 복구 옵션을 클릭합니다.
13. 확인을 클릭하여 복구를 시작합니다.
9.5.6 로컬 백업에서 파일 추출
로컬 백업에서 파일 추출백업 내용을 찾아 필요한 파일을 추출할 수 있습니다.
요구 사항
이 기능은 파일 탐색기를 사용하여 Windows에서만 이용할 수 있습니다.
백업 에이전트는 백업을 찾은 머신에 설치되어 있어야 합니다.

백업 파일 시스템은 다음 중 하나여야 합니다. FAT16, FAT32, NTFS, ReFS, Ext2, Ext3, Ext4,
XFS 또는 HFS+.
백업은 로컬 폴더 또는 네트워크 공유(SMB/CIFS)에 저장해야 합니다.
백업에서 파일을 추출하려면
1. 파일 탐색기를 사용하여 백업 위치를 찾습니다.
2. 백업 파일을 두 번 클릭합니다. 파일 이름은 다음 템플릿에 따라 지정되어 있습니다.
<머신 이름> - <백업 계획 GUID>
3. 백업이 암호화되어 있는 경우 암호화 비밀번호를 입력합니다. 그렇지 않은 경우 이
단계를 건너뜁니다.
파일 탐색기가 복구 지점을 표시합니다.
4. 복구 지점을 두 번 클릭합니다.
파일 탐색기가 백업된 데이터를 표시합니다.
5. 필요한 폴더를 찾습니다.
6. 필요한 파일을 파일 시스템에 있는 폴더에 복사합니다.
9.6 시스템 상태 복구 1. 시스템 상태를 복구하려는 머신을 선택합니다.
2. 복구를 클릭합니다.
3. 시스템 상태 복구 지점을 선택합니다. 복구 지점은 위치별로 필터링됩니다.
4. 시스템 상태 복구를 클릭합니다.
5. 백업된 버전으로 시스템 상태를 덮어 쓰려는지 확인합니다.
복구 진행률이 작업 탭에 표시됩니다.
9.7 ESXi 구성 복구
ESXi 구성을 복구하려면 Linux 기반 부트 가능한 미디어가 필요합니다. 부트 가능한
미디어를 생성하는 방법에 대한 자세한 내용은 "부트 가능한 미디어 생성" (페이지. 90)을
참조하십시오.
ESXi 구성을 원래 호스트가 아닌 호스트로 복구하는 중인데 원래 ESXi 호스트가 여전히
vCenter Server에 연결되어 있는 경우 복구 중 예기치 않은 문제를 방지하려면 이
호스트를 vCenter Server에서 연결 해제하고 제거하십시오. 원래 호스트를 복구된
호스트와 함께 유지하려면 복구가 완료된 후에 원래 호스트를 다시 추가하면 됩니다.
해당 호스트에서 실행 중인 가상 머신은 ESXi 구성 백업에 포함되지 않습니다. 가상
머신은 따로 백업 및 복구할 수 있습니다.
ESXi 구성을 복구하려면
1. 부트 가능한 미디어를 사용하여 대상 머신을 부트합니다.
2. 이 머신을 로컬로 관리를 클릭합니다.
3. 시작 화면에서 복구를 클릭합니다.
4. 데이터 선택을 클릭한 다음 찾아보기를 클릭합니다.
5. 백업 위치 지정:
로컬 폴더 또는 네트워크 폴더에서 폴더를 찾습니다.

확인을 클릭하여 선택 항목을 확인합니다.
6. 표시에서 ESXi 구성을 선택합니다.
7. 데이터를 복구하려는 백업을 선택합니다. 메시지가 표시되면 백업의 비밀번호를
입력합니다.
8. 확인을 클릭합니다.
9. 새 데이터 저장소로 사용할 디스크에서 다음을 수행합니다.
ESXi 복구 대상에서 호스트 구성을 복구할 디스크를 선택합니다. 구성을 원래
호스트로 복구하는 경우에는 원본 디스크가 자동으로 선택됩니다.
[선택 사항] 새 데이터 저장소로 사용에서 새 데이터 저장소를 생성할 디스크를
선택합니다. 선택하는 디스크의 모든 데이터가 손실되므로 신중하게 선택하십시오.
기존 데이터 저장소의 가상 머신을 유지하려면 아무 데이터도 선택하지 마십시오.
10. 새 데이터 저장소로 사용할 디스크를 선택하는 경우에는 새 데이터 저장소 생성 방법:
디스크당 하나의 데이터 저장소 생성 또는 선택한 모든 HDD에 하나의 데이터 저장소
생성을 선택합니다.
11. [선택 사항] 네트워크 매핑에서 백업에 존재하는 가상 스위치의 자동 매핑 결과를
실제 네트워크 어댑터로 변경합니다.
12. [선택 사항] 추가 설정을 지정하려면 복구 옵션을 클릭합니다.
13. 확인을 클릭하여 복구를 시작합니다.
9.8 복구 옵션
복구 옵션을 수정하려면 복구를 구성할 때 복구 옵션을 클릭합니다.
복구 옵션의 사용 가능성
사용 가능한 복구 옵션은 다음에 따라 다릅니다.
복구를 수행하는 에이전트를 운영하는 환경(Windows, Linux, macOS 또는 부트 가능한
미디어).
복구하는 데이터 유형(디스크, 파일, 가상 머신, 애플리케이션 데이터).
다음 표는 복구 옵션의 사용 가능성을 요약해서 보여줍니다.
디스크 파일 가상 머신 SQL 및
Exchange
Win
do
ws
Lin
ux
부트
가능한
미디어
Win
do
ws
Lin
ux
mac
OS
부트
가능한
미디어
ESX
i,
Hyp
er-V
및
Vir
tuo
zzo
Win
do
ws
백업 유효성
검사 (페이지. 108)
+ + + + + + + + +
부트 모드
(페이지. 109)
+ - - - - - - + -
파일의 날짜 및
시간 (페이지.
110)
- - - + + + + - -

디스크 파일 가상 머신 SQL 및
Exchange
Win
do
ws
Lin
ux
부트
가능한
미디어
Win
do
ws
Lin
ux
mac
OS
부트
가능한
미디어
ESX
i,
Hyp
er-V
및
Vir
tuo
zzo
Win
do
ws
오류 처리
(페이지. 110)
+ + + + + + + + +
파일 제외
(페이지. 110)
- - - + + + + - -
파일 수준 보안
(페이지. 111)
- - - + - - - - -
플래시백
(페이지. 111)
+ + + - - - - + -
전체 경로 복구
(페이지. 111)
- - - + + + + - -
마운트 포인트
(페이지. 111)
- - - + - - - - -
성능 (페이지.
112)
+ + - + + + - + +
사전/사후
명령어
(페이지. 112)
+ + - + + + - + +
SID 변경
(페이지. 113)
+ - - - - - - - -
VM 전원 관리
(페이지. 113)
- - - - - - - + -
Windows
이벤트 로그
(페이지. 114)
+ - - + - - - Hyper-V만
해당
+
9.8.1 백업 유효성 검사
이 옵션은 백업에서 데이터를 복구하기 전에 백업이 손상되지 않았는지 확인하기 위해
백업의 유효성을 검사할지 정의합니다.
사전 설정은 비활성화됨입니다.
유효성 검사는 백업에 저장되어 있는 모든 데이터 블록의 체크섬을 계산합니다. 유일한
예외는 클라우드 스토리지에 위치한 파일 수준 백업의 유효성 검사입니다. 이 백업은
백업에 저장되어 있는 메타 정보의 일관성 확인을 통해 유효성을 검사합니다.
유효성 검사는 크기가 작은 증분 또는 차등 백업의 경우에도 시간이 걸리는
프로세스입니다. 이는 유효성 검사 작업이 백업에 실제로 포함된 데이터뿐만 아니라
백업을 선택하여 복구 가능한 모든 데이터의 유효성도 검사하기 때문입니다. 따라서
이전에 생성한 백업에 대한 액세스 권한이 필요합니다.

9.8.2 부트 모드
이 옵션은 Windows 운영 체제를 포함하고 있는 디스크 수준 백업에서 실제 머신 또는
가상 머신을 복구하는 경우에 유효합니다.
이 옵션을 사용하면 복구 후 Windows가 사용할 부트 모드(BIOS 또는 UEFI)를 선택할 수
있습니다. 원래 머신의 부트 모드가 선택한 부트 모드와 다른 경우 소프트웨어가 다음
작업을 수행합니다.
선택한 부트 모드에 따라 시스템 볼륨을 복구할 디스크(BIOS는 MBR, UEFI는 GPT)를
초기화합니다.
Windows 운영 체제가 선택한 부트 모드를 사용하여 시작될 수 있도록 조정합니다.
사전 설정은 대상 머신에서.
다음 중 하나를 선택할 수 있습니다.
대상 머신에서
대상 머신에서 실행 중인 에이전트가 현재 Windows가 사용 중인 부트 모드를
탐지하고, 탐지된 부트 모드에 따라 조정을 수행합니다.
아래 나열된 제한 사항이 적용되지 않는 한 자동으로 부트 가능한 시스템으로
이어지는 가장 안전한 값입니다. 이 부트 모드 옵션이 부트 가능한 미디어 아래에
없기 때문에 해당 미디어의 에이전트는 항상 이 값을 선택한 것처럼 작동합니다.
백업된 머신에서
대상 머신에서 실행 중인 에이전트가 백업에서 부트 모드를 읽고, 이 부트 모드에
따라 조정을 수행합니다. 이렇게 하면 이 머신이 다른 부트 모드를 사용하는
경우에도 다른 머신의 시스템을 복구한 다음, 백업된 머신의 디스크를 교체할 수
있습니다.
BIOS
대상 머신에서 실행 중인 에이전트가 BIOS를 사용하도록 조정을 수행합니다.
UEFI
대상 머신에서 실행 중인 에이전트가 UEFI를 사용하도록 조정을 수행합니다.
설정이 변경되면 디스크 매핑 절차가 반복됩니다. 이 절차는 약간의 시간이 소요됩니다.
권장 사항
UEFI와 BIOS 간에 Windows를 전송해야 하는 경우:
시스템 볼륨이 위치한 전체 디스크를 복구합니다. 기존 볼륨 위에 시스템 볼륨만
복구하는 경우 에이전트가 대상 디스크를 올바로 초기화할 수 없습니다.
BIOS는 2TB를 초과하는 디스크 공간 사용을 허용하지 않습니다.
제한
다음에 대한 UEFI와 BIOS 간 전송은 지원되지 않습니다.
Windows Vista SP1부터 64비트 Windows 운영 체제
Windows Server 2008 SP1부터 64비트 Windows Server 운영 체제
백업이 테이프 장치에 저장되어 있는 경우에는 UEFI와 BIOS 간 전송이 지원되지
않습니다.

UEFI와 BIOS 간 시스템 전송이 지원되지 않으면 에이전트가 백업된 머신에서 설정이
선택된 것처럼 작동합니다 대상 머신이 UEFI와 BIOS를 모두 지원하는 경우에는 원본
머신에 따라 부트 모드를 수동으로 활성화해야 합니다. 그렇지 않으면 시스템이
부팅되지 않습니다.
9.8.3 파일의 날짜 및 시간
이 옵션은 파일을 복구할 때에만 유효합니다.
이 옵션은 백업에서 파일의 날짜 및 시간을 복구할지 또는 파일에 현재 날짜 및 시간을
할당할지 정의합니다.
이 옵션이 활성화되어 있으면 파일에 현재 날짜 및 시간이 할당됩니다.
사전 설정은 활성화됨입니다.
9.8.4 오류 처리
이 옵션을 사용하여 복구 중 발생할 수 있는 오류를 어떻게 처리할지 지정할 수
있습니다.
오류 발생 시 재시도
사전 설정값은 시도 횟수: 300(기본값에 무관). 불량 섹터 무시 시도 간격: 30초.
복구 가능 오류가 발생하면 프로그램이 성공하지 못한 작업의 수행을 재시도합니다.
시간 간격과 시도 횟수를 설정할 수 있습니다. 작업 성공 또는 지정된 시도 횟수 완료
중 하나가 먼저 발생하면 시도가 중지됩니다.
처리할 동안 메시지 및 대화 상자 표시 안 함(자동 모드)
사전 설정값이 비활성화됨.
자동 모드가 활성화되어 있는 경우 가능하면 프로그램이 사용자 상호 작용이 필요한
상황을 자동으로 처리합니다. 작업 성공 또는 지정된 시도 횟수 완료 중 하나가 먼저
발생하면 시도가 중지됩니다. 작업 로그에는 오류(있는 경우)를 포함하여 작업에 대한
자세한 정보가 기록됩니다.
재부팅을 이용한 복구가 실패하는 경우 시스템 정보 저장
이 옵션은 Windows 또는 Linux를 실행하는 실제 머신으로 디스크 또는 볼륨을 복구할 때
유효합니다.
사전 설정값이 비활성화됨.
이 옵션이 활성화되어 있으면 로그, 시스템 정보, 크래시 덤프 파일이 저장될 로컬
디스크(대상 머신에 연결된 플래시 또는 HDD 드라이브 포함) 또는 네트워크 공유에서
폴더를 지정할 수 있습니다. 이 파일은 기술 지원 담당자가 문제를 파악하는 데 도움이
됩니다.
9.8.5 파일 제외
이 옵션은 파일을 복구할 때에만 유효합니다.

이 옵션은 복구 프로세스 중 건너뜀으로써 복구된 항목 목록에서 제외시킬 파일 및
폴더를 정의합니다.
주 제외가 복구할 데이터 항목 선택보다 우선합니다. 예를 들어, MyFile.tmp 파일을 복구하고,
모든 .tmp 파일을 제외하기로 선택하는 경우 MyFile.tmp 파일이 복구되지 않습니다.
9.8.6 파일 수준 보안
이 옵션은 NTFS 형식 볼륨의 디스크 및 파일 수준 백업을 복구하는 경우에만
유효합니다.
이 옵션은 파일과 함께 파일의 NTFS 권한을 복구할지 여부를 정의합니다.
사전 설정은 활성화됨입니다.
그 권한을 복구할지 아니면 파일이 복구될 대상 폴더로부터 NTFS 권한을 상속하게 할지
선택할 수 있습니다.
9.8.7 플래시백
이 옵션은 Mac을 제외한 실제 머신과 가상 머신에서 디스크 및 볼륨을 복구할 때
유효합니다.
이 옵션은 복구되는 디스크의 볼륨 레이아웃이 대상 디스크의 볼륨 레이아웃과 정확하게
일치할 때만 사용할 수 있습니다.
이 옵션이 활성화되어 있으면 백업에 있는 데이터와 대상 디스크 데이터 간의 차이만
복구됩니다. 이는 실제 머신 및 가상 머신의 복구를 가속화합니다. 데이터는 블록
수준에서 비교됩니다.
실제 머신을 복구할 때의 사전 설정은 비활성화됨입니다.
가상 머신을 복구할 때의 사전 설정은 활성화됨입니다.
9.8.8 전체 경로 복구
이 옵션은 파일 수준 백업에서 데이터를 복구하는 경우에만 유효합니다.
이 옵션이 활성화되어 있으면 대상 위치에서 파일의 전체 경로가 다시 생성됩니다.
사전 설정은 비활성화됨입니다.
9.8.9 마운트 포인트
이 옵션은 Windows의 파일 수준 백업에서 데이터를 복구하는 경우에만 유효합니다.
마운트된 볼륨에 저장되었다가 마운트 포인트 (페이지. 78) 옵션이 활성화된 채로 백업된
파일 및 폴더를 복구하려면 이 옵션을 활성화합니다.
사전 설정은 비활성화됨입니다.
이 옵션은 폴더 계층에서 마운트 포인트보다 상위에 있는 폴더를 복구용으로 선택하는
경우에만 유효합니다. 마운트 포인트 내부의 폴더 또는 마운트 포인트 자체를

복구용으로 선택하는 경우에는 선택한 항목이 마운트 포인트 옵션 값에 상관없이
복구됩니다.
주 볼륨이 복구 시점에 마운트되어 있지 않으면 데이터가 백업 당시 마운트 포인트였던 폴더로
바로 복구됩니다.
9.8.10 성능
이 옵션은 운영 체제에서 복구 프로세스의 우선 순위를 정의합니다.
사용 가능한 설정은 낮음, 보통, 높음입니다.
사전 설정은 보통입니다.
시스템에서 실행하는 프로세스의 우선 순위는 CPU와 해당 프로세스에 할당된 시스템
리소스를 결정합니다. 복구 우선 순위를 낮추면 다른 애플리케이션용으로 추가 여유
리소스가 확보됩니다. 복구 우선 순위를 높이면 운영 체제에게 복구를 수행할
애플리케이션에 더 많은 리소스를 할당하도록 요청함으로써 복구 프로세스 속도가
빨라질 수 있습니다. 하지만 그 효과는 전체 CPU 사용량과 디스크 I/O 속도나 네트워크
트래픽 같은 기타 요인에 따라 달라집니다.
9.8.11 사전/사후 명령어
이 옵션을 사용하여 데이터 복구 전과 후에 자동으로 실행될 명령을 정의할 수
있습니다.
사전/사후 명령어를 사용하는 방법의 예:
Checkdisk 명령을 실행하여 복구를 시작하기 전 또는 복구가 종료된 후 논리적 파일
시스템 오류, 물리적 오류 또는 불량 섹터를 찾아 수정합니다.
프로그램은 대화형 명령, 즉 사용자 입력(예: "pause")이 필요한 명령을 지원하지
않습니다.
복구로 인해 재부팅이 진행되는 경우에는 복구 후 명령이 실행되지 않습니다.
9.8.11.1 복구 전 명령
복구 프로세스가 시작되기 전에 실행할 명령/배치 파일을 지정하려면
1. 복구 전 명령 실행 스위치를 활성화합니다.
2. 명령... 필드에 명령을 입력하거나 배치 파일을 찾습니다. 프로그램은 대화형 명령, 즉
사용자 입력(예: "pause")이 필요한 명령을 지원하지 않습니다.
3. 작업 디렉토리 필드에 명령/배치 파일을 실행할 디렉토리의 경로를 지정합니다.
4. 필요한 경우 인수 필드에 명령 실행 인수를 지정합니다.
5. 원하는 결과에 따라 아래 표에 설명한 대로 적합한 옵션을 선택합니다.
6. 완료를 클릭합니다.
확인란 선택
명령 실행이 실패한 경우
복구 실패*
선택됨 선택 해제됨 선택됨 선택 해제됨
명령 실행이 완료될 때까지 선택됨 선택됨 선택 선택 해제됨

복구 안 함 해제됨
결과
사전 설정
명령이 성공적으로
실행된 후에만
복구를 수행합니다.
명령 실행이 실패한
경우 복구 실패.
실행 실패 또는
성공에
상관없이
명령이 실행된
후에 복구를
수행합니다.
해당
없음 명령 실행 결과에
상관없이 명령
실행과 동시에
복구를
수행합니다.
* 이 종료 코드가 0과 같지 않다면 명령이 실패한 것으로 간주됩니다.
9.8.11.2 복구 후 명령
복구가 완료된 후에 실행할 명령/실행 파일을 지정하려면
1. 복구 후 명령 실행 스위치를 활성화합니다.
2. 명령... 필드에 명령을 입력하거나 배치 파일을 찾습니다.
3. 작업 디렉토리 필드에 명령/배치 파일을 실행할 디렉토리의 경로를 지정합니다.
4. 필요한 경우 인수 필드에 명령 실행 인수를 지정합니다.
5. 명령의 성공적인 실행이 절대적으로 필요하다면 명령 실행에 실패한 경우 복구 실패
확인란을 선택합니다. 이 종료 코드가 0과 같지 않다면 명령이 실패한 것으로
간주됩니다. 명령 실행에 실패하면 복구 상태가 오류로 설정됩니다.
이 확인란을 선택하지 않으면 명령 실행 결과가 복구 실패 또는 성공에 영향을 주지
않습니다. 작업 탭을 살펴보면 명령 실행 결과를 추적할 수 있습니다.
6. 완료를 클릭합니다.
주 복구로 인해 재부팅이 진행되는 경우에는 복구 후 명령이 실행되지 않습니다.
9.8.12 SID 변경
이 옵션은 Windows 8.1/Windows Server 2012 R2 이전 버전을 복구할 때 효과적입니다.
이 옵션은 Agent for VMware 또는 Agent for Hyper-V를 통해 가상 머신으로의 복구를
수행하는 경우에는 유효하지 않습니다.
사전 설정은 비활성화됨입니다.
소프트웨어는 복구된 운영 체제에 대해 고유한 보안 식별자(컴퓨터 SID)를 생성할 수
있습니다. 이 옵션은 컴퓨터 SID에 의존하는 서드 파티 소프트웨어의 운영 가능성을
확인하려는 목적에만 필요합니다.
Microsoft는 배포 또는 복구된 시스템에서의 SID 변경을 공식적으로 지원하지 않습니다.
따라서 이러한 리스크를 염두에 두고 이 옵션을 사용하십시오.
9.8.13 VM 전원 관리
이 옵션은 Agent for VMware, Agent for Hyper-V 또는 Agent for Virtuozzo를 통해 가상
머신으로의 복구를 수행하는 경우에 유효합니다.

복구 시작 시 대상 가상 머신의 전원 끊기
사전 설정은 활성화됨입니다.
머신이 온라인 상태인 경우 결국 복구를 시작하자마자 머신의 전원이 자동으로 꺼지기
때문에 기존 가상 머신으로의 복구가 불가능합니다. 그러면 사용자가 머신에서 연결이
끊기게 되므로 저장되지 않은 데이터가 손실됩니다.
복구 전에 가상 머신의 전원을 수동으로 끄려면 이 옵션의 확인란을 선택 해제하십시오.
복구 완료 시 대상 가상 머신 전원 켜기
사전 설정은 비활성화됨입니다.
머신이 백업에서 다른 머신으로 복구된 후에 기존 머신의 복제본이 네트워크에 표시될
수 있습니다. 안전을 기하기 위해 필요한 예방 조치를 취한 후에 복구된 가상 머신의
전원을 수동으로 켜십시오.
9.8.14 Windows 이벤트 로그
이 옵션은 Windows 운영 체제에서만 유효합니다.
이 옵션은 에이전트가 Windows의 응용 프로그램 이벤트 로그에 복구 작업의 이벤트를
기록해야 하는지 정의합니다(이 로그를 보려면 eventvwr.exe를 실행하거나 제어판 > 관리
도구 > 이벤트 뷰어 선택). 기록할 이벤트를 필터링할 수 있습니다.
사전 설정은 비활성화됨입니다.
10 백업 관련 작업
10.1 백업 탭
백업 탭은 오프라인 머신과 백업 서비스에 더 이상 등록되지 않은 머신의 백업을
포함하여 모든 백업에 대한 액세스를 제공합니다.
공유 위치(예: SMB 또는 NFS 공유)에 저장된 백업은 해당 위치에 대한 읽기 권한을 가진
모든 사용자에게 표시됩니다.
클라우드 스토리지에서 사용자는 자신의 백업에만 액세스할 수 있습니다. 관리자는
지정된 단위 또는 회사 및 해당 자식 그룹에 속한 모든 계정을 대신해 백업을 볼 수
있습니다. 이 계정은 다음 위치에서 탐색할 머신에서 간접적으로 선택됩니다. 백업
탭에는 이 머신이 등록된 것과 동일한 계정에서 등록된 모든 머신의 백업이 표시됩니다.
클라우드 Agent for Office 365에서 생성된 백업 및 G Suite 데이터 백업은 클라우드
스토리지 위치가 아니라 별도로 지정된 섹션 클라우드 애플리케이션 백업에 표시됩니다.
백업 계획에 사용된 백업 위치가 백업 탭에 자동으로 추가됩니다. 백업 위치 목록에
사용자 정의 폴더(예: 분리식 USB 장치)를 추가하려면 찾아보기를 클릭해 폴더 경로를
지정합니다.

파일 관리자를 이용하여 일부 백업을 추가하거나 삭제하였다면, 위치 이름 옆에 있는
기어 아이콘을 클릭한 다음 새로 고침을 클릭합니다.
모든 머신이 백업 서비스에서 삭제된 위치에 백업된 적이 있다면 백업 탭에서 백업
위치가 사라집니다(클라우드 스토리지 제외). 이를 통해 이 위치에 저장된 백업에
대해서는 지불할 필요가 없어집니다. 이 위치에 백업이 발생한 순간, 해당 위치는 저장된
모든 백업과 함께 다시 추가됩니다.
백업 탭을 사용하여 복구 지점을 선택하려면
1. 백업 탭에서 백업이 저장된 위치를 선택합니다.
선택한 위치에서 사용자의 계정이 볼 수 있도록 허용된 모든 백업이 표시됩니다.
백업은 그룹으로 묶여 있습니다. 그룹 이름은 다음 템플릿에 따라 지정되어 있습니다.
<머신 이름> - <백업 계획 이름>
2. 데이터를 복구하려는 그룹을 선택합니다.
3. [선택 사항] 다음 위치에서 탐색할 머신 옆에 있는 변경을 클릭한 다음 다른 머신을
선택합니다. 일부 백업은 특정 에이전트에서만 찾을 수 있습니다. 예를 들어 Microsoft
SQL Server 데이터베이스의 백업을 찾으려면 Agent for SQL을 실행 중인 머신을
선택해야 합니다.
중요 실제 머신 백업에서 복구하는 경우 다음 위치에서 탐색할 머신이 기본 목적지입니다.
복구 지점을 선택하고 복구를 클릭한 후에는 대상 머신 설정을 다시 한 번 살펴보고 특정
머신으로 복구할지 확인합니다. 복구 목적지를 변경하려면 다음 위치에서 탐색할 머신에서
다른 머신을 지정합니다.
4. 백업 표시를 클릭합니다.
5. 복구 지점을 선택합니다.
10.2 백업에서 볼륨 마운트
디스크 수준 백업에서의 볼륨 마운트를 통해 실제 디스크인 것처럼 볼륨에 액세스할 수
있습니다. 볼륨이 읽기 전용 모드로 마운트되었습니다.
요구 사항
이 기능은 파일 탐색기를 사용하여 Windows에서만 이용할 수 있습니다.
Agent for Windows는 마운트 작업을 수행하는 머신에 설치되어야 합니다.
백업된 파일 시스템은 머신이 실행 중인 Windows 버전에서 지원해야 합니다.
백업은 로컬 폴더, 네트워크 공유(SMB/CIFS) 또는 Secure Zone에 저장해야 합니다.
백업에서 볼륨을 마운트하려면
1. 파일 탐색기를 사용하여 백업 위치를 찾습니다.
2. 백업 파일을 두 번 클릭합니다. 파일 이름은 다음 템플릿에 따라 지정되어 있습니다.
<머신 이름> - <백업 계획 GUID>
3. 백업이 암호화되어 있는 경우 암호화 비밀번호를 입력합니다. 그렇지 않은 경우 이
단계를 건너뜁니다.
파일 탐색기가 복구 지점을 표시합니다.
4. 복구 지점을 두 번 클릭합니다.
파일 탐색기가 백업된 볼륨을 표시합니다.

팁 내용을 찾으려는 볼륨을 두 번 클릭합니다. 백업에서 파일 및 폴더를 파일 시스템에 있는
폴더에 복사할 수 있습니다.
5. 마운트할 볼륨을 마우스 오른쪽 버튼으로 클릭한 다음 읽기 전용 모드로 마운트를
클릭합니다.
6. 백업이 네트워크 공유에 저장된 경우 액세스 자격 증명을 제공합니다. 그렇지 않은
경우 이 단계를 건너뜁니다.
소프트웨어가 선택한 볼륨을 마운트합니다. 사용하지 않은 첫 글자가 볼륨에
할당됩니다.
볼륨을 마운트 해제하려면
1. 파일 탐색기를 사용하여 컴퓨터(Windows 8.1 이상에서는 이 PC)를 찾습니다.
2. 마운트된 볼륨을 마우스 오른쪽 버튼으로 클릭합니다.
3. 마운트 해제를 클릭합니다.
소프트웨어가 선택한 볼륨을 마운트 해제합니다.
10.3 백업 삭제 경고 백업이 삭제되면 해당 백업의 모든 데이터가 영구적으로 삭제됩니다. 삭제된 데이터는
복구할 수 없습니다.
백업 콘솔에 있는 온라인 머신의 백업을 삭제하려면
1. 모든 장치 탭에서 백업을 삭제하려는 머신을 선택합니다.
2. 복구를 클릭합니다.
3. 백업을 삭제하려는 위치를 선택합니다.
4. 다음 중 하나를 수행하십시오.
단일 백업을 삭제하려면 삭제할 백업을 선택한 다음 X 기호를 클릭합니다.
선택한 위치에 있는 백업을 모두 삭제하려면 모두 삭제를 클릭합니다.
5. 결정을 확인합니다.
머신의 백업을 삭제하려면
1. 백업 탭에서 백업을 삭제하려는 위치를 선택합니다.
선택한 위치에서 사용자의 계정이 볼 수 있도록 허용된 모든 백업이 표시됩니다.
백업은 그룹으로 묶여 있습니다. 그룹 이름은 다음 템플릿에 따라 지정되어 있습니다.
<머신 이름> - <백업 계획 이름>
2. 그룹을 선택합니다.
3. 다음 중 하나를 수행하십시오.
단일 백업을 삭제하려면 백업 표시를 클릭하고 삭제할 백업을 선택한 다음 X
기호를 클릭합니다.
선택한 그룹을 삭제하려면 삭제를 클릭합니다.
4. 결정을 확인합니다.
클라우드 스토리지에서 바로 백업을 삭제하려면
1. "클라우드 스토리지에서 파일 다운로드" (페이지. 102)에 설명된 대로 클라우드
스토리지에 로그인합니다.
2. 백업을 삭제하고자 하는 머신의 이름을 클릭합니다.
소프트웨어가 하나 이상의 백업 그룹을 표시합니다.

3. 삭제하려는 백업 그룹 옆의 해당 기어 아이콘을 클릭합니다.
4. 제거를 클릭합니다.
5. 작업을 확인합니다.
파일 관리자를 사용하여 로컬 백업을 삭제한 경우
가능하다면 백업 콘솔을 사용해 백업을 삭제하는 것이 좋습니다. 파일 관리자를
사용하여 로컬 백업을 삭제한 경우 다음을 수행하십시오.
1. 백업 탭에서 해당 위치 이름 옆에 있는 기어 아이콘을 클릭합니다.
2. 새로 고침을 클릭합니다.
이렇게 하면 로컬 스토리지 사용량이 감소했음을 백업 서비스에 알릴 수 있습니다.
11 백업 계획 관련 작업
백업 계획 생성 방법에 대한 자세한 내용은 "백업" (페이지. 37)을 참조하십시오.
백업 계획을 편집하려면
1. 백업 계획이 적용되는 모든 머신에 대해 백업 계획을 편집하려는 경우 해당 머신 중
하나를 선택합니다. 그렇지 않은 경우 백업 계획을 편집하려는 머신을 선택합니다.
2. 백업을 클릭합니다.
3. 편집할 백업 계획을 선택합니다.
4. 백업 계획 이름 옆에 있는 기어 아이콘을 클릭한 다음 편집을 클릭합니다.
5. 백업 매개변수를 수정하려면 백업 계획 패널의 해당 섹션을 클릭합니다.
6. 변경 사항 저장을 클릭합니다.
7. 백업 계획이 적용되는 모든 머신의 백업 계획을 변경하려면 이 백업 계획에 변경
사항을 적용을 클릭합니다. 그렇지 않으면 선택한 장치에 대해서만 새 백업 계획
생성을 클릭합니다.
머신에서 백업 계획을 철회하려면
1. 백업 계획을 철회하려는 서진을 선택합니다.
2. 백업을 클릭합니다.
3. 머신에 여러 백업 계획이 적용된 경우 철회하려는 백업 계획을 선택합니다.
4. 백업 계획 이름 옆에 있는 기어 아이콘을 클릭한 다음 철회를 클릭합니다.
백업 계획을 삭제하려면
1. 삭제하려는 백업 계획이 전용된 모든 머신을 선택합니다.
2. 백업을 클릭합니다.
3. 머신에 여러 백업 계획이 적용된 경우 삭제하려는 백업 계획을 선택합니다.
4. 백업 계획 이름 옆에 있는 기어 아이콘을 클릭한 다음 삭제를 클릭합니다.
따라서 백업 계획이 모든 머신에서 철회되고 웹 인터페이스에서 완전히 제거됩니다.
12 계획 탭 참고 이 기능은 백업 소프트웨어 표준 버전에서는 사용할 수 없습니다.

계획 탭을 사용하여 백업 계획 및 기타 계획을 관리할 수 있습니다.
계획 탭의 각 섹션에는 특정 유형의 모든 계획이 포함됩니다. 다음 섹션을 사용할 수
있습니다.
백업 (페이지. 118)
클라우드 애플리케이션 백업 (페이지. 118)
VM 복제 (페이지. 183)
12.1 백업
백업 섹션에는 프레미스에서 실행 중인 에이전트에 할당된 백업 계획이 표시됩니다.
백업 섹션에서 다음 작업을 수행할 수 있습니다.
백업 계획 생성, 확인, 실행, 중지, 편집, 복제, 비활성화, 활성화 및 삭제
장치 탭에서 백업을 중지하는 것과 달리 백업 계획은 이를 실행하는 모든 장치에서
중지됩니다. 백업 시작이 여러 장치에서 배포된 경우 백업 계획을 중지하면 아직
실행하지 않은 장치에서 해당 백업이 시작되지 않도록 합니다.
각 백업 계획에 관련된 활동 확인
각 백업 계획에 관련된 경보 확인
계획을 파일로 내보내기
이전에 내보낸 계획을 가져오기
12.2 클라우드 애플리케이션의 백업 계획
계획 > 클라우드 애플리케이션 백업 섹션에는 클라우드 간 백업 계획이 표시됩니다. 이
계획은 클라우드에서 실행되고 클라우드 스토리지를 백업 위치로 사용하는 에이전트를
통해 클라우드에서 실행 중인 애플리케이션을 백업합니다.
이 섹션에서는 다음 작업을 수행할 수 있습니다.
백업 계획 생성, 확인, 실행, 중지, 편집 및 삭제
각 백업 계획에 관련된 활동 확인
각 백업 계획에 관련된 경보 확인
클라우드 애플리케이션 백업에 대한 자세한 내용은 다음을 참조하십시오.
Office 365 데이터 보호 (페이지. 144)
G Suite 데이터 보호 (페이지. 161)
클라우드 간 백업을 수동으로 실행
백업 서비스 중단을 방지하기 위해 수동 클라우드 간 백업 실행 수는 Office 365 또는
GSuite 조직별로 1시간에 10개로 제한됩니다. 이 수를 초과하면 허용되는 실행 수가
시간당 1개로 재설정되고, 그 이후 시간당 총 10개 실행에 도달할 때까지 시간당 하나씩
추가 실행이 가능해집니다(예: 시간 1, 10개 실행; 시간 2, 1개 실행; 시간 3, 2개 실행).
장치 그룹(사서함, 드라이브, 사이트)에 적용된 백업 계획 또는 10개가 넘는 장치가
포함된 백업 계획은 수동으로 실행할 수 없습니다.

13 Microsoft 애플리케이션 보호
Microsoft SQL Server 및 Microsoft Exchange Server 보호
이 애플리케이션을 보호하는 방법은 두 가지입니다.
데이터베이스 백업
이는 데이터베이스와 여기에 관련된 메타데이터의 파일 수준 백업을 말합니다.
데이터베이스는 라이브 애플리케이션으로 복구하거나 파일로 복구할 수 있습니다.
애플리케이션 인식 백업
이는 애플리케이션의 메타데이터도 수집하는 디스크 수준 백업을 말합니다. 이
메타데이터를 통해 전체 디스크 또는 볼륨을 복구하지 않고도 애플리케이션 데이터를
찾아 복구할 수 있습니다. 디스크나 볼륨을 전체적으로 복구할 수도 있습니다. 이는
단일 솔루션과 단일 백업 계획으로 재해 복구와 데이터 보호의 두 가지 목적을 모두
충족할 수 있다는 의미입니다.
Microsoft Exchange Server의 경우 사서함 백업을 선택할 수 있습니다. 이는 Exchange 웹
서비스 프로토콜을 통해 수행된 개별 사서함의 백업입니다. 사서함 또는 사서함 항목은
라이브 Exchange Server 또는 Microsoft Office 365로 복구할 수 있습니다. 사서함 백업은
Microsoft Exchange Server 2010 SP1(서비스 팩 1) 이상에서 지원됩니다.
Microsoft SharePoint 보호
Microsoft SharePoint 팜은 SharePoint 서비스를 실행하는 프런트 엔드 서버, Microsoft SQL
Server를 실행하는 데이터베이스 서버, 그리고 (선택적으로) 프런트 엔드 서버로부터 일부
SharePoint 서비스를 오프로드하는 애플리케이션 서버로 구성됩니다. 일부 프런트 엔드
서버 및 애플리케이션 서버는 서로 동일할 수도 있습니다.
전체 SharePoint 팜을 보호하려면
애플리케이션 인식 백업을 통해 모든 데이터베이스 서버를 백업합니다.
일반 디스크 수준 백업을 통해 고유한 프런트 엔드 서버 및 애플리케이션
서버를-모두 백업합니다.
모든 서버의 백업이 같은 스케줄에 완료되어야 합니다.
그 내용만 보호하려면 콘텐츠 데이터베이스를 따로 백업하면 됩니다.
도메인 컨트롤러 보호
Active Directory 도메인 서비스를 실행 중인 머신은 애플리케이션 인식 백업을 통해
보호할 수 있습니다. 도메인에 도메인 컨트롤러가 두 개 이상 포함되어 있고 이러한
도메인 컨트롤러 중 하나를 복구하는 경우 신뢰할 수 없는 복원이 수행되고 복구 후
USN 롤백이 발생하지 않습니다.
애플리케이션 복구
다음 표는 사용 가능한 애플리케이션 복구 방법을 요약해서 보여줍니다.
데이터베이스 백업에서
복구
애플리케이션 인식
백업에서 복구 디스크 백업에서 복구

Microsoft SQL Server
데이터베이스를 라이브
SQL Server 인스턴스로
(페이지. 129)
데이터베이스를 파일로
(페이지. 129)
전체 머신 (페이지. 92)
데이터베이스를 라이브
SQL Server 인스턴스로
(페이지. 129)
데이터베이스를 파일로
(페이지. 129)
전체 머신 (페이지. 92)
Microsoft Exchange
서버
데이터베이스를 라이브
Exchange로 (페이지. 133)
데이터베이스를 파일로
(페이지. 133)
라이브 Exchange 또는
Office 365로 개별 복구*
(페이지. 135)
전체 머신 (페이지. 92)
데이터베이스를 라이브
Exchange로 (페이지. 133)
데이터베이스를 파일로
(페이지. 133)
라이브 Exchange 또는
Office 365로 개별 복구*
(페이지. 135)
전체 머신 (페이지. 92)
Microsoft SharePoint
데이터베이스 서버
데이터베이스를 라이브
SQL Server 인스턴스로
(페이지. 129)
데이터베이스를 파일로
(페이지. 129)
SharePoint 탐색기를
사용하여 개별 복구
전체 머신 (페이지. 92)
데이터베이스를 라이브
SQL Server 인스턴스로
(페이지. 129)
데이터베이스를 파일로
(페이지. 129)
SharePoint 탐색기를
사용하여 개별 복구
전체 머신 (페이지. 92)
Microsoft SharePoint
프런트 엔드 웹
서버
- - 전체 머신 (페이지. 92)
Active Directory
도메인 서비스 - 전체 머신 (페이지. 92) -
* 개별 복구는 사서함 백업에서도 사용할 수 있습니다. Exchange 데이터 항목을 Office
365로, 또는 그 반대로 복구하는 작업은 Agent for Office 365가 로컬로 설치되어 있다는
조건 하에서 지원됩니다.
13.1 사전 요구 사항
애플리케이션 백업을 구성하기 전에 아래 나열된 요구 사항이 충족되었는지
확인하십시오.
VSS 작성자 상태를 확인하려면 vssadmin list writers 명령을 사용합니다.
공통 요구 사항
Microsoft SQL Server의 경우 다음을 확인합니다.
최소 하나의 Microsoft SQL 서버 인스턴스를 시작했습니다.
SQL VSS 작성자가 켜져 있습니다.
Microsoft Exchange Server의 경우 다음을 확인합니다.
Microsoft Exchange 정보 저장소 서비스를 시작했습니다.
Windows PowerShell이 설치되어 있습니다. Exchange 2010 이상에서는 Windows
PowerShell 버전이 2.0 이상이어야 합니다.
Microsoft .NET Framework가 설치되어 있습니다.

Exchange 2007에서는 Microsoft .NET Framework 버전이 2.0 이상이어야 합니다.
Exchange 2010 이상에서는 Microsoft .NET Framework 버전이 3.5 이상이어야 합니다.
VSS용 Exchange 작성기가 켜집니다.
도메인 컨트롤러에서 다음을 확인합니다.
Active Directory VSS 작성자가 켜져 있습니다.
백업 계획을 생성할 때에는 다음을 확인합니다.
실제 머신에서 VSS(Volume Shadow Copy Service) (페이지. 87) 백업 옵션이 활성화되어
있습니다.
가상 머신에서 가상 머신용 VSS(Volume Shadow Copy Service) (페이지. 88) 백업 옵션이
활성화되어 있습니다.
애플리케이션 인식 백업을 위한 추가 요구 사항
백업 계획을 생성할 때 전체 머신을 백업하도록 선택되어 있는지 확인합니다.
ESXi 가상 머신의 시스템 요구사항
Agent for VMware를 통해 백업되는 가상 머신에서 애플리케이션을 실행 중인 경우 다음을
확인합니다.
백업 중인 가상 머신이 다음 VMware 지식 베이스 문서에 나열된 애플리케이션
일관성 정지를 위한 요구 사항을 충족합니다. https://pubs.vmware.com/vsphere-6-5/index.jsp?topic=%2Fcom.vmware.vddk.pg.doc%2FvddkBkupVadp.9.6.html
VMware Tools가 머신에 설치되어 있고 최신 상태입니다.
머신에서 사용자 계정 컨트롤(UAC)이 사용하지 않도록 설정되어 있습니다. UAC를
사용하지 않도록 설정하지 않으려는 경우 애플리케이션 백업을 사용하도록 설정할 때
기본 제공 도메인 관리자(DOMAIN\Administrator)의 자격 증명을 제공해야 합니다.
Hyper-V 가상 머신의 시스템 요구사항
Agent for Hyper-V를 통해 백업되는 가상 머신에서 애플리케이션을 실행 중인 경우 다음을
확인합니다.
게스트 운영 체제는 Windows Server 2008 이상입니다.
Hyper-V 2008 R2: 게스트 운영 체제는 Windows Server 2008/2008 R2/2012입니다.
가상 머신에 동적 디스크가 없습니다.
Hyper-V 호스트와 게스트 운영 체제 사이에 네트워크 연결이 있습니다. 이는 가상
머신 내에서 원격 WMI 쿼리를 실행하는 데 필요합니다.
머신에서 사용자 계정 컨트롤(UAC)이 사용하지 않도록 설정되어 있습니다. UAC를
사용하지 않도록 설정하지 않으려는 경우 애플리케이션 백업을 사용하도록 설정할 때
기본 제공 도메인 관리자(DOMAIN\Administrator)의 자격 증명을 제공해야 합니다.
가상 머신 구성이 다음 조건과 일치합니다.
Hyper-V 통합 서비스가 설치되어 있고 최신 상태입니다. 중대한 업데이트는 https://support.microsoft.com/en-us/help/3063109/hyper-v-integration-components-updat
e-for-windows-virtual-machines입니다.
가상 머신 설정에서 관리 > 통합 서비스 > 백업(볼륨 체크포인트) 옵션이
활성화되어 있습니다.

Hyper-V 2012 이상: 가상 머신에 체크포인트가 없습니다.
Hyper-V 2012 R2 이상: 가상 머신에 SCSI 컨트롤러가 있습니다(설정 > 하드웨어
확인).
13.2 데이터베이스 백업
데이터베이스를 백업하기 전에 "사전 요구 사항" (페이지. 120)에 나열되어 있는 요구
사항이 충족되었는지 확인하십시오.
아래 설명에 따라 데이터베이스를 선택한 다음, 백업 계획의 기타 설정을 적절하게
(페이지. 38) 지정합니다.
13.2.1 SQL 데이터베이스 선택
SQL 데이터베이스 백업에는 데이터베이스 파일(.mdf, .ndf), 로그 파일(.ldf) 및 기타 관련
파일이 들어 있습니다. 이러한 파일은 SQL 기록기 서비스를 통해 백업합니다. 이
서비스는 VSS(Volume Shadow Copy Service)가 백업 또는 복구를 요청할 당시 실행 중이어야
합니다.
성공적인 각각의 백업 후 SQL 트랜잭션 로그 파일이 잘립니다. SQL 로그 자르기는 백업
계획 옵션 (페이지. 77)에서 비활성화할 수 있습니다.
SQL 데이터베이스를 선택하려면
1. 장치 > Microsoft SQL을 클릭합니다.
SQL Server AAG(Always On 가용성 그룹), Microsoft SQL Server를 실행하는 머신, SQL Server
인스턴스 및 데이터베이스의 트리가 표시됩니다.
2. 백업하려는 데이터로 이동합니다.
트리 노드를 확장하거나 트리 오른쪽에 있는 목록에서 항목을 두 번 클릭합니다.
3. 백업하려는 데이터를 선택합니다. AAG, SQL Server를 실행하는 머신, SQL Server
인스턴스 또는 개별 데이터베이스를 선택할 수 있습니다.
AAG를 선택하면 선택한 AAG에 포함된 모든 데이터베이스가 백업됩니다. AAG
백업에 대한 자세한 내용은 "AAG(Always On 가용성 그룹) 보호" (페이지. 123)를
참조하십시오.
SQL Server를 실행하는 머신을 선택하면 선택한 머신에서 실행되는 모든 SQL Server
인스턴스에 연결된 모든 데이터베이스가 백업됩니다.
SQL Server 인스턴스를 선택하면 선택한 인스턴스에 연결된 모든 데이터베이스가
백업됩니다.
데이터베이스를 직접 선택하면 선택한 데이터베이스만 백업됩니다.
4. 백업을 클릭합니다. 메시지가 표시되면 SQL Server 데이터에 액세스하기 위한 자격
증명을 입력합니다. 해당 계정은 머신에 대한 Backup Operators 또는 Administrators
그룹의 구성원 및 백업하려는 각 인스턴스에 대한 sysadmin 역할의 구성원이어야
합니다.
13.2.2 Exchange Server 데이터 선택
다음 표는 백업하려고 선택할 수 있는 Microsoft Exchange Server 데이터와 이러한
데이터를 백업하는 데 필요한 최소 사용자 권한을 요약해서 보여줍니다.

Exchange 버전 데이터 항목 사용자 권한
2007 스토리지 그룹 Exchange 조직 관리자 역할 그룹의 구성원
자격
2010/2013/2016/2019
데이터베이스,
DAG(데이터베이스
가용성 그룹)
서버 관리 역할 그룹의 구성원 자격.
전체 백업에는 선택한 Exchange Server 데이터가 모두 포함되어 있습니다.
증분 백업에는 해당하는 데이터베이스 체크포인트보다 최신인 데이터베이스 파일의
변경된 블록, 체크포인트 파일 및 소수의 로그 파일이 포함되어 있습니다. 백업에
데이터베이스 파일에 대한 변경 사항이 포함되므로 이전 백업 이후 모든 트랜잭션 로그
레코드를 백업할 필요가 없습니다. 복구 후 해당 체크포인트보다 최신인 로그만
재생해야 합니다. 따라서 복구 속도가 더 빠르고 순환 로깅이 활성화되어 있는 경우에도
성공적인 데이터베이스 백업을 보장합니다.
성공적인 각각의 백업 후 트랜잭션 로그 파일이 잘립니다.
Exchange Server 데이터를 선택하려면
1. 장치 > Microsoft Exchange를 클릭합니다.
소프트웨어에 Exchange Server DAG(데이터베이스 가용성 그룹), Microsoft Exchange
Server를 실행하는 머신, Exchange Server 데이터베이스의 트리가 표시됩니다. "사서함
백업" (페이지. 128)에 설명된 대로 Agent for Exchange를 구성하면 사서함 역시 이
트리에 표시됩니다.
2. 백업하려는 데이터로 이동합니다.
트리 노드를 확장하거나 트리 오른쪽에 있는 목록에서 항목을 두 번 클릭합니다.
3. 백업하려는 데이터를 선택합니다.
DAG를 선택하면 각 클러스터 데이터베이스마다 사본이 하나씩 백업됩니다. DAG
백업에 대한 자세한 내용은 "DAG(데이터베이스 가용성 그룹) 보호" (페이지. 125)를
참조하십시오.
Microsoft Exchange Server를 실행하는 머신을 선택하면 선택한 머신에서 실행되는
Exchange Server에 마운트된 모든 데이터베이스가 백업됩니다.
데이터베이스를 직접 선택하면 선택한 데이터베이스만 백업됩니다.
"사서함 백업" (페이지. 128)에 설명된 대로 Agent for Exchange를 구성한 경우
백업용 사서함을 선택 (페이지. 129)할 수 있습니다.
4. 메시지가 표시되면 데이터에 액세스하기 위한 자격 증명을 입력합니다.
5. 백업을 클릭합니다.
13.2.3 AAG(Always On 가용성 그룹) 보호 참고 이 기능은 백업 소프트웨어 표준 버전에서는 사용할 수 없습니다.
SQL Server 고가용성 솔루션 개요
WSFC(Windows Server 장애 조치 클러스터링) 기능을 사용하면 인스턴스 수준(장애 조치
클러스터 인스턴스, FCI) 또는 데이터베이스 수준(AlwaysOn 가용성 그룹, AAG)에서
이중화를 통해 고가용성 SQL Server를 구성할 수 있습니다. 두 방법 모두 결합시킬 수도
있습니다.

장애 조치 클러스터 인스턴스에서 SQL 데이터베이스는 공유 스토리지에 위치합니다. 이
스토리지는 활성 클러스터 노드에서만 액세스할 수 있습니다. 활성 노드에 장애가
생기면 장애 조치가 발생하고 다른 노드가 활성 노드가 됩니다.
가용성 그룹에서 각 데이터베이스 복제본은 다른 노드에 상주합니다. 주 복제본을
사용할 수 없게 되면 다른 노드에 있는 보조 복제본에 주 역할이 할당됩니다.
따라서 이미 클러스터 자체로 재해 복구 솔루션의 서비스를 제공하고 있습니다. 그러나
예를 들어 데이터베이스 논리 손상이 발생하거나 전체 클러스터가 가동 중단된 경우에는
클러스터가 데이터를 보호하지 못할 수 있습니다. 클러스터 솔루션이 유해한 내용
변경도 차단하지 못하는데, 그 이유는 변경 사항이 즉시 모든 클러스터 노드에 복제되기
때문입니다.
지원되는 클러스터 구성
이 백업 소프트웨어서는 SQL Server 2012 이상의 경우 AAG(Always On 가용성 그룹)만
지원합니다. 장애 조치 클러스터 인스턴스, 데이터베이스 미러링 및 로그 전달과 같은
기타 클러스터 구성은 지원되지 않습니다.
클러스터 데이터 백업 및 복구에 필요한 에이전트 수는?
클러스터 데이터의 성공적인 백업 및 복구를 위해서는 WSFC 클러스터의 각 노드에
Agent for SQL을 설치해야 합니다.
AAG에 포함된 데이터베이스 백업
1. WSFC 클러스터의 각 노드에 Agent for SQL을 설치합니다.
팁 노드 중 하나에서 에이전트를 설치한 후 장치 > Microsoft SQL > 데이터베이스 아래에 AAG
및 해당 노드가 표시됩니다. 나머지 노드에 Agent for SQL을 설치하려면 AAG를 선택하고,
상세정보를 클릭하고 나서, 각 노드 옆에 있는 에이전트 설치를 클릭합니다.
2. "SQL 데이터베이스 선택" (페이지. 122)의 설명대로 백업할 AAG를 선택합니다.
중요 AAG 내의 개별 노드 또는 데이터베이스가 아닌 AAG 자체를 선택해야 합니다. AAG
내부의 개별 항목을 선택하면 백업이 클러스터에서 인식되지 않고 항목의 선택한 복사본만
백업됩니다.
3. "클러스터 백업 모드" (페이지. 72) 백업 옵션을 구성합니다.
AAG에 포함된 데이터베이스 복구
1. 복구할 데이터베이스를 선택하고 데이터베이스를 복구할 복구 지점을 선택합니다.
장치 > Microsoft SQL > 데이터베이스에서 클러스터 데이터베이스를 선택하고 복구를
클릭하면 데이터베이스의 선택한 복사본이 백업된 시간에 해당하는 복구 지점만
표시됩니다.
클러스터 데이터베이스의 모든 복구 지점을 보는 가장 쉬운 방법은 백업 탭에서
(페이지. 114) 전체 AAG의 백업을 선택하는 것입니다. AAG 백업의 이름은 <AAG 이름> -
<백업 계획 이름> 템플릿에 따라 결정되고 특수 아이콘을 포함합니다.
2. 복구를 구성하려면 "SQL 데이터베이스 복구" (페이지. 129)에 설명된 단계를 5단계부터
따릅니다.
데이터가 복구될 클러스터 노드가 자동으로 정의됩니다. 노드 이름은 복구 대상
필드에 표시됩니다. 대상 노드를 수동으로 변경할 수 있습니다.

중요 Always On 가용성 그룹에 포함된 데이터베이스는 복구 과정에서 덮어쓸 수 없습니다.
Microsoft SQL Server가 이를 금지하기 때문입니다. 복구 전에 AAG에서 대상 데이터베이스를
제외해야 합니다. 또는 간단히 AAG가 아닌 새 데이터베이스로 데이터베이스를 복구하면
됩니다. 복구가 완료되면 원래 AAG 구성을 재구성할 수 있습니다.
13.2.4 DAG(데이터베이스 가용성 그룹) 보호
참고 이 기능은 백업 소프트웨어 표준 버전에서는 사용할 수 없습니다.
Exchange Server 클러스터 개요
Exchange 클러스터의 기본 개념은 신속한 장애 조치 및 데이터 손실 방지와 함께 높은
데이터베이스 가용성을 제공하는 것입니다. 보통 데이터베이스 또는 스토리지 그룹의
복사본을 한 개 이상 클러스터 구성 요소(클러스터 노드)에 보유하면 됩니다. 활성
데이터베이스 복사본을 호스팅하는 클러스터 노드 또는 활성 데이터베이스 복사본
자체가 실패하는 경우, 수동 복사본을 호스팅하는 나머지 노드가 실패한 노드의 작업을
자동으로 인계 받아서 최소한의 가동 중단으로 Exchange 서비스에 액세스를 지원합니다.
따라서 이미 클러스터 자체로 재해 복구 솔루션의 서비스를 제공하고 있습니다.
그러나 장애 조치 클러스터 솔루션이 데이터 보호 기능을 제공할 수 없는 경우가 있는데,
예를 들면 데이터베이스 논리 손상 또는 클러스터의 특정 데이터베이스에
복사본(복제본)이 없는 경우 또는 전체 클러스터가 가동 중단된 경우입니다. 클러스터
솔루션이 유해한 내용 변경도 차단하지 못하는데, 그 이유는 변경 사항이 즉시 모든
클러스터 노드에 복제되기 때문입니다.
클러스터 인식 백업
클러스터 인식 백업을 사용하면 클러스터 데이터의 복사본 하나만 백업됩니다. 데이터
위치가 클러스터 내에서 변경되는 경우(예: 전환 또는 장애 조치로 인해) 소프트웨어는
이 데이터의 모든 변경 위치를 추적하여 안전하게 백업합니다.
지원되는 클러스터 구성
클러스터 인식 백업은 Exchange Server 2010 이상에서 DAG(Database Availability Group)에
대해서만 지원됩니다. SCC(단일 복사본 클러스터) 및 Exchange 2007용 CCR(클러스터 연속
복제)과 같은 기타 클러스터 구성은 지원되지 않습니다.

DAG는 최대 16대의 Exchange 사서함 서버로 구성되는 그룹입니다. 모든 노드가 다른
노드로부터 사서함 데이터베이스 복사본을 호스팅할 수 있습니다. 각 노드가 수동 및
활성 데이터베이스 복사본을 호스팅할 수 있습니다. 각 데이터베이스의 복사본을
16개까지 생성할 수 있습니다.
클러스터 인식 백업 및 복구에 필요한 에이전트 수는?
클러스터 데이터베이스의 성공적인 백업 및 복구를 위해서는 Exchange 클러스터의 각
노드에 Agent for Exchange를 설치해야 합니다
팁 노드 중 하나에 에이전트를 설치하고 나면 백업 콘솔의 장치 > Microsoft Exchange >
데이터베이스 아래에 DAG 및 해당 노드가 표시됩니다. 나머지 노드에 Agent for Exchange를
설치하려면 DAG를 선택하고, 상세정보를 클릭하고 나서, 각 노드 옆에 있는 에이전트 설치를
클릭합니다.
Exchange 클러스터 데이터 백업
1. 백업 계획을 생성할 때에는 "Exchange Server 데이터 선택" (페이지. 122)의 설명대로
DAG를 선택합니다.
2. "클러스터 백업 모드" (페이지. 72) 백업 옵션을 구성합니다.
3. 백업 계획의 기타 설정을 적합하게 (페이지. 38) 지정합니다.
중요 클러스터 인식 백업의 경우 DAG 자체를 선택하십시오. DAG 내부의 개별 노드 또는
데이터베이스를 선택하면 선택한 항목만 백업되고 클러스터 백업 모드 옵션이 무시됩니다.
Exchange 클러스터 데이터 복구
1. 복구할 데이터베이스의 복구 지점을 선택합니다. 전체 클러스터 복구는 선택할 수
없습니다.
장치 > Microsoft Exchange > 데이터베이스 > <클러스터 이름> > <노드 이름 >에서
클러스터 데이터베이스 사본을 선택하고 복구를 클릭하면 이 사본이 백업된 시간에
해당하는 복구 지점만 표시됩니다.
클러스터 데이터베이스의 모든 복구 지점을 보는 가장 쉬운 방법은 백업 탭에서
(페이지. 114) 백업을 선택하는 것입니다.
2. "Exchange 데이터베이스 복구"에 설명된 단계를 5단계부터 따릅니다.
데이터가 복구될 클러스터 노드가 자동으로 정의됩니다. 노드 이름은 복구 대상
필드에 표시됩니다. 대상 노드를 수동으로 변경할 수 있습니다.

13.3 Aware 인식 인지
애플리케이션 인식 디스크 수준 백업은 실제 머신, ESXi 가상 머신 및 Hyper-V 가상
머신에 대해 사용할 수 있습니다.
Microsoft SQL Server, Microsoft Exchange Server 또는 Active Directory 도메인 서비스를 실행
중인 머신을 백업하는 경우 이러한 애플리케이션 데이터를 추가로 보호하려면
애플리케이션 백업을 사용하도록 설정합니다.
애플리케이션 인식 백업을 사용해야 하는 이유는 무엇입니까?
애플리케이션 인식 백업을 사용하면 다음과 같은 이점을 얻을 수 있습니다.
1. 애플리케이션이 일관된 상태에서 백업되므로 머신 복구 후 즉시 사용할 수 있습니다.
2. 전체 머신을 복구하지 않고 SQL 및 Exchange 데이터베이스, 사서함 및 사서함 항목을
복구할 수 있습니다.
3. 성공적인 각각의 백업 후 SQL 트랜잭션 로그 파일이 잘립니다. SQL 로그 자르기는
백업 계획 옵션 (페이지. 77)에서 비활성화할 수 있습니다. Exchange 트랜잭션 로그는
가상 머신에서만 잘립니다. 실제 머신에서 Exchange 트랜잭션 로그를 자르려면 VSS
전체 백업 옵션 (페이지. 87)을 사용하도록 설정하면 됩니다.
4. 도메인에 도메인 컨트롤러가 두 개 이상 포함되어 있고 이러한 도메인 컨트롤러 중
하나를 복구하는 경우 신뢰할 수 없는 복원이 수행되고 복구 후 USN 롤백이
발생하지 않습니다.
애플리케이션 인식 백업을 사용하려면 무엇이 필요합니까?
실제 머신에 Agent for SQL 및/또는 Agent for Exchange, 그리고 Agent for Windows가
설치되어 있어야 합니다.
가상 머신에서는 에이전트 설치가 필요 없습니다. 이 경우에는 머신이 Agent for
VMware(Windows) 또는 Agent for Hyper-V에 의해 백업되는 것으로 간주됩니다.
Agent for VMware(가상 어플라이언스)는 응용 프로그램 인식 백업을 생성할 수 있지만
여기에서 응용 프로그램 데이터를 복구할 수는 없습니다. 해당 에이전트를 통해 생성된
백업에서 응용 프로그램 데이터를 복구하려면 백업이 저장되어 있는 위치에 액세스할 수
있는 머신에 Agent for VMware(Windows), Agent for SQL 또는 Agent for Exchange가 있어야
합니다. 응용 프로그램 데이터 복구를 구성할 때에는 백업 탭에서 복구 지점을 선택하고
다음 위치에서 탐색할 머신에서 이 머신을 선택합니다.
다른 요구 사항은 "사전 요구 사항" (페이지. 120) 및 "필수 사용자 권한" (페이지. 127)
섹션에 나열되어 있습니다.
13.3.1 필수 사용자 권한
애플리케이션 인식 백업에는 디스크에 있는 VSS 인식 애플리케이션의 메타데이터가
포함되어 있습니다. 이 메타데이터에 액세스하려면 아래 나열된 해당 권한이 있는

계정이 에이전트에 필요합니다. 애플리케이션 백업을 사용하도록 설정하는 경우 이러한
계정을 지정하라는 메시지가 표시됩니다.
SQL Server의 경우:
해당 계정은 머신에 대한 Backup Operators 또는 Administrators 그룹의 구성원 및
백업하려는 각 인스턴스에 대한 sysadmin역할의 구성원이어야 합니다.
Exchange Server의 경우:
Exchange 2007: 계정이 Exchange 조직 관리자 역할 그룹의 구성원이어야 합니다.
Exchange 2010 이상: 계정이 조직 관리 역할 그룹의 구성원이어야 합니다.
Active Directory의 경우:
계정이 도메인 관리자여야 합니다.
가상 머신의 추가 시스템 요구사항
애플리케이션이 Agent for VMware 또는 Agent for Hyper-V에 의해 백업되는 가상 머신에서
실행되는 경우 머신에서 사용자 계정 컨트롤(UAC)이 비활성화되어 있는지 확인하십시오.
UAC를 사용하지 않도록 설정하지 않으려는 경우 애플리케이션 백업을 사용하도록
설정할 때 기본 제공 도메인 관리자(DOMAIN\Administrator)의 자격 증명을 제공해야
합니다.
13.4 사서함 백업
사서함 백업은 Microsoft Exchange Server 2010 SP1(서비스 팩 1) 이상에서 지원됩니다.
하나 이상의 Agent for Exchange가 관리 서버에 등록된 경우 사서함 백업을 사용할 수
있습니다. 에이전트는 Microsoft Exchange Server와 동일한 Active Directory 포리스트에 속한
머신에 설치되어야 합니다.
사서함을 백업하기 전에 Agent for Exchange를 Microsoft Exchange Server의 클라이언트
액세스 서버 역할(CAS)을 실행 중인 머신에 연결해야 합니다. Exchange 2016 이상에서 CAS
역할은 별도 설치 옵션으로 사용할 수 없습니다. 이는 사서함 서버 역할의 일부로 자동
설치됩니다. 따라서 에이전트를 사서함 역할을 실행하는 어느 서버로든 연결할 수
있습니다.
Agent for Exchange를 CAS에 연결하려면
1. 장치 > 추가를 클릭합니다.
2. Microsoft Exchange Server를 클릭합니다.
3. Exchange 사서함을 클릭합니다.
관리 서버에 등록된 Agent for Exchange가 없는 경우 에이전트를 설치할지 묻는
메시지가 표시됩니다. 설치 후에 이 절차를 1단계부터 반복합니다.
4. [선택 사항] 관리 서버에 여러 Agent for Exchange가 등록되어 있는 경우에는
에이전트를 클릭한 다음 백업을 수행할 에이전트를 변경합니다.
5. 클라이언트 액세스 서버에서 Microsoft Exchange Server의 클라이언트 액세스 역할이
활성화된 머신의 FQDN(정규화된 도메인 이름)을 지정합니다.
Exchange 2016 이상에서는 클라이언트 액세스 서비스가 사서함 서버 역할의 일부로
자동 설치됩니다. 따라서 사서함 역할을 실행하는 어느 서버든 지정할 수 있습니다.
이 섹션 뒷부분에서는 이 서버를 CAS로 언급합니다.

6. 인증 유형에서 CAS에 사용되는 인증 유형을 선택합니다. Kerberos(기본값) 또는 기본을
선택할 수 있습니다.
7. [기본 인증만 해당] 사용할 프로토콜을 선택합니다. HTTPS(기본값) 또는 HTTP를
선택할 수 있습니다.
8. [HTTPS 프로토콜을 사용한 기본 인증만 해당] CAS가 인증 기관에서 얻은 SSL 인증서를
사용할 때 소프트웨어를 통해 CAS에 연결할 때 인증서를 확인하려는 경우 SSL 인증서
확인 확인란을 선택합니다. 그렇지 않은 경우 이 단계를 건너뜁니다.
9. 계정의 자격 증명이 제공되며 CAS에 액세스할 때 이 자격 증명을 사용합니다. 이
계정에 대한 요구사항이 "필수 사용자 권한" (페이지. 129)에 나열됩니다.
10. 추가를 클릭합니다.
그러면 사서함이 장치 > Microsoft Exchange > 사서함 아래에 표시됩니다.
13.4.1 Exchange 서버 사서함 선택
아래 설명에 따라 사서함을 선택한 다음, 백업 계획의 기타 설정을 적절하게 (페이지. 38)
지정합니다.
MS Exchange 사서함을 선택하려면
1. 장치 > Microsoft Exchange를 클릭합니다.
Exchange 데이터베이스 및 사서함의 트리가 표시됩니다.
2. 사서함을 클릭하고 백업할 사서함을 선택합니다.
3. 백업을 클릭합니다.
13.4.2 필수 사용자 권한
사서함에 액세스하려면 Agent for Exchange에 적절한 권한이 있는 계정이 있어야 합니다.
사서함을 사용하여 다양한 작업을 구성할 때 이 계정을 지정하라는 메시지가
나타납니다.
조직 관리 역할 그룹의 계정 구성원은 미래에 생성될 사서함을 포함하여 모든 사서함에
대한 액세스를 허용합니다.
필요한 최소 사용자 권한은 다음과 같습니다.
계정이 서버 관리 및 수신자 관리 역할 그룹의 구성원이어야 합니다.
에이전트가 액세스하는 사서함의 모든 사용자 또는 사용자 그룹에 대해 계정의
ApplicationImpersonation 관리 역할이 활성화되어 있어야 합니다.
ApplicationImpersonation 관리 역할의 구성에 대한 자세한 내용은 다음 Microsoft 지식
기반 기사를 참조하십시오. https://msdn.microsoft.com/en-us/library/office/dn722376.aspx.
13.5 SQL 데이터베이스 복구
이 섹션에서는 데이터베이스 백업과 애플리케이션 인식 백업 모두에서 복구하는 방법에
대해 설명합니다.
Agent for SQL이 SQL 서버 인스턴스를 실행 중인 머신에 설치되어 있는 경우 SQL
데이터베이스를 SQL 서버 인스턴스로 복구할 수 있습니다. 머신에 대한 Backup Operators

또는 Administrators 그룹의 구성원이고 대상 인스턴스에 대한 sysadmin 역할의 구성원인
계정의 자격 증명을 입력해야 합니다.
또는 데이터베이스를 파일로 복구할 수 있습니다. 이 기능은 서드 파티 도구를 사용한
데이터 마이닝, 감사 또는 추가 처리를 위해 데이터를 추출해야 하는 경우 유용할 수
있습니다. "SQL Server 데이터베이스 연결" (페이지. 132)에서 설명하는 것처럼 SQL
데이터베이스 파일을 SQL 서버 인스턴스에 연결할 수 있습니다.
Agent for VMware(Windows)만 사용하는 경우에는 데이터베이스를 파일로 복구하는 것이
유일하게 사용 가능한 복구 방법입니다. Agent for VMware(가상 어플라이언스)를 이용한
데이터 복구는 불가능합니다.
시스템 데이터베이스는 기본적으로 사용자 데이터베이스와 같은 방식으로 복구됩니다.
시스템 데이터베이스 복구의 특성은 "시스템 데이터베이스 복구" (페이지. 132)에 설명되어
있습니다.
SQL 데이터베이스를 SQL Server 인스턴스로 복구하려면
1. 다음 중 하나를 수행하십시오.
애플리케이션 인식 백업에서 복구할 경우 장치 아래에서 복구할 데이터가 원래
포함된 머신을 선택합니다.
데이터베이스 백업에서 복구할 경우 장치 > Microsoft SQL을 클릭하고 복구할
데이터베이스를 선택합니다.
2. 복구를 클릭합니다.
3. 복구 지점을 선택합니다. 복구 지점은 위치별로 필터링됩니다.
머신이 오프라인 상태이면 복구 지점이 표시되지 않습니다. 다음 중 하나를
수행하십시오.
[애플리케이션 인식 백업에서 복구할 경우만 해당] 백업 위치가 클라우드 또는
공유 스토리지인 경우(즉, 다른 에이전트가 여기에 액세스할 수 있는 경우) 머신
선택을 클릭하고 Agent for SQL이 있는 온라인 머신을 선택한 다음 복구 지점을
선택합니다.
백업 탭 (페이지. 114)에서 복구 지점을 선택합니다.
위 작업 중 하나에서 찾기 위해 선택한 머신이 SQL 데이터베이스 복구의 대상 머신이
됩니다.
4. 다음 중 하나를 수행합니다.
애플리케이션 인식 백업에서 복구할 경우 복구 > SQL 데이터베이스를 클릭하고,
복구할 데이터베이스를 선택하고 나서, 복구를 클릭합니다.
데이터베이스 백업에서 복구할 경우 복구 > 데이터베이스를 인스턴스로를
클릭합니다.
5. 기본적으로 데이터베이스는 원본 데이터베이스로 복구됩니다. 원본 데이터베이스가
없으면 재생성됩니다. 데이터베이스를 복구하려는 다른 SQL Server 인스턴스(동일한
머신에서 실행 중인 인스턴스)를 선택할 수 있습니다.
데이터베이스를 동일한 인스턴스에 대해 다른 데이터베이스로 복구하려면:
a. 데이터베이스 이름을 클릭합니다.
b. 복구 대상에서 새 데이터베이스를 선택합니다.
c. 새 데이터베이스 이름을 지정합니다.

d. 새 데이터베이스 경로 및 로그인 경로를 지정합니다. 지정한 폴더에는 원본
데이터베이스 및 로그 파일이 들어 있으면 안 됩니다.
6. [선택 사항] 복구 후 데이터베이스 상태를 변경하려면 데이터베이스 이름을 클릭한
후 다음 상태 중 하나를 선택합니다.
사용 준비(복구를 통해 복원)(기본값)
복구가 완료되면 데이터베이스를 사용할 준비가 끝납니다. 사용자는 이
데이터베이스에 대한 전체 액세스 권한을 갖습니다. 소프트웨어는 트랜잭션
로그에 저장되어 있는 복구된 데이터베이스에서 커밋하지 않은 모든 트랜잭션을
롤백합니다. 네이티브 Microsoft SQL 백업에서 추가 트랜잭션 로그를 복구할 수
없습니다.
비실행(복구가 없는 복원)
복구가 완료되면 데이터베이스가 비실행 상태가 됩니다. 사용자는 여기에
액세스할 수 없습니다. 소프트웨어는 복구된 데이터베이스의 커밋하지 않은 모든
트랜잭션을 유지합니다. 네이티브 Microsoft SQL 백업에서 추가 트랜잭션 로그를
복구할 수 있으며, 따라서 필요한 복구 지점에 도달할 수 있습니다.
읽기 전용(대기로 복원)
복구가 완료된 후 사용자는 데이터베이스에 읽기 전용으로 액세스할 수 있습니다.
소프트웨어는 커밋하지 않은 모든 트랜잭션을 실행 취소합니다. 그러나 임시 대기
파일에 실행 취소 동작을 저장하므로 복구 효과를 되돌릴 수 있습니다.
이 값은 주로 SQL Server 오류가 발생한 시점을 찾기 위해 사용됩니다.
7. 복구 시작을 클릭합니다.
복구 진행률이 작업 탭에 표시됩니다.
SQL 데이터베이스를 파일로 복구하려면
1. 다음 중 하나를 수행하십시오.
애플리케이션 인식 백업에서 복구할 경우 장치 아래에서 복구할 데이터가 원래
포함된 머신을 선택합니다.
데이터베이스 백업에서 복구할 경우 장치 > Microsoft SQL을 클릭하고 복구할
데이터베이스를 선택합니다.
2. 복구를 클릭합니다.
3. 복구 지점을 선택합니다. 복구 지점은 위치별로 필터링됩니다.
머신이 오프라인 상태이면 복구 지점이 표시되지 않습니다. 다음 중 하나를
수행하십시오.
[애플리케이션 인식 백업에서 복구할 경우만 해당] 백업 위치가 클라우드 또는
공유 스토리지인 경우(즉, 다른 에이전트가 여기에 액세스할 수 있는 경우) 머신
선택을 클릭하고 Agent for SQL 또는 Agent for VMware가 있는 온라인 머신을
선택한 다음 복구 지점을 선택합니다.
백업 탭 (페이지. 114)에서 복구 지점을 선택합니다.
위 작업 중 하나에서 찾기 위해 선택한 머신이 SQL 데이터베이스 복구의 대상 머신이
됩니다.
4. 다음 중 하나를 수행합니다.
애플리케이션 인식 백업에서 복구할 경우 복구 > SQL 데이터베이스를 클릭하고,
복구할 데이터베이스를 선택하고 나서, 파일로 복구를 클릭합니다.
데이터베이스 백업에서 복구할 경우 복구 > 데이터베이스를 파일로를 클릭합니다.

5. 찾아보기를 클릭하고 파일을 저장할 로컬 또는 네트워크 폴더를 선택합니다.
6. 복구 시작을 클릭합니다.
복구 진행률이 작업 탭에 표시됩니다.
13.5.1 시스템 데이터베이스 복구
인스턴스의 모든 시스템 데이터베이스는 한 번에 복구됩니다. 시스템 데이터베이스를
복구하는 경우 단일 사용자 모드에서 목적지 인스턴스가 자동으로 다시 시작됩니다.
복구 완료 후 자동으로 인스턴스가 다시 시작되고 다른 데이터베이스(있는 경우)가
복구됩니다.
시스템 데이터베이스를 복구하는 경우 고려할 기타 사항:
시스템 데이터베이스는 원본 인스턴스와 동일한 버전의 인스턴스로만 복구할 수
있습니다.
시스템 데이터베이스는 항상 "사용 준비" 상태에서 복구됩니다.
마스터 데이터베이스 복구
시스템 데이터베이스에는 마스터 데이터베이스가 포함되어 있습니다. 마스터
데이터베이스는 인스턴스의 모든 데이터베이스에 대한 정보를 기록합니다. 따라서
백업의 마스터 데이터베이스에는 백업 당시 인스턴스에 있었던 데이터베이스에 대한
정보가 포함되어 있습니다. 마스터 데이터베이스를 복구한 후 다음 작업을 수행해야 할
수 있습니다.
백업이 완료된 후 인스턴스에 나타난 데이터베이스는 인스턴스별로 표시되지
않습니다. 이러한 데이터베이스를 프로덕션 모드로 전환하려면 SQL Server Management
Studio를 사용하여 인스턴스에 수동으로 연결합니다.
백업 완료 후 삭제된 데이터베이스는 인스턴스에 오프라인으로 표시됩니다. SQL Server
Management Studio를 사용하여 이러한 데이터베이스를 삭제합니다.
13.5.2 SQL Server 데이터베이스 연결
이 섹션에서는 SQL Server Management Studio를 사용하여 SQL Server에서 데이터베이스를
연결하는 방법에 대해 설명합니다. 한 번에 하나의 데이터베이스만 연결할 수 있습니다.
데이터베이스를 연결하려면 다음 권한이 필요합니다. 데이터베이스 생성, 모든
데이터베이스 생성 또는 모든 데이터베이스 변경. 일반적으로 이러한 권한은 인스턴스의
시스템 관리자 역할에 부여됩니다.
데이터베이스를 연결하려면
1. Microsoft SQL Server Management Studio를 실행합니다.
2. 필수 SQL Server 인스턴스에 연결한 다음 인스턴스를 확장합니다.
3. 데이터베이스를 마우스 오른쪽 버튼으로 클릭하고 연결을 클릭합니다.
4. 추가를 클릭합니다.
5. 데이터베이스 파일 찾기 대화 상자에서 데이터베이스의 .mdf 파일을 찾아서
선택합니다.
6. 데이터베이스 세부정보 섹션에서 나머지 데이터베이스 파일(.ndf 및 .ldf 파일)을
찾았는지 확인합니다.

세부정보. 다음과 같은 경우 SQL Server 데이터베이스 파일을 자동으로 찾지 못할 수
있습니다.
데이터베이스 파일이 기본 위치에 있지 않거나 기본 데이터베이스 파일(.mdf)과
동일한 폴더에 있지 않은 경우 해결 방법: 현재 파일 경로 열에서 경로를 필수
파일로 수동으로 지정합니다.
데이터베이스를 구성하는 불완전한 파일 세트를 복구한 경우 해결 방법: 백업에서
누락된 SQL Server 데이터베이스를 복구합니다.
7. 모든 파일을 찾으면 확인을 클릭합니다.
13.6 Exchange 데이터베이스 복구
이 섹션에서는 데이터베이스 백업과 애플리케이션 인식 백업 모두에서 복구하는 방법에
대해 설명합니다.
Exchange Server 데이터를 라이브 Exchange Server로 복구할 수 있습니다. 라이브 Exchange
Server는 원래 Exchange Server일 수도 있고, FQDN(정규화된 도메인 이름)이 동일한
머신에서 실행 중인 동일한 버전의 Exchange Server일 수도 있습니다. Agent for Exchange가
대상 머신에 설치되어 있어야 합니다.
다음 표는 복구하려고 선택할 수 있는 Exchange Server 데이터와 이러한 데이터를
복구하는 데 필요한 최소 사용자 권한을 요약해서 보여줍니다.
Exchange 버전 데이터 항목 사용자 권한
2007 스토리지 그룹 Exchange 조직 관리자 역할 그룹의 구성원
자격.
2010/2013/2016/2019 데이터베이스 서버 관리 역할 그룹의 구성원 자격.
또는 데이터베이스(스토리지 그룹)를 파일로 복구할 수 있습니다. 트랜잭션 로그 파일과
함께 데이터베이스 파일은 백업에서 지정한 폴더로 추출됩니다. 감사 또는 서드 파티
도구로 추가 처리를 위해 데이터를 추출해야 하는 경우 또는 어떤 이유로든 복구에
실패하여 데이터베이스를 수동으로 마운트 (페이지. 135)하는 방법을 찾고 있는 경우
이러한 기능이 유용할 수 있습니다.
Agent for VMware(Windows)만 사용하는 경우에는 데이터베이스를 파일로 복구하는 것이
유일하게 사용 가능한 복구 방법입니다. Agent for VMware(가상 어플라이언스)를 이용한
데이터 복구는 불가능합니다.
아래 절차 전체에서는 데이터베이스와 스토리지 그룹 둘 다를 "데이터베이스"라고
지칭할 것입니다.
Exchange 데이터베이스를 라이브 Exchange Server로 복구하려면
1. 다음 중 하나를 수행하십시오.
애플리케이션 인식 백업에서 복구할 경우 장치 아래에서 복구할 데이터가 원래
포함된 머신을 선택합니다.
데이터베이스 백업에서 복구할 경우 장치 > Microsoft Exchange > 데이터베이스를
클릭하고 복구할 데이터베이스를 선택합니다.
2. 복구를 클릭합니다.
3. 복구 지점을 선택합니다. 복구 지점은 위치별로 필터링됩니다.

머신이 오프라인 상태이면 복구 지점이 표시되지 않습니다. 다음 중 하나를
수행하십시오.
[애플리케이션 인식 백업에서 복구할 경우만 해당] 백업 위치가 클라우드 또는
공유 스토리지인 경우(즉, 다른 에이전트가 여기에 액세스할 수 있는 경우) 머신
선택을 클릭하고 Agent for Exchange가 있는 온라인 머신을 선택한 다음 복구
지점을 선택합니다.
백업 탭 (페이지. 114)에서 복구 지점을 선택합니다.
위 작업 중 하나에서 찾기 위해 선택한 머신이 Exchange 데이터 복구의 대상 머신이
됩니다.
4. 다음 중 하나를 수행합니다.
애플리케이션 인식 백업에서 복구할 경우 복구 > Exchange 데이터베이스를
클릭하고, 복구할 데이터베이스를 선택하고 나서, 복구를 클릭합니다.
데이터베이스 백업에서 복구할 경우 복구 > 데이터베이스를 Exchange Server로를
클릭합니다.
5. 기본적으로 데이터베이스는 원본 데이터베이스로 복구됩니다. 원본 데이터베이스가
없으면 재생성됩니다.
데이터베이스를 다른 데이터베이스로 복구하려면:
a. 데이터베이스 이름을 클릭합니다.
b. 복구 대상에서 새 데이터베이스를 선택합니다.
c. 새 데이터베이스 이름을 지정합니다.
d. 새 데이터베이스 경로 및 로그인 경로를 지정합니다. 지정한 폴더에는 원본
데이터베이스 및 로그 파일이 들어 있으면 안 됩니다.
6. 복구 시작을 클릭합니다.
복구 진행률이 작업 탭에 표시됩니다.
Exchange 데이터베이스를 파일로 복구하려면
1. 다음 중 하나를 수행합니다.
애플리케이션 인식 백업에서 복구할 경우 장치 아래에서 복구할 데이터가 원래
포함된 머신을 선택합니다.
데이터베이스 백업에서 복구할 경우 장치 > Microsoft Exchange > 데이터베이스를
클릭하고 복구할 데이터베이스를 선택합니다.
2. 복구를 클릭합니다.
3. 복구 지점을 선택합니다. 복구 지점은 위치별로 필터링됩니다.
머신이 오프라인 상태이면 복구 지점이 표시되지 않습니다. 다음 중 하나를
수행하십시오.
[애플리케이션 인식 백업에서 복구할 경우만 해당] 백업 위치가 클라우드 또는
공유 스토리지인 경우(즉, 다른 에이전트가 여기에 액세스할 수 있는 경우) 머신
선택을 클릭하고 Agent for Exchange 또는 Agent for VMware가 있는 온라인 머신을
선택한 다음 복구 지점을 선택합니다.
백업 탭 (페이지. 114)에서 복구 지점을 선택합니다.
위 작업 중 하나에서 찾기 위해 선택한 머신이 Exchange 데이터 복구의 대상 머신이
됩니다.
4. 다음 중 하나를 수행합니다.

애플리케이션 인식 백업에서 복구할 경우 복구 > Exchange 데이터베이스를
클릭하고, 복구할 데이터베이스를 선택하고 나서, 파일로 복구를 클릭합니다.
데이터베이스 백업에서 복구할 경우 복구 > 데이터베이스를 파일로를 클릭합니다.
5. 찾아보기를 클릭하고 파일을 저장할 로컬 또는 네트워크 폴더를 선택합니다.
6. 복구 시작을 클릭합니다.
복구 진행률이 작업 탭에 표시됩니다.
13.6.1 Exchange Server 데이터베이스 마운트
데이터베이스 파일을 복구한 후 마운트하여 데이터베이스를 온라인으로 전환할 수
있습니다. 마운트는 Exchange Management Console, Exchange System Manager 또는 Exchange
Management Shell을 사용하여 수행됩니다.
복구된 데이터베이스는 부적절한 종료 상태가 됩니다. 부적절한 종료 상태의
데이터베이스는 원래 위치로 복구된 경우(즉, 원본 데이터베이스가 Active Directory에 있는
경우) 시스템이 마운트할 수 있습니다. 새 데이터베이스 또는 복구 데이터베이스로)로
복구할 때 Eseutil /r <Enn> 명령을 사용하여 완전하게 종료된 상태로 가져올 때까지
데이터베이스를 마운팅할 수 없습니다. <Enn>은 데이터베이스의 로그 파일 접두사(또는
데이터베이스를 포함하는 스토리지 그룹)를 트랜잭션 로그 파일을 적용해야 하는 위치에
지정합니다.
데이터베이스를 연결하기 위해 사용하는 계정에 Exchange Server 관리자 역할과 대상
서버의 로컬 관리자 그룹을 위임해야 합니다.
데이터베이스 마운트 방법에 대한 자세한 내용은 다음 문서를 참조하십시오.
Exchange 2010 이상: http://technet.microsoft.com/en-us/library/aa998871.aspx
Exchange 2007: http://technet.microsoft.com/en-us/library/aa998871(v=EXCHG.80).aspx
13.7 Exchange 사서함 및 사서함 항목 복구
이 섹션에서는 데이터베이스 백업과 애플리케이션 인식 백업 및 사서함 백업에서
Exchange 사서함 및 사서함 항목을 복구하는 방법을 설명합니다. 사서함 또는 사서함
항목은 라이브 Exchange Server 또는 Microsoft Office 365로 복구할 수 있습니다.
다음 항목을 복구할 수 있습니다.
사서함(아카이브 사서함 제외)
공용 폴더
공용 폴더 항목
이메일 폴더
이메일 메시지
달력 이벤트
작업
연락처
업무 일지
메모
검색 기능을 사용해 항목을 찾을 수 있습니다.

Exchange Server로 복구
개별 복구는 Microsoft Exchange Server 2010 서비스 팩 1(SP1)이상에서 수행할 수 있습니다.
소스 백업은 지원되는 모든 Exchange 버전의 데이터베이스 또는 사서함을 포함할 수
있습니다.
개별 복구는 Agent for Exchange 또는 Agent for VMware(Windows)를 통해 수행할 수
있습니다. 대상 Exchange Server 및 에이전트를 실행하는 머신은 동일한 Active Directory
포리스트에 속해 있어야 합니다.
기존 사서함으로 사서함을 복구하면 일치하는 ID의 기존 항목이 덮어써집니다.
사서함 항목 복구 시에는 무엇도 덮어쓰지 않습니다. 대신, 사서함 항목의 전체 경로가
대상 폴더에 재생성됩니다.
사용자 계정에 대한 요구 사항
백업에서 복구하는 사서함은 Active Directory에 연결된 사용자 계정이 있어야 합니다.
사용자 사서함 및 그 내용은 연결된 사용자 계정이 활성화됨 상태인 경우에만 복구할 수
있습니다. 공유, 대화방 및 장비 사서함은 연결된 사용자 계정이 비활성화됨 상태인
경우에만 복구할 수 있습니다.
위의 조건을 충족하지 않는 사서함은 복구 중 건너뜁니다.
일부 사서함을 건너뛴 경우에는 경고가 표시되지만 복구는 성공합니다. 모든 사서함을
건너뛰면 복구가 실패합니다.
Office 365로 복구
Exchange 데이터 항목을 Office 365로, 또는 그 반대로 복구하는 작업은 Agent for Office
365가 로컬로 설치되어 있다는 조건 하에서 지원됩니다.
복구는 Microsoft Exchange Server 2010 이상의 백업에서 수행할 수 있습니다.
기존 Office 365 사서함으로 사서함을 복구하면 기존 항목은 그대로 유지되고, 복구된
항목이 기존 항목 옆에 위치합니다.
단일 사서함을 복구할 때에는 대상 Office 365 사서함을 선택해야 합니다. 하나의 복구
작업으로 여러 사서함을 복구할 때에는 사용자 이름이 같은 사용자의 사서함으로 각
사서함을 복구합니다. 사용자 이름이 같은 사용자가 없는 사서함은 건너뜁니다. 일부
사서함을 건너뛴 경우에는 경고가 표시되지만 복구는 성공합니다. 모든 사서함을
건너뛰면 복구가 실패합니다.
Office 365로 복구에 대한 자세한 내용은 "Office 365 사서함 보호" (페이지. 144)를
참조하십시오.
13.7.1 사서함 복구
애플리케이션 인식 백업 또는 데이터베이스 백업에서 사서함을 복구하려면
1. [데이터베이스 백업을 Office 365로 복구하는 경우에만 해당] Agent for Office 365가
백업한 Exchange Server를 실행하는 머신에 설치되어 있지 않다면 다음 중 하나를
수행합니다.

조직에 Agent for Office 365가 없는 경우 백업한 머신에 Agent for Office 365를
설치합니다(또는 같은 Microsoft Exchange Server 버전을 가진 다른 머신에 설치).
조직에 Agent for Office 365가 이미 있는 경우에는 "Microsoft Exchange 라이브러리
복사" (페이지. 140)에 설명되어 있는 대로 백업한 머신에서(또는 같은 Microsoft
Exchange Server 버전이 있는 다른 머신에서) Agent for Office 365가 있는 머신으로
라이브러리를 복사합니다.
2. 다음 중 하나를 수행하십시오.
애플리케이션 인식 백업에서 복구할 경우 장치 아래에서 복구할 데이터가 원래
포함된 머신을 선택합니다.
데이터베이스 백업에서 복구할 경우 장치 > Microsoft Exchange > 데이터베이스를
클릭하고 복구할 데이터가 원래 포함된 데이터베이스를 선택합니다.
3. 복구를 클릭합니다.
4. 복구 지점을 선택합니다. 복구 지점은 위치별로 필터링됩니다.
머신이 오프라인 상태이면 복구 지점이 표시되지 않습니다. 다음 두 가지 방법으로
복구합니다.
[애플리케이션 인식 백업에서 복구할 경우만 해당] 백업 위치가 클라우드 또는
공유 스토리지인 경우(즉, 다른 에이전트가 여기에 액세스할 수 있는 경우) 머신
선택을 클릭하고 Agent for Exchange 또는 Agent for VMware가 있는 온라인 머신을
선택한 다음 복구 지점을 선택합니다.
백업 탭 (페이지. 114)에서 복구 지점을 선택합니다.
위 작업 중 하나에서 찾기 위해 선택한 머신이 오프라인인 원래 머신 대신 복구를
수행합니다.
5. 복구 > Exchange 사서함을 클릭합니다.
6. 복구할 사서함을 선택합니다.
사서함을 이름으로 검색할 수 있습니다. 와일드카드는 지원되지 않습니다.
7. 복구를 클릭합니다.
8. [Office 365로 복구하는 경우만 해당]:
a. 복구 대상에서 Microsoft Office 365를 선택합니다.
b. [6단계에서 사서함 하나만 선택한 경우] 대상 사서함에서 대상 사서함을
지정합니다.
c. 복구 시작을 클릭합니다.
이 절차의 추가 단계는 필수 단계가 아닙니다.

9. 대상 머신을 선택하거나 변경하려면 Microsoft Exchange Server가 포함된 대상 머신을
클릭합니다. 이 단계를 통해 Agent for Exchange를 실행 중이지 않은 머신으로 복구할
수 있습니다.
클라이언트 액세스 역할(Microsoft Exchange Server 2010/2013) 또는 사서함
역할(Microsoft Exchange Server 2016 이상)이 활성화되어 있는 머신의 FQDN(정규화된
도메인 이름)을 지정합니다. 이 머신은 복구를 수행하는 머신과 같은 Active Directory
포리스트에 속해 있어야 합니다.
메시지가 표시되면 계정의 자격 증명이 제공되며 머신에 액세스할 때 이 자격 증명을
사용합니다. 이 계정에 대한 요구사항이 "필수 사용자 권한" (페이지. 129)에
나열됩니다.
10. [선택 사항] 자동으로 선택된 데이터베이스를 변경하려면 누락된 사서함을 재생성할
데이터베이스를 클릭합니다.
11. 복구 시작을 클릭합니다.
복구 진행률이 작업 탭에 표시됩니다.
사서함 백업에서 사서함을 복구하려면
1. 장치 > Microsoft Exchange > 사서함을 클릭합니다.
2. 복구할 사서함을 선택한 다음 복구를 클릭합니다.
사서함을 이름으로 검색할 수 있습니다. 와일드카드는 지원되지 않습니다.
사서함이 삭제된 경우 백업 탭 (페이지. 114)에서 이를 선택한 다음 백업 표시를
클릭합니다.
3. 복구 지점을 선택합니다. 복구 지점은 위치별로 필터링됩니다.
4. 복구 > 사서함을 클릭합니다.
5. 위 절차의 8-11단계를 수행합니다.
13.7.2 사서함 항목 복구
애플리케이션 인식 백업 또는 데이터베이스 백업에서 사서함 항목을 복구하려면
1. [데이터베이스 백업을 Office 365로 복구하는 경우에만 해당] Agent for Office 365가
백업한 Exchange Server를 실행하는 머신에 설치되어 있지 않다면 다음 중 하나를
수행합니다.
조직에 Agent for Office 365가 없는 경우 백업한 머신에 Agent for Office 365를
설치합니다(또는 같은 Microsoft Exchange Server 버전을 가진 다른 머신에 설치).
조직에 Agent for Office 365가 이미 있는 경우에는 "Microsoft Exchange 라이브러리
복사" (페이지. 140)에 설명되어 있는 대로 백업한 머신에서(또는 같은 Microsoft
Exchange Server 버전이 있는 다른 머신에서) Agent for Office 365가 있는 머신으로
라이브러리를 복사합니다.
2. 다음 중 하나를 수행하십시오.
애플리케이션 인식 백업에서 복구할 경우 장치 아래에서 복구할 데이터가 원래
포함된 머신을 선택합니다.
데이터베이스 백업에서 복구할 경우 장치 > Microsoft Exchange > 데이터베이스를
클릭하고 복구할 데이터가 원래 포함된 데이터베이스를 선택합니다.
3. 복구를 클릭합니다.
4. 복구 지점을 선택합니다. 복구 지점은 위치별로 필터링됩니다.

머신이 오프라인 상태이면 복구 지점이 표시되지 않습니다. 다음 두 가지 방법으로
복구합니다.
[애플리케이션 인식 백업에서 복구할 경우만 해당] 백업 위치가 클라우드 또는
공유 스토리지인 경우(즉, 다른 에이전트가 여기에 액세스할 수 있는 경우) 머신
선택을 클릭하고 Agent for Exchange 또는 Agent for VMware가 있는 온라인 머신을
선택한 다음 복구 지점을 선택합니다.
백업 탭 (페이지. 114)에서 복구 지점을 선택합니다.
위 작업 중 하나에서 찾기 위해 선택한 머신이 오프라인인 원래 머신 대신 복구를
수행합니다.
5. 복구 > Exchange 사서함을 클릭합니다.
6. 복구하려는 항목이 원래 포함되어 있는 사서함을 클릭합니다.
7. 복구할 항목을 선택합니다.
다음 검색 옵션을 사용할 수 있습니다. 와일드카드는 지원되지 않습니다.
이메일 메시지: 제목, 보낸 사람, 받는 사람, 날짜로 검색합니다.
이벤트: 제목 및 날짜로 검색합니다.
작업: 제목 및 날짜로 검색합니다.
연락처: 이름, 이메일 주소, 전화번호로 검색합니다.
이메일 메시지를 선택한 경우 내용 표시를 클릭해 첨부 파일을 포함한 내용을 볼 수
있습니다.
팁 첨부 파일을 다운로드하려면 그 이름을 클릭하십시오.
폴더를 선택하려면 폴더 복구 아이콘을 클릭하십시오.
8. 복구를 클릭합니다.
9. Office 365로 복구하려면 복구 대상에서 Microsoft Office 365를 선택합니다.
Exchange Server를 복구하려면 복구 대상에서 기본값인 Microsoft Exchange 값을
유지합니다.
10. [Exchange Server로 복구하는 경우에만 해당] 대상 머신을 선택하거나 변경하려면
Microsoft Exchange Server가 포함된 대상 머신을 클릭합니다. 이 단계를 통해 Agent for
Exchange를 실행 중이지 않은 머신으로 복구할 수 있습니다.
클라이언트 액세스 역할(Microsoft Exchange Server 2010/2013) 또는 사서함
역할(Microsoft Exchange Server 2016 이상)이 활성화되어 있는 머신의 FQDN(정규화된
도메인 이름)을 지정합니다. 이 머신은 복구를 수행하는 머신과 같은 Active Directory
포리스트에 속해 있어야 합니다.
메시지가 표시되면 계정의 자격 증명이 제공되며 머신에 액세스할 때 이 자격 증명을
사용합니다. 이 계정에 대한 요구사항이 "필수 사용자 권한" (페이지. 129)에
나열됩니다.

11. 대상 사서함에서 대상 사서함을 보고, 변경하거나 지정합니다.
기본적으로 원래 사서함이 선택됩니다. 이 사서함이 존재하지 않거나 원래 대상
머신이 아닌 머신을 선택한 경우에는 대상 사서함을 지정해야 합니다.
12. [이메일 메시지를 복구할 경우만 해당] 대상 폴더에서 대상 사서함의 대상 폴더를
보거나 변경합니다. 기본적으로 복구 항목 폴더가 선택되어 있습니다.
13. 복구 시작을 클릭합니다.
복구 진행률이 작업 탭에 표시됩니다.
사서함 백업에서 사서함 항목을 복구하려면
1. 장치 > Microsoft Exchange > 사서함을 클릭합니다.
2. 복구하려는 항목이 원래 포함되어 있는 사서함을 선택한 다음 복구를 클릭합니다.
사서함을 이름으로 검색할 수 있습니다. 와일드카드는 지원되지 않습니다.
사서함이 삭제된 경우 백업 탭 (페이지. 114)에서 이를 선택한 다음 백업 표시를
클릭합니다.
3. 복구 지점을 선택합니다. 복구 지점은 위치별로 필터링됩니다.
4. 복구 > 이메일 메시지를 클릭합니다.
5. 복구할 항목을 선택합니다.
다음 검색 옵션을 사용할 수 있습니다. 와일드카드는 지원되지 않습니다.
이메일 메시지: 제목, 보낸 사람, 받는 사람, 날짜로 검색합니다.
이벤트: 제목 및 날짜로 검색합니다.
작업: 제목 및 날짜로 검색합니다.
연락처: 이름, 이메일 주소, 전화번호로 검색합니다.
이메일 메시지를 선택한 경우 내용 표시를 클릭해 첨부 파일을 포함한 내용을 볼 수
있습니다.
팁 첨부 파일을 다운로드하려면 그 이름을 클릭하십시오.
이메일 메시지를 선택한 경우 이메일로 보내기를 클릭해 해당 메시지를 지정한
이메일 주소로 보낼 수 있습니다. 관리자 계정의 이메일 주소에서 메시지가
전송됩니다.
폴더를 선택하려면 폴더 복구 아이콘을 클릭하십시오.
6. 복구를 클릭합니다.
7. 위 절차의 9-13단계를 수행합니다.
13.7.3 Microsoft Exchange Server 라이브러리 복사
Exchange 사서함 또는 사서함 항목을 Office 365로 복구 (페이지. 135)할 때에는 백업된
머신에서(또는 같은 Microsoft Exchange Server 버전이 있는 다른 머신에서) Agent for Office
365가 있는 머신으로 다음 라이브러리를 복사해야 할 수 있습니다.
백업된 Microsoft Exchange Server 버전에 따라 다음 파일을 복사합니다.

Microsoft Exchange Server 버전 라이브러리 기본 위치
Microsoft Exchange Server 2010 ese.dll
esebcli2.dll
store.exe
%ProgramFiles%\Microsoft\Exchange Server\V14\bin
Microsoft Exchange Server 2013 ese.dll %ProgramFiles%\Microsoft\Exchange Server\V15\bin
msvcr110.dll %WINDIR%\system32
Microsoft Exchange Server 2016, 2019 ese.dll %ProgramFiles%\Microsoft\Exchange Server\V15\bin
msvcr110.dll
msvcp110.dll
%WINDIR%\system32
라이브러리는 %ProgramData%\Acronis\ese 폴더에 위치해야 합니다. 이 폴더가 존재하지
않는 경우 수동으로 생성하십시오.
13.8 SQL Server 또는 Exchange Server 액세스 자격
증명 변경
에이전트를 다시 설치하지 않고 SQL Server 또는 Exchange Server에 대한 액세스 자격
증명을 변경할 수 있습니다.
SQL Server 또는 Exchange Server 액세스 자격 증명을 변경하려면
1. 장치를 클릭하고 Microsoft SQL 또는 Microsoft Exchange를 클릭합니다.
2. 액세스 자격 증명을 변경할 Always On 가용성 그룹, 데이터베이스 가용성 그룹, SQL
Server 인스턴스 또는 Exchange Server를 선택합니다.
3. 자격 증명 지정을 클릭합니다.
4. 새 액세스 자격 증명을 지정한 다음 확인을 클릭합니다.
사서함 백업을 위해 Exchange Server 액세스 자격 증명을 변경하려면
1. 장치 > Microsoft Exchange를 클릭한 다음, 사서함을 확장합니다.
2. 액세스 자격 증명을 변경할 Exchange Server를 선택합니다.
3. 설정을 클릭합니다.
4. Exchange 관리자 계정에서 새 액세스 자격 증명을 지정한 다음 저장을 클릭합니다.
14 모바일 장치 보호
백업 앱을 사용하면 모바일 데이터를 클라우드 스토리지에 백업한 다음 데이터 손실
또는 손상 발생 시 복구할 수 있습니다. 클라우드 스토리지로 백업하려면 계정 및
클라우드 가입이 필요합니다.
지원되는 모바일 장치
다음과 같은 운영 체제 중 하나를 실행하는 모바일 장치에 백업 앱을 설치할 수
있습니다.
iOS 10.3 이상(iPhone, iPod, iPads)

Android 5.0 이상
백업할 수 있는 항목
연락처
사진
비디오
일정표
미리 알림(iOS 장치만 해당)
알아야 할 사항
클라우드 스토리지에만 데이터를 백업할 수 있습니다.
앱을 열 때마다 데이터 변경 사항의 요약을 확인할 수 있으며 백업을 수동으로
시작할 수 있습니다.
지속 백업 기능은 기본적으로 활성화됩니다. 이 설정이 활성화된 경우:
Android 7.0 이상에서는 백업 앱이 사용 중인 새 데이터를 자동으로 감지하고 이를
클라우드에 업로드합니다.
Android 5 및 6에서는 3시간마다 변경 사항을 확인합니다. 앱 설정에서 지속 백업
기능을 끌 수 있습니다.
앱 설정에서 기본적으로 Wi-Fi만 사용 옵션이 활성화되어 있습니다. 이 설정이
활성화되면, Wi-Fi 연결을 사용할 수 있는 경우에만 백업 앱이 데이터를 백업합니다.
Wi-Fi 연결이 끊어지면 백업 프로세스가 시작되지 않습니다. 앱에서 셀룰러 연결도
사용할 수 있도록 하려면 이 옵션을 끕니다.
에너지를 절약하는 두 가지 방법이 있습니다.
충전하는 동안 백업 기능은 기본적으로 비활성화되어 있습니다. 이 설정이
활성화되면, 장치가 전원에 연결된 경우에만 백업 앱이 데이터를 백업합니다.
지속적인 백업 프로세스 동안 장치가 전원에서 분리되면 백업이 일시 중지됩니다.
절전 모드는 기본적으로 활성화되어 있습니다. 이 설정이 활성화되면, 장치의
배터리 잔량이 낮지 않은 경우에만 백업 앱이 데이터를 백업합니다. 장치의
배터리 잔량이 낮아지면 지속적인 백업이 일시 중지됩니다. 이 옵션은 Android 8
이상에서 사용할 수 있습니다.
해당 계정으로 등록한 모바일 장치에서 백업된 데이터에 액세스할 수 있습니다. 이를
통해 이전 모바일 장치에서 새로운 장치로 데이터를 전송할 수 있습니다. Android
장치의 연락처 및 사진을 iOS 장치로 복구하거나 이와 반대로 복구할 수 있습니다.
또한 백업 콘솔을 사용하여 사진, 비디오 또는 연락처를 모든 장치에 다운로드할
수도 있습니다.
본인 계정으로 등록한 모바일 장치에서 백업한 데이터는 이 계정으로만 사용할 수
있습니다. 다른 누구도 해당 데이터를 보거나 복구할 수 없습니다.
백업 앱에서 최신 데이터 버전만 복구할 수 있습니다. 특정 백업 버전에서 복구해야
하는 경우 태블릿 또는 컴퓨터에서 백업 콘솔을 사용합니다.
보관 규칙은 모바일 장치의 백업에 적용되지 않습니다.
[Android 장치만 해당] 백업하는 동안 SD 카드가 있는 경우 이 카드에 저장된
데이터도 백업됩니다. 복구하는 동안 SD 카드가 있는 경우 데이터가 이 SD 카드의
백업에서 복구됨 폴더에 복구되거나, 앱에서 데이터를 복구할 다른 위치를 묻습니다.

백업 앱 다운로드 방법
모바일 장치에 따라 App Store 또는 Google Play에서 앱을 설치합니다.
데이터 백업 시작 방법
1. 앱을 엽니다.
2. 사용자 계정으로 로그인합니다.
3. 설정을 탭해서 백업을 생성합니다. 모바일 장치에 백업이 없는 경우에만 이 버튼이
나타납니다.
4. 백업하려는 데이터 카테고리를 선택합니다. 기본적으로 모든 범주가 선택되어
있습니다.
5. [선택 단계] 백업을 암호화로 보호하려면 백업 암호화를 활성화합니다. 이 경우 다음
작업도 필요합니다.
1. 암호화 비밀번호를 두 번 입력합니다.
비밀번호를 잊어버리면 복구하거나 변경할 수 없으므로 비밀번호를 잘 기억해 두십시오.
1. 암호화를 탭합니다.
1. 백업을 누릅니다.
2. 앱에서 개인용 데이터에 액세스하도록 허용합니다. 일부 데이터 카테고리에 대한
액세스를 거부하면 해당 데이터는 백업되지 않습니다.
백업이 시작됩니다.
데이터를 모바일 장치로 복구하는 방법
1. 백업 앱을 엽니다.
2. 찾아보기를 탭합니다.
3. 장치 이름을 누릅니다.
4. 다음 중 하나를 수행하십시오.
백업한 데이터를 모두 복구하려면 모두 복구를 누릅니다. 추가 작업은 필요하지
않습니다.
하나 이상의 데이터 카테고리를 복구하려면 선택을 누른 다음 필요한 데이터
카테고리의 확인란을 누릅니다. 복구를 누릅니다. 추가 작업은 필요하지 않습니다.
동일한 데이터 카테고리에 속한 하나 이상의 데이터 항목을 복구하려면 데이터
카테고리를 누릅니다. 추가 단계를 진행합니다.
5. 다음 중 하나를 수행하십시오.
단일 데이터 항목을 복구하려면 해당 항목을 누릅니다.
여러 데이터 항목을 복구하려면 선택을 누른 다음 필요한 데이터 항목의
확인란을 누릅니다.
6. 복구를 누릅니다.
백업 콘솔을 통해 데이터를 검토하는 방법
1. 컴퓨터에서 브라우저를 열고 백업 콘솔 URL을 입력합니다.
2. 사용자 계정으로 로그인합니다.
3. 모든 장치에서 모바일 장치 이름 아래의 복구를 클릭합니다.
4. 다음 중 하나를 수행하십시오.

모든 사진, 비디오, 연락처, 달력 또는 미리 알림을 다운로드하려면 해당 데이터
카테고리를 선택합니다. 다운로드를 클릭합니다.
개별 사진, 비디오, 연락처, 달력 또는 미리 알림을 다운로드하려면 해당 데이터
카테고리 이름을 클릭한 다음 필요한 데이터 항목의 확인란을 선택합니다.
다운로드를 클릭합니다.
문자 메시지, 사진 또는 연락처를 미리 보려면 해당 데이터 카테고리 이름을
클릭한 다음 필요한 데이터 항목을 클릭합니다.
15 Office 365 데이터 보호
Office 365 데이터를 백업하는 이유?
Microsoft Office 365는 클라우드 서비스이지만 정기적으로 백업을 하면 사용자 오류 및
의도적인 악성 동작으로부터 한층 더 보호할 수 있습니다. Office 365 보관 기간이 만료된
후에도 백업으로부터 삭제된 항목을 복구할 수 있습니다. 또한, 규정 준수를 위해 필요한
경우 Exchange Online 사서함의 로컬 사본을 유지할 수 있습니다.

Agent for Office 365
사용하려는 기능에 따라 Agent for Office 365를 로컬로 설치해 사용하거나 클라우드에
설치된 Agent for Office 365를 사용할 수 있으며, 두 가지를 모두 사용할 수도 있습니다.
다음 표는 로컬 및 클라우드 에이전트의 기능을 요약해서 보여줍니다.
로컬 Agent for Office 365 클라우드 Agent for Office 365
백업할 수 있는 데이터 항목 Exchange Online: 사용자 및 공유
사서함 Exchange Online: 사용자, 공유,
그룹 사서함, 공용 폴더
OneDrive: 사용자 파일 및
폴더
SharePoint Online: 클래식
사이트 컬렉션, 그룹 사이트(팀
사이트), 통신 사이트, 개별
데이터 항목
아카이브 사서함 백업(내부
아카이브)
아니요 예
백업 스케줄 사용자 정의 (페이지. 49) 변경할 수 없음. 각 백업 계획은
매일 같은 시간에 실행됩니다.*
백업 위치 클라우드 스토리지, 로컬 또는
네트워크 폴더
클라우드 스토리지 전용
신규 Office365 사용자, 그룹,
사이트의 자동 보호
아니요 예, 전체 사용자, 전체 그룹, 전체
사이트 그룹에 백업 계획을
적용합니다.
Office 365 조직을 한 곳 이상
보호
아니요 Yes
데이터, 테이블, Yes Yes
한 조직에 속하는 다른
사용자로 복구
Yes Yes
다른 조직으로 복구 아니요 Yes
온프레미스 Microsoft
Exchange 서버로 복구
아니요 아니요
성능 저하 없이 백업할 수
있는 최대 항목 수
클라우드 스토리지 백업 시
회사당 사서함 5000개
다른 위치에 백업하는 경우 백업
계획당 2000개(회사당 사서함 수
제한 없음)
회사당 5000개의 보호
항목(사서함, OneDrive, 사이트)
최대 수동 백업 실행 수 아니요 시간당 10개의 수동 실행
(페이지. 118)
최대 동시 복구 작업 수 아니요 10개 작업(GSuite 복구 작업 포함)

* 클라우드 에이전트는 여러 고객을 대상으로 서비스를 제공하므로, 부하량을 고르게 분산시켜
모든 고객에게 동일한 품질을 서비스를 제공할 수 있도록 자체적으로 각 백업 계획의 시작
시간을 결정합니다.
제한
복구가 진행되는 동안 사용자, 공용 폴더, 그룹, 사이트의 자동 생성은 불가능합니다.
예를 들어, 삭제된 SharePoint Online 사이트의 복구를 원한다면 먼저 새 사이트를
수동으로 생성한 후 복구를 진행하는 동안 대상 사이트로 지정합니다.
필수 사용자 권한
백업 서비스에서
로컬 또는 클라우드 Agent for Office 365는 고객 관리자 계정에 등록해야 합니다. 부서
관리자와 사용자는 Office 365 데이터를 백업하거나 복구할 수 없습니다.
Microsoft Office 365에서
사용자의 계정이 Microsoft Office 365에 전역 관리자로 지정되어 있어야 합니다.
로컬 에이전트가 이 계정을 사용하여 Office 365에 로그인합니다. 에이전트가 모든
사서함의 콘텐츠에 액세스할 수 있도록 설정하려면 이 계정에
ApplicationImpersonation 관리 역할이 할당됩니다. 이 계정 비밀번호를 변경할 시
"Office 365 액세스 자격 증명 변경" (페이지. 148)의 설명대로 백업 콘솔 내 비밀번호를
업데이트하십시오.
클라우드 에이전트는 Office 365에 로그인하지 않습니다. 에이전트는 Microsoft Office
365에서 직접 필요한 권한을 받습니다. 글로벌 관리자로 로그인하여 이러한 권한을
한 번만 확인하면 됩니다. 에이전트는 귀하의 계정 자격 증명을 저장하지 않으며
백업과 복구를 수행하는 데 사용하지 않습니다. Office 365에서 계정 비밀번호를
변경해도 에이전트 작업에는 영향을 주지 않습니다.
15.1 로컬로 설치한 Agent for Office 365 사용
15.1.1 Microsoft Office 365 조직 추가
Microsoft Office 365 조직을 추가하려면
1. 백업 콘솔에 회사 관리자로 로그인합니다.
2. 우측 상단의 계정 아이콘을 클릭한 후 다운로드 > Agent for Office 365를 클릭합니다.
3. 에이전트를 다운로드하고 인터넷에 연결된 Windows 머신에 설치합니다.
4. 설치가 완료되면 장치 > Microsoft Office 365를 클릭한 다음 Office 365 전역 관리자
자격 증명을 입력합니다.
중요 한 조직(회사 그룹)에는 로컬에서 설치된 Agent for Office 365가 하나만 있어야 합니다.
따라서 조직의 데이터 항목은 Microsoft Office 365 페이지의 백업 콘솔에 표시됩니다.

15.1.2 Exchange 온라인 사서함 보호
어떤 항목을 백업할 수 있습니까?
사용자 사서함과 공유 사서함을 백업할 수 있습니다. 그룹 사서함과 아카이브
사서함(내부 아카이브)은 백업할 수 없습니다.
복구할 수 있는 항목은 무엇입니까?
다음과 같은 항목을 사서함 백업에서 복구할 수 있습니다.
사서함
이메일 폴더
이메일 메시지
달력 이벤트
작업
연락처
저널 항목
메모
검색 기능을 사용해 항목을 찾을 수 있습니다.
기존 사서함으로 사서함을 복구하면 일치하는 ID의 기존 항목이 덮어써집니다.
사서함 항목 복구 시에는 무엇도 덮어쓰지 않습니다. 대신, 사서함 항목의 전체 경로가
대상 폴더에 재생성됩니다.
15.1.2.1 사서함 선택
아래 설명에 따라 사서함을 선택한 다음, 백업 계획의 기타 설정을 적절하게 (페이지. 38)
지정합니다.
사서함을 선택하려면
1. Microsoft Office 365를 클릭합니다.
2. 메시지가 표시되면 Microsoft Office 365에 전역 관리자로 로그인합니다.
3. 백업할 사서함을 선택합니다.
4. 백업을 클릭합니다.
15.1.2.2 사서함 및 사서함 항목 복구
사서함 복구
1. Microsoft Office 365를 클릭합니다.
2. 복구할 사서함을 선택한 다음 복구를 클릭합니다.
사서함을 이름으로 검색할 수 있습니다. 와일드카드는 지원되지 않습니다.
사서함이 삭제된 경우 백업 탭 (페이지. 114)에서 이를 선택한 다음 백업 표시를
클릭합니다.
3. 복구 지점을 선택합니다. 복구 지점은 위치별로 필터링됩니다.
4. 복구 > 사서함을 클릭합니다.

5. 대상 사서함에서 대상 사서함을 보고, 변경하거나 지정합니다.
기본적으로 원래 사서함이 선택됩니다. 이 사서함이 존재하지 않는 경우 대상
사서함을 지정해야 합니다.
6. 복구 시작을 클릭합니다.
사서함 항목 복구
1. Microsoft Office 365를 클릭합니다.
2. 복구하려는 항목이 원래 포함되어 있는 사서함을 선택한 다음 복구를 클릭합니다.
사서함을 이름으로 검색할 수 있습니다. 와일드카드는 지원되지 않습니다.
사서함이 삭제된 경우 백업 탭 (페이지. 114)에서 이를 선택한 다음 백업 표시를
클릭합니다.
3. 복구 지점을 선택합니다. 복구 지점은 위치별로 필터링됩니다.
4. 복구 > 이메일 메시지를 클릭합니다.
5. 복구할 항목을 선택합니다.
다음 검색 옵션을 사용할 수 있습니다. 와일드카드는 지원되지 않습니다.
이메일 메시지: 제목, 보낸 사람, 받는 사람, 날짜로 검색합니다.
이벤트: 제목 및 날짜로 검색합니다.
작업: 제목 및 날짜로 검색합니다.
연락처: 이름, 이메일 주소, 전화번호로 검색합니다.
이메일 메시지를 선택한 경우 내용 표시를 클릭해 첨부 파일을 포함한 내용을 볼 수
있습니다.
팁 첨부 파일을 다운로드하려면 그 이름을 클릭하십시오.
이메일 메시지를 선택한 경우 이메일로 보내기를 클릭해 해당 메시지를 지정한
이메일 주소로 보낼 수 있습니다. 관리자 계정의 이메일 주소에서 메시지가
전송됩니다.
폴더를 선택하려면 "폴더 복구" 아이콘을 클릭하십시오.
6. 복구를 클릭합니다.
7. 대상 사서함에서 대상 사서함을 보고, 변경하거나 지정합니다.
기본적으로 원래 사서함이 선택됩니다. 이 사서함이 존재하지 않는 경우 대상
사서함을 지정해야 합니다.
8. 복구 시작을 클릭합니다.
9. 결정을 확인합니다.
사서함 항목은 항상 대상 사서함의 복구된 항목 폴더로 복구됩니다.
15.1.2.3 Office 365 액세스 자격 증명 변경
에이전트를 다시 설치하지 않고 Office 365에 대한 액세스 자격 증명을 변경할 수
있습니다.
Office 365 액세스 자격 증명을 변경하려면
1. 장치 > Microsoft Office 365를 클릭합니다.
2. 자격 증명 지정을 클릭합니다.

3. Office 365 전역 관리자 자격 증명을 입력한 다음 확인을 클릭합니다.
에이전트가 이 계정을 사용하여 Office 365에 로그인합니다. 에이전트가 모든 사서함의
콘텐츠에 액세스할 수 있도록 설정하려면 이 계정에 ApplicationImpersonation 관리
역할이 할당됩니다.
15.2 클라우드 Agent for Office 365 사용
15.2.1 Microsoft Office 365 조직 추가
Microsoft Office 365 조직을 추가하려면
1. 백업 콘솔에 회사 관리자로 로그인합니다.
2. 장치 > 추가 > Microsoft Office 365 for Business를 클릭합니다.
3. 조직이 사용하는 Microsoft 데이터 센터를 선택합니다.
소프트웨어는 Microsoft Office 365 로그인 페이지로 이동합니다.
4. Office 365 전역 관리자 자격 증명으로 로그인합니다.
Microsoft Office 365는 조직 데이터를 백업 및 복구하는 데 필요한 권한 목록을
표시합니다.
5. 백업 서비스에 이러한 권한을 부여한 사실을 확인합니다.
따라서 조직의 데이터 항목은 Microsoft Office 365 페이지의 백업 콘솔에 표시됩니다.
추가 사용을 위한 팁
클라우드 에이전트는 조직이 백업 서비스에 추가될 때부터 24시간 간격으로 Office
365에 동기화됩니다. 사용자나 그룹, 사이트를 추가하거나 삭제할 경우, 백업
콘솔에서 이러한 변경을 즉시 확인할 수 없습니다. 클라우드를 Office 365과 강제로
동기화하려면 Microsoft Office 365 페이지에서 조직을 선택한 후 새로 고침을
클릭하십시오.
전체 사용자, 전체 그룹, 또는 전체 사이트 그룹에 백업 계획을 적용하였다면, 새로
추가되는 항목은 동기화 후에만 백업에 포함됩니다.
Microsoft 정책에 따라 사용자나 그룹 사이트가 Office 365 GUI에서 삭제되더라도 몇 일
동안에는 API를 통해 제공됩니다. 이 기간 동안 삭제된 항목은 백업 콘솔에서
비활성화(회색으로 표시)되며, 백업되지 않습니다. API를 통해 삭제된 항목을 이용할
수 없을 경우에는 백업 콘솔에서 사라집니다. 해당 항목의 백업이 있을 경우 백업 >
클라우드 애플리케이션 백업에서 확인할 수 있습니다.
15.2.2 Exchange Online 데이터 보호
어떤 항목을 백업할 수 있습니까?
사용자 사서함, 공유 사서함, 그룹 사서함을 백업할 수 있습니다. 옵션으로 선택한
사서함의 아카이브 사서함 백업을 선택할 수 있습니다(내부 아카이브).
백업 서비스의 버전 8.0부터 공용 폴더를 백업할 수 있습니다. 조직이 백업 서비스에
추가된 것이 버전 8.0 출시 이전일 경우, 이 기능을 사용하려면 조직을 다시 추가해야
합니다. 조직을 삭제할 필요 없이 "Microsoft Office 365 조직 추가" (페이지. 149)에 설명된
단계를 반복하면 됩니다. 그러면 백업 서비스가 해당 API 사용에 대한 권한을 획득하게
됩니다.

복구할 수 있는 항목은 무엇입니까?
다음과 같은 항목을 사서함 백업에서 복구할 수 있습니다.
사서함
이메일 폴더
이메일 메시지
달력 이벤트
작업
연락처
업무 일지
메모
다음과 같은 항목을 공용 폴더 백업에서 복구할 수 있습니다.
하위 폴더
게시
이메일 메시지
검색 기능을 사용해 항목을 찾을 수 있습니다.
사서함, 사서함 항목, 공용 폴더 및 공용 폴더 항목을 복구할 때 대상 위치의 항목을
복구할 것인지 선택할 수 있습니다.
15.2.2.1 사서함 선택
아래 설명에 따라 사서함을 선택한 다음, 백업 계획의 기타 설정을 적절하게 (페이지. 38)
지정합니다.
Exchange 온라인 사서함을 선택하려면
1. Microsoft Office 365를 클릭합니다.
2. 여러 Office 365 조직을 백업 서비스에 추가하였다면, 사용자 데이터의 백업을 원하는
조직을 선택합니다. 그렇지 않은 경우 이 단계를 건너뜁니다.
3. 다음 중 하나를 수행하십시오.
전체 사용자의 사서함과 공유 사서함(앞으로 생성될 사서함 포함)을 백업하려면,
사용자 노드를 확장하고 전체 사용자를 선택한 후 그룹 백업을 클릭합니다.
개별적인 사용자 또는 공유 사서함을 백업하려면, 사용자 노드를 확장하고 전체
사용자를 선택한 다음 백업하려는 사서함의 사용자를 선택한 후 백업을
클릭합니다.
전체 그룹 사서함(앞으로 생성될 그룹의 사서함 포함)을 백업하려면, 그룹 노드를
확장하고 전체 그룹을 선택한 후 그룹 백업을 클릭합니다.
개별 그룹 사서함을 복구하려면, 그룹 노드를 확장하고 전체 그룹을 선택하고
백업하려는 사서함의 그룹을 선택한 후 백업을 클릭합니다.
4. 백업 계획 패널에서:
백업 대상에서 Office 365 사서함이 선택되는지 확인합니다.
아카이브 사서함의 백업을 원하지 않으면 아카이브 사서함 스위치를
비활성화합니다.

15.2.2.2 공용 폴더 선택
아래 설명에 따라 공용 폴더를 선택한 다음, 백업 계획의 기타 설정을 적절하게 (페이지.
38) 지정합니다.
Exchange 온라인 공용 폴더를 선택하려면
1. Microsoft Office 365를 클릭합니다.
2. 여러 Office 365 조직을 백업 서비스에 추가하였다면, 데이터의 백업을 원하는 조직을
확대합니다. 그렇지 않은 경우 이 단계를 건너뜁니다.
3. 공용 폴더 노드를 확대한 다음, 모든 공용 폴더를 선택합니다.
4. 다음 중 하나를 수행하십시오.
모든 공용 폴더(이후 생성할 공용 폴더 포함)를 백업하려면 그룹 백업을
클릭합니다.
개별 공용 폴더를 백업하려면 백업하려는 공용 폴더를 선택한 다음, 백업을
클릭합니다.
5. 백업 계획 창에서 Office 365 사서함 항목이 백업 대상에서 선택되어 있는지
확인합니다.
15.2.2.3 사서함 및 사서함 항목 복구
사서함 복구
1. Microsoft Office 365를 클릭합니다.
2. 여러 Office 365 조직을 백업 서비스에 추가하였다면, 백업 데이터의 복구를 원하는
조직을 선택합니다. 그렇지 않은 경우 이 단계를 건너뜁니다.
3. 다음 중 하나를 수행하십시오.
사용자 사서함을 복구하려면, 사용자 노드를 확장하고 전체 사용자를 선택하고
복구하려는 사서함의 사용자를 선택한 후 복구를 클릭합니다.
공유 사서함을 복구하려면, 사용자 노드를 확장하고 전체 사용자를 선택한 다음
복구하려는 공유 사서함을 선택한 후 복구를 클릭합니다.
그룹 사서함의 항목을 복구하려면, 그룹 노드를 확장하고 전체 그룹을 선택하고
복구하려는 사서함의 그룹을 선택한 후 복구를 클릭합니다.
사용자 그룹 또는 공유 사서함이 삭제되었다면 백업 탭 (페이지. 114)의 클라우드
애플리케이션 백업 섹션에서 해당 항목을 선택한 후 백업 표시를 클릭합니다.
사용자와 그룹은 이름으로 검색할 수 있습니다. 와일드카드는 지원되지 않습니다.
4. 복구 지점을 선택합니다.
팁. 사서함이 포함된 복구 지점만 보려면 내용별 필터에서 사서함을 선택합니다.
5. 복구 > 전체 사서함을 클릭합니다.
6. 여러 Office 365 조직을 백업 서비스에 추가한다면, Office 365 조직 을 클릭하여 대상
조직을 보기, 변경 또는 지정합니다.
기본적으로 원래 조직이 선택됩니다. 이 조직이 백업 서비스에 등록되지 않았다면
대상 조직을 지정해야 합니다.
7. 사서함으로 복구에서 대상 사서함을 보고, 변경하거나 지정합니다.
기본적으로 원래 사서함이 선택됩니다. 이 사서함이 존재하지 않거나 원래 이외
조직을 선택한 경우에는 대상 사서함을 지정해야 합니다.

8. 복구 시작을 클릭합니다.
9. 다음 덮어쓰기 옵션 중 하나를 선택합니다.
기존 항목 덮어쓰기
기존 항목 덮어쓰기 안 함
10. 진행을 클릭하여 결정을 확인합니다.
사서함 항목 복구
1. Microsoft Office 365를 클릭합니다.
2. 여러 Office 365 조직을 백업 서비스에 추가하였다면, 백업 데이터의 복구를 원하는
조직을 선택합니다. 그렇지 않은 경우 이 단계를 건너뜁니다.
3. 다음 중 하나를 수행하십시오.
사용자 사서함의 항목을 복구하려면, 사용자 노드를 확장하고 전체 사용자를
선택하고 복구하려는 항목이 원래 포함된 사서함의 사용자를 선택한 후 복구를
클릭합니다.
공유 사서함의 항목을 복구하려면, 사용자 노드를 확장하고 전체 사용자를 선택한
다음 처음에 복구하려는 항목을 포함하고 있던 공유 사서함을 선택한 후 복구를
클릭합니다.
그룹 사서함의 항목을 복구하려면, 그룹 노드를 확장하고 전체 그룹을 선택하고
복구하려는 항목이 원래 포함된 사서함의 그룹을 선택한 후 복구를 클릭합니다.
사용자 그룹 또는 공유 사서함이 삭제되었다면 백업 탭 (페이지. 114)의 클라우드
애플리케이션 백업 섹션에서 해당 항목을 선택한 후 백업 표시를 클릭합니다.
사용자와 그룹은 이름으로 검색할 수 있습니다. 와일드카드는 지원되지 않습니다.
4. 복구 지점을 선택합니다.
팁. 사서함이 포함된 복구 지점만 보려면 내용별 필터에서 사서함을 선택합니다.
5. 복구 > 이메일 메시지를 클릭합니다.
6. 필요한 폴더를 찾거나 검색 기능을 사용하여 필요한 항목 목록을 얻습니다.
다음 검색 옵션을 사용할 수 있습니다. 와일드카드는 지원되지 않습니다.
이메일 메시지: 제목, 보낸 사람, 받는 사람, 날짜로 검색합니다.
이벤트: 제목 및 날짜로 검색합니다.
작업: 제목 및 날짜로 검색합니다.
연락처: 이름, 이메일 주소, 전화번호로 검색합니다.
7. 복구할 항목을 선택합니다. 폴더를 선택하려면 "폴더 복구" 아이콘을 클릭하십시오.
뿐만 아니라 다음을 수행할 수 있습니다.
항목을 선택한 경우 첨부파일을 포함하여 내용을 보려면 내용 표시를
클릭하십시오. 첨부 파일을 다운로드하려면 그 이름을 클릭하십시오.
이메일 메시지나 달력 항목을 선택한 경우 이메일로 보내기를 클릭해 해당 항목을
지정한 이메일 주소로 전송합니다. 발신자를 선택하고 전송 항목에 추가할
텍스트를 작성할 수 있습니다.
백업이 암호화되지 않고 검색을 사용하고 검색 결과에서 단일 항목만 선택한
경우에만: 버전 표시를 클릭하여 복구할 항목 버전을 선택합니다. 선택한 복구
지점 이전이나 이후 백업된 버전을 선택할 수 있습니다.

8. 복구를 클릭합니다.
9. 여러 Office 365 조직을 백업 서비스에 추가하였다면, Office 365 조직을 클릭하여 대상
조직을 보기, 변경 또는 지정합니다.
기본적으로 원래 조직이 선택됩니다. 이 조직이 백업 서비스에 등록되지 않았다면
대상 조직을 지정해야 합니다.
10. 사서함으로 복구에서 대상 사서함을 보고, 변경하거나 지정합니다.
기본적으로 원래 사서함이 선택됩니다. 이 사서함이 존재하지 않거나 원래 이외
조직을 선택한 경우에는 대상 사서함을 지정해야 합니다.
11. [사용자 또는 공유 사서함을 복구할 경우에만 해당] 경로에서 대상 사서함의 대상
폴더를 보거나 변경합니다. 기본적으로 복구 항목 폴더가 선택되어 있습니다.
그룹 사서함 항목은 항상 받은 편지함 폴더로 복구됩니다.
12. 복구 시작을 클릭합니다.
13. 다음 덮어쓰기 옵션 중 하나를 선택합니다.
기존 항목 덮어쓰기
기존 항목 덮어쓰기 안 함
14. 진행을 클릭하여 결정을 확인합니다.
15.2.2.4 공용 폴더 및 폴더 항목 복구
공용 폴더 또는 공용 폴더 항목을 복구하려면 대상 Office 365 조직의 관리자 최소 한
명이 대상 공용 폴더에 대한 소유자 권한을 갖고 있어야 합니다. 액세스 거부 오류와
함께 복구가 실패하면 대상 폴더 속성에서 이 권한을 할당하고, 백업 콘솔에서 대상
조직을 선택한 다음, 새로 고침을 클릭하고 복구를 다시 실행합니다.
공용 폴더 또는 폴더 항목을 복구하려면
1. Microsoft Office 365를 클릭합니다.
2. 여러 Office 365 조직을 백업 서비스에 추가하였다면, 백업 데이터의 복구를 원하는
조직을 확대합니다. 그렇지 않은 경우 이 단계를 건너뜁니다.
3. 다음 중 하나를 수행하십시오.
공용 폴더 노드를 확대하고 모든 공용 폴더를 선택하고, 복구하려는 공용 폴더
또는 복구하려는 항목을 원래 포함하고 있던 공용 폴더를 선택한 다음, 복구를
클릭합니다.
공용 폴더가 삭제되었다면 백업 탭 (페이지. 114)의 클라우드 애플리케이션 백업
섹션에서 선택한 후 백업 표시를 클릭합니다.
공용 폴더를 이름으로 검색할 수 있습니다. 와일드카드는 지원되지 않습니다.
4. 복구 지점을 선택합니다.
5. 데이터 복구를 클릭합니다.
6. 필요한 폴더를 찾거나 검색 기능을 사용하여 필요한 항목 목록을 얻습니다.
이메일 메시지와 게시물을 제목, 보낸 사람, 받는 사람, 날짜로 검색할 수 있습니다.
와일드카드는 지원되지 않습니다.
7. 복구할 항목을 선택합니다. 폴더를 선택하려면 "폴더 복구" 아이콘을 클릭하십시오.
뿐만 아니라 다음을 수행할 수 있습니다.

이메일 메시지나 게시물을 선택한 경우 첨부파일을 포함하여 내용을 보려면 내용
표시를 클릭하십시오. 첨부 파일을 다운로드하려면 그 이름을 클릭하십시오.
이메일 메시지나 게시물을 선택한 경우 이메일로 보내기를 클릭해 해당 항목을
지정한 이메일 주소로 전송합니다. 발신자를 선택하고 전송 항목에 추가할
텍스트를 작성할 수 있습니다.
백업이 암호화되지 않고 검색을 사용하고 검색 결과에서 단일 항목만 선택한
경우에만: 버전 표시를 클릭하여 복구할 항목 버전을 선택합니다. 선택한 복구
지점 이전이나 이후 백업된 버전을 선택할 수 있습니다.
8. 복구를 클릭합니다.
9. 여러 Office 365 조직을 백업 서비스에 추가하였다면, Office 365 조직을 클릭하여 대상
조직을 보기, 변경 또는 지정합니다.
기본적으로 원래 조직이 선택됩니다. 이 조직이 백업 서비스에 등록되지 않았다면
대상 조직을 지정해야 합니다.
10. 공용 폴더로 복구에서 대상 공용 폴더를 보고, 변경하거나 지정합니다.
기본적으로 원래 폴더가 선택됩니다. 이 폴더가 존재하지 않거나 원래 이외 조직을
선택한 경우 대상 폴더를 지정해야 합니다.
11. 경로에서 대상 공용 폴더에 포함된 대상 하위 폴더를 보거나 변경합니다. 기본적으로
원본 경로가 재생성됩니다.
12. 복구 시작을 클릭합니다.
13. 다음 덮어쓰기 옵션 중 하나를 선택합니다.
기존 항목 덮어쓰기
기존 항목 덮어쓰기 안 함
14. 진행을 클릭하여 결정을 확인합니다.
15.2.3 OneDrive 파일 보호
어떤 항목을 백업할 수 있습니까?
OneDrive, 또는 개별 파일 및 폴더를 백업할 수 있습니다.
파일은 공유 권한과 함께 백업됩니다. 고급 권한 레벨(설계, 전체, 기여)은 백업되지
않습니다.
복구할 수 있는 항목은 무엇입니까?
전체 OneDrive 또는 백업되었던 파일이나 폴더를 복구할 수 있습니다.
검색 기능을 사용해 항목을 찾을 수 있습니다.
그 공유 권한을 복구할지 아니면 파일이 복구될 대상 폴더로부터 권한을 상속하게 할지
선택할 수 있습니다.
파일 및 폴더에 대한 공유 링크는 복구되지 않습니다.
15.2.3.1 OneDrive 파일 선택
아래 설명에 따라 파일을 선택한 다음, 백업 계획의 기타 설정을 적절하게 (페이지. 38)
지정합니다.

OneDrive 파일을 선택하려면
1. Microsoft Office 365를 클릭합니다.
2. 여러 Office 365 조직을 백업 서비스에 추가하였다면, 사용자 데이터의 백업을 원하는
조직을 선택합니다. 그렇지 않은 경우 이 단계를 건너뜁니다.
3. 다음 중 하나를 수행하십시오.
전체 사용자의 파일(앞으로 생성될 사용자 포함)을 백업하려면, 사용자 노드를
확장하고 전체 사용자를 선택한 후 그룹 백업을 클릭합니다.
개별 사용자의 파일을 백업하려면, 사용자 노드를 확장하고 전체 사용자를
선택하고 백업하려는 파일의 사용자를 선택한 후 백업을 클릭합니다.
4. 백업 계획 패널에서:
백업 대상에서 OneDrive 항목이 선택되는지 확인합니다.
백업할 항목에서 다음 중 하나를 수행하십시오.
기본 설정 [전체] (전체 파일)을 유지합니다.
이름이나 경로를 추가하여 백업할 파일과 폴더를 지정합니다.
와일드카드 문자(*, ** 및 ?)를 사용할 수 있습니다. 경로 지정과 와일드카드
사용에 관한 자세한 내용은 "파일 필터" (페이지. 75)를 참조하십시오.
찾아보기를 통해 백업할 파일과 폴더를 선택합니다.
찾아보기 링크는 단일 사용자를 위해 백업 계획을 생성할 때만 사용할 수
있습니다.
[선택 사항] 백업할 항목에서 예외 표시를 클릭하여 백업에서 생략할 파일과
폴더를 지정합니다.
파일 제외는 파일 선택에 우선합니다. 즉, 두 필드에 동일 파일을 지정하면 백업
중 이 파일은 건너뜁니다.
15.2.3.2 OneDrive 및 OneDrive 파일 복구
전체 OneDrive 복구
1. Microsoft Office 365를 클릭합니다.
2. 여러 Office 365 조직을 백업 서비스에 추가하였다면, 백업 데이터의 복구를 원하는
조직을 선택합니다. 그렇지 않은 경우 이 단계를 건너뜁니다.
3. 사용자 노드를 확장하고 전체 사용자를 선택하고 복구하려는 OneDrive의 사용자를
선택한 후 복구를 클릭합니다.
사용자가 삭제되었다면 백업 탭 (페이지. 114)의 클라우드 애플리케이션 백업 섹션에서
해당 사용자를 선택한 후 백업 표시를 클릭합니다.
사용자를 이름으로 검색할 수 있습니다. 와일드카드는 지원되지 않습니다.
4. 복구 지점을 선택합니다.
팁. OneDrive 파일이 포함된 복구 지점만 보려면 내용별 필터링에서 OneDrive를 선택합니다.
5. 복구 > 전체 OneDrive를 클릭합니다.
6. 여러 Office 365 조직을 백업 서비스에 추가하였다면, Office 365 조직을 클릭하여 대상
조직을 보기, 변경 또는 지정합니다.
기본적으로 원래 조직이 선택됩니다. 이 조직이 백업 서비스에 등록되지 않았다면
대상 조직을 지정해야 합니다.

7. 드라이브로 복구에서 대상 사용자를 보고, 변경하거나 지정합니다.
기본적으로 원래 사용자가 선택됩니다. 이 사용자가 존재하지 않거나 원래 이외
조직을 선택한 경우 대상 사용자를 지정해야 합니다.
8. 파일에 대해 공유 권한을 복구할 것인지 선택합니다.
9. 복구 시작을 클릭합니다.
10. 다음 덮어쓰기 옵션 중 하나를 선택합니다.
기존 파일 덮어쓰기
오래된 경우 기존 파일 덮어쓰기
기존 파일 덮어쓰기 안 함
11. 진행을 클릭하여 결정을 확인합니다.
OneDrive 파일 복구
1. Microsoft Office 365를 클릭합니다.
2. 여러 Office 365 조직을 백업 서비스에 추가하였다면, 백업 데이터의 복구를 원하는
조직을 선택합니다. 그렇지 않은 경우 이 단계를 건너뜁니다.
3. 사용자 노드를 확장하고 전체 사용자를 선택하고 복구하려는 OneDrive 파일의
사용자를 선택한 후 복구를 클릭합니다.
사용자가 삭제되었다면 백업 탭 (페이지. 114)의 클라우드 애플리케이션 백업 섹션에서
해당 사용자를 선택한 후 백업 표시를 클릭합니다.
사용자를 이름으로 검색할 수 있습니다. 와일드카드는 지원되지 않습니다.
4. 복구 지점을 선택합니다.
팁. OneDrive 파일이 포함된 복구 지점만 보려면 내용별 필터링에서 OneDrive를 선택합니다.
5. 복구 > 파일/폴더를 클릭합니다.
6. 필요한 폴더를 찾거나 검색 기능을 사용하여 필요한 파일 및 폴더 목록을 얻습니다.
하나 이상의 와일드 카드 문자(* 및 ?)를 사용할 수 있습니다. 와일드카드 사용에
관한 자세한 내용은 "파일 필터" (페이지. 75)를 참조하십시오.
백업이 암호화된 경우 검색을 사용할 수 없습니다.
7. 복구할 파일을 선택합니다.
백업이 암호화되지 않고 단일 파일을 선택한 경우 버전 표시를 클릭하여 복구할 파일
버전을 선택합니다. 선택한 복구 지점 이전이나 이후 백업된 버전을 선택할 수
있습니다.
8. 파일을 다운로드하려면 다운로드를 클릭하고 파일을 저장할 위치를 선택한 다음
저장을 클릭합니다. 그렇지 않은 경우 이 단계를 건너뜁니다.
9. 복구를 클릭합니다.
10. 여러 Office 365 조직을 백업 서비스에 추가하였다면, Office 365 조직을 클릭하여 대상
조직을 보기, 변경 또는 지정합니다.
기본적으로 원래 조직이 선택됩니다. 이 조직이 백업 서비스에 등록되지 않았다면
대상 조직을 지정해야 합니다.
11. 드라이브로 복구에서 대상 사용자를 보고, 변경하거나 지정합니다.
기본적으로 원래 사용자가 선택됩니다. 이 사용자가 존재하지 않거나 원래 이외
조직을 선택한 경우 대상 사용자를 지정해야 합니다.

12. 경로에서 대상 사용자의 OneDrive에 포함된 대상 폴더를 보거나 변경합니다.
기본적으로 원래 위치가 선택됩니다.
13. 파일에 대해 공유 권한을 복구할 것인지 선택합니다.
14. 복구 시작을 클릭합니다.
15. 다음 파일 덮어쓰기 옵션 중 하나를 선택합니다.
기존 파일 덮어쓰기
오래된 경우 기존 파일 덮어쓰기
기존 파일 덮어쓰기 안 함
16. 진행을 클릭하여 결정을 확인합니다.
15.2.4 SharePoint 온라인 사이트 보호
어떤 항목을 백업할 수 있습니까?
SharePoint 클래식 사이트 컬렉션과 그룹(팀) 사이트, 통신 사이트를 백업할 수 있습니다.
뿐만 아니라 개별 하위 사이트, 리스트, 라이브러리를 백업에 선택할 수 있습니다.
백업 시 다음 항목은 생략됩니다.
디자인과 감각 사이트 설정(제목, 설명, 로고 제외).
사이트 페이지 주석과 페이지 주석 설정(주석 설정/해제).
사이트 설정을 포함한 사이트.
위키 페이지에 내장된 웹 파트 페이지와 웹 파트(SharePoint 온라인 API 제한으로
인함).
OneNote 파일(SharePoint 온라인 API 제한으로 인함).
열의 외부 데이터 및 관리 대상 메타데이터 유형
기본 사이트 컬렉션 "domain-my.sharepoint.com". 이는 조직 사용자의 OneDrive 파일이
모두 상주하는 컬렉션입니다.
휴지통 내 파일.
제한 사항
사이트/하위 사이트/목록/열의 제목 및 설명이 10000바이트를 초과할 경우, 백업 중
제목/설명이 잘립니다.
복구할 수 있는 항목은 무엇입니까?
다음과 같은 항목을 사이트 백업에서 복구할 수 있습니다.
전체 사이트
하위 사이트
목록
목록 항목
문서 라이브러리
문서
목록 항목 첨부파일
사이트 페이지와 위키 페이지
검색 기능을 사용해 항목을 찾을 수 있습니다.

항목은 원래 또는 원래 이외 사이트로 복구할 수 있습니다. 복구 항목에 대한 경로는
원래 항목과 동일합니다. 경로가 존재하지 않는다면 생성됩니다.
공유 권한을 복구할지 아니면 항목이 복구 후 부모 개체로부터 권한을 상속하게 할지
선택할 수 있습니다.
다음 항목은 복구할 수 없습니다.
Visio Process Repository 템플릿 기반의 하위 사이트.
다음 유형 목록: 설문조사 목록, 작업 목록, 사진 목록, 링크, 일정표, 토론 게시판,
외부, 중요 스프레드시트.
여러 콘텐츠 유형이 활성화되는 목록.
15.2.4.1 SharePoint 온라인 데이터 선택
아래 설명에 따라 데이터를 선택한 다음, 백업 계획의 기타 설정을 적절하게 (페이지. 38)
지정합니다.
SharePoint 온라인 데이터를 선택하려면
1. Microsoft Office 365를 클릭합니다.
2. 여러 Office 365 조직을 백업 서비스에 추가하였다면, 사용자 데이터의 백업을 원하는
조직을 선택합니다. 그렇지 않은 경우 이 단계를 건너뜁니다.
3. 다음 중 하나를 수행하십시오.
조직의 전체 일반 SharePoint 사이트(앞으로 생성될 사이트 포함)를 백업하려면,
사이트 컬렉션을 확장하고 전체 사이트 컬렉션을 선택한 후 그룹 백업을
클릭합니다.
개별 일반 사이트를 복구하려면, 사이트 컬렉션 노드를 확장하고 전체 사이트
컬렉션을 선택하고 백업하려는 사이트를 선택한 후 백업을 클릭합니다.
전체 그룹 사이트(앞으로 생성될 사이트포함)을 백업하려면, 그룹 노드를 확장하고
전체 그룹을 선택한 후 그룹 백업을 클릭합니다.
개별 그룹 사이트를 복구하려면, 그룹 노드를 확장하고 전체 그룹을 선택하고
백업하려는 사이트의 그룹을 선택한 후 백업을 클릭합니다.
4. 백업 계획 패널에서:
백업 대상에서 SharePoint 사이트 항목이 선택되는지 확인합니다.
백업할 항목에서 다음 중 하나를 수행하십시오.
기본 설정 [전체] (선택한 사이트의 전체 항목)을 유지합니다.
이름이나 경로를 추가하여 백업할 하위 사이트와 목록, 라이브러리를
지정합니다.
하위 사이트나 상위 사이트 목록/라이브러리를 백업하려면 아래 포맷으로
표시 이름을 지정합니다: /표시 이름/**
하위 사이트 목록/라이브러리를 백업하려면 아래 포맷으로 표시 이름을
지정합니다: /하위 사이트 표시 이름/목록 표시 이름/**
하위 사이트, 목록 및 라이브러리의 표시 이름은 SharePoint 사이트나 하위
사이트의 사이트 목차 페이지에 표시됩니다.
찾아보기를 통해 백업할 하위 사이트를 지정합니다.
찾아보기 링크는 단일 사이트를 위해 백업 계획을 생성할 때만 사용할 수
있습니다.

[선택 사항] 백업할 항목에서 예외 표시를 클릭하여 백업에서 생략할 하위
사이트와 목록, 라이브러리를 지정합니다.
항목 제외는 항목 선택에 우선합니다. 즉, 두 필드에 동일 하위 사이트를
지정하면 백업 중 이 하위 사이트는 건너뜁니다.
15.2.4.2 SharePoint 온라인 데이터 복구
1. Microsoft Office 365를 클릭합니다.
2. 여러 Office 365 조직을 백업 서비스에 추가하였다면, 백업 데이터의 복구를 원하는
조직을 선택합니다. 그렇지 않은 경우 이 단계를 건너뜁니다.
3. 다음 중 하나를 수행하십시오.
그룹 사이트의 데이터를 복구하려면, 그룹 노드를 확장하고 전체 그룹을 선택하고
복구하려는 항목이 원래 포함된 사이트의 그룹을 선택한 후 복구를 클릭합니다.
일반 사이트의 데이터를 복구하려면, 사이트 컬렉션 노드를 확장하고 전체 사이트
컬렉션을 선택하고 복구하려는 항목이 원래 포함된 사이트를 선택한 후 복구를
클릭합니다.
사이트가 삭제되었다면 백업 탭 (페이지. 114)의 클라우드 애플리케이션 백업
섹션에서 선택한 후 백업 표시를 클릭합니다.
그룹과 사이트는 이름으로 검색할 수 있습니다. 와일드카드는 지원되지 않습니다.
4. 복구 지점을 선택합니다.
팁. SharePoint 사이트가 포함된 복구 지점만 보려면 내용별 필터링에서 SharePoint 사이트를
선택합니다.
5. SharePoint 파일 복구를 클릭합니다.
6. 필요한 폴더를 찾거나 검색 기능을 사용하여 필요한 데이터 항목 목록을 얻습니다.
하나 이상의 와일드 카드 문자(* 및 ?)를 사용할 수 있습니다. 와일드카드 사용에
관한 자세한 내용은 "파일 필터" (페이지. 75)를 참조하십시오.
백업이 암호화된 경우 검색을 사용할 수 없습니다.
7. 복구할 항목을 선택합니다.
백업이 암호화되지 않고 검색을 사용하고 검색 결과에서 단일 항목만 선택한 경우:
버전 표시를 클릭하여 복구할 항목 버전을 선택할 수 있습니다. 선택한 복구 지점
이전이나 이후 백업된 버전을 선택할 수 있습니다.
8. 어떤 항목을 다운로드하려면 다운로드를 클릭하고 항목을 저장할 위치를 선택한 다음
저장을 클릭합니다. 그렇지 않은 경우 이 단계를 건너뜁니다.
9. 복구를 클릭합니다.
10. 여러 Office 365 조직을 백업 서비스에 추가하였다면, Office 365 조직을 클릭하여 대상
조직을 보기, 변경 또는 지정합니다.
기본적으로 원래 조직이 선택됩니다. 이 조직이 백업 서비스에 등록되지 않았다면
대상 조직을 지정해야 합니다.
11. 사이트로 복구에서 대상 사이트를 보고, 변경하거나 지정합니다.
기본적으로 원래 사이트가 선택됩니다. 이 사이트가 존재하지 않거나 원래 이외
조직을 선택한 경우에는 대상 사이트를 지정해야 합니다.
12. 복구한 항목에 대해 공유 권한을 복구할 것인지 선택합니다.
13. 복구 시작을 클릭합니다.
14. 다음 덮어쓰기 옵션 중 하나를 선택합니다.

기존 파일 덮어쓰기
오래된 경우 기존 파일 덮어쓰기
기존 파일 덮어쓰기 안 함
15. 진행을 클릭하여 결정을 확인합니다.
15.2.5 클라우드 에이전트 업그레이드
이번 섹션에서는 Microsoft Office 365용 백업 솔루션의 현재 버전을 업그레이드하는
방법에 대해 설명합니다. 향상된 백업 및 복구 성능을 제공하는 이 버전은 OneDrive 및
SharePoint Online 백업을 지원합니다. 백업 서비스 8.0 버전부터 백업 계획 편집, 삭제,
적용 및 철회 기능은 이전 솔루션에서 더 이상 지원되지 않습니다.
업그레이드 이용 가능 여부는 데이터 센터의 준비 정도 및 서비스 제공업체가 구성한
설정에 따라 달라질 수 있습니다. 업그레이드 이용이 가능할 경우, 백업 콘솔에서
Microsoft Office 365 (v1) 탭 상단에 알림이 표시됩니다.
업그레이드 프로세스
Office 365 조직 사용자는 업그레이드 중 새로운 백업 솔루션에 추가되며, 백업 계획은
마이그레이션되어 적합한 사용자에게 적용됩니다.
이전에 생성된 백업은 클라우드 내 위치에서 다른 위치로 복사됩니다. 복사된 백업은
백업 탭에서 이름이 클라우드 애플리케이션 백업인 별도의 섹션에 표시되며, 원본 백업은
클라우드 스토리지 위치에 그대로 남습니다. 업그레이드 프로세스가 완료되면 원본
백업이 클라우드 스토리지 위치에서 삭제됩니다.
업그레이드는 조직의 사용자 수, 백업 수, Office 365 액세스 속도에 따라 몇 시간에서
며칠이 소요될 수 있습니다. 업그레이드 중에는 이전에 생성된 백업으로부터의 복구가
가능합니다. 하지만 업그레이드 중 생성된 백업 및 백업 계획은 손실됩니다.
가능성은 거의 없지만 업그레이드가 실패한다 해도 백업 솔루션은 완전하게 작동이
가능하며, 실패 지점부터 업그레이드를 다시 시작할 수 있습니다.
업그레이드 프로세스 시작 방법
1. Microsoft Office 365 (v1)을 클릭합니다.
2. 화면 상단의 알림에서 업그레이드를 클릭합니다.
3. 업그레이드 프로세스 시작 여부를 확인합니다.
4. 조직이 사용하는 Microsoft 데이터 센터를 선택합니다.
소프트웨어는 Microsoft Office 365 로그인 페이지로 이동합니다.
5. Office 365 전역 관리자 자격 증명으로 로그인ㅇ합니다.
Microsoft Office 365는 조직 데이터를 백업 및 복구하는 데 필요한 권한 목록을
표시합니다.
6. 백업 서비스에 이러한 권한을 부여한 사실을 확인합니다.
백업 콘솔로 리디렉션되고, 업그레이드 프로세스가 시작됩니다. 업그레이드 진행
상태는 Microsoft Office 365 > 작업 패널에 표시됩니다.

16 G Suite 데이터 보호
G Suite 데이터 보호의 의미
G Suite 사용자 데이터(Gmail 사서함, 캘린더, 연락처, Google Drive) 및 G Suite Shared
Drive의 C2C 백업 및 복구.
이메일, 파일, 연락처 및 기타 항목의 개별 복구.
다수의 G Suite의 조직과 교차 조직 복구에 대한 지원.
Ethereum 블록체인 데이터베이스를 사용한 백업 파일 공증(선택 사항). 사용 시
파일이 신뢰할 수 있고 백업된 후 변경되지 않았음을 증명할 수 있습니다.
전체 텍스트 검색(선택 사항). 사용 시 이메일을 내용으로 검색할 수 있습니다.
회사당 최대 5000개의 항목(사서함, Google Drive, Shared Drive)을 성능 저하 없이
보호할 수 있습니다.
필수 사용자 권한
백업 서비스에서
백업 서비스에는 회사 관리자로 접속해야 합니다. 부서 관리자와 사용자는 G Suite
데이터를 백업하거나 복구할 수 없습니다.
G Suite에서
G Suite 조직을 백업 서비스에 추가하려면 API 액세스가 활성화되어 있는 슈퍼 관리자로
로그인해야 합니다(Google Admin 콘솔에서 보안 > API 참조 > API 액세스 활성화).
슈퍼 관리자 비밀번호는 어디에도 저장되지 않으며 백업 및 복구를 수행하는 데
사용되지 않습니다. G Suite에서 이 비밀번호를 변경해도 백업 서비스 작업에는 영향을
주지 않습니다.
G Suite 조직을 추가한 슈퍼 관리자가 G Suite에서 삭제되거나 더 낮은 권한을 가진
역할로 변경될 시 백업은 "액세스가 거부됨"과 같은 오류와 함께 실패하게 됩니다. 이
경우 "G Suite 조직 추가하기" (페이지. 162) 절차를 반복하여 유효한 슈퍼 관리자 자격
증명을 지정하십시오. 이런 상황을 피하기 위해 백업과 복구 전용 슈퍼 관리자를 지정할
것을 권장합니다.
백업 스케줄 정보
클라우드 에이전트는 여러 고객을 대상으로 서비스를 제공하므로, 부하량을 고르게
분산시켜 모든 고객에게 동일한 품질을 서비스를 제공할 수 있도록 자체적으로 각 백업
계획의 시작 시간을 결정합니다.
각 백업 계획은 매일 같은 시간에 실행됩니다.
제한 사항
암호화된 백업의 검색은 지원되지 않습니다.
시간당 10개의 수동 백업 실행 (페이지. 118)을 초과할 수 없습니다.
동시 복구 작업은 10개를 초과할 수 없습니다(Office 365 및 GSuite 모두 포함한 수).

16.1 G Suite 조직 추가하기 G Suite 조직을 추가하려면
1. 백업 콘솔에 회사 관리자로 로그인합니다.
2. 장치 > 추가 > G Suite를 클릭합니다.
3. 소프트웨어에 표시되는 지침을 따르십시오.
a. Marketplace 열기를 클릭합니다.
b. 슈퍼 관리자 자격 증명으로 로그인하십시오.
c. 도메인 설치를 클릭합니다.
d. 도메인 전체 설치를 확인합니다.
G Suite는 조직의 데이터를 백업하고 복구하는 데 필요한 권한 목록을 표시합니다.
e. 백업 서비스에 이러한 권한을 부여한 사실을 확인합니다.
f. 설치 마법사를 완료합니다.
g. 실행을 클릭합니다.
백업 콘솔로 리디렉션되어 돌아갑니다. 조직의 데이터 항목은 G Suite 페이지의 백업
콘솔에 표시됩니다.
추가 사용을 위한 팁
클라우드 에이전트는 조직이 백업 서비스에 추가될 때부터 24시간 간격으로 G
Suite에 동기화됩니다. 사용자나 Shared Drive를 추가하거나 삭제할 경우, 백업
콘솔에서 이러한 변경 사항을 즉시 확인할 수 없습니다. 클라우드 에이전트를 G
Suite과 강제로 동기화하려면 G Suite 페이지에서 조직을 선택한 후 새로 고침을
클릭하십시오.
전체 사용자 또는 전체 Shared Drive 그룹에 백업 계획을 적용하였다면, 새로 추가되는
항목은 동기화 후에만 백업에 포함됩니다.
Google 정책에 따라 사용자나 Shared Drive가 G Suite GUI에서 삭제되더라도 며칠
동안은 API를 통해 제공됩니다. 이 기간 동안 삭제된 항목은 백업 콘솔에서
비활성화(회색으로 표시)되며, 백업되지 않습니다. API를 통해 삭제된 항목을 이용할
수 없을 경우에는 백업 콘솔에서 사라집니다. 해당 항목의 백업이 있을 경우 백업 >
클라우드 애플리케이션 백업에서 확인할 수 있습니다.
16.2 Gmail 데이터 보호
어떤 항목을 백업할 수 있습니까?
Gmail 사용자 사서함을 백업할 수 있습니다. 사서함 백업에는 캘린더 및 연락처 데이터가
포함됩니다. 선택적으로 공유된 캘린더 백업을 선택할 수 있습니다.
백업 시 다음 항목은 생략됩니다.
생일, 미리 알림, 작업 캘린더
일정 이벤트에 첨부된 폴더
연락처의 디렉토리 폴더
Google 캘린더 API 제한으로 인해 다음 캘린더 항목은 제외됩니다.
일정 슬롯

일정의 회의 필드
종일 일정 알림 캘린더 설정
초대 자동 승인 캘린더 설정(회의실 또는 공유 공간용 캘린더)
Google People API 제한으로 인해 다음 연락처 항목은 제외됩니다.
기타 연락처 폴더
연락처의 외부 프로필(디렉토리 프로필, Google 프로필)
다음 이름으로 저장 연락처 필드
복구할 수 있는 항목은 무엇입니까?
다음과 같은 항목을 사서함 백업에서 복구할 수 있습니다.
사서함
이메일 폴더(Google 용어의 "라벨"에 해당. 라벨은 다른 데이터와의 일관성을 위해
백업 소프트웨어에 폴더로 표시됩니다.)
이메일 메시지
달력 이벤트
연락처
백업이 암호화되지 않았다면 검색 기능을 사용해 항목을 찾을 수 있습니다. 암호화된
백업의 검색은 지원되지 않습니다.
사서함과 사서함 항목을 복구할 때 대상 위치의 항목을 복구할 것인지 선택할 수
있습니다.
제한 사항
연락처 사진은 복구할 수 없습니다
Google 캘린더 API 제한으로 인해 부재중 캘린더 항목은 일반 캘린더 일정으로
복구됩니다
16.2.1 사서함 선택
아래 설명에 따라 사서함을 선택한 다음, 백업 계획의 기타 설정을 적절하게 (페이지. 38)
지정합니다.
Gmail 사서함을 선택하려면
1. G Suite를 클릭합니다.
2. 여러 G Suite 조직을 백업 서비스에 추가하였다면 사용자 데이터의 백업을 원하는
조직을 선택합니다. 그렇지 않은 경우 이 단계를 건너뜁니다.
3. 다음 중 하나를 수행하십시오.
전체 사용자의 사서함(앞으로 생성될 사서함 포함)을 백업하려면 사용자 노드를
확장하고 전체 사용자를 선택한 후 그룹 백업을 클릭합니다.
개별 사용자 사서함을 백업하려면, 사용자 노드를 확장하고 전체 사용자를
선택하고 백업하려는 사서함의 사용자를 선택한 후 백업을 클릭합니다.
4. 백업 계획 패널에서:
백업 대상에서 Gmail 항목을 선택했는지 확인합니다.

선택한 사용자와 공유한 캘린더를 백업하려면 공유된 캘린더 포함 스위치를
활성화합니다.
백업된 이메일 메시지에 전체 텍스트 검색 (페이지. 164)의 필요 여부를
결정합니다. 이 옵션에 액세스하려면 기어 아이콘 > 백업 옵션 > 전체 텍스트
검색를 클릭합니다.
16.2.1.1 전체 텍스트 검색
이 옵션은 이메일 메시지 내용이 클라우드 에이전트로부터 인덱싱되는지를 정의합니다.
사전 설정값이 활성화됨.
이 옵션을 활성화하면 메시지 내용은 인덱싱되며 내용으로도 백업된 이메일 메시지를
검색할 수 있습니다. 그렇지 않은 경우 제목, 보낸 사람, 받는 사람 또는 날짜만으로
검색이 가능합니다.
참고 암호화된 백업의 검색은 지원되지 않습니다.
인덱싱 프로세스는 별개의 소프트웨어 컴퍼넌트가 수행하기 때문에 백업 성능에 영향을
주지 않습니다. 첫 번째 (전체) 백업을 인덱싱하는 데 약간의 시간이 걸립니다. 따라서
백업이 완료되는 시점과 검색 결과에 내용이 나타나는 시점 사이가 지연될 수 있습니다.
인덱스는 사서함 백업이 차지하는 스토리지 공간의 10~30%를 차지합니다. 정확한 값을
알아보려면 백업 > 클라우드 애플리케이션 백업을 클릭하여 인덱스 크기 열을
확인하십시오. 이 공간을 절약하려면 전체 텍스트 검색을 비활성화하는 것이 좋습니다.
인덱스 크기 열의 값은 다음 백업 후에 몇 MB로 감소합니다. 이 최소한의 메타데이터
양은 제목, 보낸 사람, 받는 사람 또는 날짜별 검색을 수행하는 데 필요합니다.
전체 텍스트 검색을 다시 활성화할 때 소프트웨어가 백업 계획으로 생성된 이전의 모든
백업을 인덱싱합니다. 이것 또한 약간의 시간이 소요됩니다.
16.2.2 사서함 및 사서함 항목 복구
16.2.2.1 사서함 복구
1. G Suite를 클릭합니다.
2. 여러 G Suite 조직을 백업 서비스에 추가하였다면, 백업 데이터의 복구를 원하는
조직을 선택합니다. 그렇지 않은 경우 이 단계를 건너뜁니다.
3. 사용자 노드를 확장하고 전체 사용자를 선택하고 복구하려는 사서함의 사용자를
선택한 후 복구를 클릭합니다.
사용자가 삭제되었다면 백업 탭 (페이지. 114)의 클라우드 애플리케이션 백업 섹션에서
해당 사용자를 선택한 후 백업 표시를 클릭합니다.
사용자와 그룹은 이름으로 검색할 수 있습니다. 와일드카드는 지원되지 않습니다.
4. 복구 지점을 선택합니다.
팁. 사서함이 포함된 복구 지점만 보려면 내용별 필터에서 Gmail을 선택합니다.
5. 복구 > 전체 사서함을 클릭합니다.
6. 여러 G Suite 조직을 백업 서비스에 추가하였다면, G Suite 조직을 클릭하여 대상
조직을 보기, 변경 또는 지정합니다.

기본적으로 원래 조직이 선택됩니다. 이 조직이 백업 서비스에 등록되지 않았다면
대상 조직을 지정해야 합니다.
7. 사서함으로 복구에서 대상 사서함을 보고, 변경하거나 지정합니다.
기본적으로 원래 사서함이 선택됩니다. 이 사서함이 존재하지 않거나 원래 이외
조직을 선택한 경우에는 대상 사서함을 지정해야 합니다.
8. 복구 시작을 클릭합니다.
9. 다음 덮어쓰기 옵션 중 하나를 선택합니다.
기존 항목 덮어쓰기
기존 항목 덮어쓰기 안 함
10. 진행을 클릭하여 결정을 확인합니다.
16.2.2.2 사서함 항목 복구
1. G Suite를 클릭합니다.
2. 여러 G Suite 조직을 백업 서비스에 추가하였다면, 백업 데이터의 복구를 원하는
조직을 선택합니다. 그렇지 않은 경우 이 단계를 건너뜁니다.
3. 사용자 노드를 확장하고 전체 사용자를 선택하고 복구하려는 항목이 원래 포함된
사서함의 사용자를 선택한 후 복구를 클릭합니다.
사용자가 삭제되었다면 백업 탭 (페이지. 114)의 클라우드 애플리케이션 백업 섹션에서
해당 사용자를 선택한 후 백업 표시를 클릭합니다.
사용자와 그룹은 이름으로 검색할 수 있습니다. 와일드카드는 지원되지 않습니다.
4. 복구 지점을 선택합니다.
팁. 사서함이 포함된 복구 지점만 보려면 내용별 필터에서 Gmail을 선택합니다.
5. 복구 > 이메일 메시지를 클릭합니다.
6. 필요한 폴더를 찾습니다. 아직 백업이 암호화되지 않았다면 검색을 사용하여 필요
항목 목록을 얻을 수 있습니다.
다음 검색 옵션을 사용할 수 있습니다. 와일드카드는 지원되지 않습니다.
이메일 메시지: 제목, 보낸 사람, 받는 사람, 날짜, 첨부 파일 이름, 메시지
내용으로 검색합니다. 마지막 두 옵션은 백업 중 전체 텍스트 검색 옵션이
활성화되었을 때에만 결과를 얻을 수 있습니다. 추가 변수로 검색하려는 메시지
조각의 언어를 지정할 수 있습니다.
이벤트: 제목 및 날짜로 검색합니다.
연락처: 이름, 이메일 주소, 전화번호로 검색합니다.
7. 복구할 항목을 선택합니다. 폴더를 선택하려면 "폴더 복구" 아이콘을 클릭하십시오.
뿐만 아니라 다음을 수행할 수 있습니다.
항목을 선택한 경우 첨부파일을 포함하여 내용을 보려면 내용 표시를
클릭하십시오. 첨부 파일을 다운로드하려면 그 이름을 클릭하십시오.
백업이 암호화되지 않고 검색을 사용하고 검색 결과에서 단일 항목만 선택한
경우에만: 버전 표시를 클릭하여 복구할 항목 버전을 선택합니다. 선택한 복구
지점 이전이나 이후 백업된 버전을 선택할 수 있습니다.
8. 복구를 클릭합니다.

9. 여러 G Suite 조직을 백업 서비스에 추가하였다면, G Suite 조직을 클릭하여 대상
조직을 보기, 변경 또는 지정합니다.
기본적으로 원래 조직이 선택됩니다. 이 조직이 백업 서비스에 등록되지 않았다면
대상 조직을 지정해야 합니다.
10. 사서함으로 복구에서 대상 사서함을 보고, 변경하거나 지정합니다.
기본적으로 원래 사서함이 선택됩니다. 이 사서함이 존재하지 않거나 원래 이외
조직을 선택한 경우에는 대상 사서함을 지정해야 합니다.
11. 경로에서 대상 사서함에 포함된 대상 폴더를 보거나 변경합니다. 기본적으로 원래
폴더가 선택됩니다.
12. 복구 시작을 클릭합니다.
13. 다음 덮어쓰기 옵션 중 하나를 선택합니다.
기존 항목 덮어쓰기
기존 항목 덮어쓰기 안 함
14. 진행을 클릭하여 결정을 확인합니다.
16.3 Google Drive 파일 보호
어떤 항목을 백업할 수 있습니까?
Google Drive 전체 또는 개별 파일 및 폴더를 백업할 수 있습니다. 선택적으로 Google
Drive 사용자와 공유된 파일 백업을 선택할 수 있습니다.
파일은 공유 권한과 함께 백업됩니다.
백업 시 다음 항목은 생략됩니다.
사용자가 파일에 대한 댓글 또는 보기 권한이 있고 파일 소유자가 댓글 및 보기
권한이 있는 사용자의 다운로드, 인쇄, 복사를 제한했을 경우의 공유된 파일.
컴퓨터 폴더(백업 및 동기화 클라이언트로부터 생성)
제한 사항
Google 특정 파일 형식 중 Google 문서, Google 스프레드시트, Google 프레젠테이션,
Google 드로잉만 백업됩니다.
복구할 수 있는 항목은 무엇입니까?
전체 Google Drive 또는 백업되었던 파일이나 폴더를 복구할 수 있습니다.
백업이 암호화되지 않았다면 검색 기능을 사용해 항목을 찾을 수 있습니다. 암호화된
백업의 검색은 지원되지 않습니다.
그 공유 권한을 복구할지 아니면 파일이 복구될 대상 폴더로부터 권한을 상속하게 할지
선택할 수 있습니다.
제한 사항
파일의 댓글은 복구되지 않습니다.
파일 및 폴더에 대한 공유 링크는 복구되지 않습니다.
공유된 파일에 대한 읽기 전용 공유자 설정(편집자의 권한 변경 및 신규 사용자 추가
방지 및 댓글 또는 보기 권한이 있는 사용자의 다운로드, 인쇄 및 복사 기능 제한)은
복구 중에 변경될 수 없습니다.

공유된 폴더에 대해 편집자의 권한 변경 및 신규 사용자 추가 방지 옵션이
활성화되었을 경우 해당 폴더의 소유권을 복구 중에 변경할 수 없습니다. 이
설정으로 Google Drive API가 폴더 권한을 나열하는 것을 방지합니다. 폴더 내 파일의
소유권은 올바르게 복구됩니다.
16.3.1 Google Drive 파일 선택
아래 설명에 따라 파일을 선택한 다음, 백업 계획의 기타 설정을 적절하게 (페이지. 38)
지정합니다.
Google Drive 파일을 선택하려면
1. G Suite를 클릭합니다.
2. 여러 G Suite 조직을 백업 서비스에 추가하였다면 사용자 데이터의 백업을 원하는
조직을 선택합니다. 그렇지 않은 경우 이 단계를 건너뜁니다.
3. 다음 중 하나를 수행하십시오.
전체 사용자의 파일(앞으로 생성될 사용자 포함)을 백업하려면, 사용자 노드를
확장하고 전체 사용자를 선택한 후 그룹 백업을 클릭합니다.
개별 사용자의 파일을 백업하려면, 사용자 노드를 확장하고 전체 사용자를
선택하고 백업하려는 파일의 사용자를 선택한 후 백업을 클릭합니다.
4. 백업 계획 패널에서:
백업 대상에서 Google Drive 항목을 선택했는지 확인합니다.
백업할 항목에서 다음 중 하나를 수행하십시오.
기본 설정 [전체] (전체 파일)을 유지합니다.
이름이나 경로를 추가하여 백업할 파일과 폴더를 지정합니다.
와일드카드 문자(*, ** 및 ?)를 사용할 수 있습니다. 경로 지정과 와일드카드
사용에 관한 자세한 내용은 "파일 필터" (페이지. 75)를 참조하십시오.
찾아보기를 통해 백업할 파일과 폴더를 선택합니다.
찾아보기 링크는 단일 사용자를 위해 백업 계획을 생성할 때만 사용할 수
있습니다.
[선택 사항] 백업할 항목에서 예외 표시를 클릭하여 백업에서 생략할 파일과
폴더를 지정합니다.
파일 제외는 파일 선택에 우선합니다. 즉, 두 필드에 동일 파일을 지정하면 백업
중 이 파일은 건너뜁니다.
선택한 사용자와 공유한 파일을 백업하려면 공유된 파일 포함 스위치를
활성화합니다.
백업용으로 선택된 모든 파일의 공증을 활성화하려면 공증 스위치를
활성화합니다. 공증에 대한 자세한 내용은 "공증" (페이지. 172)을 참조하십시오.
16.3.2 Google Drive 및 Google Drive 파일 복구
16.3.2.1 전체 Google Drive 복구
1. G Suite를 클릭합니다.
2. 여러 G Suite 조직을 백업 서비스에 추가하였다면, 백업 데이터의 복구를 원하는
조직을 선택합니다. 그렇지 않은 경우 이 단계를 건너뜁니다.

3. 사용자 노드를 확장하고 전체 사용자를 선택하고 복구하려는 Google Drive의 사용자를
선택한 후 복구를 클릭합니다.
사용자가 삭제되었다면 백업 탭 (페이지. 114)의 클라우드 애플리케이션 백업 섹션에서
해당 사용자를 선택한 후 백업 표시를 클릭합니다.
사용자를 이름으로 검색할 수 있습니다. 와일드카드는 지원되지 않습니다.
4. 복구 지점을 선택합니다.
팁. Google Drive 파일이 포함된 복구 지점만 보려면 내용별 필터링에서 Google Drive를
선택합니다.
5. 복구 > 전체 드라이브를 클릭합니다.
6. 여러 G Suite 조직을 백업 서비스에 추가하였다면, G Suite 조직을 클릭하여 대상
조직을 보기, 변경 또는 지정합니다.
기본적으로 원래 조직이 선택됩니다. 이 조직이 백업 서비스에 등록되지 않았다면
대상 조직을 지정해야 합니다.
7. 드라이브로 복구에서 대상 사용자 또는 Shared Drive를 보고, 변경하거나 지정합니다.
기본적으로 원래 사용자가 선택됩니다. 이 사용자가 존재하지 않거나 원래 이외
조직을 선택한 경우 대상 사용자 또는 대상 Shared Drive를 지정해야 합니다.
백업이 공유된 파일을 포함한다면 그 파일은 대상 드라이브의 루트 폴더로
복구됩니다.
8. 파일에 대해 공유 권한을 복구할 것인지 선택합니다.
9. 복구 시작을 클릭합니다.
10. 다음 덮어쓰기 옵션 중 하나를 선택합니다:
기존 파일 덮어쓰기
오래된 경우 기존 파일 덮어쓰기
기존 파일 덮어쓰기 안 함
11. 진행을 클릭하여 결정을 확인합니다.
16.3.2.2 Google Drive 파일 복구
1. G Suite를 클릭합니다.
2. 여러 G Suite 조직을 백업 서비스에 추가하였다면, 백업 데이터의 복구를 원하는
조직을 선택합니다. 그렇지 않은 경우 이 단계를 건너뜁니다.
3. 사용자 노드를 확장하고 전체 사용자를 선택하고 복구하려는 Google Drive 파일의
사용자를 선택한 후 복구를 클릭합니다.
사용자가 삭제되었다면 백업 탭 (페이지. 114)의 클라우드 애플리케이션 백업 섹션에서
해당 사용자를 선택한 후 백업 표시를 클릭합니다.
사용자를 이름으로 검색할 수 있습니다. 와일드카드는 지원되지 않습니다.
4. 복구 지점을 선택합니다.
팁. Google Drive 파일이 포함된 복구 지점만 보려면 내용별 필터링에서 Google Drive를
선택합니다.
5. 복구 > 파일/폴더를 클릭합니다.
6. 필요한 폴더를 찾거나 검색 기능을 사용하여 필요한 파일 및 폴더 목록을 얻습니다.
와일드카드 문자(* 및 ?)를 하나 이상 사용할 수 있습니다. 와일드카드 사용에 관한
자세한 내용은 "파일 필터" (페이지. 75)를 참조하십시오.

백업이 암호화되지 않으면 검색을 사용할 수 없습니다.
7. 복구할 파일을 선택합니다.
백업이 암호화되지 않고 단일 파일을 선택한 경우 버전 표시를 클릭하여 복구할 파일
버전을 선택합니다. 선택한 복구 지점 이전이나 이후 백업된 버전을 선택할 수
있습니다.
8. 파일을 다운로드하려면 다운로드를 클릭하고 파일을 저장할 위치를 선택한 다음
저장을 클릭합니다. 그렇지 않은 경우 이 단계를 건너뜁니다.
9. 복구를 클릭합니다.
10. 여러 G Suite 조직을 백업 서비스에 추가하였다면, G Suite 조직을 클릭하여 대상
조직을 보기, 변경 또는 지정합니다.
기본적으로 원래 조직이 선택됩니다. 이 조직이 백업 서비스에 등록되지 않았다면
대상 조직을 지정해야 합니다.
11. 드라이브로 복구에서 대상 사용자 또는 Shared Drive를 보고, 변경하거나 지정합니다.
기본적으로 원래 사용자가 선택됩니다. 이 사용자가 존재하지 않거나 원래 이외
조직을 선택한 경우 대상 사용자 또는 대상 Shared Drive를 지정해야 합니다.
12. 경로에서 대상 사용자의 Google Drive 또는 대상 Shared Drive에 포함된 대상 폴더를
보거나 변경합니다. 기본적으로 원래 위치가 선택됩니다.
13. 파일에 대해 공유 권한을 복구할 것인지 선택합니다.
14. 복구 시작을 클릭합니다.
15. 다음 파일 덮어쓰기 옵션 중 하나를 선택합니다.
기존 파일 덮어쓰기
오래된 경우 기존 파일 덮어쓰기
기존 파일 덮어쓰기 안 함
16. 진행을 클릭하여 결정을 확인합니다.
16.4 Shared Drive 파일 보호
어떤 항목을 백업할 수 있습니까?
Shared Drive 전체 또는 개별 파일 및 폴더를 백업할 수 있습니다.
파일은 공유 권한과 함께 백업됩니다.
제한 사항
Google Drive API 제한으로 인해 구성원이 없는 Shared Drive는 백업할 수 없습니다.
Google 특정 파일 형식 중 Google 문서, Google 스프레드시트, Google 프레젠테이션,
Google 드로잉만 백업됩니다.
복구할 수 있는 항목은 무엇입니까?
전체 Shared Drive 또는 백업되었던 파일이나 폴더를 복구할 수 있습니다.
백업이 암호화되지 않았다면 검색 기능을 사용해 항목을 찾을 수 있습니다. 암호화된
백업의 검색은 지원되지 않습니다.
그 공유 권한을 복구할지 아니면 파일이 복구될 대상 폴더로부터 권한을 상속하게 할지
선택할 수 있습니다.

다음 항목은 복구되지 않습니다.
대상 Shared Drive 내 조직 외 공유 기능이 비활성화된 경우 조직 외의 사용자와
공유한 파일의 공유 권한은 복구되지 않습니다.
대상 Shared Drive의 비구성원과 공유 기능이 비활성화된 경우 대상 Shared Drive의
구성원이 아닌 사용자와 공유된 파일에 대한 공유 권한은 복구되지 않습니다.
제한 사항
파일의 댓글은 복구되지 않습니다.
파일 및 폴더에 대한 공유 링크는 복구되지 않습니다.
16.4.1 Shared Drive 파일 선택
아래 설명에 따라 파일을 선택한 다음, 백업 계획의 기타 설정을 적절하게 (페이지. 38)
지정합니다.
Shared Drive 파일을 선택하려면
1. G Suite를 클릭합니다.
2. 여러 G Suite 조직을 백업 서비스에 추가하였다면 사용자 데이터의 백업을 원하는
조직을 선택합니다. 그렇지 않은 경우 이 단계를 건너뜁니다.
3. 다음 중 하나를 수행하십시오.
전체 Shared Drive의 파일(앞으로 생성될 Shared Drive 포함)을 백업하려면 Shared
Drive 노드를 확장하고 전체 Shared Drive를 선택한 후 그룹 백업을 클릭합니다.
개별 Shared Drive의 파일을 백업하려면 Shared Drive 노드를 확장하고 전체 Shared
Drive를 선택하고 백업하려는 Shared Drive를 선택한 후 백업을 클릭합니다.
4. 백업 계획 패널에서:
백업할 항목에서 다음 중 하나를 수행하십시오.
기본 설정 [전체] (전체 파일)을 유지합니다.
이름이나 경로를 추가하여 백업할 파일과 폴더를 지정합니다.
와일드카드 문자(*, ** 및 ?)를 사용할 수 있습니다. 경로 지정과 와일드카드
사용에 관한 자세한 내용은 "파일 필터" (페이지. 75)를 참조하십시오.
찾아보기를 통해 백업할 파일과 폴더를 선택합니다.
찾아보기 링크는 단일 Shared Drive를 위해 백업 계획을 생성할 때만 사용할 수
있습니다.
[선택 사항] 백업할 항목에서 예외 표시를 클릭하여 백업에서 생략할 파일과
폴더를 지정합니다.
파일 제외는 파일 선택에 우선합니다. 즉, 두 필드에 동일 파일을 지정하면 백업
중 이 파일은 건너뜁니다.
백업용으로 선택된 모든 파일의 공증을 활성화하려면 공증 스위치를
활성화합니다. 공증에 대한 자세한 내용은 "공증" (페이지. 172)을 참조하십시오.
16.4.2 Shared Drive 및 Shared Drive 파일 복구
16.4.2.1 전체 Shared Drive 복구
1. G Suite를 클릭합니다.

2. 여러 G Suite 조직을 백업 서비스에 추가하였다면, 백업 데이터의 복구를 원하는
조직을 선택합니다. 그렇지 않은 경우 이 단계를 건너뜁니다.
3. Shared Drive 노드를 확장하고 전체 Shared Drive를 선택하고 복구하려는 Shared Drive를
선택한 후 복구를 클릭합니다.
Shared Drive가 삭제되었다면 백업 탭 (페이지. 114)의 클라우드 애플리케이션 백업
섹션에서 선택한 후 백업 표시를 클릭합니다.
Shared Drive를 이름으로 검색할 수 있습니다. 와일드카드는 지원되지 않습니다.
4. 복구 지점을 선택합니다.
5. 복구 > 전체 드라이브를 클릭합니다.
6. 여러 G Suite 조직을 백업 서비스에 추가하였다면, G Suite 조직을 클릭하여 대상
조직을 보기, 변경 또는 지정합니다.
기본적으로 원래 조직이 선택됩니다. 이 조직이 백업 서비스에 등록되지 않았다면
대상 조직을 지정해야 합니다.
7. 드라이브로 복구에서 대상 Shared Drive 또는 대상 사용자를 보고, 변경하거나
지정합니다. 사용자를 지정하면 데이터가 그 사용자의 Google Drive로 복구됩니다.
기본적으로 원래 Shared Drive가 선택됩니다. 이 Shared Drive가 존재하지 않거나 원래
이외 조직을 선택한 경우 대상 Shared Drive 또는 대상 사용자를 지정해야 합니다.
8. 파일에 대해 공유 권한을 복구할 것인지 선택합니다.
9. 복구 시작을 클릭합니다.
10. 다음 덮어쓰기 옵션 중 하나를 선택합니다:
기존 파일 덮어쓰기
오래된 경우 기존 파일 덮어쓰기
기존 파일 덮어쓰기 안 함
11. 진행을 클릭하여 결정을 확인합니다.
16.4.2.2 Shared Drive 파일 복구
1. G Suite를 클릭합니다.
2. 여러 G Suite 조직을 백업 서비스에 추가하였다면, 백업 데이터의 복구를 원하는
조직을 선택합니다. 그렇지 않은 경우 이 단계를 건너뜁니다.
3. Shared Drive 노드를 확장하고 전체 Shared Drive를 선택한 다음 복구하려는 파일이
있던 Shared Drive를 선택한 후 복구를 클릭합니다.
Shared Drive가 삭제되었다면 백업 탭 (페이지. 114)의 클라우드 애플리케이션 백업
섹션에서 선택한 후 백업 표시를 클릭합니다.
Shared Drive를 이름으로 검색할 수 있습니다. 와일드카드는 지원되지 않습니다.
4. 복구 지점을 선택합니다.
5. 복구 > 파일/폴더를 클릭합니다.
6. 필요한 폴더를 찾거나 검색 기능을 사용하여 필요한 파일 및 폴더 목록을 얻습니다.
와일드카드 문자(* 및 ?)를 하나 이상 사용할 수 있습니다. 와일드카드 사용에 관한
자세한 내용은 "파일 필터" (페이지. 75)를 참조하십시오.
백업이 암호화되지 않으면 검색을 사용할 수 없습니다.
7. 복구할 파일을 선택합니다.

백업이 암호화되지 않고 단일 파일을 선택한 경우 버전 표시를 클릭하여 복구할 파일
버전을 선택합니다. 선택한 복구 지점 이전이나 이후 백업된 버전을 선택할 수
있습니다.
8. 파일을 다운로드하려면 다운로드를 클릭하고 파일을 저장할 위치를 선택한 다음
저장을 클릭합니다. 그렇지 않은 경우 이 단계를 건너뜁니다.
9. 복구를 클릭합니다.
10. 여러 G Suite 조직을 백업 서비스에 추가하였다면, G Suite 조직을 클릭하여 대상
조직을 보기, 변경 또는 지정합니다.
기본적으로 원래 조직이 선택됩니다. 이 조직이 백업 서비스에 등록되지 않았다면
대상 조직을 지정해야 합니다.
11. 드라이브로 복구에서 대상 Shared Drive 또는 대상 사용자를 보고, 변경하거나
지정합니다. 사용자를 지정하면 데이터가 그 사용자의 Google Drive로 복구됩니다.
기본적으로 원래 Shared Drive가 선택됩니다. 이 Shared Drive가 존재하지 않거나 원래
이외 조직을 선택한 경우 대상 Shared Drive 또는 대상 사용자를 지정해야 합니다.
12. 경로에서 대상 Shared Drive 또는 대상 사용자의 Google Drive에 포함된 대상 폴더를
보거나 변경합니다. 기본적으로 원래 위치가 선택됩니다.
13. 파일에 대해 공유 권한을 복구할 것인지 선택합니다.
14. 복구 시작을 클릭합니다.
15. 다음 파일 덮어쓰기 옵션 중 하나를 선택합니다.
기존 파일 덮어쓰기
오래된 경우 기존 파일 덮어쓰기
기존 파일 덮어쓰기 안 함
16. 진행을 클릭하여 결정을 확인합니다.
16.5 공증
공증을 사용하면 파일이 신뢰할 수 있고 백업된 후 변경되지 않았음을 증명할 수
있습니다. 법적 문서 파일이나 입증된 신뢰성이 필요한 기타 파일을 보호할 때에는
공증을 활성화하는 것이 좋습니다.
공증은 Google Drive 파일 및 G Suite Shared Drive 파일 백업 용도로만 사용할 수 있습니다.
공증 사용 방법
백업용으로 선택된 모든 파일의 공증을 활성화하려면 백업 계획을 생성할 때 공증
스위치를 활성화합니다.
복구를 구성할 때 공증된 파일에 특별한 아이콘이 표시되고, 이를 통해 파일 신뢰성을
확인 (페이지. 103)할 수 있습니다.
작동법
백업 중에 에이전트가 백업된 파일의 해시 코드를 계산하고, 해시 트리(폴더 구조
기반)를 생성하고, 트리를 백업에 저장한 다음 해시 트리 루트를 공증 서비스로
전송합니다. 공증 서비스는 Ethereum 블록체인 데이터베이스에 해시 트리 루트를
저장하여 이 값이 변경되지 않도록 합니다.

파일 신뢰성을 확인할 때 에이전트가 파일의 해시를 계산한 다음 이를 백업 내부의 해시
트리에 저장되어 있는 해시와 비교합니다. 두 해시가 일치하지 않으면 파일이 신뢰할 수
없는 것으로 간주됩니다. 그렇지 않으면 해시 트리에 의해 파일 신뢰성이 보증됩니다.
해시 트리 자체가 손상되지 않았는지 확인하기 위해 에이전트는 해시 트리 루트를 공증
서비스로 전송합니다. 공증 서비스는 이를 블록체인 데이터베이스에 저장되어 있는 해시
트리 루트와 비교합니다. 해시가 일치하면 선택한 파일은 신뢰할 수 있는 것으로
보증됩니다. 그렇지 않으면 소프트웨어에 파일을 신뢰할 수 없다는 메시지가 표시됩니다.
16.5.1 Notary Service를 통해 파일 신뢰성 확인
백업 중에 공증이 활성화된 경우 백업된 파일의 신뢰성을 확인할 수 있습니다.
파일 신뢰성을 확인하려면
1. 다음 중 하나를 수행하십시오.
Google Drive 파일의 신뢰성을 검증하려면 "Google Drive 파일 복구" (페이지. 168)
섹션의 1~7단계에 설명된 대로 파일을 선택합니다.
G Suite Shared Drive 파일의 신뢰성을 검증하려면 "Shared Drive 파일 복구" (페이지.
171) 섹션의 1~7단계에 설명된 대로 파일을 선택합니다.
2. 선택한 파일에 다음 아이콘이 표시되는지 확인합니다. . 이는 파일이
공증되었음을 의미합니다.
3. 다음 중 하나를 수행하십시오.
확인을 클릭합니다.
소프트웨어에서 파일 신뢰성을 확인하고 결과를 표시합니다.
인증서 가져오기를 클릭합니다.
파일 공증을 확인하는 인증서가 웹 브라우저 창에서 열립니다. 이 창에는 파일
신뢰성을 수동으로 확인하는 방법도 포함되어 있습니다.
17 Oracle 데이터베이스 보호
Oracle 데이터베이스 보호는 별도
문서(https://dl.managed-protection.com/u/pdf/OracleBackup_whitepaper.pdf)에 설명되어
있습니다.
참고 이 기능은 백업 소프트웨어 표준 버전에서는 사용할 수 없습니다.
18 SAP HANA 보호
SAP HANA의 보호는 별도
문서(https://dl.managed-protection.com/u/pdf/SAP%20HANA_backup_whitepaper.pdf)에
설명되어 있습니다.
참고 이 기능은 백업 소프트웨어 표준 버전에서는 사용할 수 없습니다.

19 Active Protection Active Protection은 랜덤웨어와 암호화폐 채굴 맬웨어로부터 시스템을 보호합니다.
랜섬웨어는 파일을 암호화하고 암호화 키에 대한 몸값을 요구합니다. 암호화폐 채굴
맬웨어는 백그라운드에서 수학 계산을 실행하면서 프로세싱 파워와 네트워크 트래픽을
훔칩니다.
Active Protection은 Windows 7 이상, Windows Server 2008 R2 이상을 실행 중인 머신에서
사용할 수 있습니다. Agent for Windows가 머신에 설치되어 있어야 합니다.
Active Protection은 버전 12.0.4290으로 시작하는 에이전트에서 사용할 수
있습니다. 에이전트를 업데이트하려면 "에이전트 업데이트" (페이지. 33)의 지침을
따르십시오.
작동법
Active Protection은 보호된 머신에서 실행 중인 프로세스를 모니터링합니다. 서드 파티
프로세스에서 파일 암호화 또는 암호화폐 채굴을 시도하면 Active Protection은 경보를
생성하고 구성에 지정된 추가 작업을 수행합니다.
또한, 로컬 폴더에 위치하는 소프트웨어 고유 프로세스, 레지스트리 기록, 실행 가능한
구성 파일, 백업의 무단 변경을 방지합니다.
악성 프로세스를 식별하기 위해 Active Protection에는 동작 추론이 사용됩니다. Active
Protection은 프로세스에서 수행한 작업 체인을 악의적인 동작 패턴의 데이터베이스에
기록된 이벤트 체인과 비교합니다. 이 접근법을 통해 Active Protection은 일반적인 동작을
기준으로 새 맬웨어를 검색할 수 있습니다.
Active Protection 설정
추정 분석에 사용되는 리소스를 최소화하고 가양성을 제거하려면 신뢰할 수 있는
프로그램이 랜섬웨어로 간주할 경우 다음 설정을 정의합니다.
절대 랜섬웨어로 간주하지 않는 신뢰할 수 있는 프로세스. Microsoft에서 서명한
프로세스는 항상 신뢰됩니다.
항상 랜섬웨어로 간주하는 해로운 프로세스. Active Protection이 머신에서 활성화되어
있는 한 이 프로세스는 시작될 수 없습니다.
파일이 변경되는 폴더는 모니터링되지 않습니다.
드라이브 문자로 시작하는 프로세스 실행 파일의 전체 경로를 지정합니다. 예: C:\Windows\Temp\er76s7sdkh.exe.
폴더를 지정하는 데는 와일드카드 문자 * 및 ?를 사용할 수 있습니다. 별표(*)는 0개
이상의 문자를 대체합니다. 물음표(?)는 정확히 하나의 문자를 대체합니다. %AppData%
등의 환경 변수는 사용할 수 없습니다.
Active Protection 계획
Active Protection의 모든 설정은 Active Protection 계획에 포함됩니다. 이 계획은 여러
머신에 적용될 수 있습니다.
조직(회사 그룹)에 Active Protection 계획이 하나만 있을 수 있습니다. 회사 관리자 및
상위 수준의 관리자만 계획을 적용, 편집 또는 철회할 수 있습니다.

Active Protection 계획 적용
1. Active Protection을 활성화할 머신을 선택합니다.
2. Active Protection을 클릭합니다.
3. [선택 사항] 편집을 클릭하여 다음 설정을 수정합니다.
감지에 대한 작업에서 랜섬웨어를 감지할 때 소프트웨어에서 수행할 작업을
선택하고 완료를 클릭합니다. 다음 중 하나를 선택합니다.
알리기만 함
소프트웨어에서 프로세스에 대한 경보를 생성합니다.
프로세스 중지(기본값)
소프트웨어에서 경보를 생성하고 프로세스를 중지합니다.
캐시를 사용해 되돌림
소프트웨어에서 경보를 생성하고 프로세스를 중지하고 서비스 캐시를 사용해
파일 변경 사항을 되돌립니다.
해로운 프로세스에서 항상 랜섬웨어로 간주할 해로운 프로세스를 지정하고 완료를
클릭합니다.
신뢰할 수 있는 프로세스에서 절대 랜섬웨어로 간주하지 않을 신뢰할 수 있는
프로세스를 지정하고 완료를 클릭합니다. Microsoft에서 서명한 프로세스는 항상
신뢰됩니다.
폴더 제외에서 파일 변경 사항을 모니터링하지 않을 폴더 목록을 지정하고 완료를
클릭합니다.
자체 보호 스위치를 비활성화합니다.
자체 보호는 로컬 폴더에 위치하는 소프트웨어 고유 프로세스, 레지스트리 기록,
실행 가능한 구성 파일, 백업의 무단 변경을 방지합니다. 이 기능을 비활성화하지
않는 것이 좋습니다.
보호 옵션 (페이지. 175) 변경.
4. 설정을 수정한 경우 변경 사항 저장을 클릭합니다. 변경 사항은 Active Protection이
활성화된 모든 머신에 적용됩니다.
5. 적용을 클릭합니다.
19.1 보호 옵션
백업
이 옵션은 Active Protection 계획에 자체 보호가 활성화될 때 실행됩니다.
이 옵션은 확장자가 .tibx, .tib, .tia이고 로컬 폴더에 위치한 파일에 적용됩니다.
이 옵션을 이용하면 백업 파일이 자체 보호로 보호되더라도 백업 파일을 수정할 수
있습니다. 이 옵션은 스크립트를 사용하여 백업 파일을 삭제하거나 다른 위치로
이동하는 경우 유용하게 사용됩니다.
사전 설정값이 활성화됨.
이 옵션이 활성화될 경우, 백업 파일은 백업 소프트웨어 벤더가 서명하는 프로세스로만
수정할 수 있습니다. 소프트웨어는 이를 이용하여 사용자가 웹 인터페이스에서 이를

요청할 때 보관 규칙을 적용하고 백업을 삭제할 수 있습니다. 다른 프로세스는 아무리
의심스러워도 백업을 수정할 수 없습니다.
이 옵션을 비활성화하면 다른 프로세스에 백업을 수정하도록 허용할 수 있습니다.
드라이브 문자로 시작하는 프로세스 실행 파일의 전체 경로를 지정합니다.
크립토마이닝(cryptomining) 예방
이 옵션은 Active Protection이 잠재적인 암호화폐 채굴 맬웨어를 감지하는지 여부를
정의합니다.
사전 설정값이 비활성화됨.
암호화폐 채굴 활동이 감지되면 선택한 감지에 대한 작업이 수행됩니다(캐시에서 파일을
되돌리는데 되돌릴 항목이 없는 경우 제외).
암호화폐 채굴 맬웨어는 유용한 애플리케이션의 성능을 저하시키고, 전기세를
증가시키고, 남용으로 인한 시스템 크래시 및 하드웨어 손상을 발생시킵니다. 암호화폐
채굴 맬웨어를 해로운 프로세스 목록에 추가해 실행을 방지하는 것이 좋습니다.
매핑된 드라이브
이 옵션은 Active Protection이 로컬 드라이브로 매핑된 네트워크 폴더를 보호하는지
정의합니다.
이 옵션은 SMB나 NFS를 통해 공유된 폴더에 적용됩니다.
사전 설정값이 활성화됨.
파일이 원래 매핑된 드라이브에 위치할 경우에는 캐시를 사용하여 되돌리기 작업을 통해
캐시에서 추출할 때 원래 위치에 저장할 수 없습니다. 그 대신 파일은 이 옵션의 설정에
지정되는 폴더에 저장됩니다. 기본 폴더는 C:\ProgramData\Acronis\Restored Network
Files입니다. 이 폴더가 없는 경우에는 새로 생성됩니다. 이 경로의 변경을 원할 경우에는
로컬 폴더를 지정해야 합니다. 매핑된 드라이브의 폴더를 포함하여 네트워크 폴더는
지원되지 않습니다.
20 웹사이트 및 호스팅 서버 보호
20.1 웹사이트 보호
웹사이트는 무단 액세스나 맬웨어 공격으로 인해 손상될 수 있습니다. 손상 발생 시
웹사이트를 양호한 상태로 손쉽게 되돌리려면 웹사이트를 백업하십시오.
웹사이트를 백업하려면 무엇이 필요합니까?
웹사이트는 SFTP 또는 SSH 프로토콜을 통해 액세스할 수 있어야 합니다. 에이전트를
설치하지 않고 이 섹션 뒷 부분에 설명된 대로 웹사이트를 추가하기만 하면 됩니다.
어떤 항목을 백업할 수 있습니까?
다음과 같은 항목을 백업할 수 있습니다.
웹 사이트 콘텐츠 파일

SFTP 또는 SSH 연결을 위해 지정한 계정에 액세스할 수 있는 모든 파일.
MySQL 서버에서 호스팅하는 연결된 데이터베이스(있는 경우).
지정한 MySQL 계정에 액세스할 수 있는 모든 데이터베이스.
웹사이트에서 데이터베이스를 사용하면 경우 파일과 데이터베이스 모두 백업하여 이들을
일관된 상태로 복구할 수 있도록 하는 것이 좋습니다.
제한 사항
웹사이트 백업에 대해 사용할 수 있는 유일한 백업 위치는 클라우드 스토리지입니다.
웹사이트에 여러 백업 계획을 적용할 수 있지만 하나의 일정에는 그 중 하나만
실행될 수 있습니다. 다른 계획은 수동으로 시작해야 합니다.
사용할 수 있는 유일한 백업 옵션은 "백업 파일 이름" (페이지. 67)입니다.
20.1.1 웹사이트 백업
웹사이트을 추가하려면
1. 장치 > 추가를 클릭합니다.
2. 웹사이트를 클릭합니다.
3. 웹사이트에 다음과 같은 액세스 설정을 구성하십시오.
웹사이트 이름에 웹사이트에 대한 이름을 생성하고 입력합니다. 이 이름은 백업
콘솔에 표시됩니다.
호스트에 SFTP 또는 SSH를 통해 웹사이트에 액세스하는 데 사용할 호스트 이름
또는 IP 주소를 지정합니다. 예를 들어 my.server.com 또는 10.250.100.100와
같습니다.
포트에 포트 번호를 지정합니다.
사용자 이름 및 비밀번호에 SFTP 또는 SSH를 통해 웹사이트에 액세스하는 데
사용할 수 있는 계정의 자격 증명을 지정합니다.
중요 지정한 계정에 액세스할 수 있는 파일만 백업됩니다.
비밀번호 대신 개인 SSH 키를 지정할 수 있습니다. 이렇게 하려면 비밀번호 대신
SSH 개인 키 사용 확인란을 선택한 다음 키를 지정합니다.
4. 다음을 클릭합니다.
5. 웹사이트에서 MySQL 데이터베이스를 사용하는 경우 데이터베이스에 대한 액세스
설정을 구성합니다. 그렇지 않은 경우, 건너뛰기를 클릭합니다.
a. 연결 유형에서 클라우드에서 데이터베이스에 액세스하는 방법을 선택합니다.
호스트에서 SSH를 통해 연결—3단계에서 지정한 호스트를 통해
데이터베이스에 액세스합니다.
직접 연결—데이터베이스에 직접 액세스합니다. 인터넷을 통해 데이터베이스에
액세스할 수 있는 경우에만 이 설정을 선택합니다.
b. 호스트에 MySQL 서버가 실행되고 있는 호스트의 이름 또는 IP 주소를 지정합니다.
c. 포트에 서버로의 TCP/IP 연결을 위한 포트 번호를 지정합니다. 기본 포트 번호는
3306입니다.
d. 사용자 이름 및 비밀번호에 MySQL 계정 자격 증명을 지정합니다.
중요 지정한 계정에 액세스할 수 있는 데이터베이스만 백업됩니다.
e. 생성을 클릭합니다.

웹사이트가 장치 > 웹사이트에서 백업 콘솔에 표시됩니다.
연결 설정을 변경하려면
1. 장치 > 웹사이트에서 웹사이트를 선택합니다.
2. 상세정보를 클릭합니다.
3. 웹사이트 또는 데이터베이스 연결 설정 옆의 연필 아이콘을 클릭합니다.
4. 필요한 변경 작업을 수행한 다음 저장을 클릭합니다.
웹사이트의 백업 계획을 만들려면
1. 장치 > 웹사이트에서 하나 또는 여러 개의 웹사이트를 선택합니다.
2. 백업을 클릭합니다.
3. [선택 사항] 데이터베이스 백업을 활성화합니다.
여러 웹사이트를 선택한 경우 데이터베이스의 백업은 기본적으로 비활성화됩니다.
4. [선택 사항] 보관 규칙 (페이지. 58)을 변경합니다.
5. [선택 사항] 백업의 암호화 (페이지. 60)를 비활성화합니다.
6. [선택 사항] 백업 파일 이름 (페이지. 67)을 편집하려면 기어 아이콘을 클릭합니다.
이는 다음의 두 경우에 유용합니다.
먼저 이 웹사이트를 백업했고 기존 백업 순서로 계속하려는 경우
백업 탭에서 사용자 정의 이름을 보려는 경우
7. 적용을 클릭합니다.
머신에서와 동일한 방법으로 웹사이트의 백업 계획을 편집, 취소, 삭제할 수 있습니다.
이 작업은 "백업 계획 관련 작업" (페이지. 117)에 설명되어 있습니다.
20.1.2 웹사이트 복구
웹사이트를 복구하려면
1. 다음 중 하나를 수행하십시오.
장치 > 웹사이트에서 복구할 웹사이트를 선택한 다음 복구를 클릭합니다.
웹사이트를 이름으로 검색할 수 있습니다. 와일드카드는 지원되지 않습니다.
웹사이트가 삭제되었다면 백업 탭 (페이지. 114)의 클라우드 애플리케이션 백업
섹션에서 선택한 후 백업 표시를 클릭합니다.
삭제한 웹사이트를 복구하려면 대상 사이트를 장치로 추가해야 합니다.
2. 복구 지점을 선택합니다.
3. 복구를 클릭한 다음 전체 웹사이트, 데이터베이스(있는 경우) 또는 파일/폴더.
웹사이트가 일관된 상태로 유지되도록 순서에 상관없이 파일과 데이터베이스 모두
복구하는 것이 좋습니다.
4. 선택에 따라 아래에 설명된 절차 중 하나를 따릅니다.
전체 웹사이트를 복구하려면
1. 웹사이트로 복구에서 대상 웹사이트를 보거나 변경합니다.
기본적으로 원래 웹사이트가 선택됩니다. 원래 웹사이트가 없는 경우 대상
웹사이트를 선택해야 합니다.
2. 복구한 항목에 대해 공유 권한을 복구할 것인지 선택합니다.
3. 복구 시작을 클릭한 다음 작업을 확인합니다.

데이터베이스를 복구하려면
1. 복구할 데이터베이스를 선택합니다.
2. 파일로 데이터베이스를 다운로드하려면 다운로드를 클릭하고 파일을 저장할 위치를
선택한 다음 저장을 클릭합니다. 그렇지 않은 경우 이 단계를 건너뜁니다.
3. 복구를 클릭합니다.
4. 웹사이트로 복구에서 대상 웹사이트를 보거나 변경합니다.
기본적으로 원래 웹사이트가 선택됩니다. 원래 웹사이트가 없는 경우 대상
웹사이트를 선택해야 합니다.
5. 복구 시작을 클릭한 다음 작업을 확인합니다.
웹사이트 파일/폴더를 복구하려면
1. 복구할 파일/폴더를 선택합니다.
2. 파일을 저장하려면 다운로드를 클릭하고 파일을 저장할 위치를 선택한 다음 저장을
클릭합니다. 그렇지 않은 경우 이 단계를 건너뜁니다.
3. 복구를 클릭합니다.
4. 웹사이트로 복구에서 대상 웹사이트를 보거나 변경합니다.
기본적으로 원래 웹사이트가 선택됩니다. 원래 웹사이트가 없는 경우 대상
웹사이트를 선택해야 합니다.
5. 복구한 항목에 대해 공유 권한을 복구할 것인지 선택합니다.
6. 복구 시작을 클릭한 다음 작업을 확인합니다.
20.2 웹 호스팅 서버 보호
Plesk 또는 cPanel 플랫폼을 사용하는 웹 호스팅 관리자는 백업 서비스에 이러한
플랫폼을 통합할 수 있습니다.
이러한 통합을 통해 관리자는 다음을 할 수 있게 됩니다.
전체 Plesk 또는 cPanel 서버를 클라우드 스토리지에 디스크 수준 백업으로 백업
모든 웹사이트를 포함한 전체 서버 복구
Plesk의 경우: 웹사이트, 개별 파일, 사서함 또는 데이터베이스에 대한 개별 복구 수행
cPanel의 경우: 웹사이트, 개별 파일, 사서함, 메일 필터, 메일 전달자, 데이터베이스,
계정에 대한 개별 복구 수행
Plesk 및 cPanel 고객을 위한 셀프 서비스 복구 활성화
이러한 통합은 백업 서비스 확장을 통해 수행됩니다. Plesk 또는 cPanel에 대한 확장이
필요한 경우 백업 서비스 제공업체에 문의하십시오.
지원되는 Plesk 및 cPanel 버전
Plesk for Linux 17.0 이상
PHP 5.6 이상인 모든 cPanel 버전
견적
백업된 모든 Plesk 또는 cPanel 서버는 웹 호스팅 서버 할당량을 사용합니다. 이러한
할당량이 비활성화되어 있거나 이 할당량에 대한 초과분을 초과한 경우, 다음과 같은
상황이 발생합니다.

실제 서버인 경우, 서버 할당량이 사용됩니다. 이러한 할당량이 비활성화되어 있거나
이 할당량에 대한 초과분을 초과한 경우, 백업에 실패합니다.
가상 서버인 경우, 가상 머신 할당량이 사용됩니다. 이러한 할당량이 비활성화되어
있거나 이 할당량에 대한 초과분을 초과한 경우, 서버 할당량이 사용됩니다. 이러한
할당량이 비활성화되어 있거나 이 할당량에 대한 초과분을 초과한 경우, 백업에
실패합니다.
21 가상 머신을 사용한 특수 작업
21.1 백업에서 가상 머신 실행(즉시 복원)
운영 체제가 포함된 디스크 수준 백업에서 가상 머신을 실행할 수 있습니다. 즉시
복구라고도 하는 이 작업을 통해 가상 서버를 스핀업할 수 있습니다. 가상 디스크가
백업에서 직접 열거되므로 데이터 저장소(스토리지)의 공간을 사용하지 않습니다.
스토리지 공간은 변경 사항을 가상 디스크에 보관하는 데에만 필요합니다.
이러한 임시 가상 머신은 최대 3일 동안 실행하는 것이 좋습니다. 그런 다음 완전히
제거하거나 가동 중지 없이 일반 가상 머신으로 변환(완료)할 수 있습니다.
임시 가상 머신이 존재하는 한 해당 머신에서 사용 중인 백업에는 보관 규칙을 적용할
수 없습니다. 원래 머신의 백업은 계속해서 실행할 수 있습니다.
사용 예제
재해 복구
실패한 머신의 사본을 온라인으로 즉시 가져옵니다.
백업 테스트
백업에서 머신을 실행하고 게스트 OS 및 애플리케이션이 제대로 작동하는지
확인합니다.
애플리케이션 데이터에 액세스
머신 실행 중 애플리케이션의 기본 관리 도구를 사용하여 필수 데이터에 액세스하고
필수 데이터를 추출합니다.
사전 요구 사항
백업 서비스에 Agent for VMware 또는 Agent for Hyper-V가 하나 이상 등록되어 있어야
합니다.
Agent for VMware 또는 Agent for Hyper-V가 설치된 머신의 네트워크 폴더 또는 로컬
폴더에 백업이 저장될 수 있습니다. 네트워크 폴더를 선택하면 머신에서 액세스할 수
있습니다. 가상 머신을 클라우드 스토리지에 저장되어 있는 백업에서 실행할 수
있지만 이 작업에는 백업으로부터 집중적인 임의 액세스 읽기가 필요하기 때문에
속도가 느려집니다.
백업에는 전체 머신이 포함되어 있거나 운영 체제를 시작하는 데 필요한 모든 볼륨이
포함되어 있어야 합니다.
실제 머신 및 가상 머신 둘 다의 백업을 사용할 수 있습니다. Virtuozzo 컨테이너의
백업은 사용할 수 없습니다.

Linux 논리 볼륨(LVM)을 포함하고 있는 백업은 Agent for VMware 또는 Agent for
Hyper-V에서 생성된 것이어야 합니다. 가상 머신은 원래 머신과 동일한 유형이어야
합니다(ESXi 또는 Hyper-V).
21.1.1 머신 실행 1. 다음 중 하나를 수행하십시오.
백업된 머신을 선택하고 복구를 클릭한 다음 복구 지점을 선택합니다.
백업 탭 (페이지. 114)에서 복구 지점을 선택합니다.
2. VM으로 실행을 클릭합니다.
호스트 및 기타 필수 매개변수가 자동으로 선택됩니다.
3. [선택 사항] 대상 머신을 클릭한 다음 가상 머신 유형(ESXi 또는 Hyper-V), 호스트 또는
가상 머신 이름을 변경합니다.
4. [선택 사항] ESXi의 경우 데이터 저장소를, Hyper-V의 경우 경로를 클릭한 다음 가상
머신의 데이터 저장소(스토리지)를 선택합니다.
머신 실행 중에는 가상 디스크에 대한 변경 사항이 누적됩니다. 선택한 데이터
저장소에 여유 공간이 충분한지 확인합니다. 가상 머신을 영구적으로 설정 (페이지.
182)하여 이 변경 사항을 유지할 계획인 경우, 운영 중인 머신을 실행하는 데 적합한
데이터 저장소를 선택합니다.
5. [선택 사항] VM 설정을 클릭하여 가상 머신의 메모리 크기 및 네트워크 연결을
변경합니다.
6. [선택 사항] VM 전원 상태(켜짐/꺼짐)를 선택합니다.
7. 지금 실행을 클릭합니다.

따라서 머신이 웹 인터페이스에 다음 아이콘 중 하나와 함께 나타납니다. 또는
. 이러한 가상 머신은 백업 대상으로 선택할 수 없습니다.
21.1.2 머신 삭제
vSphere/Hyper-V에서 임시 가상 머신을 직접 삭제하는 것은 좋은 방법이 아닙니다.
이렇게 하면 웹 인터페이스에서 불필요한 부분이 생길 수 있습니다. 또한 머신이 실행
중이었던 백업은 한 동안 잠금 상태로 남아 있을 수 있습니다. 이러한 백업은 보관
규칙에 따라 삭제할 수 없습니다.
백업에서 실행 중인 가상 머신을 삭제하려면
1. 모든 장치 탭에서 백업에서 실행 중인 머신을 선택합니다.
2. 삭제를 클릭합니다.
웹 인터페이스에서 해당 머신이 제거됩니다. vSphere 또는 Hyper-V 인벤토리 및 데이터
저장소(스토리지)에서도 제거됩니다. 머신 실행 중 데이터에 대해 변경된 모든 사항이
손실됩니다.
21.1.3 머신 완료
가상 머신이 백업에서 실행 중인 경우 가상 디스크의 내용은 해당 백업에서 직접
가져옵니다. 따라서 백업 위치 또는 백업 에이전트에 대한 연결이 끊기면 해당 머신에
액세스할 수 없게 되거나 해당 머신이 손상됩니다.
이 머신을 영구적으로 만들 수 있습니다. 즉, 머신 실행 중 변경된 사항과 함께 모든
가상 디스크를 이러한 변경 사항이 저장된 데이터 저장소로 복구합니다. 이러한
프로세스를 완료라고 합니다.
완료는 가동 중지 없이 수행됩니다. 가상 머신은 완료 중 전원이 꺼지지 않습니다.
최종 가상 디스크의 위치는 VM으로 실행 (페이지. 181) 작업의 매개변수(ESXi용 데이터
저장소 또는 Hyper-V용 경로)에 정의되어 있습니다. 완료를 시작하기 전에 여유 공간,
공유 기능, 이 데이터 저장소의 성능이 운영 중 머신 실행에 적합한지 여부 등을
확인하십시오.
참고: Windows Server 2008/2008 R2 및 Microsoft Hyper-V Server 2008/2008 R2에서 실행 중인
Hyper-V의 경우 해당 Hyper-V 버전에는 필요한 API가 누락되어 있기 때문에 완료가 지원되지
않습니다.
백업에서 실행 중인 머신을 완료하려면
1. 모든 장치 탭에서 백업에서 실행 중인 머신을 선택합니다.
2. 완료를 클릭합니다.
3. [선택 사항] 머신의 새 이름을 지정합니다.
4. [선택 사항] 디스크 프로비저닝 모드를 변경합니다. 기본 설정은 씬입니다.
5. 완료를 클릭합니다.

머신 이름이 즉시 변경됩니다. 복구 진행률이 작업 탭에 표시됩니다. 복구가 완료되면
머신 아이콘이 일반적인 가상 머신 아이콘을 바뀝니다.
완료에 대해서 알아야 할 사항
완료와 일반 복구 비교
다음과 같은 이유로 완료 프로세스는 일반 복구보다 속도가 느립니다.
완료를 진행하는 동안 에이전트는 백업의 다른 부분에 임의 액세스를 수행합니다.
전체 머신이 복구되는 동안 에이전트가 백업에서 가져온 데이터를 순차적으로
읽습니다.
완료 작업 동안 가상 머신이 실행되는 경우 에이전트는 두 프로세스를 동시에 유지
관리하기 위해 백업에서 가져온 데이터를 더 자주 읽습니다. 일반 복구 시에는 가상
머신이 정지됩니다.
클라우드 백업에서 실행 중인 머신의 완료
백업 데이터에 대한 집중적인 액세스로 인해 완료 속도는 백업 위치와 에이전트 사이의
연결 대역폭에에 따라 크게 달라집니다. 로컬 백업과 비교할 때 클라우드에 있는 백업의
완료 속도가 더 느립니다. 인터넷 연결이 매우 느리거나 불안정한 경우 클라우드
백업에서 실행 중인 머신의 완료 작업이 실패할 수 있습니다. 완료를 수행할 계획인
경우 가능하면 로컬 백업의 가상 머신을 실행하는 것이 좋습니다.
21.2 VMware vSphere에서 작업
이 섹션에서는 VMware vSphere 환경에만 관련된 작업을 설명합니다.
21.2.1 가상 머신 복제
복제는 VMware ESXi 가상 머신에 대해서만 가능합니다.
복제는 가상 머신과 똑같은 복사본(복제본)을 생성하고, 이 복제본을 원래 머신과
동기화된 상태로 유지하는 프로세스입니다. 필수 가상 머신을 복제해두면 이 머신의
복사본을 언제든 시작할 준비가 되어 있는 상태로 항상 보유하고 있는 셈입니다.
복제본은 수동으로 또는 지정한 일정에 따라 시작할 수 있습니다. 첫 번째 복제는 전체
복제(전체 머신 복사)입니다. 이후의 모든 복제는 증분 복제로, 이 옵션을 비활성화하지
않는 한 Changed Block Tracking (페이지. 187) 옵션에 따라 수행됩니다.
복제 대 백업 비교
스케줄대로 이루어지는 백업과 달리 복제본은 가상 머신의 마지막 상태만 유지합니다.
복제본은 데이터 저장소 공간을 사용하는 데 반해, 백업은 더 저렴한 스토리지에 유지할
수 있습니다.
하지만 복제본의 전원을 켜는 것이 복구보다는 훨씬 빠르고, 백업에서 가상 머신을
실행하는 것보다도 빠릅니다. 전원이 켜지면 복제본이 백업에서 실행되는 VM보다
빠르게 작동하고, Agent for VMware를 로드하지 않습니다.
사용 예제
가상 머신을 원격 사이트로 복제합니다.

복제를 통해 주 사이트에서 보조 사이트로 가상 머신을 복제해두면 부분 또는 전체
데이터 센터 장애 시 대처할 수 있습니다. 대개 보조 사이트는 원격 주 사이트
장애를 유발할 수 있는 환경, 인프라 또는 기타 요인의 영향을 받을 가능성이 거의
없는 원격 설비에 위치합니다.
단일 사이트 내에서 가상 머신을 복제합니다(한 호스트/데이터 저장소에서 다른
호스트/데이터 저장소로 복제).
온사이트 복제는 고가용성과 재해 복구 시나리오 용도로 사용할 수 있습니다.
복제본으로 할 수 있는 작업
복제본 테스트 (페이지. 185)
테스트를 위해 복제본의 전원이 꺼집니다. vSphere Client 또는 기타 도구를 사용해
복제본이 올바로 작동하는지 확인합니다. 테스트를 진행하는 동안 복제본은 일시
중지됩니다.
복제본으로 장애 조치 (페이지. 185)
장애 조치는 원래 가상 머신의 워크로드를 복제본으로 이전하는 작업입니다. 장애
조치를 진행하는 동안 복제본은 일시 중지됩니다.
복제본 백업
백업과 복제 모두 가상 디스크 액세스가 필요하므로 가상 머신을 실행 중인 호스트의
성능에 영향을 미치게 됩니다. 가상 머신의 복제본과 백업을 모두 확보하고 싶지만
프로덕션 호스트에 추가 로드를 주고 싶지 않다면 머신을 다른 호스트로 복제한 다음,
해당 복제본의 백업을 설정하십시오.
제한 사항
다음 유형의 가상 머신은 복제할 수 없습니다.
ESXi 5.5 이하에서 실행 중인 내결함성 머신.
백업에서 실행하는 머신.
가상 머신의 복제본.
21.2.1.1 복제 계획 생성
복제 계획은 각 머신마다 개별적으로 생성해야 합니다. 기존 계획을 다른 머신에 적용할
수는 없습니다.
복제 계획을 생성하려면
1. 복제할 가상 머신을 선택합니다.
2. 복제를 클릭합니다.
소프트웨어에 새 복제 계획 템플릿이 표시됩니다.
3. [선택 사항] 복제 계획 이름을 수정하려면 기본 이름을 클릭합니다.
4. 대상 머신을 클릭한 후 다음 작업을 수행합니다.
a. 새 복제본을 생성할지, 아니면 원래 머신의 기존 복제본을 사용할지 선택합니다.
b. ESXi 호스트를 선택하고, 새 복제본 이름을 지정하거나 기존 복제본을 선택합니다.
새 복제본의 기본 이름은 [원래 머신 이름]_replica입니다.
c. 확인을 클릭합니다.
5. [새 머신으로 복제하는 경우에만 해당] 데이터 저장소를 클릭한 다음 가상 머신의
데이터 저장소를 선택합니다.

6. [선택 사항] 복제 스케줄을 변경하려면 스케줄을 클릭합니다.
기본적으로 복제는 월요일부터 금요일까지 매일 수행됩니다. 복제를 실행할 시간을
선택할 수 있습니다.
복제 빈도를 변경하려고 하는 경우 슬라이더를 이동한 다음 스케줄을 지정합니다.
다음 작업도 수행할 수 있습니다.
스케줄이 적용되는 날짜 범위를 설정합니다. 날짜 범위 내에서 계획 실행
확인란을 선택한 다음 날짜 범위를 지정합니다.
스케줄을 사용하지 않도록 설정합니다. 이 경우에는 복제를 수동으로 시작할 수
있습니다.
7. [선택 사항] 복제 옵션 (페이지. 187)을 수정하려면 기어 아이콘을 클릭합니다.
8. 적용을 클릭합니다.
9. [선택 사항] 계획을 수동으로 실행하려면 계획 패널에서 지금 실행을 클릭합니다.
복제 계획을 실행하고 나면 가상 머신 복제본이 모든 장치 목록에 다음 아이콘과 함께
나타납니다.
21.2.1.2 복제본 테스트
복제본 테스트를 준비하려면
1. 테스트할 복제본을 선택합니다.
2. 복제본 테스트를 클릭합니다.
3. 테스트 시작을 클릭합니다.
4. 전원이 켜진 복제본을 네트워크에 연결할지 선택합니다. 기본적으로 복제본은
네트워크에 연결되지 않습니다.
5. [선택 사항] 복제본을 네트워크에 연결하기로 선택한 경우 복제본의 전원을 켜기
전에 먼저 원래 가상 머신 중지 확인란을 선택하여 원래 머신을 중지합니다.
6. 시작을 클릭합니다.
복제본 테스트를 중지하려면
1. 테스트가 진행 중인 복제본을 선택합니다.
2. 복제본 테스트를 클릭합니다.
3. 테스트 중지를 클릭합니다.
4. 결정을 확인합니다.
21.2.1.3 복제본으로 장애 조치
머신을 복제본으로 장애 조치하려면
1. 장애 조치할 복제본을 선택합니다.
2. 복제본 작업을 클릭합니다.
3. 장애 조치를 클릭합니다.
4. 전원이 켜진 복제본을 네트워크에 연결할지 선택합니다. 기본적으로 복제본은 원래
머신과 같은 네트워크에 연결됩니다.
5. [선택 사항] 복제본을 네트워크에 연결하기로 선택한 경우 원래 가상 머신 중지
확인란을 선택 취소하여 원래 머신을 온라인 상태로 유지합니다.

6. 시작을 클릭합니다.
복제본이 장애 조치 상태에 있는 동안 다음 작업 중 하나를 선택할 수 있습니다.
장애 조치 중지 (페이지. 186)
원래 머신이 고쳐진 경우 장애 조치를 중지합니다. 복제본의 전원이 꺼집니다. 복제가
다시 시작됩니다.
복제본으로 영구 장애 조치 수행 (페이지. 186)
이 즉각적인 작업은 가상 머신에서 '복제본' 플래그를 제거하여 이에 대한 복제가 더
이상 가능하지 않도록 합니다. 복제를 다시 시작하려면 복제 계획을 편집하여 이
머신을 소스로 선택하십시오.
장애 복구 (페이지. 186)
연속 작업을 위해 마련되지 않은 사이트로 장애 조치한 경우에는 장애 복구를
수행합니다. 복제본이 원래 머신 또는 새 가상 머신으로 복구됩니다. 원래 머신으로의
복구가 완료되고 나면 복제본의 전원이 켜지고, 복제가 다시 시작됩니다. 새 머신으로
복구하기로 선택한 경우 복제 계획을 편집하여 이 머신을 소스로 선택하십시오.
장애 조치 중지
장애 조치를 중지하려면
1. 장애 조치 상태에 있는 복제본을 선택합니다.
2. 복제본 작업을 클릭합니다.
3. 장애 조치 중지를 클릭합니다.
4. 결정을 확인합니다.
영구 장애 조치 수행
영구 장애 조치를 수행하려면
1. 장애 조치 상태에 있는 복제본을 선택합니다.
2. 복제본 작업을 클릭합니다.
3. 영구 장애 조치를 클릭합니다.
4. [선택 사항] 가상 머신의 이름을 변경합니다.
5. [선택 사항] 원래 가상 머신 중지 확인란을 선택합니다.
6. 시작을 클릭합니다.
장애 복구
복제본에서 장애를 복구하려면
1. 장애 조치 상태에 있는 복제본을 선택합니다.
2. 복제본 작업을 클릭합니다.
3. 복제본에서 장애 복구를 클릭합니다.
원래 머신이 대상 머신으로 자동으로 선택됩니다.
4. [선택 사항] 대상 머신을 클릭한 후 다음 작업을 수행합니다.
a. 새 머신 또는 기존 머신으로 장애 복구할지 선택합니다.
b. ESXi 호스트를 선택하고, 새 머신 이름을 지정하거나 기존 머신을 선택합니다.
c. 확인을 클릭합니다.

5. [선택 사항] 새 머신으로 장애 복구하는 경우 다음 작업을 수행할 수도 있습니다.
데이터 저장소를 클릭하여 가상 머신의 데이터 저장소를 선택합니다.
VM 설정을 클릭해 메모리 크기, 프로세서 수 및 가상 머신의 네트워크 연결을
변경합니다.
6. [선택 사항] 장애 복구 옵션 (페이지. 187)을 수정하려면 복구 옵션을 클릭합니다.
7. 복구 시작을 클릭합니다.
8. 결정을 확인합니다.
21.2.1.4 복제 옵션
복제 옵션을 수정하려면 복제 계획 이름 옆에 있는 기어 아이콘을 클릭한 다음 복제
옵션을 클릭합니다.
CBT(Changed Block Tracking)
이 옵션은 백업 옵션 "CBT(Changed Block Tracking)" (페이지. 72)와 유사합니다.
디스크 프로비저닝
이 옵션은 복제본에 대한 디스크 프로비저닝 설정을 정의합니다.
사전 설정값은 씬 프로비저닝입니다.
다음 값을 선택할 수 있습니다. 씬 프로비저닝, 씩 프로비저닝, 원래 설정 유지.
오류 처리
이 옵션은 백업 옵션 "오류 처리" (페이지. 74)와 유사합니다.
사전/사후 명령어
이 옵션은 백업 옵션 "사전/사후 명령어" (페이지. 82)와 유사합니다.
가상 머신용 VSS(Volume Shadow Copy Service)
이 옵션은 백업 옵션 "가상 머신용 VSS(Volume Shadow Copy Service)" (페이지. 88)와
유사합니다.
21.2.1.5 장애 복구 옵션
장애 복구 옵션을 수정하려면 장애 복구를 구성할 때 복구 옵션을 클릭합니다.
오류 처리
이 옵션은 복구 옵션 "오류 처리" (페이지. 110)와 유사합니다.
성능
이 옵션은 복구 옵션 "성능" (페이지. 112)과 유사합니다.
사전/사후 명령어
이 옵션은 복구 옵션 "사전/사후 명령어" (페이지. 112)와 유사합니다.

VM 전원 관리
이 옵션은 복구 옵션 "VM 전원 관리" (페이지. 113)와 유사합니다.
21.2.1.6 초기 복제본 시딩
원격 위치로의 복제 속도를 높이고 네트워크 대역폭을 저장하기 위해 복제본 시딩을
수행할 수 있습니다.
중요 복제본 시딩을 수행하려면 Agent for VMware(가상 어플라이언스)가 대상 ESXi에서 실행되어야
합니다.
초기 복제본을 시딩하려면
1. 다음 중 하나를 수행하십시오.
원본 가상 머신의 전원을 끌 수 있다면, 전원을 끈 다음 4단계로 건너뛰십시오.
원본 가상 머신의 전원을 끌 수 없다면 다음 단계를 계속 수행하십시오.
2. 복제 계획을 생성합니다 (페이지. 184).
계획을 생성할 때 대상 머신에서 새 복제본 및 원본 머신을 호스팅하는 ESXi를
선택합니다.
3. 계획을 한 번 실행합니다.
복제본이 원본 ESXi에 생성됩니다.
4. 가상 머신(또는 복제본) 파일을 외장 하드 드라이브로 내보냅니다.
a. 외장 하드 드라이브를 vSphere Client가 실행 중인 머신과 연결합니다.
b. vSphere Client를 원본 vCenter\ESXi로 연결합니다.
c. 새롭게 생성된 복제본을 인벤토리에서 선택합니다.
d. 파일 > 내보내기 > OVF 템플릿 내보내기를 클릭합니다.
e. 디렉토리에서 외장 하드 드라이브의 폴더를 지정합니다.
f. 확인을 클릭합니다.
5. 하드 드라이브를 원격 위치로 전송합니다.
6. 복제본을 대상 ESXi로 가져옵니다.
a. 외장 하드 드라이브를 vSphere Client가 실행 중인 머신과 연결합니다.
b. vSphere Client를 대상 vCenter\ESXi로 연결합니다.
c. 파일 > OVF 템플릿 배포를 클릭합니다.
d. 파일 또는 URL로 배포에서 앞서 4단계에서 내보낸 템플릿을 지정합니다.
e. 가져오기 절차를 완료합니다.
7. 2단계에서 생성한 복제 계획을 편집합니다. 대상 머신에서 기존 복제본을 선택한
다음 가져온 복제본을 선택합니다.
결과적으로 소프트웨어에서 복제본 업데이트를 지속합니다. 모든 복제는 증분식입니다.
21.2.2 Agent for VMware - LAN 프리 백업
ESXi에서 SAN 연결 스토리지를 사용하는 경우 동일한 SAN에 연결된 머신에 에이전트를
설치합니다. 에이전트는 ESXi 호스트 및 LAN을 통해서가 아니라 스토리지에서 가상
머신을 직접 백업합니다. 이 기능을 LAN 프리 백업이라고 부릅니다.

아래 다이어그램은 LAN 기반 및 LAN 프리 백업을 보여줍니다. FC(광채널) 또는 iSCSI
Storage Area Network가 있는 경우 가상 머신에 대한 LAN 프리 액세스가 가능합니다.
LAN을 통한 백업된 데이터 전송을 완전히 제거하기 위해서는 에이전트 머신의 로컬
디스크 또는 SAN 연결 스토리지에 백업을 저장합니다.
에이전트가 데이터 저장소에 직접 액세스할 수 있도록 하려면
1. vCenter Server에 네트워크를 통해 액세스할 수 있는 Windows 머신에 Agent for
VMware를 설치합니다.
2. 머신에 데이터 저장소를 호스팅하는 LUN(Logical Unit Number)을 연결합니다. 다음을
고려하십시오.
ESXi로의 데이터 저장소 연결에 사용된 동일한 프로토콜(즉, iSCSI 또는 FC)을
사용합니다.
LUN은 초기화되지 말아야 하며 디스크 관리에 "오프라인" 디스크로 표시되어야
합니다. Windows가 LUN을 초기화하면 손상되고 VMware vSphere에서 읽지 못하게
될 수 있습니다.
따라서 에이전트는 SAN 전송 모드를 사용하여 가상 디스크에 액세스합니다. 즉,
Windows에서 인식하지 않는 VMFS 파일 시스템을 식별하지 않고 iSCSI/FC에서 LUN
섹터를 읽습니다.
제한
VSphere 6.0 이상에서, VM 디스크 중 일부는 VVol(VMware Virtual Volume)에 위치하고
일부는 여기에 위치하지 않는 경우 에이전트가 SAN 전송 모드를 사용할 수 없습니다.
이러한 가상 머신으로의 백업이 실패합니다.
에이전트에 대해 SAN 전송 모드를 구성하더라도 VMware vSphere 6.5에서 소개된
암호화된 가상 머신은 LAN을 통해 백업됩니다. VMware가 암호화된 가상 디스크
백업에 SAN 전송을 지원하지 않기 때문에 에이전트가 NBD 전송으로 폴백합니다.

예
ISCSI SAN을 사용하고 있는 경우 Agent for VMware가 설치된 Windows를 실행 중인 머신에
iSCSI 초기자를 구성합니다.
SAN 정책을 구성하려면
1. 관리자로 로그온하고 명령 프롬프트를 열고 diskpart을(를) 입력한 다음 Enter를
누릅니다.
2. san을(를) 입력한 다음 Enter를 누릅니다. SAN 정책 : 모두 오프라인이 표시됩니다.
3. SAN 정책의 다른 값이 설정된 경우:
a. san policy=offlineall을 입력합니다.
b. Enter 키를 누릅니다.
c. 설정이 올바르게 적용되었는지 확인하려면 2단계를 수행합니다.
d. 머신을 다시 시작합니다.
ISCSI 초기자를 구성하려면
1. 제어판 > 관리 도구 > iSCSI 초기자로 이동합니다.
팁. 관리 도구 애플릿을 찾으려면 제어판 보기를 홈 또는 카테고리가 아닌 다른 것으로
변경하거나 검색을 사용해야 할 수 있습니다.
2. Microsoft iSCSI 초기자를 처음 실행하는 경우라면 Microsoft iSCSI 초기자 서비스를
시작하길 원한다고 확인하십시오.
3. 대상 탭에서 대상 SAN 장치의 FQDN(정규화된 도메인 이름) 또는 IP 주소를 입력한
다음 빠른 연결을 클릭합니다.
4. 데이터 저장소를 호스팅하는 LUN을 선택한 다음 연결을 클릭합니다.
LUN이 표시되지 않는 경우 iSCSI 대상의 조닝(zoning)이 에이전트를 실행 중인
머신에서 LUN에 액세스할 수 있도록 활성화되어 있는지 확인하십시오. 해당 머신이
이 대상에 대해 허용된 iSCSI 초기자 목록에 추가되어야 합니다.
5. 확인을 클릭합니다.

아래 스크린샷에 표시된 바와 같이 준비된 SAN LUN이 디스크 관리에 나타납니다.
21.2.3 로컬로 연결된 스토리지 사용
Agent for VMware(가상 어플라이언스)에 추가 디스크를 연결하여 로컬로 연결된 이
스토리지에 에이전트를 백업할 수 있습니다. 이 접근법은 에이전트와 백업 위치 간
네트워크 트래픽을 없애줍니다.
백업된 가상 머신과 같은 호스트 또는 클러스터에서 실행 중인 가상 어플라이언스는
해당 머신이 존재하는 데이터 저장소에 대한 직접 액세스 권한을 가집니다. 즉, 이
어플라이언스는 HotAdd 전송을 사용하여 백업된 디스크에 연결할 수 있고, 따라서 백업
트래픽이 하나의 로컬 디스크에서 다른 디스크로 향하게 됩니다. 데이터 저장소가 NFS가
아닌 Disk/LUN으로 연결되어 있는 경우 백업은 완전한 LAN 프리 백업이 됩니다. NFS
데이터 저장소의 경우에는 데이터 저장소와 호스트 간에 네트워크 트래픽이 발생합니다.
로컬로 연결된 스토리지를 사용하는 경우에는 에이전트가 항상 동일한 머신을 백업하는
것으로 가정합니다. vSphere에서 여러 에이전트가 작동하고 그중 하나 이상이 로컬로
연결된 스토리지를 사용하는 경우에는 각 에이전트를 백업해야 하는 모든 머신을
수동으로 결합 (페이지. 192)해야 합니다. 그렇지 않고 관리 서버가 에이전트에 머신을
다시 배포하면 머신 백업이 여러 스토리지에 분산될 수 있습니다.
스토리지는 이미 작동 중인 에이전트에 추가할 수도 있고, OVF 템플릿에서 (페이지. 30)
가져온 에이전트를 디플로이할 때 추가할 수도 있습니다.
스토리지를 이미 작동 중인 에이전트에 연결하려면
1. VMware vSphere 인벤토리에서 Agent for VMware(가상 어플라이언스)를 마우스 오른쪽
버튼으로 클릭합니다.

2. 가상 머신의 설정을 편집하여 디스크를 추가합니다. 디스크 크기는 10GB 이상이어야
합니다.
경고 이미 존재하는 디스크를 추가할 때에는 신중하게 하십시오. 스토리지가 생성되면 이전에
이 디스크에 포함된 모든 데이터를 잃게 됩니다.
3. 가상 어플라이언스 콘솔로 이동합니다. 화면 하단에 스토리지 생성 링크가
나타납니다. 링크가 나타나지 않으면 새로 고침을 클릭합니다.
4. 스토리지 생성 링크를 클릭하고 디스크를 선택한 다음 디스크 레이블을 지정합니다.
레이블 길이는 파일 시스템 제한에 따라 16자로 제한됩니다.
로컬로 연결된 스토리지를 백업 대상으로 선택하려면
백업 계획을 생성 (페이지. 37)할 경우 백업할 위치에서 로컬 폴더를 선택하고 로컬로
연결된 스토리지에 해당하는 문자(예: D:\)를 입력합니다.
21.2.4 가상 머신 결합
이 섹션은 백업 서비스가 VMware vCenter에서 여러 에이전트의 작업을 구성하는 방법에
대한 개요 정보를 제공합니다.
아래 배포 알고리즘은 Windows에 설치된 가상 어플라이언스와 에이전트에 모두
적용됩니다.
배포 알고리즘
가상 머신이 Agent for VMware 간에 균일하게 배포됩니다. 균일이란 각 에이전트가
동일한 수의 머신을 관리함을 의미합니다. 가상 머신이 점유하는 저장 공간의 크기는
계산하지 않습니다.
그러나 머신의 에이전트를 선택하는 경우 소프트웨어는 전체 시스템 성능을
최적화하려고 시도합니다. 특히 소프트웨어는 에이전트와 가상 머신 위치를 고려합니다.
동일한 호스트에서 호스팅되는 에이전트를 선호합니다. 동일한 호스트에 에이전트가
없는 경우에는 동일한 클러스터의 에이전트를 선호합니다.
가상 머신이 에이전트에 할당되면 이 머신의 모든 백업이 해당 에이전트에 위임됩니다.
재배포
재배포는 설정된 균형이 깨질 때마다 또는 보다 정확하게는 에이전트 간 로드 불균형이
20%에 도달할 때마다 수행됩니다. 이는 머신 또는 에이전트가 추가 또는 제거되거나
머신이 다른 호스트 또는 클러스터로 마이그레이션되거나 머신을 에이전트에 수동으로
결합하는 경우 해당됩니다. 이러한 경우에는 백업 서비스가 동일한 알고리즘을 사용하여
머신을 재배포합니다.
예를 들어, 처리량 문제로 에이전트가 더 필요하다고 판단하여 클러스터에 추가 가상
어플라이언스를 디플로이할 수 있습니다. 백업 서비스는 새 에이전트에 가장 적합한
머신을 할당합니다. 이전 에이전트의 로드는 감소합니다.
백업 서비스에서 에이전트를 제거하는 경우 에이전트에 할당된 머신은 나머지
에이전트에 배포됩니다. 그러나 에이전트가 손상되거나 vSphere에서 수동으로 삭제된
경우는 이에 해당되지 않습니다. 재배포는 웹 인터페이스에서 해당 에이전트를 제거한
후에만 시작됩니다.

배포 결과 보기
다음 위치에서 자동 배포의 결과를 볼 수 있습니다.
모든 장치 섹션의 각 가상 머신에 대한 에이전트 열
에이전트가 설정 > 에이전트 섹션에서 선택된 경우 상세정보 패널의 할당된 가상
머신 섹션
수동 결합
Agent for VMware 결합을 사용하면 이 머신을 항상 백업해야 하는 에이전트를 지정하여
이 배포 프로세스에서 가상 머신을 제외할 수 있습니다. 전체적인 균형은 유지되지만 이
특정 머신은 원래 에이전트가 제거된 경우에만 다른 에이전트로 전달될 수 있습니다.
머신과 에이전트를 결합하려면
1. 머신을 선택합니다.
2. 상세정보를 클릭합니다.
할당된 에이전트 섹션에는 선택한 머신을 현재 관리하는 에이전트가 표시됩니다.
3. 변경을 클릭합니다.
4. 수동을 선택합니다.
5. 머신을 결합할 에이전트를 선택합니다.
6. 저장을 클릭합니다.
머신과 에이전트의 결합을 해제하려면
1. 머신을 선택합니다.
2. 상세정보를 클릭합니다.
할당된 에이전트 섹션에는 선택한 머신을 현재 관리하는 에이전트가 표시됩니다.
3. 변경을 클릭합니다.
4. 자동을 선택합니다.
5. 저장을 클릭합니다.
에이전트에 대한 자동 할당 비활성화
Agent for VMware가 백업해야 하는 머신 목록을 지정하는 방식으로 이 에이전트에 대한
자동 할당을 비활성화하여 배포 프로세스에서 제외할 수 있습니다. 다른 에이전트 간에
전체적인 균형이 유지됩니다.
다른 등록된 에이전트가 없거나 다른 모든 에이전트에 대한 자동 할당이 비활성화된
경우에는 에이전트에 대한 자동 할당을 비활성화할 수 없습니다.
에이전트에 대한 자동 할당을 비활성화하려면
1. 설정 > 에이전트를 클릭합니다.
2. 자동 할당을 비활성화할 Agent for VMware를 선택합니다.
3. 상세정보를 클릭합니다.
4. 자동 할당 스위치를 비활성화합니다.
사용 예제
특정(대규모) 머신을 Agent for VMware(Windows)에서 파이버 채널을 통해 백업하고
다른 머신은 가상 어플라이언스에서 백업하는 경우 수동 결합이 유용합니다.

에이전트에 로컬로 연결된 스토리지 (페이지. 191)가 있는 경우 VM을 에이전트에
결합해야 합니다.
자동 할당을 비활성화하면 특정 머신을 지정한 스케줄에 따라 예상대로 백업할 수
있습니다. VM을 하나만 백업하는 에이전트는 스케줄된 시간이 되면 다른 VM을
백업하는 데 사용할 수 없습니다.
지리적으로 떨어진 여러 ESXi 호스트가 있는 경우 자동 할당을 비활성화하는 것이
좋습니다. 자동 할당을 비활성화하고 각 호스트의 VM을 같은 호스트에서 실행 중인
에이전트에 결합하면, 에이전트가 원격 ESXi 호스트에서 실행 중인 머신을 백업하지
않으므로 네트워크 트래픽을 절약할 수 있습니다.
21.2.5 VM 이주 지원
이 섹션은 vSphere 클러스터의 일부인 ESXi 호스트 간의 마이그레이션을 포함하여
vSphere 환경에서 가상 머신을 마이그레이션할 때 예상되는 점에 대해 설명합니다.
vMotion
vMotion은 머신의 디스크는 공유 스토리지의 동일한 장소에 유지되는 반면 가상 머신의
상태와 구성을 다른 호스트로 이동합니다.
Agent for VMware(가상 어플라이언스)의 vMotion은 지원되지 않으므로 비활성화됩니다.
백업 중 가상 머신의 vMotion이 비활성화됩니다. 마이그레이션이 완료된 후에도
백업이 계속 실행됩니다.
Storage vMotion
Storage vMotion은 가상 머신 디스크를 데이터 저장소에서 다른 곳으로 이동합니다.
Agent for VMware(가상 어플라이언스)의 Storage vMotion은 지원되지 않으므로
비활성화됩니다.
백업 중 가상 머신의 Storage vMotion이 비활성화됩니다. 이주 후에도 백업이 계속
실행됩니다.
21.2.6 가상화 환경 관리
vSphere, Hyper-V 및 Virtuozzo 환경을 각각의 네이티브 표시로 볼 수 있습니다. 해당
에이전트가 설치 및 등록되어 있으면 VMware, Hyper-V 또는 Virtuozzo 탭이 장치 아래에
표시됩니다.
VMware 탭에서는 에이전트를 다시 설치하지 않고 vCenter Server 또는 독립형 ESXi
호스트에 대한 액세스 자격 증명을 변경할 수 있습니다.
vCenter Server 또는 ESXi 호스트 액세스 자격 증명을 변경하려면
1. 장치에서 VMware를 클릭합니다.
2. 호스트 및 클러스터를 클릭합니다.
3. 호스트 및 클러스터 트리의 오른쪽에 있는 호스트 및 클러스터 목록에서 Agent for
VMware 설치 중 지정한 vCenter Server 또는 독립형 ESXi 호스트를 선택합니다.
4. 상세정보를 클릭합니다.
5. 자격 증명에서 사용자 이름을 클릭합니다.
6. 새 액세스 자격 증명을 지정한 다음 확인을 클릭합니다.

21.2.7 vSphere Client에서 백업 상태 보기
vSphere Client에서 가상 머신의 마지막 백업 시간과 백업 상태를 볼 수 있습니다.
이 정보는 가상 머신 요약(요약 > 사용자 정의 속성/주석/메모, 클라이언트 유형 및
vSphere 버전에 따라 달라짐)에 나타납니다. 모든 호스트, 데이터센터, 폴더, 리소스 풀
또는 전체 vCenter Server의 가상 머신 탭에서 마지막 백업 및 백업 상태 열을 활성화할
수도 있습니다.
이러한 속성을 제공하려면 Agent for VMware에는 "Agent for VMware - 필수 권한" (페이지.
195)에 설명된 권한 외에 다음과 같은 권한이 있어야 합니다.
글로벌 > 사용자 정의 속성 관리
글로벌 > 사용자 정의 속성 설정
21.2.8 Agent for VMware - 필수 권한
vCenter Server에서 관리하는 모든 호스트 및 클러스터에서 작업을 수행하려면 Agent for
Vmware에 vCenter Server에 대한 권한이 필요합니다. 에이전트가 특정 ESXi 호스트에서만
작동하길 원하는 경우 에이전트에 호스트에서의 동일한 권한을 제공합니다.
Agent for Vmware를 설치하거나 구성하는 동안 계정에 필수 권한을 지정합니다. 나중에
계정을 변경해야 하는 경우 “가상화 환경 관리” (페이지. 194) 섹션을 참조하십시오.
작업
객체 권한 VM 백업 머신 추가 기존의
VM으로
복구
백업에서
VM 실행
암호화 동작
(vSphere 6.5부터
시작)
디스크 추가
+*
직접 액세스 +*
데이터 저장소 공간 할당 + + +
데이터 저장소
찾기 +
데이터 저장소
구성 + + + +
낮은 수준의 파일
작업 +
글로벌 라이센스 + + + +
방법 비활성화 + + +
방법 활성화 + + +
호스트 > 구성 저장소 파티션
구성 +
호스트 > 로컬
작업
VM 생성 +

작업
객체 권한 VM 백업 머신 추가 기존의
VM으로
복구
백업에서
VM 실행
VM 삭제 +
VM 재구성 +
네트워크 네트워크 할당 + + +
리소스 VM을 리소스 풀로
할당 + + +
가상 머신 > 구성 기존의 디스크
추가 + + +
새 디스크 추가 + + +
장치 추가 또는
제거 + +
고급 + + +
CPU 개수 변경 +
디스크 변경 추적 + +
디스크 임대 + +
메모리 +
디스크 제거 + + + +
이름 변경 +
주석 설정 +
설정 + + +
가상 머신 >
게스트 작업
게스트 작업
프로그램 실행 +**
게스트 작업 쿼리 +**
게스트 작업 수정 +**
가상 머신 > 상호
작용
게스트 제어 티켓
획득(vSphere 4.1 및 5.0)
+
CD 미디어 구성 + +
VIX API의 게스트
운영 체제
관리(vSphere 5.1
이상)
+
전원 끄기 + +
전원 켜기 + + +
가상 머신 >
인벤토리
기존 항목에서
생성 + + +

작업
객체 권한 VM 백업 머신 추가 기존의
VM으로
복구
백업에서
VM 실행
새로 만들기 + + +
등록 +
제거 + + +
등록 해제 +
가상 머신 >
프로비저닝
디스크 액세스
허용 + + +
읽기 전용 디스크
액세스 허용 + +
가상 머신
다운로드 허용 + + + +
가상 머신 > 상태 스냅샷 생성 + + +
스냅샷 제거 + + +
vApp 가상 머신 추가 +
* 암호화된 머신 백업에만 이 권한이 필요합니다.
** 애플리케이션 인식 백업에만 이 권한이 필요합니다.
21.3 클러스터 Hyper-V 머신 백업
Hyper-V 클러스터에서는 가상 머신이 클러스터 노드 간에 마이그레이션될 수 있습니다.
클러스터 Hyper-V 머신의 올바른 백업을 설정하려면 이 권장 사항을 따릅니다.
1. 어떤 노드로 마이그레이션되었는지에 상관없이 머신을 백업에 사용할 수 있어야
합니다. Agent for Hyper-V가 모든 노드에 있는 머신에 액세스할 수 있도록 보장하려면
에이전트 서비스 (페이지. 27)가 각각의 클러스터 노드에서 관리자 권한을 가진 도메인
사용자 계정에서 실행되어야 합니다.
Agent for Hyper-V 설치 중 에이전트 서비스에 대해 그러한 계정을 지정하는 것이
권장됩니다.
2. 클러스터의 각 노드에 Agent for Hyper-V를 설치합니다.
3. 백업 서비스에 모든 에이전트를 등록합니다.
복구된 머신의 고가용성
백업된 디스크를 기존 Hyper-V 가상 머신에 복구하는 경우 머신의 고가용성 특성은
그대로 유지됩니다.
백업된 디스크를 새 Hyper-V 가상 머신으로 복구하는 경우에는 결과 머신이 고가용성
상태가 되지 않습니다. 해당 머신은 예비 머신으로 간주되며 일반적으로 전원이 꺼져
있습니다. 머신을 운영 환경에서 사용해야 하는 경우에는 장애 조치 클러스터 관리
스냅인에서 고가용성에 맞게 구성할 수 있습니다.

21.4 동시 백업되는 가상 머신의 총 수를 제한합니다.
예약 (페이지. 85) 옵션은 정해진 백업 계획을 실행할 때 에이전트가 몇 개의 가상 머신을
동시에 백업할 수 있는지 정의합니다.
여러 백업 계획의 시간이 겹치는 경우 각 백업 옵션에 지정된 숫자가 합산됩니다. 총
숫자 결과가 프로그램에서 10으로 제한되더라도 계획이 겹치면 백업 성능에 영향을 주고
호스트와 가상 머신 스토리지 모두에 과부하가 발생할 수 있습니다.
Agent for VMware 또는 Agent for Hyper-V가 동시에 백업할 수 있는 가상 머신의 총 수를
더 줄일 수 있습니다.
Agent for VMware(Windows) 또는 Agent for Hyper-V가 백업할 수 있는 가상 머신의 총
수를 제한하려면
1. 에이전트를 실행 중인 머신에서 새 텍스트 문서를 생성해 텍스트 편집기(예:
메모장)에서 엽니다.
2. 파일에 다음 행을 복사해 붙여넣습니다.
Windows Registry Editor Version 5.00 [HKEY_LOCAL_MACHINE\SOFTWARE\Acronis\MMS\Configuration\ManagedMachine\SimultaneousBackupsLimits] "MaxNumberOfSimultaneousBackups"=dword:00000001
3. 00000001을 설정하려는 제한의 16진수 값으로 대체합니다. 예를 들어, 00000001은
1이고 0000000A는 10입니다.
4. 문서를 limit.reg로 저장합니다.
5. 이 파일을 관리자로 실행합니다.
6. Windows 레지스트리를 편집할 것인지 확인합니다.
7. 다음을 수행하여 에이전트를 다시 시작하십시오.
a. 시작 메뉴에서 실행을 클릭한 다음 cmd를 입력합니다.
b. 확인을 클릭합니다.
c. 다음 명령 실행:
net stop mms net start mms
Agent for VMware(가상 어플라이언스)가 백업할 수 있는 가상 머신의 총 수를
제한하려면
1. 명령 셸을 시작하려면 가상 어플라이언스 UI에서 CTRL+SHIFT+F2를 누르십시오.
2. vi 등의 텍스트 편집기에서 /etc/Acronis/MMS.config 파일을 엽니다.
3. 다음 섹션을 찾습니다.
<key name="SimultaneousBackupsLimits"> <value name="MaxNumberOfSimultaneousBackups" type="Tdword">"10"</value> </key>
4. 10을 설정하려는 제한의 10진수 값으로 대체합니다.
5. 파일을 저장합니다.
6. reboot 명령어를 실행하여 에이전트를 다시 시작합니다.

21.5 머신 이주
머신의 백업을 원래 머신이 아닌 머신으로 복구하여 머신 이주를 수행할 수 있습니다.
다음 표가 이용 가능한 마이그레이션 방법을 요약하고 있습니다.
백업된 머신
유형
이용 가능한 복구 목적지
실제 머신 ESXi 가상 머신 Hyper-V 가상
머신
Virtuozzo 가상
머신
Virtuozzo
컨테이너
실제 머신 + + + - -
VMware ESXi
가상 머신
+ + + - -
Hyper-V 가상
머신
+ + + - -
Virtuozzo 가상
머신
+ + + + -
Virtuozzo
컨테이너
- - - - +
이주 수행 방법에 대한 지침은 다음 섹션을 참조하십시오.
P2V(실제에서 가상으로) - "실제 머신에서 가상으로" (페이지. 94)
V2V(가상에서 가상으로) - "가상 머신" (페이지. 95)
V2P(가상에서 실제로) - "가상 머신" (페이지. 95) 또는 "부트 가능한 미디어를 사용하여
디스크 복구" (페이지. 97)
웹 인터페이스에서 V2P 이주를 수행할 수 있더라도 특정한 경우 부트 가능한 미디어를
사용하는 것이 좋습니다. 때때로 ESXi 또는 Hyper-V로 이주에 미디어를 사용하려고 할 수
있습니다.
미디어를 사용하면 다음 작업을 수행할 수 있습니다.
Virtuozzo에서 논리 볼륨을 포함한 Linux 머신(LVM)의 P2V 마이그레이션 또는 V2P
마이그레이션 또는 V2V 마이그레이션을 수행합니다. Agent for Linux 또는 부트 가능한
미디어를 사용하여 복구를 위한 백업 및 부트 가능한 미디어를 생성합니다.
시스템 부팅 기능에 중요한 특성 하드웨어에 드라이버를 제공합니다.
21.6 Windows Azure 및 Amazon EC2 가상 머신
Windows Azure 또는 Amazon EC2 가상 머신을 백업하려면 머신에 백업 에이전트를
설치합니다. 백업 및 복구 작업은 실제 머신과 동일합니다. 그럼에도 불구하고 머신 수
할당량을 설정할 때에는 가상 머신으로 계산됩니다.
실제 머신과의 차이점은 Windows Azure와 Amazon EC2 가상 머신을 부트 가능한
미디어에서 부팅할 수 없다는 것입니다. 새 Windows Azure 또는 Amazon EC2 가상
머신으로 복구해야 하는 경우 아래의 절차를 따르십시오.
머신을 Windows Azure 또는 Amazon EC2 가상 머신으로 복구하려면
1. Windows Azure 또는 Amazon Ec2의 이미지/템플릿에서 새 가상 머신을 생성합니다. 새
머신에는 복구하려는 머신과 동일한 디스크 구성이 있어야 합니다.

2. 새 머신에 Agent for Windows 또는 Agent for Linux를 설치합니다.
3. “실제 머신” (페이지. 92)에 설명된 대로 백업된 머신을 복구합니다. 복구를 구성할 때
새 머신을 대상 머신으로 선택합니다.
22 장치 그룹 참고 이 기능은 백업 소프트웨어 표준 버전에서는 사용할 수 없습니다.
장치 그룹은 등록된 많은 장치를 쉽게 관리할 수 있도록 설계되었습니다.
그룹에 백업 계획을 적용할 수 있습니다. 새 장치가 그룹에 나타나면 해당 장치는
계획으로 보호됩니다. 장치가 그룹에서 제거되면 해당 장치는 더 이상 계획으로
보호되지 않습니다. 그룹에 적용된 계획은 그룹 구성원에서 취소할 수 없고 그룹
자체에서만 취소할 수 있습니다.
같은 유형의 장치만 그룹에 추가할 수 있습니다. 예를 들어 Hyper-V에서 Hyper-V 가상
머신 그룹을 생성할 수 있습니다. 에이전트가 있는 머신 아래에서 설치된 에이전트가
있는 머신 그룹을 생성할 수 있습니다. 모든 장치에서는 그룹을 생성할 수 없습니다.
단일 장치는 두 개 이상 그룹의 구성원일 수 있습니다.
기본 제공 그룹
장치가 등록되면 해당 장치는 장치 탭의 기본 제공 루트 그룹 중 하나에 나타납니다.
루트 그룹은 편집하거나 삭제할 수 없습니다. 루트 그룹에는 계획을 적용할 수 없습니다.
일부 루트 그룹에는 기본 제공 하위 루트 그룹이 포함됩니다. 이러한 그룹은 편집하거나
삭제할 수 없습니다. 그러나 하위 루트 기본 제공 그룹에는 계획을 적용할 수 있습니다.
사용자 정의 그룹
머신의 다양한 역할로 인해 단일 백업 계획이 있는 기본 제공 그룹의 모든 장치를
보호하는 작업이 만족스럽지 않을 수 있습니다. 백업된 데이터는 각 부서에 특정하며
일부 데이터는 자주, 다른 데이터는 일 년에 두 번 백업해야 하므로 다른 머신 집합에
적용할 수 있는 다양한 정책을 생성할 수 있습니다. 이 경우 사용자 정의 그룹을 만드는
것을 고려하십시오.
하나의 사용자 그룹에 하나 이상의 중첩된 그룹이 포함될 수 있습니다. 모든 사용자
정의 그룹은 편집 또는 삭제할 수 있습니다. 다음과 같은 유형의 사용자 정의 그룹이
있습니다.
정적 그룹
정적 그룹에는 수동으로 추가된 머신이 포함됩니다. 정적 그룹 내용은 머신을
명시적으로 추가 또는 삭제하는 경우에만 변경됩니다.
예: 회계 부서의 사용자 정의 그룹을 만들고 이 그룹에 회계원의 머신을 수동으로
추가합니다. 백업 계획이 그룹에 적용되면 회계원의 머신은 보호됩니다. 새 회계원을
고용하는 경우 새 머신을 그룹에 수동으로 추가해야 합니다.
동적 그룹

동적 그룹에는 그룹을 생성할 때 지정한 검색 조건에 따라 자동으로 추가된 머신이
포함됩니다. 동적 그룹 내용은 자동으로 변경됩니다. 머신은 지정된 기준에 부합하는
동안 그룹에 남아 있습니다.
예 1: 회계 부서에 속한 머신의 호스트 이름에는 단어 "accounting"이 포함됩니다.
부분 머신 이름을 그룹 구성원 자격 기준으로 지정하고 백업 계획을 이 그룹에
적용하면 됩니다. 새 회계원을 고용하는 경우 등록되는 즉시 새 머신이 그룹에
추가되므로 자동으로 보호됩니다.
예 2: 회계 부서는 별도의 Active Directory 조직 단위(OU)를 만듭니다. 회계 OU를 그룹
구성원 자격 기준으로 지정하고 백업 계획을 이 그룹에 적용하면 됩니다. 새
회계원을 고용하는 경우 등록되는 즉시 새 머신이 그룹과 OU(순서는 상관없음)에
추가되므로 자동으로 보호됩니다.
22.1 정적 그룹 생성 1. 장치를 클릭하고 정적 그룹을 생성할 장치가 포함된 기본 제공 그룹을 선택합니다.
2. 그룹을 생성하려는 그룹 옆의 기어 아이콘을 클릭합니다.
3. 새 그룹을 클릭합니다.
4. 그룹 이름을 지정하고 확인을 클릭합니다.
새 그룹이 그룹 트리에 나타납니다.
22.2 정적 그룹에 장치 추가 1. 장치를 클릭하고 그룹에 추가할 장치를 선택합니다.
2. 그룹에 추가를 클릭합니다.
소프트웨어에서 선택된 장치를 추가할 수 있는 그룹 트리를 표시합니다.
3. 새 그룹을 생성하려면 다음을 수행합니다. 그렇지 않은 경우 이 단계를 건너뜁니다.
a. 그룹을 생성하려는 그룹을 선택합니다.
b. 새 그룹을 클릭합니다.
c. 그룹 이름을 지정하고 확인을 클릭합니다.
4. 장치를 추가할 그룹을 선택하고 완료를 클릭합니다.
그룹을 선택하여 장치 추가를 클릭하여 정적 그룹에 장치를 추가하는 방법도 있습니다.
22.3 동적 그룹 생성 1. 장치를 클릭하고 동적 그룹을 생성할 장치가 포함된 그룹을 선택합니다.
2. 검색 필드를 사용하여 장치를 검색합니다. 아래 설명된 여러 검색 조건 및 연산자를
사용할 수 있습니다.
3. 검색 필드 옆의 다른 이름으로 저장을 클릭합니다.
4. 그룹 이름을 지정하고 확인을 클릭합니다.
검색 조건
다음 표에는 사용 가능한 검색 조건이 요약되어 있습니다.

기준 의미 검색 쿼리 예제
name 실제 머신의 호스트 이름
가상 머신의 이름
데이터베이스 이름
사서함의 이메일 주소
name = 'ru-00'
comment 장치에 대한 주석.
기본값:
Windows를 실행하는 실제 머신의
경우 Windows의 컴퓨터 속성에서
컴퓨터 설명을 가져옵니다.
다른 장치의 경우 비어 있습니다.
주석을 보려면 장치에서 해당 장치를
선택하고 상세정보를 클릭한 다음 주석
섹션으로 이동합니다.
주석을 추가하거나 변경하려면 추가
또는 편집을 클릭합니다.
comment = 'important machine'
comment = ''(주석 없는 모든 머신)
ip IP 주소(실제 머신만 해당) ip RANGE ('10.250.176.1','10.250.176.50')
memorySize RAM 크기(MiB(메가바이트)) memorySize < 1024
insideVm 에이전트가 포함된 가상 머신.
가능한 값:
true
false
insideVm = true
osName 운영 체제 이름. osName LIKE '%Windows XP%'
osType 운영 체제 유형.
가능한 값:
'windows'
'linux'
'macosx'
osType IN ('linux', 'macosx')
osProductType 운영 체제 제품 유형.
가능한 값:
'dc'
도메인 컨트롤러를 나타냅니다.
'server'
'workstation'
osProductType = 'server'
tenant 장치가 속한 단위의 이름. tenant = 'Unit 1'

기준 의미 검색 쿼리 예제
tenantId 장치가 속한 단위의 식별자.
단위 ID를 확인하려면 장치에서 장치를
선택하고 상세정보 > 모든 속성을
클릭합니다. ID가 ownerId 필드에
표시됩니다.
tenantId = '3bfe6ca9-9c6a-4953-9cb2-a1323f454fc9'
state 장치 상태.
가능한 값:
'idle'
'interactionRequired'
'canceling'
'backup'
'recover'
'install'
'reboot'
'failback'
'testReplica'
'run_from_image'
'finalize'
'failover'
'replication'
'createAsz'
'deleteAsz'
'resizeAsz'
state = 'backup'
protectedByPlan 제공된 ID를 가진 백업 계획으로
보호되는 장치.
계획 ID를 확인하려면 계획 > 백업을
클릭하고, 계획을 선택하고, 상태 열에서
다이어그램을 클릭하고, 상태를
클릭합니다. 계획 ID를 가진 새 검색이
생성됩니다.
protectedByPlan = '4B2A7A93-A44F-4155-BDE3-A023C57C9431'
okByPlan 제공된 ID를 가진 백업 계획으로
보호되는 정상 상태의 장치.
okByPlan = '4B2A7A93-A44F-4155-BDE3-A023C57C9431'
errorByPlan 제공된 ID를 가진 백업 계획으로
보호되는 오류 상태의 장치.
errorByPlan = '4B2A7A93-A44F-4155-BDE3-A023C57C9431'
warningByPlan 제공된 ID를 가진 백업 계획으로
보호되는 경고 상태의 장치.
warningByPlan = '4B2A7A93-A44F-4155-BDE3-A023C57C9431'

기준 의미 검색 쿼리 예제
runningByPlan 제공된 ID를 가진 백업 계획으로
보호되는 실행 중 상태의 장치.
runningByPlan = '4B2A7A93-A44F-4155-BDE3-A023C57C9431'
interactionByPlan 제공된 ID를 가진 백업 계획으로
보호되는 상호 작용 필요 상태의 장치.
interactionByPlan = '4B2A7A93-A44F-4155-BDE3-A023C57C9431'
ou 지정된 Active Directory 조직 단위에 속한
머신
ou IN ('RnD', 'Computers')
id 장치 ID.
장치 ID를 확인하려면 장치에서 장치를
선택하고 상세정보 > 모든 속성을
클릭합니다. ID가 id 필드에 표시됩니다.
id != '4B2A7A93-A44F-4155-BDE3-A023C57C9431'
lastBackupTime 마지막으로 성공한 백업의 날짜 및
시간.
형식은 'YYYY-MM-DD HH:MM'입니다.
lastBackupTime > '2016-03-11'
lastBackupTime <= '2016-03-11 00:15'
lastBackupTime is null
lastBackupTryTime 마지막 백업 시도 시간.
형식은 'YYYY-MM-DD HH:MM'입니다.
lastBackupTryTime >= '2016-03-11'
nextBackupTime 다음 백업 시간.
형식은 'YYYY-MM-DD HH:MM'입니다.
nextBackupTime >= '2016-03-11'
agentVersion 설치된 백업 에이전트의 버전. agentVersion LIKE '12.0.*'
hostId 백업 에이전트의 내부 ID.
백업 에이전트 ID를 확인하려면
장치에서 머신을 선택하고 상세정보 >
모든 속성을 클릭합니다. ID가 hostId
필드에 표시됩니다.
hostId = '4B2A7A93-A44F-4155-BDE3-A023C57C9431'
연산자
다음 표에는 사용 가능한 연산자가 요약되어 있습니다.
연산자 의미 예
AND 논리적 결합 연산자. name like 'ru-00' AND tenant = 'Unit 1'
OR 논리적 분리 연산자. state = 'backup' OR state = 'interactionRequired'
NOT 논리적 부정 연산자. NOT(osProductType = 'workstation')

연산자 의미 예
LIKE
'와일드카드
패턴'
이 연산자는 식이 와일드카드 패턴과
일치하는지 테스트하는 데 사용됩니다. 이
연산자는 대소문자를 구분하지 않습니다.
다음 와일드카드 연산자를 사용할 수
있습니다.
* 또는 % 별표 및 퍼센트 기호는 0, 1 또는
여러 문자를 나타냅니다.
_ 밑줄은 단일 문자를 나타냅니다.
name LIKE 'ru-00'
name LIKE '*ru-00'
name LIKE '*ru-00*'
name LIKE 'ru-00_'
IN (<값 1>,...
<값 N>)
이 연산자는 식이 값 목록의 값과 일치하는지
테스트하는 데 사용됩니다. 이 연산자는
대소문자를 구분합니다.
osType IN ('windows', 'linux')
RANGE(<시작_값
>、<끝_값>)
이 연산자는 식이 값 범위 내에 있는지(포함)
테스트하는 데 사용됩니다.
ip RANGE('10.250.176.1','10.250.176.50')
22.4 그룹에 백업 계획 적용 1. 장치를 클릭하고 백업 계획을 적용할 그룹이 포함된 기본 제공 그룹을 선택합니다.
소프트웨어에 자식 그룹 목록이 표시됩니다.
2. 백업 계획을 적용할 그룹을 선택합니다.
3. 그룹 백업을 클릭합니다.
소프트웨어에 백업 계획 목록이 표시됩니다.
4. 다음 중 하나를 수행하십시오.
기존 백업 계획을 확장하고 적용을 클릭합니다.
새로 만들기를 클릭한 다음, "백업" (페이지. 37)에 설명된 대로 새 백업 계획을
생성합니다.
23 사용자 계정 및 조직 단위 관리
사용자 계정 및 조직 단위 관리는 관리 포털에서 수행할 수 있습니다. 관리 포털에
액세스하려면 백업 서비스에 로그인할 때 관리 포털을 클릭하거나 오른쪽 상단의
아이콘을 클릭한 후 관리 포털을 클릭합니다. 관리 권한이 있는 사용자만 이 포털에
액세스할 수 있습니다.
사용자 계정 및 조직 부서 관리에 대한 자세한 내용은 관리 포털 관리자 안내서를
참조하십시오. 이 문서에 액세스하려면 관리 포털의 물음표 아이콘을 클릭하십시오.
이 섹션에는 백업 서비스 관리와 관련한 추가 정보가 나와 있습니다.
23.1 할당량
할당량을 사용하면 사용자가 서비스를 사용할 수 있는 기능을 제한할 수 있습니다.
할당량을 설정하려면 사용자 탭에서 사용자를 선택한 다음 할당량 섹션의 연필 아이콘을
클릭합니다.

할당량을 초과하면 사용자의 이메일 주소로 알림이 전송됩니다. 할당량 초과분을
설정하지 않는 경우 "소프트" 할당량으로 간주됩니다. 즉, 백업 서비스 사용에 대한 제한
사항이 적용되지 않습니다.
할당량 초과분을 지정할 수도 있습니다. 초과분은 사용자가 특정 값까지 할당량을
초과하도록 허용합니다. 초과분이 초과하면 백업 서비스 사용에 대한 제한이 적용됩니다.
관리 대상 서비스 제공업체는 유사한 방식으로 고객 회사에 대한 할당량을 지정할 수도
있습니다.
23.1.1 백업
사용자가 보호하도록 허용된 클라우드 스토리지 할당량, 로컬 백업용 할당량 및 최대
머신/장치/웹사이트 수를 지정할 수 있습니다. 다음 할당량을 사용할 수 있습니다.
장치 할당량
워크스테이션
서버
가상 머신
모바일 장치
웹 호스팅 서버
웹사이트
하나 이상의 백업 계획이 적용된 경우 머신/장치/웹사이트를 보호된 것으로 간주합니다.
모바일 장치는 첫 번째 백업 후에 보호됩니다.
장치 수에 대한 초과분을 초과하면 사용자가 백업 계획을 더 이상의 장치에 적용할 수
없습니다.
클라우드 데이터 소스 할당량
Office 365 시트
이 할당량은 서비스 제공업체를 통해 전사적으로 적용됩니다. 회사가 사서함이나
OneDrive 파일, 또는 둘 모두를 보호하도록 허용할 수 있습니다. 회사 관리자는 관리
포털에서 할당량 및 사용량을 볼 수 있지만 사용자에 대한 할당량을 설정할 수는
없습니다.
Office 365 SharePoint Online
이 할당량은 서비스 제공업체를 통해 전사적으로 적용됩니다. 이 할당량은 SharePoint
Online 사이트에 대한 보호 기능을 활성화 또는 비활성화합니다. 할당량이 활성화되면
수에 제한 없이 SharePoint Online 사이트를 보호할 수 있습니다. 회사 관리자는 관리
포털에서 할당량을 볼 수 없지만, 사용 리포트에서 SharePoint 온라인 백업이
차지하는 스토리지 용량은 볼 수 있습니다.
G Suite 시트
이 할당량은 서비스 제공업체를 통해 전사적으로 적용됩니다. 회사는 Gmail
사서함(캘린더 및 연락처 포함)이나 Google Drive 파일, 또는 둘 모두를 보호하도록
허용할 수 있습니다. 회사 관리자는 관리 포털에서 할당량 및 사용량을 볼 수 있지만
사용자에 대한 할당량을 설정할 수는 없습니다.
G Suite Shared drive

이 할당량은 서비스 제공업체를 통해 전사적으로 적용됩니다. 이 할당량은 G Suite
Shared Drive에 대한 보호 기능을 활성화 또는 비활성화합니다. 할당량이 활성화되면
수에 제한 없이 Shared Drive를 보호할 수 있습니다. 회사 관리자는 관리 포털에서
할당량을 볼 수 없지만, 사용 리포트에서 Shared Drive 백업이 차지하는 스토리지
용량은 볼 수 있습니다.
하나 이상의 백업 계획이 사용자의 사서함에 적용된 경우 Office 365를 보호된 것으로
간주합니다. 하나 이상의 백업 계획이 사용자의 사서함 또는 Google Drive에 적용된 경우
G Suite 시트를 보호된 것으로 간주합니다.
시트 수에 대한 초과분을 초과하면 회사 관리자가 백업 계획을 더 이상의 시트에 적용할
수 없습니다.
스토리지 할당량
로컬 백업
로컬 백업 할당량은 클라우드 인프라를 사용하여 생성된 로컬 백업의 총 크기를
제한합니다. 이 할당량에 대한 초과분을 설정할 수 없습니다.
클라우드 리소스
클라우드 리소스 할당량은 백업 스토리지의 할당량과 재해 복구 할당량을 병합합니다.
백업 스토리지 할당량은 클라우드 스토리지에 위치한 백업의 총 크기를 제한합니다.
백업 스토리지 할당량 초과분을 초과하면 백업에 실패합니다.
23.1.2 장치에 대한 할당량 변경
백업 서비스는 자동으로 할당량과 장치를 매칭합니다. 장치에 지정된 할당량 정보를
보려면 장치 세부 정보에서 서비스 할당량 섹션을 확인하십시오.
드물게 이 구성을 수동으로 변경해야 하는 경우도 있습니다. 예를 들어, 가상 머신이
워크스테이션 할당량에 지정된 경우가 있습니다. 가상 머신 할당량을 구매한 후에는 이
저렴한 할당량에 머신을 지정하고자 할 수 있습니다.
장치에 대한 할당량을 변경하려면
1. 장치를 선택합니다.
2. 상세정보를 클릭합니다.
3. 서비스 할당량에서 변경을 클릭합니다.
4. 새 할당량을 선택하거나 할당량 없음을 선택합니다. 할당량 없음이란 현재 사용되는
할당량이 해제되고 이 할당량에 다른 장치를 지정할 수 있다는 것을 의미합니다.
5. 결정을 확인합니다.
23.2 공지
사용자에 대한 알림 설정을 변경하려면 사용자 탭에서 사용자를 선택한 다음 설정
섹션의 연필 아이콘을 클릭합니다. 다음 알림 설정을 사용할 수 있습니다.
할당량 초과 사용 알림 (기본적으로 활성화됨)
초과된 할당량에 대한 알림.
예약된 사용 보고서
아래에 설명하는 대로 매월 첫 째날 전송되는 사용 보고서.
실패 알림, 경고 알림... 및 성공 알림 (기본적으로 비활성화됨)

백업 계획의 실행 결과와 각 장치별 재해 복구 작업 결과에 대한 알림.
활성 경보에 대한 일일 확인(기본적으로 활성화됨)
이 확인은 실패한 백업, 누락된 백업 및 기타 문제를 알립니다. 확인이 10시(데이터
센터 시간)에 전송됩니다. 그 당시 문제가 없다면 확인이 전송되지 않습니다.
모든 알림은 사용자의 이메일 주소로 전송됩니다.
23.3 사용 보고서
백업 서비스 사용 보고서에는 회사 또는 부서에 대한 다음 데이터가 포함됩니다.
부서, 사용자 및 장치 유형별 백업 크기.
부서, 사용자 및 장치 유형별 보호되는 장치 수.
부서, 사용자 및 장치 유형별 가격.
백업의 총 크기
보호되는 장치의 총 수.
총 가격
24 문제 해결
이 섹션에서는 에이전트 로그를 .zip 파일로 저장하는 방법을 설명합니다. 불확실한 이유
때문에 백업에 실패한 경우 기술 지원 담당자가 문제를 파악하는 데 이 파일이 도움이
됩니다.
로그를 수집하려면
1. 로그를 수집하려는 머신을 선택합니다.
2. 작업을 클릭합니다.
3. 시스템 정보 수집을 클릭합니다.
4. 웹 브라우저에서 메시지가 표시되면 파일을 저장할 위치를 지정합니다.

25 용어 설명
단
단일 파일 백업 형식
초기 전체 백업 및 이후 증분 백업이 단일 .tibx 파일로 저장되는 백업 형식입니다. 이
형식은 오래된 백업의 삭제가 어렵다는 주요 단점을 피하면서 증분 백업 방식의 빠른
속도를 활용합니다. 이 소프트웨어는 오래된 백업에서 사용하는 블록을 "여유"로
표시하고 이러한 블록에 새 백업을 씁니다. 이를 통해 최소한의 리소스를 사용하여 매우
빠른 정리가 가능합니다.
임의 액세스 읽기 및 쓰기가 지원되지 않는 위치로 백업할 때는 단일 파일 백업 형식을
사용할 수 없습니다.
백
백업 세트
개별적인 보관 규칙이 적용되는 백업 그룹입니다.
사용자 정의 백업 구성표의 경우 백업 세트는 백업 방식에 해당합니다(전체, 차등, 증분).
이외의 경우 백업 세트는 월간, 일일, 주간, 매시간입니다.
월간 백업은 한 달이 시작된 후 생성된 첫 번째 백업입니다.
주간 백업은 주간 백업 옵션(기어 아이콘을 클릭한 다음 백업 옵션 > 주간 백업
클릭)에서 선택한 주중 특정일에 생성된 첫 번째 백업입니다.
한 달이 시작된 후 생성된 첫 번째 백업이 주간 백업인 경우 해당 백업은 월간인
것으로 간주됩니다. 이 경우 주간 백업은 다음 주 선택한 요일에 생성됩니다.
일일 백업은 해당 백업이 월간 또는 주간 백업의 정의에 포함되지 않는 한 하루가
시작된 후 생성된 첫 번째 백업입니다.
매시간 백업은 해당 백업이 월간, 주간 또는 일일 백업의 정의에 포함되지 않는
1시간이 시작된 후 생성된 첫 번째 백업입니다.
전
전체 백업
업에 선택된 모든 데이터를 포함하는 자급식 백업. 데이터를 전체 백업에서 복구하기
위해서 다른 백업에 액세스할 필요가 없습니다.
증
증분 백업
백업은 가장 최근의 백업 이후 데이터에 대한 변경 내용을 저장합니다. 증분 백업에서
데이터를 복구하려면 다른 백업에 액세스해야 합니다.

차
차등 백업
차등 백업은 최신 전체 백업 (페이지. 209) 이후 데이터 변경 사항을 저장합니다. 차등
백업에서 데이터를 복구하기 위해서는 해당하는 전체 백업에 액세스해야 합니다.