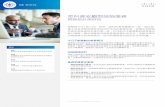顧問先企業様向け - MJS · 2020. 11. 20. · iCompassNX...
Transcript of 顧問先企業様向け - MJS · 2020. 11. 20. · iCompassNX...
-
体験版
【体験版】は、『iCompassNX』を未導入の顧問先企業様にシステムをお試
しいただくためのものです。
スタートガイド
顧問先企業様向け
-
2
■本書で使用する記号について 本書では、説明文やキーの操作などを見やすく、わかりやすくするため、次のように表記しています。
■本書の表記について
・本書では、会計事務所様との作業を区別するために、システムをご利用になるユーザーを「顧問先企業様」
と表現する場合があります。
複数の項目に関する説明や、運用のポイントなどが書いてあります。
処理を行う前に知っておくべきことが書いてあります。必ずお読みください。
-
3
目次 はじめに ----------------------------------------------------------------------------------------------------- 4
1 iCompassNX【体験版】について ------------------------------------------------------------------ 5 1.1 iCompassNX【体験版】の概要 ······························································ 5 1.2 iCompassNX【体験版】をご利用にあたっての注意事項 ································ 5 1.3 iCompassNX【体験版】のプログラムの掲載場所 ········································ 5 1.4 iCompassNX【体験版】から【製品版】への切り替えについて ·························· 6
2 システム利用開始までの流れ ---------------------------------------------------------------------- 7 2.1 事前確認からサンプルデータインストールまでの流れ ··································· 7
3 システム利用開始前の注意事項 ------------------------------------------------------------------- 8 3.1 動作環境 ························································································ 8 3.2 コンピューター名の文字制限 ································································ 8 3.3 OS にログオンするユーザーアカウント ····················································· 9 3.4 インストール時のセキュリティソフトについて ·············································· 9 3.5 [Microsoft IME]の有効設定 ·································································· 9 3.6 Windows スリープ状態の解除 ····························································· 10
4 iCompassNX【体験版】 プログラムインストール ----------------------------------------- 12 4.1 iCompassNX【体験版】のインストール ···················································· 12 4.2 インストールエラーの対応方法 (環境クリーンアップツールの利用方法) ··········· 18
5 初回ログイン ----------------------------------------------------------------------------------------- 20 5.1 iCompassNX【体験版】を起動する ························································ 20
6 サンプルデータのインストール方法 ------------------------------------------------------------ 21 6.1 会計/会計 Plus のサンプルデータのインストール ···································· 21 6.2 給与/給与 Plus のサンプルデータのインストール ···································· 24 6.3 販売/販売 Plus のサンプルデータのインストール ···································· 27
7 PDF マニュアルのご利用方法 --------------------------------------------------------------------- 31 7.1 セットアップメニューから見る方法 ························································· 31 7.2 エクスプローラーから見る方法 ····························································· 32 7.3 プログラムから見る方法 ····································································· 32 7.4 「インストールガイド/印刷ガイド」を見る方法 ··········································· 33
8 ヘルプのご利用方法 --------------------------------------------------------------------------------- 34 8.1 ヘルプの呼び出し方 ········································································· 34 8.2 ヘルプの参照方法 ··········································································· 37 8.3 マニュアルの印刷について ································································· 40
9 iCompassNX【体験版】から【製品版】へ切り替えの流れ -------------------------------- 41 9.1【体験版】から【製品版】導入までの流れ ··················································· 41
10 iCompassNX【体験版】 プログラムアンインストール ---------------------------------- 42 10.1 iCompassNX【体験版】のアンインストール ············································· 42
-
4
はじめに このたびは株式会社ミロク情報サービスの『iCompassNX(アイコンパスエヌエックス)【体験版】』をご利
用いただき、誠にありがとうございます。
本書『iCompassNX スタートガイド【体験版】』は、システムをご利用開始いただく際に必要な各種作業や
システムを安全に運用いただくための基本的な情報を記載したガイドブックです。本書をお読みいただく
と、初回システム導入時に必要なプログラムインストール、サンプルデータのインストール、ログイン方法
などの内容を、一通り理解することができます。
本書をお読みになってから、システムの利用を開始してくださいますよう、お願いいたします。
-
5
1 iCompassNX【体験版】について
1.1 iCompassNX【体験版】の概要
『iCompassNX【体験版】』は、未導入の顧問先企業様にシステムをお試しいただくためのものです。
記帳を中心とした会計処理だけでなく、得意先管理や部門別損益計算などの管理会計、スピーデ
ィーな給与計算、効率的な販売管理を簡単に行うことができます。体験版でお試しいただき、シス
テム導入をご検討ください。
1.2 iCompassNX【体験版】をご利用にあたっての注意事項
体験版は、インストールした日から 60 日間利用することができます。 体験版をインストール後、他のシステムを追加インストールすることができません。
例) 『iCompassNX【体験版】会計』をインストール後、『給与・販売』システムの追加インスト
ールはできません。
一度体験版をアンインストール後、再度インストールする必要があります。
体験版をインストール後、システムの変更はできません。 例) 『会計』をインストール後、『会計 Plus』への変更はできません。
一度アンインストールしてから再度、『会計 Plus』を選択しインストールしてください。
同じコンピューターに『iCompassNX』のサポート版、製品版、体験版を同時に利用することはできません。
次の機能および処理は、ご利用いただけません。 ・ライセンス関連処理
・オンラインサポート
・MJS からのお知らせ
・オンラインアップデート
1.3 iCompassNX【体験版】のプログラムの掲載場所
『iCompassNX【体験版】』のプログラム、インストールガイドが掲載されている専用サイトは、以下の
通りです。
【MJS のホームページ】<http://www.mjs.co.jp/>
ホーム > 会計事務所のお客様 > ソフトウェア > 顧問先向け > iCompassNX アプリケーション >
体験版
サンプルデータは、体験版をインストールすると同時にインストール先のフォルダに保存されます。
サンプルデータのインストール方法については、「6 サンプルデータのインストール方法」p.20 を参照してください。
『会計、給与』システムについては、サンプルデータとは別に会計事務所でご利用中の『ACELINK NX-Pro』から『iCompassNX』用のインストールデータを作成し、『iCompassNX【体
験版】』にデータをインストールして利用することも可能です。
-
6
1.4 iCompassNX【体験版】から【製品版】への切り替えについて
『iCompassNX【体験版】』から【製品版】へ切り替えするにあたり、体験版のプログラムをそのま
まご利用いただけません。一度アンインストールする必要があります。
『iCompassNX【体験版】』から【製品版】へ切り替えの手順については、「9_iCompassNX【体験版】から【製品版】へ切り替えの流れ」p.41 を参照してください。
体験版でご利用頂いておりましたデータは、そのまま製品版でもご利用いただけます。体験版をアンインストールする前にデータのバックアップを行ってください。
体験版でサンプルデータを使用していた場合、製品版をインストール後、会社選択でサンプルデータが表示されます。不要でしたら、『その他共通』-『データ関係処理』-『データ削除』で
サンプルデータの削除を行ってください。
-
7
2 システム利用開始までの流れ 『iCompassNX【体験版】』をはじめてご利用いただく際の処理の流れは、以下のとおりです。
2.1 事前確認からサンプルデータインストールまでの流れ
『iCompassNX【体験版】』の事前確認~インストール~サンプルデータインストールまでの流れは以
下の通りです。
①コンピューター環境の
事前確認
『iCompassNX【体験版】』をインストールするコンピューターの環境
を確認します。
※詳細については、「3 システム利用開始前の注意事項」p.8 参照。
②iCompassNX【体験版】
プログラムのインストール
「iCompassNX_demo.exe」をクリックし、インストールを実行します。
※詳細については、「4.1 iCompassNX【体験版】のインストール」
p.12 参照。
③起動・初回ログイン
デスクトップに作成された『iCompassNX【体験版】』のアイコンをク
リックします。
新規インストール後の最初のログインでは、ログイン ID 欄に
「9999 オペレーター」または「9998 管理者」を入力します。
※ログインユーザーを追加する場合は、「9998 管理者」でログインし
ます。『iCompassNX【体験版】』の業務メニュー画面の[管理情報
登録]タブ>[ログイン情報]で行います。
※詳細については、「5 初回ログイン」p.20 参照。
④サンプルデータ
インストール
以下のシステムのサンプルデータをインストールします。
・『iCompassNX 会計/会計 Plus』
・『「iCompassNX 給与/給与 Plus』
・『iCompassNX 販売/販売 Plus』
※詳細については、「6 サンプルデータのインストール方法」p.21 参
照。
-
8
3 システム利用開始前の注意事項 顧問先企業様のパーソナルコンピューター(以下、「PC」といいます)が『iCompassNX【体験版】』を利用
可能な環境であることを確認してください。
3.1 動作環境
以下の条件を満たす PC のご用意をお願いします。
OS ・Windows10/ 10Pro/ 10Enterprise
・Windows8.1/ 8.1Pro/ 8.1Enterprise
※64bit/32bit ともに対応済み
CPU ・Intel Pentium4 3GHz/推奨 Intel Core2 Duo 2GHz 以上
メモリ ・2GB 以上/推奨 4GB 以上
HDD 空き容量 ・5GB 以上(データ領域は別途必要)
解像度 ・1024×768 以上 推奨: 1920×1080 フル HD
ブラウザ ・Internet Explorer 11 以上必須
3.2 コンピューター名の文字制限
コンピューター名は、必ず先頭が英字で始まる半角英数字 15 文字以内で設定してください。
※以下の内容のコンピューター名の場合、『iCompassNX【体験版】』を正常にインストールできま
せん。
・漢字、ひらがな、カタカナ等の全角文字を含むコンピューター名
インストール時にガードされますので、インストールできません。
・数字のみのコンピューター名
OS 側にガードされますので、インストールできません。
・先頭文字のみ数字のコンピュータ名
警告が出ますが、インストールは可能です。
・名称の間にスペースがあるコンピューター名
OS 側にガードされますので、インストールできません。
・名称に「_」(アンダーバー)があるコンピューター名
警告が出ますが、インストールは可能です。
・NX シリーズの共有フォルダー名が含まれているコンピュータ名
(例:MJSNXSV、NXSVCE、MJSTSV、MJSICSV、MJSNOSV)
コンピューター名の変更をする場合は、以下の手順で行います。
●windows10 の場合
①Windows の[スタート]ボタンを右クリックし、[システム]を選択します。
②[この PC の名前を変更]ボタンをクリックします。
③新しいコンピューター名を入力して[次へ]をクリックし、続けて[OK]をクリックします。
-
9
●windows8 の場合
①「コントロールパネル」をクリックし[システム]を選択します。
②「コンピューター名、ドメインおよびワークグループの設定」にある[設定の変更]ボタンをクリックします。
③システムのプロパティの[変更]ボタンをクリックします。
④新しいコンピューター名を入力して[OK]ボタンをクリックします。
3.3 OS にログオンするユーザーアカウント
必ず Administrators 権限があるユーザーアカウントでログオンしてください。
3.4 インストール時のセキュリティソフトについて
セキュリティソフトウェアがインストールされている場合、『iCompassNX【体験版】』のインストール中に
プログラムを誤検知したり、インストールに時間が掛かることがあります。予め、ウイルススキャン機能
などを一時的に無効にしてインストールを開始してください。
3.5 [Microsoft IME]の有効設定
[Microsoft IME]以外の日本語入力ソフトウェアがインストールされている場合は、[Microsoft IME]を有
効にしてください。
-
10
3.6 Windows スリープ状態の解除
『iCompassNX【体験版】』が起動した状態でスタンバイまたは休止状態になった場合、復帰後
に『iCompassNX【体験版】』は正常に動作することができません。正常に動作を行うための設
定を行います。
① [コントロールパネル]-[電源オプション]をクリックします。
※表示方法は、「小さいアイコン」で行っております。
-
11
② [コンピューターがスリープ状態になる時間を変更]をクリックします。
③ [コンピューターをスリープ状態にする]を「なし」に設定してください。
設定後、[変更の保存]をクリックします。
-
12
4 iCompassNX【体験版】 プログラムインストール はじめて iCompassNX【体験版】をインストールする場合は以下の手順でインストールします。
Administrators 権限があるユーザーでログオンしてインストールを行ってください。
実行中の他のアプリケーション、セキュリティソフトなどは一時的に終了してからインストールを行ってくだ
さい。『 iCompassNX【体験版】』をインストール後にコンピューター名を変更すると、『 iCompassNX【体験
版】』が起動できなくなります。コンピューター名を変更する場合には、インストールを行う前に変更してく
ださい。
※コンピューター名の変更については、「3 システム利用開始前の注意事項」p.8 を参照してください。
PC 環境によっては、プログラムインストール時に表示されない画面があります。
4.1 iCompassNX【体験版】のインストール
① 専用のサイトから『iCompassNX【体験版】』のプログラムをダウンロードします。
② ダウンロードした「iCompassNX_demo.exe」をダブルクリックします。
③以下の画面が表示された場合は[はい(Y)]をクリックします。
-
13
④ iCompassNX【体験版】インストールメニューから、「インストール」ボタンをクリックします。
⑤ インストール準備がスタートします。
⑥ [次へ(N)]ボタンをクリックして、インストールを開始します。
-
14
⑦ ソフトウェア使用許諾同意書の内容を確認し、「使用許諾契約の全条項に同意します(A)」を
選択して[次へ(N)]をクリックします。
⑧ インストール先のフォルダーを指定し、[次へ(N)]をクリックします。
インストール先フォルダーを変更する場合は、[参照(R)]をクリックし、インストール先のフォル
ダーを指定します。
-
15
⑨ インストールするシステムを選択し[次へ(N)]をクリックします。
● 【体験版】をインストール後、他のシステムを追加インストールすることができません。
例) 『iCompassNX【体験版】会計』をインストール後、『給与・販売』システムの追加インストールは
できません。一度体験版をアンインストール後、再度インストールする必要があります。
● 【体験版】をインストール後、システムの変更はできません。
例) 『iCompassNX【体験版】会計』をインストール後、『会計 Plus』への変更はできません。
一度アンインストールしてから再度『会計 Plus』を選択しインストールしてください。
⑩ 内容を確認し、[インストール]をクリックします。クリック後、インストールが開始されます。
-
16
⑪ インストールが終了するまでお待ちください。
⑫ [完了]をクリックするとインストールが完了します。
⑬ 初回のインストール時、以下のメッセージが表示された場合は[OK]をクリックします。
-
17
⑭ 「はい、今すぐコンピューターを再起動します。」を選択し[完了]をクリックします。
-
18
4.2 インストールエラーの対応方法 (環境クリーンアップツールの利用方法)
新規インストールおよびバージョンアップする途中でエラーが発生し、インストールできなかった場合
に「環境クリーンアップツール」を使用して、再度インストール処理をする手順について説明します。
正常にインストールが終了されている状態では処理を行わないでください。
①ダウンロードした「iCompassNX_demo.exe」をダブルクリックします。
②以下の画面が表示された場合は、[はい(Y)]をクリックします。
③ iCompassNX【体験版】インストールメニューから、「環境クリンアップツール」ボタンをクリックし
ます。
-
19
④シリーズ選択で『iCompassNX【体験版】』を選択し、[開始]ボタンをクリックします。
『iCompassNX』をインストールするパソコンに以下の MJS 製品がすでにインストールされている場合は、
「DB エンジンを削除する」にチェックをつけないでください。
「DB エンジンを削除する」にチェックをつけて、[開始 ]ボタンを選択すると、DB エンジンが削除され、以下
の MJS 製品が使用できなくなります。
<MJS 製品> : 『ACELINK NX-Pro』、『ACELINK NX-CE』、『MJS 税務 NX-I』、『NX 記帳くん』
⑤ 以下のメッセージが表示されたら、[はい]ボタンをクリックします。
⑥ [OK]ボタンをクリックします。
⑦ パソコンを再起動し、再度『iCompassNX【体験版】』のインストールを行ってください。
※『iCompassNX【体験版】』のインストール方法については、P12「4.1 iCompassNX【体験版】
のインストール」を参照してください。
-
20
5 初回ログイン 『iCompassNX【体験版】』をインストール後、起動すると、担当者ログイン画面が表示されます。
5.1 iCompassNX【体験版】を起動する
① デスクトップの『iCompassNX【体験版】』のアイコンをダブルクリックすると、『iCompassNX【体
験版】』が起動します。
② 《担当者ログイン》が表示されますので、新規インストール後の最初のログインでは、ログイン
ID 欄に「9999 オペレーター」または「9998 管理者」を入力し、[OK]をクリックします。
※ [ログイン ID を保存する]にチェックをつけると、次回以降は前回ログインしたときの内容が自動表
示されます。
※ ログインユーザー追加する場合は、「9998 管理者」でログインします。『 iCompassNX【体験版】』の
業務メニュー画面の[管理情報登録]タブ>[ログイン情報 ]で行います。
-
21
6 サンプルデータのインストール方法 『iCompassNX【体験版】』では、会計・給与・販売の各システムのサンプルデータを用意しております。以下
の手順でサンプルデータをインストールしてご利用ください。
6.1 会計/会計 Plus のサンプルデータのインストール
『iCompassNX【体験版】会計/会計 Plus』で利用するためのサンプルデータをインストールしま
す。
① はじめに、サンプルデータをデスクトップにコピーします。
サンプルデータは次の場所に保存されています。
インストール時に指定したインストールフォルダー
C:\Program Files (x86)\MJS\MJSICSV\Document\サンプルデータ
② 『iCompassNX【体験版】』を起動します。
③ メニュータブより、『会計』または『会計 Plus』の『会計事務所連動』-『データインストール処
理』をクリックします。
④ 「フォルダーからインストールデータを一覧に追加する」で「その他」を選択します。
-
22
⑤ 選択フォルダーの[…]ボタンをクリックして、①でコピーしたサンプルデータの「会計 Plus」また
は「会計」フォルダを指定します。
※『会計』をご利用の場合は「会計」フォルダを選択します。
※『会計 Plus』をご利用の場合は「会計 Plus」フォルダを選択します。
⑥ [一覧に追加(F)]ボタンをクリックすると、インストールするデータのファイル名・会社コード・
決算年月日が表示されます。
⑦ [インストール(I)]ボタンをクリックして、インストールしてください。
-
23
⑧ “インストールを終了しました”のメッセージが表示されたら[OK]をクリックして完了です。
インストール元のサンプルデータのファイルは自動削除されます。
異なるシステムのデータを選択してインストールした場合、以下のようなエラーメッセージが表示されます。
インストール元フォルダーで選択しているインストールデータが正しいか再度ご確認ください。
⑨ サンプルデータをインストール後、[会社を開く]ボタンをクリックすると、《会社検索エクスプロ
ーラー》が表示されます。サンプルデータ“【会計】NX 商事 株式会社”を選択して[OK]ボタン
をクリックしてください。
PDF マニュアルおよびヘルプの参照方法については、後述の「7 .PDF マニュアルのご利用方法」p.31、
「8 .ヘルプのご利用方法」p.34 を参照してください。
-
24
6.2 給与/給与 Plus のサンプルデータのインストール
『iCompassNX【体験版】給与/給与 Plus』で利用するためのサンプルデータをインストールしま
す。
① はじめに、サンプルデータをデスクトップにコピーします。
サンプルデータは次の場所に保存されています。
インストール時に指定したインストールフォルダー
C:\Program Files (x86)\MJS\MJSICSV\Document\サンプルデータ
② 『iCompassNX【体験版】』を起動します。
③ メニュータブより、『給与』または『給与 Plus』の『会計事務所連動』-『データインストール処
理』をクリックします。
④ 「インストール方法」で「指定されたフォルダーからインストール処理を行います」にチェックをつ
けて、「その他」を選択します。
-
25
⑤ 選択フォルダーの[…]ボタンをクリックして、①でコピーしたサンプルデータの「給与 Plus」また
は「給与」フォルダを指定します。
※『給与』をご利用の場合は「給与」フォルダを選択します。
※『給与 Plu』s をご利用の場合は「給与 Plus」フォルダを選択します。
⑥ インストールするデータの会社コード・処理年が表示されますので[連結(I)]ボタンをクリックし
て、インストールしてください。
-
26
⑦ “データを取り込みました”のメッセージが表示されたら[OK]をクリックして完了です。
インストール元のサンプルデータのファイルは自動削除されます。
異なるシステムのデータを選択してインストールした場合、以下のようなエラーメッセージが表示されます。
インストール元フォルダーで選択しているインストールデータが正しいか再度ご確認ください。
⑧ サンプルデータをインストール後、[会社を開く]ボタンをクリックすると、《会社検索エクスプロ
ーラー》が表示されます。サンプルデータ“【給与】エスユー産業株式会社”を選択して[OK]ボ
タンをクリックしてください。
PDF マニュアルおよびヘルプの参照方法については、後述の「7 .PDF マニュアルのご利用方法」p.31、
「8 .ヘルプのご利用方法」p.34 を参照してください。
-
27
6.3 販売/販売 Plus のサンプルデータのインストール
『iCompassNX【体験版】販売/販売 Plus』で利用するためのサンプルデータをインストールしま
す。
① はじめに、サンプルデータをデスクトップにコピーします。
サンプルデータは次の場所に保存されています。
インストール時に指定したインストールフォルダー
C:\Program Files (x86)\MJS\MJSICSV\Document\サンプルデータ
② 『iCompassNX【体験版】』を起動します。
③ メニュータブより、『その他共通』の『データ関係処理』-『インストール』をクリックします。
-
28
④ 「バックアップフォルダー」の[…]ボタンをクリックして、①でコピーしたサンプルデータの「販売
/販売 Plus」フォルダを指定します。
※「販売/販売 Plus」フォルダを選択します。
-
29
⑤ [表示(J)]ボタンをクリックすると、会社情報・期間・データ区分が表示されます。「対象」欄に
チェックをつけてから[インストール開始(E)]ボタンをクリックして、インストールしてください。
⑥ 以下のメッセージが表示されたら[はい(Y)]をクリックします。
⑦ 以下のメッセージが表示されたら[OK]をクリックして完了です。
-
30
⑧ サンプルデータをインストール後、[会社を開く]ボタンをクリックすると、《会社検索エクスプロ
ーラー》が表示されます。サンプルデータ“【販売】株式会社〇〇商事”を選択して[OK]ボタ
ンをクリックしてください。
PDF マニュアルおよびヘルプの参照方法については、後述の「7 .PDF マニュアルのご利用方法」p.31、
「8 .ヘルプのご利用方法」p.34 を参照してください。
-
31
7 PDF マニュアルのご利用方法 『iCompassNX【体験版】』の操作マニュアルは、PDF ファイルでの提供となります。iCompassNX【体験
版】プログラムをインストールするとコンピューター内のマニュアルフォルダーに PDF マニュアルがコピー
されます。
※PDF マニュアルは、インストール前にご覧いただくことはできません。インストール完了後に以下の手
順でご利用ください。
※PDF マニュアルを参照するには、「Adobe Reader」が必要です。
7.1 セットアップメニューから見る方法
① 「セットアップメニュー」をクリックします。[マニュアルを見る]をクリックすると、「マニュアル」フォ
ルダー内にシステムのマニュアル(PDF ファイル)が表示されます。
② 参照する PDF マニュアルをダブルクリックして起動します。
[マニュアルフォルダー]イメージ [セットアップメニュー]イメージ
[PDF マニュアル] 表示イメージ
-
32
7.2 エクスプローラーから見る方法
① エクスプローラーから参照する場合は、「Program Files」または「Program Files(x86)」配下の
MJS フォルダー>MJSICSV フォルダー>マニュアルフォルダーを選択します。
※デスクトップにマニュアルフォルダーのショートカットを作成しておくと便利です。
※以下のフォルダー構成は、インストール時に「Program Files\MJS」を指定した場合です。
② 「マニュアル」フォルダーをクリックすると、システムの操作マニュアル(PDF ファイル)が表示さ
れます。
7.3 プログラムから見る方法
『iCompassNX【体験版】』の業務メニュー画面を開いて、画面右上の[▼]ボタンをクリックし、「マニュア
ル(PDF)を見る」をクリックします。
[マニュアルフォルダー]イメージ
[マニュアルフォルダー]イメージ
-
33
7.4 「インストールガイド/印刷ガイド」を見る方法
① エクスプローラーで「セットアップメニュー」をクリックします。[インストールガイド/印刷ガイド]
をクリックすると、「インストールガイド」「オンラインアップデート」「印刷ガイド」「サンプルデータ」フ
ォルダーが表示されます。
② それぞれのファイルをクリックして、収容されている PDF ファイルを参照することができます。
インストールガイド:インストール手順書、アンインストール手順書等が収容されています。
オンラインアップデート:オンラインアップデート操作マニュアルが収容されています。
印刷ガイド:プリンター、複合機等の設定資料が収容されています。
-
34
8 ヘルプのご利用方法 ヘルプは、検索機能をメインとしたマニュアルです。PDF マニュアルと同様の内容を操作をしながら参照する
ことができます。
8.1 ヘルプの呼び出し方
●処理メニューのいずれかを選択後、処理ボタンからヘルプを呼び出す
処理ボタンの上で右クリックして「この処理のヘルプを呼び出す」をクリックすると、該当処理のヘルプ
が表示されます。
処理ボタン
処理メニュー
-
35
●処理画面からヘルプを呼び出す
現在選択中の処理では画面右上の[?]をクリックすると、その処理に関するヘルプ
が表示されます。
-
36
《印刷設定》などのダイアログでは[操作ガイド]をクリックすると、印刷設定に関するヘルプが表示されま
す。
-
37
8.2 ヘルプの参照方法
ヘルプは、目次から参照する方法と検索を利用して該当のページを参照する方法があります。j
8.2.1 目次から参照する方法
ヘルプは、見出し(ブック)と各ページで構成されています。
参照したい見出し(ブック)をダブルクリックして開き、参照したいページをクリックします。
-
38
8.2.2 検索機能を利用して参照する方法
<索引>
検索したいキーワードを「検索するキーワードを入力」欄に入力すると、あらかじめ索引登録されてい
るキーワードの中から検索したキーワードが含まれたページが表示されます。
<検索>
本文中に含まれる該当語句のページが表示されます。複数のページに該当語句が存在する場合は、
複数ページのタイトルが候補として表示されます。
あらかじめ索引登録
されているキーワード
-
39
検索する単語を入力し「検索結果をハイライト」にチェックをつけて[→GO]ボタンをクリックすると、
検索後、該当の文字にハイライトがつきます。
・該当するページが見つからなかった場合は、「トピックが見つかりません。」のメッセージが表示されます。
検索文字を見直してもう一度 [→GO]ボタンをクリックしてください。
・半角のアルファベットは、大文字と小文字で区別されます。
・検索語句には、英数字、漢字、ひらがな、およびカタカナを使用できます。
・半角のピリオド、コロン、セミコロン、コンマ、およびハイフンは検索の際に無視されます。
「検索結果をハイライト」にチェ
ックをつけると、検索した単語
に色がつきます。
検索した単語が掲載さ
れているページのタイト
ルがランク順に表示さ
れます。
-
40
8.3 マニュアルの印刷について
マニュアルを印刷する場合は、PDFマニュアルをご利用ください。PDFマニュアルの参照方法につ
いては、「7 PDF マニュアルのご利用方法」p.31 を参照してください。
①PDF マニュアルを開きます。
②[ファイル(F)]-[印刷(P)]をクリックします。
-
41
9 iCompassNX【体験版】から【製品版】へ切り替えの流れ 『iCompassNX【体験版】』から【製品版】への切り替えの流れは以下の通りです。
9.1【体験版】から【製品版】導入までの流れ
『iCompassNX【体験版】』から【製品版】へ切り替えにあたり、【体験版】をアンインストールする必
要があります。以下の手順で【製品版】をインストールしてください。
①iCompassNX【製品版】を
購入する
顧問の会計事務所へ連絡し購入手続きをすすめてください。
②iCompassNX【体験版】を
アンインストール
『iCompassNX【体験版】』をアンインストールします。
※詳細については、「10.1 iCompassNX【体験版】 プログラムアン
インストール」P42 参照。
③iCompassNX【製品版】の
インストール
プロダクトキーを入力して、アプリケーションをインストールし
ます。
※CD-ROM と一緒にプロダクトキーが同梱されております。
④iCompassNX【製品版】の
ライセンスキーの取得
受付センターからライセンスキーを取得します。
⑤iCompassNX【製品版】の
ライセンスキーの登録
取得したライセンスキーを登録します。
⑥データの作成および
インストール
会計事務所から送信された会計・給与のデータをインストールします。
販売のデータを新規に作成します。
・体験版でご利用頂いておりましたデータは、そのまま製品版でもご利用いただけます。
体験版をアンインストールする前にデータのバックアップを行ってください。
・体験版でサンプルデータを使用していた場合、製品版をインストール後、会社選択でサンプルデータが表示
されます。不要でしたら、『その他共通』-『データ関係処理』-『データ削除』でサンプルデータの削除を行っ
てください。
-
42
10 iCompassNX【体験版】 プログラムアンインストール 『iCompassNX【体験版】』をアンインストールする場合は以下の手順でアンインストールします。
Administrators 権限があるユーザーでログオンしてアンインストールを行ってください。
『 iCompassNX【体験版】』は必ず終了させ、実行中の他のアプリケーション、セキュリティソフトなども一時
的に終了してからアンインストールを行ってください。
アンインストールの手順の詳細については、「スタート」-「すべてのプログラム」-「 iCompassNX【体験
版】」-「セットアップメニュー」-「インストールガイド/印刷ガイド」-「インストールガイド」の「アンインスト
ール手順書 .pdf」を参照して下さい。
10.1 iCompassNX【体験版】のアンインストール
① 「スタート」-「すべてのプログラム」-「iCompassNX【体験版】」-「アンインストール」を選択し
ます。
《ユーザーアカウント制御》が表示された場合は、[はい(Y)]ボタンをクリックします。
しばらくお待ちください。
② 以下の画面が表示されたら[はい(Y)]をクリックします。
-
43
③ 以下の画面が表示されたら[はい(Y)]をクリックします。
④ アンインストールが終了するまでお待ちください。
⑤ [完了]をクリックするとアンインストールが完了します。
-
◆ご注意
このソフトウェアの仕様およびマニュアルに記載されている事柄は、将来予告なしに変更することがあります。
また、税制等の改正や操作上の改良のため、マニュアルの表記と実際の画面や操作方法が異なることがあります。
特に記載していない場合、このソフトウェアおよびマニュアルで使用している会社、組織、製品、人物、データなどの
名称は架空のものです。実在する商品名、団体名、個人名などとは一切関係ありません。
このソフトウェアおよびマニュアルのいかなる部分も、株式会社ミロク情報サービスの書面による許諾を受けることなく、
その目的を問わず、どのような形態であっても、法律で認められる場合を除き、複製または譲渡することは禁じられて
います。ここでいう形態とは、複写や記録など、電子的なまたは物理的なすべての手段を含みます。
株式会社ミロク情報サービスは、このマニュアルに記載されている内容に関し、特許権、商標権、著作権、
その他の知的財産権を有する場合があります。このマニュアルはこれらの知的財産権をお客様に許諾するものでは
ありません。
◆商標および登録商標
「iCompassNX」は、株式会社ミロク情報サービスが著作権を有するソフトウェアです。
「iCompass」「iCompassNX」「ACELINK NX-Pro」「ACELINK NX-CE」「ACELINK Navi」「ACELINK NaviCE」は、株式会社ミロ
ク情報サービスの商標または登録商標です。
Microsoft、 Word、 Excel、および Windows は、米国 Microsoft Corporation の米国、日本およびその他の国に
おける商標または登録商標です。
Adobe、 Acrobat、 および Distiller は、Adobe Systems Incorporated(アドビ システムズ社)の商標です。
その他記載されているブランド名、製品名、会社名等は、各社の商標、登録商標または商号です。
©2011 MIROKU JYOHO SERVICE CO., LTD.All rights reserved.
iCompassNX【体験版】
スタートガイド
第6版
2020 年 11 月 20 日
(不許複製)
株式会社 ミロク情報サービス
〒160-0004 東京都新宿区四谷 4-29-1 MJSビル http://www.mjs.co.jp/
http://www.mjs.co.jp/
■本書で使用する記号について■本書の表記についてはじめに1 iCompassNX【体験版】について1.1 iCompassNX【体験版】の概要1.2 iCompassNX【体験版】をご利用にあたっての注意事項1.3 iCompassNX【体験版】のプログラムの掲載場所1.4 iCompassNX【体験版】から【製品版】への切り替えについて
2 システム利用開始までの流れ2.1事前確認からサンプルデータインストールまでの流れ
3 システム利用開始前の注意事項3.1 動作環境3.2 コンピューター名の文字制限3.3 OSにログオンするユーザーアカウント3.4 インストール時のセキュリティソフトについて3.5 [Microsoft IME]の有効設定3.6 Windowsスリープ状態の解除
4 iCompassNX【体験版】 プログラムインストール4.1 iCompassNX【体験版】のインストール4.2インストールエラーの対応方法 (環境クリーンアップツールの利用方法)
5 初回ログイン5.1 iCompassNX【体験版】を起動する
6 サンプルデータのインストール方法6.1 会計/会計Plusのサンプルデータのインストール6.2 給与/給与Plusのサンプルデータのインストール6.3 販売/販売Plusのサンプルデータのインストール
7 PDFマニュアルのご利用方法7.1 セットアップメニューから見る方法7.2 エクスプローラーから見る方法7.3 プログラムから見る方法7.4 「インストールガイド/印刷ガイド」を見る方法
8 ヘルプのご利用方法8.1 ヘルプの呼び出し方8.2 ヘルプの参照方法8.2.1目次から参照する方法8.2.2 検索機能を利用して参照する方法
8.3 マニュアルの印刷について
9 iCompassNX【体験版】から【製品版】へ切り替えの流れ9.1【体験版】から【製品版】導入までの流れ
10 iCompassNX【体験版】 プログラムアンインストール10.1 iCompassNX【体験版】のアンインストール