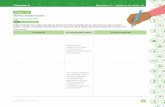E - M A N U A L - cdn.tgdd.vn
Transcript of E - M A N U A L - cdn.tgdd.vn

E-MANUAL
Cảm ơn bạn đã mua sản phẩm của Samsung.Để nhận được dịch vụ hoàn chỉnh hơn, vui lòng đăng ký sảnphẩm của quý vị tại
www.samsung.com
Kiểu sản phẩm Số sêri
Để trực tiếp đi đến trang cung cấp chỉ dẫn về cách sử dụnghướng dẫn dành cho người dùng khiếm thị, hãy chọn liênkết Tìm hiểu màn hình menu bên dưới.Liên kết “ Tìm hiểu màn hình menu ”

Nội dung
Hướng dẫn
Các kết nối
5 Hướng dẫn kết nối
7 Kết nối Antenna (Ăng-ten)
8 Kết nối với Internet
12 Chia sẻ màn hình (Smart View) với Thiết bị Di động
15 Cáp kết nối dành cho các thiết bị ngoại vi
17 Chuyển đổi giữa các thiết bị ngoại vi đã kết nối với TV
19 Lưu ý kết nối
Điều khiển từ xa và Thiết bị ngoại vi
22 Giới thiệu về Điều khiển từ xa Samsung Smart (TV QLED/
Dòng AU9 trở lên/The Frame)
25 Giới thiệu Điều khiển từ xa Samsung Smart (Dòng AU8)
28 Kết nối Điều khiển từ xa Samsung Smart với TV
29 Điều khiển các thiết bị ngoại vi bằng Điều khiển từ xa của
Samsung - Bằng cách sử dụng Thiết lập Universal remote
30 Sử dụng Anynet+ (HDMI-CEC)
31 Điều khiển TV bằng Bàn phím, Chuột hoặc Tay cầm chơi
game
33 Nhập văn bản bằng bàn phím Ảo trên màn hình
Các tính năng thông minh
35 Sử dụng Smart Hub
44 Sử dụng tài khoản Samsung
46 Sử dụng Ambient Mode
51 Sử dụng Chế độ Tranh nghệ thuật
59 Sử dụng PC on TV
65 Sử dụng dịch vụ Apps
69 Sử dụng e-Manual
71 Sử dụng Internet
72 Sử dụng Digital Butler
75 Phát hình ảnh/video/nhạc
81 Sử dụng Bixby
86 Sử dụng Thanh Game
Xem TV
89 Sử dụng Hướng dẫn
91 Ghi các chương trình
93 Thiết lập Xem lịch biểu
95 Sử dụng Timeshift
95 Các nút và chức năng khả dụng trong khi ghi chương trình
hoặc Timeshift
97 Sử dụng Danh sách kênh
98 Chỉnh sửa các kênh
99 Sử dụng Danh sách ưa thích riêng
100 Các chức năng hỗ trợ xem TV
Hình ảnh và Âm thanh
106 Sử dụng Chế độ thông minh
108 Điều chỉnh chất lượng hình ảnh
110 Cài đặt môi trường xem cho các thiết bị ngoại vi
113 Các chức năng Hỗ trợ Hình ảnh
114 Cấu hình Chế độ âm thanh và Cài đặt chuyên môn
116 Sử dụng các chức năng hỗ trợ âm thanh
Hệ thống và Hỗ trợ
118 Sử dụng chức năng Giờ và Đặt giờ
120 Sử dụng chức năng Tiết kiệm nguồn và điện
121 Cập nhật phần mềm của TV
122 Chức năng âm thanh và video cho người khiếm thị hoặc
khiếm thính
127 Sử dụng tính năng Giọng nói
128 Sử dụng chức năng khác
130 HbbTV
131 Tính năng Teletext
Thận trọng và lưu ý
135 Trước khi Sử dụng các Chức năng Ghi và Timeshift
137 Các tùy chọn âm thanh phát sóng được hỗ trợ
138 Đọc trước khi sử dụng Apps
139 Đọc trước khi sử dụng chức năng Internet

141 Đọc trước khi phát các tập tin hình ảnh, video hoặc âm nhạc
151 Đọc Sau khi lắp đặt TV
152 Độ phân giải được hỗ trợ đối với tín hiệu đầu vào UHD
153 Dòng QN8**A trở lên có hỗ trợ độ phân giải tín hiệu đầu vào
154 Độ phân giải hỗ trợ cho FreeSync (VRR)
155 Độ phân giải được hỗ trợ cho Màn hình rộng
156 Đọc trước khi kết nối với máy tính (Độ phân giải được hỗ trợ)
159 Độ phân giải được hỗ trợ đối với tín hiệu Video
161 Đọc trước khi sử dụng thiết bị Bluetooth
162 Giấy phép
Xử lý sự cố
Các vấn đề về hình ảnh
163 Kiểm tra hình ảnh
Các vấn đề về âm thanh và tiếng ồn
169 Kiểm tra âm thanh
Các vấn đề về kênh và chương trình phát sóng
Các vấn đề về khả năng kết nối thiết bị ngoại vi
Các vấn đề về mạng
Các vấn đề về Anynet+ (HDMI-CEC)
Các vấn đề về điều khiển từ xa
Các vấn đề về việc ghi
Ứng dụng
Các tập tin đa phương tiện
Các vấn đề về nhận dạng giọng nói
Các vấn đề khác
Chẩn đoán vấn đề hoạt động của TV
Hỗ trợ
185 Nhận hỗ trợ thông qua Quản lý từ xa
185 Tìm kiếm thông tin liên hệ của dịch vụ
185 Yêu cầu dịch vụ

Các câu hỏi thường gặp
Màn hình TV không hiển thị bình thường.
186 Khi màn hình TV không hiển thị bình thường.
TV không bật.
191 Khi TV không bật.
Hình ảnh bị méo hoặc không có âm thanh phát ra từ loaSoundbar
197 Khi TV không kết nối đúng với thiết bị ngoại vi
Truy cập Internet không khả dụng
201 Khi TV không thể kết nối với Internet.
Không có âm thanh hoặc loa phát ra âm thanh lạ
206 Khi không có âm thanh phát ra từ TV, hoặc âm thanh bị vỡ
Điều khiển từ xa không hoạt động
212 Khi điều khiển từ xa không hoạt động.
Cập nhật phần mềm
216 Cập nhật lên phần mềm TV mới nhất
Hướng dẫn truy cập
Màn hình tìm hiểu menu
222 Sử dụng điều khiển từ xa
224 Sử dụng menu truy cập
228 Sử dụng TV với Hướng dẫn lệnh thoại được bật
230 Sử dụng hướng dẫn
233 Sử dụng Xem lịch biểu
234 Sử dụng Danh sách kênh
236 Ghi
239 Sử dụng Smart Hub
243 Khởi động e-Manual
244 Sử dụng Bixby

Hướng dẫnTìm hiểu cách sử dụng các tính năng khác nhau.
Các kết nốiBạn có thể xem truyền hình trực tiếp bằng cách kết nối cáp ăng-ten với TV và có thể truy cập Internet bằng cách sửdụng cáp LAN hoặc điểm truy cập không dây. Sử dụng các đầu nối, bạn có thể kết nối với các thiết bị ngoại vi.
Hướng dẫn kết nốiBạn có thể xem thông tin chi tiết về các thiết bị ngoại vi có thể được kết nối với TV.
Nguồn Hướng dẫn kết nối Thử ngay
Nó chỉ dẫn bạn cách kết nối các thiết bị ngoại vi khác nhau như thiết bị video, thiết bị chơi game và PC thông quahình ảnh. Nếu bạn chọn phương pháp kết nối và thiết bị ngoại vi, thông tin chi tiết về kết nối sẽ hiển thị.
• Thiết bị âm thanh: HDMI (eARC), Quang học, Bluetooth, Wi-Fi, Thiết lập âm thanh vòm cho loa Wi-Fi
• Thiết bị video: HDMI, AV
• Điện thoại thông minh: Chia sẻ màn hình (Smart View), SmartThings, Apple AirPlay, NFC on TV, Tap View
• PC: HDMI, Chia sẻ màn hình (Không dây), Apple AirPlay
• Thiết bị đầu vào: Điều khiển từ xa, Bàn phím, Chuột, Tay cầm chơi game USB, USB Camera, Thiết bị Bluetooth
• Bộ điều khiển trò chơi: HDMI, AV
- 5 -

• Lưu trữ ngoại vi: Ổ đĩa flash USB, Ổ đĩa cứng (HDD)
Sử dụng HDMI Gỡ rối, bạn có thể kiểm tra kết nối với cáp HDMI và các thiết bị ngoại vi (mất khoảng 2 phút).
Một số chức năng có thể không được hỗ trợ tùy thuộc vào kiểu máy hoặc khu vực địa lý.
Phương pháp kết nối và các thiết bị ngoại vi khả dụng có thể khác nhau tùy theo kiểu máy.
Hướng dẫn kết nối
Thiết bị âm thanh
Thiết bị video
Điện thoại thông minh
PC
Thiết bị đầu vào
Bộ điều khiển trò chơi
Lưu trữ ngoại vi
HDMI (eARC)
Quang học
Bluetooth
Wi-Fi
Thiết lập âm thanh vòm cho loa Wi-Fi
HDMI Gỡ rối
Kết nối các thiết bị âm thanh, chẳng hạn như loa, loa thanh,tai nghe hoặc hệ thống rạp hát gia đình với TV của bạn.
Hình ảnh hiển thị trên TV của bạn có thể khác với hình ảnh phía trên tùy thuộc vào kiểu máy và khu vực địa lý.
- 6 -

Kết nối Antenna (Ăng-ten)Bạn có thể kết nối cáp ăng ten đến TV.
Nếu bạn kết nối bộ giải mã truyền hình cáp hoặc vệ tinh thì không cần kết nối dây cáp.
Cổng ở TV của bạn có thể khác với hình bên dưới, tùy theo kiểu máy và khu vực của sản phẩm.
Phương thức kết nối có thể khác nhau tùy theo kiểu máy hoặc khu vực địa lý.
- 7 -

Kết nối với InternetBạn có thể truy cập Internet thông qua TV.
Cài đặt Tổng quát Mạng Mở cài đặt mạng Thử ngay
Định cấu hình cài đặt mạng để kết nối với mạng khả dụng.
Thiết lập một kết nối Internet có dây
Cài đặt Tổng quát Mạng Mở cài đặt mạng Cáp
Nếu bạn kết nối cáp LAN, TV sẽ tự động truy cập Internet.
Nếu TV không tự động kết nối với mạng, vui lòng tham khảo “Các vấn đề về mạng" trong "Khắc phục sự cố".
Để kết nối cáp LAN, hãy dùng cáp CAT 7 (loại *STP) để kết nối. (100/10 Mbps)
* Shielded Twisted Pair
TV sẽ không thể kết nối với Internet nếu tốc độ mạng dưới 10 Mbps.
Chức năng này có thể không hỗ trợ tùy thuộc vào kiểu máy.
- 8 -

Thiết lập một kết nối Internet không dây
Cài đặt Tổng quát Mạng Mở cài đặt mạng Không dây
Hãy chắc chắn rằng bạn có các thiết lập tên của điểm truy cập không dây(SSID) và mật khẩu trước khi tiến hành kếtnối. Tên mạng (SSID) và khóa bảo mật có sẵn trên màn hình cấu hình của điểm truy cập không dây. Xem hướng dẫnsử dụng của điểm truy cập không dây để biết thêm thông tin.
- 9 -

Kết nối không dây
Chọn mạng không dây của bạn.
Làm mới Quản lý mạng đã lưu
Hình ảnh hiển thị trên TV của bạn có thể khác với hình ảnh phía trên tùy thuộc vào kiểu máy và khu vực địa lý.
Nếu không tìm thấy điểm truy cập không dây, chọn Thêm mạng ở phía dưới danh sách và nhập tên mạng (SSID).
Nếu điểm truy cập không dây của bạn có nút WPS hoặc PBC, hãy chọn Sử dụng WPS ở phía dưới danh sách, sau đó nhấn nútWPS hoặc PBC trên điểm truy cập của bạn trong vòng 2 phút. TV sẽ tự động kết nối.
Để xem hoặc xóa tên mạng (SSID) đã kết nối trước đó, di chuyển con trỏ đến Quản lý mạng đã lưu, sau đó nhấn nút Chọn.
Để ngắt kết nối Wi-Fi, chọn Ngắt k.nối trong Cài đặt Tổng quát Mạng Trạng thái mạng.
Kiểm tra trạng thái kết nối Internet
Cài đặt Tổng quát Mạng Trạng thái mạng Thử ngay
Kiểm tra Internet và trạng thái mạng hiện tại.
Đặt lại Mạng của bạn
Cài đặt Tổng quát Mạng Đặt lại mạng Thử ngay
Khôi phục cài đặt mạng về mặc định của nhà sản xuất.
- 10 -

Bật TV bằng thiết bị di động
Cài đặt Tổng quát Mạng Cài đặt chuyên môn Bật nguồn bằng điện thoại
Bạn có thể bật TV bằng thiết bị di động đã kết nối với cùng mạng với TV.
Chức năng này khả dụng với thiết bị di động được kết nối với TV thông qua ứng dụng SmartThings hoặc chức năng AppleAirPlay.
Apple AirPlay có thể không được hỗ trợ tùy theo kiểu máy hoặc khu vực địa lý.
Kết nối thiết bị kiểm soát IP với TV
Cài đặt Tổng quát Mạng Cài đặt chuyên môn IP Điều khiển từ xa
Bạn có thể kết nối thiết bị kiểm soát IP với TV từ xa để quản lý thiết bị IP của bạn.
Để sử dụng chức năng này, phải bật Bật nguồn bằng điện thoại.
Việc bật tính năng này có thể cho phép thiết bị điều khiển IP để điều khiển TV của bạn. Chúng tôi khuyên bạn chỉ nên bậttính năng này khi bộ điều khiển tùy chỉnh của bên thứ ba uỷ quyền được cài đặt và cấu hình cụ thể cho Samsung TV và khimạng Wi-Fi của bạn được bảo vệ bằng mật khẩu.
Chức năng này có thể không được hỗ trợ tùy thuộc vào kiểu máy hoặc khu vực địa lý.
Cho phép kết nối với mạng không dây
Cài đặt Tổng quát Mạng Cài đặt chuyên môn Wi-Fi
Bạn có thể bật kết nối với Wi-Fi.
Để kết nối mạng không dây, chức năng này phải được kích hoạt.
Đổi tên TV
Cài đặt Tổng quát Trình quản lý hệ thống Tên thiết bị Thử ngay
Bạn có thể thay đổi tên TV trên mạng. Chọn Người dùng nhập ở phía dưới cùng danh sách và thay đổi tên.
- 11 -

Chia sẻ màn hình (Smart View) với Thiết bị Di độngBạn có thể xem màn hình của thiết bị di động trên màn hình TV thông qua Smart View, Tap View hoặc Multi View.
Để biết thông tin về cách chia sẻ màn hình với thiết bị di động, tham khảo Nguồn Hướng dẫn kết nốiĐiện thoại thông minh Chia sẻ màn hình (Smart View).
• Để tắt Chia sẻ màn hình (Smart View), hãy ngắt kết nối thiết bị di động hoặc nhấn nút trên điều khiển từ xa.
• Sử dụng menu Smart View trên thiết bị di động, bạn có thể thay đổi các thiết lập như tỷ lệ khung hình.
• Sử dụng AirPlay nếu bạn là người dùng iPhone hoặc iPad. Để biết thêm thông tin, vui lòng tham khảo Nguồn Hướng dẫn kết nối Điện thoại thông minh Apple AirPlay.
Chức năng này có thể không được hỗ trợ tùy thuộc vào kiểu máy hoặc khu vực địa lý.
• Chức năng chia sẻ màn hình (Smart View / Apple AirPlay) trên thiết bị di động của bạn xuất hiện trên mục MultiView của TV (hoặc màn hình thiết bị di động của bạn).
Chức năng này có thể không được hỗ trợ tùy thuộc vào kiểu máy hoặc khu vực địa lý.
Sử dụng Tap View
Chạm vào thiết bị di động của bạn trên TV, bạn có thể xem Multi View hoặc màn hình của thiết bị di động thông quamàn hình TV.
Chức năng này có thể không hỗ trợ tùy thuộc vào kiểu máy.
Chức năng này khả dụng đối với các thiết bị di động Samsung với Android 8.1 trở lên.
1. Bật Tap View trên thiết bị di động.
Để biết thêm thông tin về cấu hình, tham khảo mục 'Bật tính năng Tap View'.
2. Bật màn hình của thiết bị di động.
3. Chạm vào thiết bị di động của bạn trên TV. Màn hình TV sẽ chuyển sang Multi View hoặc màn hình thiết bị diđộng.
Nếu bạn thực hiện Tap View khi đang ở Chế độ Ambient Mode hoặc Tranh nghệ thuật, chỉ màn hình thiết bị di độngxuất hiện trên TV.
4. Xem Multi View hoặc màn hình của thiết bị di động trên màn hình TV.
Màn hình TV hiển thị có thể khác nhau tùy theo kiểu máy.
Chức năng này cho phép phản chiếu (Smart View) bằng cách phát hiện các rung động được tạo ra khi bạn chạm vào thiết bịdi động trên TV.
Đảm bảo chạm vào vị trí ở xa màn hình TV và các góc của thiết bị. Hành động này có thể gây trầy xước hoặc làm hỏng TVhoặc thiết bị di động.
Chúng tôi khuyên bạn dùng thiết bị di động có ốp lưng và chạm nhẹ thiết bị vào cạnh ngoài của TV.
- 12 -

Bật tính năng Tap View
Bật Tap View trong ứng dụng SmartThings.
Chức năng này có thể không hỗ trợ tùy thuộc vào kiểu máy.
Tùy theo phiên bản ứng dụng SmartThings, bạn có thể cần đăng ký TV với thiết bị di động.
1. Khởi chạy ứng dụng SmartThings trên thiết bị di động.
2. Chọn phần Cài đặt ( ) trong ứng dụng SmartThings trên thiết bị di động.
3. Thiết lập tính năng Tap View thành bật.
Khi kết nối lần đầu tiên, chọn Cho phép trên cửa sổ bật mở của TV.
Sử dụng Multi View
Multi View
Chức năng này có thể không hỗ trợ tùy thuộc vào kiểu máy.
Bạn có thể xem nhiều mục nội dung thông qua Multi View.
Để bắt đầu chức năng này, chọn Multi View, rồi chọn nội dung để thêm trong Chọn nội dung. hoặc chọn mộttổ hợp mong muốn trong Thiết lập sẵn nằm ở đầu Multi View. Bạn cũng có thể chạy chức năng chia sẻ mànhình (Smart View/Apple AirPlay) cho thiết bị di động của bạn.
Chức năng này có thể được khởi động hoặc dừng bằng cách nhấn nút trên Điều khiển từ xa Samsung Smart.
Nếu Điều khiển từ xa Samsung Smart có nút , bạn có thể vào chức năng Multi View bằng cách nhấn nút đó.
Chế độ xem nhiều màn hình cho 3 đến 5 mục nội dung được hỗ trợ trên một số kiểu máy, trong đó có QN8**A và QN9**A.Khi bạn nhấn nút trong chế độ Multi View, màn hình xem trước Multi View sẽ xuất hiện ở gần cuối màn hình. Bạn có thểchọn nội dung trong màn hình xem trước Multi View để hiển thị 3-5 nội dung trong chế độ Multi View.
Chức năng này chỉ hoạt động theo chương trình phát sóng trên TV, thiết bị ngoại vi hoặc các ứng dụng hỗ trợ Multi View.
Trong khi chạy Multi View, chức năng casting ứng dụng từ thiết bị di động của bạn sẽ chạy trên Multi View. Chức năng nàykhông khả dụng ở một số ứng dụng.
Ở một số kiểu máy, bạn có thể xem hình ảnh trên camera được kết nối với ứng dụng SmartThings của thiết bị di động.
Q-Symphony không được hỗ trợ bởi Multi View.
Khi sử dụng thiết bị ngoại vi kết nối với bộ thu hoặc loa soundbar trong Multi View, âm thanh sẽ phát ra từ loa TV, khôngphải từ bộ thu hoặc loa soundbar.
- 13 -

Khi Multi View đang chạy, hãy nhấn nút Chọn để cấu hình các menu sau đây.
Chức năng này và các tùy chọn được cung cấp cho mỗi biểu tượng menu có thể không khả dụng tùy thuộc vào kiểu máy vàkhu vực.
• (Chọn nội dung.)
Bạn có thể chọn từ danh sách nội dung được hiển thị phía trên.
Sau khi chọn một mục nội dung, bạn có thể điều khiển màn hình hoặc thay đổi ứng dụng và nguồn.
• Chọn Ứng dụng/Nguồn (Chế độ chọn nội dung)
Bạn có thể thay đổi nội dung của cửa sổ đã chọn. Để vào Chế độ chọn nội dung, nhấn và giữ nút Chọn trên Điềukhiển từ xa Samsung Smart.
• (Thay đổi kích cỡ màn hình.)
Chọn kích thước mong muốn của Multi View.
• (Đặt Hình-trong-hình.)
Chọn vị trí của màn hình nhỏ trên toàn màn hình. Màn hình nổi bật bên trái hoặc bên phải xuất hiện dưới dạngcửa sổ nhỏ.
Chức năng này có thể không hỗ trợ tùy thuộc vào kiểu máy.
• (Nghe âm thanh từ hai màn hình.)
Bạn sẽ nghe thấy âm thanh của cả hai màn hình cùng một lúc bằng cách điều chỉnh tỷ lệ của âm thanh mỗi mànhình.
Chức năng này có thể không hỗ trợ tùy thuộc vào kiểu máy.
• (Xóa màn hình.)
Bạn có thể xóa màn hình đã chọn.
Chức năng này có thể không hỗ trợ tùy thuộc vào kiểu máy.
• (Kết nối loa Bluetooth.)
Bạn có thể nghe âm thanh bằng cách kết nối loa Bluetooth.
Chức năng này có thể không hỗ trợ tùy thuộc vào kiểu máy.
• (Thoát tới chế độ toàn màn hình.)
Multi View kết thúc và sau đó toàn màn hình xuất hiện.
Để dừng Multi View, nhấn và giữ nút trên Điều khiển từ xa Samsung Smart. Nhấn nhanh nút trên Điều khiểntừ xa Samsung Smart để chọn xem có lưu và thoát bố cục hiện tại hay không.
• Lưu & thoát
Bạn có thể lưu bố cục của Multi View hiện tại trước khi đóng chức năng này.
Bạn có thể sử dụng bố cục đã lưu sau khi chọn bố cục đó ở đầu Multi View ( Multi View nút điều hướng lên).
- 14 -

Cáp kết nối dành cho các thiết bị ngoại viBạn có thể xem thông tin chi tiết về cáp kết nối dành cho các thiết bị ngoại vi để có thể kết nối với TV.
Tên cáp Hình ảnh Mô tả
HDMIđến
HDMI
Mỗi cáp sẽ đồng thời truyền tín hiệu video và âm thanh kỹ thuật số từmột thiết bị ngoại vi sang cổng HDMI trên TV.
Cáp được chia thành nhiều loại theo các loại cổng đầu vào/đầu ratrên các thiết bị ngoại vi.
HDMIđến
MINI HDMI
HDMIđến
Micro HDMI
HDMIđến
USB Type-C
HDMIđến
DisplayPort
Mini DisplayPortđến
HDMI
- 15 -

Tên cáp Hình ảnh Mô tả
DVIđến
HDMI
Cáp nối DVI sang HDMI chỉ có thể truyền tín hiệu video kỹ thuật sốchứ không thể truyền tín hiệu âm thanh. Chúng tôi khuyên bạn nênsử dụng cáp nối HDMI sang HDMI.
Quang
Cáp quang được sử dụng để truyền tín hiệu âm thanh đến các loangoài với mức mất tín hiệu thấp.
Cáp quang không thể truyền tín hiệu video.
Thành phần
Cáp thành phần truyền tín hiệu analog.
Tín hiệu video được tách riêng và truyền đến các thiết bị đầu cuốimàu đỏ, xanh lá và xanh dương để cung cấp hình ảnh HD (1080i). Tínhiệu âm thanh được truyền đến các thiết bị đầu cuối màu đỏ và trắng.
Composite
Cáp composite truyền tín hiệu analog.
Tín hiệu video được truyền đến thiết bị đầu cuối màu vàng và tín hiệuâm thanh được truyền đến thiết bị đầu cuối màu đỏ và trắng.
Cáp kết nối khả dụng có thể khác nhau tùy theo kiểu máy hoặc khu vực địa lý.
- 16 -

Chuyển đổi giữa các thiết bị ngoại vi đã kết nối với TVBạn có thể chuyển đổi giữa các chương trình TV và nội dung của thiết bị ngoại vi.
Nguồn
Khi bạn chọn một thiết bị ngoại vi được kết nối trên màn hình Nguồn, đầu ra của thiết bị được chọn sẽ hiển thị trênmàn hình TV.
Trên điều khiển từ xa tiêu chuẩn, nhấn nút SOURCE.
Để điều khiển một thiết bị (đầu đọc Blu-ray, thiết bị chơi game, v.v.) có hỗ trợ điều khiển từ xa đa năng với điều khiển từ xacủa TV, hãy kết nối thiết bị với một cổng HDMI trên TV, sau đó bật thiết bị. Đầu ra hiển thị trên TV sẽ tự động chuyển sangđầu ra của thiết bị hoặc bạn có thể tự động cấu hình điều khiển từ xa đa năng cho thiết bị. Để biết thêm thông tin, vui lòngtham khảo “Điều khiển các thiết bị ngoại vi bằng Điều khiển từ xa của Samsung - Bằng cách sử dụng Thiết lập Universalremote".
Khi một thiết bị USB được kết nối qua cổng USB, một thông báo bật mở sẽ xuất hiện để cho phép bạn chuyển đổi dễ dàngqua nội dung đa phương tiện trên thiết bị.
Chức năng này có thể không được hỗ trợ tùy thuộc vào thiết bị và khu vực địa lý.
Chỉnh sửa tên và biểu tượng của thiết bị ngoại vi
Nguồn
Bạn có thể thay đổi tên cổng cho thiết bị ngoại vi được kết nối hoặc thêm nó vào Màn hình đầu tiên.
Nguồn
Thiết lập Un…
Chỉnh sửa
Thông tin
Thêm vào Màn hình chủ
Nguồn
Hình ảnh hiển thị trên TV của bạn có thể khác với hình ảnh phía trên tùy thuộc vào kiểu máy và khu vực địa lý.
1. Di chuyển tiêu điểm sang một thiết bị ngoại vi được kết nối.
2. Nhấn nút định hướng lên. Các chức năng sau đây sẽ khả dụng.
Các chức năng khả dụng có thể khác nhau tùy thuộc vào loại cổng.
- 17 -

1.Thiết lập Universal remote
Bạn có thể điều khiển các thiết bị ngoại vi đã kết nối với TV bằng điều khiển từ xa của Samsung. Để điều khiển cácthiết bị ngoại vi, đăng ký chúng bằng cách làm theo hướng dẫn trên màn hình.
Chức năng này có thể không được hỗ trợ tùy thuộc vào kiểu máy hoặc khu vực địa lý.
Để biết thêm thông tin, vui lòng tham khảo “Điều khiển các thiết bị ngoại vi bằng Điều khiển từ xa của Samsung - Bằng cáchsử dụng Thiết lập Universal remote".
2.Chỉnh sửa
Bạn có thể đổi tên các cổng đầu vào và thay đổi biểu tượng thiết bị.
3.Thông tin
Bạn có thể xem thông tin chi tiết về thiết bị ngoại vi.
4.Thêm vào Màn hình chủ
Bạn có thể thêm cổng của thiết bị ngoại vi vào Màn hình đầu tiên để chuyển nhanh.
Sử dụng các chức năng bổ sung
Bạn có thể sử dụng các tính năng sau trên màn hình Nguồn.
• PC on TV
Sử dụng TV để truy cập PC của bạn thông qua kết nối PC từ xa hoặc Chia sẻ màn hình (Không dây).
Để biết thêm thông tin, vui lòng tham khảo “Sử dụng PC on TV".
• Hướng dẫn kết nối
Hiển thị hướng dẫn kết nối thiết bị.
Để biết thêm thông tin về Hướng dẫn kết nối, tham khảo "Hướng dẫn kết nối".
• Hướng dẫn phím từ xa
Bạn có thể xem cách sử dụng điều khiển từ xa.
Chức năng này có thể không được hỗ trợ tùy thuộc vào kiểu máy hoặc khu vực địa lý.
• Thiết lập Universal remote
Cho phép bạn đăng ký các thiết bị ngoại vi vào điều khiển từ xa của Samsung và điều khiển chúng bằng điềukhiển từ xa.
Chức năng này có thể không được hỗ trợ tùy thuộc vào kiểu máy hoặc khu vực địa lý.
Để biết thêm thông tin, vui lòng tham khảo “Điều khiển các thiết bị ngoại vi bằng Điều khiển từ xa của Samsung - Bằngcách sử dụng Thiết lập Universal remote".
- 18 -

Lưu ý kết nốiKhi kết nối với một thiết bị ngoại vi, hãy lưu ý các điểm sau.
Số lượng, tên và vị trí các đầu nối có thể khác nhau tùy theo kiểu máy.
Hãy tham khảo hướng dẫn vận hành thiết bị ngoại vi khi kết nối thiết bị với TV. Số lượng, tên và vị trí các đầu nối thiết bịngoại vi có thể thay đổi tùy theo nhà sản xuất.
Các lưu ý khi kết nối HDMI
• Các loại cáp HDMI sau đây được khuyến khích:
– High Speed HDMI Cable
– High Speed HDMI Cable with Ethernet
– Premium High Speed HDMI Cable
– Premium High Speed HDMI Cable with Ethernet
– Ultra High Speed HDMI Cable
• Hãy sử dụng cáp HDMI có chiều dày 17 mm hoặc nhỏ hơn.
• Sử dụng cáp HDMI không được chứng nhận có thể dẫn đến màn hình trống trơn hoặc lỗi kết nối.
• Một số dây cáp HDMI và thiết bị có thể không tương thích với TV do khác đặc tính kỹ thuật HDMI.
• Chiếc TV này không hỗ trợ Kênh Ethernet HDMI. Ethernet là một Mạng Cục Bộ (LAN) được tạo nên từ cáp đồngtrục theo tiêu chuẩn của IEEE.
• Sử dụng dây cáp ngắn hơn 3 m để có chất lượng xem UHD tốt nhất.
• Nhiều bộ điều hợp đồ họa máy tính không có cổng HDMI, nhưng có cổng DVI hoặc DisplayPort để thay thế. NếuPC của bạn không hỗ trợ đầu ra video HDMI, hãy kết nối PC với cáp nối DVI sang HDMI hoặc cáp nối HDMI sangDisplayPort.
• Khi TV được kết nối với thiết bị ngoại vi như đầu đĩa DVD/BD hoặc bộ giải mã set-top box qua HDMI, chế độ powersync sẽ tự động kích hoạt. Trong chế độ power sync, TV sẽ tiếp tục nhận diện và kết nối với các thiết bị ngoại viqua cáp HDMI. Có thể tắt chức năng này bằng cách rút cáp HDMI của thiết bị đã kết nối.
Chức năng này có thể không hỗ trợ tùy thuộc vào kiểu máy.
- 19 -

Các lưu ý khi kết nối các thiết bị âm thanh
• Để có chất lượng âm thanh tốt hơn, bạn có thể sử dụng một bộ thu AV.
• Nếu bạn kết nối với thiết bị âm thanh bên ngoài bằng cáp quang, thiết lập Đầu ra âm thanh sẽ tự động thay đổithành thiết bị được kết nối. Tuy nhiên, để làm điều đó, bạn phải bật thiết bị âm thanh ngoại vi trước khi kết nối vớicáp quang. Để thay đổi thủ công thiết lập Đầu ra âm thanh, hãy làm theo một trong những cách sau:
Chức năng này có thể không hỗ trợ tùy thuộc vào kiểu máy.
– Sử dụng màn hình Cài đặt nhanh để thay đổi sang thiết bị được kết nối:
Sử dụng nút Chọn để chọn Quang học trong menu Đầu ra âm thanh. ( Cài đặt nút định hướng lênĐầu ra âm thanh).
– Sử dụng màn hình Cài đặt để thay đổi sang thiết bị được kết nối:
Chọn Quang học trên menu Đầu ra âm thanh. ( Cài đặt Âm thanh Đầu ra âm thanh).
Vui lòng tham khảo hướng dẫn sử dụng loa sound bar khi kết nối loa với TV.
• Việc thiết bị âm thanh được kết nối phát ra tiếng ồn bất thường trong khi sử dụng có thể báo hiệu vấn đề xảy ravới thiết bị âm thanh này. Nếu trường hợp này xảy ra, hãy yêu cầu nhà sản xuất thiết bị âm thanh hỗ trợ.
• Âm thanh kỹ thuật số chỉ khả dụng với các chương trình phát sóng kênh 5.1.
Các lưu ý khi kết nối máy tính
• Để biết độ phân giải mà TV hỗ trợ, tham khảo “Đọc trước khi kết nối với máy tính (Độ phân giải được hỗ trợ)".
• Nếu bạn muốn kết nối không dây PC và TV, cả hai thiết bị phải được kết nối với nhau trong cùng một mạng.
• Khi chia sẻ nội dung với các thiết bị dựa trên mạng khác, chẳng hạn như các thiết bị trong hệ thống lưu trữ IP(Giao thức Internet), việc chia sẻ có thể không được hỗ trợ do cấu hình, chất lượng hoặc chức năng của mạng, vídụ: nếu mạng có thiết bị NAS (Lưu trữ nối mạng).
- 20 -

Các lưu ý khi kết nối các thiết bị di động
• Để sử dụng chức năng Smart View, thiết bị di động phải hỗ trợ chức năng phản chiếu như Screen Mirroring hoặcSmart View. Để kiểm tra xem thiết bị di động của bạn có hỗ trợ chức năng phản chiếu hay không, vui lòng thamkhảo hướng dẫn sử dụng của thiết bị di động.
• Tính năng Chia sẻ màn hình (Smart View) có thể không hoạt động mượt trong môi trường 2.4 GHz. Khuyến nghịmôi trường 5.0 GHz để trải nghiệm tốt hơn. 5 GHz có thể không khả dụng tùy vào kiểu máy.
• Để sử dụng Wi-Fi trực tiếp, thiết bị di động phải hỗ trợ chức năng Wi-Fi trực tiếp. Để kiểm tra xem thiết bị di độngcủa bạn có hỗ trợ Wi-Fi trực tiếpkhông, vui lòng tham khảo hướng dẫn sử dụng của thiết bị di động.
• Thiết bị di động và Smart TV của bạn phải được kết nối với nhau trong cùng một mạng.
• Sử dụng AirPlay nếu bạn là người dùng iPhone hoặc iPad. Để biết thêm thông tin, vui lòng tham khảo Nguồn Hướng dẫn kết nối Điện thoại thông minh Apple AirPlay.
Chức năng này có thể không hỗ trợ tùy thuộc vào kiểu máy.
• Video hoặc âm thanh có thể không được phát liên tục, tùy theo trạng thái mạng.
• Khi chia sẻ nội dung với các thiết bị dựa trên mạng khác, chẳng hạn như các thiết bị trong hệ thống lưu trữ IP(Giao thức Internet), việc chia sẻ có thể không được hỗ trợ do cấu hình, chất lượng hoặc chức năng của mạng, vídụ: nếu mạng có thiết bị NAS (Lưu trữ nối mạng).
- 21 -

Điều khiển từ xa và Thiết bị ngoại viBạn có thể điều khiển TV với Điều khiển từ xa Samsung Smart. Kết nối thiết bị ngoại vi như bàn phím để dễ sử dụng.
Giới thiệu về Điều khiển từ xa Samsung Smart (TV QLED/Dòng AU9 trởlên/The Frame)Tìm hiểu về các nút trên Điều khiển từ xa Samsung Smart.
- 22 -

Nút Mô tả
(Nguồn)
Nhấn để bật hoặc tắt TV.
Với kiểu máy The Frame, nhấn khi xem TV để chuyển sang chế độ Tranh nghệ thuật. Ở chế độTranh nghệ thuật, nhấn để chuyển sang chế độ xem TV. Nhấn và giữ để tắt TV hoàn toàn.
(Bixby)
Khởi chạy Bixby. Nhấn và giữ nút, nói một lệnh, sau đó nhả nút này để chạy Bixby.
Khi bạn nhấn nút, menu Khám phá ngay sẽ xuất hiện ở phía dưới của màn hình. Để di chuyển đếnmàn hình Khám phá Bixby, nhấn nút Chọn.
Các ngôn ngữ và tính năng được hỗ trợ của Bixby có thể khác nhau tùy theo khu vực địa lý.
(nút Màu sắc / Số)
Mỗi lần bạn nhấn nút này, cửa sổ nút màu và bộ phím số ảo sẽ lần lượt hiển thị.
• Sử dụng nút này để truy cập các tùy chọn bổ sung cụ thể cho tính năng đang dùng.
• Nhấn để đưa bộ phím số ảo lên màn hình. Sử dụng bàn phím số để nhập các giá trị số. Chọnsố và sau đó chọn Xong để nhập giá trị số. Sử dụng để thay đổi kênh, nhập PIN, mã ZIP, v.v.
Khi bạn nhấn nút rồi chọn TTX/MIX từ danh sách bật mở, menu TTX sẽ xuất hiện. Để
biết thêm thông tin, vui lòng tham khảo “Tính năng Teletext".
Nếu Nút màu xuất hiện với dải số trên màn hình, chọn Nút màu sau đó chọn màu cụ thểbằng nút điều hướng (lên/xuống/trái/phải). Sử dụng cách này để truy cập các tùy chọn bổsung cụ thể theo tính năng đang dùng.
(Multi View)Nhấn nút này để vào thẳng chức năng Multi View.
Chức năng này có thể không được hỗ trợ tùy thuộc vào kiểu máy hoặc khu vực địa lý.
Nút điều hướng(lên/xuống/trái/phải)
Di chuyển tâm điểm.
ChọnLựa chọn hoặc khởi chạy một mục đã đặt tâm điểm. Nếu nhấn trong lúc bạn đang xem chươngtrình phát sóng, thì thông tin chi tiết về chương trình sẽ xuất hiện.
(Trở về)Nhấn để quay về menu trước đó. Khi nhấn trong 1 giây hoặc lâu hơn, chức năng đang chạy sẽ bịchấm dứt. Nếu nhấn trong lúc bạn đang xem một chương trình, kênh trước đó sẽ xuất hiện.
(Smart Hub)Nhấn để quay về Màn hình đầu tiên.
Với kiểu máy The Frame, nhấn trong chế độ Tranh nghệ thuật để chuyển sang chế độ TV.
- 23 -

Nút Mô tả
(Phát/tạm dừng)
Khi nhấn, các điều khiển phát lại sẽ xuất hiện. Sử dụng các điều khiển này, bạn có thể điều khiểnnội dung đa phương tiện đang phát.
Nhấn nút để sử dụng chức năng ghi hoặc Timeshift trong khi xem chương trình phát sóng.
Để sử dụng Thanh Game, hãy nhấn giữ nút này trong Chế độ Game.
Thanh Game có thể không được hỗ trợ tùy theo kiểu máy hoặc khu vực địa lý.
(Âm lượng)Di chuyển nút lên hoặc xuống để điều chỉnh âm lượng. Để tắt âm, bấm vào nút. Khi nhấn trong 1giây hoặc lâu hơn, Phím tắt truy cập sẽ xuất hiện.
(Kênh)
Di chuyển nút lên hoặc xuống để chuyển kênh. Để thấy màn hình Hướng dẫn hoặc Danh sáchkênh, hãy nhấn nút.
Nhấn và giữ nút này lên hoặc xuống để nhanh chóng chuyển kênh.
(Núi khởi chạy ứngdụng)
Khởi chạy ứng dụng được chỉ định bằng nút.
Chức năng này có thể không được hỗ trợ tùy thuộc vào kiểu máy hoặc khu vực địa lý.
Sử dụng Điều khiển từ xa Samsung Smart dưới 6 m tính từ TV. Khoảng cách khả dụng có thể khác nhau tùy theo các điềukiện môi trường không dây.
Các hình ảnh, nút và chức năng của Điều khiển từ xa Samsung Smart có thể khác nhau tùy theo kiểu máy và khu vực địa lý.
Để sử dụng Điều khiển từ xa Samsung Smart điều khiển thiết bị ngoại vi tương thích không hỗ trợ HDMI-CEC (Anynet+), bạnphải cấu hình điều khiển từ xa phổ thông cho thiết bị. Để biết thêm thông tin, vui lòng tham khảo “Điều khiển các thiết bịngoại vi bằng Điều khiển từ xa của Samsung - Bằng cách sử dụng Thiết lập Universal remote".
Để sử dụng Điều khiển từ xa Samsung Smart điều khiển thiết bị ngoại vi tương thích hỗ trợ HDMI-CEC (Anynet+), hãy kết nốithiết vị với cổng HDMI trên TV bằng cáp HDMI. Để biết thêm thông tin, vui lòng tham khảo “Sử dụng Anynet+ (HDMI-CEC)".
- 24 -

Giới thiệu Điều khiển từ xa Samsung Smart (Dòng AU8)Tìm hiểu về các nút trên Điều khiển từ xa Samsung Smart.
- 25 -

Nút Mô tả
(Nguồn) Nhấn để bật hoặc tắt TV.
(Bixby)
Khởi chạy Bixby. Nhấn và giữ nút, nói một lệnh, sau đó nhả nút này để chạy Bixby.
Khi bạn nhấn nút, menu Khám phá ngay sẽ xuất hiện ở phía dưới của màn hình. Để di chuyển đếnmàn hình Khám phá Bixby, nhấn nút Chọn.
Các ngôn ngữ và tính năng được hỗ trợ của Bixby có thể khác nhau tùy theo khu vực địa lý.
(nút Số)
Nhấn để đưa bộ phím số ảo lên màn hình. Sử dụng bàn phím số để nhập các giá trị số.
Chọn số và sau đó chọn Xong để nhập giá trị số. Sử dụng để thay đổi kênh, nhập PIN, mã ZIP, v.v.
Khi bạn nhấn nút rồi chọn TTX/MIX từ danh sách bật mở, menu TTX sẽ xuất hiện. Để
biết thêm thông tin, vui lòng tham khảo “Tính năng Teletext".
(nút Màu sắc)Khi đã nhấn, các nút màu sẽ xuất hiện trên màn hình. Sử dụng nút này để truy cập các tùy chọnbổ sung cụ thể cho tính năng đang dùng.
Nút điều hướng(lên/xuống/trái/phải)
Di chuyển tâm điểm.
ChọnLựa chọn hoặc khởi chạy một mục đã đặt tâm điểm. Nếu nhấn trong lúc bạn đang xem chươngtrình phát sóng, thì thông tin chi tiết về chương trình sẽ xuất hiện.
(Trở về)Nhấn để quay về menu trước đó. Khi nhấn trong 1 giây hoặc lâu hơn, chức năng đang chạy sẽ bịchấm dứt. Nếu nhấn trong lúc bạn đang xem một chương trình, kênh trước đó sẽ xuất hiện.
(Smart Hub) Nhấn để quay về Màn hình đầu tiên.
- 26 -

Nút Mô tả
(Phát/tạm dừng)
Khi nhấn, các điều khiển phát lại sẽ xuất hiện. Sử dụng các điều khiển này, bạn có thể điều khiểnnội dung đa phương tiện đang phát.
Nhấn nút để sử dụng chức năng ghi hoặc Timeshift trong khi xem chương trình phát sóng.
(Âm lượng)Di chuyển nút lên hoặc xuống để điều chỉnh âm lượng. Để tắt âm, bấm vào nút. Khi nhấn trong 1giây hoặc lâu hơn, Phím tắt truy cập sẽ xuất hiện.
(Kênh)
Di chuyển nút lên hoặc xuống để chuyển kênh. Để thấy màn hình Hướng dẫn hoặc Danh sáchkênh, hãy nhấn nút.
Nhấn và giữ nút này lên hoặc xuống để nhanh chóng chuyển kênh.
(Núi khởi chạy ứngdụng)
Khởi chạy ứng dụng được chỉ định bằng nút.
Chức năng này có thể không được hỗ trợ tùy thuộc vào kiểu máy hoặc khu vực địa lý.
Sử dụng Điều khiển từ xa Samsung Smart dưới 6 m tính từ TV. Khoảng cách khả dụng có thể khác nhau tùy theo các điềukiện môi trường không dây.
Các hình ảnh, nút và chức năng của Điều khiển từ xa Samsung Smart có thể khác nhau tùy theo kiểu máy và khu vực địa lý.
Để sử dụng Điều khiển từ xa Samsung Smart điều khiển thiết bị ngoại vi tương thích không hỗ trợ HDMI-CEC (Anynet+), bạnphải cấu hình điều khiển từ xa phổ thông cho thiết bị. Để biết thêm thông tin, vui lòng tham khảo “Điều khiển các thiết bịngoại vi bằng Điều khiển từ xa của Samsung - Bằng cách sử dụng Thiết lập Universal remote".
Để sử dụng Điều khiển từ xa Samsung Smart điều khiển thiết bị ngoại vi tương thích hỗ trợ HDMI-CEC (Anynet+), hãy kết nốithiết vị với cổng HDMI trên TV bằng cáp HDMI. Để biết thêm thông tin, vui lòng tham khảo “Sử dụng Anynet+ (HDMI-CEC)".
- 27 -

Kết nối Điều khiển từ xa Samsung Smart với TVKết nối Điều khiển từ xa Samsung Smart với TV để điều khiển TV.
Khi bạn bật TV lần đầu tiên, Điều khiển từ xa Samsung Smart sẽ tự động được ghép nối với TV. Nếu Điều khiển từ xaSamsung Smart không tự động kết nối với TV, hãy hướng điều khiển về phía TV, sau đó nhấn và giữ đồng thời các nút
và trong 3 giây hoặc lâu hơn.
Các hình ảnh, nút và chức năng của Điều khiển từ xa Samsung Smart có thể khác nhau tùy theo kiểu máy và khu vực địa lý.
Để biết thêm thông tin về Điều khiển từ xa Samsung Smart, tham khảo "Giới thiệu về Điều khiển từ xa Samsung Smart (TVQLED/Dòng AU9 trở lên/The Frame)".
Để biết thêm thông tin về Điều khiển từ xa Samsung Smart đi kèm với dòng AU8, vui lòng tham khảo "Giới thiệu Điều khiểntừ xa Samsung Smart (Dòng AU8)".
- 28 -

Điều khiển các thiết bị ngoại vi bằng Điều khiển từ xa của Samsung - Bằngcách sử dụng Thiết lập Universal remoteĐiều khiển TV và các thiết bị ngoại vi đã kết nối bằng điều khiển từ xa của Samsung.
Nguồn Thiết lập Universal remote
Bạn có thể điều khiển các thiết bị ngoại vi đã kết nối với TV bằng điều khiển từ xa của Samsung. Để điều khiển cácthiết bị ngoại vi, đăng ký chúng bằng cách làm theo hướng dẫn trên màn hình.
Chức năng này có thể không được hỗ trợ tùy thuộc vào kiểu máy hoặc khu vực địa lý.
Bạn cũng có thể sử dụng chức năng Anynet+ (HDMI-CEC) để vận hành các thiết bị ngoại vi của Samsung bằng điều khiển từxa của TV mà không cần cài đặt gì thêm. Để biết thêm thông tin, vui lòng tham khảo “Sử dụng Anynet+ (HDMI-CEC)".
Một số thiết bị ngoại vi cụ thể đã kết nối với TV có thể không hỗ trợ tính năng Universal remote.
Không đặt bất kỳ vật cản nào phía trước thiết bị ngoại vi và logo của TV. Việc này có thể cản trở tín hiệu truyền từ điều khiểntừ xa.
TV sẽ ghi nhớ cả thiết bị ngoại vi và cổng kết nối (HDMI 1, HDMI 2, v.v.).
Nếu bạn gặp khó khăn trong việc điều khiển các thiết bị ngoại vi bằng Thiết lập Universal remote, hãy thử điều chỉnh vị trícủa các thiết bị ngoại vi.
Chức năng này có thể không hoạt động đúng cách tùy theo môi trường lắp đặt TV và các tính năng của thiết bị ngọai vi.
- 29 -

Sử dụng Anynet+ (HDMI-CEC)Điều khiển một thiết bị ngoại vi được kết nối qua Anynet+ (HDMI-CEC) bằng điều khiển từ xa.
Bạn có thể sử dụng điều khiển từ xa của TV để kiểm soát thiết bị ngoại vi được kết nối với TV bằng cáp HDMI và hỗ trợAnynet+ (HDMI-CEC). Lưu ý rằng bạn chỉ được thiết lập và vận hành Anynet+ (HDMI-CEC) với điều khiển từ xa.
Kết nối một thiết bị ngoại vi thông qua Anynet+ và sử dụng menu của chúng
Cài đặt Tổng quát Trình quản lý thiết bị bên ngoài Anynet+ (HDMI-CEC) Thử ngay
1. Thiết lập Anynet+ (HDMI-CEC) là Mở.
2. Kết nối một thiết bị tương thích HDMI-CEC với TV.
3. Bật thiết bị ngoại vi đã được kết nối.
Thiết bị sẽ tự động kết nối với TV. Sau khi quá trình kết nối kết thúc, bạn có thể truy cập menu của thiết bị được kếtnối bằng điều khiển TV và điều khiển thiết bị.
Có thể mất tới 2 phút để hoàn tất quá trình kết nối.
Đọc kỹ trước khi kết nối thiết bị Anynet+ (HDMI-CEC)
Các thiết bị hỗ trợ Anynet+ (HDMI-CEC) phải được kết nối với TV bằng cáp HDMI. Một số cáp HDMI có thể không hỗ trợAnynet+ (HDMI-CEC).
Bạn có thể cấu hình chức năng điều khiển Universal Remote của TV để điều khiển đầu thu cáp, đầu đọc Bluray và rạp hát tạinhà của hãng khác không hỗ trợ HDMI-CEC. Để biết thêm thông tin, vui lòng tham khảo “Điều khiển các thiết bị ngoại vibằng Điều khiển từ xa của Samsung - Bằng cách sử dụng Thiết lập Universal remote".
Anynet+ không thể sử dụng để điều khiển các thiết bị ngoại vị không hỗ trợ HDMI-CEC.
Điều khiển từ xa của TV có thể không hoạt động trong một số điều kiện nhất định. Nếu điều này xảy ra, hãy thiết lập lại thiếtbị dưới dạng thiết bị hỗ trợ Anynet+ (HDMI-CEC).
Anynet+ (HDMI-CEC) chỉ hoạt động với các thiết bị ngoại vi hỗ trợ HDMI-CEC và khi những thiết bị này ở chế độ chờ hoặc đãbật.
Anynet+ (HDMI-CEC) có thể điều khiển lên đến 12 thiết bị ngoại vi tương thích (tối đa 3 thiết bị cùng loại) ngoại trừ rạp háttại nhà. Anynet+ (HDMI-CEC) chỉ có thể điều khiển một hệ thống rạp hát tại nhà.
Để nghe âm thanh kênh 5.1 từ một thiết bị ngoại vi, hãy kết nối thiết bị này với TV qua cáp HDMI và đầu ra âm thanh kỹ thuậtsố của thiết bị ngoại vi nối trực tiếp với hệ thống rạp hát 5.1 tại nhà.
Nếu thiết bị ngoại vi đã được cài đặt cho cả Anynet+ và điều khiển từ xa chung, thiết bị chỉ có thể được điều khiển bằng điềukhiển từ xa chung.
- 30 -

Điều khiển TV bằng Bàn phím, Chuột hoặc Tay cầm chơi gameKết nối bàn phím, chuột hoặc tay cầm chơi game để điều khiển TV dễ dàng hơn.
Cài đặt Tổng quát Trình quản lý thiết bị bên ngoài Trình quản lý thiết bị đầu vàoThử ngay
Bạn có thể kết nối bàn phím, chuột hoặc tay cầm chơi game để điều khiển TV dễ dàng.
Kết nối bàn phím, chuột hoặc tay cầm chơi game USB
Cắm dây cáp của bàn phím, chuột hoặc tay cầm chơi game vào cổng USB.
Nếu bạn kết nối chuột thì thiết bị chỉ khả dụng trong ứng dụng Internet và tính năng PC on TV.
Hỗ trợ tay cầm chơi game USB XInput
Để biết thêm thông tin, vui lòng tham khảo Thiết bị đầu vào trong Hướng dẫn kết nối ( Nguồn Hướng dẫn kếtnối Thiết bị đầu vào).
Kết nối bàn phím, chuột hoặc tay cầm chơi game Bluetooth
Cài đặt Tổng quát Trình quản lý thiết bị bên ngoài Trình quản lý thiết bị đầu vàoDanh sách thiết bị Bluetooth
Nếu thiết bị của bạn không được phát hiện, hãy để bàn phím gần với TV và sau đó chọn Làm mới. TV sẽ quét tìm thiết bị khảdụng một lần nữa.
Nếu bạn kết nối chuột, nó chỉ khả dụng với các ứng dụng trên Internet.
Để biết thêm thông tin về cách kết nối thiết bị Bluetooth, hãy tham khảo hướng dẫn sử dụng của thiết bị Bluetooth.
Chức năng này có thể không được hỗ trợ tùy thuộc vào kiểu máy hoặc khu vực địa lý.
- 31 -

Sử dụng bàn phím và chuột
Nút Mô tả
Phím chỉ hướng Di chuyển điểm chọn
Phím Windows Hiển thị thiết lập TV.
Phím Enter Lựa chọn hoặc kích hoạt một mục đặt tâm điểm
Phím ESC Trở về màn hình trước đó.
Phím F1 / F2 / F3 / F4 Các nút màu ― / / /
Phím F5 Hiển thị Màn hình đầu tiên
Phím F6 Hiển thị màn hình Nguồn
Phím F7 Hiển thị Danh sách kênh
Phím F8 Tắt tiếng
Phím F9 / F10 Điều chỉnh âm lượng
Phím F11 / F12 Thay đổi kênh
Kéo trang lên / Kéo trangxuống
Cuộn trang web được hiển thị bởi ứng dụng Internet.
Nhấp chuột trái
Chỉ khả dụng trong ứng dụng Internet.
Bạn có thể nhấp vào menu hoặc đường dẫn để bắt đầu chức năng như bạn thường làm trênPC.
Nhấp chuột phải
Chỉ sử dụng được với ứng dụng Internet. Bạn có thể sử dụng các chức năng sau đây:
Các tùy chọn hiển thị trên menu có thể khác nhau tùy thuộc vào mục đã chọn.
• Mở• Mở liên kết trong Thẻ mới• Kích hoạt chế độ cuộn
Hoạt động chính có thể khác nhau tùy theo một số ứng dụng hoặc bàn phím.
- 32 -

Thiết lập các thiết bị đầu vào
Cài đặt Tổng quát Trình quản lý thiết bị bên ngoài Trình quản lý thiết bị đầu vào
• Cài đặt bàn phím
Bạn có thể thiết lập bàn phím với những chức năng Ngôn ngữ bàn phím và Loại bàn phím.
• Cài đặt chuột
Bạn có thể thiết lập chuột với những chức năng Nút chính và Tốc độ con trỏ.
Nhập văn bản bằng bàn phím Ảo trên màn hìnhSử dụng bàn phím ảo để nhập văn bản trên TV.
Nội dung được đề nghị
Tùy chọn
Dự đoán ký tự tiếp theo
Hình ảnh hiển thị trên TV của bạn có thể khác với hình ảnh phía trên tùy thuộc vào kiểu máy và khu vực địa lý.
1.Nội dung được đề nghị
Khi bạn gõ một từ muốn tìm kiếm, chức năng này sẽ hiển thị những gợi ý liên quan để bạn có thể chọn.
- 33 -

2.Tùy chọn
Chọn trên màn hình bàn phím ảo. Sau đây là các tùy chọn khả dụng:
Các tùy chọn có sẵn có thể khác nhau tùy theo chức năng đang chạy.
• Nội dung được đề nghị
• Đặt lại dữ liệu văn bản được đề nghị
• Xem trước ký tự được nhấn trọng âm
• Dự đoán ký tự tiếp theo (khi sử dụng các nút hướng điều khiển)
• Ngôn ngữ
3.Dự đoán ký tự tiếp theo
Mỗi khi bạn nhập một ký tự trên bàn phím ảo, các ký tự được dự đoán tiếp theo sẽ hiển thị. Bạn có thể sử dụng cácnút điều hướng trên điều khiển từ xa để chọn.
Nhập Văn bản bằng cách sử dụng microphone của điều khiển từ xa và bàn phím ảo trên mànhình.
Khi bàn phím ảo xuất hiện trên màn hình, nhấn và giữ nút trên Điều khiển từ xa Samsung Smart, nói vàomicrophone trên Điều khiển từ xa Samsung Smart, sau đó nhả nút này. Những gì bạn nói sẽ xuất hiện trên màn hìnhdưới dạng văn bản.
Việc nhập văn bản bằng giọng nói của bạn có thể không được hỗ trợ một số tính năng.
Chức năng này có thể không được hỗ trợ tùy thuộc vào kiểu máy hoặc khu vực địa lý.
Điều khiển từ xa Samsung Smart có thể không được hỗ trợ tùy thuộc vào kiểu máy hoặc khu vực địa lý.
- 34 -

Các tính năng thông minhBạn có thể sử dụng các ứng dụng khác nhau với Smart Hub.
Sử dụng Smart HubXem mô tả chức năng cơ bản của Smart Hub.
Từ Smart Hub, bạn có thể sử dụng chức năng tìm kiếm trên Internet, cài đặt và sử dụng những ứng dụng khác nhau,xem hình ảnh và video hoặc nghe nhạc được chứa trong các thiết bị lưu trữ ngoại vi hoặc thực hiện nhiều chức năngkhác.
Một số dịch vụ Smart Hub là dịch vụ tính phí.
Để sử dụng Smart Hub, thì TV phải được kết nối với Internet.
Một số tính năng Smart Hub có thể không được hỗ trợ tùy theo nhà cung cấp dịch vụ, ngôn ngữ hoặc khu vực địa lý.
Dịch vụ Smart Hub ngừng hoạt động có thể do dịch vụ Internet của bạn bị ngắt.
Để sử dụng Smart Hub, bạn phải đồng ý với thỏa thuận dịch vụ Smart Hub cũng như việc thu thập và sử dụng thông tin cánhân. Nếu không đồng ý, bạn không thể sử dụng các dịch vụ và tính năng bổ sung. Bạn có thể xem toàn bộ nội dung Điềukhoản & Quyền riêng tư bằng cách vào mục Cài đặt Điều khoản & Quyền riêng tư. Thử ngay
Nếu bạn muốn ngừng sử dụng Smart Hub, bạn có thể hủy thỏa thuận. Để hủy thỏa thuận dịch vụ Smart Hub, chọn Đặt lạiSmart Hub ( Cài đặt Hỗ trợ Chăm sóc thiết bị Tự chẩn đoán Đặt lại Smart Hub).
- 35 -

Hiển thị Màn hình đầu tiên
Nhấn nút .
Nguồn
TV HDMI 1 USB PC on TV Hướng dẫn… Hướng dẫn phím từ xa
Nguồn
Hình ảnh hiển thị trên TV của bạn có thể khác với hình ảnh phía trên tùy thuộc vào kiểu máy và khu vực địa lý.
Trên Màn hình đầu tiên, bạn có thể dễ dàng khởi chạy các ứng dụng đã sử dụng trước đây hoặc sử dụng thườngxuyên. Các ứng dụng cũng có thể được di chuyển hoặc xóa khỏi màn hình.
1. Cài đặt
Khi di chuyển con trỏ đến Cài đặt, danh sách các biểu tượng thiết lập nhanh sẽ xuất hiện phía trên cùng của menu.Bạn có thể nhanh chóng cài đặt các chức năng thường xuyên sử dụng bằng cách nhấp vào các biểu tượng.
• e-Manual
Bạn có thể mở hướng dẫn sử dụng được cài sẵn trong TV của bạn.
• Chế độ thông minh
Ở Chế độ thông minh, TV sẽ nhận dạng và phân tích môi trường xung quanh, tiếng ồn, nội dung và mô hình sửdụng của bạn để cung cấp trải nghiệm xem tốt nhất. Để bật hoặc tắt Chế độ thông minh, nhấn nút Chọn. Để đặtcác tuỳ chọn chi tiết, nhấn nút định hướng lên và chọn Cài đặt chế độ thông minh.
Chức năng này chỉ được hỗ trợ trên TV QLED (ngoại trừ Dòng Q6*A) và The Frame.
Để biết thêm thông tin về Chế độ thông minh, hãy tham khảo "Sử dụng Chế độ thông minh".
• Chế độ hình ảnh
Bạn có thể chọn chế độ hình ảnh cung cấp trải nghiệm xem tối ưu nhất. Để thay đổi chế độ hình ảnh, nhấn nútChọn. Để thực hiện điều chỉnh, nhấn nút chỉ hướng lên và chọn Thiết lập hình ảnh.
- 36 -

• Chế độ âm thanh
Bạn có thể chọn một chế độ âm thanh để tối ưu trải nghiệm nghe. Để thay đổi chế độ âm thanh, nhấn nút Chọn.Để thực hiện điều chỉnh, nhấn nút chỉ hướng lên và chọn Thiết lập bộ lọc âm thanh.
• Đầu ra âm thanh
Bạn có thể chọn loa mà TV sử dụng cho đầu ra âm thanh. Để thay đổi đầu ra âm thanh, nhấn nút Chọn. Để kếtnối với loa Bluetooth, nhấn nút điều hướng lên và chọn Bluetooth Danh sách loa.
Việc kết nối với loa Bluetooth có thể không được hỗ trợ tùy thuộc vào kiểu máy hoặc khu vực địa lý.
• Chế độ Game
Bạn có thể thiết lập Chế độ Game để tối ưu hóa màn hình TV hỗ trợ chơi game tốt hơn. Để bật hoặc tắt Chế độGame, nhấn nút Chọn. Để đặt các tuỳ chọn chi tiết, nhấn nút định hướng lên và chọn Chuyển đến Cài đặt chế độGame.
Để biết thêm thông tin về Chế độ Game, hãy tham khảo “Cài đặt môi trường xem cho các thiết bị ngoại vi".
Chức năng này chỉ khả dụng khi nguồn đầu vào ngoại vi đang được sử dụng.
• Phụ đề
Bạn có thể xem chương trình phát sóng TV với phụ đề. Để bật/tắt chức năng Phụ đề, nhấn nút Chọn. Để chạyPhím tắt truy cập, nhấn nút chỉ hướng lên và chọn Phím tắt truy cập.
• Ngôn ngữ â.thanh
Bạn có thể thay đổi ngôn ngữ âm thanh mà bạn muốn nghe. Để thực hiện điều chỉnh, nhấn nút chỉ hướng lên vàchọn Đi đến Tùy chọn âm thanh.
• Bộ định giờ ngủ
Bạn có thể tắt TV tự động vào một thời điểm cụ thể.
Để thiết lập thời gian ngủ lên đến 180 phút, nhấn nút Chọn. Để thiết lập chi tiết bộ định giờ tắt, nhấn nút chỉhướng lên và chọn Cài đặt Bộ định giờ tắt.
• Mạng
Bạn có thể xem trạng thái Internet và mạng hiện tại. Nhấn nút định hướng lên, sau đó chọn Trạng thái mạnghoặc Cài đặt mạng.
• Kích cỡ h.ảnh
Bạn có thể thay đổi kích thước hình ảnh mà bạn muốn xem. Để thực hiện điều chỉnh, nhấn nút chỉ hướng lên vàchọn Vào Kích cỡ hình ảnh.
• Tông màu
Bạn có thể chọn tông màu phù hợp với sở thích xem của bạn. Để thay đổi thành tông màu mà bạn muốn, nhấnnút Chọn.
- 37 -

• Độ rõ hình ảnh
Bạn có thể tối ưu hóa hình ảnh có chứa nhiều chuyển động. Để bật hoặc tắt chức năng này, nhấn nút Chọn. Đểđặt các tuỳ chọn chi tiết, nhấn nút định hướng lên và chọn Cài đặt Độ rõ hình ảnh.
• Tăng độ tương phản
Bạn có thể tránh sự khác biệt quá mức giữa các vùng sáng và tối trên màn hình TV. Để thay đổi thiết lập Tăng độtương phản, nhấn nút Chọn.
• Định dạng âm thanh đầu ra kỹ thuật số
Bạn có thể chọn một định dạng đầu ra cho âm thanh kỹ thuật số. Lưu ý rằng tùy chọn Dolby Digital+ chỉ khảdụng thông qua HDMI (eARC) dành cho các thiết bị ngoại vi có hỗ trợ định dạng Dolby Digital+.
• Không gian màu
Bạn có thể thiết lập phổ màu trên màn hình TV. Để thay đổi thành không gian màu mà bạn muốn, nhấn nútChọn. Để đặt các tuỳ chọn chi tiết, nhấn nút định hướng lên và chọn Cài đặt khoảng màu.
• Chăm sóc thiết bị
Bạn có thể chạy Chăm sóc thiết bị để chẩn đoán và tối ưu hóa TV. Chăm sóc thiết bị cũng có thể kiểm tra và tốiưu bộ lưu trữ của TV. Nếu phát hiện sự cố, chức năng này có thể yêu cầu hỗ trợ kỹ thuật.
• Bộ định giờ bật
Bạn có thể thiết lập Bộ định giờ bật để tự động bật TV tại một thời điểm cụ thể. Bộ định giờ bật chỉ khả dụng khiGiờ đã được thiết lập.
Chức năng này có thể không được hỗ trợ tùy thuộc vào kiểu máy hoặc khu vực địa lý.
• Bộ đ.giờ tắt
Bạn có thể cài đặt Bộ đ.giờ tắt để tự động tắt TV tại một thời điểm cụ thể. Bộ đ.giờ tắt chỉ khả dụng nếu Giờ đãđược cài đặt.
Chức năng này có thể không được hỗ trợ tùy thuộc vào kiểu máy hoặc khu vực địa lý.
• Tất cả cài đặt
Hiển thị menu Cài đặt.
Các chức năng này có thể không được hỗ trợ tùy theo kiểu máy hoặc khu vực địa lý.
2. Nguồn
Bạn có thể chọn một thiết bị ngoại vi đã được kết nối với TV.
Để biết thêm thông tin, vui lòng tham khảo “Chuyển đổi giữa các thiết bị ngoại vi đã kết nối với TV".
- 38 -

3. Digital Butler
Chức năng này cho phép TV kết nối và điều khiển các thiết bị được phát hiện trong cùng một không gian.
Để biết thêm thông tin, vui lòng tham khảo “Sử dụng Digital Butler".
Chức năng này có thể không được hỗ trợ tùy thuộc vào kiểu máy hoặc khu vực địa lý.
4. Tìm kiếm
Bạn có thể tìm kiếm kênh, chương trình, tiêu đề phim và ứng dụng từ Smart Hub.
Để sử dụng tính năng này thì TV phải được kết nối với Internet.
Chức năng này có thể không hỗ trợ tùy thuộc vào kiểu máy.
5. Apps
Bạn có thể tận hưởng hàng loạt nội dung bao gồm tin tức, thể thao, thời tiết và trò chơi bằng cách cài đặt các ứngdụng tương ứng trên TV.
Để sử dụng tính năng này thì TV phải được kết nối với Internet.
Để biết thêm thông tin, vui lòng tham khảo “Sử dụng dịch vụ Apps".
6. Multi View
Trong khi xem TV, bạn có thể xem đồng thời nhiều màn hình được chia nhỏ.
Chức năng này có thể không được hỗ trợ tùy thuộc vào kiểu máy hoặc khu vực địa lý.
Để biết thêm thông tin, vui lòng tham khảo “Sử dụng Multi View".
7. Ambient Mode
Bạn có thể tô điểm cho không gian sống bằng nội dung trang trí phù hợp với môi trường xung quanh hoặc nhữngthông tin cần thiết trong thời gian thực như thời tiết, thời gian và tin tức trên màn hình TV khi bạn không xem TV.
Để quay lại chế độ TV, hãy nhấn nút trong Ambient Mode. Để tắt TV, hãy nhấn nút . Đối với kiểu máy TheFrame bất kỳ, nhấn và giữ nút .
Chức năng này có thể không hỗ trợ tùy thuộc vào kiểu máy.
Để biết thêm thông tin về Ambient Mode, hãy tham khảo "Sử dụng Ambient Mode".
- 39 -

8. Trang chủ
Menu này xuất hiện đầu tiên khi bạn nhấn nút . Sau đó, bạn có thể nhanh chóng dùng tính năng Tài khoảnSamsung, Thông báo hoặc Lựa chọn bảo mật.
Các tính năng sẵn có có thể khác nhau tùy theo kiểu máy hoặc khu vực địa lý.
• Tài khoản Samsung
Vào màn hình Tài khoản Samsung để tạo tài khoản mới hoặc đăng xuất tài khoản của bạn.
Để biết thêm thông tin về Tài khoản Samsung, hãy tham khảo "Sử dụng tài khoản Samsung".
• Thông báo
Bạn có thể xem danh sách các thông báo về tất cả những biến cố xảy ra với TV của bạn. Thông báo sẽ xuất hiệntrên màn hình khi đến thời điểm xem chương trình hay ghi chương trình đã lên lịch, hoặc khi có sự kiện diễn ratrên thiết bị đã đăng ký.
Nếu bạn di chuyển con trỏ đến Thông báo, sau đó nhấn nút Chọn, một cửa sổ thông báo sẽ xuất hiện ở bên phảivà những chức năng sau đây sẽ khả dụng:
– Xóa tất cả
Bạn có thể xóa tất cả thông báo.
– Cài đặt
Bạn có thể chọn những dịch vụ mà bạn muốn nhận thông báo.
Khi bạn chọn Cho phép âm thanh, các thông báo sẽ hiển thị với một âm thanh thông báo.
• Lựa chọn bảo mật
Bạn có thể xem và thiết lập chính sách quyền riêng tư cho Smart Hub và nhiều dịch vụ khác.
9.Universal Guide
Universal Guide là ứng dụng cho phép bạn tìm kiếm và tận hưởng nhiều nội dung như chương trình truyền hình, kịchvà phim ở cùng một nơi. Universal Guide có thể đề xuất nội dung phù hợp với sở thích của bạn.
Bạn có thể sử dụng tính năng này trên thiết bị di động với ứng dụng Samsung SmartThings.
Để truy cập vào Hướng dẫn chung, nhấn nút điều hướng xuống trên điều khiển từ xa khi ở Màn hình đầu tiên.
Để thưởng thức nội dung từ những ứng dụng này trên TV của bạn, chúng phải được cài đặt trên TV.
Khi bạn xem một số nội dung phải trả phí, bạn có thể cần phải thanh toán bằng các ứng dụng có liên quan.
Một số nội dung có thể bị hạn chế tùy thuộc vào điều kiện mạng và việc đăng ký các kênh trả phí của bạn.
Phụ huynh cần giám sát khi trẻ sử dụng dịch vụ này.
Hình ảnh có thể bị mờ tùy thuộc vào điều kiện của nhà cung cấp dịch vụ.
Chức năng này có thể không được hỗ trợ tùy thuộc vào kiểu máy hoặc khu vực địa lý.
- 40 -

. Tranh nghệ thuật
Khi không xem TV hoặc TV đang tắt, bạn có thể sử dụng chức năng của chế độ Tranh nghệ thuật để chỉnh sửa nộidung hình ảnh, như tác phẩm nghệ thuật, ảnh, hoặc để hiển thị nội dung.
Chức năng này chỉ hỗ trợ dòng máy The Frame.
Để biết thêm thông tin, vui lòng tham khảo “Sử dụng Chế độ Tranh nghệ thuật".
Di chuyển
Xóa
Hình ảnh hiển thị trên TV của bạn có thể khác với hình ảnh phía trên tùy thuộc vào kiểu máy và khu vực địa lý.
0.Di chuyển một mục trên Màn hình đầu tiên
Di chuyển con trỏ đến ứng dụng bạn muốn di chuyển, nhấn và giữ nút Chọn trên điều khiển từ xa, sau đó chọn Dichuyển trong menu tùy chọn. Di chuyển ứng dụng đến vị trí mong muốn bằng cách nhấn nút định hướng trái hoặcphải, sau đó nhấn nút Chọn. Ứng dụng đã chọn được di chuyển trên Màn hình Chính.
Tại khu vực không hỗ trợ Universal Guide, nhấn nút điều hướng xuống trên điều khiển từ xa.
!.Xóa một mục trên Màn hình đầu tiên
Di chuyển con trỏ đến ứng dụng bạn muốn xóa, nhấn và giữ nút Chọn trên điều khiển từ xa, sau đó chọn Xóa trongmenu tùy chọn. Ứng dụng đã chọn sẽ bị xóa.
Tại khu vực không hỗ trợ Universal Guide, nhấn nút điều hướng xuống trên điều khiển từ xa.
Bạn có thể thêm các ứng dụng mà bạn muốn sử dụng thường xuyên vào Màn hình đầu tiên bằng cách sử dụng Apps. Đểthêm ứng dụng yêu thích của bạn vào Màn hình đầu tiên, hãy tham khảo "Quản lý các ứng dụng đã cài đặt".
- 41 -

Khởi chạy Smart Hub tự động
Cài đặt Tổng quát Các tính năng thông minh Tự động chạy Smart Hub Thử ngay
Khi bạn thiết lập Tự động chạy Smart Hub thành Mở, TV sẽ tự động hiển thị Màn hình đầu tiên khi bạn bật TV. Bạncũng có thể bật hoặc tắt chức năng này. Nhấn nút Chọn ở menu hiện tại.
Tự động khởi chạy ứng dụng được sử dụng gần nhất
Cài đặt Tổng quát Các tính năng thông minh Tự động chạy ứng dụng cuối cùngThử ngay
Nếu Tự động chạy ứng dụng cuối cùng được thiết lập là Mở, ứng dụng được sử dụng gần nhất sẽ tự động chạy khi bậtTV. Bạn cũng có thể bật hoặc tắt chức năng này. Nhấn nút Chọn ở menu hiện tại.
Chức năng này có thể không hỗ trợ tùy thuộc vào ứng dụng.
Chức năng này có thể không hỗ trợ tùy thuộc vào kiểu máy.
Tự động khởi chạy ứng dụng Samsung Business TV
Cài đặt Tổng quát Các tính năng thông minh Tự động chạy ứng dụng SamsungBusiness TV
Nếu Tự động chạy ứng dụng Samsung Business TV được thiết lập thành Mở, ứng dụng Samsung Business TV sẽ tựđộng chạy khi bạn bật TV. Bạn cũng có thể bật hoặc tắt chức năng này. Nhấn nút Chọn ở menu hiện tại.Để dùng ứng dụng Samsung Business TV trên TV, hãy cài đặt ứng dụng từ Google Play Store hoặc App Store. Dùngứng dụng Samsung Business TV theo hướng dẫn trên màn hình thiết bị di động.
Nếu Tự động chạy ứng dụng Samsung Business TV được thiết lập thành Mở khi Tự động chạy ứng dụng cuối cùng đang làMở, ứng dụng Samsung Business TV sẽ tự động chạy khi bật TV.
Tính năng này có trên Android 6.0/iOS 9.0 trở lên.
Ứng dụng Samsung Business TV trên Màn hình chính tự động được cài đặt sau khi bạn đồng ý với thỏa thuận dịch vụ cũngnhư việc thu thập và sử dụng thông tin cá nhân.
Chức năng này có thể không được hỗ trợ tùy thuộc vào kiểu máy hoặc khu vực địa lý.
- 42 -

Tự động truyền trong Multi View
Cài đặt Tổng quát Các tính năng thông minh Tự động chạy truyền Multi View
Khi bạn chiếu nội dung trên thiết bị di động bằng cách sử dụng YouTube, nội dung sẽ tự động hiển thị trong MultiView. Bạn có thể bật hoặc tắt chức năng này bằng cách nhấn nút Chọn.
Chức năng này khả dụng trên màn hình cho mọi chương trình phát sóng, thiết bị bên ngoài hoặc ứng dụng hỗ trợ Multi View.
Chức năng này có thể không hỗ trợ tùy thuộc vào kiểu máy.
Kiểm tra các kết nối Smart Hub
Cài đặt Hỗ trợ Chăm sóc thiết bị Tự chẩn đoán Kiểm tra kết nối Smart Hub Thử ngay
Thiết lập lại Smart Hub
Cài đặt Hỗ trợ Chăm sóc thiết bị Tự chẩn đoán Đặt lại Smart Hub Thử ngay
Bạn có thể đặt lại các thiết lập Smart Hub. Để thiết lập lại Smart Hub, hãy nhập mã PIN. Mã PIN mặc định là "0000". Bạn cóthể chọn mã PIN trong Cài đặt Tổng quát Trình quản lý hệ thống Thay đổi mã PIN.
Thay đổi mã PIN có thể không được hỗ trợ tùy theo kiểu máy hoặc khu vực địa lý.
- 43 -

Sử dụng tài khoản SamsungTạo và quản lý tài khoản Samsung của mình.
Cài đặt Tổng quát Trình quản lý hệ thống Tài khoản Samsung Thử ngay
Bạn có thể xem toàn bộ văn bản Điều khoản & chính sách trong Cài đặt Tổng quát Trình quản lý hệ thốngTài khoản Samsung T.khoản riêng Đ.khoản & Đ.kiện, Ch.sách riêng tư sau khi đăng nhập vào tài khoản Samsung củabạn.
Làm theo các hướng dẫn trên màn hình TV để tạo hoặc đăng nhập vào Tài khoản Samsung.
Bạn có thể sử dụng Tài khoản Samsung trên cả TV, thiết bị di động và trang web với cùng một ID.
Đăng nhập vào tài khoản Samsung
Cài đặt Tổng quát Trình quản lý hệ thống Tài khoản Samsung Đăng nhập
Tạo tài khoản mới
Cài đặt Tổng quát Trình quản lý hệ thống Tài khoản Samsung Tạo tài khoản
Quản lý tài khoản Samsung của bạn
Cài đặt Tổng quát Trình quản lý hệ thống Tài khoản Samsung T.khoản riêng
Khi bạn đăng nhập vào tài khoản Samsung, bạn có thể sử dụng các chức năng sau:
• Đăng xuất
Khi nhiều người dùng chung TV, bạn có thể đăng xuất tài khoản của mình để ngăn người khác sử dụng tài khoảnđó.
Để đăng xuất Tài khoản Samsung ( Cài đặt Tổng quát Trình quản lý hệ thống Tài khoản Samsung), hãydi chuyển con trỏ đến biểu tượng tài khoản của bạn, sau đó nhấn nút Chọn. Khi cửa sổ bật mở xuất hiện, chọn Đăng xuất.
• Chỉnh sửa hồ sơ
Bạn có thể chỉnh sửa thông tin tài khoản của mình.
Để bảo vệ thông tin cá nhân, hãy vào Chỉnh sửa hồ sơ rồi chọn đặt Cách đăng nhập sang Nhập mật khẩu khi chọn ID (bảomật cao).
Nếu bạn muốn TV tự động đăng nhập tài khoản của bạn khi bật bật TV, nhấp vào Duy trì đăng nhập.
Khi nhiều người sử dụng TV, hãy tắt Duy trì đăng nhập để bảo vệ thông tin cá nhân.
- 44 -

• Thông tin thanh toán
Bạn có thể xem hoặc quản lý thông tin thanh toán của mình.
• Sao lưu
Bạn có thể sao lưu các thiết lập TV vào kho lưu trữ Cloud. Khi thiết lập lại hoặc thay thế TV, bạn cũng có thể khôiphục các thiết lập của TV bằng thiết lập sao lưu.
• Đăng ký TV
Bạn có thể đăng ký TV hiện tại hoặc xem thông tin đã đăng ký. Bạn có thể dễ dàng nhận được dịch vụ sau khiđăng ký sản phẩm.
Bạn có thể xem hoặc xóa thông tin đã đăng ký tại trang web tài khoản Samsung (http://account.samsung.com).
• Đồng bộ Internet
Một khi bạn đã đăng nhập vào tài khoản Samsung và cấu hình thiết lập Đồng bộ Internet, thì bạn có thể chia sẻcác mục yêu thích và đánh dấu trang web mà bạn đã đăng ký trên các thiết bị khác.
• Xóa tài khoản
Bạn có thể xóa một tài khoản ra khỏi TV. Mặc dù bạn đã xóa tài khoản Samsung ra khỏi TV nhưng bạn vẫn chưahủy đăng ký.
Để hủy đăng ký tài khoản Samsung của bạn, hãy ghé thăm trang web về Tài khoản của Samsung (http://account.samsung.com).
• Đ.khoản & Đ.kiện, Ch.sách riêng tư
Bạn có thể xem thỏa thuận người dùng và chính sách quyền riêng tư.
Để biết thêm thông tin về các điều khoản và điều kiện, chính sách bảo mật, chọn Xem các chi tiết.
- 45 -

Sử dụng Ambient ModeTìm hiểu về các chức năng có sẵn trong Ambient Mode.
Ambient Mode
Bạn có thể tô điểm cho không gian sống bằng nội dung trang trí phù hợp với môi trường xung quanh hoặc nhữngthông tin cần thiết trong thời gian thực như thời tiết, thời gian và tin tức trên màn hình TV khi bạn không xem TV.
Chức năng này có thể không hỗ trợ tùy thuộc vào kiểu máy.
Trong Ambient Mode, một số chức năng có thể không được hỗ trợ.
Màn hình trình duyệt Ambient Mode
Được đề cao
Công việc thường ngàyPhiên bản đặc biệt Tâm trạng Sự thư giãn Trang trí Album của tôi Thông tin Tranh
Hình ảnh hiển thị trên TV của bạn có thể khác với hình ảnh phía trên tùy thuộc vào kiểu máy và khu vực địa lý.
Khi bạn nhấn nút trong Ambient Mode, màn hình trình duyệt Ambient Mode sẽ xuất hiện ở cuối màn hình. Trongmàn hình trình duyệt Ambient Mode, bạn có thể chọn và thay đổi các thiết lập cho Ambient Mode.
- 46 -

1.Xem trước chức năng và nội dung
Khi bạn chọn một danh mục ở phía dưới màn hình, bản xem trước các chức năng và nội dung có sẵn sẽ xuất hiện ởđây.
Để xem thông tin chi tiết về một mục nội dung, di chuyển con trỏ đến mục đó, sau đó nhấn nút điều hướng lên.
2. Cài đặt Ambient
Bạn có thể cấu hình các thiết lập Ambient Mode sau đây:
Các thiết lập khả dụng có thể khác nhau tùy theo kiểu máy.
• Độ sáng tự động
Thay đổi thiết lập độ sáng tự động cho Ambient Mode.
Khi chức năng này được thiết lập thành Tắt, độ sáng của màn hình TV sẽ không được tự động điều chỉnh để đáp ứng độsáng của môi trường xung quanh.
• Ngủ sau
Thiết lập thời gian khi màn hình Ambient Mode tự động tắt.
Nếu không có tín hiệu đầu vào điều khiển từ xa trong thời gian đã thiết lập, màn hình sẽ tắt.
• Cài đặt màn hình
Bạn có thể điều chỉnh các thiết lập như độ sáng, độ bão hòa và tông màu của nội dung.
– Độ sáng
Điều chỉnh độ sáng của nội dung.
– Bão hòa
Điều chỉnh độ bão hòa của nội dung.
– Tông màu
Điều chỉnh màu của nội dung.
– Tông đỏ / Tông xanh lá cây / Tông xanh dương
Điều chỉnh độ tương phản màu đỏ, xanh lá và xanh dương.
• Đặt lại tất cả ảnh
Thiết lập lại hình ảnh đã nhập từ thiết bị di động hoặc Samsung Cloud.
Chức năng này có thể không hỗ trợ tùy thuộc vào kiểu máy.
- 47 -

3. TV
Bạn có thể truy cập vào màn hình xem TV.
4.Chọn danh mục nội dung
Bạn có thể chọn nội dung và hình nền ưa thích cho màn hình Ambient Mode.
Chức năng này có thể không hỗ trợ tùy thuộc vào kiểu máy.
Bạn có thể sử dụng ứng dụng SmartThings trên thiết bị di động để chọn nội dung mong muốn, sau đó thay đổi các thiết lập.
Các danh mục nội dung có sẵn có thể khác nhau tùy theo kiểu máy hoặc khu vực địa lý.
• Công việc thường ngày
Tận hưởng một loạt các chương trình, mỗi chương trình hiển thị nội dung phù hợp với từng phần trong ngày củabạn hoặc tạo các chương trình của riêng bạn thông qua ứng dụng SmartThings.
• Bộ sưu tập Q
Cung cấp nội dung dành riêng cho Samsung QLED.
• Phiên bản đặc biệt
Cho phép bạn thưởng thức tác phẩm nghệ thuật sáng tạo và nội dung thiết kế nội thất được tạo ra bởi các nghệsĩ và nhà thiết kế hàng đầu thế giới.
• Tâm trạng
Tận hưởng một loạt các tùy chọn để tạo ra môi trường phù hợp với tâm trạng của bạn.
• Sự thư giãn
Thư giãn bằng cách lựa chọn nội dung nhẹ nhàng lấy cảm hứng từ thiên nhiên để làm dịu tâm trạng của bạn.
• Trang trí
Cho phép bạn chọn nội dung với thiết kế hợp lý và đẹp mắt.
- 48 -

• Album của tôi
Cho phép bạn thiết lập một hình ảnh được lưu trữ trong thiết bị di động của bạn hoặc Samsung Cloud làm ảnhnền của màn hình Ambient Mode.
Để nhập ảnh từ thiết bị di động của bạn hoặc Samsung Cloud, hãy sử dụng ứng dụng SmartThings trên thiết bị di động.
Để biết thêm thông tin về cách cấu hình các thiết lập hình ảnh, chọn Xem trợ giúp. Chức năng này khả dụng sau khi bạnchọn một hình ảnh trong danh mục Album của tôi.
• Đoạn phim
Cung cấp nội dung bắt mắt bằng cách tạo chuyển động lặp lại trong một phần của bức ảnh.
• Thông tin
Cho phép bạn chọn thông tin thời gian thực cần thiết như thời tiết, nhiệt độ, thời gian và tin tức.
• Tranh
Cho phép bạn chọn nội dung như hình ảnh và tác phẩm nghệ thuật nổi tiếng trên thế giới.
• Chủ đề nền
Cho phép bạn chọn chủ đề nền do Samsung cung cấp.
Chụp ảnh của bức tường bằng ứng dụng SmartThings trên thiết bị di động để tạo chủ đề nền tùy chỉnh. Khi sử dụngchức năng này, có thể xảy ra sự chậm trễ trong việc truyền hình ảnh và tối ưu hóa tùy theo tình trạng mạng.
Bạn có thể đặt chủ đề nền đã tạo làm nền của mục nội dung. Để đặt chủ đề nền làm nền của mục nội dung, nhấn nútđiều hướng xuống khi xem màn hình Ambient Mode.
• Giới thiệu về Ambient Mode
Bạn có thể xem thông tin về Ambient Mode.
- 49 -

Áp dụng hiệu ứng cho nội dung
Khi bạn đang thưởng thức nội dung ở Ambient Mode, hãy nhấn nút điều hướng xuống để thay đổi các thiết lập chonội dung như sau:
Các chức năng sẵn có có thể không được hỗ trợ tùy theo kiểu máy hoặc nội dung.
• Bộ lọc thời tiết
Bạn có thể thêm hiệu ứng thời tiết vào nội dung.
• Bộ lọc thời gian
Bạn có thể chọn bất kỳ định dạng thời gian nền nào cho nội dung.
• Bộ lọc ảnh
Bạn có thể chọn hiệu ứng ảnh cho nội dung.
• Màu sắc & Chủ đề
Thay đổi màu hoặc chủ đề của nội dung.
• Những rung cảm
Chọn một tâm trạng phù hợp với nội dung.
• Nền
Thay đổi hình nền của nội dung.
Bạn có thể dùng ứng dụng SmartThings trên thiết bị di động để chụp ảnh bức tường và tạo nền tùy chỉnh. Để biết thêmchi tiết, chọn biểu tượng Hướng dẫn. Chức năng này có thể chậm trễ trong việc truyền hình ảnh và tối ưu hóa tùy theotình trạng mạng.
• Hiệu ứng bóng
Áp dụng hiệu ứng bóng đổ mà bạn chọn cho nội dung.
Xem thông tin chi tiết về nội dung
Khi bạn đang thưởng thức nội dung ở Ambient Mode, hãy nhấn nút điều hướng lên để xem thông tin chi tiết về nộidung.
Truy cập vào màn hình xem TV từ Ambient Mode
Để vào màn hình xem TV từ Ambient Mode, nhấn nút hoặc chọn TV trên màn hình trình duyệt Ambient Mode.
Nếu bạn nhấn nút khi TV đang tắt, thì màn hình xem TV sẽ xuất hiện.
- 50 -

Sử dụng Chế độ Tranh nghệ thuậtTìm hiểu các chức năng có trong Chế độ Tranh nghệ thuật.
Tranh nghệ thuật
Chức năng này chỉ hỗ trợ dòng máy The Frame.
Bạn có thể sử dụng chức năng của chế độ Tranh nghệ thuật để hiển thị nội dung ảnh như tác phẩm nghệ thuật hoặchình ảnh khi bạn không xem TV ở chế độ toàn màn hình.
• Nhấn vào nút trên điều khiển từ xa để chuyển sang chế độ TV hoặc chế độ Tranh nghệ thuật.
• Nhấn vào nút trong chế độ Tranh nghệ thuật để chuyển sang chế độ TV.
• Để tắt TV hoàn toàn, nhấn và giữ nút trên điều khiển từ xa hoặc nhấn vào nút TV Controller ở góc dưới bênphải phía sau TV.
Nếu bạn sử dụng điều khiển từ xa khác không phải là Điều khiển từ xa Samsung Smart, TV có thể không tắt hoàn toàn.
• Ở chế độ Tranh nghệ thuật, độ sáng và tông màu của TV sẽ tự động điều chỉnh tùy theo môi trường xung quanhvà TV có thể tự động tắt.
TV được thiết lập mặc định để màn hình tự động tắt khi ánh sáng xung quanh mờ dần trong chế độ Tranh nghệ thuật.
• Bạn có thể sử dụng mục cài đặt của chế độ Tranh nghệ thuật ( Tranh nghệ thuật Cài đặt) trên TV hoặcứng dụng SmartThings trên thiết bị di động để cài đặt độ nhạy của bộ phát hiện chuyển động, nhờ đó TV có thểphát hiện các thay đổi về hình ảnh trong đó có chuyển động của người dùng và tự động bật hoặc tắt.
Chức năng này có thể không được hỗ trợ tùy thuộc vào kiểu máy hoặc khu vực địa lý.
• Ở chế độ Tranh nghệ thuật, bạn có thể kết nối thiết bị di động với TV bằng ứng dụng SmartThings trên thiết bị diđộng để xem hình ảnh trên thiết bị di động.
Chức năng này có thể không được hỗ trợ tùy thuộc vào kiểu TV hoặc thiết bị di động.
Các chức năng được hỗ trợ có thể khác nhau tùy thuộc vào phiên bản của ứng dụng SmartThings.
- 51 -

Xem hình ảnh
Gần đây
Cửa hàng tranh nghệ thuật Gần đây Bộ sưu tập của tôi Tìm kiếm
Hình ảnh hiển thị trên TV của bạn có thể khác với hình ảnh phía trên tùy thuộc vào kiểu máy và khu vực địa lý.
Để xem hình ảnh trong chế độ Tranh nghệ thuật, chọn một trong các menu bên dưới. Nếu muốn chuyển sang menuphụ để chọn hình ảnh, nhấn vào nút Chọn, một trong bốn nút điều hướng hoặc nút trong chế độ Tranh nghệthuật. Sau đó, sử dụng các nút định hướng trên điều khiển từ xa để di chuyển tới hình ảnh và nhấn nút Chọn. Đặtxuất hiện ở cuối hình ảnh được chọn và bạn có thể xem hình ảnh được chọn trong chế độ Tranh nghệ thuật.
Khi xem hình ảnh trong Chế độ Tranh nghệ thuật, bạn có thể tìm thấy thông tin chi tiết về các hình ảnh bằng cách nhấn vàonút điều hướng xuống trên điều khiển từ xa.
• Cửa hàng tranh nghệ thuật
Bạn có thể vào Cửa hàng tranh nghệ thuật để mua hình ảnh.
Cửa hàng tranh nghệ thuật có thể không xuất hiện tùy theo tình trạng kết nối mạng.
Để mua hoặc đánh giá hình ảnh, trước tiên hãy đăng nhập bằng Tài khoản Samsung.
• Gần đây
Bạn có thể thao tác với các hình ảnh được chọn cuối cùng.
• Bộ sưu tập của tôi
Bạn có thể xem danh sách các tác phẩm nghệ thuật và ảnh mà bạn đặt là Ưa thích trong mục Mục ưa thích. Bạncũng có thể chọn hình ảnh bạn muốn trong số các hình ảnh lưu trên thiết bị lưu trữ ngoài hoặc thiết bị di động rồilưu chúng vào Ảnh của tôi.
Bằng ứng dụng SmartThings, bạn có thể lưu ảnh vào thiết bị di động.
• Tìm kiếm
Bạn có thể dễ dàng tìm các tác phẩm nghệ thuật bằng cách tìm kiếm nghệ sĩ, tên tác phẩm nghệ thuật, v.v.
Chức năng này chỉ cho phép tìm kiếm cụm từ bằng tiếng Anh.
• Tin tức & Sự kiện
Bạn có thể tìm thông tin về các tin tức hoặc sự kiện gần đây.
- 52 -

Xem hình ảnh theo thời gian
1. Sử dụng các nút định hướng trên điều khiển từ xa để di chuyển đến Bộ sưu tập của tôi.
2. Sử dụng các nút định hướng để di chuyển đến Mục ưa thích hoặc Ảnh của tôi.
Để xem hình ảnh trên thiết bị di động đã kết nối qua USB hoặc ứng dụng SmartThings, chọn
hình ảnh bạn muốn trên thiết bị đã kết nối, sau đó lưu chúng vào Ảnh của tôi.
3. Sử dụng các nút định hướng trên điều khiển từ xa để chọn Bắt đầu trình diễn hoặc Bắt đầu trình diễn (Ngẫunhiên).
4. Sử dụng các nút điều hướng trên điều khiển từ xa để chọn khoảng thời gian chuyển ảnh, sau đó nhấn vào nútChọn.
Nhập hình ảnh từ thiết bị lưu trữ ngoài
1. Kết nối thiết bị lưu trữ ngoài chứa hình ảnh với TV.
2. Sử dụng các nút định hướng trên điều khiển từ xa để di chuyển đến Bộ sưu tập của tôi, sau đó di chuyển đếnthiết bị lưu trữ ngoài đã kết nối.
3. Sử dụng các nút định hướng trên điều khiển từ xa để di chuyển tới hình ảnh, sau đó nhấn nút Chọn.
Bạn có thể chọn nhiều hình ảnh.
4. Sử dụng các nút định hướng trên điều khiển từ xa để di chuyển đến Lưu vào Ảnh của tôi ở cuối màn hình, sau đónhấn vào nút Chọn.
5. Hình ảnh đã chọn sẽ được lưu trong Ảnh của tôi.
Độ phân giải khuyến nghị: 3840 x 2160 (16:9)
- 53 -

Xóa hình ảnh khỏi Bộ sưu tập của tôi
Bạn có thể xóa hình ảnh đã lưu khỏi Bộ sưu tập của tôi.
1. Sử dụng các nút định hướng trên điều khiển từ xa để di chuyển đến Bộ sưu tập của tôi.
2. Sử dụng các nút định hướng trên điều khiển từ xa để di chuyển đến Mục ưa thích hoặc Ảnh của tôi.
3. Sử dụng các nút định hướng trên điều khiển từ xa để di chuyển đến Xóa, sau đó nhấn nút Chọn.
4. Sử dụng các nút định hướng trên điều khiển từ xa để di chuyển tới hình ảnh, sau đó nhấn nút Chọn.
Bạn có thể chọn nhiều hình ảnh.
5. Sử dụng các nút định hướng trên điều khiển từ xa để di chuyển đến Xóa mục đã chọn ở cuối màn hình, sau đónhấn vào nút Chọn.
Mua hình ảnh từ Cửa hàng tranh nghệ thuật
1. Sử dụng các nút định hướng trên điều khiển từ xa để di chuyển đến Cửa hàng tranh nghệ thuật.
2. Sử dụng các nút định hướng trên điều khiển từ xa để di chuyển tới chủ đề, sau đó nhấn nút Chọn. Bạn có thểchọn bất kỳ chủ đề phụ hoặc hình ảnh nào trên màn hình.
Đường dẫn truy cập có thể khác nhau tùy theo từng chủ đề.
3. Sử dụng các nút định hướng trên điều khiển từ xa để di chuyển tới hình ảnh và nhấn nút Chọn.
4. Sử dụng các nút định hướng trên điều khiển từ xa để di chuyển đến Chi tiết ở cuối màn hình, sau đó chọn Muatranh nghệ thuật.
Hiển thị Trở thành thành viên dùng thử hoặc Dùng thử miễn phí nếu bạn chưa tham gia Thành viên cửa hàng tranhnghệ thuật.
5. Sử dụng các nút định hướng trên điều khiển từ xa để chọn phương thức thanh toán, sau đó nhấn nút Chọn.
6. Thực hiện theo các hướng dẫn trên màn hình để tiến hành thanh toán.
Đăng kí Thành viên cửa hàng tranh nghệ thuật
Khi đăng ký Thành viên cửa hàng tranh nghệ thuật, bạn có thể sử dụng Cửa hàng tranh nghệ thuật không giới hạn vàthưởng thức các tác phẩm nghệ thuật khác nhau bằng cách thay thế chúng bằng những tác phẩm mới theo sở thíchcủa bạn.
1. Sử dụng các nút định hướng trên điều khiển từ xa để di chuyển đến Cửa hàng tranh nghệ thuật.
2. Sử dụng các nút định hướng trên điều khiển từ xa để di chuyển đến Thành viên.
3. Thực hiện theo các hướng dẫn trên màn hình để nhập thông tin thành viên.
- 54 -

Thiết lập kiểu cho hình ảnh đã chọn
Mờ Chi tiết Ưa thích
Hình ảnh hiển thị trên TV của bạn có thể khác với hình ảnh phía trên tùy thuộc vào kiểu máy và khu vực địa lý.
Sử dụng các nút định hướng trên điều khiển từ xa để di chuyển đến hình ảnh bạn muốn. Bạn có thể sử dụng cácmenu sau đây:
• Chi tiết
Bạn có thể xem thêm thông tin về hình ảnh.
• Bộ lọc ảnh
Bạn có thể áp dụng hiệu ứng của bộ lọc đã chọn cho hình ảnh tùy theo sở thích.
Chức năng này chỉ dành cho các hình ảnh đã lưu trên Ảnh của tôi.
• Mờ
Bạn có thể áp dụng nhiều kiểu viền và màu sắc cho hình ảnh theo sở thích của bạn.
• Ưa thích
Bạn có thể đặt (hoặc không đặt) hình ảnh bạn thích làm hình ảnh yêu thích bằng cách nhấn nút Chọn trên điềukhiển từ xa. Bạn có thể xem danh sách các mục yêu thích trong Bộ sưu tập của tôi Mục ưa thích.
– Ưa thích: Không đặt làm mục yêu thích.
– Ưa thích: Đặt làm mục yêu thích.
- 55 -

Áp dụng kiểu viền và màu sắc cho hình ảnh
1. Sử dụng các nút định hướng trên điều khiển từ xa để di chuyển đến hình ảnh mà bạn muốn thay đổi kiểu viền vàmàu sắc, di chuyển đến Mờ ở cuối màn hình, sau đó nhấn vào nút Chọn.
Tùy vào việc tỷ lệ ảnh có phải 16:9 hay không, kiểu viền có thể thay đổi.
2. Sử dụng các nút định hướng trên điều khiển từ xa để chọn kiểu viền và màu sắc mà bạn muốn.
3. Thay đổi kiểu viền và màu sắc, sau đó nhấn nút Chọn để di chuyển tâm điểm đến hình ảnh.
Nếu bạn chỉ muốn thay đổi kiểu viền hoặc màu sắc, hãy thực hiện thay đổi, sau đó nhấn nút Chọn để lưu lại các thay đổiđó.
4. Để lưu màu sắc và kiểu viền đã chọn, nhấn nút Chọn lần nữa.
Nếu bạn nhấn vào nút để thoát, kiểu viền và màu sắc bạn đã thay đổi sẽ không được lưu.
Cài đặt chế độ Tranh nghệ thuật
Trong chế độ Tranh nghệ thuật, sử dụng các nút điều hướng trên điều khiển từ xa để di chuyển đến mục menu Càiđặt ở cuối màn hình. Bạn có thể điều chỉnh các chức năng sau đây:
• Độ sáng
Sử dụng các nút định hướng trên điều khiển từ xa để di chuyển đến Sửa đổi ở cuối màn hình, sau đó nhấn vào nútChọn. Ở màn hình tiếp theo, điều chỉnh độ sáng của hình ảnh. Sau khi bạn chọn được thiết lập mong muốn, nhấnnút Chọn trên điều khiển từ xa.
• Tông màu
Sử dụng các nút định hướng trên điều khiển từ xa để di chuyển đến Sửa đổi ở cuối màn hình, sau đó nhấn vào nútChọn. Ở màn hình tiếp theo, điều chỉnh màu sắc của tác phẩm nghệ thuật được hiển thị. Sau khi bạn chọn đượcthiết lập mong muốn, nhấn nút Chọn trên điều khiển từ xa.
• Ngủ sau
Nếu không phát hiện chuyển động xung quanh TV trong khoảng thời gian đã đặt, TV sẽ tự động tắt. Sử dụng cácnút định hướng trên điều khiển từ xa để di chuyển đến các mục ở phía dưới. Sau khi bạn chọn được thời gianmong muốn, nhấn nút Chọn trên điều khiển từ xa.
Ngủ sau có thể không được hỗ trợ tùy theo kiểu máy hoặc khu vực địa lý.
- 56 -

• Bộ dò chuyển động
Bạn có thể điều chỉnh độ nhạy của chức năng phát hiện chuyển động. Sử dụng các nút định hướng trên điều khiểntừ xa để di chuyển đến các mục ở phía dưới. Sau khi bạn chọn được mức độ nhạy mong muốn, nhấn nút Chọn trênđiều khiển từ xa.
Bộ dò chuyển động có thể không được hỗ trợ tùy theo kiểu máy hoặc khu vực địa lý.
• Night Mode
Khi bật chức năng này, TV sẽ tự động tắt nếu không phát hiện ánh sáng xung quanh TV. Sử dụng các nút địnhhướng trên điều khiển từ xa để di chuyển đến các mục ở phía dưới, sau đó bật hoặc tắt chức năng này.
Sử dụng chế độ Tranh nghệ thuật với ứng dụng SmartThings
Khi bạn đã cài đặt ứng dụng SmartThings vào thiết bị di động, bạn có thể sử dụng các chức năng sau đây:
Bạn có thể tải ứng dụng SmartThings từ Google Play Store, Samsung Apps, hoặc App Store.
Tính năng hoặc thuật ngữ có thể thay đổi tùy thuộc vào phiên bản của ứng dụng SmartThings.
Trên thiết bị máy tính bảng, các tính năng của chế độ Tranh nghệ thuật có thể không được hỗ trợ bởi ứng dụng SmartThings.
• Chọn hình ảnh.
• Đăng ký Thành viên cửa hàng tranh nghệ thuật.
• Tạo ảnh ghép: Kết hợp nhiều hình ảnh thành một hình ảnh.
• Áp dụng kiểu viền và màu sắc cho hình ảnh.
• Cài đặt độ sáng cho chế độ Tranh nghệ thuật.
• Cài đặt Ngủ sau: Khi không phát hiện chuyển động trong một khoảng thời gian xác định trong chế độ Tranh nghệthuật, TV sẽ tự động tắt.
Ngủ sau có thể không được hỗ trợ tùy theo kiểu máy hoặc khu vực địa lý.
• Cài đặt Motion Detector Sensitivity: Thiết lập độ nhạy cảm ứng để TV tự động bật khi phát hiện chuyển độngtrong chế độ Tranh nghệ thuật.
Motion Detector Sensitivity có thể không được hỗ trợ tùy theo kiểu máy hoặc khu vực địa lý.
• Thiết lập Night Mode: Thiết lập The Frame thành tự động tắt nếu không phát hiện ánh sáng trong phòng.
- 57 -

Lưu ý khi sử dụng chế độ Tranh nghệ thuật
Motion Sensor có thể không được hỗ trợ tùy theo kiểu máy hoặc khu vực địa lý.
• Cảm biến chuyển động được đặt ở bên dưới TV. Không chặn cảm biến ở phía trước TV. Cảm biến chuyển độngcũng như độ sáng và tông màu của màn hình có thể bị ảnh hưởng.
• Chế độ Tranh nghệ thuật sử dụng các thuật toán để giảm thiểu các hình ảnh cháy hình xảy ra do hiển thị hình ảnhtĩnh trên màn hình trong một khoảng thời gian dài.
• Hiệu suất của cảm biến có thể thay đổi phụ thuộc vào việc lắp đặt TV và môi trường hoạt động.
– Độ sáng và tông màu màn hình có thể bị ảnh hưởng phụ thuộc vào màu sắc của nơi đặt TV.
– Trong môi trường sử dụng nguồn sáng đặc biệt khác với nguồn sáng chuẩn (halogen, huỳnh quang), hiệusuất nhận diện của cảm biến có thể bị thay đổi, phụ thuộc vào vị trí, loại và số lượng nguồn sáng.
– Nếu khu vực xung quanh TV quá tối hoặc sáng, độ sáng màn hình có thể bị giới hạn hoặc cảm biến có thểkhông hoạt động bình thường.
– Nếu TV được lắp đặt quá cao hoặc quá thấp, cảm biến có thể không hoạt động bình thường.
– Cảm biến chuyển động có thể cảm nhận chuyển động từ đèn LED nhấp nháy, thú cưng, xe hơi di chuyển bênngoài của sổ hoặc những sự việc khác và bắt đầu hoạt động.
• Tùy theo cài đặt của chức năng Tự động tắt nguồn, TV có thể tự động tắt khi không có thao tác của người dùngtrong chế độ Tranh nghệ thuật, chẳng hạn như tín hiệu từ điều khiển từ xa ( Cài đặt Tổng quát Tiếtkiệm nguồn và điện Tự động tắt nguồn).
• Chức năng Cài đặt Tổng quát Trình quản lý hệ thống Thời gian Bộ định giờ ngủ và Bộ đ.giờ tắtkhông hoạt động ở chế độ Tranh nghệ thuật.
• Chức năng Cài đặt Tổng quát Tiết kiệm nguồn và điện Bảo vệ màn hình không hoạt động ở chế độTranh nghệ thuật.
- 58 -

Sử dụng PC on TVSử dụng TV để truy cập PC qua PC từ xa, Chia sẻ màn hình (Không dây) hoặc Dịch vụ đám mây.
Nguồn PC on TV
Bạn có thể dùng TV để truy cập PC qua Chia sẻ màn hình (Không dây), PC từ xa hoặc Dịch vụ đám mây.
Để sử dụng mượt mà như trong máy tính, hãy kết nối bàn phím và chuột với TV trước.
Sử dụng Chia sẻ màn hình (Không dây)
Làm theo các hướng dẫn trên màn hình để điều chỉnh thiết lập PC và kết nối không dây TV với PC.
Chức năng này chỉ khả dụng cho các PC hỗ trợ chia sẻ màn hình không dây.
• Kết nối thông qua hệ điều hành Windows khả dụng trong Windows 10.
• Kết nối thông qua hệ điều hành Mac khả dụng trong AirPlay.
Sử dụng PC on TV - Easy Connection
Bạn có thể dễ dàng sử dụng chức năng truy cập từ xa sau khi cài đặt PC on TV - Easy Connection trên PC.
Làm theo các hướng dẫn trên màn hình để tải xuống và cài đặt ứng dụng cho PC PC on TV - Easy Connection. Sau đó,bạn có thể dễ dàng kết nối với PC điều khiển từ xa.
1. Tải xuống ứng dụng cho PC PC on TV - Easy Connection từ smsng.co/PConTV rồi cài đặt trên PC.
2. Đăng nhập bằng cùng một Tài khoản Samsung cho cả TV và PC.
3. Khi PC được bật và kết nối qua mạng, Màn hình chính của PC on TV sẽ hiển thị PC.
Ứng dụng cho PC PC on TV - Easy Connection khả dụng trong Windows 10.
Tùy theo môi trường mạng bao gồm cấu hình tường lửa, loại bộ định tuyến và cường độ tín hiệu không dây, các vấn đềvề kết nối có thể xảy ra, chẳng hạn như tốc độ thấp, ngắt kết nối hoặc kết nối hạn chế.
- 59 -

Kết nối với PC điều khiển từ xa
Nguồn PC on TV PC từ xa Thử ngay
Cung cấp Kết nối Máy tính Từ xa (RDP) để kết nối từ xa đến máy tính chạy trên Windows và Điện toán Mạng Ảo (VNC)cho máy tính chạy trên Mac. Để kết nối từ xa với PC, bạn phải nhập địa chỉ IP của PC từ xa hoặc chọn hồ sơ đã lưu.Nhập đúng tên người dùng và mật khẩu và chọn một giao thức chính xác. Nếu có máy tính có thể được truy cập quacùng mạng, IP và giao thức tìm thấy sẽ được hiển thị.
Để đăng ký một PC được sử dụng thường xuyên, hãy di chuyển con trỏ đến Quản lý hồ sơ người dùng, sau đó nhấn nútChọn. Khi cửa sổ bật mở xuất hiện, chọn Thêm, sau đó nhập thông tin PC.
Khi PC vào chế độ tiết kiệm điện, kết nối sẽ không khả dụng. Bạn nên hủy chế độ tiết kiệm điện.
Bạn nên kết nối mạng có dây bởi vì màn hình hoặc âm thanh có thể bị gián đoạn tùy thuộc vào điều kiện mạng.
1. Cấu hình cài đặt máy tính của bạn để sử dụng chức năng PC on TV.
Kết nối với Windows thông qua giao thức RDP khả dụng trong phiên bản Windows 10 Professional trở lên.
Kết nối từ xa với PC chạy trên Mac thông qua giao thức VNC chỉ được hỗ trợ cho Mac OS X 10.5 trở lên.
• Hệ điều hành Windows:
1) Nhấp phải vào biểu tượng My Computer trên màn hình nền hoặc Windows Explorer, sau đó nhấp vàoProperties.
2) Nhấp vào Advanced System Settings. Cửa sổ System Properties sẽ xuất hiện.
3) Nhấp vào tab Từ xa sau đó chọn Cho phép kết nối Hỗ trợ Từ xa với máy tính này.
• Hệ điều hành Mac OS:
1) Chọn Menu Hệ thống Tùy chọn rồi nhấp Chia sẻ.
2) Chọn Chia sẻ màn hình và hộp kiểm Đăng nhập từ xa.
3) Chạy ứng dụng thay đổi độ phân giải tải về từ App Store rồi thay đổi độ phân giải thành 1440 x 900 hoặcthấp hơn..
Nếu bạn không thay đổi độ phân giải trong hệ điều hành Mac OS, hình ảnh trước đó có thể xuất hiện trong lúc kếtnối máy tính điều khiển từ xa.
- 60 -

2. Nhập các cài đặt cần thiết để kết nối từ xa với máy tính.
Kết nối với PC từ xaĐảm bảo Windows PC hoặc Mac đang bật và có cho phép tùy chọn truy cập từ xa.
Quản lý hồ sơ người dùng
PC/Hồ sơ Địa chỉ hoặc hồ sơ IP
Tên người dùng Nhập tên người dùng.
Giao thức RDP (dành cho người dùng Windows)
Mật khẩu Nhập mật khẩu.
Ghi nhớ thông tin đăng nhập của tôi (PC/Hồ sơ, Tên người dùng, Giao thức vàMật khẩu)
Kết nối Hủy Trợ giúp
Hình ảnh hiển thị trên TV của bạn có thể khác với hình ảnh phía trên tùy thuộc vào kiểu máy và khu vực địa lý.
1.PC/Hồ sơ
Nhập địa chỉ IP hoặc hồ sơ PC bạn muốn kết nối.
• Trong trường hợp máy tính chạy hệ điều hành Windows, khi máy tính kết nối sử dụng cùng mạng (bộ địnhtuyến/AP), chạy lệnh “cmd" trong Thiết đặt Mạng và Internet Xem thuộc tính mạng hoặc trong Bắt đầuChạy, rồi chạy “ipconfig” để kiểm tra địa chỉ IPv4 của máy tính.
• Trong trường hợp máy tính chạy hệ điều hành Mac, bạn có thể kiểm tra địa chỉ IP trong Thiết đặt Truy cập từxa.
• Nếu TV và máy tính không được kết nối cùng mạng, bạn cần phải biết IP công cộng và cấu hình bộ định tuyến vàAP. Kiểm tra xem bộ định tuyến đã kết nối với máy tính có hỗ trợ chuyển tiếp cổng không. Nếu công ty cung cấpcác tính năng bảo mật bổ sung như tường lửa, hãy tìm sự trợ giúp từ nhân viên phụ trách vấn đề bảo mật.
Nhà Văn phòng
- 61 -

2.Tên người dùng
Nhập Tên người dùng của máy tính. Cách kiểm tra Tên người dùng:
• Hệ điều hành Windows: Panel Điều khiển Điều khiển Trương mục Người dùng
• Hệ điều hành Mac OS: Tùy chọn hệ thống Người dùng & Nhóm
3.Giao thức
Chọn Giao thức cho OS của máy tính. (Windows: RDP, Mac: VNC)
4.Mật khẩu
Nhập mật khẩu cho tài khoản đăng nhập.
Để sử dụng mã PIN, không nhập mã PIN mà nhập mật khẩu được chỉ định của máy tính.
Phát nội dung đa phương tiện trên PC điều khiển từ xa
Khi bạn di chuyển con trỏ chuột lên phía trên cùng của màn hình sau khi truy cập máy tính điều khiển từ xa, thanhtrên cùng sẽ xuất hiện. Khi nhấp vào biểu tượng thư mục chia sẻ ở thanh trên cùng, các thư mục được chia sẻ trên hệđiều hành Windows hoặc Mac OS sẽ xuất hiện. Bạn có thể phát bất kỳ nội dung đa phương tiện nào trong thư mục.
Để biết thêm thông tin về việc phát nội dung đa phương tiện, hãy tham khảo trong "Phát hình ảnh/video/nhạc."
Để dùng tính năng này, bạn phải bật tùy chọn chia sẻ thư mục trên máy tính để truy cập như hình vẽ minh họa bêndưới:
• Hệ điều hành Windows:
1. Chạy Windows Explorer rồi chuyển đến thư mục cần chia sẻ.
2. Nhấp phải vào thư mục rồi nhấp chọn Properties.
3. Sau khi cửa sổ Properties xuất hiện, nhấp vào tab Sharing tab rồi nhấp chọn Advanced Sharing.
4. Sau khi cửa sổ Advanced Sharing xuất hiện, hãy chọn hộp kiểm Share this folder.
• Hệ điều hành Mac OS:
1. Chọn menu System Preferences rồi nhấp vào Sharing.
2. Chọn hộp kiểm File Sharing.
3. Để thêm một thư mục chia sẻ, nhấp vào nút Add+ nằm ở dưới cùng.
4. Chọn thư mục rồi nhấp chọn Add+.
Bạn nên kết nối mạng có dây bởi vì màn hình hoặc âm thanh có thể bị gián đoạn tùy thuộc vào điều kiện mạng.
Khi phát tệp video qua máy tính ở xa, có thể gặp hiện tượng vỡ màn hình hoặc vỡ âm thanh.
- 62 -

Sử dụng Samsung DeX
Có thể kết nối Samsung DeX từ TV thông qua mạng không dây.
Một số kiểu máy có thể không được tìm ra khi bạn kết nối TV từ thiết bị di động thông qua Samsung DeX. Trongtrường hợp này, hãy truy cập vào Hướng dẫn về Dex trên màn hình bạn kết nối được theo hướng dẫn trên màn hình.
Chức năng này chỉ có trên các thiết bị di động hỗ trợ Samsung DeX không dây.
Sử dụng Microsoft 365
Bạn có thể đọc hoặc tạo tài liệu sau khi truy cập trang web Microsoft 365.
Chạy trình duyệt ở chế độ toàn màn hình.
Không thể sửa đổi URL trong trang Microsoft 365.
Thêm dịch vụ đám mây
Chọn biểu tượng Thêm Dịch vụ đám mây. Bạn có thể dùng chức năng đánh dấu trang của trình duyệt để thêm vàohoặc xóa đi liên kết của dịch vụ đám mây khỏi PC on TV.
Để thêm dịch vụ đám mây, bạn phải đăng nhập vào tài khoản Samsung.
Số lượng dịch vụ đám mây có thể thêm vào PC on TV có giới hạn.
- 63 -

Sử dụng Dịch vụ đám mây
Bạn có thể truy cập dịch vụ đám mây bằng cách chọn biểu tượng dịch vụ đám mây đã thêm vào PC on TV.
Trang web hiển thị trên màn hình có thể khác biệt so với máy tính.
Bạn có thể sao chép hoặc dán bất kỳ văn bản nào. Có hỗ trợ một số định dạng ảnh.
Để đăng nhập dễ dàng và bảo mật vào Dịch vụ đám mây, PC on TV Pass được hỗ trợ bổ sung cũng như Samsung Pass.
Thiết lập Samsung Pass hoặc PC on TV Pass.
Thiết lập Samsung Pass hoặc PC on TV Pass sang Sử dụng trong Nguồn PC on TV Chạy trình duyệt PC on TV(Ngoài ra, chọn Microsoft 365 hoặc Thêm Dịch vụ đám mây) Menu internet Cài đặt.
PC on TV Pass cho phép bạn dễ dàng quản lý ID và mật khẩu của dịch vụ đám mây mà không cần xác thực sinh trắc học trênthiết bị di động. Vì mục đích này, bạn phải đăng nhập vào tài khoản Samsung. Mật khẩu được mã hóa để lưu trữ an toàn trênTV.
Tuy nhiên, cách đăng nhập bằng PC on TV Pass có thể không hoạt động tùy theo chính sách của trang web.
Để truy cập an toàn vào dịch vụ đám mây, bạn có thể dùng tính năng tự động tắt hoặc xóa nhật ký lịch sử của trình duyệt.
Trước khi truy cập vào dịch vụ đám mây, hãy tham khảo phần "Đọc trước khi sử dụng chức năng Internet."
Dịch vụ đám mây hỗ trợ các phím tắt sau đây:
• F1: Quay lại Màn hình chính của PC on TV.
• F5: Làm mới.
• F8: Tắt tiếng.
• F9/F10: Điều chỉnh âm lượng.
• F11: Chuyển đổi giữa chế độ toàn màn hình hoặc màn hình mặc định.
- 64 -

Sử dụng dịch vụ AppsTải và chạy các ứng dụng khác nhau từ Smart Hub.
Apps
Bạn có thể tận hưởng hàng loạt các nội dung bao gồm tin tức, thể thao, thời tiết và các trò chơi bằng cách cài đặt cácứng dụng tương ứng trên TV.
Để sử dụng tính năng này thì TV phải được kết nối với Internet.
Khi Smart Hub khởi chạy lần đầu tiên, các ứng dụng mặc định sẽ được cài đặt tự động. Các ứng dụng mặc định có thể khácnhau tùy theo kiểu máy hoặc khu vực địa lý.
Apps
Sự lựa chọn của biên tập viên
Phổ biến nhất
Hình ảnh hiển thị trên TV của bạn có thể khác với hình ảnh phía trên tùy thuộc vào kiểu máy và khu vực địa lý.
1. Tài khoản Samsung
Vào màn hình Tài khoản Samsung để tạo tài khoản mới hoặc đăng xuất tài khoản của bạn.
Nếu bạn đã đăng xuất khỏi tài khoản Samsung, hãy chọn Đăng nhập để đăng nhập.
Nếu bạn muốn tải các ứng dụng mới bằng Apps, trước tiên hãy đăng nhập vào tài khoản Samsung của bạn.
2. Tìm kiếm ứng dụng
Bạn có thể tìm kiếm các ứng dụng có sẵn.
3. Cài đặt
Bạn có thể quản lý các ứng dụng đã cài đặt.
- 65 -

Cài đặt một ứng dụng
1. Di chuyển đến ứng dụng mà bạn muốn cài đặt, sau đó nhấn nút Chọn. Màn hình thông tin chi tiết sẽ xuất hiện.
2. Chọn Cài đặt. Sau khi việc cài đặt hoàn tất, menu Mở sẽ xuất hiện.
3. Chọn Mở để khởi chạy ứng dụng ngay lập tức.
Bạn có thể xem các ứng dụng đã cài đặt trên Cài đặt.
Nếu bộ nhớ trong của TV không đủ, bạn có thể cài đặt một số ứng dụng cụ thể trên thiết bị USB.
Bạn chỉ có thể chạy một ứng dụng đã cài đặt trên thiết bị USB chỉ khi thiết bị USB đó đã được kết nối với TV. Nếu thiết bị USBbị ngắt kết nối trong khi ứng dụng đang chạy, thì ứng dụng sẽ kết thúc.
Bạn không thể chạy một ứng dụng đã cài đặt trên thiết bị USB trên máy tính hoặc TV khác.
Khởi chạy một ứng dụng
Bạn có thể chạy ứng dụng mong muốn từ Ứng dụng đã tải xuống.
Các biểu tượng bên dưới sẽ xuất hiện trong biểu tượng ứng dụng được chọn và cho biết các thông tin sau:
– : Ứng dụng được cài đặt trên một thiết bị USB.
– : Ứng dụng có mật khẩu.
– : Ứng dụng cần được cập nhật
– : Ứng dụng hỗ trợ chức năng phản chiếu.
- 66 -

Quản lý các ứng dụng đã cài đặt
Chọn Cài đặt trên Apps. Bạn có thể quản lý các ứng dụng đã cài đặt.
Cài đặtCập nhật tự động : BẬTCập nhật tất cả
Xóa
Thêm vào Màn hình chủ
Khóa
Di chuyển
Cài đặt lại
Xem các chi tiết
Hình ảnh hiển thị trên TV của bạn có thể khác với hình ảnh phía trên tùy thuộc vào kiểu máy và khu vực địa lý.
1.Xóa một ứng dụng
1. Chọn một ứng dụng để xóa.
2. Chọn Xóa.
Ứng dụng đã chọn sẽ bị xóa.
Đảm bảo rằng dữ liệu ứng dụng liên quan cũng được xóa khi bạn xóa một ứng dụng.
Không thể gỡ cài đặt các ứng dụng chuẩn.
2.Thêm ứng dụng vào Màn hình đầu tiên
1. Chọn một ứng dụng để thêm.
2. Chọn Thêm vào Màn hình chủ.
3. Sau khi Màn hình Chính xuất hiện, di chuyển ứng dụng đã chọn đến vị trí mong muốn.
4. Nhấn nút Chọn.
Ứng dụng đã chọn được thêm vào Màn hình đầu tiên.
Nếu ứng dụng đã chọn đã được thêm vào Màn hình đầu tiên, thì chức năng này sẽ bị tắt.
- 67 -

3.Khóa và mở khóa các ứng dụng
1. Chọn một ứng dụng để khóa hoặc mở khóa.
2. Chọn Khóa/Mở khóa.
Ứng dụng đã chọn sẽ bị khóa hoặc mở khóa.
Để khóa hoặc mở khóa một ứng dụng, nhập mã PIN. Mã PIN mặc định là "0000". Bạn có thể chọn mã PIN trong Càiđặt Tổng quát Trình quản lý hệ thống Thay đổi mã PIN.
Thay đổi mã PIN có thể không được hỗ trợ tùy theo kiểu máy hoặc khu vực địa lý.
4.Di chuyển các ứng dụng
1. Chọn một ứng dụng để di chuyển.
2. Chọn Di chuyển.
3. Di chuyển ứng dụng đến vị trí mong muốn.
4. Nhấn nút Chọn.
Ứng dụng đã chọn đã chuyển đi.
Chức năng này có thể không được hỗ trợ tùy thuộc vào kiểu máy hoặc khu vực địa lý.
5.Cài đặt lại một ứng dụng
1. Chọn một ứng dụng để cài đặt lại.
2. Chọn Cài đặt lại.
Bắt đầu cài đặt lại.
6.Kiểm tra thông tin chi tiết về ứng dụng.
1. Chọn ứng dụng để kiểm tra.
2. Chọn Xem các chi tiết.
Màn hình thông tin ứng dụng sẽ xuất hiện.
Bạn có thể xếp hạng ứng dụng trên màn hình Xem các chi tiết.
7.Cập nhật tự động các ứng dụng
Để tự động cập nhật các ứng dụng đã cài đặt, thiết lập Cập nhật tự động thành BẬT.
Tự động cập nhật chỉ được kích hoạt khi TV được kết nối với Internet.
- 68 -

Sử dụng e-ManualĐiều khiển và đọc sách hướng dẫn cài sẵn trong TV.
Khởi động e-Manual
Cài đặt Hỗ trợ Mở e-Manual
Bạn có thể xem e-Manual được lồng vào có chứa thông tin về những tính năng chính của TV.
Bạn có thể tải bản sao của e-Manual từ trang web của Samsung để xem hoặc in trên PC hoặc thiết bị di động ((http://www.samsung.com).
Một số màn hình menu không thể được truy cập từ e-Manual.
Sử dụng các nút trong e-Manual
e-Manual
Chăm sóc thiết bị
Hướng dẫn Troubleshooting Sử dụng lần đầutiên
Hướng dẫn truycập
Các câu hỏithường gặp
Hình ảnh hiển thị trên TV của bạn có thể khác với hình ảnh phía trên tùy thuộc vào kiểu máy và khu vực địa lý.
1. (Tìm kiếm)
Chọn một mục từ kết quả tìm kiếm để tải trang tương ứng.
2. (Chủ đề đã xem gần đây)
Chọn một chủ đề từ danh sách chủ đề xem gần đây.
3. (Sơ đồ trang web)
Nó hiển thị các danh sách cho mỗi mục trong e-Manual.
- 69 -

4. (Chỉ mục)
Chọn một từ khóa từ danh sách để điều hướng đến trang liên quan.
Chức năng này có thể không được hỗ trợ tùy thuộc vào kiểu máy hoặc khu vực địa lý.
5.Chăm sóc thiết bị
Tối ưu hóa và chẩn đoán tình trạng TV của bạn. Bạn có thể kiểm tra và dọn dẹp không gian lưu trữ, chẩn đoán sự cốhoặc yêu cầu hỗ trợ kỹ thuật.
e-Manual
Internet
Surf the Internet on your TV.
Before using the Internet, refer to "Read Before Using the Internet Function".
Các từ màu xanh (ví dụ Internet) chỉ ra một mục trình đơn.
Hình ảnh hiển thị trên TV của bạn có thể khác với hình ảnh phía trên tùy thuộc vào kiểu máy và khu vực địa lý.
6. (Thử ngay)
Cho phép bạn truy cập vào mục menu tương ứng và thử các tính năng ngay lập tức.
7. (Liên kết)
Truy cập một chủ đề tham khảo được gạch dưới trên trang e-Manual ngay lập tức.
- 70 -

Sử dụng InternetLướt Internet trên TV của bạn.
Internet
Khi bạn khởi chạy Internet, bạn có thể xem các trang web đã xem gần đây hoặc các đề xuất đặc sắc. Khi bạn chọnmột trang web mong muốn, bạn có thể truy cập ngay lập tức.
Bạn có thể sử dụng chức năng Internet dễ dàng hơn sau khi kết nối bàn phím và chuột.
Bạn có thể cuộn trang web bằng nút điều hướng trên Điều khiển từ xa Samsung Smart hoặc Điều khiển từ xa.
Các trang web có thể khác so với trên máy tính.
Trước khi sử dụng Internet, vui lòng tham khảo "Đọc trước khi sử dụng chức năng Internet".
Ứng dụng Internet có Cài đặt Samsung Pass được cài đặt sẵn ( Internet Menu internet Cài đặt Samsung Pass).
Với Samsung Pass, bạn có thể đăng nhập vào trang web một cách dễ dàng và an toàn. Khi bạn truy cập lại trang web, bạn cóthể đăng nhập với Xác thực Sinh trắc học Samsung Pass trên thiết bị di động mà không cần nhập ID và mật khẩu.
Tuy nhiên, cách đăng nhập Samsung Pass có thể không hoạt động tùy theo chính sách website. Cho mục đích này, bạn phảiđăng nhập trên thiết bị di động với tài khoản Samsung được đăng ký trong Samsung Pass.
- 71 -

Sử dụng Digital ButlerNó cho phép TV kết nối và điều khiển các thiết bị khác nhau được phát hiện trong cùng một không gian.
Digital Butler
Thông qua TV, bạn có thể điều khiển các thiết bị đã kết nối thông qua Bluetooth, BLE (Bluetooth năng lượng thấp),hoặc Wi-Fi thông qua điều khiển từ xa.
Tùy theo vị trí của thiết bị hoặc TV, bạn có thể không vận hành được các chức năng bằng điều khiển từ xa. Trong trường hợpnày, hãy di chuyển thiết bị.
Chức năng này có thể không hỗ trợ tùy thuộc vào kiểu máy.
Chức năng này có thể không được hỗ trợ tùy theo loại thiết bị.
Đăng ký thiết bị
1. Khi có bất kỳ thiết bị nào được phát hiện gần TV, một cửa sổ đăng ký bật mở sẽ xuất hiện trên màn hình TV.
Khi không phát hiện thiết bị nào, cửa sổ bật lên có thể không xuất hiện.
2. Chọn Đăng ký để đăng ký thiết bị.
Chọn Đóng. Sau đó cửa sổ đăng ký thiết bị bật mở sẽ không xuất hiện nữa.
Bạn có thể đăng ký thiết bị trong Digital Butler Thêm thiết bị.
Thiết bị được kết nối qua USB hoặc cáp HDMI sẽ được đăng ký tự động.
Digital Butler, bạn có thể thấy các tùy chọn có sẵn cho mỗi thiết bị.
Các tùy chọn được hỗ trợ có thể khác nhau tùy theo thiết bị.
- 72 -

Bố cục màn hình Digital Butler
Digital Butler
Digital Butler
Thêm thiết bị Bản đồ Danh sách Thiết bị gần TV
Hình ảnh hiển thị trên TV của bạn có thể khác với hình ảnh phía trên tùy thuộc vào kiểu máy và khu vực địa lý.
1. Tài khoản Samsung
Vào màn hình Tài khoản Samsung để tạo tài khoản mới hoặc đăng xuất tài khoản của bạn.
Nếu bạn đã đăng xuất khỏi Tài khoản Samsung, hãy chọn Đăng nhập để đăng nhập.
2. Cài đặt
Bạn có thể cấu hình các thiết lập Digital Butler.
3.Thêm thiết bị
Hiển thị danh sách các thiết bị có thể được đăng ký trên TV. Bạn có thể đăng ký bằng cách chọn một thiết bị.
4.Bản đồ / Danh sách
Hiển thị các thiết bị được phát hiện trong bản đồ hoặc danh sách.
- 73 -

5.Danh sách thiết bị
Các tùy chọn có sẵn có thể khác nhau tùy theo thiết bị.
• Vị trí
Hiển thị tất cả vị trí được kết nối qua ứng dụng SmartThings.
• Thiết bị gần TV
Hiển thị tất cả các thiết bị được phát hiện mà bạn có thể kết nối và điều khiển.
Bạn có thể chạy các tùy chọn điều khiển sau khi chọn một thiết bị mong muốn.
Các tùy chọn có sẵn có thể khác nhau tùy theo thiết bị.
Các thiết bị có sẵn
Loại Thông tin mô tả
Các thiết bị di động
Dòng Galaxy (S6, phiên bản Android 7.0 trở lên)
Các dòng iPhone (iOS7.1 hoặc mới hơn)
Phải cài đặt ứng dụng SmartThings trong trường hợp là thiết bị Android.
Các thiết bị cho điều khiển từxa IR (IR Sniffing)
Máy điều hòa không khí, máy lọc không khí, máy hút bụi tự động, quạt điện, máy giữ ẩm
Các thiết bị Bluetooth Loa bluetooth, tai nghe, loa soundbar, bàn phím, chuột, tay cầm chơi game
Các thiết bị SmartThingsĐể biết thông tin chi tiết về các thiết bị SmartThings, truy cập https://www.smartthings.com/products.
Các thiết bị ngoại vi
Đầu DVD, đầu đĩa Blue-ray, hệ thống rạp hát tại nhà, máy chơi game console, hộp OTT, bộgiải mã set-top, thiết bị USB
Các thiết bị phải được kết nối với cổng HDMI hoặc USB.
Để có danh sách chi tiết các thiết bị được hỗ trợ, hãy truy cập www.samsung.com.
Chức năng này có thể không khả dụng tùy theo thiết bị ngoại vi.
- 74 -

Phát hình ảnh/video/nhạcPhát nội dung đa phương tiện được lưu trữ trên TV, thiết bị USB, thiết bị di động, máy ảnh, PC, v.v.
Nguồn Thiết bị đã kết nối Thử ngay
Samsung USBSamsung USB
Bộ lọc theo : Tất cả Sắp xếp theo : Tiêu đề Tùy chọn
Hình ảnh hiển thị trên TV của bạn có thể khác với hình ảnh phía trên tùy thuộc vào kiểu máy và khu vực địa lý.
Bạn có thể phát lên TV nội dung đa phương tiện được lưu trên thiết bị lưu trữ, chẳng hạn như thiết bị USB, thiết bị diđộng và camera.
Bạn không thể phát nội dung đa phương tiện nếu TV không hỗ trợ nội dung hoặc thiết bị lưu trữ đó. Để biết thêm thông tin,vui lòng tham khảo “Đọc trước khi phát các tập tin hình ảnh, video hoặc âm nhạc".
Sao lưu các tập tin quan trọng trước khi kết nối một thiết bị USB. Samsung không chịu trách nhiệm cho các tập tin bị hưhỏng hoặc bị mất.
Bạn có thể sử dụng các chức năng sau đây trong màn hình danh sách nội dung đa phương tiện của một thiết bị lưutrữ.
1.Bộ lọc theo
Lọc nội dung đa phương tiện theo loại.
2.Sắp xếp theo
Sắp xếp danh sách nội dung.
Chức năng này có thể không được hỗ trợ tùy thuộc vào loại thiết bị ngoại vi.
3.Tùy chọn
Xóa hoặc phát nội dung đa phương tiện đã chọn trong danh sách nội dung đa phương tiện. Khi bạn chọn Làm mới,danh sách nội dung được nạp lại.
Bạn chỉ có thể xóa nội dung đã được ghi lại. Để xóa nội dung, thay đổi tùy chọn Bộ lọc theo sang Đã ghi.
Đã ghi có thể không được hỗ trợ tùy thuộc vào khu vực địa lý.
- 75 -

Phát nội dung đa phương tiện trên PC hoặc thiết bị di động
1. Chọn một thiết bị có nội dung đa phương tiện trong Nguồn. Danh sách nội dung đa phương tiện trongthiết bị sẽ xuất hiện.
2. Chọn một mục nội dung đa phương tiện từ danh sách.
Nội dung đã chọn sẽ được phát.
Nội dung có thể không phát được tùy theo phương pháp mã hóa hoặc định dạng tập tin. Ngoài ra, một số chức năng có thể bịhạn chế.
Nội dung trên các thiết bị được kết nối với TV qua mạng có thể không phát mượt mà do sự cố giao tiếp mạng. Nếu điều nàyxảy ra, hãy sử dụng thiết bị USB.
Phát nội dung đa phương tiện trên thiết bị USB
1. Kết nối thiết bị USB với cổng USB.
2. Khi thông báo bật mở xuất hiện trên màn hình, chọn Duyệt để dễ dàng di chuyển vào danh sách nội dung đaphương tiện chứa trên thiết bị.
Nếu thiết bị USB chứa nội dung bạn muốn phát đã kết nối với TV, hãy chịn thiết bị USB trong màn hình Nguồn.
3. Chọn một mục nội dung để phát từ danh sách.
Nội dung đã chọn sẽ được phát.
Nghe âm thanh của thiết bị di động qua loa TV bằng Sound Mirroring
Thưởng thức nhạc trong không gian sống của bạn. Hình ảnh được tạo ra trên TV thay đổi và đáp ứng tần số âm nhạccủa bạn.
1. Tìm kiếm và kết nối với TV từ danh sách thiết bị (Bluetooth) trên thiết bị di động của bạn.
2. Chọn nội dung đa phương tiện để phát trên thiết bị di động của bạn.
Phương tiện được chọn sẽ được phát qua loa TV.
Chức năng này có thể không hỗ trợ tùy thuộc vào kiểu máy.
Đối với một số kiểu máy, hình ảnh của nội dung đã phát có thể khác nhau tùy thuộc vào chế độ.
Nếu TV và thanh âm thanh được kết nối không dây, thao tác có thể bị hạn chế.
- 76 -

Các nút và chức năng khả dụng khi phát nội dung đa phương tiện
Nhấn nút Chọn trong khi đang phát bất kỳ video, hình ảnh hoặc nội dung đã ghi nào. Các nút sau sẽ xuất hiện.
Các nút và chức năng nêu ở đây có thể không được hỗ trợ tùy thuộc vào kiểu máy hoặc khu vực địa lý.
Các nút và chức năng khả dụng có thể khác nhau tùy theo nội dung bạn đang xem hoặc phát.
• Tạm dừng / Phát
Tạm dừng hoặc phát nội dung đa phương tiện.
• Nhảy lùi / Nhảy tiến
Nhấn nút định hướng lên để di chuyển tâm điểm đến thanh điều khiển phát lại, sau đó chọn nút định hướng tráihoặc phải trên thanh điều khiển phát lại để tua lại hoặc tiến tới 10 giây trong video.
• Di chuyển đến phần phát lại cụ thể, di chuyển tâm điểm đến thanh phát lại, sau đó chọn một trong năm ảnh thunhỏ.
Chức năng này có thể không được hỗ trợ tùy thuộc vào định dạng tập tin.
• Dừng
Dừng nội dụng đang phát.
• Trước đó / Tiếp theo
Hiển thị tập tin nội dung đa phương tiện trước hoặc tiếp theo.
• Tua lại / Chuyển tiếp nhanh
Tua lại hoặc tua đi nhanh nội dung đa phương tiện. Để tăng tốc độ tua lại hoặc tua đi nhanh hơn 3 lần so với bìnhthường, chọn lặp lại nút. Để trở về tốc độ bình thường, chọn tùy chọn hoặc nhấn nút .
Bạn có thể sử dụng các chức năng sau đây khi video tạm dừng. Lưu ý rằng khi video dừng lại, TV sẽ không phátâm thanh.
– Tua lại chậm hoặc Chuyển tiếp chậm: Cho phép bạn phát chậm video tới hoặc lui bằng cách chọn tùy chọn hoặc . Có 3 mức tốc độ phát lại. Để thay đổi tốc độ phát lại, nhấn tùy chọn nhiều lần. Để trở về tốc độ
bình thường, chọn tùy chọn hoặc nhấn nút .
- 77 -

• Chế độ 360
Cung cấp góc nhìn 360 độ cho video và hình ảnh.
Chức năng này có thể không được hỗ trợ tùy thuộc vào định dạng tập tin.
Các tập tin video sử dụng codec mjpeg không hỗ trợ chế độ xem 360 độ.
Khi video hoặc hình ảnh không hỗ trợ chế độ xem 360 độ, việc áp dụng xoay 360 sẽ có thể khiến màn hình trông méo mó.
Video có thể bị gián đoạn nếu áp dụng xoay 360 trong lúc phát lại với tốc độ nhanh gấp đôi.
Video có hỗ trợ chế độ xem 360 độ có thể bị gián đoạn nếu áp dụng đồng thời với các chức năng khác khi phát lại.
Một số độ phân giải có thể không hỗ trợ chức năng này.
Chức năng này có thể không hỗ trợ tùy thuộc vào kiểu máy.
• Xoay tự động 360
Tự động điều chỉnh góc nhìn của video bằng cách phân tích số lượng thay đổi hình ảnh khi phát lại video có chế độxem 360 độ. Khi bắt đầu chức năng này, sự xoay sẽ bắt đầu trong một khoảng thời gian ngắn.
Khi con trỏ ở Xoay tự động 360, nhấn nút Chọn để thay đổi sang các chế độ sau:
– Tổng quát
– Sống động
– Tự nhiên
Chức năng này chỉ khả dụng khi Chế độ 360 được chọn.
Khi Xoay tự động 360 được kích hoạt, việc điều chỉnh sẽ diễn ra tự động. Vị trí điều chỉnh có thể khác nhau tùy theo hìnhảnh.
Góc xem của video được điều chỉnh thủ công trong chế độ Tổng quát.
Chức năng này có thể không được hỗ trợ tùy thuộc vào định dạng tập tin.
Các tập tin video sử dụng codec mjpeg không hỗ trợ chế độ xem 360 độ.
Khi video không hỗ trợ chế độ xem 360 độ, việc áp dụng xoay 360 sẽ có thể khiến màn hình trông méo mó.
Video có thể bị gián đoạn nếu áp dụng xoay 360 trong lúc phát lại với tốc độ nhanh gấp đôi.
Video có hỗ trợ chế độ xem 360 độ có thể bị gián đoạn nếu áp dụng đồng thời với các chức năng khác khi phát lại.
Một số độ phân giải có thể không hỗ trợ chức năng này.
Chức năng này có thể không hỗ trợ tùy thuộc vào kiểu máy.
- 78 -

• Lặp lại
Phát lặp đi lặp lại nội dung đa phương tiện hiện tại hoặc tất cả tập tin nội dung đa phương tiện trong cùng mộtthư mục.
• Ng.nhiên
Phát các tập tin âm nhạc theo thứ tự ngẫu nhiên.
• Tắt hình ảnh
Phát các tệp nhạc trên màn hình tắt.
• Vừa màn hình
Hình ảnh vừa màn hình.
• Xoay sang trái / Xoay sang phải
Xoay hình sang trái hoặc phải.
• Phóng to
Phóng to hình ảnh.
• Nhạc nền
Dừng hoặc phát lại nhạc nền khi TV đang hiển thị hình ảnh.
Chức năng này khả dụng sau khi kích hoạt tùy chọn Nhạc nền.
- 79 -

• Tùy chọn
Các tùy chọn khả dụng có thể khác nhau theo mẫu hoặc nội dung.
Chức năng Mô tả
Tốc độ trình chiếu
Thiết lập tốc độ trình chiếu.
Nếu chỉ có một tập tin hình ảnh trong thiết bị USB, thì chức năng trình chiếu sẽ không hoạtđộng.
Hiệu ứng trình chiếu
Áp dụng các hiệu ứng chuyển tiếp vào trình chiếu.
Nếu chỉ có một tập tin hình ảnh trong thiết bị USB, thì chức năng trình chiếu sẽ không hoạtđộng.
Nhạc nền
Phát nhạc nền mà bạn thiết lập trong cửa sổ bật mở khi TV đang hiển thị hình ảnh.
Các tập tin âm nhạc phải được lưu trong cùng một thiết bị USB giống như tập tin hình ảnh.
Để tạm dừng nhạc nền, chọn Nhạc nền trên màn hình chiếu lại bên dưới.
Phụ đề
Bạn có thể thiết lập các tùy chọn phụ đề chi tiết như ngôn ngữ, đồng bộ hóa, kích thước và màusắc.
Nếu phụ đề không hiển thị chính xác, hãy kiểm tra thiết lập mã hóa.
Xoay Xoay video.
Ngôn ngữ â.thanhThay đổi ngôn ngữ âm thanh.
Chức năng này chỉ khả dụng nếu video hỗ trợ âm thanh nhiều định dạng.
Thông tin Hiển thị thông tin chi tiết về nội dung đa phương tiện hiện tại.
- 80 -

Sử dụng BixbyNói vào micrô trên Điều khiển từ xa Samsung Smart hoặc TV để điều khiển TV.
Bixby chỉ khả dụng khi TV đã kết nối với Internet.
Để sử dụng Bixby, bạn phải đăng ký và đăng nhập vào tài khoản Samsung của mình. Một số chức năng có thể không được hỗtrợ nếu bạn không đăng nhập tài khoản Samsung.
Bixby chỉ hỗ trợ một số ngôn ngữ và các chức năng được hỗ trợ có thể khác nhau tùy theo khu vực địa lý.
Bixby có thể không được hỗ trợ tùy theo kiểu máy hoặc khu vực địa lý.
Bắt đầu Bixby bằng giọng nói
Bạn có thể bắt đầu ngay một cuộc trò chuyện với Bixby bằng cách nói "Hi, Bixby." Hãy nói "Hi, Bixby," và biểu tượngBixby ở cuối màn hình TV sẽ được kích hoạt ở chế độ Nghe. Tiếp tục nói.
Khi khoảng cách đến TV là 3 đến 4 m, bạn sẽ đạt được hiệu suất tối ưu. Để biết thêm thông tin về cách sử dụng chức năngnày, hãy tham khảo "Các vấn đề về nhận dạng giọng nói".
Chức năng này có thể không được hỗ trợ tùy thuộc vào kiểu máy hoặc khu vực địa lý.
- 81 -

Bắt đầu Bixby bằng cách bằng cách sử dụng các nút trên Điều khiển từ xa Samsung Smart
Bạn có thể trò chuyện với Bixby bằng các nút trên Điều khiển từ xa Samsung Smart. Nhấn và giữ nút trên Điềukhiển từ xa Samsung Smart, nói một lệnh, sau đó nhả nút .
Để xem hướng dẫn Bixby, nhấn nút một lần:
• Khi bạn nhấn nút , nút Khám phá ngay sẽ xuất hiện ở phía dưới của màn hình. Nhấn nút Chọn để đi đến mànhình Khám phá Bixby.
- 82 -

Tìm hiểu về màn hình Khám phá Bixby
Khám phá BixbyYou can say something like:
Tất cả dịch vụ
Hình ảnh hiển thị trên TV của bạn có thể khác với hình ảnh phía trên tùy thuộc vào kiểu máy và khu vực địa lý.
1. Hồ sơ của tôi
Đăng xuất sau khi chuyển đến màn hình Hồ sơ của tôi.
Nếu bạn đã đăng xuất khỏi tài khoản Samsung, hãy chọn Hồ sơ của tôi để đăng nhập.
2. Hướng dẫn
Cửa sổ bật mở khi sử dụng Bixby sẽ xuất hiện.
3. Cài đặt
Bạn có thể thay đổi các thiết lập để sử dụng Bixby.
Các chức năng này có thể không được hỗ trợ tùy theo kiểu máy hoặc khu vực địa lý.
Có thể thiết lập những chức năng này trong Cài đặt Bixby Voice ( Cài đặt Tổng quát Thoại Cài đặt BixbyVoice).
• Ngôn ngữ
Bạn có thể thay đổi ngôn ngữ của Bixby.
Ngôn ngữ của TV và các ứng dụng khác sẽ không thay đổi.
Bixby chỉ hỗ trợ một số ngôn ngữ.
- 83 -

• Voice response
Bạn có thể thay đổi hoặc tắt giọng nói của Bixby.
Chức năng này có thể không được hỗ trợ tùy theo ngôn ngữ lựa chọn cho Bixby.
• Đánh thức bằng giọng nói
Bạn có thể thiết lập để gọi Bixby và yêu cầu Bixby phản hồi giọng nói của bạn. Nếu Bixby không phản hồi giọngnói của bạn, hãy bật chức năng Đánh thức bằng giọng nói, sau đó thử lại. ( Khám phá ngay Cài đặtĐánh thức bằng giọng nói)
Chỉ có thể sử dụng chức năng này khi cảm biến âm thanh ở phía dưới TV đang hoạt động.
Khi khoảng cách đến TV là 3 đến 4 m, bạn sẽ đạt được hiệu suất tối ưu. Để biết thêm thông tin về cách sử dụng chứcnăng này, hãy tham khảo "Các vấn đề về nhận dạng giọng nói".
Chức năng Đánh thức bằng giọng nói có thể không được hỗ trợ tùy theo kiểu máy hoặc khu vực địa lý.
• Phản hồi âm thanh
Phát ra âm thanh khi Bixby bắt đầu và dừng lắng nghe.
Chức năng này có thể không được hỗ trợ tùy thuộc vào kiểu máy hoặc khu vực địa lý.
• Riêng tư
Bạn có thể cho phép hoặc cấm Bixby sử dụng thông tin cá nhân của bạn khi đang sử dụng các dịch vụ của Bixby.
• Thông tin Bixby Voice
Hiển thị các điều khoản và điều kiện chi tiết.
4.Các lệnh được đề xuất
Hiển thị các lệnh được đề xuất mà bạn có thể sử dụng để điều khiển TV bằng Bixby với bối cảnh hiện tại.
Nếu bạn không muốn xem các lệnh được đề xuất, hãy thiết lập Gợi ý giọng nói thành Tắt. ( Cài đặt Tổngquát Thoại Gợi ý giọng nói)
5.Tất cả dịch vụ
Bạn có thể học các lệnh thoại để sử dụng Bixby trong các tình huống khác nhau. Sử dụng các nút định hướng để dichuyển đến lệnh mong muốn, sau đó nhấn nút Chọn. Bạn có thể điều khiển TV với nhiều lệnh thoại khác nhau.
- 84 -

Đọc trước khi sử dụng Bixby
• Các tính năng và ngôn ngữ tương tác bằng giọng nói được hỗ trợ có thể khác nhau tùy thuộc vào khu vực địa lý.
• Nếu cài đặt ngôn ngữ khác với ngôn ngữ của quốc gia bạn, một số tính năng sẽ không khả dụng.
• Bixby chỉ khả dụng khi TV đã kết nối với Internet.
• Ngay cả khi TV đã kết nối với Internet, vẫn có thể không có phản hồi do lỗi máy chủ Bixby.
• Thông số kỹ thuật của chức năng hiện tại có thể thay đổi nếu Bixby được cập nhật.
• Bixby chỉ khả dụng với TV hỗ trợ chức năng này và sử dụng với điều khiển từ xa có microphone.
• Các ký hiệu có "-" và các ký tự đặc biệt sẽ không được hỗ trợ. Do đó nếu một từ hoặc câu có chứa các giá trị sốhoặc ký hiệu, chức năng này có thể không hoạt động bình thường.
• Kết quả tìm kiếm có thể không cung cấp kết toàn bộ kết quả.
• Bạn có thể phải trả phí cho một số ứng dụng. Do đó, bạn có thể phải đăng ký hoặc ký hợp đồng dịch vụ.
• Để thay đổi kênh hiện tại bằng cách nói tên kênh theo lệnh bằng giọng nói, bạn phải hoàn thành Cài đặt Nhà cungcấp dịch vụ. Có thể đặt Cài đặt Nhà cung cấp dịch vụ trong Cài đặt Phát sóng Cài đặt Nhà cung cấpdịch vụ.
Nếu cài đặt cho nhà cung cấp dịch vụ chưa được cấu hình, hãy cấu hình chúng trong Cài đặt Tổng quátReset. Thử ngay
Các thiết lập nhà cung cấp dịch vụ trong thiết lập ban đầu có thể không được hỗ trợ trên khu vực địa lý.
• Để sử dụng chức năng nhập văn bản bằng giọng nói và chức năng tìm kiếm, bạn phải đồng ý với các điều khoảncho phép bên thứ ba thu thập và sử dụng dữ liệu giọng nói của bạn.
• Để sử dụng chức năng Bixby, bạn phải:
– Đồng ý với Điều khoản sử dụng của Smart Hub.
– Đồng ý với hướng dẫn về bộ sưu tập và sử dụng thông tin cá nhân dành cho dịch vụ Smart Hub.
– Đồng ý với việc thu thập và sử dụng thông tin cá nhân cho dịch vụ dựa trên tương tác lệnh thoại.
Cho phép sử dụng Bixby
• Tỷ lệ tương tác giọng nói thay đổi tùy theo âm lượng/giọng điệu, cách phát âm và môi trường xung quanh (âmthanh TV và tiếng ồn xung quanh).
- 85 -

Sử dụng Thanh GameĐiều khiển việc theo dõi cài đặt chơi game và cài đặt tăng cường trải nghiệm chơi game với Thanh Game.
Chức năng này có thể không hỗ trợ tùy thuộc vào kiểu máy.
Khởi động Thanh Game
Khi Chế độ Game ( Cài đặt Tổng quát Trình quản lý thiết bị bên ngoài (Cài đặt chế độ Game) Chế độGame) đang là Mở hoặc Tự động, nhấn và giữ nút trên Điều khiển từ xa Samsung Smart để khởi động ThanhGame.
Tìm hiểu về Thanh Game
Độ trễ đầu vào FPS HDR VRR Đầu ra âmthanh 16:9 Vị trí màn hình Cài đặt chế độ Game
Giải đáp thắcmắc
Hình ảnh hiển thị trên TV của bạn có thể khác với hình ảnh phía trên tùy theo kiểu máy.
1.Độ trễ đầu vào
Hiển thị Độ trễ đầu vào của game. Khi Game Motion Plus đang là Tắt, game chạy với độ trễ đầu vào tối thiểu.
Khi bạn tăng giá trị của Giảm mờ và Giảm rung trong Cài đặt Game Motion Plus ( Cài đặt Tổng quát Trình quảnlý thiết bị bên ngoài Cài đặt chế độ Game Cài đặt Game Motion Plus), độ trễ đầu vào sẽ tăng lên.
2.FPS (Hình trên giây)
Cho biết tốc độ hiển thị khung hình mỗi giây trong thời gian thực. Tốc độ khung hình thay đổi khi VRR được kíchhoạt.
- 86 -

3.HDR
Hiển thị trạng thái Mở khi bạn chơi Game HDR.
4.VRR (Tốc độ làm mới biến thiên)
Hiển thị giá trị tương ứng khi chức năng FreeSync hoặc VRR được kích hoạt.
• BẬT, TẮT, FreeSync Premium, FreeSync Premium pro
5.Đầu ra âm thanh
Hiển thị thiết bị âm thanh đang phát âm thanh. (ví dụ: loa TV, loa thanh, tai nghe Bluetooth, v.v.)
6.Tỷ lệ màn hình
Bạn có thể thay đổi tỷ lệ màn hình từ 16:9 (chế độ cài đặt trước đó) sang Siêu rộng (21:9 hoặc 32:9).
Bạn chỉ phải thiết lập độ phân giải từ PC một lần duy nhất vào lần đầu tiên.
Tỷ lệ màn hình của Thanh Game chỉ có thể thay đổi khi game hoặc PC hỗ trợ độ phân giải Siêu rộng. Khả năng hỗ trợ tỷ lệmàn hình 21:9 và 32:9 phụ thuộc vào tựa game nên bạn hãy nhớ tham khảo thông tin của công ty game.
7.Vị trí màn hình
Khi thiết lập tỷ lệ màn hình thành Siêu rộng (21:9 hoặc 32:9), bạn có thể dùng nút điều hướng Lên/Xuống trên điềukhiển từ xa để di chuyển màn hình từ giữa lên trên hoặc xuống dưới.
Bạn có thể thay đổi vị trí màn hình ngay lập tức bằng cách di chuyển nút (Kênh) của điều khiển từ xa lên trên hoặcxuống dưới.
8.Cài đặt chế độ Game
Di chuyển menu sang Cài đặt chế độ Game.
9.Giải đáp thắc mắc
Nếu có vấn đề xảy ra khi bạn dùng Thanh Game, hãy xem hướng dẫn khắc phục sự cố tại đây.
- 87 -

Thiết lập chế độ xem Game hiển thị siêu rộng
Thiết lập độ phân giải của Màn hình PC tương ứng với Tỷ lệ màn hình đã chọn trong Thanh Game trước khi kích hoạtchế độ Game hiển thị siêu rộng.
Kiểm tra xem game có hỗ trợ độ phân giải Siêu rộng (21:9 hoặc 32:9) không.
Khi thiết lập độ phân giải trên PC lần đầu tiên, bạn có thể thay đổi Tỷ lệ màn hình qua Thanh Game trên TV.
Tỷ lệ màn hình trên Thanh Game Độ phân giải thiết lập trên PC
21:9
3840 x 1600 (60 Hz)
2560 x 1080 (60 Hz)
2560 x 1080 (120 Hz)
32:93840 x 1080 (60 Hz)
3840 x 1080 (120 Hz)
Độ phân giải được hỗ trợ có thể khác nhau tùy theo kiểu máy hoặc cổng HDMI kết nối với PC.
Sau khi thiết lập độ phân giải, kiểm tra xem màn hình Mac hay Windows của PC có thay đổi khi bạn thay đổi Tỷ lệ màn hìnhtrên Thanh Game của TV không.
Chức năng này có thể không được hỗ trợ tùy theo hệ điều hành hoặc thiết bị.
Bạn không thể thay đổi tỷ lệ màn hình khi đang chơi game. Hãy chọn tỷ lệ màn hình bạn muốn trong ThanhGame trước khi mở game.
Khắc phục các sự cố về màn hình và âm thanh cho game
Sau khi bạn thay đổi Tỷ lệ màn hình trên Thanh Game, nếu đầu ra màn hình và âm thanh của game không bìnhthường, hãy cố gắng giải quyết vấn đề theo hướng dẫn dưới đây.
• Kiểm tra xem game hay PC của bạn có hỗ trợ độ phân giải Siêu rộng không.
• Thoát và khởi động lại game.
• Chọn độ phân giải giống như trên Thanh Game.
• Khi Tỷ lệ màn hình thay đổi đúng, màn hình sẽ hiển thị như hình bên dưới.
16:9 21:9 32:9
- 88 -

Xem TVBạn có thể sử dụng các tính năng tiện lợi trong khi xem TV. Ngoài ra, bạn có thể chính sửa danh sách kênh hoặc tạodanh sách các kênh yêu thích.
Sử dụng Hướng dẫnXem tổng quan về cách sắp xếp chương trình của mỗi kênh.
TV trực tiếp Hướng dẫn
Hướng dẫn Danh sách kênh Quản lý lịch biểu
TV trực…
Hình ảnh hiển thị trên TV của bạn có thể khác với hình ảnh phía trên tùy thuộc vào kiểu máy và khu vực địa lý.
Trong Hướng dẫn, bạn có thể xem lịch trình chương trình hàng ngày cho mỗi đài truyền hình, xem thông tin chươngtrình, chọn chương trình để xem và thiết lập lịch xem hoặc ghi lại.
Ghi có thể không được hỗ trợ tùy theo kiểu máy hoặc khu vực địa lý.
Để xem Hướng dẫn trong khi đang xem TV, nhấn nút (Kênh) trên Điều khiển từ xa Samsung Smart hoặc Điều khiển từxa.
Trên Điều khiển từ xa tiêu chuẩn, nhấn nút GUIDE.
Để xem thông tin về các kênh analog và sử dụng các chức năng kênh analog của Hướng dẫn, bạn phải hoàn thành các cài đặtnhà cung cấp dịch vụ trong cài đặt ban đầu.
Các thiết lập nhà cung cấp dịch vụ trong thiết lập ban đầu có thể không được hỗ trợ trên khu vực địa lý.
Để xem Hướng dẫn, trước tiên bạn phải cài đặt đồng hồ của TV ( Cài đặt Tổng quát Trình quản lý hệ thốngThời gian Giờ).
Các thiết lập nhà cung cấp dịch vụ trong thiết lập ban đầu có thể không được hỗ trợ trên khu vực địa lý.
- 89 -

Di chuyển con trỏ đến chương trình bạn muốn trong Hướng dẫn, sau đó nhấn và giữ nút Chọn. Bạn có thể sử dụngcác chức năng sau đây:
Chức năng này có thể không được hỗ trợ trong Hướng dẫn tùy theo kiểu máy hoặc khu vực địa lý.
• Ghi
Bạn có thể ghi lại chương trình hiện tại.
• Dừng
Bạn có thể dừng chức năng ghi hiện đang chạy.
• Chỉnh sửa thời gian ghi
Bạn có thể thay đổi thời gian bắt đầu và kết thúc của các bản ghi chương trình đã được lên lịch.
• Xem lịch biểu
Bạn có thể lên lịch xem chương trình phát sóng đã hẹn giờ.
• Ghi lịch biểu
Bạn có thể lên lịch ghi một chương trình đã có lịch phát sóng.
• Hủy xem theo lịch biểu
Bạn có thể hủy lịch xem.
• Hủy ghi theo lịch biểu
Bạn có thể hủy lịch ghi.
• Xem các chi tiết
Bạn có thể xem thông tin chi tiết về chương trình được chọn. Thông tin có thể khác nhau hoặc có thể không đượccung cấp tùy theo tín hiệu phát sóng.
Để di chuyển đến màn hình Bộ lọc kênh hoặc Loại ăng-ten, Quản lý lịch biểu: Nhấn nút hoặc . (Nếu nút củađiều khiển từ xa là , hãy nhấn hai lần.)
• Bộ lọc kênh
Bạn có thể xem các kênh và chương trình được phân theo thể loại được xác định trong Danh sách kênh.
• Loại ăng-ten
Bạn có thể thay đổi loại tín hiệu phát sóng mà TV nhận được.
Chức năng này có thể không được hỗ trợ tùy theo tín hiệu phát sóng vào.
• Quản lý lịch biểu
Bạn có thể xem Quản lý lịch biểu hoặc màn hình Quản lý lịch biểu & ghi.
Chức năng này có thể không được hỗ trợ trong Hướng dẫn tùy theo kiểu máy hoặc khu vực địa lý.
- 90 -

Ghi các chương trìnhGhi lại một chương trình hiện tại hoặc sắp phát sóng bằng cách sử dụng một thiết bị USB thay cho một máy thuvideo.
Chức năng này có thể không được hỗ trợ tùy thuộc vào kiểu máy hoặc khu vực địa lý.
Hãy đọc tất cả các biện pháp phòng ngừa trước khi sử dụng tính năng ghi. Tham khảo phần “Trước khi Sử dụng các Chứcnăng Ghi và Timeshift" để biết thêm thông tin.
Bạn chỉ có thể ghi lại chương trình đã được nhận thông qua ăng-ten.
xuất hiện bên cạnh các chương trình và kênh được lên lịch ghi.
Nếu bạn đến TV trực tiếp trong khi không có thiết bị USB được kết nối, màn hình Quản lý lịch biểu sẽ xuất hiện thaythế cho màn hình Ghi.
Sử dụng các tùy chọn ghi ngay lập tức và theo lịch từ màn hình Hướng dẫn
• Ghi ngay
Chọn một chương trình phát trực tiếp từ Hướng dẫn, nhấn và giữ nút Chọn, sau đó chọn Ghi từ menu bật mở đểbắt đầu ghi ngay lập tức.
• Ghi lịch biểu
Chọn một chương trình được hẹn giờ phát sóng, nhấn nút Chọn, sau đó chọn Ghi lịch biểu để thiết lập hẹn giờ ghicủa chương trình đã được lên lịch.
Sử dụng các tùy chọn ghi ngay lập tức và theo lịch trong khi xem một chương trình
• Ghi ngay
Nếu bạn chọn Ghi sau khi nhấn nút hai lần, sau đó nhấn nút Chọn hoặc sau khi nhấn nút một lần trong khixem chương trình phát sóng, TV sẽ bắt đầu ghi.
• Ghi lịch biểu
Nhấn nút Chọn trong khi xem chương trình để hiển thị cửa sổ thông tin về chương trình. Sử dụng nút định hướngtrái hoặc phải để chọn một chương trình được lên lịch. Nhấn nút Chọn, sau đó chọn Ghi lịch biểu để thiết lập hẹngiờ ghi của chương trình đã được lên lịch.
- 91 -

Lên lịch ghi video sau khi nhập ngày và giờ
TV trực tiếp Ghi Lịch biểu Thêm ghi âm
Để lên lịch ghi lại, thiết lập các giá trị cho Ăng-ten, Kênh, Lặp lại, Ngày, Thời gian bắt đầu và Thời gian kết thúc củachương trình phát sóng muốn ghi lại, sau đó chọn Lưu.
Kiểm tra thời gian hiện tại trong Cài đặt Tổng quát Trình quản lý hệ thống Thời gian Giờ.
Các menu có thể không xuất hiện tùy thuộc vào kiểu máy hoặc khu vực địa lý.
Quản lý lịch biểu danh sách ghi
TV trực tiếp Ghi Lịch biểu
Bạn có thể thay đổi thông tin lên lịch ghi hoặc hủy lịch ghi.
Các menu có thể không xuất hiện tùy thuộc vào kiểu máy hoặc khu vực địa lý.
Bạn có thể lập đến 30 lịch xem hoặc lịch ghi cùng một lúc bằng cách sử dụng Ghi lịch biểu và Xem lịch biểu.
• Chỉnh sửa
Bạn có thể cài đặt thời gian bắt đầu và kết thúc của lịch ghi. Bạn có thể cài đặt thời gian bắt đầu lên đến 10 phúttrước khi chương trình bắt đầu và thời gian kết thúc lên đến 10 phút sau khi chương trình kết thúc.
• Xóa
Bạn có thể xóa các bản ghi theo lịch.
• Xem các chi tiết
Bạn có thể xem thông tin chi tiết về các bản ghi theo lịch.
Xem chương trình ghi
TV trực tiếp Ghi Ghi
Chọn một tập tin chứa bản ghi từ danh sách. Tập tin sẽ được phát lại.
Di chuyển con trỏ đến tập tin đã ghi, sau đó xem Phát, Xóa hoặc Xem các chi tiết trên menu bên phải.
Các nút xuất hiện có thể khác nhau tùy thuộc vào tập tin được phát. Để biết thêm thông tin về các nút điều khiển, hãy thamkhảo "Các nút và chức năng khả dụng trong khi ghi chương trình hoặc Timeshift".
Chức năng này có thể không được hỗ trợ tùy thuộc vào kiểu máy hoặc khu vực địa lý.
- 92 -

Thiết lập hẹn giờ bắt đầu ghi
TV trực tiếp Ghi Cài đặt
Các menu có thể không xuất hiện tùy thuộc vào kiểu máy hoặc khu vực địa lý.
• Bắt đầu quá trình ghi sớm
Bạn có thể đặt thời gian để bắt đầu ghi sớm hơn giờ bắt đầu phát sóng chương trình trong hướng dẫn chươngtrình.
• Tiếp tục ghi sau khi
Bạn có thể đặt thời gian để kết thúc ghi trễ hơn giờ kết thúc chương trình phát sóng trong hướng dẫn chươngtrình.
• Thông tin ký hiệu
Cung cấp cho người dùng thông tin của biểu tượng và giải thích về biểu tượng được dùng trong trình quản lý hẹngiờ.
Các menu có thể không xuất hiện tùy thuộc vào kiểu máy hoặc khu vực địa lý.
Thiết lập Xem lịch biểuĐịnh cấu hình TV để hiển thị một kênh hoặc chương trình cụ thể tại một thời điểm nhất định.
sẽ xuất hiện bên cạnh những chương trình được thiết lập cấu hình cho lịch xem.
Để cài đặt lịch xem, trước tiên bạn phải cài đặt đồng hồ của TV ( Cài đặt Tổng quát Trình quản lý hệ thốngThời gian Giờ).
Sử dụng các tùy chọn xem lịch biểu từ màn hình hướng dẫn.
Trên màn hình Hướng dẫn, chọn một chương trình mà bạn muốn xem, nhấn và giữ nút Chọn, sau đó chọn Xem lịchbiểu trên menu bật mở xuất hiện.
Sử dụng các tùy chọn xem lịch trình trong khi xem một chương trình
Nhấn nút Chọn trong khi xem TV. Cửa sổ Thông tin chương trình sẽ xuất hiện. Chọn chương trình sẽ được phát sóngbằng cách dùng các nút định hướng qua trái hoặc phải. Nhấn nút Chọn, sau đó chọn Xem lịch biểu để hẹn giờ xemcho chương trình đó.
- 93 -

Sử dụng lịch xem để xem các chương trình vào ngày và giờ xác định
TV trực tiếp Quản lý lịch biểu Thêm hiển thị
TV trực tiếp Ghi Lịch biểu Thêm hiển thị
Để lên lịch xem, thiết lập các giá trị cho Ăng-ten, Kênh, Lặp lại, Ngày và Thời gian bắt đầu của chương trình phátsóng muốn xem, sau đó chọn Lưu.
Kiểm tra thời gian hiện tại trong Cài đặt Tổng quát Trình quản lý hệ thống Thời gian Giờ.
Chức năng này có thể không được hỗ trợ tùy thuộc vào khu vực địa lý.
Thiết lập thời gian xem theo lịch
TV trực tiếp Quản lý lịch biểu
TV trực tiếp Ghi Lịch biểu
Bạn có thể thay đổi thông tin về lịch xem hoặc hủy lịch xem.
Bạn có thể thiết lập tổng cộng tối đa 30 chỉ mục Xem lịch biểu và Ghi lịch biểu.
Các menu có thể không xuất hiện tùy thuộc vào kiểu máy hoặc khu vực địa lý.
• Chỉnh sửa
Bạn có thể thiết lập thời gian bắt đầu xem theo lịch. Nếu bạn chọn một chương trình từ Hướng dẫn, Thời gian bắtđầu có thể được thiết lập trước khi bắt đầu chương trình 10 phút.
• Xóa
Bạn có thể xóa lịch xem.
• Xem các chi tiết
Bạn có thể xem thông tin chi tiết về lịch xem.
- 94 -

Sử dụng TimeshiftPhát, tạm dừng hoặc tua lại truyền hình trực tiếp.
Bạn có thể tạm dừng hoặc tua lại chương trình TV trực tiếp bằng cách sử dụng Timeshift. Việc kích hoạt chức năngnày sẽ vô hiệu hóa chức năng Phát sóng. Thử ngay
Để kích hoạt chức năng Timeshift trong khi xem TV, nhấn nút hai lần, sau đó nhấn nút Chọn hoặc nhấn nút rồichọn Timeshift hoặc nhấn nút .
Chức năng này có thể không được hỗ trợ tùy thuộc vào kiểu máy hoặc khu vực địa lý.
Khi chức năng Timeshift đang chạy, một số chức năng sẽ không khả dụng trong Cài đặt Phát sóng.
Để sử dụng Timeshift, bạn phải kết nối một thiết bị USB để ghi.
Đọc tất cả các biện pháp phòng ngừa trước khi sử dụng chức năng Timeshift. Để biết thêm thông tin, vui lòng tham khảo“Trước khi Sử dụng các Chức năng Ghi và Timeshift".
Các nút và chức năng khả dụng trong khi ghi chương trình hoặc TimeshiftXem lại cách sử dụng các chức năng và nút khả dụng trong lúc ghi chương trình hoặc Timeshift.
Chức năng này có thể không được hỗ trợ tùy thuộc vào kiểu máy hoặc khu vực địa lý.
Các nút và chức năng khả dụng có thể khác nhau tùy theo chức năng.
Khi bạn nhấn nút định hướng xuống, thanh điều khiển sẽ xuất hiện và những tùy chọn sau đây sẽ khả dụng:
• Tạm dừng / Phát
Bạn có thể sử dụng các chức năng sau đây khi video tạm dừng. Lưu ý rằng khi video dừng lại, TV sẽ không phátâm thanh.
– Tua lại chậm hoặc Chuyển tiếp chậm: Cho phép bạn phát video chầm chậm (1/8, 1/4, 1/2) tới hoặc lui bằngcách chọn tùy chọn hoặc . Để tăng tốc độ tua lại hoặc tua đi ở chế độ chậm lên 3 lần, chọn lặp lại tùychọn. Để trở về tốc độ bình thường, chọn tùy chọn .
Khi chức năng Tua lại chậm được kích hoạt, bạn có thể xem sự khác biệt giữa thời gian ghi hiện tại và thời gian tualại hiện tại.
- 95 -

• Nhảy lùi / Nhảy tiến
Nhấn nút định hướng lên để di chuyển tâm điểm đến thanh điều khiển phát lại, sau đó chọn nút định hướng tráihoặc phải trên thanh điều khiển phát lại để tua lại hoặc tiến tới 10 giây trong video.
Khi chức năng Nhảy Lùi được kích hoạt, bạn có thể xem sự khác biệt giữa thời gian ghi hiện tại và thời gian tua lại hiệntại.
• Tua lại / Chuyển tiếp nhanh
Chức năng này không khả dụng khi bạn đang xem một chương trình hiện đang được phát sóng.
• Dừng ghi / Dừng Timeshift
Kết thúc chức năng ghi hoặc Timeshift.
• Ghi
Bạn có thể chuyển từ chức năng Timeshift sang chức năng ghi. Khi chuyển sang chức năng ghi, bạn có thể đưa nộidung được ghi bởi chức năng Timeshift vào bản ghi mới.
Chức năng này chỉ khả dụng khi chức năng Timeshift đang chạy.
• Chỉnh sửa thời gian ghi
Bạn có thể cài đặt khoảng thời gian chương trình sẽ được ghi.
Chức năng này chỉ khả dụng khi một chương trình đang được ghi.
• Chuyển đến TV trực tiếp
Chọn để quay lại các cảnh hiện tại của chương trình khi chức năng Timeshift đang phát các cảnh trước đó.
• Thông tin
Hiển thị cửa sổ thông tin cho chương trình bạn đang ghi hoặc dịch chuyển thời gian.
- 96 -

Sử dụng Danh sách kênhChuyển kênh hoặc kiểm tra các chương trình trên các kênh kỹ thuật số khác.
TV trực tiếp Danh sách kênh
Sử dụng Danh sách kênh, bạn có thể thay đổi kênh hoặc kiểm tra các chương trình trên các kênh kỹ thuật số kháctrong khi xem TV. Trên điều khiển từ xa tiêu chuẩn, nhấn nút CH LIST.
Các danh mục trong Danh sách kênh có thể khác nhau tùy theo tín hiệu phát sóng đầu vào.
Màn hình Danh sách kênh bao gồm các biểu tượng sau đây:
– : Kênh ưa thích.
– : Một kênh đã khóa.
Nếu bạn nhấn nút điều hướng trái khi đang xem màn hình Danh sách kênh, bạn có thể sử dụng các chức năng sau:
• Tất cả
Hiển thị các kênh đã được tìm thấy tự động.
Hiển thị các kênh đã nhận cho Vô tuyến, Cáp, hoặc Vệ tinh hiện đang được chọn.
Chức năng này có thể khác nhau tùy theo kiểu máy hoặc khu vực địa lý.
• Samsung TV Plus
Khi TV được kết nối với Internet, bạn có thể xem các chương trình phổ biến hoặc các chương trình nổi bật cho mỗichủ đề qua một kênh ảo bất cứ lúc nào. Giống như các kênh thông thường, TV cung cấp lịch phát sóng chươngtrình hàng ngày cho Samsung TV Plus.
Chức năng này có thể không được hỗ trợ tùy thuộc vào kiểu máy hoặc khu vực địa lý.
• Mục ưa thích
Hiển thị Mục ưa thích 1 thành Mục ưa thích 5.
Chức năng này chỉ hiển thị danh sách ưa thích bao gồm kênh ưa thích.
• Loại kênh
Sắp xếp danh sách để bao gồm các kênh thuộc thể loại đã chọn. Tuy nhiên, Loại kênh chỉ có thể được sử dụng đốivới các kênh chứa thông tin thể loại.
Chức năng này có thể không được hỗ trợ tùy theo tín hiệu phát sóng vào.
• Sắp xếp
Sắp xếp danh sách theo Số hoặc theo Tên.
Tùy chọn này chỉ khả dụng trên các kênh kỹ thuật số và không phải lúc nào cũng khả dụng.
• Vô tuyến, Cáp hoặc Vệ tinh
Cho phép bạn chọn giữa Vô tuyến, Cáp và Vệ tinh.
Chức năng này có thể không được hỗ trợ tùy theo tín hiệu phát sóng vào.
Chức năng này có thể không được hỗ trợ tùy thuộc vào kiểu máy hoặc khu vực địa lý.
- 97 -

Chỉnh sửa các kênhChỉnh sửa các kênh được lưu trữ trên TV.
TV trực tiếp Danh sách kênh Chỉnh sửa kênh
Các biểu tượng trên màn hình Chỉnh sửa kênh biểu thị các kênh sau đây:
– : Kênh ưa thích.
– : Một kênh đã khóa.
Trên màn hình Chỉnh sửa kênh, bạn có thể chọn các kênh và sử dụng các chức năng sau:
• Xóa
Sau khi chọn kênh mục tiêu để xóa trong Chỉnh sửa kênh, chọn Xóa. Kênh đã xóa sẽ không hiển thị trong Danhsách kênh.
• Khóa / Mở khóa
Sau khi chọn một kênh mục tiêu trong Chỉnh sửa kênh, chọn Khóa hoặc Mở khóa. Sau đó kênh sẽ bị khóa hoặc mởkhóa. Kênh bị khóa sẽ không thể xem được.
Nếu bạn muốn sử dụng chức năng này hoặc đặt mật khẩu, hãy cài đặt Cài đặt Phát sóng Áp dụng KhóaKênh thành Mở.
Để biết thêm thông tin về cách đặt mật khẩu, hãy tham khảo "Thiết lập mật khẩu".
• Đổi tên kênh
Sau khi chọn một kênh để thay đổi trong Chỉnh sửa kênh, chọn Đổi tên kênh để thay đổi tên kênh.
Bạn chỉ có thể đổi tên một kênh tại một thời điểm.
Chức năng này chỉ khả dụng cho các chương trình phát sóng analog.
• Thay đổi số kênh
Sau khi chọn một kênh để thay đổi trong Chỉnh sửa kênh, chọn Thay đổi số kênh để thay đổi số kênh.
Chức năng này có thể không được hỗ trợ tùy thuộc vào kiểu máy hoặc khu vực địa lý.
Khi số kênh bị thay đổi, thông tin về kênh đó sẽ không được tự động cập nhật.
• Khôi phục Samsung TV Plus
Bạn có thể khôi phục các kênh Samsung TV Plus đã bị xóa.
Chức năng này có thể không được hỗ trợ tùy thuộc vào kiểu máy hoặc khu vực địa lý.
• Lưu và thoát
Lưu và đóng màn hình Chỉnh sửa kênh.
- 98 -

Sử dụng Danh sách ưa thích riêngChỉ định các kênh thường xem là các kênh yêu thích.
Các kênh ưa thích được tô sáng trong màn hình Chỉnh sửa kênh và Danh sách kênh cùng với ký hiệu . Bạn có thểtạo tối đa năm danh sách yêu thích để các thành viên trong gia đình có thể tự tạo danh sách yêu thích riêng.
Tạo danh sách ưa thích
TV trực tiếp Danh sách kênh Chỉnh sửa kênh
1. Nhấn nút điều hướng trái trên điều khiển từ xa để chọn danh sách Mục ưa thích mong muốn.
2. Nhấn nút điều hướng phải để chọn Thêm các kênh.
3. Chọn kênh mong muốn trên danh sách trên màn hình.
4. Nhấn Thêm để thêm kênh được chọn trên danh sách Mục ưa thích.
Chọn Mục ưa thích 1 - Mục ưa thích 5 trên màn hình Chỉnh sửa kênh và các chức năng sau sẽ khả dụng:
• Thêm các kênh
Trong danh sách kênh, chọn một hoặc nhiều kênh để thêm vào danh sách yêu thích, sau đó chọn Thêm các kênh.
• Xóa
Xóa một hoặc nhiều kênh từ danh sách ưa thích.
• Th.đổi thứ tự
Thay đổi thứ tự của một hoặc nhiều kênh đã chọn trong danh sách ưa thích.
• Đổi tên mục ưa thích
Đổi tên danh sách ưa thích.
• Lưu và thoát
Lưu và đóng màn hình Chỉnh sửa kênh.
- 99 -

Các chức năng hỗ trợ xem TVSử dụng các chức năng có sẵn trong khi xem TV.
Thay đổi tín hiệu phát sóng
TV trực tiếp Danh sách kênh
Nhấn nút điều hướng trên điều khiển từ xa, di chuyển tâm điểm đến Vô tuyến, Cáp hoặc Vệ tinh, sau đó nhấn nútChọn.
Bạn không cần sử dụng chức năng này nếu TV của bạn được kết nối với bộ giải mã truyền hình cáp hoặc vệ tinh.
Các danh mục trong Danh sách kênh có thể khác nhau tùy theo tín hiệu phát sóng đầu vào.
Dò tìm các kênh sẵn có
Cài đặt Phát sóng (Cài đặt dò kênh tự động) Dò kênh tự động
Chức năng này có thể không được hỗ trợ tùy thuộc vào kiểu máy hoặc khu vực địa lý.
Nếu TV được kết nối với bộ giải mã truyền hình cáp hoặc vệ tinh, bạn không cần phải làm điều này.
Hệ thống DVB-T2 có thể không được hỗ trợ tùy thuộc vào khu vực địa lý.
Cài đặt dò kênh tự động có thể không xuất hiện tùy thuộc vào kiểu máy hoặc khu vực địa lý.
Chọn tùy chọn tìm kiếm mạng cáp
Cài đặt Phát sóng (Cài đặt dò kênh tự động) Tùy chọn tìm cáp
Cài đặt các tùy chọn tìm kiếm bổ sung như tần số và tốc độ truyền cho việc tìm kiếm mạng cáp.
Chức năng này có thể không được hỗ trợ tùy thuộc vào kiểu máy hoặc khu vực địa lý.
Cài đặt dò kênh tự động có thể không xuất hiện tùy thuộc vào kiểu máy hoặc khu vực địa lý.
- 100 -

Dò các kênh có sẵn trong chế độ chờ
Cài đặt Phát sóng (Cài đặt dò kênh tự động) Chỉnh Tự động ở Chế độ chờ
Tự động dò các kênh trong khi TV đang ở chế độ chờ.
Chức năng này có thể không được hỗ trợ tùy thuộc vào kiểu máy hoặc khu vực địa lý.
Cài đặt dò kênh tự động có thể không xuất hiện tùy thuộc vào kiểu máy hoặc khu vực địa lý.
Thiết lập thời gian báo thức
Cài đặt Phát sóng (Cài đặt dò kênh tự động) Bộ đ.giờ thức dậy
Lập biểu đồ định giờ để tự động bật TV và quét các kênh.
Chức năng này có thể không được hỗ trợ tùy thuộc vào kiểu máy hoặc khu vực địa lý.
Cài đặt dò kênh tự động có thể không xuất hiện tùy thuộc vào kiểu máy hoặc khu vực địa lý.
Thiết lập các chức năng cho nhà cung cấp dịch vụ
Cài đặt Phát sóng Cài đặt Nhà cung cấp dịch vụ
Bạn có thể cấu hình các thiết lập liên quan đến nhà cung cấp dịch vụ.
• Nhà cung cấp dịch vụ
Bật hoặc tắt chức năng nhà cung cấp dịch vụ.
• Giới thiệu Nhà cung cấp dịch vụ
Hiển thị nhà cung cấp dịch vụ hiện tại và thông tin chi tiết về họ.
• Mở Cài đặt Nhà cung cấp dịch vụ
Bạn có thể thiết lập các nhà cung cấp dịch vụ có sẵn.
Chức năng này có thể không được hỗ trợ tùy thuộc vào kiểu máy hoặc khu vực địa lý.
Kiểm tra thông tin và cường độ tín hiệu kênh kỹ thuật số
Cài đặt Hỗ trợ Chăm sóc thiết bị Tự chẩn đoán Thông tin tín hiệu Thử ngay
Nếu TV của bạn được gắn với một ăng ten vô tuyến riêng, bạn có thể sử dụng thông tin cường độ tín hiệu để điều chỉnh ăngten để tăng cường độ tín hiệu và cải thiện việc thu tín hiệu kênh HD.
Thông tin tín hiệu chỉ khả dụng cho các kênh kỹ thuật số.
Chức năng này có thể không được hỗ trợ tùy thuộc vào kiểu máy hoặc khu vực địa lý.
- 101 -

Hạn chế xem đối với một số kênh cụ thể
Cài đặt Phát sóng Áp dụng Khóa Kênh Thử ngay
Qua việc chọn menu, bạn có thể bật hoặc tắt chức năng Áp dụng Khóa Kênh.
Khóa các kênh cụ thể để ngăn chặn con bạn xem nội dung người lớn.
Để sử dụng chức năng này, yêu cầu nhập mã PIN.
Chọn các tùy chọn phát sóng âm thanh
Cài đặt Phát sóng Âm thanh kép Thử ngay
Thiết lập các tùy chọn âm thanh cho chương trình phát sóng âm thanh nổi hoặc song ngữ. Để biết thêm thông tin,vui lòng tham khảo “Các tùy chọn âm thanh phát sóng được hỗ trợ".
Chức năng này có thể không được hỗ trợ tùy thuộc vào kiểu máy hoặc khu vực địa lý.
Sử dụng Khóa đ.giá c.trình
Cài đặt Phát sóng Khóa đ.giá c.trình Thử ngay
Chức năng này có thể không được hỗ trợ tùy thuộc vào kiểu máy hoặc khu vực địa lý.
Chức năng này rất hữu ích để kiểm soát những chương trình mà trẻ em có thể xem trên TV dựa trên xếp hạng củachúng. Khóa đ.giá c.trình không chặn các chương trình có nguồn gốc từ bên ngoài, chẳng hạn như đầu đĩa Blu-ray,đầu đĩa DVD hoặc USB.
Mỗi lần truy cập Khóa đ.giá c.trình, bạn phải nhập mã PIN bảo mật. Bạn cũng phải nhập mã PIN này để xem cácchương trình bị chặn. Mã PIN mặc định là "0000". Để thay đổi mã PIN, vào Cài đặt Tổng quát Trình quảnlý hệ thống Thay đổi mã PIN.
Để biết thêm thông tin về cách đặt mật khẩu, hãy tham khảo "Thiết lập mật khẩu".
Thay đổi mã PIN có thể không được hỗ trợ tùy theo kiểu máy hoặc khu vực địa lý.
Chức năng Phát sóng không khả dụng ở chế độ HDMI hoặc Component.
Khóa đ.giá c.trình có thể không được hỗ trợ tùy thuộc vào tín hiệu đầu vào.
Cấu hình các cài đặt phát sóng nâng cao
Cài đặt Phát sóng Cài đặt chuyên môn Thử ngay
- 102 -

Dò tìm tín hiệu phát sóng thủ công
Cài đặt Phát sóng Cài đặt chuyên môn Quét thủ công Thử ngay
Bạn có thể dò tất cả các kênh thủ công và lưu các kênh được dò trong TV.
Chức năng này có thể không được hỗ trợ tùy thuộc vào kiểu máy hoặc khu vực địa lý.
Dò các kênh kỹ thuật số
Cài đặt Phát sóng Cài đặt chuyên môn Quét thủ công Dò kênh Digital
Chọn Mới, sau đó cấu hình Kênh, Tần số, và Băng tần, rồi chọn Tìm kiếm để tự động quét và lưu trữ danh sách cáckênh kỹ thuật số trong TV.
Dò các kênh analogue
Cài đặt Phát sóng Cài đặt chuyên môn Quét thủ công Dò kênh Analog
Chọn Mới và cấu hình Chương trình, Hệ màu, Hệ tiếng, Kênh và Tìm kiếm để dò các kênh analogue. Sau đó, chọn Lưuđể lưu các kênh được dò vào TV.
Chức năng này chỉ khả dụng cho các chương trình phát sóng analog.
Chế độ kênh
• P (chế độ chương trình)
Khi hoàn tất dò kênh, các đài phát sóng trong vùng được gán cho các số hiệu vị trí từ P0 tới P99. Bạn có thể chọnkênh bằng cách nhập vào số hiệu vị trí trong chế độ này.
• C (chế độ kênh vô tuyến) / S (chế độ kênh cáp)
Hai chế độ này cho phép bạn chọn kênh bằng cách nhập vào số hiệu đã được ấn định cho mỗi đài phát sóng vôtuyến hoặc kênh cáp.
- 103 -

Tinh chỉnh các kênh phát sóng analog
Cài đặt Phát sóng Cài đặt chuyên môn Tinh chỉnh Thử ngay
Chức năng này chỉ khả dụng cho các chương trình phát sóng analog.
Chuyển danh sách kênh
Cài đặt Phát sóng Cài đặt chuyên môn Chuyển d.sách kênh
Bạn có thể nhập hoặc trích xuất danh sách kênh vào thiết bị lưu trữ USB. Để sử dụng chức năng này, yêu cầu nhậpmã PIN.
• Nhập từ USB: Nhập danh sách kênh từ USB.
• Xuất sang USB: Trích xuất danh sách kênh lưu trong TV vào USB.
Chức năng này chỉ khả dụng khi đã kết nối USB.
Chức năng này có thể không được hỗ trợ tùy thuộc vào kiểu máy hoặc khu vực địa lý.
Kích hoạt/Tắt thay đổi số kênh
Cài đặt Phát sóng Cài đặt chuyên môn Chỉnh sửa số kênh
Sử dụng để thay đổi số kênh. Khi số kênh bị thay đổi, thông tin kênh sẽ không được tự động cập nhật.
Chức năng này có thể không được hỗ trợ tùy thuộc vào kiểu máy hoặc khu vực địa lý.
Thay đổi ngôn ngữ teletext
Cài đặt Phát sóng Cài đặt chuyên môn Cài đặt ngôn ngữ teletext Ngôn ngữteletext
Bạn có thể thiết lập hoặc thay đổi ngôn ngữ teletext. Để xem teletext phát sóng trong ngôn ngữ ưa thích, chọn mộtngôn ngữ để sử dụng trong Ngôn ngữ teletext chính. Nếu ngôn ngữ này không được hỗ trợ, bạn có thể xem đượcteletext phát sóng bằng ngôn ngữ thứ hai được cài đặt Ngôn ngữ teletext phụ.
Chức năng này có thể không được hỗ trợ tùy theo kiểu máy, kênh hoặc khu vực địa lý.
- 104 -

Lựa chọn ngôn ngữ âm thanh phát sóng
Cài đặt Phát sóng Cài đặt chuyên môn Tùy chọn âm thanh Thử ngay
Đây là ngôn ngữ mà bạn sẽ nghe trong khi xem TV nếu ngôn ngữ này được bao gồm trong tín hiệu phát sóng. Tùychọn âm thanh hoạt động khác nhau đối với các kênh analog và kỹ thuật số.
Chức năng này có thể không được hỗ trợ tùy thuộc vào kiểu máy hoặc khu vực địa lý.
Chức năng này có thể không được hỗ trợ tùy theo tín hiệu phát sóng vào.
• Cài đặt ngôn ngữ âm thanh
Bạn có thể thay đổi ngôn ngữ âm thanh mà bạn muốn nghe.
Ngôn ngữ có sẵn có thể khác nhau tùy theo đài phát.
• Đ.dạng â.thanh
Bạn có thể thay đổi định dạng âm thanh mà bạn muốn nghe.
Định dạng âm thanh được hỗ trợ có thể khác nhau, tùy theo chương trình phát sóng.
Tùy chọn này chỉ khả dụng cho các kênh kỹ thuật số.
Hiển thị menu Giao diện TVkey
Cài đặt Phát sóng Cài đặt chuyên môn Giao diện TVkey
Bạn có thể sử dụng các chức năng sau đây:
• Menu TVkey: Hiển thị menu Giao diện TVkey.
• Xóa dịch vụ TV: Hiển thị danh sách nhà điều hành TVkey để xóa.
Chức năng này có thể không được hỗ trợ tùy thuộc vào kiểu máy hoặc khu vực địa lý.
- 105 -

Hình ảnh và Âm thanhBạn có thể thay đổi các cài đặt hình ảnh và âm thanh tùy thích.
Sử dụng Chế độ thông minhHãy để TV phân tích môi trường xung quanh và nội dung mà bạn đang xem để có thể nâng cao trải nghiệm xem.
Cài đặt Tổng quát Cài đặt chế độ thông minh
Ở Chế độ thông minh, TV sẽ nhận dạng và phân tích môi trường xung quanh, tiếng ồn, nội dung và mô hình sử dụngcủa bạn để cung cấp trải nghiệm xem tốt nhất. Bạn có thể bật hoặc tắt các tùy chọn bên dưới. Tạo môi trường xem ưathích của bạn.
Chức năng này chỉ được hỗ trợ trên TV QLED (ngoại trừ Dòng Q6*A) và The Frame.
• Chế độ thông minh
Cải thiện trải nghiệm xem của bạn bằng cách nhận biết nội dung, kiểu mẫu sử dụng và môi trường xung quanhTV.
– Hình ảnh thích ứng
Tối ưu hóa độ sáng và cung cấp chất lượng hình ảnh tốt nhất trong thời gian thực, dựa trên mức độ ánh sángtrong phòng của bạn và nội dung bạn đang xem.
Chức năng này có thể không được hỗ trợ bởi một số chế độ hoặc ứng dụng. (Ví dụ: Ambient Mode, Chế độ Tranh nghệthuật và Chế độ Game)
– Kích hoạt bộ khuếch đại thoại
Phân tích tiếng ồn xung quanh và cung cấp âm thanh tối ưu tùy thuộc vào tiếng ồn.
Chức năng này chỉ khả dụng khi cảm biến âm thanh của TV đang hoạt động và đầu ra âm thanh được thiết lập thànhLoa TV hoặc loa Soundbar Samsung liên kết với chức năng Hình ảnh thích ứng được kết nối. Vị trí của cảm biến âmthanh có thể khác nhau tùy theo kiểu máy hoặc khu vực địa lý.
Khi sử dụng chức năng này, TV sẽ không lưu dữ liệu.
Chức năng này có thể không được hỗ trợ bởi một số chế độ hoặc ứng dụng (ví dụ: Chế độ Game).
- 106 -

– Âm thanh thích nghi+
Cung cấp chất lượng âm thanh được tối ưu hóa bằng cách phân tích không gian xem và các thành phần âmthanh của nội dung.
Chỉ có thể sử dụng chức năng này khi cảm biến âm thanh ở dưới cùng của TV đang hoạt động và đầu ra âm thanh đượcthiết lập thành Loa TV.
Chức năng này có thể không được hỗ trợ bởi một số chế độ hoặc ứng dụng. (Ví dụ: Ambient Mode, Chế độ Game, Chếđộ Tranh nghệ thuật và các ứng dụng điều khiển âm thanh của TV)
Khi sử dụng chức năng này, TV sẽ không lưu dữ liệu.
Chức năng này có thể không hỗ trợ tùy thuộc vào kiểu máy.
– Âm lượng thích nghi
Tự động điều chỉnh đến một mức âm lượng cụ thể trong khi bạn đang xem TV. TV sẽ phân tích lịch sử sử dụngâm lượng của bạn theo khoảng thời gian để tự động điều chỉnh âm lượng khi bạn sử dụng ứng dụng hoặcchuyển sang nguồn đầu vào ngoại vi.
Chức năng này chỉ khả dụng khi đầu ra âm thanh của TV được thiết lập thành Loa TV.
Chức năng này có thể không được hỗ trợ bởi một số ứng dụng hoặc thiết bị ngoại vi.
Hoạt động của chức năng này sẽ ảnh hưởng đến chức năng Âm lượng tự động nhưng sẽ không ảnh hưởng đến chứcnăng khác.
Chức năng này hoạt động dựa trên lịch sử sử dụng âm lượng của bạn và có thể không hoạt động nếu lịch sử sử dụngâm lượng theo khoảng thời gian không đủ.
Lượng chênh lệch được tạo bởi chức năng này không vượt quá mức +/- 5 so với âm lượng hiện tại, và chức năng nàykhông thay đổi âm lượng hiện tại nếu vượt quá 40.
- 107 -

Điều chỉnh chất lượng hình ảnhThay đổi Chế độ hình ảnh và điều chỉnh Cài đặt chuyên môn.
Chọn một chế độ ảnh
Cài đặt Hình ảnh Chế độ hình ảnh Thử ngay
Bạn có thể chọn Chế độ hình ảnh để cung cấp trải nghiệm xem tối ưu nhất.
Chế độ Giải trí và Đồ họa chỉ được hỗ trợ khi bạn thay đổi tên thiết bị ngoại vi thành PC trong chế độ PC.
• Sống động
Giúp hình ảnh sáng và rõ nét hơn trong môi trường xem nhiều ánh sáng.
• Chuẩn
Đây là chế độ mặc định phù hợp với hầu hết môi trường xem.
• Tự nhiên
Giảm sự căng mắt để trải nghiệm xem thoải mái hơn.
• Phim ảnh
Phù hợp để xem TV và phim trong phòng tối.
• FILMMAKER MODE
Bạn có thể xem nội dung nguồn (ví dụ: phim) nguyên trạng. Hình ảnh được xác định là FILMMAKER MODE sẽ tựđộng chuyển sang FILMMAKER MODE trong khi xem.
FILMMAKER MODE có thể trông tối hơn so với các chế độ hình ảnh khác.
Bạn có thể thay đổi FILMMAKER MODE sang Chế độ hình ảnh khác. Tuy nhiên, Chế độ hình ảnh được thay đổi sẽ được duytrì kể cả khi xem hình ảnh được xác định bởi FILMMAKER MODE.
Logo FILMMAKER MODE™ là thương hiệu của UHD Alliance, Inc.
- 108 -

Cấu hình cài đặt hình ảnh nâng cao
Cài đặt Hình ảnh Cài đặt chuyên môn Thử ngay
Cấu hình cài đặt màn hình theo sở thích bằng cách sử dụng các chức năng sau:
• Độ sáng Thử ngay
• Độ tương phản Thử ngay
• Độ nét Thử ngay
• Màu sắc Thử ngay
• Tint (X/Đỏ) Thử ngay
• Áp dụng Cài đặt hình ảnh Thử ngay
• Cài đặt Độ rõ hình ảnh Thử ngay
Khi LED Clear Motion được thiết lập là Mở, màn hình sẽ xuất hiện tối hơn khi nó tắt Tắt.
• Làm mờ cục bộ
Điều khiển độ sáng của các vùng riêng trên màn hình để tự động tối đa hóa độ tương phản.
Chức năng này có thể không được hỗ trợ tùy thuộc vào kiểu máy hoặc khu vực địa lý.
• Tăng độ tương phản Thử ngay
• Chế độ phim ảnh Thử ngay
Tính năng này chỉ sẵn có khi tín hiệu đầu vào là TV, AV hoặc HDMI (1080i).
• Tông màu Thử ngay
• Cân bằng trắng Thử ngay
• Gamma Thử ngay
• Chi tiết bóng Thử ngay
• Chế độ RGB Thử ngay
• Cài đặt khoảng màu Thử ngay
• Đặt lại H.ảnh Thử ngay
- 109 -

Cài đặt môi trường xem cho các thiết bị ngoại viBạn có thể tối ưu hóa TV để xem các định dạng video cụ thể.
Chơi game trên màn hình được tối ưu hóa
Cài đặt Tổng quát Trình quản lý thiết bị bên ngoài (Cài đặt chế độ Game) Chế độGame
Bạn có thể thiết lập Chế độ Game để tối ưu hóa màn hình TV hỗ trợ chơi game tốt hơn.Khi bạn kết nối thiết bị chơi game video như PlayStation và Xbox, Chế độ Game được thiết lập thành Tự động. Khibạn kết nối nguồn chơi game khác như PC, thiết lập Chế độ Game thành Mở theo đường dẫn bên trên. Bạn cũng cóthể nhanh chóng thiết lập Chế độ Game từ Màn hình chính ( Cài đặt nút điều hướng lên Chế độ Game
).
Chức năng này có thể không được hỗ trợ tùy thuộc vào kiểu máy hoặc khu vực địa lý.
Chế độ chơi game không được dùng để xem TV thông thường.
Màn hình có thể rung nhẹ.
Khi bạn nhấn và giữ nút trên Điều khiển từ xa Samsung Smart trong 1 giây trở lên khi đang ở Chế độ Game, Thanh Gamesẽ xuất hiện. Chức năng này có thể không hỗ trợ tùy thuộc vào kiểu máy.
Khi Chế độ Game được kích hoạt, Chế độ hình ảnh và Chế độ âm thanh sẽ được tự động chuyển sang Trò chơi. Chế độ âmthanh có thể không được tự động chuyển đổi tùy theo thiết bị âm thanh được chọn trên menu Đầu ra âm thanh.
Khi Chế độ Game được cài đặt là Mở, một số chức năng sẽ không khả dụng.
Để sử dụng thiết bị ngoại vi khác trên cùng một cổng, gỡ bỏ kết nối thiết bị chơi game, đặt Chế độ Game thành Tắt, sau đókết nối thiết bị ngoại vi với cổng.
Các chức năng của Chế độ Game được sử dụng cho Nintendo Switch™ có thể thay đổi mà không cần thông báo trước.
- 110 -

Thiết lập các chi tiết cho Chế độ Game
Cài đặt Tổng quát Trình quản lý thiết bị bên ngoài Cài đặt chế độ Game
Các chức năng này có thể không được hỗ trợ tùy theo kiểu máy hoặc khu vực địa lý.
• Âm thanh vòm
Bạn có thể khiến cho trò chơi của mình trở nên hấp dẫn hơn bằng cách sử dụng âm thanh ba chiều mạnh mẽ đượctối ưu hóa cho các trò chơi.
• Cân bằng màu đen linh hoạt
Bạn có thể dễ dàng phát hiện vật phẩm hoặc kẻ thù ẩn nấp trong các góc tối bằng cách cải thiện khả năng hiểnthị và chi tiết về đối tượng trong các cảnh tối mà không làm mất màu sắc cũng như độ tương phản trong các cảnhsáng hơn.
• Cài đặt Game Motion Plus
Bạn có thể cấu hình các thiết lập Game Motion Plus.
Chức năng này có thể không hỗ trợ tùy thuộc vào kiểu máy.
• T.chơi HDR
Theo tiêu chuẩn của HGiG (HDR Gaming Interest Group), chức năng này sẽ thiết lập chất lượng hình ảnh tối ưucho các game HDR theo thông tin về độ sáng của nội dung.
Khi nguồn HDR được nhập trong Chế độ Game, menu này sẽ được kích hoạt.
Đường dẫn vào T.chơi HDR có thể khác ở một số kiểu máy. ( Cài đặt Tổng quát Trình quản lý thiết bị bênngoài T.chơi HDR)
- 111 -

Sử dụng Tín hiệu đầu vào mở rộng
Cài đặt Tổng quát Trình quản lý thiết bị bên ngoài Tín hiệu đầu vào mở rộng Thử ngay
Mở rộng phạm vi tín hiệu đầu vào cho các kết nối HDMI.
Khi chọn đầu nối HDMI mà bạn muốn sử dụng cho Tín hiệu đầu vào mở rộng, sau đó nhấn nút Chọn để thiết lập chức năngTín hiệu đầu vào mở rộng sang Mở, màn hình TV có thể nhấp nháy.
Khi bạn kết nối TV với thiết bị ngoại vi chỉ hỗ trợ tần số UHD 24 Hz hoặc UHD 30 Hz hay bất kì tần số FHD nào, chức năng Tínhiệu đầu vào mở rộng có thể sẽ không khả dụng. Trong trường hợp này, hãy tắt chức năng Tín hiệu đầu vào mở rộng.
Để biết thêm thông tin về độ phân giải UHD được hỗ trợ, hãy tham khảo “Độ phân giải được hỗ trợ đối với tín hiệu đầu vàoUHD".
Để biết thêm thông tin về độ phân giải 8K được hỗ trợ, hãy tham khảo "Dòng QN8**A trở lên có hỗ trợ độ phân giải tín hiệuđầu vào".
Sử dụng mức độ đen HDMI
Cài đặt Tổng quát Trình quản lý thiết bị bên ngoài Mức độ đen HDMI Thử ngay
Sử dụng Mức độ đen HDMI để điều chỉnh mức độ đen để bù cho mức độ đen thấp, độ tương phản thấp hoặc màu xỉndo các thiết bị bên ngoài được kết nối với TV qua cáp HDMI.
Chức năng này chỉ khả dụng khi Tín hiệu Đầu vào, được kết nối với TV thông qua một bộ kết nối HDMI, được thiết lập làRGB444.
- 112 -

Các chức năng Hỗ trợ Hình ảnhCấu hình cài đặt hình ảnh trên TV của bạn.
Thay đổi thiết lập kích thước hình ảnh
Cài đặt Hình ảnh Cài đặt kích cỡ hình ảnh Thử ngay
• Kích cỡ h.ảnh Thử ngay
Bạn có thể thay đổi kích thước hình ảnh hiển thị trên màn hình TV thành 16:9 Chuẩn, Tùy chọn hoặc 4:3.
Các kích thước hình ảnh được hỗ trợ sẽ thay đổi tùy theo tín hiệu đầu vào. Để biết thêm thông tin về các kích thước ảnhđược hỗ trợ, hãy tham khảo “Kích cỡ hình ảnh và tín hiệu đầu vào."
• Tự hiệu chỉnh Thử ngay
Thay đổi kích thước hình ảnh tự động.
Chức năng này có thể không được hỗ trợ tùy thuộc vào kiểu máy hoặc khu vực địa lý.
• K.cỡ màn hình 4:3 Thử ngay
Bạn có thể chọn kích thước hình ảnh phù hợp cho khu vực địa lý của mình trong khi đang xem TV ở chế độ4:3hoặc Vừa màn hình. Kích thước màn hình hỗ trợ khác nhau ở từng quốc gia và chức năng này cho phép bạn điềuchỉnh kích thước hình ảnh theo từng trường hợp.
Chế độ 4:3 không khả dụng khi thiết bị ngoại vi được kết nối với TV qua cổng HDMI hoặc Component.
Chức năng này có thể không được hỗ trợ tùy thuộc vào kiểu máy hoặc khu vực địa lý.
• Vừa màn hình Thử ngay
Hình ảnh phù hợp với màn hình.
Chức năng này có thể không được hỗ trợ tùy thuộc vào thiết lập Kích cỡ h.ảnh.
Chức năng này có thể không được hỗ trợ tùy theo tín hiệu phát sóng.
• Thu phóng và Định vị Thử ngay
Điều chỉnh kích thước và/hoặc vị trí hình ảnh.
Chức năng này chỉ khả dụng nếu Kích cỡ h.ảnh được thết lập sang Tùy chọn.
Để thay đổi vị trí hình ảnh trên kênh analog, trước tiên hãy phóng to hình ảnh và sau đó thay đổi vị trí.
Những chức năng này có thể không khả dụng trên Samsung TV Plus và một số ứng dụng.
- 113 -

Cấu hình Chế độ âm thanh và Cài đặt chuyên mônThay đổi Chế độ âm thanh và điều chỉnh Cài đặt chuyên môn.
Lựa chọn một chế độ âm thanh
Cài đặt Âm thanh Chế độ âm thanh Thử ngay
Bạn có thể chọn chế độ âm thanh có sẵn ưa thích cho loại nội dung hoặc môi trường nghe của bạn.
Khi một thiết bị ngoại vi được kết nối, Chế độ âm thanh có thể thay đổi tương ứng.
Chức năng này có thể không hỗ trợ tùy thuộc vào kiểu máy.
Cấu hình cài đặt âm thanh nâng cao
Cài đặt Âm thanh Cài đặt chuyên môn Thử ngay
Bạn có thể thay đổi chất lượng âm thanh bằng cách điều chỉnh các cài đặt sau.
• Cân bằng Thử ngay
• Bộ lọc âm thanh Thử ngay
Chức năng này không khả dụng khi bật chức năng Âm thanh thích nghi+.
Chức năng này không khả dụng khi chức năng Chế độ âm thanh được thiết lập thành Âm thanh thích nghi, Trò chơi hoặcKhuếch đại.
Tên và thuộc tính của chức năng này có thể hiển thị khác nhau tùy theo thiết bị ngoại vi được kết nối.
• Chế độ HDMI-eARC
Bạn có thể kết nối thiết bị âm thanh hỗ trợ eARC qua HDMI-eARC. Có thể xảy ra hiện tượng tắt tiếng tạm thờitrong khi kết nối thiết bị.
• Định dạng âm thanh đầu ra kỹ thuật số Thử ngay
Chọn định dạng đầu ra âm thanh kỹ thuật số. Nếu bạn chọn tùy chọn Âm thanh, thiết bị âm thanh tự động phátđầu ra ở định dạng hỗ trợ.
Nếu bạn chọn tùy chọn Chuyển qua, dữ liệu âm thanh sẽ là âm thanh đầu ra không được xử lý.
- 114 -

• Hoãn âm thanh đầu ra kỹ thuật số Thử ngay
Tính năng này chỉ khả dụng khi thiết bị ngoại vi được kết nối qua HDMI (eARC) và SPDIF (Giao diện Kỹ thuật số SonyPhilips).
Chức năng này có thể không hỗ trợ tùy thuộc vào kiểu máy.
• Dolby Atmos Khả năng tương thích Thử ngay
Bạn có thể cài đặt TV để cho phép nhập các luồng Dolby Digital+ with Atmos từ các thiết bị ngoại vi.
Thiết lập thành Mở nếu thiết bị âm thanh được kết nối qua HDMI (eARC) hỗ trợ Dolby Atmos. Màn hình TV có thểnhấp nháy khi bật hoặc tắt chức năng này.
Nếu chức năng này được bật, hãy cài đặt Định dạng âm thanh đầu ra kỹ thuật số thành Tự động.
• Âm lượng tự động Thử ngay
Tự động điều chỉnh âm thanh đến một mức nhất định khi thay đổi kênh hoặc chuyển sang đầu vào bên ngoàikhác.
• Âm thanh phản hồi Thử ngay
Phát âm báo khi bạn thao tác trong menu hay chọn một tùy chọn.
• Đặt lại â.thanh Thử ngay
Tín hiệu âm thanh tiêu chuẩn được lấy mẫu tại tần số 48 kHz trong khi tín hiệu âm thanh HD được lấy mẫu tại tần số 96kHz.
Một số bộ thu SPDIF có thể không tương thích với định dạng âm thanh HD.
- 115 -

Sử dụng các chức năng hỗ trợ âm thanhCấu hình cài đặt âm thanh cho TV của bạn.
Lựa chọn loa
Cài đặt Âm thanh Đầu ra âm thanh Thử ngay
Bạn có thể chọn loa mà TV sử dụng cho đầu ra âm thanh.
Loa ngoài có thể không điều khiển được bằng Điều khiển từ xa Samsung Smart. Khi loa ngoài được kích hoạt, một số menuâm thanh sẽ không được hỗ trợ.
TV Samsung hỗ trợ chức năng Q-Symphony.
Chức năng này có thể không hỗ trợ tùy thuộc vào kiểu máy.
Chức năng này không khả dụng khi sử dụng chế độ The Frame 43LS03A theo chiều dọc. Để sử dụng sản phẩm theo chiềungang, hãy cài đặt lại chức năng này.
• Chức năng này hoạt động đồng bộ với Loa soundbar Samsung hỗ trợ Q-Symphony để loa TV và loa soundbar phátra âm thanh đồng thời, cho hiệu ứng vòm tốt nhất.
• Khi loa Soundbar Samsung hỗ trợ Q-Symphony được kết nối, tên menu như "TV + Soundbar" sẽ xuất hiện bêndưới Đầu ra âm thanh ( Cài đặt Âm thanh Đầu ra âm thanh). Chọn menu.
Ví dụ tên menu: TV + [AV] tên dòng Soundbar (HDMI) hoặc TV + Optical
Nó hoạt động dựa trên Codec được TV hỗ trợ. Để biết thêm thông tin về Bộ giải mã, hãy tham khảo "Đọc trước khi phát cáctập tin hình ảnh, video hoặc âm nhạc".
Chức năng này chỉ được hỗ trợ khi được kết nối qua HDMI hoặc cáp quang.
Chức năng này chỉ có trên một số TV của Samsung và Loa dạng thanh được phát hành trong năm 2021.
Vui lòng tham khảo hướng dẫn sử dụng loa sound bar khi kết nối loa với TV.
Nghe TV qua các thiết bị Bluetooth
Cài đặt Âm thanh Đầu ra âm thanh Bluetooth Danh sách loa
Bạn có thể kết nối các thiết bị âm thanh Bluetooth với TV. Chúng phải được ghép nối bằng chức năng Bluetooth củaTV. Tham khảo hướng dẫn sử dụng cho thiết bị âm thanh của bạn như loa Bluetooth, loa soundbar và tai nghe để biếtkết nối và sử dụng chi tiết.
Nếu TV không tìm thấy thiết bị âm thanh Bluetooth, đặt thiết bị gần TV hơn, sau đó chọn Làm mới.
Khi bạn bật ghép nối thiết bị âm thanh Bluetooth, TV sẽ tự động phát hiện ra và sau đó hiển thị một cửa sổ pop-up. Sử dụngcửa sổ pop-up này để kích hoạt/tắt kích hoạt thiết bị âm thanh Bluetooth.
Chất lượng âm thanh có thể bị ảnh hưởng bởi tình trạng kết nối của Bluetooth.
Trước khi sử dụng thiết bị âm thanh Bluetooth, hãy tham khảo “Đọc trước khi sử dụng thiết bị Bluetooth".
- 116 -

Nghe âm thanh của TV qua thiết bị âm thanh của Samsung có hỗ trợ chức năng WI-Fi
Cài đặt Âm thanh Thiết lập âm thanh vòm cho loa Wi-Fi Thử ngay
Nếu bạn đã kết nối với TV một hoặc nhiều thiết bị âm thanh không dây của Samsung có hỗ trợ chức năng Wi-Fi, bạncó thể tạo thiết lập âm thanh tối ưu bằng cách cấu hình thiết lập hiệu ứng vòm. Bạn có thể chọn bất kỳ cấu hình âmthanh vòm nào, có hoặc không có thanh âm thanh.
Cấu hình âm thanh vòm có thể sử dụng được nếu đáp ứng tất cả các điều kiện sau đây:
• Hai hoặc nhiều loa không dây của Samsung có cùng kiểu máy và phải được kết nối với cùng mạng không dây.
• Các thiết bị âm thanh của Samsung có hỗ trợ chức năng Wi-Fi và phải được kết nối với cùng mạng không dây vớiTV.
Để biết thêm thông tin về cách kết nối và sử dụng thiết bị âm thanh của Samsung có hỗ trợ chức năng Wi-Fi, hãy tham khảotrong hướng dẫn sử dụng.
Cấu hình âm thanh vòm với loa soundbar có thể không được hỗ trợ tùy thuộc vào sản phẩm.
Nếu bạn kích hoạt chức năng Screen Mirroring trong khi sử dụng thiết bị âm thanh của Samsung có hỗ trợ chức năng Wi-Fi,kết nối sẽ bị ngắt.
Hiện tượng không khớp giữa video và âm thanh có thể xảy ra tùy thuộc vào loại thiết bị.
- 117 -

Hệ thống và Hỗ trợBạn có thể định thiết lập hệ thống và hỗ trợ như đồng hồ, hẹn giờ, điện năng sử dụng và cập nhật phần mềm.
Sử dụng chức năng Giờ và Đặt giờThiết lập thời gian hiện tại và sử dụng chức năng định giờ.
Cài đặt Tổng quát Trình quản lý hệ thống Thời gian Thử ngay
Bạn có thể cài đặt Giờ tự động hoặc thủ công. Một khi đã cài đặt Giờ, bạn có thể xem giờ hiện tại trên TV bất cứ lúcnào.
Bạn phải cài đặt đồng hồ trong các trường hợp sau đây:
• Cáp nguồn bị ngắt kết nối và sau đó được kết nối.
• Chế độ giờ bị thay đổi từ Tự động sang Thủ công.
• TV không được kết nối với Internet.
• Không nhận được tín hiệu phát sóng.
Thiết lập đồng hồ tự động
Cài đặt Tổng quát Trình quản lý hệ thống Thời gian Giờ Chế độ giờ Tự động
Chức năng này chỉ hoạt động khi TV được kết nối với Internet hoặc đang nhận các chương trình phát sóng kỹ thuật số thôngqua ăng ten được kết nối.
Độ chính xác của thông tin thời gian nhận được có thể khác nhau tùy theo kênh và tín hiệu.
Nếu bạn nhận tín hiệu TV từ bộ thu sóng/bộ giải mã set-top hoặc bộ thu vệ tinh/bộ giải mã truyền hình vệ tinh được kết nốivới cổng HDMI hoặc Component, bạn phải đặt thời gian hiện tại theo cách thủ công.
Điều chỉnh đồng hồ theo DST và múi giờ
Cài đặt Tổng quát Trình quản lý hệ thống Thời gian Giờ Múi giờ
Chọn múi giờ của bạn.
Chức năng này chỉ khả dụng khi Chế độ giờ được thiết lập là Tự động.
Chức năng này có thể không được hỗ trợ tùy thuộc vào kiểu máy hoặc khu vực địa lý.
Chức năng này có thể khác nhau tùy theo kiểu máy hoặc khu vực địa lý.
• GMT
Thiết lập Giờ chuẩn Greenwich (GMT).
• DST
Tự động điều chỉnh theo Quy ước giờ mùa hè (DST).
- 118 -

Thay đổi thời gian hiện tại
Cài đặt Tổng quát Trình quản lý hệ thống Thời gian Giờ Thời gian bù đắp
Thời gian bù đắp điều chỉnh thời gian thông qua kết nối mạng.
Chức năng này chỉ khả dụng khi Chế độ giờ được thiết lập thành Tự động, TV không thể nhận thông tin về thời gian qua cáctín hiệu phát thông thường và TV được kết nối với Internet thông qua mạng cục bộ.
Thiết lập thời gian thủ công
Cài đặt Tổng quát Trình quản lý hệ thống Thời gian Giờ Chế độ giờ Thủ công
Khi đặt Chế độ giờ sang Thủ công, bạn có thể nhập trực tiếp ngày và giờ hiện tại. Chọn Ngày và Thời gian bằng cáchsử dụng các nút điều hướng trên điều khiển từ xa.
Khi nguồn điện bị cắt rồi có lại, các giá trị cài đặt Ngày và Thời gian được thiết lập lại để vô hiệu hóa Bộ định giờ bật.Khi các giá trị cài đặt này được chỉ định lại, Bộ định giờ bật mới được kích hoạt.
Sử dụng bộ định giờ ngủ
Cài đặt Tổng quát Trình quản lý hệ thống Thời gian Bộ định giờ ngủ
Bạn có thể sử dụng chức năng này để tự động tắt TV sau một khoảng thời gian định trước. Bạn có thể thiết lập bộ hẹngiờ ngủ lên đến 180 phút, sau thời gian này TV sẽ tắt.
Chức năng này có thể không được hỗ trợ trong một số chế độ xem.
Chức năng này có thể không được hỗ trợ tùy thuộc vào kiểu máy hoặc khu vực địa lý.
Bật TV sử dụng bộ định giờ
Cài đặt Tổng quát Trình quản lý hệ thống Thời gian Bộ định giờ bật
Bạn có thể thiết lập Bộ định giờ bật để tự động bật TV tại một thời điểm cụ thể. Bộ định giờ bật chỉ khả dụng khi Giờđã được thiết lập. Tính năng này cũng khả dụng khi bạn thiết lập Chế độ giờ thành Tự động và kết nối bộ cộng hưởngTV của bên phát sóng hoặc mạng.
Để sử dụng chức năng này, trước tiên hãy thiết lập Giờ ( Cài đặt Tổng quát Trình quản lý hệ thống Thời gianGiờ).
Chức năng này có thể không được hỗ trợ tùy thuộc vào kiểu máy hoặc khu vực địa lý.
Tắt TV sử dụng bộ định giờ tắt
Cài đặt Tổng quát Trình quản lý hệ thống Thời gian Bộ đ.giờ tắt
Bạn có thể cài đặt Bộ đ.giờ tắt để tự động tắt TV tại một thời điểm cụ thể. Bộ đ.giờ tắt chỉ khả dụng nếu Giờ đã đượccài đặt.
Để sử dụng chức năng này, trước tiên hãy thiết lập Giờ ( Cài đặt Tổng quát Trình quản lý hệ thống Thời gianGiờ).
Chức năng này có thể không được hỗ trợ tùy thuộc vào kiểu máy hoặc khu vực địa lý.
- 119 -

Sử dụng chức năng Tiết kiệm nguồn và điệnGiảm mức tiêu thụ năng lượng của TV.
Giảm mức tiêu thụ năng lượng của TV
Cài đặt Tổng quát Tiết kiệm nguồn và điện Thử ngay
Bạn có thể thay đổi tùy chọn về nguồn điện và các tùy chọn tiết kiệm năng lượng khác để giảm mức tiêu thụ nănglượng.
• Tối ưu độ sáng Thử ngay
Tự động điều chỉnh độ sáng hình ảnh dựa trên độ sáng môi trường xung quanh.
Chức năng này không khả dụng khi bật chức năng Hình ảnh thích ứng.
• Độ sáng tối thiểu Thử ngay
Khi bật Tối ưu độ sáng, bạn có thể điều chỉnh độ sáng tối thiểu của màn hình TV theo cách thủ công. Chức năngnày chỉ hoạt động khi giá trị thấp hơn cài đặt trong Cài đặt Hình ảnh Cài đặt chuyên môn Độ sáng.
Chức năng này không khả dụng khi bật chức năng Hình ảnh thích ứng.
• Giảm độ sáng Thử ngay
Giảm mức tiêu thụ điện bằng cách điều chỉnh cài đặt độ sáng.
Chức năng này không khả dụng khi bật chức năng Hình ảnh thích ứng.
• Motion Lighting Thử ngay
Điều chỉnh độ sáng theo chuyển động trên màn hình để giảm điện năng tiêu thụ.
Chức năng này không khả dụng khi bật chức năng Hình ảnh thích ứng hoặc Chế độ Game.
• Bảo vệ màn hình Thử ngay
Kích hoạt trình bảo vệ màn hình khi TV hiển thị hình ảnh tĩnh trong hai giờ hoặc hơn thế nữa.
• Tự động tắt nguồn Thử ngay
Tự động tắt TV để giảm điện năng tiêu thụ không cần thiết nếu không sử dụng Bộ điều khiển TV và điều khiển từxa trong khoảng thời gian đã thiết lập.
• Có pin điều khiển từ xa
Bạn có thể kiểm tra mức pin còn lại của Điều khiển từ xa Samsung Smart.
Chức năng này có thể không hỗ trợ tùy thuộc vào kiểu máy.
- 120 -

Cập nhật phần mềm của TVXem phiên bản phần mềm TV của bạn và nâng cấp nếu cần thiết.
KHÔNG tắt nguồn TV cho đến khi quá trình cập nhật hoàn tất. TV sẽ tự động tắt và bật lại sau khi hoàn tất quátrình cập nhật phần mềm. Các cài đặt video và âm thanh sẽ khôi phục về trạng thái mặc định sau khi cập nhậtphần mềm.
Cài đặt Hỗ trợ Bản cập nhật phần mềm Thử ngay
Cập nhật thông qua Internet
Cài đặt Hỗ trợ Bản cập nhật phần mềm Cập nhật ngay Thử ngay
Cập nhật từ Internet yêu cầu có kết nối Internet hoạt động.
Cập nhật thông qua thiết bị USB
Cài đặt Hỗ trợ Bản cập nhật phần mềm Cập nhật ngay
Sau khi tải tập tin cập nhật từ trang web Samsung và lưu trữ vào một thiết bị USB, gắn thiết bị USB vào TV để cậpnhật.
Để cập nhật bằng thiết bị USB, hãy tải gói cập nhật từ Samsung.com về máy tính của bạn. Sau đó, lưu gói cập nhật trong thưmục trên cùng của thiết bị USB. Nếu không, TV sẽ không thể xác định vị trí gói cập nhật.
Cập nhật TV tự động
Cài đặt Hỗ trợ Bản cập nhật phần mềm Cập nhật tự động Thử ngay
Nếu kết nối TV với Internet, bạn có thể cập nhật phần mềm TV tự động trong khi vẫn đang xem TV. Khi cập nhật hoàntất, nó sẽ được áp dụng cho lần bật TV kế tiếp.
Nếu bạn đồng ý với với các điều khoản và điều kiện của Smart Hub, Cập nhật tự động được thiết lập tự động là Mở.Nếu bạn muốn vô hiệu hóa chức năng này, hãy sử dụng nút Chọn để tắt.
Chức năng này có thể mất thời gian lâu hơn nếu mạng đang sử dụng đồng thời cho chức năng khác.
Chức năng này đòi hỏi một kết nối Internet.
- 121 -

Chức năng âm thanh và video cho người khiếm thị hoặc khiếm thínhBạn có thể cấu hình các chức năng cho người khiếm thị hoặc khiếm thính.
Chạy các chức năng truy cập
Cài đặt Tổng quát Công cụ hỗ trợ Thử ngay
Chạy Phím tắt truy cập
Phím tắt truy cập giúp dễ dàng truy cập các chức năng truy cập. Để hiển thị Phím tắt truy cập, hãy nhấn và giữ nút (Âm lượng) trong 1 giây hoặc lâu hơn. Bạn có thể dễ dàng bật hoặc tắt các chức năng như Hướng dẫn lệnh thoại,
Tắt hình ảnh, Mô tả âm thanh, Phụ đề, Độ tương phản cao, Phóng to, Thang độ xám, Chuyển đổi màu sắc, Tìm hiểuđiều khiển từ xa TV, Tìm hiểu màn hình menu, Âm thanh nhiều đầu ra, Thu phóng ngôn ngữ ký hiệu, Lặp lại nútchậm, Accessibility Settings, v.v.
Trên điều khiển từ xa tiêu chuẩn, nhấn nút AD/SUBT. hoặc nhấn và giữ nút MUTE.
Kể cả nếu Hướng dẫn lệnh thoại được cài đặt sang Tắt hoặc im lặng, hướng dẫn lệnh thoại cho Phím tắt truy cập vẫn đượckích hoạt.
Các menu phím tắt có thể không xuất hiện tùy theo kiểu máy hoặc khu vực địa lý.
Bật các hướng dẫn bằng giọng nói cho người khiếm thị
Cài đặt Tổng quát Công cụ hỗ trợ Cài đặt hướng dẫn lệnh thoại Thử ngay
Bạn có thể kích hoạt hướng dẫn giọng nói để mô tả bằng âm thanh lớn các tùy chọn menu nhằm hỗ trợ người khiếmthị. Để kích hoạt chức năng này, thiết lập Hướng dẫn lệnh thoại để Mở. Với Hướng dẫn lệnh thoại đang bật, TV cungcấp các hướng dẫn bằng giọng nói khi thay đổi kênh, điều chỉnh âm lượng, thông tin về các chương trình đang xemvà sắp chiếu, lịch chiếu, các chức năng khác của TV và nhiều nội dung khác nhau trên Internet và trên Tìm kiếm.
Bạn có thể vào Hướng dẫn lệnh thoại sau đó nhấn nút Chọn để bật hoặc tắt chức năng này.
Hướng dẫn lệnh thoại được cung cấp bằng ngôn ngữ cụ thể trong phần Ngôn ngữ của TV. Tuy nhiên, một số ngôn ngữ khôngđược Hướng dẫn lệnh thoại hỗ trợ, dù chúng vẫn được liệt kê trong phần Ngôn ngữ của TV. Tiếng Anh luôn được hỗ trợ.
Để biết thêm thông tin về thiết lập Ngôn ngữ của TV, hãy tham khảo "Thay đổi ngôn ngữ menu".
- 122 -

Thay đổi âm lượng, tốc độ, cao độ và âm lượng nền TV của Hướng dẫn lệnh thoại
Bạn có thể cấu hình Âm lượng, Tốc độ, Cường độ và Âm lượng nền TV của hướng dẫn bằng giọng nói.
Mô tả âm thanh
Cài đặt Tổng quát Công cụ hỗ trợ Cài đặt mô tả âm thanh
Bạn có thể kích hoạt hướng dẫn âm thanh để cung cấp mô tả bằng âm thanh về các cảnh trong video cho ngườikhiếm thị. Chức năng này chỉ khả dụng với các chương trình phát sóng có hỗ trợ dịch vụ này.
Chức năng này chỉ khả dụng đối với các kênh kỹ thuật số.
• Mô tả âm thanh
Bật hoặc tắt chức năng mô tả âm thanh.
• Âm lượng mô tả âm thanh
Điều chỉnh âm lượng mô tả âm thanh.
Màn hình TV tắt nhưng âm thanh vẫn tiếp tục
Cài đặt Tổng quát Công cụ hỗ trợ Tắt hình ảnh
Tắt màn hình TV và chỉ cung cấp âm thanh để giảm tiêu thụ điện năng tổng thể. Khi bạn nhấn một nút trên điềukhiển từ xa ngoài nút Âm lượng và Nguồn khi màn hình đang tắt, màn hình TV sẽ bật sáng lại.
Chức năng này có thể không được hỗ trợ tùy thuộc vào khu vực địa lý.
Chữ trắng trên nền đen (độ tương phản cao)
Cài đặt Tổng quát Công cụ hỗ trợ Độ tương phản cao Thử ngay
Bạn có thể thay đổi Smart Hub và các màn hình thiết lập menu lớn thành chữ trắng trên nền đen và thay đổi cácmenu TV trong suốt thành mờ đục để có thể đọc văn bản dễ dàng hơn.
Nếu Độ tương phản cao được bật, một số menu Công cụ hỗ trợ sẽ không khả dụng.
- 123 -

Thiết lập màn hình sang đen và trắng.
Cài đặt Tổng quát Công cụ hỗ trợ Thang độ xám Thử ngay
Bạn có thể thay đổi màu sắc của màn hình TV sang đen và trắng để làm sắc nét các cạnh mờ do màu sắc gây ra.
Nếu Thang độ xám được bật, một số menu Công cụ hỗ trợ sẽ không khả dụng.
Chức năng này có thể không được hỗ trợ tùy thuộc vào kiểu máy hoặc khu vực địa lý.
Nghịch đảo màu sắc màn hình
Cài đặt Tổng quát Công cụ hỗ trợ Chuyển đổi màu sắc Thử ngay
Bạn có thể nghịch đảo màu sắc và màu nền của văn bản cho các menu thiết lập hiển thị trên màn hình TV để đọcchúng dễ dàng hơn.
Nếu Chuyển đổi màu sắc được bật, một số menu Công cụ hỗ trợ sẽ không khả dụng.
Chức năng này có thể không được hỗ trợ tùy thuộc vào kiểu máy hoặc khu vực địa lý.
Phóng to phông chữ (dành cho người khiếm thị)
Cài đặt Tổng quát Công cụ hỗ trợ Phóng to Thử ngay
Bạn có thể phóng to kích thước phông chữ hiển thị trên màn hình. Để kích hoạt, thiết lập Phóng to sang Mở.
Tìm hiểu về điều khiển từ xa (dành cho người khiếm thị)
Cài đặt Tổng quát Công cụ hỗ trợ Tìm hiểu điều khiển từ xa TV Thử ngay
Chức năng này giúp người khiếm thị tìm hiểu về vị trí các nút trên điều khiển từ xa. Khi chức năng này được kích hoạt,nhấn một nút trên điều khiển từ xa và TV sẽ cho bạn biết tên nút. Nhấn nút hai lần để thoát Tìm hiểu điều khiểntừ xa TV.
TÌm hiểu về menu của TV
Cài đặt Tổng quát Công cụ hỗ trợ Tìm hiểu màn hình menu Thử ngay
Tìm hiểu về các menu trên màn hình TV. Khi được bật, TV sẽ cho bạn biết cấu trúc và tính năng của menu mà bạnchọn.
- 124 -

Xem chương trình phát sóng TV với phụ đề.
Cài đặt Tổng quát Công cụ hỗ trợ Cài đặt phụ đề Thử ngay
Thiết lập Phụ đề là Mở. Sau đó, bạn có thể xem chương trình với phụ đề được hiển thị.
Chức năng này có thể không được hỗ trợ tùy thuộc vào kiểu máy hoặc khu vực địa lý.
Chức năng này không liên quan đến các tính năng dùng để kiểm soát phụ đề của đầu phát DVD hoặc Blu-ray. Để điều khiểnphụ đề DVD hoặc Blu-ray, hãy sử dụng tính năng phụ đề của đầu đĩa DVD hoặc Blu-ray và điều khiển từ xa của đầu đĩa.
• Phụ đề
Bật hoặc tắt phụ đề.
• Chế độ phụ đề
Thiết lập chế độ phụ đề.
• Ngôn ngữ phụ đề
Thiết lập ngôn ngữ phụ đề.
• Phụ đề thuyết minh
Nghe một phiên bản âm thanh của phụ đề. Chỉ khả dụng với chương trình phát sóng có cung cấp dịch vụ này.
Chức năng này có thể không được hỗ trợ tùy thuộc vào kiểu máy hoặc khu vực địa lý.
Chọn ngôn ngữ phụ đề phát sóng
Bạn có thể chọn ngôn ngữ phụ đề mặc định. Danh sách có thể thay đổi tùy theo đài phát.
• Ngôn ngữ phụ đề chính
Thiết lập ngôn ngữ phụ đề chính.
• Ngôn ngữ phụ đề phụ
Thiết lập ngôn ngữ phụ đề phụ.
- 125 -

Nghe TV qua thiết bị Bluetooth (dành cho người khiếm thính)
Cài đặt Tổng quát Công cụ hỗ trợ Âm thanh nhiều đầu ra
Bạn có thể bật loa TV và tai nghe Bluetooth cùng một lúc. Khi chức năng này được kích hoạt, bạn có thể thiết lập âmlượng của tai nghe Bluetooth cao hơn âm lượng của loa TV.
Chức năng này có thể không được hỗ trợ tùy thuộc vào kiểu máy hoặc khu vực địa lý.
Khi bạn kết nối tai nghe Bluetooth với TV, Âm thanh nhiều đầu ra sẽ được kích hoạt. Để biết thêm thông tin về việc kết nốicác thiết bị Bluetooth với TV, vui lòng tham khảo "Nghe TV qua các thiết bị Bluetooth".
Mở rộng màn hình ngôn ngữ ký hiệu cho người khiếm thính
Cài đặt Tổng quát Công cụ hỗ trợ Cài đặt thu phóng ngôn ngữ ký hiệu Thử ngay
Bạn có thể phóng to màn hình ngôn ngữ ký hiệu khi chương trình bạn đang xem có cung cấp. Trước tiên, thiết lậpThu phóng ngôn ngữ ký hiệu thành Mở, sau đó chọn Hiệu chỉnh Thu phóng ngôn ngữ ký hiệu để thay đổi vị trí và độphóng đại của màn hình ngôn ngữ ký hiệu.
Cấu hình thiết lập lặp lại cho các nút trên điều khiển từ xa
Cài đặt Tổng quát Công cụ hỗ trợ Cài đặt Lặp lại của nút từ xa Thử ngay
Bạn có thể cấu hình tốc độ hoạt động của các nút trên điều khiển từ xa để chúng chậm lại khi bạn liên tục nhấn vàgiữ chúng. Trước tiên, thiết lập Lặp lại nút chậm thành Mở, sau đó điều chỉnh tốc độ hoạt động trong Thời gian lặplại.
Ứng dụng cho người khiếm thị (Ứng dụng SeeColors)
Bạn có thể tải ứng dụng SeeColors trên Apps.
Ứng dụng này giúp người bị mù màu cảm nhận được nhiều màu sắc trên TV thông qua việc tự kiểm tra đơn giản. Quaviệc tự kiểm tra, các màu sắc được thay đổi phù hợp để mỗi người có thể trải nghiệm nhiều màu sắc phong phú hơn.
Khi ứng dụng SeeColors đang chạy, các menu cụ thể sẽ bị vô hiệu.
Chức năng này có thể không hỗ trợ tùy thuộc vào kiểu máy.
- 126 -

Sử dụng tính năng Giọng nóiBạn có thể thay đổi các thiết lập của chức năng Giọng nói.
Thay đổi Thiết lập của Các tính năng Giọng nói
Cài đặt Tổng quát Thoại
Bạn có thể thay đổi Đánh thức bằng giọng nói, Gợi ý giọng nói, Cài đặt Bixby Voice và Cài đặt hồ sơ Bixby.
Chức năng này có thể không được hỗ trợ tùy thuộc vào kiểu máy hoặc khu vực địa lý.
Để sử dụng tính năng này thì TV phải được kết nối với Internet.
Chức năng Đánh thức bằng giọng nói có thể không được hỗ trợ tùy theo kiểu máy hoặc khu vực địa lý.
- 127 -

Sử dụng chức năng khácBạn có thể xem các chức năng khác.
Thay đổi ngôn ngữ menu
Cài đặt Tổng quát Trình quản lý hệ thống Ngôn ngữ Thử ngay
Thiết lập mật khẩu
Cài đặt Tổng quát Trình quản lý hệ thống Thay đổi mã PIN Thử ngay
Màn hình nhập mã PIN sẽ xuất hiện. Nhập mã PIN. Nhập lần nữa để xác nhận. Mã PIN mặc định là "0000".
Chức năng này có thể không được hỗ trợ tùy thuộc vào kiểu máy hoặc khu vực địa lý.
Nếu bạn quên mã PIN, bạn có thể thiết lập lại bằng điều khiển từ xa. Khi đã bật TV, nhấn các nút sau trên điều khiển từ xatheo thứ tự được thể hiện để cài đặt lại mã PIN thành "0000".
Trên Điều khiển từ xa Samsung Smart hoặc Điều khiển từ xa: Nhấn nút (Âm lượng). Tăng âm Giảm âmTăng âm .
Trên điều khiển từ xa tiêu chuẩn: Nhấn nút . ( ) (Tăng âm) Nhấn nút RETURN. ( ) (Giảm âm) Nhấn nútRETURN. ( ) (Tăng âm) Nhấn nút RETURN.
Chọn chế độ Usage hoặc Chế độ bán lẻ
Cài đặt Tổng quát Trình quản lý hệ thống Chế độ sử dụng Thử ngay
Bạn có thể thiết lập TV cho các môi trường bán lẻ bằng cách thiết lập Chế độ sử dụng thành Chế độ bán lẻ.
Đối với tất cả những sử dụng khác, chọn Chế độ nhà.
Chỉ sử dụng Chế độ bán lẻ ở cửa hàng. Với Chế độ bán lẻ, một số chức năng sẽ bị vô hiệu hóa và TV sẽ tự động thiết lập lại saumột khoảng thời gian nhất định.
Chức năng này có thể không hỗ trợ tùy thuộc vào kiểu máy.
Thiết lập khóa nút
Cài đặt Tổng quát Trình quản lý hệ thống Khóa nút
Bạn có thể thiết lập khóa nút cho Bộ điều khiển TV. Nếu chức năng này đang là Mở, bạn không thể sử dụng nút trênBộ điều khiển TV.
Chức năng này có thể không hỗ trợ tùy thuộc vào kiểu máy.
Thiết lập khóa USB
Cài đặt Tổng quát Trình quản lý hệ thống Khóa USB
Bạn có thể chặn khả năng kết nối đến mọi thiết bị USB bên ngoài.
Chức năng này có thể không hỗ trợ tùy thuộc vào kiểu máy.
- 128 -

Quản lý các thiết bị ngoại vi
Cài đặt Tổng quát Trình quản lý thiết bị bên ngoài Trình quản lý kết nối thiết bịThử ngay
Khi bạn kết nối các thiết bị ngoại vi như thiết bị di động hoặc máy tính bảng được kết nối cùng một mạng với TV đểcó thể chia sẻ nội dung, bạn có thể xem danh sách các thiết bị được phép và thiết bị đã kết nối.
• Thông báo truy cập
Thiết lập để hiển thị thông báo khi có thiết bị ngoại vi như thiết bị di động hoặc máy tính bảng cố gắng kết nối vớiTV.
• Danh sách thiết bị
Quản lý danh sách thiết bị ngoại vi đã đăng ký với TV.
Sử dụng AirPlay
Cài đặt Tổng quát Cài đặt Apple AirPlay
Bạn có thể sử dụng AirPlay để xem nội dung từ iPhone, iPad hoặc Mac trên màn hình TV.
Chức năng này có thể không được hỗ trợ tùy thuộc vào kiểu máy hoặc khu vực địa lý.
Khôi phục lại TV về các thiết lập của nhà sản xuất
Cài đặt Tổng quát Reset Thử ngay
Bạn có thể khôi phục mọi thiết lập TV về giá trị mặc định của nhà sản xuất.
1. Chọn Reset. Cửa sổ nhập mã PIN bảo vệ sẽ xuất hiện.
2. Nhập PIN bảo mật, sau đó chọn Reset. Tất cả các thiết lập sẽ được khôi phục. TV sẽ tự động tắt và bật lại, sau đóhiển thị màn hình Thiết lập ban đầu.
Để biết thêm thông tin trong Reset, vui lòng tham khảo hướng dẫn sử dụng đi kèm với TV.
Nếu bạn bỏ qua một số bước trong thiết lập ban đầu, hãy chạy Thiết lập TV ( Nguồn nút điều hướng lên TVnút điều hướng lên Thiết lập TV), sau đó cấu hình các thiết lập trong các bước mà bạn đã bỏ qua.
- 129 -

HbbTVBạn sẽ có thể truy cập vào các dịch vụ từ các nhà cung cấp dịch vụ giải trí, dịch vụ trực tuyến và các nhà sản xuất CEthông qua HbbTV.
Chức năng này có thể không được hỗ trợ tùy thuộc vào kiểu máy hoặc khu vực địa lý.
Một số kênh có thể không có dịch vụ này HbbTV.
Ở một số quốc gia, HbbTV được mặc định là vô hiệu hóa. Trong trường hợp này, có thể dùng HbbTV bằng cách cài đặtứng dụng HbbTV (Bộ cài đặt ứng dụng HbbTV) trên Apps.
Để thiết lập HbbTV tự động bật hoặc tắt, truy cập Cài đặt Phát sóng Cài đặt chuyên môn Cài đặtHbbTV và cài đặt HbbTV là bật hoặc tắt. (Tùy thuộc vào khu vực địa lý.)
Bạn có thể sử dụng các chức năng sau đây:
• HbbTV: Bật hoặc tắt dịch vụ dữ liệu.
• Không theo dõi: Yêu cầu các ứng dụng và dịch vụ không theo dõi hoạt động duyệt của bạn.
• Trình duyệt riêng: Bật Trình duyệt riêng để ngăn trình duyệt không lưu lịch sử Internet của bạn.
• Xóa dữ liệu duyệt web: Xóa tất cả cookie đã lưu.
Nếu bạn muốn bật hoặc vô hiệu hóa chức năng này, hãy sử dụng nút Chọn để bật hoặc tắt.
• HbbTV không khả dụng khi Timeshift đang chạy hoặc khi video đã ghi đang được phát lại.
• Một ứng dụng trên HbbTV có thể gặp trục trặc tạm thời tùy thuộc vào trạng thái của trạm phát sóng hoặc nhàcung cấp ứng dụng.
• Ứng dụng trên HbbTV thường chỉ hoạt động khi mạng TV được kết nối với một mạng bên ngoài. Ứng dụng này cóthể gặp trục trặc tùy theo điều kiện mạng.
• Khi ứng dụng HbbTV được cài đặt và chương trình phát sóng có hỗ trợ HbbTV, một nút đỏ sẽ xuất hiện trên mànhình.
• Có thể sử dụng cả hai chế độ Teletext Kỹ thuật số và Teletext Truyền thống trên một vài kênh giới hạn bằng cáchnhấn nút TTX/MIX trên điều khiển từ xa để chuyển đổi.
• Khi nhấn một lần nút TTX/MIX trong chế độ HbbTV, chế độ Teletext Kỹ thuật số HbbTV sẽ được kích hoạt.
• Khi bạn nhấn nút TTX/MIX hai lần trong chế độ HbbTV, Teletext Truyền thống sẽ được kích hoạt.
- 130 -

Tính năng TeletextTìm hiểu về cách sử dụng Teletext và chạy các chức năng được cung cấp bởi Dịch vụ Teletext.
Chức năng này chỉ khả dụng trên kênh có hỗ trợ dịch vụ teletext.
Chức năng này có thể không được hỗ trợ tùy thuộc vào kiểu máy hoặc khu vực địa lý.
Để vào tính năng Teletext,
Trên Điều khiển từ xa Samsung Smart hoặc Điều khiển từ xa: Nhấn nút hoặc sau đó chọn TTX/MIX trên danh sách bậtmở.
Trên điều khiển từ xa tiêu chuẩn: Nhấn nút / TTX/MIX.
Để thoát khỏi tính năng Teletext,
Trên Điều khiển từ xa Samsung Smart hoặc Điều khiển từ xa: Nhấn nút TTX/MIX trong danh sách bật mở cho đến khi chươngtrình TV trực tiếp xuất hiện.
Trên điều khiển từ xa tiêu chuẩn: Nhấn nút / TTX/MIX trên điều khiển từ xa cho đến khi TV trực tiếp xuất hiện.
Trang mục lục của dịch vụ Teletext cung cấp thông tin về cách sử dụng Dịch vụ. Để thông tin về Teletext được hiểnthị đúng, tín hiệu của kênh đang thu phải ổn định. Nếu không, thông tin có thể bị thiếu hoặc một số trang có thểkhông được hiển thị.
Để thay đổi trang Teletext,
Trên Điều khiển từ xa Samsung Smart hoặc Điều khiển từ xa: Nhấn nút số trên menu TTX.
Trên điều khiển từ xa tiêu chuẩn: Nhấn nút số.
Trên Điều khiển từ xa Samsung Smart hoặc Điều khiển từ xa
TTX/MIX (TTX Đầy đủ / TTX Kép / Mix / TV trực tiếp): Chế độ teletext được kích hoạt trên kênh đang được xem. Mỗilần bạn nhấn nút TTX/MIX, chế độ teletext sẽ thay đổi theo thứ tự TTX Đầy đủ → TTX Kép → Mix → TV trực tiếp.
• TTX Đầy đủ: Chế độ teletext sẽ xuất hiện trên toàn màn hình.
• TTX Kép: Chế độ teletext sẽ xuất hiện ở một nửa màn hình cùng với kênh đang xem ở một nửa màn hình còn lại.
• Mix: Chế độ teletext sẽ xuất hiện trong suốt trên kênh đang xem.
• TV trực tiếp: Quay trở lại màn hình live TV.
Các nút màu (đỏ, xanh lá cây, vàng, xanh dương): Nếu đài phát sử dụng hệ thống FASTEXT, các chủ đề khác trêntrang Teletext sẽ được mã hóa theo màu và có thể được lựa chọn bằng các nút màu. Nhấn phím màu tương ứng vớichủ đề mà bạn muốn chọn. Một trang mới được mã hóa theo màu sẽ xuất hiện. Bạn có thể chọn các mục theo cùngcách nói trên. Để hiển thị trang trước hoặc trang kế tiếp, hãy chọn nút màu tương ứng.
- 131 -

6 Index: Hiển thị trang mục lục (nội dung) vào bất cứ lúc nào khi bạn đang xem Teletext.
1 Sub Page: Hiển thị trang phụ có sẵn.
0 List/Flof: Chọn chế độ Teletext. Nếu được nhấn trong chế độ LIST (danh sách), sẽ chuyển sang chế độ Lưu danhsách. Trong chế độ lưu Danh sách, bạn có thể lưu trang Teletext vào một danh sách bằng nút 8 (Store).
8 Store: Lưu trữ các trang Teletext.
2 Page Up: Hiển thị trang Teletext kế tiếp.
3 Page Down: Hiển thị trang Teletext trước đó.
5 Reveal/Conceal: Hiển thị hoặc ẩn nội dung văn bản ẩn (ví dụ như đáp án của các trò chơi đố vui). Nhấn nút lầnnữa để hiển thị màn hình bình thường.
4 Size: Hiển thị teletext ở nửa trên của màn hình trong chế độ kích thước lớn gấp đôi. Nhấn lần nữa để di chuyểnnội dung văn bản xuống nửa dưới của màn hình. Nhấn lần thứ ba để hiển thị bình thường.
9 Hold: Giữ trang hiện tại trên màn hình hiển thị, trong trường hợp có nhiều trang phụ tự động theo sau. Nhấn nútlần nữa để hủy bỏ tính năng này.
7 Cancel: Dồn phần Teletext hiển thị để nội dung phát sóng hiện tại che khuất màn hình. Nhấn nút lần nữa để hủybỏ tính năng này.
Trên điều khiển từ xa tiêu chuẩn
Trên điều khiển từ xa tiêu chuẩn, biểu tượng chức năng Teletext được in nút của một số điều khiển từ xa. Để khởi chạy chứcnăng Teletext, hãy tìm biểu tượng được in trên nút của điều khiển từ xa, sau đó nhấn nút mà bạn tìm thấy.
/ TTX/MIX
TTX Đầy đủ / TTX Kép / Mix / TV trực tiếp: Chế độ teletext được kích hoạt trên kênh đang được xem. Mỗi lần bạn nhấnnút / TTX/MIX, chế độ teletext sẽ thay đổi theo thứ tự TTX Đầy đủ → TTX Kép → Mix → TV trực tiếp.
• TTX Đầy đủ: Chế độ teletext sẽ xuất hiện trên toàn màn hình.
• TTX Kép: Chế độ teletext sẽ xuất hiện ở một nửa màn hình cùng với kênh đang xem ở một nửa màn hình còn lại.
• Mix: Chế độ teletext sẽ xuất hiện trong suốt trên kênh đang xem.
• TV trực tiếp: Quay trở lại màn hình live TV.
Các nút màu (đỏ, xanh lá cây, vàng, xanh dương): Nếu đài phát sử dụng hệ thống FASTEXT, các chủ đề khác trêntrang Teletext sẽ được mã hóa theo màu và có thể được lựa chọn bằng các nút màu. Nhấn phím màu tương ứng vớichủ đề mà bạn muốn chọn. Một trang mới được mã hóa theo màu sẽ xuất hiện. Bạn có thể chọn các mục theo cùngcách nói trên. Để hiển thị trang trước hoặc trang kế tiếp, hãy chọn nút màu tương ứng.
- 132 -

6 SETTINGS
Index: Hiển thị trang mục lục (nội dung) vào bất cứ lúc nào khi bạn đang xem Teletext.
1 PRE-CH
Sub Page: Hiển thị trang phụ có sẵn.
0 SOURCE
List/Flof: Chọn chế độ Teletext. Nếu được nhấn trong chế độ LIST (danh sách), sẽ chuyển sang chế độ Lưu danh sách.Trong chế độ lưu Danh sách, bạn có thể lưu trang Teletext vào một danh sách bằng nút 8 (CH LIST).
8 CH LIST
Store: Lưu trữ các trang Teletext.
2 CH <Page Up: Hiển thị trang Teletext kế tiếp.
3 CH >Page Down: Hiển thị trang Teletext trước đó.
5 INFO
Reveal/Conceal: Hiển thị hoặc ẩn nội dung văn bản ẩn (ví dụ như đáp án của các trò chơi đố vui). Nhấn nút lần nữa đểhiển thị màn hình bình thường.
- 133 -

4 AD/SUBT.
Tùy thuộc vào kiểu máy hoặc khu vực địa lý.
Size: Hiển thị teletext ở nửa trên của màn hình trong chế độ kích thước lớn gấp đôi. Nhấn lần nữa để di chuyển nộidung văn bản xuống nửa dưới của màn hình. Nhấn lần thứ ba để hiển thị bình thường.
9 RETURN
Hold: Giữ trang hiện tại trên màn hình hiển thị, trong trường hợp có nhiều trang phụ tự động theo sau. Nhấn nút lầnnữa để hủy bỏ tính năng này.
7 EXIT
Cancel: Dồn phần Teletext hiển thị để nội dung phát sóng hiện tại che khuất màn hình. Nhấn nút lần nữa để hủy bỏtính năng này.
Trang Teletext điển hình
Phần Nội dung
A Số trang được chọn.
B Nhận diện kênh đang phát sóng.
C Số trang hiện tại hoặc ký hiệu tìm kiếm.
D Ngày giờ.
E Văn bản.
F Thông tin trạng thái. Thông tin FASTEXT.
- 134 -

Thận trọng và lưu ýBạn có thể đọc kỹ các hướng dẫn và thông tin sau khi cài đặt.
Trước khi Sử dụng các Chức năng Ghi và TimeshiftĐọc các hướng dẫn trước khi sử dụng Ghi và Timeshift.
Trước khi sử dụng các chức năng ghi và ghi theo lịch
Chức năng ghi có thể không được hỗ trợ tùy thuộc vào kiểu máy hoặc khu vực địa lý.
• Để thiết lập Ghi lịch biểu, trước tiên bạn phải thiết lập đồng hồ của TV. Cài đặt Giờ.
– Cài đặt Tổng quát Trình quản lý hệ thống Thời gian Giờ
• Bạn có thể thiết lập tổng cộng tối đa 30 chỉ mục Xem lịch biểu và Ghi lịch biểu.
• Các bản ghi được bảo vệ DRM nên không thể phát lại trên máy tính hoặc trên một TV khác. Ngoài ra, các tập tinnày không thể được phát lại trên TV của bạn nếu mạch video bị thay thế.
• Đối với thiết bị USB dùng để ghi, nên sử dụng đĩa cứng USB hỗ trợ USB 2.0 trở lên và 5.400 vòng/phút trở lên. Tuynhiên, các ổ đĩa cứng USB loại RAID không được hỗ trợ.
• Không hỗ trợ các thẻ nhớ USB.
• Tổng dung lượng ghi có thể thay đổi tùy theo dung lượng ổ cứng sẵn có và chất lượng ghi.
• Ghi lịch biểu yêu cầu thiết bị lưu trữ USB phải còn ít nhất 100 MB dung lượng trống. Hoạt động ghi sẽ dừng lạinếu dung lượng lưu trữ giảm xuống còn dưới 50 MB trong quá trình ghi.
• Nếu dung lượng lưu trữ giảm xuống còn dưới 500 MB trong khi các chức năng Ghi lịch biểu và Timeshift đangcùng hoạt động, chỉ hoạt động ghi sẽ dừng lại.
• Thời gian ghi tối đa là 720 phút.
• Các video sẽ được chạy theo cài đặt của TV.
• Nếu thay đổi tín hiệu đầu vào khi đang ghi, màn hình sẽ trở nên trống cho đến khi quá trình thay đổi hoàn tất.Trong trường hợp này, quá trình ghi sẽ tiếp tục, nhưng sẽ không khả dụng.
• Khi sử dụng chức năng Ghi hoặc Ghi lịch biểu hoạt động ghi thực tế có thể bắt đầu sau một hoặc hai giây so vớithời gian đã định.
• Nếu chức năng Ghi lịch biểu đang hoạt động trong khi thực hiện tiến trình ghi trên một thiết bị ngoại vi HDMI-CEC, ưu tiên được dành cho Ghi lịch biểu.
• Việc kết nối một thiết bị ghi với TV sẽ tự động xóa các tập tin ghi bất thường đã lưu.
- 135 -

• Nếu Bộ định giờ ngủ hoặc Tự động tắt nguồn đã được thiết lập,TV sẽ ghi đè lên các thiết lập này, tiếp tục ghi vàtắt sau khi ghi xong.
– Cài đặt Tổng quát Trình quản lý hệ thống Thời gian Bộ định giờ ngủ
– Cài đặt Tổng quát Tiết kiệm nguồn và điện Tự động tắt nguồn
Trước khi sử dụng chức năng timeshift
Chức năng Timeshift có thể không được hỗ trợ tùy thuộc vào kiểu máy hoặc khu vực địa lý.
• Đối với thiết bị USB dùng để ghi, nên sử dụng đĩa cứng USB hỗ trợ USB 2.0 trở lên và 5.400 vòng/phút trở lên. Tuynhiên, các ổ đĩa cứng USB loại RAID không được hỗ trợ.
• Không hỗ trợ thẻ nhớ USB hoặc ổ đĩa flash.
• Tổng dung lượng ghi có thể thay đổi tùy theo dung lượng ổ cứng sẵn có và chất lượng ghi.
• Nếu dung lượng lưu trữ giảm xuống còn dưới 500 MB trong khi các chức năng Ghi lịch biểu và Timeshift đangcùng hoạt động, chỉ hoạt động ghi sẽ dừng lại.
• Lượng thời gian tối đa dành cho chức năng Timeshift là 90 phút.
• Chức năng Timeshift không khả dụng đối với các kênh bị khóa.
• Một video được thay đổi thời gian sẽ được phát theo các cài đặt TV.
• Chức năng Timeshift có thể tự động ngừng khi đã đạt đến dung lượng tối đa.
• Chức năng Timeshift yêu cầu phải có ít nhất 1,5 GB dung lượng trống trên thiết bị lưu trữ USB.
- 136 -

Các tùy chọn âm thanh phát sóng được hỗ trợKiểm tra các tùy chọn phát thanh được hỗ trợ.
Kiểu âm thanh Âm thanh kép Mặc định
Âm thanh nổi A2
Mono Mono Tự động chuyển
Stereo Stereo, Mono Tự động chuyển
Kép Dual I, Dual II Dual I
Âm thanh nổi NICAM
Mono Mono Tự động chuyển
Stereo Mono, Stereo Tự động chuyển
NICAM DualMono, NICAM Dual-1,
NICAM Dual-2NICAM Dual-1
Nếu tín hiệu Stereo quá yếu và xảy ra chuyển mạch tự động, chọn Mono.
Chỉ khả dụng với tín hiệu âm thanh nổi.
Chỉ khả dụng khi nguồn đầu vào được thiết lập để TV.
- 137 -

Đọc trước khi sử dụng AppsĐọc thông tin này trước khi sử dụng Apps.
• Nếu bạn muốn tải các ứng dụng mới bằng Apps, trước tiên hãy đăng nhập vào tài khoản Samsung của bạn.
• Do các đặc tính sản phẩm được tích hợp trên Smart Hub của Samsung, cũng như các giới hạn trong nội dung cósẵn, các tính năng, ứng dụng và dịch vụ nhất định có thể sẽ không khả dụng trên mọi thiết bị hoặc trong mọi vùnglãnh thổ. Truy cập http://www.samsung.com để biết thêm thông tin về thiết bị cụ thể cũng như nội dung sẵn có.Các dịch vụ và nội dung có sẵn có thể thay đổi mà không cần thông báo trước.
• Samsung Electronics không chịu trách nhiệm pháp lý về bất cứ sự gián đoạn nào của dịch vụ xảy ra do nhà cungcấp dịch vụ vì bất cứ nguyên nhân nào.
• Các dịch vụ ứng dụng có thể chỉ được cung cấp bằng tiếng Anh và nội dung có sẵn có thể khác nhau tùy theo khuvực địa lý.
• Để biết thêm thông tin về các ứng dụng, hãy truy cập trang web của nhà cung cấp dịch vụ hiện hành.
• Kết nối Internet không ổn định có thể gây ra sự chậm trễ hoặc gián đoạn. Ngoài ra, các ứng dụng có thể tự độngtắt tùy theo môi trường mạng. Trong trường hợp này, hãy kiểm tra kết nối Internet và thử lại.
• Các cập nhật và dịch vụ ứng dụng có thể không khả dụng.
• Nội dung ứng dụng có thể được nhà cung cấp dịch vụ thay đổi mà không cần thông báo trước.
• Các dịch vụ cụ thể có thể thay đổi tùy thuộc vào phiên bản của ứng dụng được cài đặt trên TV.
• Chức năng của ứng dụng có thể thay đổi trong các phiên bản sắp tới của ứng dụng. Trong trường hợp này, hãykhởi chạy phần hướng dẫn của ứng dụng hoặc truy cập trang web của nhà cung cấp dịch vụ.
• Tùy thuộc vào chính sách của nhà cung cấp dịch vụ mà các ứng dụng nhất định có thể không hỗ trợ đa nhiệm.
- 138 -

Đọc trước khi sử dụng chức năng InternetĐọc thông tin này trước khi sử dụng chức năng Internet.
• Tập tin tải về không được hỗ trợ.
• Chức năng Internet có thể không truy cập được một số trang web nhất định, bao gồm những trang web do một sốcông ty nhất định vận hành.
• TV không hỗ trợ phát lại các video flash.
• Không hỗ trợ E-commerce để mua hàng trực tuyến.
• Không hỗ trợ ActiveX.
• Chỉ có một số phông chữ giới hạn được hỗ trợ. Các ký tự và biểu tượng nhất định có thể không hiển thị đúng.
• Đáp ứng đối với một lệnh điều khiển từ xa và hiển thị trên màn hình có thể bị trễ khi đang tải một trang web.
• Quá trình tải một trang web có thể bị chậm trễ hoặc ngưng hoàn toàn phụ thuộc vào tình trạng của các hệ thốngtham gia.
• Không hỗ trợ thao tác sao chép và dán.
• Khi soạn một email hay một tin nhắn đơn giản, các chức năng nhất định như kích thước phông chữ và lựa chọnmàu sắc có thể không khả dụng.
• Số lượng trang đánh dấu và kích thước tập tin bị giới hạn khi lưu.
• Số lượng cửa sổ có thể mở cùng lúc bị hạn chế.
• Tốc độ duyệt web sẽ thay đổi tùy theo môi trường mạng.
• Không thể phát các video được cài sẵn trên trang web cùng lúc trong khi chức năng PIP (hình ảnh trong hình ảnh)đang hoạt động.
Chức năng này có thể không được hỗ trợ tùy thuộc vào kiểu máy hoặc khu vực địa lý.
• Lịch sử duyệt web được lưu theo thứ tự từ mới nhất đến cũ nhất, các mục cũ nhất sẽ bị ghi đè đầu tiên.
• Tùy theo bộ giải mã video/âm thanh được hỗ trợ, bạn có thể không phát lại được một số tệp âm thanh và videoHTML5 nhất định.
• Các nguồn video từ các nhà cung cấp dịch vụ luồng tín hiệu tối ưu hóa cho PC có thể không phát được bìnhthường trên trình duyệt Internet độc quyền của chúng tôi.
- 139 -

Đọc trước khi thiết lập một kết nối Internet không dây
Thận trọng đối với Internet không dây
• TV này hỗ trợ các giao thức truyền thông IEEE 802.11 a /b /g /n /ac. Các tập tin video được lưu trữ trên một thiếtbị đã kết nối với TV qua Mạng Gia đình có thể không phát lại trơn tru.
Một số giao thức kết nối IEEE 802.11 có thể không được hỗ trợ tùy theo kiểu máy hoặc khu vực địa lý.
Dòng QN9**A hỗ trợ giao thức giao tiếp IEEE 802.11 a /b /g /n /ac /ax.
Đối với các kiểu máy không phải Dòng QN9**A, Samsung khuyến nghị sử dụng IEEE 802.11n.
• Để sử dụng Internet không dây, TV phải được kết nối với điểm truy cập không dây hoặc modem. Nếu điểm truycập không dây hỗ trợ DHCP thì TV có thể sử dụng DHCP hoặc địa chỉ IP tĩnh để kết nối với mạng không dây.
• Chọn một kênh đang không được sử dụng bởi điểm truy cập không dây. Nếu kênh được thiết lập đang được sửdụng bởi điểm truy cập không dây để kết nối với một thiết bị khác, thì kết quả là tín hiệu sẽ thường bị nhiễu và/hoặc không thể kết nối.
• Hầu hết các mạng không dây có hệ thống an ninh tùy chọn. Để kích hoạt hệ thống an ninh của mạng không dây,bạn cần phải tạo một mật mã sử dụng các ký tự và số. Sau đó cần dùng khẩu này để kết nối với điểm truy cậpđược bảo mật.
Các Giao thức Bảo mật Không dây
TV chỉ hỗ trợ các giao thức bảo mật mạng không dây sau: TV không thể kết nối với điểm truy cập không dây chưađược xác nhận.
– Chế độ xác thực: WEP, WPAPSK, WPA2PSK
– Kiểu mã hóa: WEP, TKIP, AES
Tuân thủ các chứng chỉ kỹ thuật Wi-Fi, TV Samsung không hỗ trợ mã hóa bảo mật WEP hoặc TKIP trong các mạnghoạt động ở chế độ 802.11n. Nếu điểm truy cập không dây hỗ trợ WPS (Thiết lập bảo vệ Wi-Fi), bạn có thể kết nốimạng bằng PBC (Cấu hình nút nhấn) hoặc PIN (Mã số Nhận diện Cá nhân). WPS sẽ tự động cấu hình cài đặt khóa SSIDvà WPA.
- 140 -

Đọc trước khi phát các tập tin hình ảnh, video hoặc âm nhạcĐọc thông tin này trước khi phát nội dung đa phương tiện.
Hạn chế đối với việc sử dụng tập tin hình ảnh, video và âm nhạc Thử ngay
• Chỉ hỗ trợ các thiết bị MSC (lưu trữ khối) USB. MSC là một định nghĩa cho các thiết bị lưu trữ lớn. Các loại thiết bịMSC bao gồm ổ cứng ngoài, đầu đọc thẻ flash, và máy ảnh kỹ thuật số. (Các hub USB không được hỗ trợ.) Các loạithiết bị này phải được kết nối trực tiếp với cổng USB. TV có thể không nhận dạng được thiết bị USB hoặc đọc cáctập tin trên thiết bị này nếu bạn kết nối cáp mở rộng USB. Không được ngắt kết nối thiết bị USB trong khi đangtruyền dữ liệu.
• Khi kết nối ổ cứng gắn ngoài, hãy sử dụng cổng USB (HDD 5V 1A). Chúng tôi khuyên bạn nên sử dụng một ổ cứnggắn ngoài có bộ điều hợp nguồn điện riêng.
Cổng USB (HDD 5V 1A) được hỗ trợ cho một số kiểu máy.
• Một số camera kỹ thuật số và thiết bị âm thanh có thể không tương thích với TV.
• Nếu có nhiều thiết bị USB kết nối với TV, TV có thể không nhận dạng được một số hoặc tất cả các thiết bị này. Cácthiết bị USB sử dụng đầu vào công suất cao nên được kết nối với cổng USB (HDD 5V 1A).
Cổng USB (HDD 5V 1A) được hỗ trợ cho một số kiểu máy.
• Hệ thống tập tin được hỗ trợ gồm FAT, exFAT và NTFS.
• Trong danh sách nội dung đa phương tiện, TV có thể hiển thị tối đa 1.000 tập tin trong mỗi thư mục. Tuy nhiên,nếu thiết bị USB có chứa hơn 8.000 tập tin và thư mục thì một số tập tin và thư mục có thể không truy cập được.
• Một số tập tin nhất định, tùy theo phương thức mã hóa, có thể không phát được trên TV.
• Một số tập tin nhất định không được hỗ trợ cho mọi kiểu máy.
• Bộ giải mã DivX và DTS không hỗ trợ cho dòng TV Samsung ra mắt vào năm 2021.
- 141 -

Các phụ đề được hỗ trợ
Các định dạng phụ đề
Tên Định dạng
MPEG-4 Timed text .ttxt
SAMI .smi
SubRip .srt
SubViewer .sub
Micro DVD .sub hoặc .txt
SubStation Alpha .ssa
Advanced SubStation Alpha .ass
Văn bản SMPTE-TT .xml
Các định dạng video có phụ đề
Tên Tập tin chứa
Xsub AVI
SubStation Alpha MKV
Advanced SubStation Alpha MKV
SubRip MKV
VobSub MKV
MPEG-4 Timed text MP4
TTML trong dòng dữ liệu MP4
VĂN BẢN SMPTE-TT MP4
SMPTE-TT PNG MP4
- 142 -

Độ phân giải và định dạng hình ảnh được hỗ trợ
Đuôi tập tin Định dạng Độ phân giải
*.jpg
*.jpegJPEG 15360 x 9024
*.png PNG 4096 x 4096
*.bmp BMP 4096 x 4096
*.mpo MPO 15360 x 8640
Định dạng MPO được hỗ trợ một phần.
Các kiểu mã hóa và định dạng nhạc được hỗ trợ
Đuôi tập tin Định dạng Bộ giải mã Lưu ý
*.mp3 MPEGĐầu đọc Âm thanh
MPEG1 3
*.m4a
*.mpa
*.aac
MPEG4 AAC
*.flac FLAC FLACHỗ trợ kênh lên đến 16/24 Bit, 48/96/192 kHz,5.1
*.ogg OGG Vorbis Hỗ trợ tối đa 2 kênh
*.wma WMA WMAWMA được hỗ trợ lên đến 10 kênh Pro 5.1.
Không hỗ trợ tính năng nén âm thanh WMA.
*.wav wav wav
*.mid
*.midimidi midi
Hỗ trợ kiểu 0 và kiểu 1.
Không hỗ trợ tìm kiếm.
Chỉ hỗ trợ USB.
*.ape ape ape
*.aif
*.aiffAIFF AIFF
*.m4a ALAC ALAC
- 143 -

Kiểu mã hóa video được hỗ trợ (QLED TV/The Frame)
Đối với Dòng Q6*A, hãy tham khảo phần tiếp theo.
Định dạng tậptin Tập tin chứa Bộ giải mã Video Độ phân giải Tốc độ khung hình
(khung hình/giây)Tỷ lệbit
(Mps)Bộ giải mã Âm
thanh
*.avi
*.mkv
*.asf
*.wmv
*.mp4
*.mov
*.3gp
*.vro
*.mpg
*.mpeg
*.ts
*.tp
*.trp
*.flv
*.vob
*.svi
*.m2ts
*.mts
AVI
MKV
ASF
MP4
3GP
MOV
FLV
VRO
VOB
PS
TS
SVAF
H.264 BP/MP/HP 4096 x 21604096 x 2160: 30
3840 x 2160: 6060
Dolby Digital
LPCM
ADPCM(IMA,MS)
AAC
HE-AAC
WMA
Dolby Digital+
MPEG(MP3)
AC-4
G.711(A-Law, μ-Law)
OPUS
HEVC (H.265 -Mạch chính, Mạch
chính10)4096 x 2160
4096 x 2160: 60
3840 x 2160: 12080
Motion JPEG 3840 x 2160 30 80
MVC
1920 x 1080
60
20
MPEG4 SP/ASP
Window MediaVideo v9 (VC1)
MPEG2
MPEG1
Microsoft MPEG-4v1, v2, v3
30
Window MediaVideo v7 (WMV1),
v8 (WMV2)
H.263 Sorrenson
VP6
AV1 3840 x 2160 60 40
*.webm WebM
VP8 1920 x 1080 60 20
VorbisVP9 (Hỗ trợ
profile 0, profile2)
3840 x 2160 60 80
AV1 3840 x 2160 60 40
*.rmvb RMVBRV8/9/10(RV30/40)
1920 x 1080 60 20 RealAudio 6
- 144 -

Hỗ trợ bộ giải mã video (Dòng Q6*A/AU9/AU8)
Định dạng tậptin Tập tin chứa Bộ giải mã Video Độ phân giải Tốc độ khung hình
(khung hình/giây)Tỷ lệbit
(Mps)Bộ giải mã Âm
thanh
*.avi
*.mkv
*.asf
*.wmv
*.mp4
*.mov
*.3gp
*.vro
*.mpg
*.mpeg
*.ts
*.tp
*.trp
*.flv
*.vob
*.svi
*.m2ts
*.mts
AVI
MKV
ASF
MP4
3GP
MOV
FLV
VRO
VOB
PS
TS
SVAF
H.264 BP/MP/HP 4096 x 21604096 x 2160: 30
3840 x 2160: 6060
Dolby Digital
LPCM
ADPCM(IMA,MS)
AAC
HE-AAC
WMA
Dolby Digital+
MPEG(MP3)
AC-4
G.711(A-Law, μ-Law)
OPUS
HEVC (H.265 -Mạch chính, Mạch
chính10)4096 x 2160 60 80
Motion JPEG 3840 x 2160 30 80
MVC
1920 x 1080
60
20
MPEG4 SP/ASP
Window MediaVideo v9 (VC1)
MPEG2
MPEG1
Microsoft MPEG-4v1, v2, v3
30
Window MediaVideo v7 (WMV1),
v8 (WMV2)
H.263 Sorrenson
VP6
AV1 3840 x 2160 60 40
*.webm WebM
VP8 1920 x 1080 60 20
VorbisVP9 (Hỗ trợ
profile 0, profile2)
3840 x 2160 60 80
AV1 3840 x 2160 60 40
*.rmvb RMVBRV8/9/10(RV30/40)
1920 x 1080 60 20 RealAudio 6
- 145 -

Những hạn chế Khác
• Các bộ giải mã có thể không hoạt động đúng nếu có vấn đề với dữ liệu nội dung.
• Nội dung video sẽ không phát hoặc phát không đúng, nếu nội dung hoặc tập tin chứa nội dung bị lỗi.
• Âm thanh hoặc video có thể không hoạt động nếu chúng có tỷ lệ bit/tỷ lệ khung hình tiêu chuẩn vượt quá tỷ lệtương thích của TV.
• Nếu Bảng chỉ mục bị lỗi, chức năng Tìm kiếm (Nhảy) sẽ không hoạt động.
• Khi phát video trên một kết nối mạng, video không thể phát với chất lượng tốt do tốc độ truyền dữ liệu.
• Một số thiết bị máy quay kỹ thuật số/USB có thể không tương thích với đầu đọc.
• Bộ giải mã HEVC chỉ khả dụng trong các tập tin chứa MKV / MP4 / TS.
• Bộ giải mã MVC được hỗ trợ một phần.
Giải mã video
• Hỗ trợ tối đa H.264 UHD đến Mức 5.1 và hỗ trợ tối đa H.264 đến Mức 4.2. (TV không hỗ trợ FMO / ASO / RS)
• Hỗ trợ HEVC UHD lên đến Mức 5.2 và hỗ trợ HEVC FHD lên đến Mức 4.1. (TV QLED ngoại trừ Dòng Q6*A/TheFrame)
• Hỗ trợ HEVC UHD lên đến Mức 5.1 và hỗ trợ HEVC FHD lên đến Mức 4.1. DòngQ6*A/AU9/AU8)
• Không hỗ trợ VC1 AP L4.
• GMC 2 hoặc cao hơn không được hỗ trợ.
Giải mã âm thanh
• WMA được hỗ trợ lên đến 10 kênh Pro 5.1.
• Không hỗ trợ tính năng bù mất WMA, WMA1 / Âm thanh.
• QCELP, AMR NB / WB không được hỗ trợ.
• Vorbis được hỗ trợ cho tối đa 5,1 kênh.
• Dolby Digital+ được hỗ trợ cho tối đa 5.1 kênh.
• Các mức lấy mẫu được hỗ trợ là 8, 11.025, 12, 16, 22.05, 24, 32, 44.1 và 48 KHz và khác với bộ giải mã.
- 146 -

Các bộ giải mã video được hỗ trợ (Dòng AU7/BEA)
Định dạng tậptin Tập tin chứa Bộ giải mã Video Độ phân giải Tốc độ khung hình
(khung hình/giây)Tỷ lệbit
(Mps)Bộ giải mã Âm
thanh
*.avi
*.mkv
*.asf
*.wmv
*.mp4
*.mov
*.3gp
*.vro
*.mpg
*.mpeg
*.ts
*.tp
*.trp
*.flv
*.vob
*.svi
*.m2ts
*.mts
AVI
MKV
ASF
MP4
3GP
MOV
FLV
VRO
VOB
PS
TS
SVAF
H.264 BP/MP/HP
3840 x 2160
3840 x 2160: 30
1920 x 1080: 12050
Dolby Digital
LPCM
ADPCM(IMA,MS)
AAC
HE-AAC
WMA
Dolby Digital+
MPEG(MP3)
AC-4
G.711(A-Law, μ-Law)
OPUS
HEVC (H.265 -Mạch chính, Mạch
chính10)
3840 x 2160 : 60
1920 x 1080 : 12050
Motion JPEG
1920 x 1080
60
20
MVC
MPEG4 SP/ASP
Window MediaVideo v9 (VC1)
MPEG2
MPEG1
Microsoft MPEG-4v1, v2, v3
30
Window MediaVideo v7 (WMV1),
v8 (WMV2)
H.263 Sorrenson
VP6
AV1 3840 x 2160 60 40
*.webm WebM
VP8 1920 x 1080 60 20
VorbisVP9 (Hỗ trợ
profile 0, profile2)
3840 x 2160 60 50
AV1 3840 x 2160 60 40
*.rmvb RMVBRV8/9/10(RV30/40)
1920 x 1080 60 20 RealAudio 6
- 147 -

Những hạn chế Khác
• Các bộ giải mã có thể không hoạt động đúng nếu có vấn đề với dữ liệu nội dung.
• Nội dung video sẽ không phát hoặc phát không đúng, nếu nội dung hoặc tập tin chứa nội dung bị lỗi.
• Âm thanh hoặc video có thể không hoạt động nếu chúng có tỷ lệ bit/tỷ lệ khung hình tiêu chuẩn vượt quá tỷ lệtương thích của TV.
• Nếu Bảng chỉ mục bị lỗi, chức năng Tìm kiếm (Nhảy) sẽ không hoạt động.
• Khi phát video trên một kết nối mạng, video không thể phát với chất lượng tốt do tốc độ truyền dữ liệu.
• Một số thiết bị máy quay kỹ thuật số/USB có thể không tương thích với đầu đọc.
• Bộ giải mã HEVC chỉ khả dụng trong các tập tin chứa MKV / MP4 / TS.
• Bộ giải mã MVC được hỗ trợ một phần.
Giải mã video
• Hỗ trợ UHD H.264 đến Mức 5.1 và hỗ trợ FHD H.264 đến Mức 4.1 (TV không hỗ trợ FMO/ASO/RS).
• Hỗ trợ HEVC UHD lên đến Mức 5.1 và hỗ trợ HEVC FHD lên đến Mức 4.1.
• Không hỗ trợ VC1 AP L4.
• GMC 2 hoặc cao hơn không được hỗ trợ.
Giải mã âm thanh
• WMA được hỗ trợ tối đa các kênh 10 Pro 5.1, cấu hình M2.
• Không hỗ trợ tính năng bù mất WMA, WMA1 / Âm thanh.
• QCELP, AMR NB / WB không được hỗ trợ.
• Vorbis được hỗ trợ cho tối đa 5,1 kênh.
• Dolby Digital+ được hỗ trợ cho tối đa 5.1 kênh.
• Các mức lấy mẫu được hỗ trợ là 8, 11.025, 12, 16, 22.05, 24, 32, 44.1 và 48 KHz và khác với bộ giải mã.
- 148 -

Bộ giải mã video được hỗ trợ (Dòng QN8**A trở lên)
Định dạng tậptin Tập tin chứa Bộ giải mã Video Độ phân giải Tốc độ khung hình
(khung hình/giây)Tỷ lệbit
(Mps)Bộ giải mã Âm
thanh
*.avi
*.mkv
*.asf
*.wmv
*.mp4
*.mov
*.3gp
*.vro
*.mpg
*.mpeg
*.ts
*.tp
*.trp
*.flv
*.vob
*.svi
*.m2ts
*.mts
AVI
MKV
ASF
MP4
3GP
MOV
FLV
VRO
VOB
PS
TS
SVAF
H.264 BP/MP/HP 3840 x 21601920 x 1080: 120
3840 X 2160: 6060
Dolby Digital
LPCM
ADPCM(IMA,MS)
AAC
HE-AAC
WMA
Dolby Digital+
MPEG(MP3)
AC-4
G.711(A-Law, μ-Law)
OPUS
HEVC (H.265 -Mạch chính, Mạch
chính10)7680 x 4320
3840 x 2160: 120
7680 x 4320: 60100
Motion JPEG 3840 x 2160 30 80
MVC
1920 x 1080
60
20
MPEG4 SP/ASP
Window MediaVideo v9 (VC1)
MPEG2
MPEG1
Microsoft MPEG-4v1, v2, v3
30
Window MediaVideo v7 (WMV1),
v8 (WMV2)
H.263 Sorrenson
VP6
AV1 7680 x 43203840 x 2160: 120
7680 x 4320: 6080
*.webm WebM
VP8 1920 x 1080 60 20
Vorbis
VP9 (Hỗ trợprofile 0, profile
2)3840 x 2160 60 80
AV1 7680 x 43203840 x 2160: 120
7680 x 4320: 6080
*.rmvb RMVBRV8/9/10(RV30/40)
1920 x 1080 60 20 RealAudio 6
Do các thông số kỹ thuật dựa trên các tiêu chuẩn kết nối và giải mã 8K hiện nay, các tiêu chuẩn kết nối, phát sóng và giải mãtrong tương lai có thể không được hỗ trợ. Việc nâng cấp để đáp ứng các tiêu chuẩn trong tương lai có thể yêu cầu mua thêmthiết bị.
Một số tiêu chuẩn của bên thứ ba có thể không được hỗ trợ.
- 149 -

Những hạn chế Khác
• Các bộ giải mã có thể không hoạt động đúng nếu có vấn đề với dữ liệu nội dung.
• Nội dung video sẽ không phát hoặc phát không đúng, nếu nội dung hoặc tập tin chứa nội dung bị lỗi.
• Âm thanh hoặc video có thể không hoạt động nếu chúng có tỷ lệ bit/tỷ lệ khung hình tiêu chuẩn vượt quá tỷ lệtương thích của TV.
• Nếu Bảng chỉ mục bị lỗi, chức năng Tìm kiếm (Nhảy) sẽ không hoạt động.
• Khi phát video trên một kết nối mạng, video không thể phát với chất lượng tốt do tốc độ truyền dữ liệu.
• Một số thiết bị máy quay kỹ thuật số/USB có thể không tương thích với đầu đọc.
• Bộ giải mã HEVC chỉ khả dụng trong các tập tin chứa MKV / MP4 / TS.
• Bộ giải mã MVC được hỗ trợ một phần.
Giải mã video
• Hỗ trợ tối đa H.264 UHD đến Mức 5.1 và hỗ trợ tối đa H.264 đến Mức 4.2. (TV không hỗ trợ FMO / ASO / RS)
• Hỗ trợ tối đa HEVC UHD đến Mức 5.2.
• Hỗ trợ HEVC 8K lên đến Mức 6.1.
• Không hỗ trợ VC1 AP L4.
• GMC 2 hoặc cao hơn không được hỗ trợ.
Giải mã âm thanh
• WMA được hỗ trợ lên đến 10 kênh Pro 5.1.
• Không hỗ trợ tính năng bù mất WMA, WMA1 / Âm thanh.
• QCELP, AMR NB / WB không được hỗ trợ.
• Vorbis được hỗ trợ cho tối đa 5,1 kênh.
• Dolby Digital+ được hỗ trợ cho tối đa 5.1 kênh.
• Các mức lấy mẫu được hỗ trợ là 8, 11.025, 12, 16, 22.05, 24, 32, 44.1 và 48 KHz và khác với bộ giải mã.
- 150 -

Đọc Sau khi lắp đặt TVĐọc kỹ thông tin sau khi lắp đặt TV.
Kích cỡ hình ảnh và tín hiệu đầu vào
Kích cỡ h.ảnh được áp dụng cho nguồn hiện tại. Kích cỡ h.ảnh được áp dụng sẽ vẫn có hiệu lực bất cứ khi nào bạnchọn nguồn đó, trừ khi bạn thay đổi chúng.
Tín hiệu đầu vào Kích thước hình ảnh
Thành phần 16:9 Chuẩn, Tùy chọn, 4:3
Kênh kỹ thuật số (720p) 16:9 Chuẩn, Tùy chọn, 4:3
Kênh kỹ thuật số (1080i, 1080p) 16:9 Chuẩn, Tùy chọn, 4:3
*Kênh kỹ thuật số (3840 x 2160p @ 24/30 Hz) 16:9 Chuẩn, Tùy chọn
*Kênh kỹ thuật số (3840 x 2160p @ 50/60 Hz) 16:9 Chuẩn, Tùy chọn
*Kênh kỹ thuật số (4096 x 2160p) 16:9 Chuẩn, Tùy chọn
HDMI (720p) 16:9 Chuẩn, Tùy chọn, 4:3
*HDMI (1080i, 1080p) 16:9 Chuẩn, Tùy chọn, 4:3
*HDMI (3840 x 2160p) 16:9 Chuẩn, Tùy chọn
*HDMI (4096 x 2160p) 16:9 Chuẩn, Tùy chọn
*HDMI (7680 x 4320p) 16:9 Chuẩn, Tùy chọn
USB (720p) 16:9 Chuẩn, Tùy chọn, 4:3
USB (1080i/p @ 60 Hz) 16:9 Chuẩn, Tùy chọn, 4:3
*USB (3840 x 2160p @ 24/30 Hz) 16:9 Chuẩn, Tùy chọn
*USB (3840 x 2160p @ 60 Hz)
*USB (4096 x 2160p @ 24/30/60 Hz)16:9 Chuẩn, Tùy chọn
*USB (7680 x 4320p @ 24/30/60 Hz) 16:9 Chuẩn, Tùy chọn
*: Tín hiệu đầu vào này có thể khác nhau tùy theo kiểu máy và khu vực địa lý.
Các cổng đầu vào cho các thiết bị bị ngoại vi có thể khác nhau tùy theo kiểu máy và khu vực địa lý.
Lắp đặt khóa chống trộm
Khóa chống trộm là một thiết bị vật lý được sử dụng để chống trộm cho TV. Hãy tìm khe khóa ở phía sau TV. Khekhóa có biểu tượng nằm bên cạnh. Quấn dây khóa quanh một vật nặng nằm bất động, sau đó luồn qua khe khóacủa TV. Khóa này được bán riêng. Phương pháp sử dụng khóa chống trộm có thể khác biệt đối với mỗi kiểu máy. Hãytham khảo hướng dẫn sử dụng để biết thêm thông tin.
Chức năng này có thể không được hỗ trợ tùy thuộc vào kiểu máy hoặc khu vực địa lý.
- 151 -

Độ phân giải được hỗ trợ đối với tín hiệu đầu vào UHDKiểm tra độ phân giải được hỗ trợ cho tín hiệu đầu vào UHD.
• Độ phân giải: 3840 x 2160p, 4096 x 2160p
Chức năng này có thể không hỗ trợ tùy thuộc vào kiểu máy.
Nếu Tín hiệu đầu vào mở rộng được cài đặt sang Tắt
Tốc độ khunghình (khunghình/giây)
Độ sâu màu /Mẫu sắc độ RGB 4:4:4 YCbCr 4:4:4 YCbCr 4:2:2 YCbCr 4:2:0
50 / 60 8 bit - - - O
Nếu Tín hiệu đầu vào mở rộng được cài đặt sang Mở
• Tất cả các kiểu máy của Dòng Q6*A/AU/BEA và các kiểu máy dưới 55 inch (QLED TV/The Frame):
Tốc độ khunghình (khunghình/giây)
Độ sâu màu /Mẫu sắc độ RGB 4:4:4 YCbCr 4:4:4 YCbCr 4:2:2 YCbCr 4:2:0
50 / 608 bit O O O O
10 bit - - O O
• Được hỗ trợ trên các kiểu máy 55 inch trở lên của QLED TV (ngoại trừ Dòng Q6*A) và The Frame
Tốc độ khunghình (khunghình/giây)
Độ sâu màu /Mẫu sắc độ RGB 4:4:4 YCbCr 4:4:4 YCbCr 4:2:2 YCbCr 4:2:0
50 / 608 bit O O O O
10 bit *O *O O O
1208 bit *O *O *O *O
10 bit *O *O *O *O
*: Cổng HDMI 4 hỗ trợ các thông số kỹ thuật này.
- 152 -

Dòng QN8**A trở lên có hỗ trợ độ phân giải tín hiệu đầu vàoKiểm tra độ phân giải tín hiệu đầu vào mà Dòng QN8**A trở lên hỗ trợ.
Nếu Tín hiệu đầu vào mở rộng được cài đặt sang Tắt
Tốc độ khunghình (khunghình/giây)
Độ sâu màu /Mẫu sắc độ RGB 4:4:4 YCbCr 4:4:4 YCbCr 4:2:2 YCbCr 4:2:0
50 / 60 8 bit - - - O
Nếu Tín hiệu đầu vào mở rộng được cài đặt sang Mở
• Độ phân giải: 3840 x 2160p, 4096 x 2160p
Tốc độ khunghình (khunghình/giây)
Độ sâu màu /Mẫu sắc độ RGB 4:4:4 YCbCr 4:4:4 YCbCr 4:2:2 YCbCr 4:2:0
50 / 608 bit O O O O
10 bit O O O O
1208 bit O O O O
10 bit O O O O
• Độ phân giải: 7680 x 4320p
Tốc độ khunghình (khunghình/giây)
Độ sâu màu /Mẫu sắc độ RGB 4:4:4 YCbCr 4:4:4 YCbCr 4:2:2 YCbCr 4:2:0
24 / 30 / 50 / 608 bit O O O O
10 bit O O O O
- 153 -

Độ phân giải hỗ trợ cho FreeSync (VRR)Kiểm tra các độ phân giải được hỗ cho tín hiệu FreeSync (VRR).
Khi Chế độ Game được đặt thành Mở hoặc Tự động, chức năng FreeSync (VRR) sẽ được kích hoạt.
• Chỉ các kiểu máy sau đây hỗ trợ FreeSync (VRR):
– Dành cho QLED TV (ngoại trừ dòng Q6*A và kiểu máy 50Q8*A)
– Dành cho The Frame (55LS03A, 65LS03A, 75LS03A)
– Dòng AU9 (chỉ hỗ trợ độ phân giải 1920 x 1080)
Chức năng này có thể không hỗ trợ tùy thuộc vào kiểu máy.
Độ phân giải(Điểm x dòng)
Định dạng hiểnthị
Tần số Quétngang(KHz)
Tần số quét dọc(Hz)
Tần số Đồng hồ(MHz)
DÒ TÌM
1920 x 1080 120 Hz 135.000 120.000 297.000 liên tục
2560 x 1440 120 Hz 150.000 120.000 495.000 liên tục
3840 x 2160 120 Hz 270.000 120.000 1188.000 liên tục
4096 x 2160 120 Hz 270.000 120.000 1188.000 liên tục
*7680 x 4320 60 Hz 264.000 60.000 2376.000 liên tục
*: Độ phân giải có thể không được hỗ trợ tùy theo kiểu máy.
- 154 -

Độ phân giải được hỗ trợ cho Màn hình rộngKiểm tra độ phân giải được hỗ trợ cho Màn hình rộng.
Khi máy tính được kết nối và chế độ Chế độ Game được thiết lập thành Mở hoặc Tự động, màn hình rộng (21:9 hoặc32:9) được kích hoạt trên Thanh Game. Khi bạn nhấn giữ nút trong chế độ Chế độ Game, Thanh Game được khởichạy.
Chức năng này có thể không hỗ trợ tùy thuộc vào kiểu máy.
Độ phân giải(Điểm x dòng)
Định dạng hiểnthị
Tần số Quétngang(KHz)
Tần số quét dọc(Hz)
Tần số Đồng hồ(MHz)
DÒ TÌM
3840 x 1600 (21:9) 60 Hz 99.419 60.000 521.750 liên tục
2560 x 1080 (21:9) 60 Hz 66.000 60.000 198.000 liên tục
*2560 x 1080 (21:9) 120 Hz 131.748 120.000 347.810 liên tục
3840 x 1080 (32:9) 60 Hz 66.625 60.000 266.500 liên tục
*3840 x 1080 (32:9) 120 Hz 137.250 120.000 549.000 liên tục
*: Độ phân giải có thể không được hỗ trợ tùy theo kiểu máy.
Khi kích thước màn hình không được thay đổi ngay cả khi đang trong chế độ Màn hình rộng, hãy cài đặt độ phân giải trongthiết bị ngoại vi.
Chế độ Màn hình rộng khả dụng đối với một thiết bị ngoại vi hỗ trợ độ phân giải 21:9 hoặc 32:9. Đầu tiên hãy đặt độ phân giảithành 21:9 hoặc 32:9 trước khi chạy trò chơi.
Màn hình rộng có thể không khả dụng đối với MacBook.
Trong trường hợp là thiết bị chơi game, chức năng này sẽ không khả dụng ngay cả khi tên của thiết bị ngoại vi đã được đổithành PC.
- 155 -

Đọc trước khi kết nối với máy tính (Độ phân giải được hỗ trợ)Kiểm tra độ phân giải được hỗ trợ cho tín hiệu đầu vào PC.
Khi bạn kết nối TV với máy tính, hãy cài đặt card màn hình của máy tính với một trong các độ phân giải tiêu chuẩnđược liệt kê trong bảng dưới đây. TV sẽ tự động điều chỉnh đến độ phân giải mà bạn chọn. Lưu ý rằng độ phân giải tốiưu và độ phân giải đề xuất tương ứng là 3840 x 2160 tại tần số 60 Hz (kiểu máy UHD) và 7680 x 4320 tại tần số 60 Hz(Dòng QN8**A trở lên). Việc lựa chọn độ phân giải không nằm trong các bảng có thể dẫn đến màn hình trống hoặcnhấp nháy hoặc chỉ có thể bật bộ thu của điều khiển từ xa. Tham khảo các hướng dẫn sử dụng của card đồ họa củabạn để biết độ phân giải tương thích.
Độ phân giải mặc định là 3840 x 2160 tại tần số 60 Hz (kiểu máy UHD) và 7680 x 4320 tại tần số 60 Hz (Dòng QN8**A trởlên) khi Tín hiệu đầu vào mở rộng được đặt là Mở. Độ phân giải mặc định là 3840 x 2160 tại tần số 30 Hz với Tín hiệu đầu vàomở rộng được cài đặt là Tắt.
IBM
Độ phân giải(Điểm x dòng)
Định dạng hiểnthị
Tần số Quétngang(KHz)
Tần số quét dọc(Hz)
Tần số Đồng hồ(MHz)
Phân cực (ngang/dọc)
720 x 400 70 Hz 31.469 70.087 28.322 - / +
MAC
Độ phân giải(Điểm x dòng)
Định dạng hiểnthị
Tần số Quétngang(KHz)
Tần số quét dọc(Hz)
Tần số Đồng hồ(MHz)
Phân cực (ngang/dọc)
640 x 480 67 Hz 35.000 66.667 30.240 - / -
832 x 624 75 Hz 49.726 74.551 57.284 - / -
1152 x 870 75 Hz 68.681 75.062 100.000 - / -
- 156 -

VESA DMT
Độ phân giải(Điểm x dòng)
Định dạng hiểnthị
Tần số Quétngang(KHz)
Tần số quét dọc(Hz)
Tần số Đồng hồ(MHz)
Phân cực (ngang/dọc)
640 x 480 60 Hz 31.469 59.940 25.175 - / -
640 x 480 72 Hz 37.861 72.809 31.500 - / -
640 x 480 75 Hz 37.500 75.000 31.500 - / -
800 x 600 60 Hz 37.879 60.317 40.000 + / +
800 x 600 72 Hz 48.077 72.188 50.000 + / +
800 x 600 75 Hz 46.875 75.000 49.500 + / +
1024 x 768 60 Hz 48.363 60.004 65.000 - / -
1024 x 768 70 Hz 56.476 70.069 75.000 - / -
1024 x 768 75 Hz 60.023 75.029 78.750 + / +
1152 x 864 75 Hz 67.500 75.000 108.000 + / +
1280 x 720 60 Hz 45.000 60.000 74.250 + / +
1280 x 800 60 Hz 49.702 59.810 83.500 - / +
1280 x 1024 60 Hz 63.981 60.020 108.000 + / +
1280 x 1024 75 Hz 79.976 75.025 135.000 + / +
1440 x 900 60 Hz 55.935 59.887 106.500 - / +
1600 x 900 60 Hz 60.000 60.000 108.000 + / +
1680 x 1050 60 Hz 65.290 59.954 146.250 - / +
1920 x 1080 60 Hz 67.500 60.000 148.500 + / +
- 157 -

VESA CVT
Độ phân giải(Điểm x dòng)
Định dạng hiểnthị
Tần số Quétngang(KHz)
Tần số quét dọc(Hz)
Tần số Đồng hồ(MHz)
Phân cực (ngang/dọc)
2560 x 1440 60 Hz 88.787 59.951 241.500 + / -
2560 x 1440 120 Hz 192.996 119.998 497.750 + / -
Độ phân giải có thể không được hỗ trợ tùy theo kiểu máy.
Không hỗ trợ độ phân giải 2560 x 1440 ở tần số 60 Hz trong Chế độ Game.
CTA-861
Độ phân giải(Điểm x dòng)
Định dạng hiểnthị
Tần số Quétngang(KHz)
Tần số quét dọc(Hz)
Tần số Đồng hồ(MHz)
Phân cực (ngang/dọc)
1920 x 1080i 50 Hz 28.125 50.000 74.250 + / +
1920 x 1080i 60 Hz 33.750 60.000 74.250 + / +
*1920 x 1080 100 Hz 112.500 100.000 297.000 + / +
*1920 x 1080 120 Hz 135.000 120.003 297.000 + / +
3840 x 2160 30 Hz 67.500 30.000 297.000 - / -
*3840 x 2160 60 Hz 135.000 60.000 594.000 - / -
*3840 x 2160 100 Hz 225.000 100.000 1188.000 + / +
*3840 x 2160 120 Hz 270.000 120.000 1188.000 + / +
4096 x 2160 24 Hz 54.000 24.000 297.000 + / +
4096 x 2160 30 Hz 67.500 30.000 297.000 + / +
*4096 x 2160 50 Hz 112.500 50.000 594.000 + / +
*4096 x 2160 60 Hz 135.000 60.000 594.000 + / +
*4096 x 2160 100 Hz 225.000 100.000 1188.000 + / +
*4096 x 2160 120 Hz 270.000 120.000 1188.000 + / +
*7680 x 4320 24 Hz 108.000 24.000 1188.000 + / +
*7680 x 4320 30 Hz 132.000 30.000 1188.000 + / +
*7680 x 4320 50 Hz 220.000 50.000 2376.000 + / +
*7680 x 4320 60 Hz 264.000 60.000 2376.000 + / +
*: Độ phân giải có thể không được hỗ trợ tùy theo kiểu máy.
- 158 -

Độ phân giải được hỗ trợ đối với tín hiệu VideoKiểm tra độ phân giải được hỗ trợ cho tín hiệu video.
CTA-861
Độ phân giải(Điểm x dòng)
Định dạng hiểnthị
Tần số Quétngang(KHz)
Tần số quét dọc(Hz)
Tần số Đồng hồ(MHz)
Phân cực (ngang/dọc)
720 (1440) x 576i 50 Hz 15.625 50.000 27.000 - / -
720 (1440) x 480i 60 Hz 15.734 59.940 27.000 - / -
720 x 576 50 Hz 31.250 50.000 27.000 - / -
720 x 480 60 Hz 31.469 59.940 27.000 - / -
1280 x 720 50 Hz 37.500 50.000 74.250 + / +
1280 x 720 60 Hz 45.000 60.000 74.250 + / +
1920 x 1080i 50 Hz 28.125 50.000 74.250 + / +
1920 x 1080i 60 Hz 33.750 60.000 74.250 + / +
1920 x 1080 24 Hz 27.000 24.000 74.250 + / +
1920 x 1080 25 Hz 28.125 25.000 74.250 + / +
1920 x 1080 30 Hz 33.750 30.000 74.250 + / +
1920 x 1080 50 Hz 56.250 50.000 148.500 + / +
1920 x 1080 60 Hz 67.500 60.000 148.500 + / +
*1920 x 1080 100 Hz 112.500 100.000 297.000 + / +
*1920 x 1080 120 Hz 135.000 120.003 297.000 + / +
3840 x 2160 24 Hz 54.000 24.000 297.000 + / +
3840 x 2160 25 Hz 56.250 25.000 297.000 + / +
3840 x 2160 30 Hz 67.500 30.000 297.000 + / +
*3840 x 2160 50 Hz 112.500 50.000 594.000 + / +
*3840 x 2160 60 Hz 135.000 60.000 594.000 + / +
*3840 x 2160 100 Hz 225.000 100.000 1188.000 + / +
*3840 x 2160 120 Hz 270.000 120.000 1188.000 + / +
- 159 -

Độ phân giải(Điểm x dòng)
Định dạng hiểnthị
Tần số Quétngang(KHz)
Tần số quét dọc(Hz)
Tần số Đồng hồ(MHz)
Phân cực (ngang/dọc)
4096 x 2160 24 Hz 54.000 24.000 297.000 + / +
4096 x 2160 30 Hz 67.500 30.000 297.000 + / +
*4096 x 2160 50 Hz 112.500 50.000 594.000 + / +
*4096 x 2160 60 Hz 135.000 60.000 594.000 + / +
*4096 x 2160 100 Hz 225.000 100.000 1188.000 + / +
*4096 x 2160 120 Hz 270.000 120.000 1188.000 + / +
*7680 x 4320 24 Hz 108.000 24.000 1188.000 + / +
*7680 x 4320 30 Hz 132.000 30.000 1188.000 + / +
*7680 x 4320 50 Hz 220.000 50.000 2376.000 + / +
*7680 x 4320 60 Hz 264.000 60.000 2376.000 + / +
*: Độ phân giải có thể không được hỗ trợ tùy theo kiểu máy.
VESA CVT
Độ phân giải(Điểm x dòng)
Định dạng hiểnthị
Tần số Quétngang(KHz)
Tần số quét dọc(Hz)
Tần số Đồng hồ(MHz)
Phân cực (ngang/dọc)
2560 x 1440 60 Hz 88.787 59.951 241.500 + / -
2560 x 1440 120 Hz 192.996 119.998 497.750 + / -
Độ phân giải có thể không được hỗ trợ tùy theo kiểu máy.
- 160 -

Đọc trước khi sử dụng thiết bị BluetoothĐọc kỹ thông tin trước khi sử dụng thiết bị Bluetooth.
Chức năng này có thể không được hỗ trợ tùy thuộc vào kiểu máy hoặc khu vực địa lý.
Hạn chế khi sử dụng Bluetooth
• Bạn không thể sử dụng đồng thời các thiết bị Bluetooth và tính năng Thiết lập âm thanh vòm cho loa Wi-Fi.
• Vấn đề tương thích có thể xảy ra, tùy theo thiết bị Bluetooth. (Tai nghe di động riêng biệt có thể không khả dụng,tùy theo môi trường xung quanh.)
• Lỗi tiếng và hình không khớp có thể xảy ra.
• Kết nối giữa thiết bị Bluetooth và TV có thể bị mất, tùy theo khoảng cách giữa chúng.
• Thiết bị Bluetooth có thể phát ra tiếng hoặc có lỗi:
– Khi một phần của cơ thể tiếp xúc với hệ thống truyền/nhận của thiết bị Bluetooth hoặc TV.
– Khi các thiết bị chịu sự thay đổi điện do các vật cản gây ra bởi một bức tường, góc, hay phân vùng văn phòng.
– Khi thiết bị được tiếp xúc với nhiễu điện từ các thiết bị cùng một tần số băng tần bao gồm cả trang thiết bị ytế, lò vi sóng và các mạng LAN không dây.
• Nếu sự cố vẫn tiếp diễn, chúng tôi khuyên bạn nên sử dụng kết nối có dây.
– Cổng DIGITAL AUDIO OUT (OPTICAL)
– Cổng HDMI (eARC)
- 161 -

Giấy phépKiểm tra thông tin giấy phép và thương hiệu TV của bạn.
Manufactured under license from Dolby Laboratories. Dolby, Dolby Audio and the double-D symbol are trademarksof Dolby Laboratories Licensing Corporation.
The terms HDMI and HDMI High-Definition Multimedia Interface, and the HDMI Logo are trademarks or registeredtrademarks of HDMI Licensing LLC in the United States and other countries.
Open Source License Notice
Open Source used in this product can be found on the following webpage. (http://opensource.samsung.com)
Giấy phép này có thể không được hỗ trợ tùy thuộc vào kiểu máy hoặc khu vực địa lý.
- 162 -

Xử lý sự cốNếu bạn gặp vấn đề với TV, bạn có thể tiếp cận các giải pháp khác nhau trong khi xem TV. Nếu phần Khắc phục sựcố không giải quyết được vấn đề của bạn, hãy xem phần FAQ hoặc liên hệ Tổng đài của Samsung.
Các vấn đề về hình ảnhKhi TV gặp trục trặc với hình ảnh, các bước này có thể giúp giải quyết sự cố.
Kiểm tra hình ảnh
Cài đặt Hỗ trợ Chăm sóc thiết bị Tự chẩn đoán Kiểm tra hình ảnh Thử ngay
Trước khi bạn xem lại danh sách các sự cố và giải pháp dưới đây, hãy sử dụng Kiểm tra hình ảnh để xác định có phảisự cố là do TV không. Kiểm tra hình ảnh sẽ hiển thị hình ảnh có độ phân giải cao để kiểm tra những sai sót hoặc lỗi.
Vấn đề Hãy thử cách này!
Rung hình và mờ
Nếu TV thỉnh thoảng nhấp nháy hoặc mờ, bạn cần phải vô hiệu hóa một số tính năng tiếtkiệm năng lượng.
Tắt Tối ưu độ sáng, Giảm độ sáng, Motion Lighting hoặc Tăng độ tương phản.
• Cài đặt Tổng quát Tiết kiệm nguồn và điện Tối ưu độ sáng
• Cài đặt Tổng quát Tiết kiệm nguồn và điện Giảm độ sáng
• Cài đặt Tổng quát Tiết kiệm nguồn và điện Motion Lighting
• Cài đặt Hình ảnh Cài đặt chuyên môn Tăng độ tương phản
Chạy Kiểm tra hình ảnh. Khi chất lượng hình ảnh được kiểm tra bình thường, hãy kiểm tra tínhiệu của thiết bị được kết nối.
• Cài đặt Hỗ trợ Chăm sóc thiết bị Tự chẩn đoán Kiểm tra hình ảnh
- 163 -

Vấn đề Hãy thử cách này!
Kết nối Component và Màumàn hình
Nếu bạn thấy rằng màu trên màn hình không đúng hoặc các màu đen và trắng bị tắt, hãychạy Kiểm tra hình ảnh.
• Cài đặt Hỗ trợ Chăm sóc thiết bị Tự chẩn đoán Kiểm tra hình ảnh
Nếu kết quả kiểm tra cho thấy vấn đề không phải là do TV, hãy làm như sau:
Khi sử dụng Hộp One Connect, xác nhận rằng các đầu nối vào video đã được kết nối với cácđầu nối ra video phù hợp của thiết bị ngoại vi.
Khi sử dụng cáp thành phần, xác nhận rằng các giắc cắm màu xanh lá (Y), xanh dương (Pb) vàđỏ (Pr) được cắm vào các đầu nối thích hợp của chúng.
Để biết thêm thông tin về cách chọn thiết bị ngoại vi, hãy chạy Hướng dẫn kết nối.
• Nguồn Hướng dẫn kết nối
Độ sáng màn hình
Nếu màn hình hiển thị quá mờ, hãy thử thay đổi cài đặt trong mục Đặt lại H.ảnh hoặc tắt Tốiưu độ sáng.
• Cài đặt Hình ảnh Cài đặt chuyên môn Đặt lại H.ảnh
• Cài đặt Tổng quát Tiết kiệm nguồn và điện Tối ưu độ sáng
Nếu bạn thấy màu sắc trên TV đã chính xác, chỉ có điều là quá tối hoặc quá sáng, trước tiênhãy thử điều chỉnh các thiết lập sau đây.
• Cài đặt Hình ảnh Cài đặt chuyên môn Độ tương phản
• Cài đặt Hình ảnh Cài đặt chuyên môn Độ sáng
• Cài đặt Hình ảnh Cài đặt chuyên môn Độ nét
• Cài đặt Hình ảnh Cài đặt chuyên môn Màu sắc
• Cài đặt Hình ảnh Cài đặt chuyên môn Tint (X/Đỏ)
Độ nhòe hoặc Rung
Nếu bạn nhận thấy có vết nhòe hoặc rung trên màn hình, hãy sử dụng chức năng Cài đặt Độrõ hình ảnh để giải quyết sự cố này.
• Cài đặt Hình ảnh Cài đặt chuyên môn Cài đặt Độ rõ hình ảnh
- 164 -

Vấn đề Hãy thử cách này!
Tắt nguồn ngoài ý muốn
Nếu TV của bạn tự tắt, hãy thử vô hiệu hóa một số tính năng tiết kiệm năng lượng của TV.
Hãy xem Bộ định giờ ngủ có bật không. Bộ định giờ ngủ sẽ tự động tắt TV sau một thời giannhất định.
• Cài đặt Tổng quát Trình quản lý hệ thống Thời gian Bộ định giờ ngủ
Nếu Bộ định giờ ngủ không bật, hãy xem Tự động tắt nguồn hoặc Bộ đ.giờ tắt có bật khôngvà vô hiệu hóa nó.
• Cài đặt Tổng quát Tiết kiệm nguồn và điện Tự động tắt nguồn
• Cài đặt Tổng quát Trình quản lý hệ thống Thời gian Bộ đ.giờ tắt
Sự cố khi bật nguồn
Nếu bạn gặp vấn đề với việc cấp nguồn cho TV thì có một số thứ bạn cần kiểm tra trước khigọi điện đến bộ phận dịch vụ.
Xác nhận rằng dây cáp của TV được kết nối đúng ở cả hai đầu và điều khiển từ xa đang hoạtđộng bình thường.
Hãy chắc chắn rằng dây cáp ăng-ten hoặc dây cáp truyền hình cáp được kết nối vững chắc.
Nếu bạn có bộ giải mã truyền hình cáp hoặc vệ tinh, hãy xác nhận rằng chúng đã được cắmđiện và được bật lên.
Trong trường hợp kiểu máy hỗ trợ Hộp One Connect, hãy kiểm tra Cáp One InvisibleConnection hoặc One Connect giữa TV và Hộp One Connect.
Không thể tìm thấy kênh
Nếu TV của bạn không kết nối được với bộ giải mã truyền hình cáp hoặc vệ tinh, hãy chạy Dòkênh tự động.
• Cài đặt Phát sóng (Cài đặt dò kênh tự động) Dò kênh tự động
Cài đặt dò kênh tự động có thể không xuất hiện tùy thuộc vào kiểu máy hoặc khu vựcđịa lý.
Khi sử dụng bộ thu sóng như bộ giải mã set-top và IPTV, hãy kiểm tra kết nối với TV.
• Nguồn Hướng dẫn kết nối
Khi triệu chứng vẫn tiếp diễn, hãy liên hệ với nhà cung cấp dịch vụ.
- 165 -

Vấn đề Hãy thử cách này!
Hình ảnh trên TV trôngkhông đẹp như lúc ở cửahàng.
Các màn hình ở cửa hàng được điều chỉnh thành kênh UHD hoặc kênh HD kỹ thuật số.
Thay đổi độ phân giải của các thiết bị như bộ thu sóng kỹ thuật số, IPTV và bộ giải mã set-topsang UHD hoặc HD.
Đảm bảo sử dụng cáp HDMI để thưởng thức video chất lượng cao.
• Nguồn Hướng dẫn kết nối Thiết bị video HDMI
Để kết nối TV với PC, đảm bảo rằng card đồ họa PC của bạn hỗ trợ độ phân giải UHD.
Để biết thêm thông tin về độ phân giải UHD được hỗ trợ, hãy tham khảo “Độ phân giải đượchỗ trợ đối với tín hiệu đầu vào UHD".
Để biết thêm thông tin về độ phân giải 8K được hỗ trợ, hãy tham khảo "Dòng QN8**A trở lêncó hỗ trợ độ phân giải tín hiệu đầu vào".
Đảm bảo rằng bộ giải mã set-top hoặc bộ giải mã truyền hình cáp hỗ trợ nội dung hoặcchương trình phát sóng cho UHD và thiết lập độ phân giải. Để biết thêm thông tin, liênhệ nhà cung cấp dịch vụ.
Khi sử dụng kênh Samsung TV Plus, hãy kiểm tra kết nối mạng. Khi tốc độ mạng chậm,ứng dụng có thể không hoạt động hoặc chất lượng hình ảnh có thể kém.
Hình ảnh bị biến dạng.
Việc nén nội dung video có thể gây biến dạng hình ảnh, nhất là với những hình ảnh chuyểnđộng nhanh như các chương trình thể thao và phim hành động.
Nếu tín hiệu nhận được yếu hoặc kém, có thể xuất hiện biến dạng màn hình nhưng đó khôngphải là lỗi.
Sử dụng điện thoại di động gần TV (trong phạm vi 1 m) có thể gây nhiễu ở các kênh analog vàkỹ thuật số.
Sai màu hoặc thiếu màu.
Nếu bạn đang dùng kết nối Component, hãy chắc rằng các cáp component được nối với đúnggiắc cắm.
Kết nối sai hoặc lỏng có thể gây ra các vấn đề về màu hoặc màn hình trắng xóa.
- 166 -

Vấn đề Hãy thử cách này!
Chất lượng màu kém hoặchình ảnh không đủ sáng.
Vào Hình ảnh sau đó điều chỉnh các thiết lập Chế độ hình ảnh, Độ sáng, Độ nét và Màu sắc.
• Cài đặt Hình ảnh Chế độ hình ảnh
• Cài đặt Hình ảnh Cài đặt chuyên môn Độ sáng
• Cài đặt Hình ảnh Cài đặt chuyên môn Độ nét
• Cài đặt Hình ảnh Cài đặt chuyên môn Màu sắc
Kiểm tra xem Giảm độ sáng có được kích hoạt hay không.
• Cài đặt Tổng quát Tiết kiệm nguồn và điện Giảm độ sáng
Hãy thử thiết lập lại hình ảnh.
• Cài đặt Hình ảnh Cài đặt chuyên môn Đặt lại H.ảnh
Có một đường kẻ chấm trêncác cạnh của màn hình.
Thay đổi Kích cỡ h.ảnh thành 16:9 Chuẩn.
• Cài đặt Hình ảnh Cài đặt kích cỡ hình ảnh
Thay đổi độ phân giải đầu ra của thiết bị ngoại vi.
Hình ảnh chỉ có màu trắngđen.
Hãy sử dụng cáp composite khi kết nối thiết bị AV với TV.
Nếu bạn đang dùng cáp composite, hãy nối cáp video (Màu vàng) với cổng đầu vào VIDEO(Màu vàng / Màu lục).
Có thể không hỗ trợ cổng COMPONENT IN tùy thuộc vào kiểu máy hoặc khu vực địa lý.
Kiểm tra xem Thang độ xám đã được đặt thành Mở hay chưa.
• Cài đặt Tổng quát Công cụ hỗ trợ Thang độ xám
Hình ảnh sẽ không hiển thịtoàn màn hình.
Các kênh HD sẽ có các dải màu đen nằm ở hai bên cạnh màn hình khi hiển thị nội dung SDnâng cấp với tỉ lệ (4:3).
Các dải màu đen sẽ xuất hiện ở phía trên và dưới màn hình khi bạn xem phim có tỉ lệ khunghình khác với TV.
Điều chỉnh các tùy chọn kích thước hình ảnh trên thiết bị ngoại vi hoặc cài đặt cho TV hiển thịtoàn màn hình.
• Cài đặt Hình ảnh Cài đặt kích cỡ hình ảnh Kích cỡ h.ảnh
- 167 -

Vấn đề Hãy thử cách này!
Chức năng Phụ đề trên TVbị tắt.
Khi một thiết bị ngoại vi kết nối với cáp Component hoặc HDMI, chức năng Phụ đề sẽ khôngkhả dụng. Điều chỉnh thiết lập phụ đề trên thiết bị ngoại vi.
Phụ đề sẽ xuất hiện trênmàn hình TV.
Tắt chức năng Phụ đề trong Cài đặt phụ đề.
• Cài đặt Tổng quát Công cụ hỗ trợ Cài đặt phụ đề Phụ đề
HDR của thiết bị ngoại viđược kết nối bị tắt.
Mở rộng phạm vi thu của tín hiệu đầu vào HDMI tương ứng trong Tín hiệu đầu vào mở rộng.
• Cài đặt Tổng quát Trình quản lý thiết bị bên ngoài Tín hiệu đầu vào mởrộng
TV sẽ vẫn bật hoặc không tựđộng bật.
Nếu môi trường xung quanh quá tối hoặc sáng, cảm biến chuyển động có thể không hoạtđộng bình thường. Hiệu suất của cảm biến chuyển động có thể bị ảnh hưởng bởi môi trườnglắp đặt (độ cao, độ nghiêng, vật cản). Nếu quần áo bạn mặc hoặc màu da có màu tương tựnhư bóng của môi trường xung quanh, cảm biến chuyển động có thể không hoạt động đúng.
Cảm biến Chuyển động có thể không được hỗ trợ tùy thuộc vào kiểu máy hoặc khu vựcđịa lý.
TV phản hồi với tất cả thay đổi hình ảnh xung quanh (ánh sáng, màn hình, chó, thay đổi ngoàicủa sổ và các yếu tố khác). Bạn có thể điều chỉnh mức phản hồi bằng cách điều chỉnh độ nhạycủa bộ phát hiện chuyển động.
• Tranh nghệ thuật Cài đặt Bộ dò chuyển động
Bộ dò chuyển động có thể không được hỗ trợ tùy theo kiểu máy hoặc khu vực địa lý.
Nếu hình ảnh kiểm tra không xuất hiện hoặc hình ảnh bị nhiễu hoặc biến dạng thì có thể đã xảy ra vấn đề với TV. Hãy liên lạcvới Trung tâm dịch vụ khách hàng của Samsung để được giúp đỡ.
Nếu hình ảnh kiểm tra hiển thị rõ ràng thì có thể có trục trặc đối với thiết bị ngoại vi. Vui lòng kiểm tra các kết nối.
Nếu sự cố vẫn còn, hãy kiểm tra Thông tin tín hiệu hoặc tham khảo hướng dẫn sử dụng của thiết bị ngoại vi.
- 168 -

Các vấn đề về âm thanh và tiếng ồnKhi TV gặp sự cố với âm thanh, các bước này có thể giúp giải quyết sự cố.
Kiểm tra âm thanh
Cài đặt Hỗ trợ Chăm sóc thiết bị Tự chẩn đoán Kiểm tra âm thanh Thử ngay
Nếu TV phát giai điệu Kiểm tra âm thanh mà không bị biến dạng thì có thể thiết bị ngoại vi có vấn đề hoặc độ mạnhtín hiệu phát sóng.
Vấn đề Hãy thử cách này!
Làm thế nào để kết nối các thiết bịâm thanh với TV?
Phương pháp kết nối có thể khác nhau tùy theo thiết bị âm thanh như HDMI (eARC),Quang học, Bluetooth và Wi-Fi.
Để biết thêm thông tin về cách kết nối thiết bị âm thanh, hãy chạy Hướng dẫn kết nối.
• Nguồn Hướng dẫn kết nối Thiết bị âm thanh
Không có âm thanh hoặc âmthanh quá nhỏ khi đã chỉnh âmlượng tối đa.
Kiểm tra điều khiển âm lượng của TV, sau đó kiểm tra âm lượng của thiết bị ngoại vi(bộ giải mã truyền hình cáp hoặc vệ tinh, đầu đĩa DVD, Blu-ray, v.v.) được kết nối vớiTV.
Kiểm tra kết nối cáp giữa thiết bị ngoại vi và TV, sau đó thử lại kết nối cáp.
Hình ảnh đẹp nhưng không có âmthanh.
Thiết lập Đầu ra âm thanh là Loa TV.
• Cài đặt Âm thanh Đầu ra âm thanh
Nếu bạn đang sử dụng thiết bị ngoại vi, hãy kiểm tra tùy chọn kết xuất âm thanh củathiết bị.
Ví dụ, có thể bạn cần phải thay đổi tùy chọn âm thanh của hộp giải mã truyền hình cápthành HDMI nếu hộp giải mã kết nối với TV bằng cáp HDMI.
Để nghe âm thanh máy tính, hãy kết nối nối loa ngoài với đầu nối ra âm thanh của máytính
Nếu TV của bạn có đầu cắm tai nghe, hãy chắc rằng không có gì cắm vào đó.
Khởi động lại thiết bị kết nối bằng cách rút ra rồi cắm lại dây điện nguồn của thiết bị.
Với bộ giải mã set-top hoặc bộ giải mã truyền hình cáp, kiểm tra kết nối cáp và khởiđộng lại thiết bị ngoại vi. Khi triệu chứng vẫn tiếp diễn, hãy liên hệ với nhà cung cấpdịch vụ.
- 169 -

Vấn đề Hãy thử cách này!
Không nghe thấy âm thanh.
Kiểm tra xem Định dạng âm thanh đầu ra kỹ thuật số đã được thiết lập thành Chuyểnqua hay chưa.
Nếu bạn chọn tùy chọn Chuyển qua để sử dụng đầu thu AV không hỗ trợ Dolby Digital+, sẽ không có âm thanh đầu ra với nội dung Dolby Digital+.
Bạn nên đặt Định dạng âm thanh đầu ra kỹ thuật số thành Tự động khi đầu thu đượckết nối chỉ hỗ trợ một số định dạng âm thanh giới hạn.
• Cài đặt Âm thanh Cài đặt chuyên môn Định dạng âm thanh đầura kỹ thuật số Tự động
Loa phát ra tiếng ồn kỳ lạ.
Chạy Kiểm tra âm thanh.
• Cài đặt Hỗ trợ Chăm sóc thiết bị Tự chẩn đoán Kiểm tra âmthanh
Hãy chắc rằng cáp âm thanh được kết nối với đúng đầu nối ra âm thanh của thiết bịngoại vi.
Đối với kết nối ăng-ten hay cáp, hãy kiểm tra Thông tin tín hiệu. Mức tín hiệu yếu cóthể gây biến dạng âm thanh.
• Cài đặt Hỗ trợ Chăm sóc thiết bị Tự chẩn đoán Thông tin tínhiệu
Âm thanh bị gián đoạn.
Âm thanh có thể thường xuyên bị gián đoạn khi sử dụng loa Bluetooth. Đảm bảo rằngloa Bluetooth và điểm truy cập không dây nằm trên một đường thẳng và loa Bluetoothđược đặt càng gần TV càng tốt.
Để giảm thiểu gián đoạn, chúng tôi khuyên bạn nên sử dụng điểm truy cập không dâysử dụng tần số 5 GHz. 5 GHz có thể không khả dụng tùy vào kiểu máy.
Khi triệu chứng tiếp diễn, bạn nên sử dụng kết nối có dây HDMI (eARC) và Quang học.
Bất cứ khi nào một chức năngđược sử dụng trên TV hoặc kênhthay đổi, TV sẽ thông báo về hoạtđộng.
TV sẽ diễn giải các cảnh trongvideo hiển thị trên màn hình bằnggiọng nói.
Tắt chức năng Hướng dẫn lệnh thoại trong Cài đặt hướng dẫn lệnh thoại.
• Cài đặt Tổng quát Công cụ hỗ trợ Cài đặt hướng dẫn lệnh thoạiHướng dẫn lệnh thoại
Âm thanh của TV không được phátqua bộ thu AV.
Kiểm tra nguồn điện bộ thu A/V và các thiết lập của bộ thu.
• Khi kết nối cáp quang giữa TV và bộ thu A/V, hãy đảm bảo rằng đầu ra âm thanhđược thiết lập Quang học trên TV.
• Trong trường hợp kết nối HDMI-eARC, hãy đảm bảo rằng nó được kết nối với cổngHDMI chuyên dụng eARC trên TV. Tuy nhiên, eARC chỉ có thể được sử dụng khi bộthu A/V hỗ trợ tính năng eARC.
- 170 -

Vấn đề Hãy thử cách này!
Âm thanh không nghe rõ.
Thay đổi sang chế độ âm thanh phù hợp.
• Cài đặt Âm thanh Chế độ âm thanh
Khi Chế độ thông minh và Âm thanh thích nghi+ được bật, hiệu ứng âm thanh được tựđộng điều chỉnh theo môi trường xung quanh.
• Cài đặt Tổng quát Cài đặt chế độ thông minh Chế độ thông minh
Chức năng này có thể không hỗ trợ tùy thuộc vào kiểu máy.
Để tối ưu hóa âm thanh theo môi trường xung quanh, chọn Âm thanh thích nghi+.
• Cài đặt Tổng quát Cài đặt chế độ thông minh Âm thanh thíchnghi+
Chức năng này có thể không hỗ trợ tùy thuộc vào kiểu máy.
Không điều chỉnh được âm lượngcủa thiết bị ngoại vi.
Kiểm tra kết nối cáp giữa TV và thiết bị ngoại vi.
Khi kết nối loa ngoài như rạp hát tại nhà qua HDMI, hãy đảm bảo loa được kết nối vớicổng HDMI (eARC) trên TV. Đảm bảo rằng Cài đặt Tổng quát Trình quảnlý thiết bị bên ngoài Anynet+ (HDMI-CEC) đang hoạt động trên TV.
Tôi muốn tắt và bật TV và thiết bịâm thanh cùng một lúc.
Khi bạn kết nối loa Soundbar Samsung với TV qua Bluetooth, nguồn sẽ tắt và bật cùngnhau. Tính năng này có thể không được hỗ trợ tùy thuộc vào kiểu loa Soundbar.
Khi bạn kết nối thiết bị âm thanh hỗ trợ HDMI eARC với cổng HDMI (eARC) trên TV,nguồn sẽ tắt và bật cùng nhau.
- 171 -

Các vấn đề về kênh và chương trình phát sóngKhi TV gặp sự cố với chương trình phát sóng, các bước này có thể giúp giải quyết sự cố.
Vấn đề Hãy thử cách này!
“Tín hiệu yếu hoặc không có tín hiệu” sẽđược hiển thị ở chế độ TV hoặc không thểtìm thấy kênh.
Đảm bảo rằng thiết bị ngoại vi được kết nối an toàn và đang bật. Di chuyển đếnNguồn để chuyển sang các nguồn đầu vào khác.
• Nguồn Nguồn
Khi sử dụng bộ giải mã set-top hoặc bộ giải mã truyền hình cáp, hãy kiểm tra tínhiệu phát sóng hoặc mạng được kết nối với thiết bị ngoại vi.
TV không nhận được tất cả các kênh.
Hãy xác nhận rằng cáp đồng trục được kết nối chắc chắn với TV.
Chạy Reset hoặc Dò kênh tự động.
• Cài đặt Tổng quát Reset
• Cài đặt Phát sóng (Cài đặt dò kênh tự động) Dò kênh tựđộng
Cài đặt dò kênh tự động có thể không xuất hiện tùy thuộc vào kiểu máyhoặc khu vực địa lý.
Phụ đề không được cung cấp trên kênhkỹ thuật số.
Khi xem các kênh có kết nối cáp ăng-ten, chạy Cài đặt phụ đề.
• Cài đặt Tổng quát Công cụ hỗ trợ Cài đặt phụ đề
Mộ số kênh có thể không có dữ liệu phụ đề.
Khi xem một kênh trên thiết bị ngoại vi, chẳng hạn như bộ giải mã tín hiệu và bộgiải mã truyền hình cáp, hãy bật chức năng phụ đề trên thiết bị. Để biết thêmthông tin, liên hệ nhà cung cấp dịch vụ.
Phát sóng bị tắt.
Phát sóng chỉ khả dụng khi Nguồn được thiết lập là TV.
Không thể truy cập Phát sóng khi đang xem TV bằng bộ giải mã truyền hình cáphoặc vệ tinh,.
Không thể truy cập Phát sóng trong khi đang ghi hình hoặc chức năng Timeshiftđang chạy.
- 172 -

Các vấn đề về khả năng kết nối thiết bị ngoại viKhi TV gặp sự cố khi kết nối với các thiết bị ngoại vi như PC, thiết bị chơi game, hoặc thiết bị di động, thì các bước nàycó thể giúp giải quyết sự cố.
Vấn đề Hãy thử cách này!
Thông báo "Chế độ không được hỗ trợ"xuất hiện.
Điều chỉnh độ phân giải đầu ra của thiết bị ngoại vi theo độ phân giải được TV hỗtrợ.
Hình ảnh video tốt nhưng không có âmthanh.
Nếu bạn đang sử dụng kết nối HDMI, hãy kiểm tra việc thiết lập ngõ ra âm thanhtrên PC của bạn.
Nếu đang sử dụng cáp chuyển đổi từ DVI sang HDMI, bạn cần phải có một sợicáp âm thanh riêng.
Để nghe được âm thanh máy tính, hãy kết nối loa ngoài với đầu nối ra âm thanhcủa máy tính.
Tôi muốn kết nối với PC và thiết bị diđộng qua tính năng phản chiếu mànhình.
Để kết nối không dây TV với PC của bạn, hãy đọc hướng dẫn tại PC Chia sẻmàn hình (Không dây) trong Hướng dẫn kết nối, sau đó thử kết nối.
• Nguồn Hướng dẫn kết nối PC Chia sẻ màn hình (Khôngdây)
Xác nhận rằng TV và PC được kết nối với cùng một mạng.
Để kết nối không dây TV với thiết bị di động của bạn, hãy đọc hướng dẫn tại Điệnthoại thông minh Chia sẻ màn hình (Smart View) trong Hướng dẫn kết nối,sau đó thử kết nối.
• Nguồn Hướng dẫn kết nối Điện thoại thông minh Chia sẻmàn hình (Smart View)
Nếu TV gặp sự cố khi kết nối với PC hoặc thiết bị di động của bạn do nhiễu sóngxung quanh, hãy thay đổi tần số của băng tần truy cập không dây, sau đó thửkết nối.
Màn hình không xuất hiện khi kết nối TVvới thiết bị ngoại vi.
Để biết thêm thông tin về cách chọn thiết bị ngoại vi, hãy chạy Hướng dẫn kếtnối.
• Nguồn Hướng dẫn kết nối
Đảm bảo rằng thiết bị ngoại vi được kết nối an toàn và đang bật. Di chuyển đếnNguồn để chuyển sang các nguồn đầu vào khác.
• Nguồn Nguồn
Sử dụng HDMI Gỡ rối, bạn có thể kiểm tra kết nối với cáp HDMI và các thiết bịngoại vi (mất khoảng 2 phút).
• Nguồn Hướng dẫn kết nối Thiết bị video HDMI Gỡ rối
Khi sử dụng bộ giải mã set-top hoặc bộ giải mã truyền hình cáp, hãy kiểm tra tínhiệu phát sóng hoặc mạng được kết nối với thiết bị ngoại vi.
- 173 -

Vấn đề Hãy thử cách này!
Tôi muốn kết nối với loa Bluetooth.
Để biết thêm thông tin về cách kết nối loa Bluetooth, xem Thiết bị âm thanhBluetooth trong Hướng dẫn kết nối.
• Nguồn Hướng dẫn kết nối Thiết bị âm thanh Bluetooth
Màn hình PC không xuất hiện hoặc nhấpnháy.
Khi màn hình PC không xuất hiện hoặc PC không được nhận diện, hãy kiểm tranguồn điện của PC và sau đó kết nối lại cáp HDMI giữa PC và TV. Khi triệu chứngtiếp diễn, kiểm tra xem TV có ở chế độ Ngủ không, sau đó thiết lập Tín hiệu đầuvào mở rộng sang Mở.
• Cài đặt Tổng quát Trình quản lý thiết bị bên ngoài Tín hiệuđầu vào mở rộng
Độ phân giải đã thiết lập không khớp có thể dẫn đến màn hình trống hoặc nhấpnháy. Để biết độ phân giải PC được hỗ trợ, xem 'Đọc trước khi kết nối với máytính (Độ phân giải được hỗ trợ).'
- 174 -

Các vấn đề về mạngKhi TV gặp sự cố với kết nối Internet, các bước này có thể giúp giải quyết sự cố.
Cài đặt Hỗ trợ Chăm sóc thiết bị Tự chẩn đoán Kiểm tra kết nối Smart Hub Thử ngayThử ngay
Nếu TV gặp sự cố với kết nối mạng hoặc dịch vụ TV, hãy kiểm tra trạng thái kết nối Smart Hub.
Vấn đề Hãy thử cách này!
Không thể kết nối mạng không dây.
Không thể kết nối với điểm truy cậpkhông dây.
Đảm bảo rằng không có vật nào có thể tạo ra nhiễu điện từ được đặt giữa TV vàđiểm truy cập không dây/có dây.
Kiểm tra xem đã bật điểm truy cập chưa. Nếu điểm truy cập đang bật, hãy tắt đi,đợi 1 hoặc 2 phút, sau đó bật lên.
Nhập mật khẩu đúng nếu được yêu cầu.
Nếu kết nối không dây không thành công, hãy kết nối TV với điểm truy cập quacáp LAN.
Nếu TV có thể kết nối Internet bình thường qua kết nối có dây, có thể có vấn đềvới điểm truy cập. Trong trường hợp này, hãy thử sử dụng một điểm truy cậpkhác.
Không thể kết nối mạng có dây.Kiểm tra xem cáp LAN đã được cắm vào hai đầu chưa. Nếu đã cắm, hãy kiểm traxem điểm truy cập đã được bật chưa. Nếu điểm truy cập đang bật, hãy tắt đi, đợi1 hoặc 2 phút, sau đó bật lên.
Cấu hình IP tự động không thành công.
Không thể kết nối mạng.
Kiểm tra xem cáp LAN đã được cắm vào hai đầu chưa. Nếu đã cắm, hãy kiểm traxem điểm truy cập đã được bật chưa.
Nếu điểm truy cập đang bật, hãy tắt đi, đợi 1 hoặc 2 phút, sau đó bật lên.
Ngắt kết nối, sau đó kết nối lại cáp nguồn của TV, hoặc nhấn và giữ nút nguồntrong 3 giây.
Đã kết nối với mạng nội bộ nhưng khôngthể kết nối Internet.
1. Kiểm tra xem cáp LAN Internet đã được kết nối với cổng LAN ngoài củađiểm truy cập chưa.
2. Kiểm tra thiết lập DNS trong C.đặt IP.
– Cài đặt Tổng quát Mạng Trạng thái mạng C.đặt IP
Thiết lập xong mạng nhưng không thểkết nối Internet.
Nếu vẫn không kết nối được, hãy liên hệ với nhà cung cấp dịch vụ Internet.
Một số kiểu máy có thể không hỗ trợ mạng có dây.
- 175 -

Các vấn đề về Anynet+ (HDMI-CEC)Khi Anynet+ (HDMI-CEC) không hoạt động, các bước này có thể giúp xử lý vấn đề.
Vấn đề Hãy thử cách này!
Anynet+ là gì?Bạn có thể sử dụng điều khiển từ xa của TV để điều khiển các thiết bị ngoại vi có hỗ trợAnynet+ (HDMI-CEC) và đã kết nối với TV qua cáp HDMI. Ví dụ: nếu thiết bị ngoại vi đãkết nối hỗ trợ Anynet+, bạn có thể bật hoặc tắt thiết bị đã kết nối khi bật hoặc tắt TV.
Anynet+ không hoạt động.
Kiểm tra xem thiết bị có phải là thiết bị Anynet+ hay không. Hệ thống Anynet+ chỉ hỗtrợ các thiết bị Anynet+.
Kiểm tra xem dây cáp nguồn của thiết bị Anynet+ đã được cắm đúng cách chưa.
Kiểm tra các kết nối cáp của thiết bị Anynet+.
Chuyển đến Anynet+ (HDMI-CEC) và xem Anynet+ (HDMI-CEC) đã được thiết lập là Mởchưa.
• Cài đặt Tổng quát Trình quản lý thiết bị bên ngoài Anynet+(HDMI-CEC)
Anynet+ có thể không chạy khi một số chức năng khác đang hoạt động, bao gồm Tìmkênh, Smart Hub, Cài đặt ban đầu, v.v.
Nếu bạn đã rút cáp HDMI và sau đó cắm trở lại, hãy dò tìm lại thiết bị hoặc tắt TV rồibật lại.
Tôi muốn khởi động Anynet+.
Tôi cũng muốn bật các thiết bị đãkết nối khi bật TV.
Di chuyển con trỏ đến thiết bị Anynet+ tại Nguồn, nhấn nút điều hướng lênđể di chuyển đến Anynet+ (HDMI-CEC), sau đó nhấn nút Chọn.
Kiểm tra xem thiết bị Anynet+ có kết nối với TV đúng cách không, sau đó chọn menuAnynet+ (HDMI-CEC) để xem Anynet+ (HDMI-CEC) đã được thiết lập thành Mở chưa.
• Cài đặt Tổng quát Trình quản lý thiết bị bên ngoài Anynet+(HDMI-CEC)
Tôi muốn thoát khỏi Anynet+.
Việc bật các thiết bị khác trở nênbất tiện vì TV cũng bật theo. Bấttiện bởi vì các thiết bị được kết nối(ví dụ: bộ giải mã set-top) cũng tắttheo.
Để tắt chức năng Anynet+ của thiết bị được kết nối với TV, hãy tắt chức năng Anynet+(HDMI-CEC) của thiết bị.
• Cài đặt Tổng quát Trình quản lý thiết bị bên ngoài Anynet+(HDMI-CEC)
Khi tắt Anynet+ (HDMI-CEC), loa soundbar được kết nối qua cổng HDMI (eARC) sẽkhông tắt và bật cùng với TV. Để ngăn thiết bị cụ thể được kết nối với TV tự động tắt,hãy tắt chức năng HDMI-CEC trên một thiết bị cụ thể được kết nối với TV.
- 176 -

Vấn đề Hãy thử cách này!
Thông báo “Đang kết nối với thiếtbị Anynet+...” hoặc “Đang ngắt kếtnối khỏi thiết bị Anynet+” xuấthiện trên màn hình.
Bạn không thể sử dụng điều khiển từ xa khi TV đang cấu hình Anynet+ hoặc đangchuyển sang màn hình xem TV.
Sử dụng điều khiển từ xa sau khi TV đã cấu hình xong Anynet+ hoặc đã chuyển sangmàn hình xem TV.
Thiết bị Anynet+ không phát. Bạn không thể sử dụng chức năng phát khi đang tiến hành Reset.
Thiết bị đã kết nối không đượchiển thị.
Kiểm tra xem thiết bị có hỗ trợ Anynet+ hay không.
Các thiết bị Anynet+ phải được kết nối với TV bằng cáp HDMI. Hãy đảm bảo rằng thiếtbị được kết nối với TV bằng cáp HDMI. Một số cáp HDMI có thể không hỗ trợ Anynet+.
Kiểm tra xem cáp HDMI đã được kết nối đúng cách chưa.
Chuyển đến Anynet+ (HDMI-CEC) và xem Anynet+ (HDMI-CEC) đã được thiết lập là Mởchưa.
• Cài đặt Tổng quát Trình quản lý thiết bị bên ngoài Anynet+(HDMI-CEC)
Dò tìm lại các thiết bị Anynet+.
Nếu kết nối gián đoạn vì bị mất điện hoặc cáp HDMI bị tháo, vui lòng lặp lại quá trìnhdò tìm thiết bị.
- 177 -

Các vấn đề về điều khiển từ xaKhi điều khiển từ xa không hoạt động, các bước này có thể giúp giải quyết sự cố.
Vấn đề Hãy thử cách này!
Điều khiển từ xa không hoạtđộng.
Kết nối giữa điều khiển từ xa và TV có thể bị mất.
Hướng Điều khiển từ xa Samsung Smart vào TV, sau đó nhấn và giữ đồng thời các nút và
trong 3 giây hoặc lâu hơn.
Tính năng ghép nối không có trên Dòng AU7/BEA. (Ngoại trừ kiểu máy AU7700.)
Ngoài ra, nếu điều khiển từ xa không hoạt động đúng cách hoặc phản hồi quá chậm, nguyênnhân có thể là pin yếu hoặc hết.
• Sạc điều khiển từ xa bằng pin năng lượng mặt trời hoặc cổng USB (loại C) ở dưới cùng.
– Bạn có thể kiểm tra mức pin còn lại của Điều khiển từ xa Samsung Smart dùng pinnăng lượng mặt trời trong Cài đặt Tổng quát Tiết kiệm nguồn và điện
Có pin điều khiển từ xa.• Nếu điều khiển từ xa có pin, hãy thay pin mới.
Không thể điều khiển cácthiết bị ngoại vi bằng điềukhiển từ xa của TV.
Kiểm tra kết nối cáp giữa TV và các thiết bị ngoại vi.
Khi triệu chứng vẫn tiếp diễn, hãy thiết lập thủ công trong Nguồn Thiết lậpUniversal remote.
- 178 -

Các vấn đề về việc ghiKhi Timeshift hoặc Ghi lịch biểu không hoạt động, các bước này có thể giúp giải quyết vấn đề.
Vấn đề Hãy thử cách này!
Không thể sử dụng Timeshift hoặcchức năng ghi.
Kiểm tra xem có thiết bị lưu trữ nào đã kết nối với TV không.
Quá trình ghi sẽ tự động dừng lại nếu tín hiệu trở nên quá yếu.
Kiểm tra dung lượng trống trên thiết bị lưu trữ.
Chức năng này sẽ không hoạt động nếu không có đủ bộ nhớ trên thiết bị USB.
Trước khi sử dụng chức năng ghi, nhớ đọc tất cả các biện pháp phòng ngừa. Để biếtthêm thông tin, vui lòng tham khảo “Trước khi Sử dụng các Chức năng Ghi vàTimeshift".
Không thể ghi video được nhận từthiết bị ngoại vi hoặc Samsung TVPlus.
Chức năng ghi chỉ khả dụng cho các kênh phát sóng kỹ thuật số mà TV nhận được. Bạnkhông thể ghi video được nhận từ thiết bị ngoại vi hoặc Samsung TV Plus.
Thông báo "Định dạng Thiết bị" sẽxuất hiện khi Timeshift hoặc chứcnăng ghi được sử dụng.
Để sử dụng chức năng ghi, thiết bị lưu trữ kết nối với TV phải được định dạng.
Việc định dạng thiết bị lưu trữ sẽ xóa tất cả dữ liệu ra khỏi thiết bị và thiết bị lưu trữđược định dạng ở dạng NTFS.
Các tập tin đã ghi trên TV khôngphát lại được trên PC.
Các tập tin đã ghi trên TV chỉ có thể được phát lại trên cùng một TV. Những tập tinvideo đó không thể phát lại được trên PC hoặc TV khác.
Chức năng này có thể không được hỗ trợ tùy thuộc vào kiểu máy hoặc khu vực địa lý.
- 179 -

Ứng dụngKhi các ứng dụng không hoạt động, các bước này có thể giúp giải quyết sự cố.
Vấn đề Hãy thử cách này!
Tôi đã khởi chạy một ứng dụng, nhưngứng dụng hiển thị bằng ngôn ngữ khác.Tôi phải làm thế nào để thay đổi ngônngữ?"
Các ngôn ngữ được ứng dụng hỗ trợ có thể khác so với thiết lập Ngôn ngữ củaTV trong menu.
Khả năng thay đổi ngôn ngữ phụ thuộc vào nhà cung cấp ứng dụng.
Ứng dụng không hoạt động bình thường.
Chất lượng hình ảnh kém.
Kiểm tra kết nối mạng. Khi tốc độ mạng chậm, ứng dụng có thể không hoạtđộng hoặc chất lượng hình ảnh có thể kém.
Các dịch vụ của ứng dụng của bạn không được cung cấp bởi TV mà được cungcấp bởi nhà cung cấp dịch vụ ứng dụng.
Tham khảo phần Trợ giúp trên trang web của nhà cung cấp dịch vụ ứng dụng.
Các tập tin đa phương tiệnKhi các tập tin không phát, các bước này có thể giúp giải quyết sự cố.
Vấn đề Hãy thử cách này!
Một số tập tin bị gián đoạn trong quátrình phát lại.
Vấn đề này có thể xảy ra với các tập tin không được hỗ trợ hoặc có tốc độ bitcao. Hầu hết các tập tin có thể được phát lại, nhưng một số tập tin có thể khôngđược phát liền mạch.
Một số tập tin không thể phát lại.
Một số tập tin sử dụng bộ giải mã không được hỗ trợ có thể không phát lại được.
Đảm bảo bộ giải mã được TV hỗ trợ. Để biết thêm thông tin về các bộ giải mãđược hỗ trợ, hãy tham khảo "Đọc trước khi phát các tập tin hình ảnh, video hoặcâm nhạc".
- 180 -

Các vấn đề về nhận dạng giọng nóiKhi các chức năng nhận dạng giọng nói hoặc Bixby không hoạt động, các bước này có thể giúp giải quyết sự cố.
Chức năng này có thể không được hỗ trợ tùy thuộc vào kiểu máy hoặc khu vực địa lý.
Chức năng Đánh thức bằng giọng nói có thể không được hỗ trợ tùy theo kiểu máy hoặc khu vực địa lý.
Vấn đề Hãy thử cách này!
Bixby sẽ tự động trả lời.
TV có thể nhận dạng tiếng ồn xung quanh hoặc cuộc trò chuyện hàng ngày nhưmột cuộc gọi đến Bixby.
Tắt chức năng Đánh thức bằng giọng nói hoặc thiết lập Độ nhạy lệnh đánh thứcsang Thấp.
• Khám phá ngay Cài đặt Đánh thức bằng giọng nói
Tôi đã nói "Hi, Bixby" nhưng Bixby khôngtrả lời.
Khi TV ở xa vị trí của bạn hoặc tiếng ồn xung quanh quá lớn, TV có thể sẽ khôngnhận dạng được giọng nói của bạn.
• Khi khoảng cách đến TV là 3 đến 4 m, bạn sẽ đạt được hiệu suất tối ưu. Bạnhãy nhìn vào màn hình TV và nói.
Bật chức năng Đánh thức bằng giọng nói.
• Khám phá ngay Cài đặt Đánh thức bằng giọng nói
Tính năng nhận dạng giọng nói không sửdụng được với Điều khiển từ xa SamsungSmart, không như các tính năng khác.
Không có phản hồi ngay cả khi nhấn nútnhập bằng giọng nói.
Kết nối giữa điều khiển từ xa và TV có thể bị mất. Hãy thử ghép nối điều khiển từxa với TV.
Hướng Điều khiển từ xa Samsung Smart vào TV, sau đó nhấn và giữ đồng thờicác nút và trong 3 giây hoặc lâu hơn.
Ngoài ra, nếu điều khiển từ xa không hoạt động đúng cách hoặc phản hồi quáchậm, nguyên nhân có thể là pin yếu hoặc hết.
• Sạc điều khiển từ xa bằng pin năng lượng mặt trời hoặc cổng USB (loại C) ởdưới cùng.
– Bạn có thể kiểm tra mức pin còn lại của Điều khiển từ xa SamsungSmart dùng pin năng lượng mặt trời trong Cài đặt Tổngquát Tiết kiệm nguồn và điện Có pin điều khiển từ xa.
• Nếu điều khiển từ xa có pin, hãy thay pin mới.
Trong suốt quá trình nhận dạng giọngnói, thông báo tải nặng xuất hiện và chứcnăng không hoạt động.
Rút và cắm cáp nguồn TV rồi thử lại sau 1 phút 30 giây. Quá trình này có thể mấtmột lúc nếu máy chủ nhận dạng giọng nói đang được kiểm tra.
Tôi muốn xem thông tin thời tiết của khuvực mong muốn.
Hãy nói cùng với tên của khu vực.
- 181 -

Các vấn đề khácSử dụng các quy trình này để xử lý các sự cố có thể xảy ra liên quan đến sản phẩm.
Vấn đề Hãy thử cách này!
TV bị nóng.
Xem TV trong khoảng thời gian dài sẽ khiến cho bảng điều khiển phát nhiệt.
Nhiệt từ bảng điều khiển tỏa ra thông qua các lỗ thông hơi bên trong chạy dọctheo phần trên của TV.
Tuy nhiên, nếu sử dụng trong thời gian dài thì phần bên dưới có thể sẽ nóng khichạm vào.
Trẻ em khi xem TV cần có người lớn giám sát liên tục để ngăn chúng chạm vàoTV.
Tuy nhiên, lượng nhiệt này không phải là nhược điểm và không ảnh hưởng đếnchức năng của TV.
TV có mùi nhựa. Mùi này là bình thường và sẽ phai dần theo thời gian.
Các thiết lập này bị mất sau 5 phút hoặcmỗi lần tắt TV.
Nếu Chế độ sử dụng được thiết lập là Chế độ bán lẻ, các thiết lập video và âmthanh của TV sẽ tự động thiết lập lại mỗi 5 phút.
Thay đổi Chế độ sử dụng thành Chế độ nhà.
• Cài đặt Tổng quát Trình quản lý hệ thống Chế độ sử dụng
TV bị nghiêng về một bên. Tháo chân máy ra khỏi TV rồi lắp trở lại.
Phần chân bị lung lay hoặc cong.Hãy tham khảo hướng dẫn Thiết lập nhanh và đảm bảo rằng chân đế được gắnđúng cách.
POP (bảng quảng cáo nội tại của TV) xuấthiện trên màn hình.
Thay đổi Chế độ sử dụng thành Chế độ nhà.
• Cài đặt Tổng quát Trình quản lý hệ thống Chế độ sử dụng
TV phát ra âm thanh lốp bốp.
Sự co dãn của vỏ bọc bên ngoài TV có thể phát ra tiếng kêu lốp bốp.
Đây không phải là lỗi của sản phẩm.
TV an toàn để sử dụng.
- 182 -

Vấn đề Hãy thử cách này!
TV phát ra tiếng kêu o o.
TV của bạn sử dụng các mạch điện chuyển đổi tốc độ cao và dòng điện mức cao.Tùy thuộc vào độ sáng của TV, TV có thể có vẻ hơi ồn hơn so với một TV thôngthường.
TV của bạn đã trải qua các thủ tục kiểm soát chất lượng nghiêm ngặt và đáp ứngcác yêu cầu về độ tin cậy và hiệu suất của chúng tôi.
Một số tiếng ồn từ TV được xem là bình thường và không phải là nguyên nhânđể chúng tôi đồng ý đổi hoặc hoàn lại tiền.
Không thực hiện được Cập nhật phầnmềm qua mạng.
Kiểm tra trạng thái kết nối mạng.
• Cài đặt Tổng quát Mạng Trạng thái mạng
Nếu TV chưa được nối mạng thì hãy kết nối TV vào mạng.
Việc nâng cấp sẽ không được tiến hành nếu bạn đã có phiên bản phần mềm mớinhất.
TV tường thuật các sự kiện màn hìnhbằng giọng nói.
Để tắt Hướng dẫn lệnh thoại, di chuyển con trỏ từ Phím tắt truy cập sang Hướngdẫn lệnh thoại sau đó nhấn nút Chọn. Bạn có thể bật hoặc tắt Hướng dẫn lệnhthoại. Để chạy Phím tắt truy cập, xem hướng dẫn sau:
• Nhấn giữ nút (Âm lượng) trên thiết bị Điều khiển từ xa SamsungSmart hoặc Điều khiển từ xa.
• Nhấn vào nút AD/SUBT. trên Điều khiển từ xa tiêu chuẩn hoặc nhấn và giữnút MUTE.
- 183 -

Chẩn đoán vấn đề hoạt động của TVBạn có thể chẩn đoán sự cố xảy ra với TV và Smart Hub cũng như chạy các chức năng thiết lập lại.
Cài đặt Hỗ trợ Chăm sóc thiết bị Tự chẩn đoán Thử ngay
Bạn có thể sử dụng Kiểm tra hình ảnh để giúp chẩn đoán các sự cố hình ảnh và Kiểm tra âm thanh để chẩn đoán cácsự cố âm thanh. Bạn cũng có thể xem thông tin cường độ tín hiệu cho các tín hiệu kỹ thuật số vô tuyến, kiểm tra kếtnối Internet Smart Hub, chạy các chức năng Smart Hub và khôi phục cài đặt gốc của TV.
• Kiểm tra video
• Kiểm tra hình ảnh
• Kiểm tra âm thanh
• HDMI Gỡ rối
• Thông tin tín hiệu
• Kiểm tra kết nối Smart Hub
• Đặt lại Smart Hub
Vấn đề Hãy thử cách này!
Không thể chọn Thông tin tín hiệu trongTự chẩn đoán.
Kiểm tra để chắc rằng kênh hiện tại là kênh kỹ thuật số.
Thông tin tín hiệu chỉ khả dụng cho các kênh kỹ thuật số.
• Cài đặt Hỗ trợ Chăm sóc thiết bị Tự chẩn đoán Thôngtin tín hiệu
Thiết lập lại Smart Hub
Thiết lập lại tất cả các thiết lập Smart Hub về mặc định của nhà sản xuất và xóatất cả các thông tin liên quan đến tài khoản Samsung, tài khoản dịch vụ liên kết,thỏa thuận dịch vụ Smart Hub và các ứng dụng Smart Hub.
• Cài đặt Hỗ trợ Chăm sóc thiết bị Tự chẩn đoán Đặt lạiSmart Hub
Thiết lập lại hình ảnhThiết lập lại các thiết lập hình ảnh hiện tại về thiết lập mặc định.
• Cài đặt Hình ảnh Cài đặt chuyên môn Đặt lại H.ảnh
Thiết lập lại âm thanhThiết lập lại tất cả thiết lập âm thanh về thiết lập mặc định.
• Cài đặt Âm thanh Cài đặt chuyên môn Đặt lại â.thanh
- 184 -

Hỗ trợHãy liên hệ trực tiếp với Samsung nếu bạn gặp vấn đề với TV.
Nhận hỗ trợ thông qua Quản lý từ xa
Cài đặt Hỗ trợ Quản lý từ xa Thử ngay
Sau khi đồng ý với thỏa thuận dịch vụ, bạn có thể sử dụng Quản lý từ xa để truy cập Hỗ trợ Từ xa và được kỹ thuậtviên dịch vụ Samsung chẩn đoán TV, sửa lỗi và cập nhật phần mềm từ xa cho TV của bạn qua trang web. Bạn cũng cóthể bật và tắt Quản lý từ xa.
Bạn cũng có thể khởi động chức năng này bằng cách nhấn và giữ nút trong 5 giây hoặc lâu hơn.
Chức năng này đòi hỏi một kết nối Internet.
Tìm kiếm thông tin liên hệ của dịch vụ
Cài đặt Hỗ trợ Giới thiệu về chiếc TV này Thử ngay
Bạn có thể xem địa chỉ của trang web Samsung, số điện thoại của trung tâm hỗ trợ khách hàng, số kiểu TV, phiên bảnphần mềm của TV, Giấy phép nguồn mở và các thông tin khác bạn có thể cần để nhận hỗ trợ dịch vụ từ nhân viênchăm sóc khách hàng hoặc trang web của Samsung.
Bạn cũng có thể xem thông tin bằng cách quét mã QR của TV.
Bạn cũng có thể khởi động chức năng này bằng cách nhấn và giữ nút trong 5 giây hoặc lâu hơn. Đối với điều khiển từ xatiêu chuẩn, nhấn và giữ nút (Phát) trong vòng 5 giây hoặc lâu hơn. Tiếp tục giữ nút cho đến khi cửa sổ bật mở thông tinkhách hàng xuất hiện.
Yêu cầu dịch vụ
Cài đặt Hỗ trợ Chăm sóc thiết bị Yêu cầu hỗ trợ Thử ngay
Bạn có thể yêu cầu dịch vụ khi gặp sự cố với TV. Chọn mục tương ứng với sự cố mà bạn gặp phải, truy cập vào mụccần thiết, di chuyển con trỏ đến Tiếp theo, sau đó nhấn nút Chọn. Chọn Yêu cầu ngay Gửi hoặc Lên lịch hẹn Yêucầu Gửi. Yêu cầu dịch vụ của bạn sẽ được đăng ký. Trung tâm Chăm sóc Khách hàng của Samsung sẽ liên hệ bạn đểlên lịch hoặc xác nhận cuộc hẹn dịch vụ.
Bạn phải đồng ý với các điều khoản và điều kiện cho yêu cầu dịch vụ.
Chức năng này có thể không được hỗ trợ tùy thuộc vào khu vực địa lý.
Chức năng này đòi hỏi một kết nối Internet.
- 185 -

Các câu hỏi thường gặpTrong phần này, bạn sẽ tìm thấy các câu trả lời cho câu hỏi e-Manual mà chúng tôi thường hỏi.
Màn hình TV không hiển thị bình thường.Khi màn hình TV hiển thị không tốt, hãy tìm hiểu cách đơn giản để kiểm tra xem nguyên nhân có phải là do sảnphẩm, do môi trường bên ngoài hay do tín hiệu phát sóng và cáp.
Khi màn hình TV không hiển thị bình thường.
Màu sắc, thiết kế, phụ kiện (bao gồm điều khiển từ xa) và các tính năng của TV có thể khác nhau tùy thuộc vào kiểu máy hoặckhu vực địa lý.
Kiểm tra ăng-ten và kết nối cáp đầu vào.
ANTANT
Kiểm tra ăng-ten và kết nối cáp đầu vào.
- 186 -

HDMI
HDMI HDMI
Kiểm tra ăng-ten và kết nối cáp HDMI.
Nếu sự cố vẫn tiếp diễn, hãy xác định chính xác sự cố hiển thị là gì. Ví dụ: các mảnh ghép và khối hình, nhiều dòng,chấm trắng, đường ngang hoặc dọc cố định.
Thử chuyển kênh bằng điều khiển từ xa.
- 187 -

Nguồn
Nhấn nút , chọn Nguồn, chọn nguồn đầu vào khác.
Cài đặt
Nếu sự cố tiếp diễn, hãy chạy kiểm tra chẩn đoán. Trên điều khiển từ xa, nhấn nút .
Chọn Cài đặt Hỗ trợ Chăm sóc thiết bị Tự chẩn đoán Kiểm tra hình ảnh.
Hỗ trợ
Hỗ trợ
Chăm sóc thiết bị
Chọn Cài đặt Hỗ trợ Chăm sóc thiết bị Tự chẩn đoán Kiểm tra hình ảnh.
- 188 -

Kiểm tra hình ảnh
OK
Khi một thông báo hiện ra, chọn OK và làm theo hướng dẫn trên màn hình để hoàn thành kiểm tra.
Khi một thông báo hiện ra, chọn OK và làm theo hướng dẫn trên màn hình để hoàn thành kiểm tra.
Cài đặt
Nếu sự cố được giải quyết trong khi kiểm tra, hãy kiểm tra tín hiệu TV. Trên điều khiển từ xa, nhấn nút .
Chọn Cài đặt Hỗ trợ Chăm sóc thiết bị Tự chẩn đoán Thông tin tín hiệu để kiểm tra cường độ tínhiệu.
- 189 -

Hỗ trợ
Hỗ trợ
Chăm sóc thiết bị
Chọn Cài đặt Hỗ trợ Chăm sóc thiết bị Tự chẩn đoán Thông tin tín hiệu để kiểm tra cường độ tínhiệu.
Thông tin tín hiệu
Kiểm tra xem liệu cường độ tín hiệu có quá yếu hay không.
Đường dẫn menu liên quan
Cài đặt Hỗ trợ Chăm sóc thiết bị Tự chẩn đoán Kiểm tra hình ảnh Thử ngay
Cài đặt Hỗ trợ Chăm sóc thiết bị Tự chẩn đoán Thông tin tín hiệu Thử ngay
- 190 -

TV không bật.Nếu màn hình TV không bật, nguyên nhân thường là điểm tiếp xúc của cáp nguồn bị lỏng hoặc thiết bị ngoại vi bị tắt.
Khi TV không bật.
Màu sắc, thiết kế, phụ kiện (bao gồm điều khiển từ xa) và các tính năng của TV có thể khác nhau tùy thuộc vào kiểu máy hoặckhu vực địa lý.
Nếu TV không bật, hãy kiểm tra xem cảm biến điều khiển từ xa có bật không.
Bằng cách để một vật thể phản chiếu như gương bên dưới TV, bạn có thể dễ dàng tìm thấy cảm biến điều khiển từ xa.
- 191 -

Nguồn
Nếu cảm biến điều khiển từ xa không bật, hãy rút cáp nguồn và cắm lại.
One InvisibleConnection/Cáp One
Connect
One InvisibleConnection/Cáp
One Connect
Ngắt kết nối và kết nối lại One Invisible Connection hoặc Cáp One Connect giữa TV và Hộp One Connect. Đảm bảorằng One Invisible Connection hoặc Cáp One Connect không bị chèn ép hoặc bị gập.
Kiểm tra lại cảm biến điều khiển từ xa. Nếu đèn LED bật, hãy nhấn nút nguồn trên điều khiển từ xa để bật TV.
- 192 -

Nếu cảm biến điều khiển từ xa tắt khi bạn nhấn nút nguồn, TV đã được kết nối chính xác với nguồn điện.
Nếu màn hình TV vẫn trống, hãy chạm nhẹ vào bằng ngón tay. Nếu phần màn hình bạn chạm vào nhấp nháy, TV củabạn đã được kết nối chính xác với nguồn điện.
Trên điều khiển từ xa, nhấn nút . Khi Màn hình Trang chủ hiện ra, TV đã bật nhưng thiết bị ngoại vi được kết nốikhông hoạt động hoặc không được kết nối đúng cách.
- 193 -

HDMI
HDMI
HDMI
One InvisibleConnection/Cáp
One Connect
One InvisibleConnection/Cáp
One Connect
Kiểm tra kết nối của cáp HDMI với TV hoặc Hộp One Connect
Đảm bảo rằng thiết bị ngoại vi đang bật.
Nguồn
Nếu nó không bật, hãy đảm bảo cáp nguồn được kết nối đúng với thiết bị và với ổ cắm trên tường.
- 194 -

Nếu nó không bật, hãy đảm bảo cáp nguồn được kết nối đúng với thiết bị và với ổ cắm trên tường.
HDMI
HDMI
HDMI
One InvisibleConnection/Cáp
One Connect
One InvisibleConnection/Cáp
One Connect
Kiểm tra kết nối của cáp HDMI với TV hoặc Hộp One Connect
Ngoài ra hãy đảm bảo rằng nguồn chính xác được chọn trên Màn hình đầu tiên ( Nguồn).
- 195 -

HDMI HDMI
HDMI
Nếu sự cố này vẫn tiếp diễn, hãy thử kết nối một thiết bị ngoại vi khác với TV bằng cáp HDMI. Nếu màn hình hiển thịđúng, thiết bị bên ngoài của bạn có thể bị lỗi.
- 196 -

Hình ảnh bị méo hoặc không có âm thanh phát ra từ loaSoundbarKhông có âm thanh TV từ loa soundbar hoặc hình ảnh TV bị méo thường là do kết nối cáp lỏng lẻo.
Khi TV không kết nối đúng với thiết bị ngoại vi
Màu sắc, thiết kế, phụ kiện (bao gồm điều khiển từ xa) và các tính năng của TV có thể khác nhau tùy thuộc vào kiểu máy hoặckhu vực địa lý.
Khi hình ảnh bị méo,
Nguồn
Nguồn
Trước tiên hãy ngắt kết nối và kết nối lại cáp nguồn và cáp HDMI ở mặt sau của TV hoặc Hộp One Connect, sau đó rútcáp nguồn và cắm lại vào ổ cắm trên tường.
- 197 -

HDMI
HDMI HDMI
Trước tiên hãy ngắt kết nối và kết nối lại cáp nguồn và cáp HDMI ở mặt sau của TV hoặc Hộp One Connect, sau đó rútcáp nguồn và cắm lại vào ổ cắm trên tường.
HDMI
Nếu thiết bị ngoại vi hỗ trợ video 4K UHD hoặc 8K UHD, hãy dùng cáp HDMI chuyên dụng cho từng độ phân giải.
LAN HDMI Vệ tinh
Nếu bạn đang sử dụng bộ giải mã set-top, hãy kiểm tra kết nối cáp. Cáp bạn cần kiểm tra tùy thuộc vào bộ giải mã set-top.
- 198 -

Hãy chắc chắn rằng điểm truy cập của bạn được kết nối với Internet. Nếu không, bạn có thể cần phải ngắt kết nối vàkết nối lại cáp nguồn của điểm truy cập.
Nếu sự cố vẫn tiếp diễn, hãy kiểm tra thiết lập đầu ra video trong menu thiết lập của thiết bị ngoại vi và đảm bảo rằngTV của bạn hỗ trợ chế độ đầu ra video.
TV FHD hỗ trợ đầu ra video lên tới 1080p và TV UHD hỗ trợ đầu ra video lên đến 2160p.
One InvisibleConnection/Cáp One
Connect
One InvisibleConnection/Cáp One
Connect
Nếu sự cố vẫn tiếp diễn và nếu TV của bạn sử dụng One Invisible Connection hoặc Cáp One Connect, hãy ngắt kết nốivà kết nối lại One Invisible Connection hoặc Cáp One Connect với TV và Hộp One Connect. Đảm bảo rằng One InvisibleConnection hoặc Cáp One Connect không bị chèn ép hoặc bị gập.
- 199 -

HDMI (eARC)
HDMI
Nếu không có âm thanh phát ra từ loa Sound Bar và nếu nó được kết nối với TV bằng cáp HDMI, hãy kiểm tra đầu nốiHDMI (eARC) ở phía sau TV.
HDMI (eARC)
HDMI
HDMI
Nếu loa Sound Bar được kết nối với bộ thu và bộ thu được kết nối với TV bằng cáp HDMI, hãy kiểm tra đầu nối HDMI ởmặt sau của TV. Cáp phải được kết nối với cổng HDMI (eARC) trên TV.
- 200 -

Truy cập Internet không khả dụngKhi TV gặp sự cố với kết nối Internet, các bước này có thể giúp giải quyết sự cố.
Khi TV không thể kết nối với Internet.
Màu sắc, thiết kế, phụ kiện (bao gồm điều khiển từ xa) và các tính năng của TV có thể khác nhau tùy thuộc vào kiểu máy hoặckhu vực địa lý.
Trên điều khiển từ xa, nhấn nút và di chuyển đến Cài đặt bằng nút điều hướng.
Cài đặt
Chọn Cài đặt Tổng quát Mạng Trạng thái mạng để kiểm tra trạng thái mạng.
- 201 -

Tổng quát
Tổng quát
Mạng
Chọn Cài đặt Tổng quát Mạng Trạng thái mạng để kiểm tra trạng thái mạng.
Tổng quát
Mạng
Đặt lại mạng
Nếu mạng không được kết nối, có thể cần phải thiết lập lại mạng.
Hãy chắc chắn rằng điểm truy cập của bạn đang hoạt động bình thường. Kiểm tra đèn LED trên điểm truy cập để đảmbảo nó hoạt động bình thường.
- 202 -

Nếu bạn đang sử dụng điểm truy cập không dây, hãy kiểm tra vị trí điểm truy cập. Nếu điểm truy cập quá xa TV, hãy dichuyển nó lại gần hơn.
Thử khởi động lại điểm truy cập bằng cách ngắt kết nối và kết nối lại đầu nối nguồn. Có thể mất 1 đến 2 phút cho đếnkhi điểm truy cập trở lại trực tuyến sau khi khởi động lại.
Cài đặt
Nếu sự cố vẫn tiếp diễn, chọn Cài đặt Tổng quát Mạng Trạng thái mạng C.đặt IP để chuyển sangmáy chủ DNS khác. Nếu xảy ra kiểm tra, hãy hủy và chọn C.đặt IP.
- 203 -

Tổng quát
Tổng quát
Mạng
Nếu sự cố vẫn tiếp diễn, chọn Cài đặt Tổng quát Mạng Trạng thái mạng C.đặt IP để chuyển sangmáy chủ DNS khác. Nếu xảy ra kiểm tra, hãy hủy và chọn C.đặt IP.
Trạng thái mạng
C.đặt IP
Nếu sự cố vẫn tiếp diễn, chọn Cài đặt Tổng quát Mạng Trạng thái mạng C.đặt IP để chuyển sangmáy chủ DNS khác. Nếu xảy ra kiểm tra, hãy hủy và chọn C.đặt IP.
C.đặt IP
Th.lập DNS
Nhập thủ công
Chọn Th.lập DNS Nhập thủ công.
- 204 -

C.đặt IP
DNS Server
Chọn DNS Server, nhập 8.8.8.8, sau đó chọn OK.
Cập nhật ngay
Nếu sự cố này vẫn tiếp tục, có thể cần phải cập nhật phần mềm hoặc khôi phục cài đặt gốc.
Đường dẫn menu liên quan
Cài đặt Tổng quát Mạng Trạng thái mạng Thử ngay
Cài đặt Tổng quát Mạng Đặt lại mạng Thử ngay
Cài đặt Hỗ trợ Bản cập nhật phần mềm Thử ngay
Cài đặt Tổng quát Reset Thử ngay
- 205 -

Không có âm thanh hoặc loa phát ra âm thanh lạKhi âm thanh có vấn đề, bạn chỉ cần kiểm tra xem vấn đề là do sản phẩm hay do tín hiệu phát sóng và cáp.
Khi không có âm thanh phát ra từ TV, hoặc âm thanh bị vỡ
Màu sắc, thiết kế, phụ kiện (bao gồm điều khiển từ xa) và các tính năng của TV có thể khác nhau tùy thuộc vào kiểu máy hoặckhu vực địa lý.
Nếu TV không phát ra âm thanh, hãy nhấn nút Âm lượng + để tăng âm lượng.
Nếu TV được kết nối với thiết bị ngoại vi, hãy kiểm tra âm lượng của thiết bị ngoại vi.
- 206 -

Cổng âm thanh/quang học
Loa TVĐầu ra âm thanh
Kiểm tra âm lượng trên màn hình. Nếu con số cho âm lượng TV không hiển thị, hãy chọn Cài đặt Âm thanhĐầu ra âm thanh. Sau đó chọn Loa TV.
Cài đặt
Kiểm tra âm lượng trên màn hình. Nếu con số cho âm lượng TV không hiển thị, hãy chọn Cài đặt Âm thanhĐầu ra âm thanh. Sau đó chọn Loa TV.
Âm thanh
Âm thanh
Đầu ra âm thanh Loa TV
Kiểm tra âm lượng trên màn hình. Nếu con số cho âm lượng TV không hiển thị, hãy chọn Cài đặt Âm thanhĐầu ra âm thanh. Sau đó chọn Loa TV.
- 207 -

Hỗ trợ
Hỗ trợ
Chăm sóc thiết bị
Để kiểm tra đầu ra âm thanh, chọn Cài đặt Hỗ trợ Chăm sóc thiết bị Tự chẩn đoán Kiểm tra âmthanh.
Cập nhật ngay
Nếu sự cố này vẫn tiếp tục, có thể cần phải cập nhật phần mềm hoặc khôi phục cài đặt gốc.
Nếu có âm thanh nhưng không rõ ràng, hãy chạy kiểm tra chẩn đoán. Trên điều khiển từ xa, nhấn nút .
- 208 -

Cài đặt
Vào Cài đặt Hỗ trợ Chăm sóc thiết bị Tự chẩn đoán Kiểm tra âm thanh để kiểm tra âm thanh.
Hỗ trợ
Hỗ trợ
Chăm sóc thiết bị
Vào Cài đặt Hỗ trợ Chăm sóc thiết bị Tự chẩn đoán Kiểm tra âm thanh để kiểm tra âm thanh.
Cài đặt
Nếu kiểm tra phát hiện sự cố, chọn Cài đặt Âm thanh Cài đặt chuyên môn Đặt lại â.thanh.
- 209 -

Âm thanh
Âm thanh
Cài đặt chuyên môn
Nếu kiểm tra phát hiện sự cố, chọn Cài đặt Âm thanh Cài đặt chuyên môn Đặt lại â.thanh.
Cài đặt
Nếu kiểm tra không phát hiện sự cố, chọn Cài đặt Hỗ trợ Chăm sóc thiết bị Tự chẩn đoán Thông tintín hiệu.
Hỗ trợ
Hỗ trợ
Chăm sóc thiết bị
Nếu kiểm tra không phát hiện sự cố, chọn Cài đặt Hỗ trợ Chăm sóc thiết bị Tự chẩn đoán Thông tintín hiệu.
- 210 -

Thông tin tín hiệu
Kiểm tra xem liệu cường độ tín hiệu có quá yếu hay không.
Cập nhật ngay
Nếu sự cố này vẫn tiếp tục, có thể cần phải cập nhật phần mềm hoặc khôi phục cài đặt gốc.
Đường dẫn menu liên quan
Cài đặt Âm thanh Đầu ra âm thanh Thử ngay
Cài đặt Hỗ trợ Chăm sóc thiết bị Tự chẩn đoán Kiểm tra âm thanh Thử ngay
Cài đặt Âm thanh Cài đặt chuyên môn Đặt lại â.thanh Thử ngay
Cài đặt Hỗ trợ Chăm sóc thiết bị Tự chẩn đoán Thông tin tín hiệu Thử ngay
Cài đặt Hỗ trợ Bản cập nhật phần mềm Thử ngay
Cài đặt Tổng quát Reset Thử ngay
- 211 -

Điều khiển từ xa không hoạt độngNếu điều khiển từ xa không hoạt động, thì có thể do pin yếu hoặc Điều khiển từ xa Samsung Smart hoặc Điều khiểntừ xa chưa được kết nối.
Khi điều khiển từ xa không hoạt động.
Màu sắc, thiết kế, phụ kiện (bao gồm điều khiển từ xa) và các tính năng của TV có thể khác nhau tùy thuộc vào kiểu máy hoặckhu vực địa lý.
Xác nhận rằng tín hiệu điều khiển từ xa hồng ngoại đang được truyền và nhận.
Đảm bảo rằng cảm biến điều khiển từ xa trên TV đang nhấp nháy.
- 212 -

Đảm bảo điều khiển từ xa hoạt động bình thường.
Bạn có thể kiểm tra xem tín hiệu có được truyền hay không bằng cách nhấn nút nguồn và quan sát đầu trước của điềukhiển từ xa thông qua camera trên điện thoại thông minh.
Nếu bạn không thấy các tín hiệu hồng ngoại, hãy sạc điều khiển từ xa bằng pin năng lượng mặt trời hoặc cổng USB(loại C) ở bên dưới. Nếu điều khiển từ xa có pin, hãy thay pin mới.
Tùy thuộc vào kiểu máy mà bạn đã mua, điều khiển từ xa được cung cấp có thể khác nhau.
- 213 -

Nhấn nút và cùng lúc để hiển thị clip hướng dẫn kết nối.
Thực hiện theo hướng dẫn trên màn hình để tiến hành kết nối.
Điều khiển từ xa sẽ hoạt động hiệu quả hơn nếu bạn hướng thiết bị vào cảm biến điều khiển từ xa.
- 214 -

Nếu sự cố vẫn tiếp diễn, thử sử dụng điều khiển từ xa SAMSUNG phù hợp cho kiểu TV của bạn.
Nếu bạn sử dụng Điều khiển từ xa đa thương hiệu (MBR) hoặc điều khiển từ xa phổ thông và điều khiển từ xa của bạnkhông thể vận hành thiết bị ngoại vi, hãy di chuyển thiết bị ngoại vi đến gần Hộp One Connect.
- 215 -

Cập nhật phần mềmNếu bạn muốn duy trì TV ở tình trạng tốt nhất hoặc nếu bạn gặp sự cố không liên tục, vui lòng cập nhật TV lên phiênbản mới nhất.
Cập nhật lên phần mềm TV mới nhất
Màu sắc, thiết kế, phụ kiện (bao gồm điều khiển từ xa) và các tính năng của TV có thể khác nhau tùy thuộc vào kiểu máy hoặckhu vực địa lý.
Cài đặt
Nếu TV được kết nối với Internet, bạn có thể thiết lập TV tự động nhận các bản cập nhật định kỳ. Trên điều khiển từ xa,nhấn nút và di chuyển đến Cài đặt bằng nút điều hướng.
Hỗ trợ
Hỗ trợ
Bản cập nhật phần mềm
Để cho phép cập nhật tự động, chọn Cài đặt Hỗ trợ Bản cập nhật phần mềm Cập nhật tự động.
- 216 -

Cài đặt
Không truy cậpMạng
Nếu TV không được kết nối với Internet, bạn có thể cập nhật phần mềm bằng ổ USB.
Cài đặt
Chọn Cài đặt Hỗ trợ Giới thiệu về chiếc TV này và kiểm tra mã số kiểu máy và phiên bản phần mềm.
Hỗ trợ
Hỗ trợ
Giới thiệu về chiếc TV này
Chọn Cài đặt Hỗ trợ Giới thiệu về chiếc TV này và kiểm tra mã số kiểu máy và phiên bản phần mềm.
- 217 -

Giới thiệu về chiếc TV này
Thông tin sản phẩmMã model:
Phiên bản phần mềm:
Chọn Cài đặt Hỗ trợ Giới thiệu về chiếc TV này và kiểm tra mã số kiểu máy và phiên bản phần mềm.
Sử dụng máy tính, kết nối đến www.samsung.com.
Tìm kiểu TV của bạn và tải tập tin phần sụn.
- 218 -

SEE ALL SUPPORT
Tìm kiểu TV của bạn và tải tập tin phần sụn.
Firmware Tải xuống
Click Tải xuống để tải phần sụn.
Giải nén tập tin đã tải và lưu trữ trong thư mục trên cùng của ổ USB.
- 219 -

Giải nén tập tin đã tải và lưu trữ trong thư mục trên cùng của ổ USB.
USB
USB
USB
Gắn thiết bị USB vào khe cắm USB ở mặt sau TV hoặc bên cạnh Hộp One Connect.
Cập nhật ngay
Việc cập nhật phần sụn sẽ tự động bắt đầu. TV sẽ tự động khởi động lại khi hoàn thành cập nhật phần sụn. Không tắtTV trong khi tiến hành cập nhật phần sụn.
- 220 -

Cài đặt
Sau khi TV khởi động lại, chọn Cài đặt Hỗ trợ Giới thiệu về chiếc TV này sau đó kiểm tra phiên bản phầnsụn.
Hỗ trợ
Hỗ trợ
Giới thiệu về chiếc TV này
Sau khi TV khởi động lại, chọn Cài đặt Hỗ trợ Giới thiệu về chiếc TV này sau đó kiểm tra phiên bản phầnsụn.
Giới thiệu về chiếc TV này
Thông tin sản phẩmMã model:
Phiên bản phần mềm:
Sau khi TV khởi động lại, chọn Cài đặt Hỗ trợ Giới thiệu về chiếc TV này sau đó kiểm tra phiên bản phầnsụn.
Đường dẫn menu liên quan
Cài đặt Hỗ trợ Bản cập nhật phần mềm Cập nhật tự động Thử ngay
Cài đặt Hỗ trợ Giới thiệu về chiếc TV này Thử ngay
- 221 -

Hướng dẫn truy cậpCung cấp hướng dẫn điều khiển từ xa và menu hỗ trợ người khiếm thị.
Màn hình tìm hiểu menuTìm hiểu các menu trên màn hình TV. Khi được bật, TV sẽ cho bạn biết cấu trúc và tính năng các menu bạn chọn.
Sử dụng điều khiển từ xaBạn có thể xem mô tả về các nút trên Điều khiển từ xa Samsung Smart hoặc Điều khiển từ xa.
Thiết bị Điều khiển từ xa Samsung Smart hoặc Điều khiển từ xa có thể không được hỗ trợ tùy thuộc vào kiểu máy hoặc khuvực địa lý.
Hướng của Điều khiển từ xa Samsung Smart hoặc Điều khiển từ xa
Giữ điều khiển từ xa với các nút hướng về phía bạn. Điều khiển từ xa hơi mỏng hơn về phía đầu và dày hơn về phíacuối.
Mô tả về Điều khiển từ xa Samsung Smart hoặc Điều khiển từ xa
Các hình ảnh, nút và chức năng của điều khiển từ xa có thể khác nhau tùy theo kiểu máy hoặc khu vực địa lý.
Từ trên xuống dưới và từ trái qua phải:
• Nút nằm ở phía trên cùng bên trái.
• Có một đèn LED nhỏ (microphone) ở bên phải nút nhưng không thể cảm nhận được bằng tay.
• Trên Điều khiển từ xa Samsung Smart có một nút tròn bên dưới đèn LED, đó là nút .
• Trong 2 nút bên dưới nút trên Điều khiển từ xa Samsung Smart đi kèm với QLED TV, The Frame hoặc DòngAU9, nút bên trái là nút còn nút bên phải là nút .
• Trong 2 nút bên dưới nút trên Điều khiển từ xa Samsung Smart đi kèm với Dòng AU8, nút bên trái là nút còn nút bên phải là nút .
• Trong 2 nút bên dưới nút trên Điều khiển từ xa đi kèm với Dòng AU7/BEA, nút bên trái là nút còn nút bênphải là nút .
- 222 -

• Nếu bạn nhấn nút hai lần, sau đó nhấn nút Chọn hoặc nhấn nút trong khi đang xem một chương trình, cáctùy chọn Ghi, Timeshift, Dừng (khi Ghi hoặc Timeshift đang chạy), Thông tin, đỏ, xanh lá, vàng, xanh dương và Dichuyển lên đầu (hoặc Di chuyển xuống dưới) sẽ xuất hiện.
Ghi và Timeshift có thể không được hỗ trợ tùy theo kiểu máy hoặc khu vực địa lý.
Chọn nút Di chuyển lên đầu để di chuyển menu lên trên cùng.
Chức năng này có thể không được hỗ trợ tùy thuộc vào khu vực địa lý.
• Bên dưới hai nút này là một nút tròn và một nút tròn lớn bên ngoài. Nút tròn là nút Chọn và nút tròn lớn bênngoài bao gồm 4 nút định hướng (lên / xuống / trái / phải).
• Bên dưới nút định hướng là ba nút, một ở bên trái, một ở bên phải và một ở giữa. Nút bên trái là nút còn nútbên phải là nút . Nút tròn ở giữa là nút .
• Nếu bạn nhấn nút trong khi xem chương trình TV, màn hình mà bạn đang xem sẽ dừng lại và thanh điều khiểnsẽ xuất hiện. Bạn có thể chọn Tua lại, Phát, Tạm dừng, Chuyển tiếp nhanh, Dừng Timeshift, Ghi, Chuyển đến TVtrực tiếp hoặc Thông tin. Bạn có thể nhấn nút điều hướng lên để đến màn hình xem lại và kiểm tra thời gian thựctế chương trình đang phát sóng và thời gian timeshift.
Bạn có thể sử dụng chức năng Tua lại chậm hoặc Chuyển tiếp chậm khi chọn tùy chọn Tạm dừng.
Để dùng Ghi hoặc Timeshift, bạn phải kết nối với thiết bị USB.
Chức năng này có thể không được hỗ trợ tùy thuộc vào kiểu máy hoặc khu vực địa lý.
• Bên dưới nút là hai nút mỏng nằm ngang. Các nút này nhô cao hơn bề mặt so với các nút khác trên điều khiểntừ xa. Nút bên trái là nút âm lượng còn nút bên phải là nút kênh. Đẩy từ dưới lên hoặc từ trên xuống để sử dụngnhư các nút bật để thay đổi kênh hoặc âm lượng.
– Nhấn nhanh nút (Âm lượng) để tắt âm thanh.
– Nhấn và giữ nút (Âm lượng) để mở menu Phím tắt truy cập.
– Nhấn nhanh nút (Kênh) để mở Hướng dẫn.
– Nhấn và giữ nút (Kênh) để mở Danh sách kênh.
Chức năng này có thể không được hỗ trợ tùy thuộc vào kiểu máy hoặc khu vực địa lý.
- 223 -

Sử dụng menu truy cậpXem cách sử dụng các chức năng của menu Công cụ hỗ trợ và lời mô tả chức năng của menu.
Chức năng này có thể không được hỗ trợ tùy thuộc vào kiểu máy hoặc khu vực địa lý.
Chạy menu Phím tắt truy cập
Bạn có thể bật hoặc tắt các chức năng truy cập như Hướng dẫn lệnh thoại, Tắt hình ảnh, Mô tả âm thanh, Phụ đề, Độtương phản cao, Phóng to, Thang độ xám, Chuyển đổi màu sắc, Tìm hiểu điều khiển từ xa TV, Tìm hiểu màn hìnhmenu, Âm thanh nhiều đầu ra, Thu phóng ngôn ngữ ký hiệu, Lặp lại nút chậm, Accessibility Settings, và bạn có thể dichuyển đến các trang Tìm hiểu điều khiển từ xa TV và Tìm hiểu màn hình menu.
• Điều khiển từ xa Samsung Smart / Điều khiển từ xa
Trên Điều khiển từ xa Samsung Smart hoặc Điều khiển từ xa, có hai nút bật mỏng nằm ngang bên cạnh nhau vànằm thấp hơn một chút so với phần giữa điều khiển từ xa. Nút bên trái là nút âm lượng. Nhấn giữ nút âm lượng đểmở menu Phím tắt truy cập.
Ngay cả khi Hướng dẫn lệnh thoại được đặt thành Tắt hoặc tắt tiếng, thì khi bạn nhấn và giữ nút âm lượng, hướngdẫn bằng giọng nói cho Phím tắt truy cập vẫn sẽ được bật.
• Điều khiển từ xa tiêu chuẩn
Nhấn nút AD/SUBT. hoặc nhấn giữ nút MUTE để mở menu Phím tắt truy cập.
Chạy các chức năng menu Công cụ hỗ trợ bằng cách sử dụng menu Tổng quát
Cài đặt Tổng quát Công cụ hỗ trợ
Bạn cũng có thể đến menu Công cụ hỗ trợ từ menu thiết lập TV. Điều này mang lại nhiều tùy chọn hơn, ví dụ nhưthay đổi tốc độ của Hướng dẫn lệnh thoại.
TV sẽ không nói cho menu này trừ khi Hướng dẫn lệnh thoại đã được bật.
1. Nhấn nút .
2. Nhấn nút điều hướng trái cho đến khi bạn đến Cài đặt.
3. Nhấn nút Chọn để mở menu Cài đặt của TV.
4. Nhấn nút điều hướng xuống để đến Tổng quát, sau đó nhấn nút Chọn để mở menu này.
- 224 -

5. Sử dụng các nút điều hướng để đến menu Công cụ hỗ trợ, sau đó nhấn nút Chọn để mở menu này.
6. Menu này sẽ xuất hiện với Cài đặt hướng dẫn lệnh thoại là lựa chọn đầu tiên. Tô đậm Cài đặt hướng dẫn lệnhthoại, sau đó nhấn nút Chọn.
7. Một menu sẽ xuất hiện với các tùy chọn để thay đổi Hướng dẫn lệnh thoại và Âm lượng, Tốc độ, Cường độ, Âmlượng nền TV.
8. Chọn menu bằng cách sử dụng các nút điều hướng, sau đó nhấn nút Chọn.
Các menu được kích hoạt khi Hướng dẫn lệnh thoại được bật.
Chạy các chức năng menu Công cụ hỗ trợ bằng cách sử dụng Bixby
Bixby có thể không được hỗ trợ tùy theo kiểu máy hoặc khu vực địa lý.
Để sử dụng Bixby, TV phải được thiết lập, điều chỉnh và kết nối với Internet. Bạn có thể kết nối TV với Internet trongquá trình thiết lập ban đầu hoặc thực hiện sau thông qua menu thiết lập.
Có nhiều lệnh mà bạn có thể nói để điều khiển TV. Chúng có thể được sử dụng cùng với Hướng dẫn lệnh thoại để cóđầu vào và đầu ra bằng giọng nói. Bạn có thể sử dụng Điều khiển từ xa Samsung Smart nhưng TV phải được kết nốivới Internet.
Để nói một lệnh, nhấn và giữ nút (nằm gần phía trên cùng của Điều khiển từ xa Samsung Smart, ngay phía dướiđèn LED nhỏ (microphone) và phía trên nút điều hướng) và nói lệnh, sau đó nhả nút . TV sẽ xác nhận lệnh.
Ví dụ như bạn có thể:
• Bật Hướng dẫn lệnh thoại
Nhấn nút trên Điều khiển từ xa Samsung Smart, sau đó nói “bật Voice Guide".
• Bật Mô tả âm thanh
Nhấn nút trên Điều khiển từ xa Samsung Smart, sau đó nói “bật Mô tả âm thanh".
• Bật Độ tương phản cao
Nhấn nút trên Điều khiển từ xa Samsung Smart, sau đó nói “bật Độ tương phản cao".
- 225 -

Tìm hiểu về các chức năng của menu Công cụ hỗ trợ
• Cài đặt hướng dẫn lệnh thoại
Chức năng này hoạt động trên mọi màn hình TV và khi được bật bằng lời nói sẽ cho bạn biết các thiết lập hiện tạicủa TV là gì và cung cấp thông tin chi tiết về chương trình mà bạn đang xem. Ví dụ, chức năng này sẽ cho bạn biếtâm lượng được chọn, kênh hiện tại và cung cấp cho bạn thông tin về chương trình. Chức năng này cũng đọc thôngtin chương trình trong màn hình Hướng dẫn screen.
• Cài đặt mô tả âm thanh
Bạn có thể kích hoạt hướng dẫn âm thanh để cung cấp mô tả bằng âm thanh về các cảnh trong video cho ngườikhiếm thị. Chức năng này chỉ khả dụng với các chương trình phát sóng có hỗ trợ dịch vụ này.
• Tắt hình ảnh
Tắt màn hình TV và chỉ cung cấp âm thanh để giảm tiêu thụ điện năng tổng thể. Khi bạn nhấn một nút trên điềukhiển từ xa ngoài nút Âm lượng và Nguồn khi màn hình đang tắt, màn hình TV sẽ bật sáng lại.
• Thu phóng đồ họa
Phóng to màn hình để làm cho hình ảnh hoặc chữ to hơn. Bạn có thể điều chỉnh mức thu phóng hoặc di chuyểnvùng thu phóng.
Chức năng này có thể không được hỗ trợ tùy thuộc vào kiểu máy hoặc khu vực địa lý.
• Độ tương phản cao
Để hiển thị tất cả menu với nền đen đục và phông trắng, cung cấp độ tương phản tối đa.
Nếu Độ tương phản cao được bật, một số menu Công cụ hỗ trợ sẽ không khả dụng.
• Thang độ xám
Bạn có thể thay đổi màu sắc của màn hình TV sang đen và trắng để làm sắc nét các cạnh mờ do màu sắc gây ra.
Nếu Thang độ xám được bật, một số menu Công cụ hỗ trợ sẽ không khả dụng.
Chức năng này có thể không được hỗ trợ tùy thuộc vào kiểu máy hoặc khu vực địa lý.
• Chuyển đổi màu sắc
Bạn có thể nghịch đảo màu sắc của văn bản và nền hiển thị trên màn hình TV để đọc văn bản dễ dàng hơn.
Nếu Chuyển đổi màu sắc được bật, một số menu Công cụ hỗ trợ sẽ không khả dụng.
Chức năng này có thể không được hỗ trợ tùy thuộc vào kiểu máy hoặc khu vực địa lý.
- 226 -

• Phóng to
Bạn có thể phóng to các yếu tố quan trọng trên màn hình như tên của chương trình.
• Tìm hiểu điều khiển từ xa TV
Tìm hiểu tên và chức năng của các nút trên điều khiển từ xa. Trên màn hình này, nhấn nút nguồn (nút trên cùngbên trái) sẽ tắt TV, nhưng khi nhấn bất kỳ nút nào khác, TV sẽ nói tên nút và nói ngắn gọn về chức năng của nút.Chế độ hướng dẫn này giúp bạn tìm hiểu về vị trí và hoạt động của các nút trên điều khiển từ xa mà không làmảnh hưởng đến hoạt động bình thường của TV. Nhấn nút hai lần để thoát Tìm hiểu điều khiển từ xa TV.
• Tìm hiểu màn hình menu
Tìm hiểu về các menu trên màn hình TV. Khi được bật, TV sẽ cho bạn biết cấu trúc và tính năng của menu mà bạnchọn.
• Cài đặt phụ đề
Bạn có thể xem phụ đề trong các chương trình cung cấp phụ đề phát sóng.
Trong các chương trình cung cấp phụ đề phát sóng, chức năng Vị trí được kích hoạt để bạn có thể thay đổi vị trí phụ đề.
Khi xem kênh trên thiết bị ngoại vi, chẳng hạn như bộ giải mã set-top và bộ giải mã truyền hình cáp, hãy bật chức năngphụ đề trên thiết bị. Để biết thêm thông tin, liên hệ nhà cung cấp dịch vụ.
• Âm thanh nhiều đầu ra
Bạn có thể bật cả loa TV và tai nghe Bluetooth được thiết kế cho người khiếm thính cùng một lúc. Sau đó ngườikhiếm thính có thể thiết lập âm lượng tai nghe Bluetooth của họ cao hơn âm lượng của loa TV mà không ảnhhưởng đến âm lượng của loa TV, cho phép cả người khiếm thính và gia đình họ nghe TV ở mức âm thanh thoảimái.
Khi bạn kết nối tai nghe Bluetooth với TV, Âm thanh nhiều đầu ra sẽ được kích hoạt.
Chức năng này có thể không được hỗ trợ tùy thuộc vào kiểu máy hoặc khu vực địa lý.
• Cài đặt thu phóng ngôn ngữ ký hiệu
Bạn có thể phóng to màn hình ngôn ngữ ký hiệu khi chương trình bạn đang xem có cung cấp.
• Cài đặt Lặp lại của nút từ xa
Bạn có thể cấu hình tốc độ hoạt động của các nút trên điều khiển từ xa để chúng chậm lại khi bạn liên tục nhấn vàgiữ chúng.
- 227 -

Sử dụng TV với Hướng dẫn lệnh thoại được bậtBật Hướng dẫn lệnh thoại có chức năng mô tả các tùy chọn menu bằng giọng nói để hỗ trợ người khiếm thị.
Thay đổi kênh
Bạn có thể thay đổi kênh bằng ba cách. Mỗi lần bạn chuyển kênh, chi tiết về kênh mới sẽ được thông báo. Các cáchđể đổi kênh được liệt kê dưới đây.
• Danh sách kênh ( TV trực tiếp Danh sách kênh)
Nhấn nút . Màn hình chủ Smart Hub sẽ xuất hiện. Sử dụng nút điều hướng trái hoặc phải để di chuyển đến TVtrực tiếp, nhấn nút điều hướng lên để di chuyển đến hàng trên cùng, nhấn các nút điều hướng để di chuyển đếnDanh sách kênh, sau đó nhấn nút Chọn. Khi Danh sách kênh được hiển thị, sử dụng các nút điều hướng lên hoặcxuống để di chuyển đến kênh mong muốn, sau đó nhấn nút Chọn.
• Nút (Kênh)
Trong hai nút nhô ra từ giữa Điều khiển từ xa Samsung Smart hoặc Điều khiển từ xa, nút bên phải là nút (Kênh). Đẩy lên hoặc kéo xuống nút (Kênh)để đổi kênh. Nhấn nút CH lên hoặc xuống trên điều khiển từ xatiêu chuẩn để chuyển kênh.
• Nút Số
Sử dụng nút hoặc nút trên Điều khiển từ xa Samsung Smart hoặc Điều khiển từ xa để mở bàn phím số ảo,nhập số, và sau đó chọn Xong. Trên điều khiển từ xa tiêu chuẩn, nhấn các nút số để nhập số kênh.
Sử dụng bộ phím số trên màn hình thông qua Điều khiển từ xa Samsung Smart hoặc Điều khiểntừ xa
Sử dụng bộ phím số ảo để nhập các số như nhập số kênh hoặc nhập mã PIN.
Nhấn nút hoặc nút trên Điều khiển từ xa Samsung Smart hoặc Điều khiển từ xa và bộ phím số ảo có 2 hàng sẽxuất hiện trên màn hình. Hướng dẫn lệnh thoại sẽ nói “bộ phím số ảo, 6” nghĩa là dãy số đang nằm trên màn hình vàtâm điểm nằm trên số 6. Dải số này có các nút sau:
• Hàng trên cùng có một tùy chọn, Xong.
• Ở hàng dưới: Từ bên trái qua: Bàn phím màu, TTX/MIX, Thêm, 1, 2, 3, 4, 5, 6, 7, 8, 9, 0, Xóa, Di chuyển lên đầu (hoặcDi chuyển xuống dưới)
Các menu có thể không xuất hiện tùy thuộc vào kiểu máy hoặc khu vực địa lý.
Các tùy chọn mà bạn có thể chọn trên bàn phím số ảo có thể thay đổi tùy theo chế độ xem.
- 228 -

Sử dụng các nút điều hướng trái và phải để di chuyển trên hàng, sau đó nhấn nút Chọn để chọn bàn phím số. Khi bạnđã hoàn thành việc chọn các số mình cần (ví dụ, 123), nhấn nút điều hướng lên để di chuyển đến tùy chọn Xong, sauđó nhấn nút Chọn để hoàn tất.
Khi nhập số kênh, bạn có thể nhập số, sau đó chọn tùy chọn Xong ở hàng trên hoặc bạn có thể nhập số kênh và chờ.Sau một lúc, kênh sẽ chuyển và bộ phím số ảo sẽ biến mất khỏi màn hình.
Thay đổi âm lượng
• Điều khiển từ xa Samsung Smart / Điều khiển từ xa
Sử dụng nút (Âm lượng) phía bên trái để thay đổi âm lượng. Mỗi lần bạn thay đổi âm lượng, mức âm lượngmới sẽ được thông báo.
Trong hai nút nhô ra từ giữa Điều khiển từ xa Samsung Smart hoặc Điều khiển từ xa, nút bên trái là nút (Âmlượng). Đẩy lên hoặc kéo xuống nút (Âm lượng) để thay đổi âm lượng.
• Điều khiển từ xa tiêu chuẩn
Nhấn nút VOL lên hoặc xuống trên điều khiển từ xa tiêu chuẩn để điều chỉnh âm lượng
Sử dụng thông tin chương trình
Khi đang xem TV, nhấn nút Chọn để xem thông tin chương trình xuất hiện ở phía trên cùng của màn hình. Hướng dẫnlệnh thoại sẽ nói phụ đề chương trình hoặc thuyết minh nếu chúng có sẵn. Để xem thêm thông tin chi tiết củachương trình, nhấn và giữ nút Chọn. Hướng dẫn lệnh thoại sẽ cho biết thêm chi tiết, chẳng hạn như bản tóm tắt vềchương trình.
Nhấn các nút định hướng trái hoặc phải để xem các chương trình tiếp theo trên cùng kênh là gì. Nhấn nút điều hướnglên hoặc xuống để di chuyển đến các kênh khác và xem các chương trình nào đang được phát sóng trên kênh đó.
Nhấn để quay về hoặc đóng thông tin của chương trình.
Chức năng này có thể không được hỗ trợ tùy thuộc vào kiểu máy hoặc khu vực địa lý.
- 229 -

Sử dụng hướng dẫnXem tổng quan về cách sắp xếp chương trình của mỗi kênh.
Khi bạn muốn biết thông tin về chương trình của mỗi kênh trong khi đang xem một chương trình phát sóng, nhấnnút (Kênh) trên Điều khiển từ xa Samsung Smart hoặc Điều khiển từ xa. Sử dụng các nút chỉ hướng để xemthông tin về chương trình.
Trên điều khiển từ xa tiêu chuẩn, nhấn nút GUIDE.
TV trực tiếp Hướng dẫn
Bạn có thể xem lịch chương trình hàng ngày cho mỗi nhà phát sóng và thông tin chương trình trong Hướng dẫn. Bạncó thể chọn nhiều chương trình để đặt lịch xem hoặc ghi.
Bạn cũng có thể mở Hướng dẫn bằng cách sử dụng Bixby. Nhấn và giữ nút trên Điều khiển từ xa Samsung Smart,sau đó nói “Hướng dẫn”.
Chức năng này có thể không được hỗ trợ tùy thuộc vào kiểu máy hoặc khu vực địa lý.
Thông tin trong Hướng dẫn chỉ dành cho các kênh kỹ thuật số. Các kênh tương tự không được hỗ trợ.
Nếu Giờ chưa được thiết lập, thì sẽ không cung cấp Hướng dẫn. Thiết lập Giờ trước tiên. ( Cài đặt Tổng quátTrình quản lý hệ thống Thời gian Giờ)
Nếu bạn cần cài đặt lại đồng hồ, làm theo hướng dẫn dưới đây.
1. Nhấn nút để mở Smart Hub.
2. Nhấn nút định hướng trái để di chuyển đến Cài đặt.
3. Nhấn nút Chọn để mở menu Cài đặt của TV.
4. Sử dụng các nút định hướng lên và xuống để di chuyển đến menu Tổng quát, sau đó nhấn nút Chọn.
5. Sử dụng các nút định hướng lên và xuống để di chuyển đến menu Trình quản lý hệ thống, sau đó nhấn nút Chọn.
6. Chọn menu Thời gian, sau đó nhấn nút Chọn.
7. Chọn menu Giờ, sau đó nhấn nút Chọn.
8. Chọn menu Chế độ giờ, nhấn nút Chọn, sau đó chọn Tự động hoặc Thủ công.
Nếu bạn chọn Thủ công, bạn có thể di chuyển đến menu Ngày hoặc Thời gian bên dưới để thiết lập giờ hoặc ngày.
- 230 -

Khi bạn mở Hướng dẫn, một bảng các kênh và chương trình sẽ được hiển thị. Hàng trên cùng hiển thị Bộ lọc theo :Tất cả, sau đó là ngày và giờ. Mỗi hàng có một tên kênh ở phía bên trái và các chương trình trên kênh đó ở phía bênphải.
Trong Hướng dẫn, sử dụng nút điều hướng lên và xuống để di chuyển giữa các kênh, và sử dụng các nút điều hướngtrái và phải để di chuyển giữa các chương trình tại những thời điểm khác nhau trong một kênh.
Bạn cũng có thể sử dụng nút hoặc để nhập một số kênh và trực tiếp đi đến kênh đó. Bạn có thể sử dụng nút để di chuyển đến chương trình đang được phát sóng.
Khi bạn di chuyển tâm điểm vào một chương trình, bạn sẽ nghe thấy thông tin chi tiết về chương trình được chọn.Khi bạn di chuyển tâm điểm đến một kênh khác, bạn sẽ nghe tên kênh, số kênh và chi tiết về chương trình. Nếu bạndi chuyển đến một ngày khác, bạn sẽ nghe thấy thông báo về ngày cho chương trình đầu tiên bạn đến trong ngày đó.Ngày sẽ không được lặp lại, vì vậy nếu bạn không chắc chắn ngày bao nhiêu, bạn có thể di chuyển tiến hoặc lùi 24 giờvà sau đó ngày sẽ được thông báo.
Để xem một chương trình đang phát
Trong Hướng dẫn, di chuyển đến chương trình đang phát sóng hiện tại, sau đó nhấn nút Chọn để vào live TV trongchương trình và kênh đã chọn.
Các tùy chọn khác trong hướng dẫn
Trong Hướng dẫn, di chuyển đến chương trình phát sóng đã hẹn giờ, sau đó nhấn nút Chọn. Một menu bật mở liệt kêcác chức năng bên dưới sẽ xuất hiện.
Sử dụng các nút điều hướng lên và xuống để di chuyển trong menu này, sau đó nhấn nút Chọn để chọn một mục.Nhấn để đóng menu và quay lại Hướng dẫn.
Đối với chương trình mà hiện tại bạn đang xem, nhấn và giữ nút Chọn.
• Ghi
Bạn có thể ghi chương trình mà bạn đang xem hoặc một chương trình trên kênh khác.
Chức năng này có thể không được hỗ trợ tùy thuộc vào kiểu máy hoặc khu vực địa lý.
• Dừng
Bạn có thể dừng chức năng ghi hiện đang chạy.
Chức năng này có thể không được hỗ trợ tùy thuộc vào kiểu máy hoặc khu vực địa lý.
- 231 -

• Chỉnh sửa thời gian ghi
Bạn có thể thay đổi thời gian bắt đầu và kết thúc của các bản ghi chương trình đã được lên lịch.
Chức năng này có thể không được hỗ trợ tùy thuộc vào kiểu máy hoặc khu vực địa lý.
• Xem lịch biểu
Bạn có thể lên lịch xem chương trình phát sóng đã hẹn giờ.
• Ghi lịch biểu
Bạn có thể lên lịch ghi một chương trình đã có lịch phát sóng.
Chức năng này có thể không được hỗ trợ tùy thuộc vào kiểu máy hoặc khu vực địa lý.
Để biết thêm thông tin Ghi lịch biểu, hãy tham khảo “Ghi."
• Hủy xem theo lịch biểu
Bạn có thể hủy lịch xem của mình.
Chức năng này có thể không được hỗ trợ tùy thuộc vào kiểu máy hoặc khu vực địa lý.
• Hủy ghi theo lịch biểu
Bạn có thể hủy lịch ghi của mình.
Chức năng này có thể không được hỗ trợ tùy thuộc vào kiểu máy hoặc khu vực địa lý.
• Xem các chi tiết
Bạn có thể xem thông tin chi tiết trên chương trình đã chọn. Các thông tin có thể khác với tín hiệu phát sóng. Nếuthông tin chương trình chưa được cung cấp, sẽ không hiển thị gì.
Nhấn nút Chọn trên tùy chọn Xem các chi tiết. Cửa sổ bật mở Chi tiết sẽ hiển thị bản tóm tắt cho chương trình đó.Cửa sổ bật mở chi tiết sẽ bao gồm thông tin chi tiết và tùy chọn OK. Sau khi đọc thông tin chi tiết, nhấn nút Chọntrên điều khiển từ xa để đóng cửa sổ bật mở.
- 232 -

Sử dụng Xem lịch biểuĐịnh cấu hình TV để hiển thị một kênh hoặc chương trình cụ thể tại một thời điểm nhất định.
Biểu tượng xuất hiện bên cạnh các chương trình đã được cấu hình để xem theo lịch.
Để cài đặt lịch xem, trước tiên bạn phải cài đặt đồng hồ của TV ( Cài đặt Tổng quát Trình quản lý hệ thốngThời gian Giờ).
Thiết lập lịch xem
Bạn có thể thiết lập lịch xem trên hai màn hình.
• Màn hình Guide
Trên màn hình Hướng dẫn, chọn chương trình mà bạn muốn xem, sau đó nhấn và giữ nút Chọn. Chọn Xem lịchbiểu trên menu pop-up vừa xuất hiện.
• Màn hình thông tin về chương trình
Nhấn nút Chọn trong khi xem TV. Cửa sổ Thông tin chương trình sẽ xuất hiện. Chọn một chương trình được lênlịch phát sóng bằng cách sử dụng các nút định hướng trái hoặc phải, sau đó nhấn nút Chọn. Bạn có thể lên lịchxem chương trình bằng cách chọn Xem lịch biểu.
Hủy lịch xem
Bạn có hai cách để hủy lịch xem.
• Hủy lịch xem từ Hướng dẫn
1. Trong Hướng dẫn ( TV trực tiếp Hướng dẫn), chuyển đến chương trình để hủy lịch xem, sau đó nhấnnút Chọn.
2. Di chuyển đến Hủy xem theo lịch biểu, sau đó nhấn nút Chọn.
3. Khi xuất hiện một thông báo bật mở yêu cầu bạn hủy lịch xem đã chọn, hãy chọn Có. Lịch xem được hủy vàmàn hình Hướng dẫn sẽ xuất hiện.
• Hủy lịch xem từ Smart Hub
1. Nhấn nút để mở Smart Hub, sau đó nhấn nút điều hướng trái hoặc phải để di chuyển đến TV trực tiếp.Nhấn nút chỉ hướng lên để di chuyển đến hàng trên cùng, sau đó nhấn vào nút chỉ hướng bên trái hoặc bênphải để di chuyển đến Quản lý lịch biểu hoặc Ghi.
2. Nhấn nút Chọn để mở Quản lý lịch biểu hoặc Ghi.
Nếu TV hỗ trợ chức năng Ghi, nhấn các nút điều hướng để di chuyển đến Lịch biểu.
3. Sử dụng nút chỉ hướng xuống để di chuyển đến danh sách chương trình đã lên lịch để xem.
4. Sử dụng nút chỉ hướng phải để di chuyển đến tùy chọn Xóa, sau đó nhấn nút Chọn để xóa mục đã chọn.
Chức năng này có thể không được hỗ trợ tùy thuộc vào kiểu máy hoặc khu vực địa lý.
- 233 -

Sử dụng Danh sách kênhXem cách lập danh sách có sẵn trên TV của bạn.
TV trực tiếp Danh sách kênh
Sử dụng Danh sách kênh, bạn có thể thay đổi kênh hoặc kiểm tra các chương trình trên kênh kỹ thuật số khác trongkhi xem TV.
Nhấn nút . Màn hình chủ Smart Hub sẽ xuất hiện. Sử dụng nút điều hướng trái hoặc phải để di chuyển đến TV trựctiếp, nhấn nút điều hướng lên để di chuyển đến hàng trên cùng, nhấn nút điều hướng phải để di chuyển đến Danhsách kênh, sau đó nhấn nút Chọn. Một danh sách các kênh và chương trình hiện có sẽ hiện ra. Tâm điểm sẽ nằm trênkênh bạn đang xem, thể hiện tên kênh, số kênh và tiêu đề chương trình.
Sử dụng các nút điều hướng lên và xuống để di chuyển trong danh sách kênh (hoặc sử dụng nút (Kênh) để đilên và xuống một trang mỗi lần). Bạn cũng có thể sử dụng nút hoặc để nhập một số kênh và trực tiếp đi đếnkênh đó.
Nhấn nút điều hướng trái trong Danh sách kênh để di chuyển đến Bản danh mục. Sử dụng các nút định hướng lên vàxuống để di chuyển trong danh sách này. Nhấn nút Chọn để chọn hạng mục bạn muốn từ Bản danh mục. Bản danhmục chứa Tất cả, Samsung TV Plus, Mục ưa thích và Vô tuyến, Cáp hoặc Vệ tinh. Sử dụng các nút định hướng lên vàxuống để di chuyển đến kênh mà bạn muốn xem, sau đó nhấn nút Chọn.
Chức năng này có thể khác nhau tùy theo kiểu máy hoặc khu vực địa lý.
• Tất cả
Hiển thị các kênh đã được tìm thấy tự động.
Hiển thị các kênh đã nhận cho Vô tuyến, Cáp, hoặc Vệ tinh hiện đang được chọn.
- 234 -

• Samsung TV Plus
Khi TV được kết nối với Internet, bạn có thể xem các chương trình phổ biến hoặc các chương trình nổi bật cho mỗichủ đề qua một kênh ảo bất cứ lúc nào. Như trong kênh thông thường, nó cung cấp lịch chiếu chương trình hàngngày của Samsung TV Plus.
Chức năng này có thể không được hỗ trợ tùy thuộc vào kiểu máy hoặc khu vực địa lý.
• Mục ưa thích
Hiển thị Mục ưa thích 1 thành Mục ưa thích 5. Sử dụng các nút định hướng lên và xuống để di chuyển giữa cácdanh sách yêu thích. Tô đậm danh sách mà bạn muốn, sau đó nhấn nút Chọn. Danh sách kênh giờ sẽ chỉ hiển thịcác kênh trong danh sách này.
• Loại kênh
Sắp xếp danh sách để bao gồm các kênh thuộc thể loại đã chọn. Tuy nhiên, Loại kênh chỉ có thể được sử dụng đốivới các kênh chứa thông tin thể loại.
Chức năng này có thể không được hỗ trợ tùy theo tín hiệu phát sóng vào.
• Sắp xếp
Sắp xếp danh sách theo Số hoặc theo Tên.
Tùy chọn này chỉ khả dụng trên các kênh kỹ thuật số và không phải lúc nào cũng khả dụng.
• Vô tuyến, Cáp hoặc Vệ tinh
Cho phép bạn chọn giữa Vô tuyến, Cáp và Vệ tinh.
Chức năng này có thể không được hỗ trợ tùy theo tín hiệu phát sóng vào.
Chức năng này có thể không được hỗ trợ tùy thuộc vào kiểu máy hoặc khu vực địa lý.
- 235 -

GhiGhi một chương trình vào ổ đĩa cứng bên ngoài được kết nối qua USB.
Chức năng này có thể không được hỗ trợ tùy thuộc vào kiểu máy hoặc khu vực địa lý.
Hãy đọc tất cả các biện pháp phòng ngừa trước khi sử dụng tính năng ghi. Để biết thêm thông tin, vui lòng tham khảo “Trướckhi Sử dụng các Chức năng Ghi và Timeshift".
Sử dụng các tùy chọn ghi ngay lập tức và theo lịch từ màn hình hướng dẫn:
Để ghi một chương trình đang chiếu, mở hướng dẫn về chương trình, di chuyển đến chương trình đó, sau đó nhấn vàgiữ nút Chọn. Bạn sẽ thấy một menu bật mở. Sử dụng các nút định hướng lên và xuống để di chuyển đến Ghi. Nhấnnút Chọn để ghi chương trình. Bạn sẽ quay trở về hướng dẫn chương trình. Việc ghi tự động sẽ kết thúc vào thời điểmchương trình kết thúc.
Để dừng ghi, nhấn nút điều hướng xuống trong khi chương trình đang ghi hiển thị. Thanh điều khiển sẽ xuất hiện. Dichuyển tâm điểm đến Dừng ghi, sau đó nhấn nút Chọn. Khi cửa sổ bật mở xuất hiện, chọn Dừng.
Để ghi một chương trình sẽ phát sau đó, di chuyển đến chương trình đó trong Hướng dẫn, sau đó nhấn và giữ nútChọn. Bạn sẽ thấy một menu bật mở. Sử dụng nút định hướng lên và xuống để di chuyển trong menu này. Di chuyểnđến Ghi lịch biểu, sau đó nhấn và giữ nút Chọn. Bạn sẽ nghe thấy một thông báo cho biết chương trình đã được lênlịch ghi và sau đó bạn sẽ quay lại hướng dẫn chương trình.
Biểu tượng sẽ được đặt trực quan bên cạnh tiêu đề chương trình để hiển thị rằng nó được thiết lập để ghi. Để tìmhiểu xem một chương trình được thiết lập để ghi hoặc hủy bản ghi theo lịch trình, hãy bấm nút Chọn trên chươngtrình. Nếu nó đã được thiết lập để ghi thì tùy chọn trên menu sẽ là Hủy ghi theo lịch biểu. Bạn có thể nhấn nút Chọnđể hủy lịch ghi hoặc nhấn nút để quay lại hướng dẫn về chương trình mà không hủy ghi.
- 236 -

Ghi chương trình mà bạn đang xem.
Để hiển thị menu để ghi chương trình hoặc khởi động chức năng Timeshift, nhấn nút hai lần hoặc nhấn nút , vàsau đó nhấn nút Chọn trong khi đang xem chương trình. Bạn có thể chọn các chức năng sau đây trên menu:
• Ghi
Ngay lập tức bắt đầu ghi chương trình mà bạn đang xem.
• Timeshift
Khởi động chức năng Timeshift.
• Dừng
Dừng việc ghi hoặc chức năng Timeshift đang chạy.
• Thông tin
Hiển thị chi tiết về chương trình mà bạn đang xem.
Lên lịch ghi từ cửa sổ thông tin về chương trình
Nhấn nút Chọn trong khi xem chương trình để hiển thị cửa sổ thông tin về chương trình. Trong cửa sổ thông tinchương trình, sử dụng các nút điều hướng trái và phải để chọn chương trình đã đặt giờ phát sóng, sau đó nhấn nútChọn. Để đặt hẹn ghi chương trình, chọn Ghi lịch biểu.
Thay đổi thời gian ghi
Khi ghi một chương trình trực tiếp, bạn có thể xác định thời gian ghi trong bao lâu.
Nhấn nút điều hướng xuống để hiển thị thanh điều khiển ở bên dưới cùng. Nhấn nút điều hướng trái hoặc phải để dichuyển đến Chỉnh sửa thời gian ghi, sau đó nhấn nút Chọn. Thanh trượt chia độ sẽ xuất hiện và bạn sẽ nghe thiết lậpthời gian ghi hiện tại. Sử dụng các nút định hướng trái và phải để thay đổi thời gian, sau đó nhấn nút Chọn. Bạn sẽnghe một menu đưa ra thông tin về thời gian ghi. Để quay về chương trình mà bạn đang xem, nhấn nút trên điềukhiển từ xa.
Thời gian ghi tối đa khác nhau tùy thuộc vào dung lượng của thiết bị USB.
- 237 -

Xem chương trình ghi
TV trực tiếp Ghi Ghi
Mở Smart Hub bằng cách nhấn nút trên điều khiển từ xa. Sử dụng nút điều hướng trái hoặc phải để di chuyển tâmđiểm sang TV trực tiếp. Nhấn nút điều hướng lên để di chuyển đến hàng đầu tiên, sau đó nhấn nút điều hướng tráihoặc phải để di chuyển đến Ghi.
Để phát một chương trình, sử dụng các nút điều hướng lên và xuống để di chuyển giữa các tiêu đề chương trình.Nhấn nút Chọn để phát chương trình hoặc nhấn nút điều hướng phải để di chuyển đến danh sách các tùy chọn. Sửdụng các nút điều hướng lên và xuống để di chuyển giữa các tùy chọn trong danh sách này. Bạn có thể phát, gỡ hoặcxóa chương trình hoặc xem thông tin chi tiết chương trình.
Chọn tùy chọn Phát để phát chương trình. Chương trình sẽ bắt đầu. Nếu bạn đã xem qua một phần của chương trình,bạn sẽ thấy cửa sổ bật mở trên màn hình cho phép bạn Phát (từ lúc bắt đầu), Tiếp tục (nơi bạn dừng lại) hoặc Hủy. Sửdụng các nút điều hướng trái và phải để di chuyển đến các tùy chọn yêu cầu, sau đó nhấn nút Chọn.
Chức năng này có thể không được hỗ trợ tùy thuộc vào kiểu máy hoặc khu vực địa lý.
Xóa một chương trình đã ghi.
Bạn có thể xóa bất kỳ chương trình nào đã ghi.
1. Chuyển đến danh sách Ghi để xóa một chương trình đã ghi.
2. Sử dụng các nút định hướng lên và xuống để di chuyển đến bản ghi mà bạn muốn xóa.
3. Nhấn nút điều hướng phải để di chuyển đến danh sách có 3 tùy chọn.
4. Nhấn nút điều hướng xuống để di chuyển đến tùy chọn Xóa sau đó nhấn nút Chọn.
Bạn sẽ được hỏi có muốn gỡ bỏ mục được chọn không.
5. Nhấn nút điều hướng trái để di chuyển đến nút Xóa sau đó nhấn nút Chọn để xóa tiêu đề chương trình.
Chương trình sẽ bị xóa và bạn sẽ trở về danh sách của Ghi.
- 238 -

Sử dụng Smart HubTìm hiểu cách mở Smart Hub để truy cập ứng dụng, trò chơi, phim và nhiều hơn nữa.
Smart Hub
Sau khi nhấn nút trên điều khiển từ xa, bạn có thể lướt web và tải các ứng dụng với Smart Hub.
Một số dịch vụ Smart Hub có tính phí.
Để sử dụng Smart Hub, thì TV phải được kết nối với Internet.
Một số tính năng Smart Hub có thể không được hỗ trợ tùy theo nhà cung cấp dịch vụ, ngôn ngữ hoặc khu vực địa lý.
Dịch vụ Smart Hub ngừng hoạt động có thể do dịch vụ Internet của bạn bị ngắt.
Để sử dụng Smart Hub, bạn phải đồng ý với thỏa thuận dịch vụ Smart Hub cũng như việc thu thập và sử dụng thông tin cánhân. Nếu không đồng ý, bạn không thể sử dụng các dịch vụ và tính năng bổ sung. Bạn có thể xem toàn bộ nội dung Điềukhoản & Quyền riêng tư bằng cách vào mục Cài đặt Điều khoản & Quyền riêng tư.
Nếu bạn muốn ngừng sử dụng Smart Hub, bạn có thể hủy thỏa thuận. Để hủy thỏa thuận dịch vụ Smart Hub, chọn Đặt lạiSmart Hub ( Cài đặt Hỗ trợ Chăm sóc thiết bị Tự chẩn đoán Đặt lại Smart Hub).
Nhấn nút trên điều khiển từ xa. Một hình ảnh với 2 hàng sẽ hiển thị. Di chuyển con trỏ đến TV trực tiếp hoặc cácmục khác ở hàng dưới cùng. Các tùy chọn ở hàng trên thay đổi tùy thuộc vào mục được chọn ở hàng dưới.
Các nút ở bên phải của TV trực tiếp giúp truy cập nhanh các ứng dụng như Netflix và Prime Video.
Các ứng dụng được hỗ trợ có thể khác nhau tùy theo kiểu máy.
Sử dụng các nút định hướng trái và phải để di chuyển giữa menu hoặc ứng dụng trên một hàng và các nút địnhhướng lên và xuống để di chuyển giữa các hàng. Nhấn nút Chọn để truy cập menu hoặc các ứng dụng.
Khi màn hình chủ Smart Hub xuất hiện, sử dụng nút điều hướng trái hoặc phải để di chuyển tâm điểm đến TV trựctiếp hoặc Samsung TV Plus. Nhấn nút điều hướng lên để di chuyển đến hàng phía trên. Bạn sẽ ở mục Hướng dẫn. Cácmục trong hàng này có thể bao gồm Hướng dẫn, Danh sách kênh, Quản lý lịch biểu, Ghi và các mục khác.
Samsung TV Plus có thể không được hỗ trợ tùy theo kiểu máy hoặc khu vực địa lý.
- 239 -

Sử dụng Smart Hub Màn hình đầu tiên
Ở phần bên trái ngoài cùng của màn hình Smart Hub là menu tĩnh được liệt kê bên dưới. Bạn có thể sử dụng nhanhchóng và dễ dàng các mục trong menu được liệt kê để truy cập vào các thiết lập chính của TV hoặc các thiết bị ngoạivi, tìm kiếm và các ứng dụng.
• Cài đặt
Khi di chuyển con trỏ đến Cài đặt, danh sách các biểu tượng thiết lập nhanh sẽ xuất hiện phía trên cùng củamenu. Bạn có thể nhanh chóng cài đặt các chức năng thường xuyên sử dụng bằng cách nhấp vào các biểu tượng.Bạn có thể thiết lập e-Manual, Chế độ thông minh, Chế độ hình ảnh, Chế độ âm thanh, Đầu ra âm thanh, Chế độGame, Phụ đề, Ngôn ngữ â.thanh, Bộ định giờ ngủ, Mạng, Tông màu, Độ rõ hình ảnh, Định dạng âm thanh đầu rakỹ thuật số, Chăm sóc thiết bị và Tất cả cài đặt.
Các chức năng này có thể không được hỗ trợ tùy theo kiểu máy hoặc khu vực địa lý.
• Nguồn
Bạn có thể chọn một thiết bị ngoại vi đã được kết nối với TV.
Để biết thêm thông tin, vui lòng tham khảo “Chuyển đổi giữa các thiết bị ngoại vi đã kết nối với TV".
• Digital Butler
Chức năng này cho phép TV kết nối và điều khiển các thiết bị được phát hiện trong cùng một không gian.
Để biết thêm thông tin, vui lòng tham khảo “Sử dụng Digital Butler".
Chức năng này có thể không được hỗ trợ tùy thuộc vào kiểu máy hoặc khu vực địa lý.
• Tìm kiếm
Bàn phím ảo xuất hiện trên màn hình và bạn có thể tìm kiếm kênh, chương trình, tựa phim hoặc các ứng dụngđược cung cấp bởi dịch vụ Smart Hub.
Để sử dụng tính năng này thì TV phải được kết nối với Internet.
Chức năng này có thể không hỗ trợ tùy thuộc vào kiểu máy.
• Apps
Bạn có thể tận hưởng hàng loạt các nội dung bao gồm tin tức, thể thao, thời tiết và các trò chơi bằng cách cài đặtcác ứng dụng tương ứng trên TV.
Để sử dụng tính năng này thì TV phải được kết nối với Internet.
Để biết thêm thông tin, vui lòng tham khảo “Sử dụng dịch vụ Apps".
• Multi View
Trong khi xem TV, bạn có thể xem đồng thời nhiều màn hình được chia nhỏ.
Để biết thêm thông tin, vui lòng tham khảo “Sử dụng Multi View".
Chức năng này có thể không được hỗ trợ tùy thuộc vào kiểu máy hoặc khu vực địa lý.
- 240 -

• Ambient Mode
Bạn có thể làm nổi bật không gian sống bằng nội dung trang trí phù hợp với môi trường xung quanh hoặc thôngtin thời gian thực cần thiết như thời tiết, thời gian và tin tức trên màn hình TV khi không xem TV.
Để quay lại chế độ TV, hãy nhấn nút trong Ambient Mode. Để tắt TV, hãy nhấn nút . Đối với kiểu máy TheFrame bất kỳ, nhấn và giữ nút .
Chức năng này có thể không hỗ trợ tùy thuộc vào kiểu máy.
Để biết thêm thông tin về Ambient Mode, hãy tham khảo "Sử dụng Ambient Mode".
• Trang chủ
Menu này xuất hiện đầu tiên khi bạn nhấn nút . Sau đó, bạn có thể nhanh chóng dùng tính năng Tài khoảnSamsung, Thông báo hoặc Lựa chọn bảo mật.
Các tính năng sẵn có có thể khác nhau tùy theo kiểu máy hoặc khu vực địa lý.
– Tài khoản Samsung
Vào màn hình Tài khoản Samsung để tạo tài khoản mới hoặc đăng xuất tài khoản của bạn.
Để biết thêm thông tin về Tài khoản Samsung, hãy tham khảo "Sử dụng tài khoản Samsung".
– Thông báo
Bạn có thể xem danh sách các thông báo về tất cả những biến cố xảy ra với TV của bạn. Thông báo sẽ xuất hiệntrên màn hình khi đến thời điểm xem chương trình hay ghi chương trình đã lên lịch, hoặc khi có sự kiện diễn ratrên thiết bị đã đăng ký.
Nếu bạn di chuyển con trỏ đến Thông báo, sau đó nhấn nút Chọn, một cửa sổ thông báo sẽ xuất hiện ở bên phảibao gồm những chức năng sau đây, Xóa tất cả và Cài đặt.
– Lựa chọn bảo mật
Bạn có thể xem và thiết lập chính sách quyền riêng tư cho Smart Hub và nhiều dịch vụ khác.
- 241 -

• Universal Guide
Universal Guide là ứng dụng cho phép bạn tìm kiếm và tận hưởng nhiều nội dung như chương trình truyền hình,kịch và phim ở cùng một nơi. Universal Guide có thể đề xuất nội dung phù hợp với sở thích của bạn.
Bạn có thể sử dụng tính năng này trên thiết bị di động với ứng dụng Samsung SmartThings.
Để truy cập vào Hướng dẫn chung, nhấn nút điều hướng xuống trên điều khiển từ xa khi ở Màn hình đầu tiên.
Để thưởng thức nội dung từ những ứng dụng này trên TV của bạn, chúng phải được cài đặt trên TV.
Khi bạn xem một số nội dung phải trả phí, bạn có thể cần phải thanh toán bằng các ứng dụng có liên quan.
Một số nội dung có thể bị hạn chế tùy thuộc vào điều kiện mạng và việc đăng ký các kênh trả phí của bạn.
Phụ huynh cần giám sát khi trẻ sử dụng dịch vụ này.
Hình ảnh có thể bị mờ tùy thuộc vào điều kiện của nhà cung cấp dịch vụ.
Chức năng này có thể không được hỗ trợ tùy thuộc vào kiểu máy hoặc khu vực địa lý.
• Tranh nghệ thuật
Khi không xem TV hoặc TV đang tắt, bạn có thể sử dụng chức năng của chế độ Tranh nghệ thuật để chỉnh sửa nộidung hình ảnh, như tác phẩm nghệ thuật, ảnh, hoặc để hiển thị nội dung.
Chức năng này chỉ hỗ trợ dòng máy The Frame.
Để biết thêm thông tin, vui lòng tham khảo “Sử dụng Chế độ Tranh nghệ thuật".
- 242 -

Khởi động e-ManualMở hướng dẫn sử dụng được cài trong TV.
Nhấn nút để mở Smart Hub, nhấn nút điều hướng trái để di chuyển đến Cài đặt, sau đó nhấn nút Chọn.
Sử dụng các nút định hướng lên và xuống để di chuyển đến Hỗ trợ, sau đó chọn Mở e-Manual để mở e-Manual.
Cài đặt Hỗ trợ Mở e-Manual
Bạn có thể xem e-Manual chứa thông tin về các tính năng chính của TV.
Ngoài ra, bạn có thể tải một bản sao của e-Manual từ trang web của Samsung (http://www.samsung.com).
Các từ màu xanh (ví dụ Internet) chỉ ra một mục trình đơn.
Màn hình chính của e-Manual chứa 1 hàng biểu tượng menu. Sử dụng nút điều hướng trái và phải để di chuyển tronghàng. Nhấn nút Chọn để mở mục mà bạn muốn đọc.
Bạn có thể sử dụng các nút điều hướng trên điều khiển từ xa để dùng các chức năng ở trên cùng như Tìm kiếm, Sơ đồ trangweb và Chỉ mục.
e-Manual chứa một mục có tên "Tìm hiểu điều khiển từ xa TV" trong "Accessibility Guidance". Mục này rất hữu íchcho những người không thể xem dễ dàng các nút trên điều khiển từ xa hoặc không rõ chức năng của mỗi nút. Khi bạnđang xem phần này của e-Manual, việc nhấn các nút trên điều khiển từ xa sẽ không ảnh hưởng đến TV.
- 243 -

Sử dụng BixbyHướng dẫn sử dụng Bixby để điều khiển TV.
Để sử dụng Bixby, TV của bạn phải được kết nối Internet và bạn phải sử dụng micro trên Điều khiển từ xa SamsungSmart.
Để sử dụng Bixby, nhấn và giữ nút trên Điều khiển từ xa Samsung Smart, nói một lệnh vào microphone trên điềukhiển từ xa, sau đó nhả nút để chạy Bixby.
Chức năng này có thể không được hỗ trợ tùy thuộc vào kiểu máy hoặc khu vực địa lý.
Thông số kỹ thuật của chức năng hiện tại có thể thay đổi nếu Bixby được cập nhật.
Ngôn ngữ hỗ trợ có thể khác nhau tùy thuộc vào khu vực địa lý.
Chạy Bixby
Nhấn và giữ nút trên Điều khiển từ xa Samsung Smart. Bixby được kích hoạt ở chế độ nghe, biểu tượng Bixby sẽxuất hiện ở cuối màn hình TV. Nói một lệnh, sau đó nhả nút. TV sẽ cung cấp phản hồi về cách hiểu lệnh, và thực hiệnnhiệm vụ theo lệnh.
Nếu TV không hiểu lệnh, hãy thử lại với phát âm chính xác hơn.
Chức năng này có thể không được hỗ trợ tùy thuộc vào kiểu máy hoặc khu vực địa lý.
Bạn có thể tìm thấy mô tả chi tiết về các lệnh thoại tại Khám phá Bixby. Nhấn nút . Nút Khám phá ngay sẽ xuất hiện ởphía dưới màn hình. Nhấn nút Chọn để đi đến màn hình Khám phá Bixby.
- 244 -