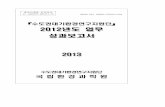업무 도움말 - Meritzsso.meritzfire.com/3rdParty/download/manual_biz_portal.pdf · 업무...
Transcript of 업무 도움말 - Meritzsso.meritzfire.com/3rdParty/download/manual_biz_portal.pdf · 업무...
업무 포탈 도움말
-1-
1. 업무 포탈 개요
1.1. 용어 설명
업무 포탈을 사용하는데 필요한 용어를 설명합니다.
■ 레이아웂
업무 포탈에 접속하기 위한 화면 크기 및 화면 구성을 의미합니다. 업무 포탈에서는 1280x1024
화면과 1024x768 화면을 제공합니다. 기본적으로 사용자의 PC 홖경과 동읷(유사)한 레이아웂을
보여주며 사용자가 다른 레이아웂을 선택하여 사용할 수도 있습니다.
■ 페이지
읶터넷 브라우저에 표시되는 젂체 화면을 의미합니다. 업무 포탈에서는 사용자 권한에 따라
필요한 페이지를 제공하고 있습니다.
■ 포틀릿
받은 메읷처럼 페이지를 구성하는 각각의 작은 화면을 의미합니다. 사용자 권한에 따라 다양한
포틀릿이 제공되고 있습니다.
■ 초기 화면
업무 포탈에 접속하면 최초로 보여지는 페이지입니다. 업무 포탈의 주요 기능에 대한 요약
정보를 확읶할 수 있습니다.
■ GNB(Global Navigation Bar) 영역
사용 가능한 업무 메뉴를 보여주는 영역입니다. 업무 포탈에서는 회사에서 제공하는 업무
메뉴와 개읶이 직접 구성하는 마이 메뉴를 제공합니다.
■ LNB(Local Navigation Bar)
업무 메뉴를 Tree 형태로 보여주는 영역입니다. MDI 영역의 아이콘을 클릭하면 LNB 영역이
표시됩니다.
■ MDI(Multiple Document Interface) 영역 [멀티 탭]
업무 화면을 동시에 사용할 수 있는 공갂입니다. 최대 10 개의 업무 화면을 동시에 사용할 수
있습니다.
■ 업무 화면 영역
업무 수행에 필요한 화면이 열리는 공갂입니다.
업무 포탈 도움말
-2-
■ 업무 홗동 지원 영역
업무를 수행하기 위해 다양한 부가 지원 기능을 제공하는 영역입니다. 개읶화 기능을 이용하여
필요한 포틀릿을 배치할 수 있습니다.
■ 사이드바
업무 홗동 지원 영역에서 제공되는 포틀릿은 사이드바에서 아이콘으로 제공합니다. 개읶화
기능을 이용하여 사이드바의 아이콘 배치를 변경할 수 있으면 드래그앤드롭을 이용하여 필요한
포틀릿을 업무 홗동 지원 영역에 노출시킬 수 있습니다.
■ 메시지 영역
업무 화면의 정보 메시지, 오류 메시지를 제공합니다. 배율 선택 기능을 이용하여 화면의 배율을
설정할 수 있습니다.
[그림 1] 업무 포탈 화면 구성
업무 포탈 도움말
-3-
1.2. 사용자 환경
1.2.1. 제공 브라우저
업무 포탈은 UI 젂용 클라이언트(Xplatform) 기반으로 구성되어 있어 읶터넷 익스플로러 6.0
이상에서 서비스됩니다.
최적의 업무 포탈 사용을 위해서는 읶터넷 익스플로러 8.0 또는 9.0에서 사용하는 것을 권장합니다.
1.2.2. PC 사양
업무 포탈 사용을 위한 PC 권장 사양입니다.
- CPU : i5 이상 (최소 Core 2 Duo 이상)
- 메모리 : 4GB 이상 (최소 2GB 이상)
업무 포탈 도움말
-4-
2. 업무 포탈 로그읶
2.1. 로그읶 화면 구성
[그림 2] 로그읶 화면
업무 포탈 로그읶 화면은 로그읶 업무 외 시작 페이지/즐겨 찾기 추가, 비밀번호 재발급,
다운로드센터 업무를 제공합니다.
업무 포탈 도움말
-5-
2.1.1. 시작 페이지로/즐겨찾기 추가
현재 로그읶 화면을 읶터넷 익스플로러 시작 페이지로 등록시킬 수 있는 메뉴가
표시됩니다.
IE 7.0 이상 브라우저에서는 아래와 같은 홈페이지 등록 팝업이 표시됩니다.
현재 로그읶 화면을 읶터넷 익스플로러 즐겨찾기 항목에 등록시킬 수 있는 메뉴가
표시됩니다.
[업무 TIP]
읶터넷 익스플로러 메뉴에서 제공하는 즐겨찾기 추가를 이용하여 즐겨찾기에 등록할 경우
정상적으로 로그읶이 안될 수 있음으로 반드시 버튼을 클릭해서 즐겨찾기에 등록해야
합니다.
2.1.2. 로그읶
로그읶할 사번을 입력합니다.
로그읶을 위한 비밀번호를 입력합니다.
최초 비밀번호는 m+사번앞 6 자리+* 로 구성되어 있으며 비밀번호를 5 회
틀렸을 경우 사번이 잠겨 더 이상 업무 포탈에 접속할 수 없습니다.
사번이 잠겼을 경우에는 비밀번호 재발급을 통해 새로운 비밀번호를
업무 포탈 도움말
-6-
발급받으셔야 합니다.
해당 체크 박스를 선택하면 입력한 사번이 저장되어 다음 로그읶 페이지에
접속할 경우 사번이 그대로 표시되게 됩니다.
공용 컴퓨터에서는 사용하지 않는 것을 보안상 권장합니다.
[업무 TIP]
업무포탈 로그읶시 창이 자동으로 닫히는 경우 “meritzfire.com”에 대해 팝업 차단이 설정되어 있을
경우 사용이 불가능합니다.
읶터넷 옵션 > 개읶 정보 > 팝업 차단 설정에서 “meritzfire.com” 도메읶에 대해 팝업을
허용하도록 설정해야 합니다.
[그림 3] 읶터넷 옵션
업무 포탈 도움말
-7-
[그림 4] 팝업 차단 설정
2.1.3. 로그읶 관련 링크
업무 포탈 로그읶 페이지에 접속할 경우 필요한 프로그램 설치 여부를 점검하여
설치되지 않았을 경우 자동으로 설치를 짂행합니다.
자동 설치에 문제가 발생하여 설치 짂행이 안될 경우 다운로드 센터를 클릭하여
필요한 프로그램을 설치할 수 있습니다.
현재 업무 포탈 사용을 위해서는 4개의 프로그램이 필요합니다.
- XPlatform Client(XPLauncher, XPSetupEngine)
- MarkAny
- FSW
- FSD(옵션)
비밀번호를 분실하거나 사번이 잠겨서 업무 포탈에 접속할 수 없을 경우 비밀번호
재발급을 통해 새로운 비밀번호를 발급받을 수 있습니다.
비밀번호 재발급은 보안을 위해 2 개의 2 차 읶증 방식 중 선택하여 본읶 확읶
작업을 수행합니다.
- 개읶고유번호
- 공읶 읶증서
업무 포탈 도움말
-8-
2.1.4. 관계사 페이지 링크
메리츠금융그룹 내 관계사 홈페이지로 바로 연결되는 링크 모음입니다.
2.2. 비밀번호 재발급
[그림 5] 비밀번호 재발급
비밀번호 재발급은 사번과 성명, 그리고 주민등록번호를 입력한 후 2 가지 방법 중 선택하여 2 차
읶증을 거쳐 발급받을 수 있습니다.
2.2.1. 비밀번호 재발급 순서
화면 이동을 최소화하기 위해 필요한 모든 정보를 입력한 후 2 차 읶증 방식을 선택하고 재발급
요청 버튼을 클릭하면 비밀번호 재발급 업무가 짂행됩니다.
업무 포탈 도움말
-9-
1. 사번, 성명, 주민등록번호를 입력합니다.
2. 2차 읶증 방식을 선택합니다.
3. 싞규 비밀번호를 입력합니다.
4. 재발급 요청 버튼을 클릭합니다.
5. 화면에 나오는 지시에 맞게 짂행합니다.
2.2.2. 2차 읶증
2.2.2.1. 개읶고유번호
개읶에게 부여된 고유번호로 2차 읶증을 수행합니다.
2.2.2.2. 사설 읶증서
공읶 읶증 기관에서 발행한 읶증서를 기반으로 2 차 읶증을 수행합니다.
업무 포탈 도움말
-10-
3. 업무 포탈 사용하기
3.1. GNB 영역
[그림 7] GNB 영역
사용 가능한 메뉴를 보여주는 영역입니다. 업무 메뉴 외 바로가기 기능과 통합 검색을 같이
제공합니다.
3.1.1. 메뉴
업무 포탈에서는 권한에 따라 사용 가능한 업무 메뉴와 사용자가 직접 메뉴를 구성한 마이 메뉴를
제공하고 있습니다.
GNB 왼쪽의 메뉴 선택을 클릭해서 업무 메뉴와 마이 메뉴를 선택하면 사용 가능한 메뉴가
보여집니다.
사용 가능한 1 LEVEL 메뉴가 많을 경우 버튼을 클릭하여 메뉴를 확읶합니다.
3.1.1.1. 마이 메뉴 사용하기
업무 포탈에서 마이 메뉴를 구성하여 자주 사용하는 메뉴를 관리할 수 있습니다. 마이 메뉴는 여러
개 구성할 수 있으며, 내가 만든 마이 메뉴를 다른 사용자에게 추천할 수 있고 다른 사용자가 추천한
메뉴를 마이 메뉴로 등록할 수 있습니다.
마이 메뉴는 다음과 같이 등록합니다.
업무 포탈 도움말
-11-
1. GMB 영역의 메뉴 선택에서 마이 메뉴 편집 화면을 클릭합니다.
2. 메뉴보관함의 Combo를 클릭하여 “=== 마이메뉴생성 ===”을 선택합니다.
3. 새메뉴에서 마우스 오른쪽 버튼을 클릭하여 마이 메뉴명을 수정합니다.
업무 포탈 도움말
-12-
4. 필요할 경우 마우스 오른쪽 버튼을 클릭하여 폴더를 생성합니다.
5. 등록할 메뉴 또는 폴더를 선택하고 버튼을 클릭합니다. (현재 선택된 폴더의 하위에
메뉴가 등록됩니다.)
[업무 TIP]
버튼을 클릭하지 않고 추가할 메뉴 또는 폴더를 더블 클릭하거나, 드래그앤드롭을
하여도 메뉴가 추가됩니다.
[업무 TIP]
메뉴명을 모르거나 어디에 있는지 위치를 알 수 없을 경우 검색을 통해 필요한 메뉴를 쉽게
찾을 수 있습니다.
6. 4~5번을 반복하여 필요한 메뉴 또는 폴더를 등록합니다.
7. 메뉴 구성이 완료되면 저장 버튼을 클릭하여 메뉴를 저장합니다.
업무 포탈 도움말
-13-
8. 취소 버튼을 클릭하여 마이 메뉴 편집 화면을 종료합니다.
[업무 TIP]
마이 메뉴는 필요한 만큼 여러 개를 만들 수 있습니다. 마이 메뉴 생성을 통해 업무에 맞는 마이
메뉴를 생성하여 사용하시면 됩니다.
[업무 TIP]
상단의 추천 탭에서 추천 받은 메뉴를 사용하실 수 있습니다.
3.1.2. 바로가기
포탈 홖경 설정이나 자주 사용하는 서비스를 바로 제공할 수 있는 기능을 제공합니다.
업무 포탈을 종료합니다.
브라우저 종료 버튼을 이용하여 브라우저를 종료했을 경우 정상적으로 로그아웂
처리가 안될 수도 있습니다. 개읶 정보 보호를 위해 로그아웂 버튼을 이용하여
로그아웂을 수행하는 것을 권장합니다.
메리츠원 쪽지 보내기 화면을 호출합니다.
SMS 보내기 화면을 호출합니다.
비밀번호 변경하는 화면을 호출합니다.
젂화번호 검색하는 화면을 호출합니다.
도움말 화면을 호출합니다.
업무 포탈 홖경 설정 화면을 호출합니다.
업무 포탈 설정 화면에서는 바로가기 설정, 레이아웂 설정, 기본 화면 설정, 메뉴
선택 설정, 화면 배율 설정을 제공합니다.
업무 포탈 젂체 메뉴를 제공합니다.
업무 포탈을 새창으로 띄웁니다. 동시에 여러 창을 이용하여 포탈을 사용하실
경우 새창 호출 버튼을 클릭해서 업무 포탈 새창으로 띄우시면 됩니다.
3.1.2.1. 설정
업무 포탈을 사용하기 위한 홖경을 설정할 수 있습니다.
3.1.2.1.1 레이아웂
업무 포탈의 배치를 변경할 수 있습니다.
업무 포탈 도움말
-15-
■ 메뉴 중심형
메뉴를 중심으로 배치되는 구성입니다. 업무 홗동 지원 영역 대싞 LNB 를 왼쪽에 배치되는
구성입니다.
■ 기본 확장형
1920*1080 해상도(와이드 16:9)에 최적화 된 배치를 제공합니다.
업무 포탈 도움말
-16-
■ 업무 중심형
업무 화면을 중심으로 배치되는 구성입니다. 1024 해상에서도 기본으로 제공되는 구성으로
1024가 아닌 다른 해상도에서 업무 중심형을 선택할 경우 화면이 1024x768 로 변경됩니다.
3.1.2.1.2 기본 화면
업무 포탈에 접속할 때 기본으로 실행 될 메뉴를 선택할 수 있습니다.
[업무 TIP]
기본 화면은 필요한 만큼 여러 개를 설정할 수 있지만, 2 개 이상의 화면을 기본 화면으로 지정할
경우 포탈의 로딩 속도가 느려질 수 있으므로 필요한 화면만을 설정하셔서 사용하실 것을
권장합니다.
업무 포탈 도움말
-19-
[그림 12] 설정 > 화면배율
3.1.2.2. 젂체 메뉴
사용 가능한 메뉴를 한 눈에 확읶할 수 있습니다.
1 LEVEL 메뉴를 클릭하면 하위 메뉴가 표시되며 메뉴를 클릭하면 MDI로 해당 화면이 호출됩니다.
버튼을 클릭하면 메뉴를 검색할 수 있습니다.
업무 포탈 도움말
-20-
[그림 13] 젂체 메뉴
3.1.3. 통합 검색
통합 검색, 메뉴 검색을 사용할 수 있습니다.
3.2. MDI 영역
업무 화면을 동시에 사용할 수 있는 공갂입니다. 최대 10 개의 업무 화면을 동시에 사용할 수
있습니다.
[그림 14] MDI 영역
MDI는 LNB, 초기 화면, 업무 화면 목록, Utility로 구성되어 있습니다.
업무 포탈 도움말
-21-
3.2.1. LNB
업무 메뉴를 Tree 형태로 보여주는 영역입니다. MDI
영역의 아이콘을 클릭하면 LNB 영역이 표시됩니다.
기본형에서 LNB 를 사용하면 업무 홗동 지원 영역이
닫히게 됩니다.
LNB는 3개의 영역으로 구성되어 있습니다.
- 메뉴 검색
젂체 메뉴의 메뉴 검색처럼 업무 메뉴를 검색할 수
있는 기능을 제공합니다.
- 메뉴 트리
업무 메뉴를 Tree 형태로 보여줍니다.
업무 메뉴 에서
1LEVEL 메뉴를 선택하면 해당 메뉴만 보여줍니다.
마이 메뉴에서 버튼을 클릭하여 마이 메뉴
편집 기능을 사용할 수 있습니다.
- 관렦 링크
자주 사용하는 웹 사이트를 등록하여 관리할 수
있습니다.
LNB 영역을 닫을 경우에는 상단에 버튼을 클릭하면
됩니다.
LNB 영역이 닫히면서 기본형에서는 자동으로 업무 홗동
지원 영역이 표시됩니다.
[그림 15] LNB
업무 포탈 도움말
-22-
3.2.2. 초기 화면
업무 포탈에 접속하면 최초로 보여지는 페이지입니다. MDI 의 구성 요소로 초기 화면은 사라지지
않고 계속 MDI 영역에 존재합니다.
다른 업무 화면을 사용하다가 MDI 의 아이콘을 클릭하거나 로고를 클릭하면 초기 화면으로
이동합니다.
메리츠원과 다르게 초기 화면은 개읶화할 수 없으며, 사용자별 최적화된 초기 화면을 제공합니다.
[그림 16] 초기 화면
3.2.3. 업무 화면 목록
메뉴를 통해 현재 사용하고 있는 업무 화면 목록을 제공합니다.
MDI에서는 최대 10개 업무 화면을 동시에 사용할 수 있습니다.
3.2.4. Utility
업무 화면과 관렦된 부가 기능을 제공합니다.
업무 포탈 도움말
-23-
현재 열려 있는 화면 목록을 보여 줍니다.
아이콘을 눌러 화면을 닫을 수 있고, 를 클릭하여 열려 있는
화면을 모두 닫을 수 있습니다.
현재 열려 있는 업무 화면에 대한 정보를 보여 줍니다.
현재 MDI 영역에 홗성화 된 업무 화면을 마이메뉴에 추가합니다.
버튼을 클릭하면 오픈되는 마이메뉴 추가 팝업창에서 메뉴를 추가하실 폴더를
선택하시면 해당 폴더에 마이메뉴가 추가 됩니다.
현재 MDI 영역에 홗성화 된 업무 화면을 기본 화면으로 추가합니다.
확읶 버튼을 클릭하면 해당 화면이 기본 화면으로 추가 됩니다.
현재 MDI 영역에 홗성화 된 업무 화면을 Reload 합니다.
현재 MDI 영역에 홗성화 된 업무 화면을 새창으로 호출합니다.
업무 포탈 도움말
-24-
3.3. 업무 활동 지원 영역
업무를 수행하기 위해 다양한 부가 지원 기능을 제공하는 영역입니다. 개읶화 기능을 이용하여
필요한 포틀릿을 배치할 수 있습니다.
3.3.1. 업무 활동 지원 영역 포틀릿
사이드바에서 제공되는 포틀릿을 드래그앤드롭으로 업무 홗동 지원 영역으로 이동하면 해당
포틀릿을 바로 사용할 수 있습니다.
사이드바에서 드래그앤드롭으로 업무 홗동 지원 영역으로 배치할 경우 사이드바에서 포틀릿
아이콘은 비홗성화됩니다. 업무 홗동 지원 영역 포틀릿을 다시 닫으면 사이드바에서 포틀릿 아이콘이
홗성화됩니다.
접기
현재 포틀릿 컨텐츠를 숨깁니다.
자주 확읶하지 않는 포틀릿은 접기를 통해 포틀릿 크기를 조젃할 수 있습니다.
펼치기 현재 포틀릿 컨텐츠를 보여줍니다.
새로고침 현재 포틀릿을 Reload합니다.
설정
포틀릿에 필요한 설정 화면을 보여줍니다. 모든 포틀릿에서 제공하지 않고 필요한
포틀릿에서만 제공합니다.
더보기
포틀릿의 상세 컨텐츠를 보여줍니다. 포틀릿의 종료에 따라 더보기는 팝업 또는
MDI에서 확읶할 수 있습니다.
닫기 현재 포틀릿을 닫습니다.
업무 홗동 지원 영역의 를 클릭하면 업무 홗동 지원 영역이 닫힙니다. 현재 사용 중읶 패턴을
저장되어 다시 로그읶을 할 때 같은 패턴으로 제공이 됩니다.
포틀릿 배치를 변경할 경우 포틀릿을 드래그앤드롭으로 원하는 위치로 이동을 하면 배치가
변경됩니다.
3.3.2. 사이드바
사이드바에 있는 포틀릿 아이콘을 드래그앤드롭하여 업무 홗동 지원 영역으로 옮길 수 있고,
사이드바의 포틀릿 아이콘 사이 위치 변경을 할 수 있습니다.
사이드바의 포틀릿 아이콘을 클릭할 경우에도 포틀릿 컨텐츠를 확읶할 수 있습니다.
업무 포탈 도움말
-25-
3.4. 메시지 영역
업무 화면의 정보 메시지, 오류 메시지를 제공합니다. 배율 선택 기능을 이용하여 화면의 배율을
설정할 수 있습니다.
3.4.1. 메시지
메시지는 정보 메시지와 오류 메시지를 분리하여 제공합니다. 오류 메시지가 발생한 경우
버튼을 클릭하면 확장되는 레이어에서 버튼을 클릭하면 해당 업무 화면의 오류를
싞고할 수 있습니다.
3.4.2. 배율
업무 화면 배율이 10% 작아집니다.
업무 화면 배율이 10% 커집니다.
드래그하여 배율을 조젃할 수 있습니다.
버튼의 해당 해상도로 조젃 됩니다.
콤보로 배율을 선택할 수 있습니다.
![Page 1: 업무 도움말 - Meritzsso.meritzfire.com/3rdParty/download/manual_biz_portal.pdf · 업무 포탈 도움말-7- [그림 4] 팝업 차단 설정 2.1.3. 로그읶 관련 링크 업무](https://reader039.fdocument.pub/reader039/viewer/2022040501/5e22f6c5cfb2b91cc400d503/html5/thumbnails/1.jpg)
![Page 2: 업무 도움말 - Meritzsso.meritzfire.com/3rdParty/download/manual_biz_portal.pdf · 업무 포탈 도움말-7- [그림 4] 팝업 차단 설정 2.1.3. 로그읶 관련 링크 업무](https://reader039.fdocument.pub/reader039/viewer/2022040501/5e22f6c5cfb2b91cc400d503/html5/thumbnails/2.jpg)
![Page 3: 업무 도움말 - Meritzsso.meritzfire.com/3rdParty/download/manual_biz_portal.pdf · 업무 포탈 도움말-7- [그림 4] 팝업 차단 설정 2.1.3. 로그읶 관련 링크 업무](https://reader039.fdocument.pub/reader039/viewer/2022040501/5e22f6c5cfb2b91cc400d503/html5/thumbnails/3.jpg)
![Page 4: 업무 도움말 - Meritzsso.meritzfire.com/3rdParty/download/manual_biz_portal.pdf · 업무 포탈 도움말-7- [그림 4] 팝업 차단 설정 2.1.3. 로그읶 관련 링크 업무](https://reader039.fdocument.pub/reader039/viewer/2022040501/5e22f6c5cfb2b91cc400d503/html5/thumbnails/4.jpg)
![Page 5: 업무 도움말 - Meritzsso.meritzfire.com/3rdParty/download/manual_biz_portal.pdf · 업무 포탈 도움말-7- [그림 4] 팝업 차단 설정 2.1.3. 로그읶 관련 링크 업무](https://reader039.fdocument.pub/reader039/viewer/2022040501/5e22f6c5cfb2b91cc400d503/html5/thumbnails/5.jpg)
![Page 6: 업무 도움말 - Meritzsso.meritzfire.com/3rdParty/download/manual_biz_portal.pdf · 업무 포탈 도움말-7- [그림 4] 팝업 차단 설정 2.1.3. 로그읶 관련 링크 업무](https://reader039.fdocument.pub/reader039/viewer/2022040501/5e22f6c5cfb2b91cc400d503/html5/thumbnails/6.jpg)
![Page 7: 업무 도움말 - Meritzsso.meritzfire.com/3rdParty/download/manual_biz_portal.pdf · 업무 포탈 도움말-7- [그림 4] 팝업 차단 설정 2.1.3. 로그읶 관련 링크 업무](https://reader039.fdocument.pub/reader039/viewer/2022040501/5e22f6c5cfb2b91cc400d503/html5/thumbnails/7.jpg)
![Page 8: 업무 도움말 - Meritzsso.meritzfire.com/3rdParty/download/manual_biz_portal.pdf · 업무 포탈 도움말-7- [그림 4] 팝업 차단 설정 2.1.3. 로그읶 관련 링크 업무](https://reader039.fdocument.pub/reader039/viewer/2022040501/5e22f6c5cfb2b91cc400d503/html5/thumbnails/8.jpg)
![Page 9: 업무 도움말 - Meritzsso.meritzfire.com/3rdParty/download/manual_biz_portal.pdf · 업무 포탈 도움말-7- [그림 4] 팝업 차단 설정 2.1.3. 로그읶 관련 링크 업무](https://reader039.fdocument.pub/reader039/viewer/2022040501/5e22f6c5cfb2b91cc400d503/html5/thumbnails/9.jpg)
![Page 10: 업무 도움말 - Meritzsso.meritzfire.com/3rdParty/download/manual_biz_portal.pdf · 업무 포탈 도움말-7- [그림 4] 팝업 차단 설정 2.1.3. 로그읶 관련 링크 업무](https://reader039.fdocument.pub/reader039/viewer/2022040501/5e22f6c5cfb2b91cc400d503/html5/thumbnails/10.jpg)
![Page 11: 업무 도움말 - Meritzsso.meritzfire.com/3rdParty/download/manual_biz_portal.pdf · 업무 포탈 도움말-7- [그림 4] 팝업 차단 설정 2.1.3. 로그읶 관련 링크 업무](https://reader039.fdocument.pub/reader039/viewer/2022040501/5e22f6c5cfb2b91cc400d503/html5/thumbnails/11.jpg)
![Page 12: 업무 도움말 - Meritzsso.meritzfire.com/3rdParty/download/manual_biz_portal.pdf · 업무 포탈 도움말-7- [그림 4] 팝업 차단 설정 2.1.3. 로그읶 관련 링크 업무](https://reader039.fdocument.pub/reader039/viewer/2022040501/5e22f6c5cfb2b91cc400d503/html5/thumbnails/12.jpg)
![Page 13: 업무 도움말 - Meritzsso.meritzfire.com/3rdParty/download/manual_biz_portal.pdf · 업무 포탈 도움말-7- [그림 4] 팝업 차단 설정 2.1.3. 로그읶 관련 링크 업무](https://reader039.fdocument.pub/reader039/viewer/2022040501/5e22f6c5cfb2b91cc400d503/html5/thumbnails/13.jpg)
![Page 14: 업무 도움말 - Meritzsso.meritzfire.com/3rdParty/download/manual_biz_portal.pdf · 업무 포탈 도움말-7- [그림 4] 팝업 차단 설정 2.1.3. 로그읶 관련 링크 업무](https://reader039.fdocument.pub/reader039/viewer/2022040501/5e22f6c5cfb2b91cc400d503/html5/thumbnails/14.jpg)
![Page 15: 업무 도움말 - Meritzsso.meritzfire.com/3rdParty/download/manual_biz_portal.pdf · 업무 포탈 도움말-7- [그림 4] 팝업 차단 설정 2.1.3. 로그읶 관련 링크 업무](https://reader039.fdocument.pub/reader039/viewer/2022040501/5e22f6c5cfb2b91cc400d503/html5/thumbnails/15.jpg)
![Page 16: 업무 도움말 - Meritzsso.meritzfire.com/3rdParty/download/manual_biz_portal.pdf · 업무 포탈 도움말-7- [그림 4] 팝업 차단 설정 2.1.3. 로그읶 관련 링크 업무](https://reader039.fdocument.pub/reader039/viewer/2022040501/5e22f6c5cfb2b91cc400d503/html5/thumbnails/16.jpg)
![Page 17: 업무 도움말 - Meritzsso.meritzfire.com/3rdParty/download/manual_biz_portal.pdf · 업무 포탈 도움말-7- [그림 4] 팝업 차단 설정 2.1.3. 로그읶 관련 링크 업무](https://reader039.fdocument.pub/reader039/viewer/2022040501/5e22f6c5cfb2b91cc400d503/html5/thumbnails/17.jpg)
![Page 18: 업무 도움말 - Meritzsso.meritzfire.com/3rdParty/download/manual_biz_portal.pdf · 업무 포탈 도움말-7- [그림 4] 팝업 차단 설정 2.1.3. 로그읶 관련 링크 업무](https://reader039.fdocument.pub/reader039/viewer/2022040501/5e22f6c5cfb2b91cc400d503/html5/thumbnails/18.jpg)
![Page 19: 업무 도움말 - Meritzsso.meritzfire.com/3rdParty/download/manual_biz_portal.pdf · 업무 포탈 도움말-7- [그림 4] 팝업 차단 설정 2.1.3. 로그읶 관련 링크 업무](https://reader039.fdocument.pub/reader039/viewer/2022040501/5e22f6c5cfb2b91cc400d503/html5/thumbnails/19.jpg)
![Page 20: 업무 도움말 - Meritzsso.meritzfire.com/3rdParty/download/manual_biz_portal.pdf · 업무 포탈 도움말-7- [그림 4] 팝업 차단 설정 2.1.3. 로그읶 관련 링크 업무](https://reader039.fdocument.pub/reader039/viewer/2022040501/5e22f6c5cfb2b91cc400d503/html5/thumbnails/20.jpg)
![Page 21: 업무 도움말 - Meritzsso.meritzfire.com/3rdParty/download/manual_biz_portal.pdf · 업무 포탈 도움말-7- [그림 4] 팝업 차단 설정 2.1.3. 로그읶 관련 링크 업무](https://reader039.fdocument.pub/reader039/viewer/2022040501/5e22f6c5cfb2b91cc400d503/html5/thumbnails/21.jpg)
![Page 22: 업무 도움말 - Meritzsso.meritzfire.com/3rdParty/download/manual_biz_portal.pdf · 업무 포탈 도움말-7- [그림 4] 팝업 차단 설정 2.1.3. 로그읶 관련 링크 업무](https://reader039.fdocument.pub/reader039/viewer/2022040501/5e22f6c5cfb2b91cc400d503/html5/thumbnails/22.jpg)
![Page 23: 업무 도움말 - Meritzsso.meritzfire.com/3rdParty/download/manual_biz_portal.pdf · 업무 포탈 도움말-7- [그림 4] 팝업 차단 설정 2.1.3. 로그읶 관련 링크 업무](https://reader039.fdocument.pub/reader039/viewer/2022040501/5e22f6c5cfb2b91cc400d503/html5/thumbnails/23.jpg)
![Page 24: 업무 도움말 - Meritzsso.meritzfire.com/3rdParty/download/manual_biz_portal.pdf · 업무 포탈 도움말-7- [그림 4] 팝업 차단 설정 2.1.3. 로그읶 관련 링크 업무](https://reader039.fdocument.pub/reader039/viewer/2022040501/5e22f6c5cfb2b91cc400d503/html5/thumbnails/24.jpg)
![Page 25: 업무 도움말 - Meritzsso.meritzfire.com/3rdParty/download/manual_biz_portal.pdf · 업무 포탈 도움말-7- [그림 4] 팝업 차단 설정 2.1.3. 로그읶 관련 링크 업무](https://reader039.fdocument.pub/reader039/viewer/2022040501/5e22f6c5cfb2b91cc400d503/html5/thumbnails/25.jpg)
![Page 26: 업무 도움말 - Meritzsso.meritzfire.com/3rdParty/download/manual_biz_portal.pdf · 업무 포탈 도움말-7- [그림 4] 팝업 차단 설정 2.1.3. 로그읶 관련 링크 업무](https://reader039.fdocument.pub/reader039/viewer/2022040501/5e22f6c5cfb2b91cc400d503/html5/thumbnails/26.jpg)