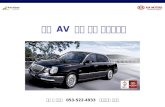노인의 스마트 홈 헬스케어 이용 경험 › bitstream › 22282913 › ... · 반의 고령친화적 스마트 홈 기술개발 사업은 헬스케어, 고령친화, 스마트
스마트 터치 사용 - Alaris...스마트 터치 응용 프로그램이 설치되면 스캐너...
Transcript of 스마트 터치 사용 - Alaris...스마트 터치 응용 프로그램이 설치되면 스캐너...

A-61829_ko
스마트 터치 사용

스마트 터치 기능 사용
목차 개요(Windows 운영 체제만 해당) ......................................................... 2스마트 터치 시작하기 ........................................................................... 2기본 기능 번호와 사전 정의된 작업으로 스마트 터치 사용하기 ........... 3구성 창 ................................................................................................. 4스캔 대상 설정 ................................................................................. 6스캔 옵션 ....................................................................................... 10스캔 방식 설정 ............................................................................... 12
작업 사용자 지정 ................................................................................ 13사용자 지정 응용 프로그램 ................................................................ 16S2000w 스캐너용 PIN을 생성하도록 스마트 터치 설정 ..................... 18Microsoft Office SharePoint Server로 스캔하도록 스마트 터치 설정 .................................................................................................... 19
SharePoint 대상에 대한 스마트 터치 업로드 상태 ........................ 21가능한 오류 상황 ........................................................................... 22웹 메일 대상으로 스캔하도록 스마트 터치 설정 ............................ 23스마트 터치를 설정하여 사용자 지정 응용 프로그램으로 스캔 ..... 25클라우드 업로드 상태 확인 ............................................................ 26
스마트 터치 바로 가기 인덱스 인쇄 .................................................... 27스마트 터치 옵션 설정 ........................................................................ 28스마트 터치 편집 창 ........................................................................... 28시스템 트레이에서 스캐너 아이콘 제거 ............................................. 30자주 묻는 질문 ................................................................................... 31
이 문서는 스마트 터치를 사용하는 Kodak 및 Alaris 스캐너용입니다.
이 설명서의 모든 정보는 별도의 별도 설명이 없는 모든 스캐너 모델에대해 동일합니다. 사용 중인 스캐너에 따라 일부 기능은 사용하지 못할수 있습니다.
A-61829_ko 2018년 3월 1

개요(Windows 운영 체제만 해당)
스마트 터치를 이용하면 일반적 스캔 작업을 빠르고 쉽게 수행할 수 있습니다. 9개의 기능을 지정하고 수행할 수 있습니다. 사전 정의된 작업을기능에 할당하면 설치 후 즉시 기능을 사용할 수 있습니다. 그러나 가장중요한 작업을 처리하도록 각 기능을 쉽게 구성할 수 있습니다.
용량이 큰 고해상도 문서나 압축되지 않은 문서를 자주 캡처하는 경우에는 Alaris Capture Pro Software 또는 Alaris Capture Pro SoftwareLimited Edition이 더 나은 선택일 수 있습니다. 고급 색인, 이미지 처리및 출력 기능을 비롯한 기타 고급 배치 캡처 기능이 필요한 경우 AlarisCapture Pro Software의 구입을 고려해보십시오. Alaris Capture ProSoftware는 모든 기능을 갖춘 캡처 응용 프로그램으로 Kodak 스캐너 뿐아니라 160개가 넘는 다른 제조업체의 스캐너 모델도 지원합니다. 많은자동화 기능, 유연한 확장, 클릭 과금 없음 및 출력 시 다양한 배열 선택등으로 Alaris Capture Pro Software는 투자에 대한 큰 수익을 돌려 드립니다. 자세히 알아보려면 www.kodakalaris.com/go/capturepro 를 방문하거나 가까운 Kodak 대리점에 문의하십시오.
스마트 터치 시작하기 스캐너 드라이버 설치 후 스캐너가 호스트 PC에 정상적으로 연결되고스마트 터치 응용 프로그램이 설치되면 스캐너 아이콘이 시스템 트레이에 표시됩니다. 시스템 트레이에서 스마트 터치가 실행됩니다. 소프트웨어 드라이버 및 스캐너가 적절히 설치된 후 스마트 터치가 시작되고 스캐너 아이콘이 시스템 트레이에 표시됩니다.
스캐너로부터 실행하기: • 스크롤 버튼을 눌러 기능 번호를 스크롤하고 원하는 기능을 선택한 다음 시작 버튼을 누릅니다. 선택된 기능 번호에 연결된 작업이 실행됩니다.
준비
준비 안 됨
스크롤
시작
2 A-61829_ko 2018년 3월

기본 기능 번호와 사전 정의된 작업으로 스마트 터치 사용하기
다음은 기본 기능 번호와 작업 목록입니다. 응용 프로그램 필요에 맞춰쉽게 사용자 지정할 수 있습니다. 자세한 내용은 "작업 사용자 지정" 단원을 참조하십시오.
참고: 스캐너에 따라, 기본 기능 번호, 작업 목록 및 그래픽의 순서가 여기 표시된 것과 다를 수도 있습니다.
1. 컬러 PDF - 컬러 문서를 스캔하여 PDF 파일로 저장할 때 이 옵션을선택합니다.
2. 흑백 PDF - 문서를 스캔하여 흑백 PDF 파일로 저장할 때 이 옵션을선택합니다.
3. 흑백 RTF - 워드 프로세싱 응용 프로그램에서 열리는 흑백 문서를 스캔하려는 경우 이 옵션을 선택하십시오. 문서는 RTF 파일로 저장됩니다.
4. 컬러 JPEG - 컬러 사진을 스캔하고 JPG 파일 형식으로 저장하려면이 옵션을 선택하십시오.
5. 흑백 단일 페이지 TIFF - 흑백 문서를 스캔하고 각 이미지를 개별 단일 페이지 TIFF 파일로 저장하려면 이 옵션을 선택하십시오.
6. 흑백 다중 페이지 TIFF - 흑백 문서를 스캔하고 모든 이미지를 다중페이지 TIFF 파일로 저장하려는 경우 이 옵션을 선택하십시오.
7. 흑백 PDF 전자 메일 전송 - 문서를 스캔하여 전자 메일 수신자에게흑백 PDF를 보낼 때 이 옵션을 선택합니다.
8. 사용자 지정 컬러 PDF - 문서를 스캔하고 스마트 터치 편집 창을 실행합니다. 이미지 편집을 마치고 완료를 클릭하면 이미지가 PDF 파일로 표시됩니다.
9. 맞춤형 컬러 파일 - 문서를 스캔하기 전에 스캐너 설정을 설정하려면이 옵션을 선택하십시오. 문서가 컬러 JPG 파일로 저장됩니다.
A-61829_ko 2018년 3월 3

구성 창 다음은 구성 창에 있는 옵션에 대한 설명입니다.
작업 바로가기 - 변경하고자 하는 기능(1 - 9)이 선택됩니다.
이름 변경 - 작업 바로 가기에 새로운 이름을 입력할 수 있도록 이름 변경대화상자가 표시됩니다. 여기에 입력하는 텍스트/그래픽은 스캐너의 운영 제어판에 표시됩니다.
4 A-61829_ko 2018년 3월

• 텍스트: 스캔 작업을 설명하는 작업 바로가기의 이름을 입력하십시오.작업 바로가기의 이름은 최대 세 줄의 텍스트로 입력 가능하나 운영제어판의 디스플레이 크기가 제한됨에 따라 입력한 바로 가기 이름이약어로 표시될 수 있습니다. 텍스트 확인란이 선택되어 있지 않은 경우, 텍스트가 표시되지 않습니다.
참고: 운영 제어판에 한 줄 이상으로 텍스트를 표시하려면 입력/되돌아가기 키를 사용해 줄바꿈 영역을 표시합니다.
• 그래픽: 사용자가 원하는 경우, 운영 제어판에 표시할 그래픽을 추가할 수 있습니다. 찾아보기를 클릭하여 필요한 이미지 파일을 찾습니다(JPG, BMP, GIF, PNG 및 ICO 파일 형식 가능).
• 그래픽 위치: 그래픽을 표시할 위치를 선택하십시오. 선택할 수 있는옵션: 텍스트 왼쪽 또는 텍스트 위쪽.
• 작업 바로가기 추가: S2000/S2000w 모델에서는 20개의 작업을 정의할 수 있습니다. 추가 작업을 추가하려면 작업 바로가기 목록의 아래쪽에서 <새로 만들기> 옵션을 선택하십시오.
바로가기 만들기 대화 상자에서 텍스트 필드에 새 작업 바로가기의 이름을 입력합니다. 그래픽을 추가하려면(선택 사항) 찾아보기 버튼을 클릭하고 원하는 그래픽을 찾아서 선택한 다음 열기 버튼을 클릭합니다. 확인을 선택합니다.
다음으로 사용 가능한 번호에 최대 20까지 작업이 순차적으로 할당됩니다. 이 옵션은 S2000/S2000w 스캐너 모델에서만 사용할 수 있습니다.
A-61829_ko 2018년 3월 5

스캔 대상 설정 대상 - 다음 대상 중 하나 이상이 목록에 표시될 수 있습니다.
• 파일: 스캔된 문서로부터 전자적 파일을 생성하고 폴더 경로에 지정된장소에 저장합니다.
• 응용 프로그램: 스캔된 문서로부터 전자적 파일을 생성하고 저장된 파일과 연결된 응용 프로그램을 실행합니다. 예를 들어, PDF 파일을 읽을 때 Adobe Reader를 사용하도록 시스템이 설정되어 있다면 AdobeReader를 사용하여 저장된 파일을 엽니다.
• 프린터/팩스 프린터: 스캔된 문서를 프린터 또는 팩스 프린터로 전송합니다. 참고: 프린터/팩스 프린터를 선택하면 스캔 대상 옵션이 변경됩니다
.
- 설정: 인쇄 대화상자가 표시되면 이 기능의 실행을 위해 다른 프린터 또는 다른 인쇄 옵션을 선택할 수 있습니다. 변경된 설정이 저장되며 기능이 실행될 때마다 기본값으로 사용됩니다. 인쇄 전에 설정 표시가 선택되어 있지 않은 경우, 이 옵션을 사용할 수 없습니다.
- 인쇄 전에 설정 표시: 이 항목이 선택되면 문서가 스캔된 후 인쇄대화상자가 표시되므로 프린터를 선택하고 프린터 옵션을 설정할수 있습니다. 인쇄 대화 상자는 기능이 실행될 때마다 표시됩니다.
- 페이지 확대/축소: 다음 옵션을 제공합니다.• 자동 - 인쇄할 이미지가 용지의 인쇄 가능한 영역 내에 인쇄되도록 축소되거나 원본 문서의 크기를 유지합니다.
• 용지 크기에 맞춤 - 인쇄할 이미지가 용지의 인쇄 가능한 영역에맞춰 축소되거나 확장됩니다.
• 없음 - 인쇄할 이미지가 원본 문서의 크기를 유지합니다.
6 A-61829_ko 2018년 3월

- 가운데: 이 옵션을 선택하면 용지의 중심을 기준으로 인쇄됩니다.이 옵션을 선택하지 않으면 용지의 왼쪽 상단을 기준으로 인쇄됩니다.
• 전자 메일: 스캔된 문서를 전자 파일로 변환해 기본 전자 메일 프로그램을 실행합니다. 이 때 저장된 파일은 첨부 파일이 됩니다. 전자 메일이 로그인 암호를 요구할 경우 이 옵션을 사용하기 전에 전자 메일 프로그램에 먼저 로그인해야 합니다.
• 상자: 스캔된 문서를 상자 내에 지정한 폴더로 전송합니다.
• Evernote: 스캔된 문서를 Evernote 내에 지정한 폴더로 전송합니다.
• SharePoint Online: 스캔한 문서에서 전자 파일을 작성하기 위해 대상을 추가한 후 SharePoint 사이트로 전송할 수 있습니다. SharePoint를 사용하여 그룹이 문서를 관리하고 공동 작업할 수 있습니다."Microsoft Office SharePoint 서버로 스캔하도록 스마트 터치 설정" 단원을 참조하십시오.
• 사용자 지정 클라우드: 사용자 지정 클라우드 대상을 설정 후 스캔을전송할 수 있습니다.
대상 아이콘 - SharePoint, 웹 메일 및 PC에 설치된 소프트웨어 응용 프로그램에 대한 대상을 추가할 수 있습니다. 대상을 작성, 수정 또는 삭제하려면 이러한 아이콘을 사용하십시오.
새로 만들기 - 새로운 스캔 대상을 만들 수 있습니다. 새로만들기를 클릭하면 새로운 SharePoint, 웹 메일 또는 사용자 지정 응용 프로그램을 선택하여 추가할 수 있습니다.
다른 이름으로 저장 - 스캔 대상을 새 이름으로 저장할 수있습니다. 이 옵션은 SharePoint 또는 웹 메일 대상을 복사한 후 몇 가지 설정만 변경하고자 하는 경우 유용합니다.
수정 - 작성한 스캔 대상을 수정할 수 있습니다.
삭제 - 작성한 스캔 대상을 삭제할 수 있습니다. 사전 정의된 대상은 삭제할 수 없습니다.
A-61829_ko 2018년 3월 7

파일 형식 - 스캔된 이미지의 저장 또는 전송 방법에 따라 이들 형식 중하나를 선택합니다.• PDF - 검색 가능: PDF 파일과 동일하나 단어를 검색할 수 있는 전체검색 기능이 추가되어 있습니다.
• PDF(Portable Document Files): 원본 문서와 모양이 동일하며, 문서생성에 사용한 응용 프로그램 및 플랫폼이 무엇인지에 상관없이 원본파일의 서체, 이미지, 그래픽 및 레이아웃이 그대로 보존됩니다.
• Word 문서: Microsoft Word 문서를 만듭니다.
• Excel 통합 문서: Excel 스프레드시트를 만듭니다.
• RTF(Rich Text Format): PC에서 실행되는 운영 체제의 종류에 관계없이 하나의 PC에서 다른 PC로 손쉽게 이식될 수 있는 문서 파일 형식입니다.
• TIFF - 다중 페이지: 모든 스캔된 이미지를 하나의 TIFF 파일로 통합해줍니다.
• JPEG/TIFF - 단일 페이지: 여러 페이지 또는 여러 면으로 구성된 문서를 스캔할 경우, 각 페이지 또는 면이 별도의 JPEG 또는 TIFF 파일로저장됩니다. JPEG 압축이 활성화되어 있을 경우 JPEG 파일이 생성되며 그렇지 않을 경우 TIFF 이미지가 생성됩니다.
• PDF - 단일 페이지 검색 가능: 단일 페이지와 동일하나 단어를 검색할수 있는 전문 검색 기능이 추가되어 있습니다.
• PDF - 단일 페이지: 여러 페이지 또는 여러 면으로 구성된 문서를 스캔할 경우, 각 페이지 또는 면이 별도의 PDF 파일로 저장됩니다.
• BMP: 여러 페이지 또는 여러 면으로 구성된 문서를 스캔할 경우, 각페이지 또는 면이 별도의 비트맵 파일로 저장됩니다.
8 A-61829_ko 2018년 3월

설정 버튼 - 파일 형식으로 PDF - 검색 가능, PDF - 단일 페이지 검색 가능 또는 RTF를 선택한 경우, OCR 설정 대화상자가 표시되어 스캔하는문서의 언어를 선택할 수 있습니다. 예를 들어 이탈리아어로 되어 있는문서를 스캔하는 경우, 문서 스캔에 사용할 언어로 이탈리아어를 선택하고 확인을 클릭합니다.
참고: 장기간 사용을 목적으로 전자 문서를 디지털 상으로 보존할 수있도록 PDF를 생성하려면 PDF/A를 선택합니다.
폴더: 스캔된 이미지를 저장할 폴더 이름을 입력합니다. 폴더를 찾으려면 찾아보기를 클릭합니다. 폴더 찾아보기 대화상자가 표시되면 기존 폴더를 검색하거나 새 폴더 만들기를 클릭하여 새 폴더를 생성합니다.
파일 이름 형식: 특수 출력 파일 이름을 자동으로 생성하려면 다음 형식중 하나를 사용하십시오.• 날짜 및 시간 스탬프 - 파일 이름이 출력 파일이 생성된 날짜 및 시간을포함합니다. 예를 들어 2013-08-03T085026.pdf는 2013년 8월 3일08:50:26에 생성된 파일입니다.
• 날짜 및 일련 번호 - 파일 이름이 출력 파일이 생성된 날짜 및 일련 번호를 포함합니다. 예를 들어, 2013-08-01(1).pdf는 첫 번째로 생성된PDF 파일이며 2013-08-01(2).pdf는 두 번째로 생성된 PDF 파일임을의미합니다.
• 바코드 및 일련 번호 - 파일 이름이 일련 번호와 바코드 정보를 포함합니다.
• 바코드 및 시간 스탬프 - 파일 이름이 시간과 바코드 정보를 포함합니다.
파일 이름 접두어: 파일명에 접두어를 붙이도록 설정하면 모든 파일명앞에 접두어가 붙습니다. 날짜, 일련 번호 및 적합한 파일 확장자(예:.pdf, .tif)와 함께 접두어가 추가됩니다. 예를 들어, 파일명 앞에 Invoice라는 단어를 붙이려면 “Invoice” 를 파일 이름 접두어 필드에 입력합니다. 이와 같이 할 경우, 다음과 같은 이름의 파일이 만들어집니다.Invoice2013-08-27(1).pdf; Invoice2013-08-27(2).pdf, 등
A-61829_ko 2018년 3월 9

저장/보내기 전에 파일 이름 지정: 이 옵션을 선택한 경우 저장할 파일 이름 및 위치를 지정할 수 있도록 문서를 스캔한 후 다른 이름으로 저장 대화상자가 표시됩니다. 다른 이름으로 저장 대화상자는 기능이 실행될 때마다 표시됩니다.
참고: 저장하기 전에 파일 이름 지정 및 바코드로 분리를 선택하면 배치에서 첫 번째 바코드 판독값만 파일 이름으로 사용됩니다. 파일 이름 지정에 바코드를 사용하려면 저장하기 전에 파일 이름지정을 선택 취소하십시오.
스캔 옵션 다음과 같은 스캔 옵션을 사용할 수 있습니다.
저장/전송 전에 이미지 편집 - 이 옵션을 선택하면 편집이 가능하도록 스캔한 이미지가 편집 창에 표시됩니다. “스마트 터치 편집 창” 단원을 참조하십시오.
문서 공급 장치가 빈 경우 페이지 추가 대기 - 이 옵션을 선택하면 문서공급 장치가 비어 있는 경우 스캐너가 일시 정지되고, 스캔하려면 문서공급 장치에 용지를 추가하라는 메시지가 표시됩니다.
문서 파일에 키워드 추가 - 나중에 파일을 검색하는 데 도움이 되도록 문서 파일 속성에 단어를 추가할 수 있습니다.
참고: 비트맵 파일에는 키워드를 저장할 수 없습니다.
빈 용지 이후 분리 - 이 옵션을 선택하면 문서 사이에 빈 용지를 넣은 상태로 문서 공급 장치에 여러 문서를 넣을 수 있습니다. 그러면 각각의 빈용지 이후에 스캔한 이미지 세트에 대해 별도의 문서 파일이 작성됩니다.
참고: 이 기능을 사용하려면 스캔 응용 프로그램의 빈 이미지 감지 기능이 사용 안함으로 설정되어야 합니다.
10 A-61829_ko 2018년 3월

바코드로 분리 - 스캐너가 바코드로 이미지를 검색할 수 있도록 구성합니다. 스캐너가 각 이미지를 검색하고 검색한 첫 바코드를 디코딩합니다. 이 옵션을 선택하면 급지 장치에 여러 장의 바코드 문서를 넣을 수 있습니다. 그러면 각 바코드를 따라 스캔한 이미지에 대해 별도의 문서 파일이 작성됩니다. 다음과 같은 바코드를 감지할 수 있습니다:
- Interleaved 2 of 5- Code 3 of 9- Code 128- 코드바- UPC-A- UPC-E- EAN-13- EAN-8- PDF417
참고:• 최적의 바코드 감지를 위해서는 300dpi 이상의 해상도를 사용하십시오. (i4x50 스캐너에는 이 참고가 적용되지 않습니다.)
• 저장하기 전에 파일 이름 지정 및 바코드로 분리를 선택하면 배치에서첫 번째 바코드 판독값만 파일 이름으로 사용됩니다. 파일 이름 지정에 바코드를 사용하려면 저장하기 전에 파일 이름 지정을 선택 취소하십시오.
• 일부 스캐너는 여러 바코드를 읽을 수 있습니다. 바코드로 분리 기능이 올바른 분리 바코드를 감지하지 못하는 경우 스캐너의 TWAIN 또는ISIS 스캔 설치 가이드를 참조하십시오. 바코드 익기를 구성하는 방법이 설명되어 있습니다.
설정 - 빈 이미지 크기 대화상자를 표시합니다. 이 옵션에서는 스캐너에서 빈 이미지로 간주할 최대 이미지 크기를 선택할 수 있습니다. 이 값보다 큰 이미지는 모두 빈 이미지가 아닌 것으로 간주되어 문서 파일의 일부로 저장됩니다.
낮음에서 높음까지 빈 페이지 결정을 위한 임계값을 조정할 수 있습니다.
참고:
• 스마트 터치에서 빈 페이지를 결정하도록 하려면 다음과 같은 항목을선택해야 합니다.
- 파일 형식은 .bmp가 아니어야 합니다.
A-61829_ko 2018년 3월 11

- 스캔 방식: 스캐너 창 설정:빈 이미지 감지 = 사용 안함압축 유형 = JPEG 또는 그룹-4압축 품질 = 기본, 양호 또는 컬러 우수
• 스마트 터치가 흑백 문서의 빈 페이지를 감지하지 못하는 경우, 스캔저장 설정을 찾습니다. 설정 탭에서 변환 품질을 보통(ATP) 또는 기본(고정)으로 설정합니다.
스캔 방식 설정 설정 바로 가기 — Kodak 스캐너에서 사용하도록 현재 정의된 스캐너 설정 그룹의 이름을 표시합니다. 이름이 지정된 이 스캐너 설정 그룹을 바로 가기라고 합니다.설정: 다른 스캐너 설정 바로 가기를 선택할 수 있도록 Kodak 스캐너 창이 표시됩니다. 새로운 설정 바로 가기가 저장되며 기능이 실행될 때마다 기본값으로 사용됩니다.
참고: 메인 Kodak 스캐너 창과 TWAIN 데이터소스에 대한 자세한 내용은 설치 CD에 있는 스캔 설정 가이드를 참조하십시오.
인쇄 전에 설정 표시: 이 항목이 선택된 경우, 문서가 스캔되기 전에Kodak 스캐너 창이 표시되므로 스캐너 설정 바로 가기를 선택할 수 있습니다. Kodak Scanner 창은 기능이 실행될 때마다 표시됩니다.
확인 - 구성 창을 닫습니다. 변경 후 변경 사항을 저장하지 않는 경우, 변경 사항을 저장할 것인지 묻는 메시지가 표시됩니다.취소 - 변경 사항을 저장하지 않고 구성 창을 닫습니다.적용 — 변경 사항을 저장합니다.
12 A-61829_ko 2018년 3월

작업 사용자 지정 작업 및 기능 번호를 사용자 지정하려면 다음 절차를 따르십시오. 스마트 터치 구성 창에 있는 옵션에 대한 자세한 내용은 "구성 창" 단원을 참조하십시오.
1. 시스템 트레이의 스캐너 아이콘을 클릭합니다.
2. 구성을 선택합니다.
A-61829_ko 2018년 3월 13

구성 창이 표시됩니다.
3. 설정할 작업 바로가기를 작업 바로가기 드롭다운 목록에서 선택합니다.
참고: 작업 바로가기의 이름을 바꾸려면 이름 변경을 클릭합니다.새 이름과 그래픽을 입력할 수 있는 이름 변경 대화 상자가표시됩니다. 자세한 내용은 "구성 창" 단원을 참조하십시오.
4. 원하는 위치를 대상 드롭다운 목록에서 선택합니다.
참고: 프린터/팩스 프린터를 대상 위치로 선택하면 스캔 대상: 파일 형식 옵션을 사용할 수 없습니다. 대신 기본값보다 다른프린터를 선택하는 옵션을 사용할 수 있습니다.
5. 원하는 파일 형식을 파일 형식 드롭다운 목록에서 선택합니다. 이렇게 하면 생성될 전자 파일의 파일 형식이 결정됩니다.
6. 기본값으로 저장할 경우, 문서는 "내 문서" 폴더에 저장됩니다. 저장위치를 변경하려면 폴더 이름을 입력하거나 찾아보기를 클릭하여 다른 폴더를 선택합니다.
7. 원하는 파일 이름 형식을 드롭다운 목록에서 선택합니다.
8. 필요할 경우, 파일명 접두어 필드에 텍스트를 입력하여 파일 이름 접두어를 추가합니다.
14 A-61829_ko 2018년 3월

9. 고유한 파일명을 제공하려면 구성 창의 저장 전에 파일 이름 지정 확인란을 선택합니다.
10.원하는 스캔 옵션을 선택합니다.
참고: 프린터/팩스가 대상이면 문서 파일에 키워드 추가, 빈 용지이후 분리 및 바코드 활성화를 사용할 수 없습니다.
11.저장, 전자 메일로 전송 또는 인쇄하기 전에 이미지를 편집하려면 전송 전에 이미지 편집 옵션을 선택합니다.
12.필요한 경우 스캔 방식: 설정 버튼을 선택하여 스캔하는 문서의 유형에 기반하여 다른 스캐너 설정 바로가기를 선택할 수 있습니다. 설정을 클릭하면 TWAIN 데이터소스가 실행되고 주 Kodak 스캐너 창이표시됩니다.
참고: TWAIN데이터소스에 대한 자세한 내용은 설치 CD에 있는스캔 설정 가이드를 참조하십시오.
13.스캔을 하기 전에 스캐너 설정 바로 가기를 변경하려면 스마트 터치구성 창에서 스캔 전에 설정 표시를 선택합니다.
14.적용을 클릭합니다.
15.3-14단계를 반복하여 다른 작업 바로가기도 수정합니다.
16.모두 마쳤으면 확인를 클릭합니다.
A-61829_ko 2018년 3월 15

사용자 지정 응용 프로그램
자신의 사용자 지정 응용 프로그램을 만들려면 다음 단계를 수행하십시오. 구성 창에서:
1. 새로 만들기 아이콘을 클릭하고 사용자 지정 응용 프로그램을 선택합니다. 사용자 지정 응용 프로그램 대화상자가 표시됩니다.
2. 대상 드롭다운 목록에 표시할 이름을 대상 이름 필드에 입력한 다음찾아보기를 클릭하여 응용 프로그램을 선택합니다.
16 A-61829_ko 2018년 3월

열기 대화 상자가 표시됩니다.
3. 응용 프로그램(예: .exe 파일)을 찾아서 선택한 다음 열기를 클릭합니다. 선택한 프로그램이 사용자 지정 응용 프로그램 대화상자에 추가됩니다.
4. 확인을 클릭합니다. 새 대상을 이제 목록에서 사용할 수 있습니다.
A-61829_ko 2018년 3월 17

S2000w 스캐너용 PIN을 생성하도록 스마트 터치 설정
다중 PC 모드에서 S2000w 스캐너에 연결된 경우, 스캐너에 대해 구성된 사용자의 목록이 스캐너 화면에 표시됩니다. 스캐너 화면에 최대 10명의 사용자가 표시됩니다. 스캐너 표시 화면에서 사용자를 선택하면 해당 사용자의 스마트 터치 작업 바로가기 목록이 표시됩니다. 작업 바로가기 목록을 볼 수 있는 사람을 제한하려는 경우 스마트 터치 사용자는자신의 목록에 대한 PIN을 만들 수 있습니다. PIN을 만들려면 구성 창을열고 스캐너 PIN 필드에 4자리 숫자를 입력한 다음 화면 아래쪽에서 적용 또는 확인 버튼을 선택합니다. 스캐너 PIN이 PC의 모든 사용자 및Alaris 버튼이 활성화된 모든 스캔 응용 프로그램에 적용됩니다. 선택한사용자의 작업 바로가기 목록을 보려면 S2000w 스캐너 화면에서 PIN을입력해야 합니다.
PIN은 언제라도 변경하거나 제거할 수 있습니다. 스캐너 PIN 필드에 다른 PIN을 입력하거나 완전히 삭제한 다음 적용 또는 확인 버튼을 선택합니다.
18 A-61829_ko 2018년 3월

Microsoft Office SharePoint Server로 스캔하도록 스마트 터치 설정
SharePoint는 공동 작업 및 문서 라이브러리 도구입니다. 일반적인 네트워크 파일 서버와 마찬가지로 SharePoint는 중앙에서 액세스할 수 있는라이브러리로 다른 사용자와 함께 액세스 해야 하는 문서를 공동 작업하고 저장할 수 있습니다. 네트워크 파일 서버 보다 좋은 점은 SharePoint는 고급 내장 문서 관리 기능을 제공하고 스캔된 문서에 액세스할 수 있는 인증을 받은 사용자는 언제나 액세스할 수 있다는 점입니다.
SharePoint 서버는 일반적으로 스마트 터치와 분리된 중앙 네트워크 서버에서 설치됩니다. 스마트 터치는 공유하고 SharePoint 서버로 전송할문서를 스캔하는 방법을 제공합니다. 일단 전자 파일이 SharePoint에업로드되면 SharePoint 기능을 사용하여 스캔된 문서를 관리할 수 있습니다.
시스템 관리자에게 문의하여 SharePoint 서버의 정확한 URL을 얻을 수있습니다. 시스템 관리자는 사용자에게 SharePoint 사이트에 대한 액세스 및 적합한 사용자 로그인 및 암호를 제공합니다. 전자 파일을SharePoint에 업로드하려면 컨트리뷰터 레벨 액세스 권한이 있어야 합니다.
1. 새로 만들기 아이콘을 클릭하고 SharePoint를 선택합니다.
SharePoint로 스캔 설정 대화 상자가 표시됩니다.
2. 대상 드롭다운 목록에 표시할 이름을 대상 이름 필드에 입력합니다.
A-61829_ko 2018년 3월 19

3. 로그인 옵션을 선택합니다. 사이트에 문서를 보내는 권한에 대해서는 시스템 관리자에게 문의하십시오.
• PC의 Windows에 로그인할 때 사용하는 사용자 로그인과 암호를동일하게 사용하여 SharePoint 서버에 액세스하려면 Windows로그인 사용을 선택합니다.
• 고유한 사용자 로그인과 암호로 SharePoint 서버에 액세스하려면SharePoint 계정 사용을 선택합니다. 이 옵션을 선택하면 사용자로그인 및 암호 입력란에 입력해야 합니다.사용자 로그인 이름에는 도메인 이름이 포함될 수 있습니다. 도메인이름이 포함된 경우 사용자에게 필요한 형식은 domain\username(도메인 이름, 백슬래시, 사용자 로그인 이름 순서)입니다.
4. 호스트 이름 URL을 입력합니다. URL 형식은 http://yourhostname/yoursite 이며 다음으로 구성되어 있습니다.
• 스키마 - http 또는 https.• 호스트 이름 - 서버의 이름. 포트 번호가 포함될 수 있습니다.• 사이트 - (선택 사항이며 사이트 필드에 입력할 수도 있습니다.)
5. 사이트(이름)를 입력하거나 찾아보기로 선택합니다. 찾아보기는 사용자가 최상위 사이트에 액세스할 수 있는 권한(호스트 이름에서 입력)이 없을 경우 작동되지 않을 수 있습니다.
6. 라이브러리 폴더/이름을 입력하거나 찾아보기로 선택합니다. 모든문서 또는 사진 라이브러리를 이곳에 입력할 수 있습니다. 탐색 중에문서 라이브러리 목록만 보려면 찾아보기 창에서 문서 라이브러리만표시 확인란을 선택합니다.
참고:
• 스마트 터치가 지원하는 모든 파일 유형이 스캔되고 SharePoint 서버에 업로드됩니다. 하지만, BMP 파일 유형은 더 큰 파일을 생성하므로업로드하는 데 시간이 더 걸립니다.
• 스마트 터치는 자동으로 날짜와 일련 번호를 사용하여 파일 이름을 생성합니다. 저장 전에 파일 이름 지정 옵션을 선택하는 것이 좋습니다.이 옵션이 선택되면, 파일 이름을 입력하라는 메시지가 표시되고 따라서 SharePoint 사이트에서 스캔된 문서를 찾기가 더 쉬워 집니다. 구성 창의 파일 이름 접두사 필드를 사용하여 식별하기 쉽게 파일에 접두사를 추가할 수 있습니다.
• 자주 다른 SharePoint 사이트나 폴더에 스캔하는 경우 각 SharePoint대상에 대한 바로 가기를 설정하고자 할 수 있습니다.
• 최대 파일 크기와 최대 파일 이름 길이에 대한 표준 SharePoint 한계는 SharePoint에 업로드하는 전자 파일에도 적용됩니다.
20 A-61829_ko 2018년 3월

SharePoint 대상에 대한스마트 터치 업로드 상태
업로드 상태로 스마트 터치에 의해 SharePoint 서버로 업로드되는 스캔된 파일의 상태를 선택할 수 있습니다. 스마트 터치는 SharePoint 작업의 상태가 있는 로그 파일(.txt)을 유지 관리합니다.
업로드 상태 도구는 클라우드에서 작업을 시작한 후에 시스템 트레이에서 사용 가능합니다. 도구 아이콘은 도구를 종료할 때까지 시스템 트레이에서 사용할 수 있습니다.
참고: SharePoint에 많은 파일을 스캔하는 경우, 상태 창을 열린 그대로 두어 쉽게 업로드되는 파일의 상태를 관리할 수 있습니다.
• 스마트 터치 SharePoint 도구 아이콘을 클릭하여 옵션을 표시합니다.
도구에서 다음과 같은 작업을 할 수 있습니다. - 상태를 클릭하여 현재 스캔 작업의 진행 상황을 표시합니다.
참고: 상태 창을 닫으려면 창에서 를 클릭합니다.
- 로그 표시를 클릭하여 로그 파일을 봅니다.
- 로그 제거를 클릭하여 로그 파일에서 이전 스캔 작업에 대한 정보를 모두 제거합니다.
- 정보를 클릭하면 스마트 터치 SharePoint 도구에 대한 정보를 제공합니다.
- 종료를 클릭하여 스마트 터치 SharePoint 도구를 닫습니다. 파일이 업로드되는 중에 도구를 종료하면 파일 업로드가 진행 중입니다. 업로드를 중단하고 응용 프로그램을 종료하시겠습니까? 메시지가 표시됩니다.
참고: 다른 문서를 SharePoint에 스캔하는 중에 스마트 터치SharePoint 도구를 종료하면 파일이 업로드되지 않습니다.
A-61829_ko 2018년 3월 21

가능한 오류 상황 다음 상황은 스마트 터치가 SharePoint 사이트에 파일을 업로드하는 중에 발생할 수 있는 오류 로그입니다.
참고:
• 파일 업로드하는 데 문제가 있는 경우, 인터넷 브라우저를 사용하여SharePoint 사이트에 액세스할 수 있는지 확인하십시오. SharePoint서버가 작동하지 않거나 PC와 SharePoint 서버 간의 네트워크 연결에문제가 있는 경우, 스마트 터치가 파일을 업로드할 수 없습니다.
• 인터넷 브라우저를 사용할 때 SharePoint URL에 표시되는 특수 문자는 스마트 터치 SharePoint 사이트 URL 필드의 해당 문자로 교체되어야 합니다. 예를 들어, 브라우저 URL의 "%20"은 스마트 터치SharePoint 사이트 URL 필드에 공백으로 대체됩니다.
오류 메시지 설명 가능한 해결책
잘못된 SharePoint 사이트 URL 형식입니다.
호스트 이름 필드에 입력한 항목의 형식이 올바르지 않습니다.
구문이 정확하고 SharePoint 사이트 경로의 필수 부분이 들어 있는지 확인하십시오.
잘못된 호스트 또는 사이트 이름입니다.
서버 호스트 이름 또는 SharePoint 사이트 또는 서브사이트를 찾을 수 없습니다.
호스트 이름, 사이트 및 서브 사이트 이름이 정확하지 않습니다.
승인되지 않은 계정 또는 잘못된 사이트 이름 또는 폴더 경로입니다.
사용자 로그인은 SharePoint 사이트에 액세스할 권한이 없고 사이트 이름을 호스트에서 찾을 수 없고 폴더 이름이 정확하지 않습니다.
• 사용자 로그인 및 암호가 정확한지 확인하십시오. 시스템 관리자에 문의하여 SharePoint 사이트에 액세스할 권한이 있는지 확인하십시오.
• 사이트 이름 및 폴더 이름이 정확한지 확인하십시오.
잘못된 라이브러리 또는 폴더 경로 또는 파일 이름 충돌입니다.
라이브러리 이름 또는 폴더 이름을 서버 또는 파일에서 찾을 수 없습니다. 동일한 이름이 이미 SharePoint 사이트에 선택되어 있습니다. 사이트는 문서를 편집하기 전에 필요한 문서를 선택하도록 구성되어 있습니다.
• 라이브러리 및 폴더 이름이 정확한지 확인하십시오.
• 스마트 터치가 스캔된 이미지에 사용하는 파일 이름을 고유한 파일 이름으로 변경합니다.
승인되지 않은 계정 또는 잘못된 사용자 로그인 또는 암호입니다.
사용자 로그인이 SharePoint 사이트에 액세스할 권한이 없거나 정확하지 않은 암호가 입력되었습니다.
사용자 로그인 및 암호가 정확한지 확인하십시오. 시스템 관리자에 문의하여 SharePoint 사이트에 액세스할 권한이 있는지 확인하십시오.
시간 초과로 SharePoint 업로드에 실패하였습니다.
스캔된 파일이 연결 시간이 초과되기 전에 SharePoint 서버로 업로드될 수 없습니다. 매우 큰 파일을 업로드하는 중에 발생했습니다.
스캔 방식 스캐너 설정을 변경하여 더 작은 파일을 생성하거나 페이지를 분리하여 여러 문서로 스캔하십시오.
알 수 없는 오류. 알 수 없는 이유로 문서가 업로드되지 않았습니다.스마트 터치가 SharePoint 사이트와 연결될 수 없는 경우 발생합니다.
스마트 터치 SharePoint 설정이 정확한지 확인하십시오.
22 A-61829_ko 2018년 3월

웹 메일 대상으로 스캔하도록 스마트 터치 설정
웹 메일 대상을 작성하려면:
1. 새로 만들기 아이콘을 클릭하고 웹 메일을 선택합니다.
웹 메일 대화상자가 표시됩니다.
2. 대상 드롭다운 목록에 표시할 이름을 대상 이름 필드에 입력합니다.
3. 다음의 발신자 정보를 입력합니다.
• 이름: 전자 메일에 표시할 발신자 이름• 회신 주소: 전자 메일에 표시할 발신자의 전자 메일 주소
A-61829_ko 2018년 3월 23

4. 사용할 웹 메일 시스템에 대한 SMTP 서버 설정을 입력합니다. 이 정보는 일반적으로 웹 메일 시스템의 온라인 도움말에서 찾을 수 있습니다. 시스템 관리자가 이 정보를 제공할 수도 있습니다.
• 서버 주소:발신 메일에 대한 SMTP 서버의 주소• 포트: SMTP 서버의 포트 번호• 다음 유형의 암호화 연결 사용: SMTP 서버 보안 연결 요구 사항에기반하여 이 옵션을 선택합니다. 옵션은 다음과 같습니다.- 없음- SSL - 이 옵션은 Secure Socket Layer를 사용합니다.- TSL - 이 옵션은 SSL의 후속 버전인 Transport Layer Security를사용합니다.
• 내 서버에 인증이 필요함: 전자 메일에 액세스할 때 암호를 입력해야 하는 SMTP 서버를 사용할 경우 이 옵션을 선택합니다.- 계정 이름 - 전자 메일이 전송될 전자 메일 계정에 대한 사용자로그인 이름을 입력합니다.
- 암호 - 전자 메일 계정에 액세스하기 위한 해당 암호를 입력합니다.
5. 웹 메일에서 허용하는 첨부 파일의 최대 크기에 맞게 첨부 파일 최대크기를 설정합니다.
참고:
• 웹 메일로 스캔에 대해 구성된 작업 바로 가기로 스캔을 시작하면 문서가 스캔되고 파일이 작성되어 전자 메일에 첨부됩니다. 첨부 파일을전송할 전자 메일 주소, 전자 메일에 대한 제목 줄, 전자 메일의 본문텍스트를 입력하기 위한 창이 나타납니다.
• 웹 메일을 사용하여 .bmp 파일을 전송하는 데에는 시간이 오래 걸릴수 있습니다. 다른 파일 형식을 사용하는 것이 가장 좋습니다. 또는 작은 크기의 .bmp 파일을 전송하십시오.
• 웹 메일은 스마트 터치로 스캔하기 위해 사용하는 PC가 인터넷에 직접 연결되어 있을 때 사용하는 것이 가장 좋습니다.
24 A-61829_ko 2018년 3월

스마트 터치를 설정하여 사용자 지정 응용 프로그램으로 스캔
작업 바로 가기를 위한 사용자 지정 응용 프로그램 대상을 생성하려면:
1. 대상 새로 만들기 아이콘을 선택하고 사용자 지정 응용 프로그램을선택합니다.
사용자 지정 응용 프로그램 대화상자가 표시됩니다.
2. 대상 드롭다운 목록에 표시할 이름을 대상 이름 필드에 입력합니다.
3. 사용하고자 하는 사용자 지정 응용 프로그램의 경로를 입력합니다.
참고: 찾아보기를 선택하면 사용하고자 하는 폴더를 검색할 수 있는 창이 표시됩니다.
4. 확인을 클릭합니다.
A-61829_ko 2018년 3월 25

클라우드 업로드 상태 확인 클라우드 제공자 사이트에 업로드된 파일의 상태를 확인하려면 스마트터치 시스템 트레이 메뉴의 업로드 상태를 사용합니다.
다음 창이 표시됩니다.
마침 - 업로드 상태 창을 닫습니다.삭제 - 목록에 표시된 모든 업로드 작업을 삭제합니다.로그 - 모든 업로드 작업 기록을 표시합니다.대상 - 클라우드 제공자의 이름을 표시합니다.생성 시간 - 파일이 생성된 시간을 표시합니다.진행률 - 업로드 작업의 진행률을 표시합니다.상태 - 업로드 작업의 현재 상태를 표시합니다.설명 - 업로드 작업의 세부 기록을 표시합니다.
업로드 실패 시 실패한 항목의 행을 마우스 오른쪽 버튼으로 클릭합니다.다음 옵션이 표시됩니다.
• 다시 시작: 작업을 다시 시작하거나 설정을 수정한 후 파일을 업로드합니다.
• 삭제: 목록에서 항목을 제거합니다.• 로컬 파일 표시: 업로드 작업 중 로컬 파일을 볼 수 있습니다.
26 A-61829_ko 2018년 3월

스마트 터치 바로 가기인덱스 인쇄
사용자 용도에 맞게 기능 번호 및 작업을 지정하고 나면 작업 목록의 바로 가기 색인을 인쇄할 수 있습니다.
바로가기 인덱스를 만들려면 다음을 수행합니다.
1. 시스템 트레이의 스캐너 아이콘을 마우스 오른쪽 버튼으로 클릭하여기능 목록을 표시하고 인쇄를 선택합니다. 스마트 터치 바로가기 인덱스 인쇄 대화상자가 표시됩니다.
2. 원하는 경우 설정 버튼을 클릭하여 프린터를 변경합니다.
3. 한 장의 용지에 하나 이상의 레이블을 인쇄하려면 한 장에 여러 레이블 인쇄를 선택합니다. 이 옵션을 선택한 경우 열 및 행 수를 선택하여 인쇄할 레이블 수와 동일하게 합니다. 페이지 당 최대 6개의 레이블을 인쇄할 수 있습니다.
4. 원하는 경우 미리보기를 클릭하여 레이블이 어떻게 인쇄되는지 봅니다.
5. 인쇄를 클릭합니다.
A-61829_ko 2018년 3월 27

스마트 터치 옵션 설정 시스템 트레이 메뉴의 옵션을 선택하여 사용하려는 버튼 수를 설정할 수있습니다.
• 사용하려는 버튼 수를 선택한 후 확인을 클릭합니다.
스마트 터치 편집 창 스마트 터치 편집 창을 이용하면 스캔된 이미지 최종 위치로 전송하기전에 이미지를 볼 수 있습니다. 문서가 스캔되면 이미지가 편집 창에 표시됩니다.
이 창에서 회전, 공백 페이지 삭제 등의 통상적인 편집 작업을 수행할 수있습니다. 작업이 모두 완료되었으면 완료를 클릭하여 이미지를 최종 위치로 전송합니다.
이 편집 창을 활성화하려면 구성하고자 하는 기능과 관련된 구성 창에서전송 전에 이미지 편집 옵션을 선택합니다.
28 A-61829_ko 2018년 3월

다음과 같은 아이콘이 편집 창에 나타납니다. 툴을 사용하려면 아이콘을클릭하여 툴을 선택한 다음 원하는 이미지에 적용합니다.
시작 — 문서를 추가로 스캔하여 현재의 이미지에 이어 붙일 수 있습니다.
중지 — 문서 스캔 작업을 취소합니다.
완료 — 이미지 보기 또는 편집을 마친 후 선택된 위치로 이미지를 보내려면 이 아이콘을 클릭합니다.
도구
돋보기 — 이미지의 일부를 확대합니다. 이미지를 확대하려면 이미지 내부로 마우스를 옮긴 후 왼쪽 마우스 버튼을 누릅니다. 이미지의 다른 영역을 확대하려면 툴을 이미지 위에서 끌어 줍니다.
초점 이동 — 창 안에서 이미지를 자유로이 옮길 수 있습니다. 확대 보기 등의 이유로 전체 이미지를 화면에 나타낼 수 없을 때 이미지 내부에서 이 툴을 사용합니다.
90도 회전 — 이미지를 오른쪽으로 90도 회전시킵니다. 이미지 내부를 클릭하여 회전합니다.
180도 회전 — 이미지를 오른쪽으로 180도 회전시킵니다. 이미지 내부를 클릭하여 회전합니다.
270도 회전 — 이미지를 오른쪽으로 270도 회전시킵니다. 이미지 내부를 클릭하여 회전합니다.
삭제 — 이미지를 삭제합니다. 이미지 내부를 클릭하여 삭제합니다. 이미지가 삭제되기 전에 확인 대화상자가 표시됩니다.
영역 선택 — 이미지 내부에 직사각형 영역을 설정할 수 있습니다. 이 툴을 잘라내기 및 비우기 툴과 함께 사용합니다. 영역을 제거(선택 해제)하려면 이미지 좌하단의 아이콘을 클릭합니다.
잘라내기 — 선택된 영역의 내부만 남기고 나머지 이미지를 잘라 버립니다. 이미지가 잘려지기 전에 확인 대화상자가 표시됩니다.
비우기 — 선택된 영역의 이미지 부분을 흰 배경색으로 대체합니다. 이미지가 수정되기 전에 확인 대화상자가 표시됩니다.
속성 — 선택한 자격 증명의 속성을 표시합니다.
추가 편집 도구 - 이미지를 여러 가지 다른 방법으로 보기 위한 도구와 바로 가기로서, 확대 및 축소 도구가 여기에 해당합니다. 보통 이러한 툴은 바로 가기(즉, 핫키)를 사용해 실행합니다. 예를 들어, + 및 - 키를 사용하여 모든 이미지에서 확대 및 축소를 실행합니다.
A-61829_ko 2018년 3월 29

시스템 트레이에서 스캐너 아이콘 제거
1. 시스템 트레이의 스캐너 아이콘을 클릭합니다.
2. 종료를 선택합니다. 스마트 터치 종료 대화 상자가 표시됩니다.
예를 클릭하면 스마트 터치가 종료되고 스마트 터치 아이콘이 시스템 트레이에서 사라집니다.
• 종료할 때 확인란이 선택되어 있으면 스마트 터치는 자동으로 다시 시작되고 다음에 사용자가 로그인할 때 시스템 트레이에 표시됩니다.
• 확인란이 선택되어 있지 않는 경우 스마트 터치는 다음 로그인 시에 다시 시작되지 않습니다. 이 설정을 변경하려면 관리자 권한이필요합니다.
참고:- 시작>프로그램>Kodak>Document Imaging>model#>스마트 터치를 선택하여 프로그램 그룹에서 스마트 터치를 시작할수 있습니다.
- 또한 스캐너의 시작 버튼을 사용하여 문서를 스캔하면 스마트터치가 자동으로 시작됩니다.
30 A-61829_ko 2018년 3월

자주 묻는 질문 스캐너 표시창에 여러 줄로 나타나는 바로 가기 이름은 어떻게 입력합니까?
스캐너의 운영 제어판에는 최대 3줄의 텍스트를 표시할 수 있습니다. 다음과 같이 하십시오.
1. 구성 창의 작업 바로가기 필드 옆의 이름 바꾸기 버튼을 클릭합니다.이름 바꾸기 대화 상자가 표시됩니다.
2. 바로가기 이름을 입력합니다. 줄바꿈을 하려면 입력/되돌아가기 키를 사용합니다. 예:
컬러 PDF청구서 Jane
이 스캐너의 운영 제어판에 표시됩니다.
스캐너 버튼을 응용 프로그램에 매핑Alaris Capture Pro Software와 스마트 터치가 컴퓨터에 모두 설치되어있는 경우, 스캐너 버튼을 누르면 항상 스마트 터치가 사용되도록 컴퓨터를 구성할 수 있습니까?
예. 다음과 같이 하십시오.
1. 관리자로 로그인합니다.2. 스마트 터치를 실행합니다.3. 시스템 트레이에서 스캐너 아이콘을 마우스 오른쪽 버튼으로 클릭합니다.
4. 종료를 선택합니다.5. Windows 시작 시 응용 프로그램 실행 확인란이 선택되어 있는지 확인합니다. 이 확인란이 선택되어 있지 않으면 확인란을 선택하고, 스마트 터치를 종료한 후 다시 시작합니다.
6. 관리자 계정을 로그오프합니다.7. 관리자 이외의 계정으로 로그인합니다.
A-61829_ko 2018년 3월 31

참고:
• Microsoft Vista 및 Windows 운영 체제의 경우 특정 응용 프로그램을시작하도록 시스템을 구성하려면 상위 관리자로 로그인해야 합니다.
• Alaris Capture Pro Software 및 스마트 터치를 사용할 때 주로 관리자로 로그인하는 경우, 스캐너 버튼을 누르면 마지막으로 실행한 응용프로그램이 사용됩니다.
작업 바로 가기 정의를 스마트 터치와 함께 제공된 원래 상태로 복원하려면 어떻게 해야 합니까?
스마트 터치는 기본값 복원 기능을 제공하지 않습니다. 그러나 스마트터치를 종료하고, %LOCALAPPDATA%\Smart Touch\[model#] 디렉토리로 이동하여 Settings 폴더와 내용을 삭제한 다음 시작>프로그램 메뉴에서 스마트 터치를 다시 시작하면 기본값을 복원할 수 있습니다.
웹 메일스마트 터치와 함께 사용할 수 있는 웹 메일 응용 프로그램에는 어떤 것이 있습니까?
스마트 터치는 SMTP(Simple Mail Transfer Protocol)를 사용하는 모든웹 메일 시스템과 작동하도록 설계되었습니다. 예를 들어 Gmail,Hotmail, AOL 및 Yahoo Mail은 SMTP를 사용합니다. 웹 메일 시스템에필요한 설정을 확인하려면 웹 메일 공급자 온라인 도움말을 확인해야 할수 있습니다.
전자 메일에 대한 대상과 웹 메일에 대한 대상의 차이는 무엇입니까?
Microsoft Outlook 또는 IBM Lotus Notes와 같이 MAPI(MessagingApplication Programming Interface)와 호환되는 전자 메일로 스캔할 경우에는 전자 메일을 대상으로 사용해야 합니다. Gmail 및 Yahoo Mail과같은 SMTP 기반 서비스에는 웹 메일을 사용해야 합니다.
32 A-61829_ko 2018년 3월

Kodak 상표와 트레이드 드레스는 Eastman Kodak Company로부터
라이센스를 받아 사용됩니다.
Kodak Alaris Inc. 2400 Mount Read Blvd.
Rochester, NY 14615
© 2018 Kodak Alaris Inc. All rights reserved.

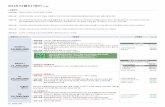




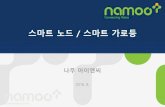


![[STP]아이팟 터치](https://static.fdocument.pub/doc/165x107/55b9b938bb61ebb21a8b460c/stp-55b9b938bb61ebb21a8b460c.jpg)