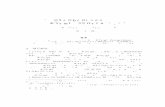運動データベースのための 力学モデルに基づく 時空間データ ...運動データベースのための 力学モデルに基づく 時空間データ解析技術
取扱説明書6 4 記載について...
Transcript of 取扱説明書6 4 記載について...

1
取扱説明書 もくじ
取扱説明書 もくじ . . . . . . . . . . . . . . . . . . . . . . . . . . . . . . . . 1
本製品のマニュアルをお読みになる前に . . . . . . . . . . . . . . . . . . . 3
1章 パソコンの取り扱い . . . . . . . . . . . . . . . . . . . . . . . . . . . . . . . . . . . . . .11
1 各部の名称-外観図- . . . . . . . . . . . . . . . . . . . . . . . . . . . 121 前面図 . . . . . . . . . . . . . . . . . . . . . . . . . . . . . . . . . . . . . . . . . . . . . .122 背面図 . . . . . . . . . . . . . . . . . . . . . . . . . . . . . . . . . . . . . . . . . . . . . .153 裏面図 . . . . . . . . . . . . . . . . . . . . . . . . . . . . . . . . . . . . . . . . . . . . . .16
2 電源を入れる/切る . . . . . . . . . . . . . . . . . . . . . . . . . . . . . 181 電源コードとACアダプターを接続する . . . . . . . . . . . . . . . . . . . . .182 電源を入れる . . . . . . . . . . . . . . . . . . . . . . . . . . . . . . . . . . . . . . . . .203 電源を切る . . . . . . . . . . . . . . . . . . . . . . . . . . . . . . . . . . . . . . . . . . .23
3 タッチパッド . . . . . . . . . . . . . . . . . . . . . . . . . . . . . . . . . . 251 タッチパッドで操作する . . . . . . . . . . . . . . . . . . . . . . . . . . . . . . . . .25
4 キーボード . . . . . . . . . . . . . . . . . . . . . . . . . . . . . . . . . . . 27
5 バッテリーについて . . . . . . . . . . . . . . . . . . . . . . . . . . . . . 311 バッテリー充電量を確認する . . . . . . . . . . . . . . . . . . . . . . . . . . . . .322 バッテリーパックを交換する . . . . . . . . . . . . . . . . . . . . . . . . . . . . .34
6 メモリの増設 . . . . . . . . . . . . . . . . . . . . . . . . . . . . . . . . . . 37
2章 パソコンを再セットアップするには . . . . . . . . . . . . . . . .43
1 パソコンを初期状態に戻す前に . . . . . . . . . . . . . . . . . . . . . 441 パソコンを初期状態に戻す(リカバリー)流れ . . . . . . . . . . . . . . . .452 パソコンを初期状態に戻す前にしておくこと . . . . . . . . . . . . . . . . . .46

2
2 パソコンを初期状態に戻す-リカバリー- . . . . . . . . . . . . . 481 いくつかある初期状態に戻す方法 . . . . . . . . . . . . . . . . . . . . . . . . . .482 ハードディスクからパソコンを初期状態に戻す . . . . . . . . . . . . . . . .483 リカバリーメディアからパソコンを初期状態に戻す . . . . . . . . . . . . .50
3 Windowsセットアップが終了したあとは . . . . . . . . . . . . . 52
3章 サポート関連のご案内 . . . . . . . . . . . . . . . . . . . . . . . . . . . . . . . . . . .53
1 お問い合わせ先-OS/アプリケーション- . . . . . . . . . . . . 541 OSのお問い合わせ先 . . . . . . . . . . . . . . . . . . . . . . . . . . . . . . . . . . .542 アプリケーションのお問い合わせ先 . . . . . . . . . . . . . . . . . . . . . . . .55
2 サービス&サポートのご案内 . . . . . . . . . . . . . . . . . . . . . . . 57
3 デイリーケアとアフターケア . . . . . . . . . . . . . . . . . . . . . . . 66
4 捨てるとき/人に譲るとき . . . . . . . . . . . . . . . . . . . . . . . . 74
付 録 . . . . . . . . . . . . . . . . . . . . . . . . . . . . . . . . . . . . . . . . . . . . . . . . . . . . . . . . . . . . . . . . . . .81
1 ご使用にあたってのお願い . . . . . . . . . . . . . . . . . . . . . . . . 82
2 記録メディアについて . . . . . . . . . . . . . . . . . . . . . . . . . . . 981 CD/DVDに書き込む前に . . . . . . . . . . . . . . . . . . . . . . . . . . . . . . .982 使えるCDを確認しよう . . . . . . . . . . . . . . . . . . . . . . . . . . . . . . . . .993 使えるDVDを確認しよう . . . . . . . . . . . . . . . . . . . . . . . . . . . . . . 1004 読み出し/書き込み速度と使用推奨メーカー . . . . . . . . . . . . . . . . 1015 メディアカードを使うにあたって . . . . . . . . . . . . . . . . . . . . . . . . 1036 記録メディアの廃棄・譲渡について . . . . . . . . . . . . . . . . . . . . . . 104
3 技術基準適合について . . . . . . . . . . . . . . . . . . . . . . . . . .105
4 外形寸法図 . . . . . . . . . . . . . . . . . . . . . . . . . . . . . . . . . .113
5 リカバリーチェックシート . . . . . . . . . . . . . . . . . . . . . . .114

3
本製品のマニュアルをお読みになる前に
このたびは、本製品をお買い求めいただき、まことにありがとうございます。本製品を安全に正しく使うために重要な事項が、付属の冊子『安心してお使いいただくために』に記載されています。必ずお読みになり、正しくお使いください。『安心してお使いいただくために』は、お読みになったあと、いつでも見られるようにお手元に大切に保管してください。
本製品のマニュアルは、次の決まりに従って書かれています。
1 記号の意味
危 険 “取り扱いを誤った場合、使用者が死亡または重傷(*1)を負うことがあり、その切迫の度合いが高いこと”を示します。
警 告 “取り扱いを誤った場合、使用者が死亡または重傷(*1)を負うことが想定されること”を示します。
注 意“取り扱いを誤った場合、使用者が軽傷(*2)を負うことが想定されるか、または物的損害(*3)の発生が想定されること”を示します。
お願いデータの消失や、故障、性能低下を起こさないために守ってほしい内容、仕様や機能に関して知っておいてほしい内容を示します。
知っていると便利な内容を示します。
役立つ操作集 知っていると役に立つ操作を示します。
参照
参照先を示します。●● 表示中の編の内容を参照する場合…「 」●● ほかの編やマニュアル、ヘルプを参照する場合…『 』
*1●重傷とは、失明やけが、やけど(高温・低温・化学)、感電、骨折、中毒などで、後遺症が残るものおよび治療に入院・長期の通院を要するものをさします。
*2●軽傷とは、治療に入院・長期の通院を要さない、けが、やけど、感電などをさします。*3●物的損害とは、家屋・家財および家畜・ペットなどにかかわる拡大損害をさします。
必ずお読みください。
安心してお使いいただくために
本書をよくお読みのうえ、各種説明書と共に大切に保管してください。本書には、ご使用の際の重要な情報や、お客様や他の人々への危害や財産への損害を未然に防ぎ、製品を安全にお使いいただくために、守っていただきたい事項が示されています。
(例)

4
2 本製品のマニュアル構成について本製品をお使いになる際は、次のマニュアルを参照してください。
参照先 編名称 内容
『オンラインマニュアル』または当社ホームページ「dynabook.com」
安心してお使いいただくために
本製品を使用する際の重要な情報や、お客様や他の人々への危害や財産への損害を未然に防ぎ、製品を安全にお使いいただくために、守っていただきたい事項について説明しています。※本製品を使用する前に、必ずお読みください。
取扱説明書(本書)
各部名称や接続方法、電源の入れかた/切りかたなど、本製品の基本的な使用方法について説明しています。本製品を初期状態に戻す方法やサポート情報についても説明しています。
当社ホームページ「dynabook.com」
準備/困ったときは編
リカバリーメディアの作成方法や、お客様登録方法など、あらかじめ準備していただきたい作業、トラブル発生時の解消方法などについて説明しています。
活用編本製品に搭載されているコネクタやスロットの使いかた、周辺機器の使いかた、各種セキュリティ機能などについて説明しています。
BIOS編BIOSセットアップの起動/終了方法、BIOSセットアップで設定できる項目について説明しています。
■『オンラインマニュアル』を参照する①●[スタート]ボタン( )をクリックする②●[オンラインマニュアル]をクリックする●[このファイルを開く方法を選んでください。]画面が表示された場合は、[Microsoft●Edge]を選択し、[OK]ボタンをクリックしてください。
■当社ホームページ「dynabook .com」を参照する①●インターネットに接続できる環境で、『オンラインマニュアル』を起動する②●ホーム画面に表示されるURL(https://dynabook.com/manual_download/index.html)をクリックする

5
3 用語についてシステム
特に説明がない場合は、使用しているオペレーティングシステム(OS)を示します。
アプリケーションまたはアプリケーションソフト
アプリケーションソフトウェアを示します。
Windows
Windows●10●HomeまたはWindows●10●Proを示します。
ドライブ
パソコン本体搭載のブルーレイディスクドライブ/DVDスーパーマルチドライブ/DVD-ROMドライブを示します。搭載しているドライブはモデルによって異なります。
ブルーレイディスクドライブ搭載モデル
ブルーレイディスクドライブを搭載しているモデルを示します。
DVDスーパーマルチドライブ搭載モデル
DVDスーパーマルチドライブを搭載しているモデルを示します。
DVD-ROMドライブ搭載モデル
DVD-ROMドライブを搭載しているモデルを示します。
HDD搭載モデル
補助記憶装置として、HDD(ハードディスクドライブ)を搭載しているモデルを示します。
SSD搭載モデル
補助記憶装置として、SSD(ソリッドステートドライブ)を搭載しているモデルを示します。SSDとは、ハードディスクドライブの記憶媒体である磁気ディスクの代わりに、NANDフラッシュメモリを使用した大容量記憶媒体です。SSDの補助記憶装置としての機能は、ハードディスクドライブと同等です。なお、SSD搭載モデルにおいてマニュアル内で「ハードディスク」と記載している場合は、SSDを示します(「外付けハードディスクドライブ」は除く)。
Bluetooth®機能搭載モデル
Bluetooth®機能を搭載しているモデルを示します。
TPM搭載モデル
TPMを搭載しているモデルを示します。
Intel®PTT搭載モデル
Intel®●PTTを搭載しているモデルを示します。
Office搭載モデル
Office●Home●&●Business●2019、またはOffice●Personal●2019をプレインストールしているモデルを示します。
無線通信機能搭載モデル
無線LAN機能、Bluetooth®機能などの無線通信機能を搭載しているモデルを示します。

6
4 記載について●● 記載内容には、一部のモデルにのみ該当する項目があります。その場合は、「用語について」のモデル分けに準じて、「****モデルの場合」や「****シリーズのみ」などのように注記します。●● インターネット接続については、ブロードバンド接続を前提に説明しています。●● アプリケーションについては、本製品にプレインストールまたは本体のハードディスクや付属のCD/DVDからインストールしたバージョンを使用することを前提に説明しています。●● コントロールパネルの操作方法については、表示方法を「カテゴリ」に設定していることを前提に説明しています。●画面右上の[表示方法]が「大きいアイコン」または「小さいアイコン」になっている場合は、「カテゴリ」に切り替えてから操作説明を確認してください。
● (表示例)
●● 記載している画面やイラストは、表示例のため、一部省略したり、実際とは異なる場合があります。●● 語尾をのばすカタカナ語の表記には、語尾に長音(ー)を適用している場合があります。●画面の表示と異なる場合がありますが、読み替えてご使用ください。●● 付属のペン*1による操作と、指で画面に触れる操作を、どちらも「タップ」や「スワイプ」などと表現しています。*1●ペン付属モデルのみ
●● お使いのモデルにより、キーボードに印刷されている英字表記が異なります。●キーボードのキーは、大文字の英字表記で説明しています(例: SHIFT )。

7
5 Trademarks本マニュアルで使用している商標について記述します。
●● Intel、インテル、Intel●ロゴ、Thunderbolt、Thunderboltロゴは、アメリカ合衆国および/またはその他の国における●Intel●Corporationまたはその子会社の商標です。●● Microsoft、Windows、Windowsロゴ、Microsoft●Edge、Microsoft●Edgeロゴは、米国Microsoft●Corporationの米国およびその他の国における登録商標または商標です。●● Blu-ray●Disc™(ブルーレイディスク)、Blu-ray™(ブルーレイ)、BDXL™および関連ロゴは、Blu-ray●Disc●Associationの商標です。●● WPAは、Wi-Fi●Allianceの登録商標あるいは商標です。●● TRENDMICRO、ウイルスバスター、ウイルスバスター●クラウドは、トレンドマイクロ株式会社の登録商標です。●● デジタルアーツ/DIGITAL●ARTS、ZBRAIN、アイフィルター/i-フィルターは、デジタルアーツ株式会社の登録商標です。●● HDMI、HDMIロゴは、米国およびその他の国におけるHDMI●Licensing●Administrator,●Inc.の商標または登録商標です。●● Bluetoothは、Bluetooth●SIG,●Inc.の登録商標です。●● USB●Type-C™はUSB●Implementers●Forumの商標です。●● その他の記載されている社名・商品名・サービス名などは、それぞれ各社が商標として使用している場合があります。
6 プロセッサ(CPU)に関するご注意本製品に使われているプロセッサ(CPU)の処理能力は次のような条件によって違いが現れます。
●● 周辺機器を接続して本製品を使用する場合●● ACアダプターを接続せずバッテリー駆動にて本製品を使用する場合●● マルチメディアゲームや特殊効果を含む映像を本製品にてお楽しみの場合●● 本製品を通常の電話回線、もしくは低速度のネットワークに接続して使用する場合●● 複雑な造形に使用するソフト(たとえば、運用に高性能コンピューターが必要に設計されているデザイン用アプリケーションソフト)を本製品上で使用する場合●● 気圧が低い高所にて本製品を使用する場合●目安として、標高1,000メートル(3,280フィート)以上をお考えください。●● 目安として、気温5~30℃(高所の場合25℃)の範囲を超えるような外気温の状態で本製品を使用する場合
本製品のハードウェア構成に変更が生じる場合、CPUの処理能力が実際には仕様と異なる場合があります。また、ある状況下においては、本製品は自動的にシャットダウンする場合があります。これは、当社が推奨する設定、使用環境の範囲を超えた状態で本製品が使用された場合、お客様のデータの喪失、破損、本製品自体に対する損害の危険を減らすための通常の保護機能です。なお、このようにデータの喪失、破損の危険がありますので、必ず定期的にデータを外部記録機器にて保存してください。また、プロセッサが最適の処理能力を発揮するよう、当社が推奨する状態にて本製品をご使用ください。
本製品には64ビットプロセッサが搭載されております。64ビットOSでご使用の場合は、32ビットのデバイスドライバーやアプリケーションが正しく動作しない場合があります。

8
7 著作権について音楽、映像、コンピューター・プログラム、データベースなどは著作権法により、その著作者および著作権者の権利が保護されています。こうした著作物を複製することは、個人的にまたは家庭内で使用する目的でのみ行うことができます。上記の目的を超えて、権利者の了解なくこれを複製(データ形式の変換を含む)、改変、複製物の譲渡、ネットワーク上での配信などを行うと、「著作権侵害」「著作者人格権侵害」として損害賠償の請求や刑事処罰を受けることがあります。本製品を使用して複製などをする場合には、著作権法を遵守のうえ、適切な使用を心がけてください。
8 お願い●● 次のいずれか以外の、システム(OS)、アプリケーションをインストールした場合の動作保証はできません。●・本体のハードディスクにインストールされている、システム(OS)、アプリケーション●・付属のCD/DVDからインストールしたシステム(OS)、アプリケーション●・Microsoft●Storeで公開されている、本製品向けに提供されたアプリケーション●● Windows標準のシステムツール以外の方法で、パーティションを変更・削除・追加しないでください。ソフトウェアの領域を壊すおそれがあります。●● 本体のハードディスクにインストールされている、または付属のCD/DVDからインストールしたシステム(OS)、アプリケーションは、本製品でのみ使用できます。●● 記載している手順以外の方法で、リカバリーをしないでください。本製品のハードディスクに用意されている、リカバリーのためのデータが消去されます。●● 購入時に定められた条件以外で、製品およびソフトウェアの複製もしくはコピーをすることは禁じられています。取り扱いには注意してください。●● 本製品の画像データは、本製品上で壁紙に使用する以外の用途を禁じます。●● お使いの環境によっては、スムーズに再生できない動画があります。●● パスワードを設定した場合は、忘れたときのために必ずパスワードを控えておいてください。●パスワードを忘れてしまって、パスワードを解除できなくなった場合は、使用している機種(型番)を確認後、次のサポート窓口に連絡してください。・●Windowsパスワードを忘れたとき●:●dynabook●あんしんサポート●使いかた相談窓口・●その他のパスワードを忘れたとき● :●dynabook●あんしんサポート●修理相談窓口
● モデルによってはHDDパスワードを設定できますが、HDDパスワードを忘れてしまった場合は、ハードディスクは永久に使用できなくなりますので、有料にてハードディスクを交換します。●「その他のパスワード」の場合は、有料にてパスワードを解除します。その際、パスワードの種類によっては、お客様のデータが失われる場合があります。●またどちらの場合も、身分証明書(お客様自身を確認できる物)の提示が必要となります。●● 本製品はセキュリティ対策のためのパスワードの設定や、無線LANの暗号化設定などの機能を備えていますが、完全なセキュリティ保護を保証するものではありません。●セキュリティの問題の発生や、生じた損害に関し、当社はいっさいの責任を負いません。●● セキュリティロック・スロットがあるモデルの場合、セキュリティロック・スロットおよび接続するセキュリティケーブルは盗難を抑止するためのものであり、万が一発生した盗難事故の被害について、当社はいっさいの責任を負いません。

9
●●「ウイルスバスター●クラウド™」を使用している場合、パターンファイルなどは、新種のウイルスやワーム、スパイウェア、クラッキングなどからコンピューターを保護するためにも、常に最新の状態で使用する必要があります。本製品に用意されている「ウイルスバスター●クラウド™」は、インターネットに接続していると自動的に最新の状態に更新されますが、90日間の使用制限があります。90日を経過するとウイルスチェック機能を含めて、すべての機能がご使用できなくなります。●ウイルスチェックがまったく行われない状態となりますので、必ず期限切れ前に有料の正規サービスへ登録するか、ほかのウイルスチェック/セキュリティ対策ソフトを導入してください。●● ご使用の際は必ず各種説明書と、Windowsのセットアップ時に表示されるライセンス条項およびエンドユーザー使用許諾契約書をお読みください。●● アプリケーション起動時に使用許諾書が表示された場合は、内容を確認し、同意してください。使用許諾書に同意しないと、アプリケーションを使用することはできません。一部のアプリケーションでは、一度使用許諾書に同意すると、以降起動時に使用許諾書が表示されなくなります。リカバリーを行った場合には再び使用許諾書が表示されます。
本製品のお客様登録をあらかじめ行っていただくようお願いしております。当社ホームページで登録できます。
参照 お客様登録について『準備/困ったときは編』
9 操作の読み替えについて*タッチパネル搭載モデルのみ
本製品のマニュアルでは、代表的な操作例として、タッチパッドやマウスを使った操作(「クリック」/「ダブルクリック」など)手順を記載していますが、モデルによっては、画面に指やペン*1でタッチして操作することもできます。タッチ操作を行う場合は、タッチパッドやマウスの操作の部分を、次のように読み替えてください。
●● クリック● →● タップ●● ダブルクリック● →● ダブルタップ●● 右クリック● →● 長押し(ロングタップ)●● ● ● アイコンなどの上に指を数秒置いて、はなします。
※●一部例外があります。
*1●ペン付属モデルのみ

10
10 「Office」のライセンス認証について*Office搭載モデルのみ
Office●Home●&●Business●2019、 ま た はOffice●Personal●2019を 使 用 す る に は、Windowsのセットアップ後、インターネットに接続して「Excel●2019」や「Word●2019」など「Office」のいずれかのソフトを起動し、ライセンス認証を行ってください。ライセンス認証には、プロダクトキーが必要です。プロダクトキーは、付属の「Office」のパッケージを確認してください。
11 映像/音楽関連の機能を使用するにあたって
❑❑映像を扱うアプリケーションについて映像を扱うアプリケーションの使用中に、スリープ/休止状態への移行を行わないようにしてください。エラーメッセージが表示されたり、アプリケーションが終了したりする場合があります。その場合は、使用したいアプリケーションを再度起動してください。
12 H .264/AVC,VC-1andMPEG-4ライセンスについて本製品は、AVC、VC-1、MPEG-4●VISUAL規格特許ライセンスのもとで、個人的利用および非商業利用目的に限り、お客様が以下のいずれか、または両方の使用を行うことが許諾されています。(i)AVC、VC-1、MPEG-4●VISUAL標準規格に従いビデオをエンコードすること(以下「AVCビデオ」、「VC-1ビデオ」、「MPEG-4ビデオ」という)、(ii)個人的、非商業的行為においてお客様によりエンコードされた、または/およびAVCビデオ、VC-1ビデオ、MPEG-4ビデオを提供するためにMPEG●LAからライセンスを受けたビデオ提供者から取得した、AVCビデオ、VC-1ビデオ、MPEG-4ビデオをデコードすること。ほかの使用についてはライセンスを許諾されていません。上記以外の販売、社内利用および商業的利用など利用/許諾に関する情報については、MPEG●LAのHP(http://www.mpegla.com)より入手いただけます。
● H .264/AVC,VC-1andMPEG-4LicenseNoticeTHIS●PRODUCT●IS●LICENSED●UNDER●THE●AVC,●THE●VC-1●AND●MPEG-4●VISUAL●
PATENT●PORTFOLIO●LICENSE●FOR●THE●PERSONAL●AND●NON-COMMERCIAL●USE●
OF●A●CONSUMER●FOR●(i)ENCODING●VIDEO● IN●COMPLIANCE●WITH●THE●ABOVE●
STANDARDS● ("VIDEO")●AND/OR● (ii)DECODING●AVC,●VC-1AND●MPEG-4●VIDEO●
THAT●WAS●ENCODED●BY●A●CONSUMER●ENGAGED● IN●A●PERSONAL●AND●NON-
COMMERCIAL●ACTIVITY●AND/OR●WAS●OBTAINED●FROM●A●VIDEO●PROVIDER●
LICENSED●BY●MPEG●LA●TO●PROVIDE●SUCH●VIDEO.●NO●LICENSE●IS●GRANTED●OR●
SHALL●BE●IMPLIED●FOR●ANY●OTHER●USE.●ADDITIONAL●INFORMATION●INCLUDING●
THAT●RELATING●TO●PROMOTIONAL,● INTERNAL●AND●COMMERCIAL●USES●AND●
LICENSING●MAY●BE●OBTAINED●FROM●MPEG●LA,L.L.C.●SEE●http://www.mpegla.com

1章
パソコンの取り扱いこの章では、パソコンの各部の名称や電源を入れる/切る方法について説明しています。また、バッテリーパックの交換方法、メモリの取り付け/取りはずしについても説明しています。

1章
パソコンの取り扱い
12
ここでは、各部の名前と機能を簡単に説明します。
参照 各部の詳細本書または『活用編』
●● 本製品に表示されているコネクタ/LED/スイッチのマーク(アイコン)、およびキーボード上のマーク(アイコン)は最大構成(モデルによっては選択できない構成があります)を想定しています。ご購入いただいたモデルによっては、機能のないものがあります。
外観図についてお願い
1 各部の名称 -外観図-
ここでは、テンキー搭載モデルのイラストを例にして説明します。
1 前面図
③
②
① ③
⑮
⑯
⑰
⑱
⑲
㉒
⑭
⑦ ⑫
⑨
⑧⑥
⑤
④
⑩
⑪
⑬
顔認証用センサー搭載モデルの場合
⑳㉑
㉒ ⑲
⑰

1章
パソコンの取り扱い
13
①ディスプレイ(画面)
②スピーカー
③ヒンジ
④ セキュリティロック・スロット盗難を抑止するためのセキュリティケーブルを接続できます。●セキュリティケーブルは、本製品に対応しているものをご利用ください。●詳しくは、販売店などに確認してください。
⑤ LANコネクタ
LANケーブルを使用して、通信回線に接続します。
⑥ 電源スイッチ
⑦ドライブ*ドライブ搭載モデルのみ●
ドライブには、CD/DVDをセットします。
⑧ USBコネクタ
USB対応機器を接続します。●モデルによって、USB3.0規格またはUSB2.0規格に対応しています。
⑨ USBコネクタ、またはUSBType-C™コネクタ
*イラストは、USBコネクタの例です。●
USB対応機器を接続します。●モデルによって、USBコネクタまたはUSB●Type-C™コネクタが搭載されています。●USBコネクタ搭載モデルの場合、モデルによって、USB3.0規格またはUSB2.0規格に対応しています。●USB●Type-C™コネクタ搭載モデルの場合、USB3.1●Gen1(5Gbps、5V/900mA)規格に対応し、USBデータ転送のみサポートしています。
⑩ / マイク入力/ヘッドホン出力端子マイクやヘッドホン、ヘッドセットを接続します。マイク入力時はモノラル音声となります。
⑪ スマートカードスロット*スマートカードスロット搭載モデルのみ●
スマートカードをセットします。●スマートカードをスマートカードスロットの奥まで挿入すると、カードが本体から数センチ出ている状態になります。
⑫タッチパッド(クリックパッド)、左ボタン、右ボタン
⑬指紋センサー(スワイプタイプ)*1*スワイプタイプの指紋センサー搭載モデルのみ
⑭システムインジケーター
⑮指紋センサー(タッチタイプ)*1*タッチタイプの指紋センサー搭載モデルのみ
⑯キーボードモデルによって、テンキーが搭載されているモデルとテンキーが搭載されていないモデルがあります。
⑰マイク
*マイク搭載モデルのみ
⑱Webカメラ*Webカメラ搭載モデルのみ
⑲WebカメラLED*●Webカメラ搭載モデル、または顔認証用センサー
搭載モデルのみ
● Webカメラの使用時に点灯します。
⑳Webカメラ/顔認証用センサー●*顔認証用センサー搭載モデルのみ●
Webカメラは顔認証時のセンサーとしても使用します。
㉑赤外線LED●*顔認証用センサー搭載モデルのみ●
顔認証時に点滅します。
㉒この部分に無線通信用のアンテナが内蔵されています。●*●無線通信機能(無線LAN/Bluetooth®機能)●
搭載モデルのみ
1 各部の名称ー外観図ー
*1●指紋センサー搭載モデルの場合、タッチタイプまたはスワイプタイプどちらかの指紋センサーが搭載されています。

1章
パソコンの取り扱い
14
1 各部の名称ー外観図ー
/ DC●IN/Battery●LED
電源コードとACアダプターの接続の状態やバッテリーの状態
参照 「バッテリーの状態をシステムインジケーターで確
認する(32ページ)」
Power●LED
電源の状態
参照 「電源の状態をシステムインジケーターで確認する
(22ページ)」
ワイヤレスコミュニケーションLED
無線通信機能(無線LAN機能*1/Bluetooth®機能*2)がON:点灯、OFF:消灯
*1●無線LAN機能搭載モデルのみ*2●Bluetooth®機能搭載モデルのみ
1 システムインジケーター前面図のシステムインジケーターについて説明します。システムインジケーターの点灯状態によって、パソコン本体の状態を知ることができます。
■顔認証用センサーについて●● あらかじめ、次の説明を確認してください。
参照 「顔認証用センサーについて(91ページ)」
お願い

1章
パソコンの取り扱い
15
1 各部の名称ー外観図ー
2 背面図
① ブリッジメディアスロット
SDメモリカード、マルチメディアカードなどをセットします。
② USBコネクタUSB対応機器を接続します。●USB3.0規格に対応しています。
③ USBコネクタ、または
USBコネクタ*1USB対応機器を接続します。●USB3.0規格に対応しています。
④ ®HDMI®出力端子HDMI®ケーブルを接続して、HDMI®入力対応機器(テレビ、外部ディスプレイなど)にパソコンの映像を表示します。
⑤ RGBコネクタ外部ディスプレイと接続して、パソコンの映像を外部ディスプレイに表示します。
⑥通風孔
空気を通します。ふさがないでください。
⑦ 電源コネクタ
⑧ USBコネクタ*1USB対応機器を接続します。●USB3.0規格に対応しています。
⑨ USBType-C™コネクタUSB対応機器を接続します。●USB3.1●Gen1(5Gbps、5V/2A)規格に対応しています。●また、ACアダプター(PAACA047)(オプション)を接続して充電することができます。
③
②
④
⑤ ⑥
⑦
①
右側面にUSB Type-C™コネクタを搭載しているモデルの場合
⑨
⑧
*1● アイコンが付いているUSBコネクタの場合、USBの常時給電の設定を行うと、パソコン本体の電源が入っていない状態でも、USBコネクタから外部機器に電源を供給することができます。
● USBの高速充電の設定を行うと、USBコネクタから外部機器に短時間で充電できます。

1章
パソコンの取り扱い
16
1 各部の名称ー外観図ー
3 裏面図
1 メモリカバーがあるモデルの場合
前⑤
④
③ ⑥
②①
① バッテリー・リリースラッチバッテリーパックをパソコン本体からはずすときに使うスイッチです。
②バッテリーパック
③ バッテリー安全ロックバッテリーパックがパソコン本体からはずれないようにするためのスイッチです。
④ メモリカバーメモリを増設する場所です。
⑤型番と製造番号型番(機種名)と製造番号が記載されています。
⑥通風孔空気を通します。ふさがないでください。
■外観について●● 通風孔は、パソコン本体内部の熱を外部に逃がすためのものです。●通風孔を通して外の空気を取り込んだり、内部の空気を排出したりすることでパソコン内部に熱がこもるのを防いでいます。通風孔をふさがないでください。●通風孔の表面上のほこりは、やわらかい布でふき取ってください。通風孔の内部にほこりが入ったときは、dynabook●あんしんサポート●修理相談窓口に点検を依頼してください。この場合、有料となります。●● 裏面には、正規のWindowsであることを証明する、「Windows」というMicrosoftのラベルが貼ってあります。はがしたり汚したりしないでください。*●Windows●10●Proの場合のみ
■機器への強い衝撃や外圧について●● あらかじめ、次の説明を確認してください。
参照 詳細「機器への強い衝撃や外圧について(82ページ)」
お願い

1章
パソコンの取り扱い
17
前⑤
④
③ ⑥
②①
① バッテリー・リリースラッチバッテリーパックをパソコン本体からはずすときに使うスイッチです。
②バッテリーパック
③ バッテリー安全ロックバッテリーパックがパソコン本体からはずれないようにするためのスイッチです。
④ ドッキングポート*ドッキングポート搭載モデルのみ●
当社製オプションのポート拡張ユニット3を接続することができます。
⑤型番と製造番号型番(機種名)と製造番号が記載されています。
⑥通風孔空気を通します。ふさがないでください。
1 各部の名称ー外観図ー
2 メモリカバーがないモデルの場合
■本製品のメモリについて●● 本体の構造上、お客様ご自身でメモリの交換・増設はできません。交換・増設が必要な場合は、当社営業担当またはdynabook●あんしんサポート●修理相談窓口までご相談ください。
■外観について●● 通風孔は、パソコン本体内部の熱を外部に逃がすためのものです。●通風孔を通して外の空気を取り込んだり、内部の空気を排出したりすることでパソコン内部に熱がこもるのを防いでいます。●通風孔をふさがないでください。●通風孔の表面上のほこりは、やわらかい布でふき取ってください。通風孔の内部にほこりが入ったときは、dynabook●あんしんサポート●修理相談窓口に点検を依頼してください。この場合、有料となります。●● 裏面には、正規のWindowsであることを証明する、「Windows」というMicrosoftのラベルが貼ってあります。はがしたり汚したりしないでください。*●Windows●10●Proの場合のみ
■機器への強い衝撃や外圧について●● あらかじめ、次の説明を確認してください。
参照 詳細「機器への強い衝撃や外圧について(82ページ)」
お願い

1章
パソコンの取り扱い
18
2 電源を入れる/切る
1 電源コードとACアダプターを接続する
警 告● ACアダプターは本製品に付属のもの、または本製品用ACアダプター(PAACA047)(オプション)を使用する本製品付属、または本製品用以外のACアダプターを使用すると電圧や(+)(-)の極性が異なっていることがあるため、火災・破裂・発熱のおそれがあります。● パソコン本体にACアダプターを接続する場合、本書に記載してある順番を守って接続する順番を守らないと、ACアダプターのプラグが帯電し、感電またはけがをする場合があります。また、ACアダプターのプラグをパソコン本体の電源コネクタ以外の金属部分に触れないようにしてください。
注 意● 付属の電源コードは、本製品付属のACアダプター以外には使用しない付属の電源コードは、本製品付属のACアダプター専用です。
●● あらかじめ、次の説明を確認してください。
参照 「電源コード、ACアダプターの取り扱いについて(84ページ)」
電源コード、ACアダプターの取り扱いについてお願い

1章
パソコンの取り扱い
19
2 電源を入れる/切る
次の図の①→②→③の順で行ってください。
■ 接続するとシステムインジケーターのDC●IN/Battery / LEDがオレンジ色に点灯し、バッテリーへの充電が自動的に始まります。DC●IN/Battery / LEDが白色に点灯したら、充電完了です。
参照 DCIN/Battery / LED
「バッテリーの状態をシステムインジケーターで確認する(32ページ)」
電源コード
ACアダプター
③電源コードの電源プラグをコンセントに差し込む
電源コネクタ
②ACアダプターのプラグをパソコン側面の マークがあるコネクタに差し込む
①電源コードをACアダプターに接続する
システムインジケーター
●● バッテリー充電中でもパソコンを使用することができます。●● ACアダプター(PAACA047)(オプション)を使用する場合は、接続手順が異なります。
参照 詳細
「ACアダプター(PAACA047)(オプション)を使用する場合の接続手順(86ページ)」

1章
パソコンの取り扱い
20
2 電源を入れる/切る
●● ディスプレイを開き過ぎるとヒンジに力がかかり、破損や故障の原因となります。ヒンジに無理な力が加わらないよう開閉角度に注意してご使用ください。
参照 ヒンジ「本ページ手順 1 」
ディスプレイを開けるときはお願い
片手でパームレスト(キーボード手前部分)をおさえた状態で、ゆっくり起こしてください。
2 電源を入れる
パソコンのディスプレイを開けるディスプレイを開閉するときは、傷や汚れがつくのを防ぐために、液晶ディスプレイ(画面)部分には触れないようにしてください。
1●
●● プリンターなどの周辺機器を接続している場合は、パソコン本体より先に周辺機器の電源を入れてください。
電源を入れる前にお願い
注 意● ディスプレイを閉じるときに、ディスプレイとバッテリーパックのすきまに指を入れないけがをするおそれがあります。
ヒンジ
ヒンジ パームレスト

1章
パソコンの取り扱い
21
2 電源を入れる/切る
■ロック画面が表示された場合ロック画面(画面左下に大きく日時が表示されている状態)が表示された場合は、ENTER キーを押してください。次の画面に進みます。
■各種認証を設定している場合パスワードやPIN、その他の認証設定を行っている場合は、認証画面に従って認証を解除してください。
■複数のユーザーで1台のパソコンを使用している場合表示されているユーザーとは違うユーザーでサインインしたいときは、ユーザーを切り替えてください。
電源スイッチを押し、指をはなす確実に電源スイッチを押してください。Power LEDが白色に点灯することを確認してください。
2●
Power LED
電源スイッチ

1章
パソコンの取り扱い
22
2 電源を入れる/切る
■ 電源の状態をシステムインジケーターで確認する電源の状態はPower LEDの点灯状態で確認できます。
Power LED
状態 パソコン本体の状態
Power LED
白色の点灯 電源ON
オレンジ色の点滅 スリープ中
消灯 電源OFF、休止状態
参照 電源に関するトラブル『準備/困ったときは編』の「Q&A集」

1章
パソコンの取り扱い
23
2 電源を入れる/切る
3 電源を切るパソコンを使い終わったとき、電源を切る「シャットダウン」を行ってください。間違った操作を行うと、故障したり大切なデータを失ったりするおそれがあります。
警 告● 電子機器の使用が制限されている場所ではパソコンの電源を切るパソコン本体を航空機や電子機器の使用が制限されている場所(病院など)に持ち込む場合は、無線通信機能を無効に設定したうえで、パソコンの電源を切ってください。ほかの機器に影響を与えることがあります。・●無線通信機能は、 FN + F8 キーを押してOFFにすることができます。●
FN + F8 キーを押して[機内モード●オン]に設定してください。●ワイヤレスコミュニケーションLEDが消灯していることを確認してください。
・●スリープや休止状態では、パソコンが自動的に復帰することがあるため、飛行を妨げたり、ほかのシステムに影響を及ぼしたりすることがあります。
・●電源を切った状態でも、パソコンが自動的に起動するような設定のソフトウェアの場合は、あらかじめ設定を無効(解除)にしてください。
・●ディスプレイを開くことで自動的に電源が入るパネルオープンパワーオン機能を設定している場合は、あらかじめ設定を無効(解除)にしてください。
参照 パネルオープンパワーオン機能『活用編』
●● 必要なデータは必ず保存してください。保存されていないデータは消失します。●● 起動中のアプリケーションは終了してください。●● ハードディスクやメディアへのアクセス中は、電源を切らないでください。データが消失するおそれがあります。●● 記録メディア保護のために、記録メディアを取りはずしてください。
電源を切る前にお願い
[スタート]ボタン( )をクリックする
[電源]( )→[シャットダウン]をクリックするWindowsを終了したあと、パソコンの電源が自動的に切れます。パソコン本体の電源が切れると、Power LEDが消灯します。
1● 1●
2●

1章
パソコンの取り扱い
24
中断する前に●● スリープまたは休止状態を実行する前にデータを保存することを推奨します。●● スリープまたは休止状態を実行するときは、SDメモリカードやUSB接続型の外付けハードディスクドライブなどとのデータの読み出し、保存(書き込み)が完全に終了していることを確認してください。●データのアクセス途中でスリープまたは休止状態を実行すると、データの読み出し、保存が正しく行われません。
中断したときは●● スリープ中や休止状態では、メモリ*1やバッテリーパックの取り付け/取りはずしは行わないでください。・●保存されていないデータは消失します。・●感電、故障のおそれがあります。・●次回電源を入れたときに、システムが起動しないことがあります。また、スリープ中にバッテリー残量が減少した場合も同様に、次回起動時にシステムが起動しないことがあります。システムが起動しない場合は、電源スイッチを5秒以上押していったん電源を切ったあとで、再度電源を入れてください。この場合、スリープ前の状態は保持できていません。
操作にあたってお願い
2 電源を入れる/切る
●● パソコン本体に接続している機器(周辺機器)の電源は、パソコン本体の電源を切ったあとに切ってください。●● ディスプレイは静かに閉じてください。強く閉じると衝撃でパソコン本体が故障する場合があります。●● パソコン本体や周辺機器の電源は、切ったあとすぐに入れないでください。故障の原因となります。●● 周辺機器の取り付け/取りはずし、BIOSセットアップの設定などを行うときは、 SHIFT キーを押しながら、メニューから[シャットダウン]をクリックしてください。
電源を切るときはお願い
❑❑その他の電源の状態
状態 内容
再起動パソコンの設定を変えたときや、パソコンがスムーズに動かないときに実行します。Windowsを終了したあと、すぐにもう一度起動します。
スリープ作業を一時的に中断し、すばやく作業に戻りたいときに実行します。パソコンの使用を中断したときの状態が、メモリに保存されます。
休止状態
作業を一時的に中断するときに実行します。パソコンの使用を中断したときの状態が、ハードディスクに保存されます。
参照 休止状態にするには「[FN]キーを使った特殊機能キー(28ページ)」
*1●メモリカバーがある(お客様ご自身でメモリの交換・増設ができる)モデルのみ

1章
パソコンの取り扱い
25
3 タッチパッド
1 タッチパッドで操作する電源を入れてWindowsを起動すると、パソコンのディスプレイに が表示されます。この矢印を「ポインター」といい、操作の開始位置を示しています。この「ポインター」を動かしながらパソコンを操作していきます。パソコン本体には、「ポインター」を動かすタッチパッドと、操作の指示を与える左ボタン/右ボタンがあります。
●● あらかじめ、次の説明を確認してください。
参照 詳細「タッチパッドの操作にあたって(82ページ)」
タッチパッドの操作にあたってお願い
タッチパッド
右ボタン左ボタン
タッチパッド(クリックパッド)
右ボタン左ボタン
*お使いのモデルによって形状が異なります。

1章
パソコンの取り扱い
26
3 タッチパッド
1 タッピングの方法タッチパッドを指で軽くたたくことを「タッピング」といいます。タッピング機能を使うと、左ボタンを使わなくても、次のような基本的な操作ができます。
❑❑クリック/ダブルクリックタッチパッドを1回軽くたたくとクリック、2回たたくとダブルクリックができます。
トン
タッチパッドをたたく
❑❑ドラッグアンドドロップタッチパッドを続けて2回たたき、2回目はタッチパッドから指をはなさずに目的の位置まで移動し、指をはなします。
はなす
指をはなさず動かす

1章
パソコンの取り扱い
27
4 キーボード
各キーにはさまざまな機能が用意されています。複数のキーを組み合わせて押すと、いろいろな操作が実行できます。
1 キーボードの文字キーの使いかた文字キーは、文字や記号を入力するときに使います。キーボードの文字入力の状態によって、入力できる文字や記号が変わります。
②
①
⑤
③
④
⑥
①ほかのキーは使わず、そのまま押すと、アルファベットの小文字などが入力できます。SHIFT キーを押しながら押すと、記号やアルファベットの大文字が入力できます。
② ほかのキーは使わず、そのまま押すと、数字や記号が入力できます。
③かな入力ができる状態で SHIFT キーを押しながら押すと、記号、ひらがなの促
そくおん
音●(小さい「っ」)、拗
ようおん
音(小さい「ゃ、ゅ、ょ」)などが入力できます。
④ かな入力ができる状態で押すと、ひらがなや記号が入力できます。
⑤*テンキーを搭載していないモデルのみ
アローモードのときに押すと、カーソル制御キーとして使えます。
⑥*テンキーを搭載していないモデルのみ
数字ロックモードのときに押すと、テンキーとして使えます。
*お使いのモデルにより、キーボードに印刷されている文字の配置は異なります。

1章
パソコンの取り扱い
28
4 キーボード
2 FN キーを使った特殊機能キー
キー 内容
FN + ESC
<スピーカーのミュート>FN キーを押したまま、 ESC キーを押すたびに本体のスピーカーやヘッドホンの音量のミュート(消音)のON/OFFが切り替わります。
FN + Z
<キーボードバックライトの点灯のON/OFF>
*キーボードバックライト機能搭載モデルのみ
FN キーを押したまま、 Z キーを押すたびにキーボードバックライトの一定時間点灯(タイマー)/常時点灯(オン)/消灯(オフ)が切り替わります。
FN + S
<検索画面の表示>
*対応モデルのみ
FN キーを押したまま、 S キーを押すと、検索対象を選択する画面が表示されます。
FN + SPACE
<本体ディスプレイの解像度切り替え>
FN キーを押したまま、 SPACE キーを押すたびに本体ディスプレイの解像度が切り替わります。
FN + F1
<インスタントセキュリティ機能>
コンピューターをロックします。解除するには、ENTER キーを押してください。Windowsパスワードを設定している場合は、パスワード入力欄にWindowsパスワードを入力し、 ENTER キーを押してください。
FN + F2
<電源プランの切り替え>FN キーを押したまま、 F2 キーを押すたびに電源プラン
(dynabook●標準/eco*1/バランス)が切り替わります。
FN + F3
<スリープ機能の実行>FN キーを押したまま、 F3 キーを押すと、スリープ機能が実行されます。
FN + F4
<休止状態の実行>FN キーを押したまま、 F4 キーを押すと、休止状態になります。
FN + F5
<表示装置の切り替え>
表示装置を切り替えます。
参照 詳細について『活用編』
FN + F6
<本体ディスプレイの輝度を下げる>FN キーを押したまま、 F6 キーを押すたびに本体ディスプレイの輝度が下がります。
FN + F7
<本体ディスプレイの輝度を上げる>FN キーを押したまま、 F7 キーを押すたびに本体ディスプレイの輝度が上がります。
*1●あらかじめecoユーティリティで「ecoモード」をオンに設定し、電源プラン「eco」を作成しておく必要があります。
参照 ecoユーティリティ『活用編』

1章
パソコンの取り扱い
29
4 キーボード
キー 内容
FN + F8
<無線通信機能のON/OFF>
FN キーを押したまま、 F8 キーを押すたびに、無線通信機能(無線LAN機能*1/Bluetooth®機能*2)のON/OFFが切り替わります。[機内モード●オフ]にすると無線通信機能はONになります。[機内モード●オン]にすると無線通信機能はOFFになります。
FN + F9
<タッチパッド●ON/OFF>FN キーを押したまま、 F9 キーを押すたびにタッチパッドの有効/無効を切り替えます。
FN + F10
<アローモードのON/OFF>
*テンキーを搭載していないモデルのみ
FN キーを押したまま、 F10 キーを押すと、アローモードになります。キー左下に灰色で印刷されているカーソル制御キー(↑、↓、←、→、HOME、PGUPなど)として使えます。アローモードを解除するには、もう一度 FN + F10 キーを押します。
FN + F11
<数字ロックモードのON/OFF>
*テンキーを搭載していないモデルのみ
FN キーを押したまま、 F11 キーを押すと、数字ロックモードになります。キー右下に灰色で印刷されているテンキー(1、2、3など)として使えます。数字ロックモードを解除するには、もう一度 FN
+ F11 キーを押します。アプリケーションによっては異なる場合があります。
FN + F12
<スクロールロックのON/OFF>
*テンキーを搭載していないモデルのみ
一部のアプリケーションで、 ↑ ↓ ← → キーを画面スクロールとして使用できます。ロック状態を解除するには、もう一度 FN +F12 キーを押します。
FN + ↑<PGUP(ページアップ)>
*テンキーを搭載していないモデルのみ
一部のアプリケーションで、 FN キーを押したまま、 ↑ キーを押すと、前のページに移動できます。
FN + ↓<PGDN(ページダウン)>
*テンキーを搭載していないモデルのみ
一部のアプリケーションで、 FN キーを押したまま、 ↓ キーを押すと、次のページに移動できます。
FN + ←<HOME(ホーム)>
*テンキーを搭載していないモデルのみ
一部のアプリケーションで、 FN キーを押したまま、 ← キーを押すと、カーソルが行または文書の最初に移動します。
FN + →<END(エンド)>
*テンキーを搭載していないモデルのみ
一部のアプリケーションで、 FN キーを押したまま、 → キーを押すと、カーソルが行または文書の最後に移動します。
*1●無線LAN機能搭載モデルのみ*2●Bluetooth®機能搭載モデルのみ

1章
パソコンの取り扱い
30
4 キーボード
キー 内容
FN + 1
<縮小>一部のアプリケーションなどで、 FN キーを押したまま、 1 キーを押すと、画面やアイコンなどが縮小されます。
FN + 2
<拡大>一部のアプリケーションなどで、 FN キーを押したまま、 2 キーを押すと、画面やアイコンなどが拡大されます。
FN + 3
<音量小>FN キーを押したまま、 3 キーを押すたびに音量が小さくなります。
FN + 4
<音量大>FN キーを押したまま、 4 キーを押すたびに音量が大きくなります。

1章
パソコンの取り扱い
31
5 バッテリーについて
本製品はバッテリーパック搭載モデル(バッテリーパックをお客様ご自身で交換できるモデル)です。バッテリーパックを取り付けた状態で使用してください。初めて使用するときは、電源コードとACアダプターを接続してバッテリーパックを充電してからご使用ください。バッテリーパックを充電すると、バッテリー駆動(電源コードとACアダプターを接続しない状態)で使うことができます。バッテリー駆動で使う場合は、あらかじめバッテリーパックの充電を完了(フル充電)させるか、フル充電したバッテリーパックを取り付けてください。指定する方法・環境以外でバッテリーパックを使用した場合には、発熱、発火、破裂するなどの可能性があり、人身事故につながりかねない場合がありますので、十分ご注意をお願いします。『安心してお使いいただくために』に、バッテリーパックを使用するときの重要事項が記述されています。バッテリー駆動で使う場合は、あらかじめその記述をよく読み、必ず指示を守ってください。
●● あらかじめ次の説明を確認してください。
参照 「バッテリーの使用/充電について(85ページ)」
バッテリーを使用するにあたってお願い
危 険● バッテリーパックは、本製品に付属の製品を使用する寿命などで交換する場合は、指定の当社製バッテリーを購入窓口でお買い求めください。
参照 購入窓口について「サービス&サポートのご案内(57ページ)」
指定以外の製品は、電圧や端子の極性が異なっていることがあるため発熱、発火、破裂のおそれがあります。

1章
パソコンの取り扱い
32
5 バッテリーについて
1 バッテリー充電量を確認するバッテリー駆動で使う場合、バッテリーの充電量が減って作業を中断したりしないよう、バッテリーの充電量を確認しておく必要があります。
1 バッテリーの状態をシステムインジケーターで確認する電源コードとACアダプターを接続している場合、DC●IN/Battery / LEDが点灯します。
●● モデルによっては、ピークシフト期間中やeco充電モードで規定値以上充電されると、バッテリーへの充電は一時的に停止されます。
DC IN/Battery LED
DC●IN/Battery / LEDは次の状態を示しています。
状態 パソコン本体の状態
DCIN/Battery/
LED
白色の点灯 充電完了
オレンジ色の点灯 充電中
オレンジ色の点滅 充電が必要
白色の点滅 故障の可能性がある再度電源スイッチを押してください。点滅が続く場合、故障の可能性があります。dynabook●あんしんサポート●修理相談窓口に連絡してください。
消灯 ・電源コードとACアダプターを接続していない・バッテリーを装着していない上記のいずれにも当てはまらない場合は、バッテリー異常の可能性があります。dynabook●あんしんサポート●使いかた相談窓口に連絡してください。

1章
パソコンの取り扱い
33
5 バッテリーについて
2 通知領域の[バッテリー]アイコンで確認する通知領域の[バッテリー]アイコン( 、 )の上にポインターを置くと、バッテリー充電量が表示されます。
(表示例)
バッテリー充電量の減少について
●● 1ヵ月以上の長期にわたり、電源コードとACアダプターを接続したままパソコンを使用してバッテリー駆動を行わないと、バッテリー充電量が少しずつ減少します。このような状態でバッテリー充電量が減少したときは、DC●IN/Battery / LEDや[バッテリー]アイコンで充電量の減少が表示されないことがあります。1ヵ月に1度は、電源コードとACアダプターをはずしてバッテリー駆動でパソコンを使用することを推奨します。●● バッテリー駆動でバッテリー充電量が少なくなったときの動作は、購入時は休止状態に設定されています。バッテリー充電量が少なくなると、パソコン本体は自動的に休止状態になり、電源が切れます。●● 長時間使用しないでバッテリーが自然に放電しきってしまったときは、警告音も鳴らず、DC●IN/Battery / LEDでも放電しきったことを知ることはできません。長時間使用しなかったときは、充電してから使用してください。

1章
パソコンの取り扱い
34
5 バッテリーについて
2 バッテリーパックを交換するバッテリーパックの取り付け/取りはずしのときには、「スリープ」ではなく、必ず電源を切り、電源コードの電源プラグを抜いてから作業を行ってください。
●● キズや破損を防ぐため、布などを敷いた安定した台の上にパソコン本体を置いて作業を行ってください。
バッテリーパックの交換にあたってお願い
1 取り付け/取りはずし*この操作は、本マニュアルを参照しながら実行することはできません。 必ず本項目のページを印刷してから実行してください。
データを保存し、 SHIFT キーを押しながら[シャットダウン]をクリックして電源を切る
参照 電源の切りかた「電源を切る(23ページ)」
電源コード、ACアダプター、その他のケーブル類をパソコン本体からはずす
ディスプレイを閉じてパソコン本体を裏返す
1●
2●
3●
バッテリー安全ロック
バッテリー安全ロックを、「カチッ」と音がするまで矢印の方向にスライドする
4●

1章
パソコンの取り扱い
35
5 バッテリーについて
バッテリー・リリースラッチをスライドしながら①、バッテリーパックを取りはずす②
5●
①
②バッテリー・リリースラッチ
交換するバッテリーパックを、「カチッ」と音がするまで静かに差し込む新しいあるいは充電したバッテリーパックを図のようにスライドしながら差し込みます。バッテリー・リリースラッチが自動的にスライドして、「カチッ」という音がするまで注意して差し込んでください。
6●
バッテリー安全ロック
バッテリー安全ロックを、「カチッ」と音がするまで矢印の方向(ロック側)にスライドするバッテリーパックがはずれないように、バッテリー安全ロックは必ず行ってください。
7●

1章
パソコンの取り扱い
36
5 バッテリーについて
2 バッテリーパックを保管する『安心してお使いいただくために』に、バッテリーパックを保管するときの重要事項が記述されています。あらかじめその記述をよく読み、必ず指示を守ってください。
また、バッテリーパックを保管するときは、次のことに注意してください。●● 充電状態のバッテリーパックを放置しておくとバッテリーが機能低下し、もう一度充電したときの容量が減少してしまいます。この機能低下は、保存温度が高いほど早く進みます。●● バッテリーパックの電極(金属部分)がショートしないように、金属製ネックレス、ヘアピンなどの金属類と混在しないようにしてください。●● 落下したり衝撃がかかったりしないよう安定した場所に保管してください。

1章
パソコンの取り扱い
37
6 メモリの増設
*メモリカバーがある(お客様ご自身でメモリの交換・増設ができる)モデルのみ
メモリスロットに増設メモリを取り付けることができます。ご購入のモデルによって、あらかじめ取り付けられているメモリの容量が異なります。取り付けられているメモリを増設メモリ(当社推奨オプション)と付け替えたり、メモリが取り付けられていないスロットに増設メモリ(当社推奨オプション)を取り付けることができます。
モデルによっては、すでに最大容量のメモリが取り付けられている場合があります。その場合は、増設できません。メモリの取り付け/取りはずし作業が難しい場合は、dynabook●あんしんサポート●使いかた相談窓口、またはお買い求めの販売店などにご相談ください。
警 告● 本文中で説明されている部分以外は絶対に分解しない内部には高電圧部分が数多くあり、万が一触ると、感電ややけどのおそれがあります。
注 意● ステープル、クリップなどの金属や、コーヒーなどの液体を機器内部に入れない火災、感電の原因となります。万が一、機器内部に入った場合は、バッテリーを取りはずし、電源を入れずに、dynabook●あんしんサポート●修理相談窓口、またはお買い求めの販売店に点検を依頼してください。● メモリの取り付け/取りはずしは、電源を切り、ACアダプターのプラグを抜き、バッテリーパックを取りはずしてから作業を行う電源を入れたまま取り付け/取りはずしを行うと感電、故障のおそれがあります。● 電源を切った直後にメモリの取り付け/取りはずしを行わない内部が高温になっており、やけどのおそれがあります。電源を切った後30分以上たってから行ってください。● 指定された部品(メモリ、メモリスロット、メモリカバーなど)以外には手を触れない外部からの力や静電気に大変弱いものがあり、故障の原因となります。

1章
パソコンの取り扱い
38
6 メモリの増設
●● キズや破損を防ぐため、布などを敷いた安定した台の上にパソコン本体を置いて作業を行ってください。●● その他の注意事項については、あらかじめ次の説明を確認してください。
参照 「メモリの増設の操作にあたって(84ページ)」
メモリの増設の操作にあたってお願い
増設メモリは、当社推奨オプションを使用してください。それ以外のメモリを増設すると、起動しなくなったり、動作が不安定になったりする場合があります。
1 メモリを増設・交換する*この操作は、本マニュアルを参照しながら実行することはできません。 必ず本項目のページを印刷してから実行してください。
あらかじめ取り付けられているメモリを交換したい場合は、先にメモリの取りはずしを行ってください。メモリカバーのネジをゆるめる際は、ネジの種類に合ったドライバーを使用してください。
データを保存し、 SHIFT キーを押しながら[シャットダウン]をクリックして電源を切る
参照 電源の切りかた「電源を切る(23ページ)」
電源コード、ACアダプター、その他のケーブル類をパソコン本体からはずす
ディスプレイを閉じてパソコン本体を裏返し、バッテリーパックを取りはずす
参照 バッテリーパックの取りはずし「バッテリーパックを交換する(34ページ)」
1●
2●
3●
デュアルチャネルについて
●● メモリを2枚装着している場合、デュアルチャネルに対応します。デュアルチャネルで動作すると、2枚のメモリに効率よくアクセスできます。容量が異なるメモリを装着している場合は、少ないメモリに合わせた容量までデュアルチャネル動作となり、容量差分がシングルチャネル動作となります。

1章
パソコンの取り扱い
39
6 メモリの増設
」 メモリカバーのネジ1本をゆるめ①、カバーをはずす② 4●
メモリスロットの内部に異物が入らないようにしてください。あらかじめ取り付けられているメモリを取りはずす場合は、手順● 5 ●へ進んでください。増設する場合は、手順● 6 ●へ進んでください。
前
②①
メモリを固定している左右のフックを開き①、メモリをパソコン本体から取りはずす②
5●
斜めに持ち上がったメモリを引き抜きます。
②
スロットB
スロットA
①
①

1章
パソコンの取り扱い
40
6 メモリの増設
新しいメモリをメモリスロットのコネクタに斜めに挿入する 6●
メモリの切れ込みを、メモリスロットのコネクタのツメに合わせて、しっかり差し込みます。このとき、メモリの両端(上図 で囲んだ部分)を持って差し込むようにしてください。*●モデルによってコネクタのツメの位置が異なる場合があります。
メモリの切れ込み
コネクタのツメ
スロットB
スロットA
固定するまでメモリを倒す「カチッ」と音がする位置までメモリを倒してください。
7●
メモリカバーをつけて①、手順● 4 ●でゆるめたネジ1本をとめる② 8●
メモリカバーが浮いていないことを確認してください。
①
②

1章
パソコンの取り扱い
41
6 メモリの増設
バッテリーパックを取り付ける
参照 バッテリーパックの取り付け「バッテリーパックを交換する(34ページ)」
パソコン本体の電源を入れると総メモリ容量が自動的に認識されます。総メモリ容量が正しいか確認してください。
参照 メモリ容量の確認について『準備/困ったときは編』の「Q&A集」
9●


2章
パソコンを再セットアップするにはこの章では、パソコンの動作がおかしくなり、いろいろなトラブル対処方法を試しても解決できなかったときに行う、パソコンのリカバリーについて説明します。

2章
パソコンを再セットアップするには
44
1 パソコンを初期状態に戻す前に
パソコンを初期状態に戻す(リカバリー)とは、お客様が作成したデータや、購入後にインストールしたアプリケーション、現在の設定などをすべて削除し、もう一度ご購入時の状態に復元することです。ハードディスク内に保存されているデータ(文書ファイル、画像・映像ファイル、メールやアプリケーションなど)はすべて消去され、設定した内容(インターネットやメールの設定、Windowsパスワードなど)も購入時の状態に戻ります。
次のような場合で、どうしても改善する方法がないときにリカバリーをしてください。
●● パソコンの動作が非常に遅くなった●● 周辺機器が使えなくなった●● ハードディスクにあるシステムファイルを削除してしまった●● コンピューターウイルスやスパイウェアなどに感染し、駆除できない*1
●● パソコンの調子がおかしく、いろいろ試したが解消できない●● dynabook●あんしんサポートに相談した結果、「リカバリーが必要」と診断された
*1●ウイルスチェック/セキュリティ対策ソフトが正常に起動できない場合など、状態によってはウイルスチェックができない場合があります。
一度リカバリーを始めると、途中で中止したり、パソコンの電源を切ることができません。リカバリーには時間がかかりますので、時間の余裕をもって行ってください。
●● 市販のソフトウェアを使用してパーティションの構成を変更すると、リカバリーができなくなることがあります。●● ユーザー名がリカバリー後と異なる場合、バックアップをとったデータが復元できない場合があります。リカバリーをする前にユーザー名を控えてください。●● リカバリーは、ユーザー権限にかかわらず、誰でも実行できます。誤ってほかの人にリカバリーを実行されないよう、ユーザーパスワードを設定しておくことをおすすめします。
参照 ユーザーパスワード『活用編』
お願い

45
2章
パソコンを再セットアップするには
1 パソコンを初期状態に戻す(リカバリー)流れリカバリーをする場合は、次のような流れで作業を行ってください。
初期状態に戻す(画面の指示に従い、Windowsセットアップまで行います)
Windowsのセットアップ参照 『スタートアップガイド』
参照 「Windowsセットアップが終了したあとは(52ページ)」
初期状態に戻したあと、必要に応じて行う
初期状態に戻す前に行う
バックアップをとる など 参照 「パソコンを初期状態に戻す前にしておくこと(46ページ)」
周辺機器の接続参照 『活用編』
参照 『各機器に付属している説明書』
ウイルスチェック/セキュリティ対策ソフトの利用の開始
参照 『ウイルスチェック/セキュリティ対策ソフトに付属している説明書』
インターネットの設定
ウイルスチェック/セキュリティ対策ソフトのパターンファイルの更新
参照 ウイルスチェック/セキュリティ対策ソフトのヘルプ
WindowsUpdate
dynabookサービスステーションでソフトウェアのアップデート
参照 『準備/困ったときは編』
メールの設定 参照 『メールソフトに付属している説明書』
アプリケーションのインストールと設定
参照 『アプリケーションに付属している説明書』
データの復元 参照 「バックアップをとったデータを復元する(52ページ)」
1 パソコンを初期状態に戻す前に
初期状態に戻す 参照 「パソコンを初期状態に戻す(48ページ)」

46
2章
パソコンを再セットアップするには
1 パソコンを初期状態に戻す前に
2 パソコンを初期状態に戻す前にしておくことリカバリーをはじめる前に、次の準備と確認を行ってください。
■ 準備するもの●● リカバリー手順と、巻末の「リカバリーチェックシート」を印刷したもの●● リカバリーメディア(あらかじめ作成してあるリカバリーメディアからリカバリーする場合)●● リカバリーDVD-ROM(付属しているモデルの場合)●● 外付けのDVD/ブルーレイディスクドライブ(市販品)*1
*1●ドライブを搭載していないモデルでDVD/ブルーレイディスクのリカバリーメディアやリカバリーDVD-ROMを使用する場合、外付けのDVD/ブルーレイディスクドライブ(市販品)が必要です。
● ただし、すべての外付けDVD/ブルーレイディスクドライブでの動作を保証するものではありません。
■ 必要なデータのバックアップをとるリカバリーをすると、購入後に作成したデータやインストールしたアプリケーションなど、ハードディスクに保存していた内容は削除されて、設定が初期化されます。次のようなデータは削除されますので、必要な場合は、記録メディア(CD/DVDやUSBフラッシュメモリなど)にバックアップをとってください。*●ドライブを搭載していないモデルでCD/DVD/ブルーレイディスクにバックアップをとる場合、外付けの書き込み可能なCD/DVD/ブルーレイディスクドライブ(市販品)が必要です。
● ただし、すべての外付けCD/DVD/ブルーレイディスクドライブでの動作を保証するものではありません。
●●[ドキュメント]、[ピクチャ]などのデータ●● 購入後にデスクトップに保存したデータ●● インターネットの[お気に入り]のデータ●● メール送受信データ●● メールアドレス帳●● プレインストールされているアプリケーションのデータやファイル●● 購入後にインストールしたアプリケーションのデータ●● 購入後に作成したフォルダーとファイル
ただし、ハードディスクをフォーマットしたり、システムファイルを削除した場合や、電源を入れてもシステムが起動しない場合は、バックアップをとることができません。また、リカバリーを行っても、ハードディスクに保存されていたデータは復元できません。
■ 指紋データを消去する*指紋センサー搭載モデルのみ
パソコンを初期状態に戻すと、以前使用していた指紋による認証は行えません(アカウント名を同じ名称にしても、指紋データは継承されません)。また、初期状態に戻すと、以前使用していた指紋データの削除もできなくなります。必ず、初期状態に戻す前に指紋データを消去してください。指紋データは、ユーザー(アカウント)ごとの消去が必要です。

47
2章
パソコンを再セットアップするには
1 パソコンを初期状態に戻す前に
■ アプリケーションのセットアップ用記録メディアを確認する購入後に追加でインストールしたアプリケーション、プリンターなどの周辺機器のドライバーは、リカバリー後に再度インストールする必要があります。これらをインストールするための記録メディア(CDなど)が、お手元にあることを確認してください。また、アプリケーションによっては、ID番号などが必要です。あらかじめ確認してください。
Office搭載モデルの場合は、リカバリーしたあとに「Office」のライセンス認証が必要です。
参照 「「Office」のライセンス認証について(10ページ)」
■ 各種設定を確認するインターネットやLANの設定、Windowsサインイン時のアカウント名などの設定項目を控えておいてください。ウイルスチェック/セキュリティ対策ソフトなど、セットアップ時に認証キーの入力が必要なアプリケーションは、認証キーの番号を控えておいてください。設定項目や認証キーの番号などの確認方法は、各アプリケーションのヘルプを参照するか、サポート窓口にお問い合わせください。その他、必要に応じて、アプリケーションの設定を控えておいてください。
■ 無線通信機能がONであるか確認する*無線通信機能搭載モデルのみ
無線通信機能がONであることを確認してください。ONになっていない場合は、ONに切り替えてください。FN + F8 キー、または FN + F12 キーを押して、[機内モード●オフ]にしてください。
■ 周辺機器を取りはずすプリンターなどの周辺機器は取りはずしてください。このとき、パソコン本体の電源を切ってから行ってください。
参照 機器の取りはずし『活用編』
■周辺機器は接続しないでください●● リカバリーが完了するまでは、プリンター、マウスなどの周辺機器は接続しないでください。
■途中で電源を切らないでください●● リカバリーの途中で電源スイッチを押したり電源コードを抜くと、故障や起動できない原因になり、修理が必要となることがあります。
■操作は時間をあけないでください●● リカバリー中にキーボードの操作が必要な画面があります。時間をあけないで操作を続けてください。しばらく入力装置(タッチパッドやキーボードなど)を操作しないと、画面に表示される内容が見えなくなる場合があります。これは省電力機能が動作したためで、故障ではありません。●もう一度表示するには、 SHIFT キーを押すか、タッチパッドなどをさわってください。●キーやタッチパッドなどでは復帰せず、Power LEDが点滅または消灯している場合は、電源スイッチを押してください。
リカバリーを行うときの注意お願い

2章
パソコンを再セットアップするには
48
2 パソコンを初期状態に戻す -リカバリー-
本製品をリカバリーする方法について説明します。
1 いくつかある初期状態に戻す方法リカバリーには、次の方法があります。
●● ハードディスクからリカバリーをする●● あらかじめ作成しておいたリカバリーメディアからリカバリーをする●● 付属のリカバリーDVD-ROMからリカバリーをする(付属しているモデルのみ)
通常はハードディスクからリカバリーをしてください。リカバリーメディアやリカバリーDVD-ROMからのリカバリーは、ハードディスクのリカバリーツール(システムを復元するためのもの)を消してしまったり、ハードディスクからリカバリーができなかった場合などに行うことをおすすめします。リカバリーDVD-ROMが付属していないモデルの場合、リカバリーメディアは、あらかじめ作成しておく必要があります。
参照 リカバリーメディアの作成『準備/困ったときは編』
●● Office搭載モデルを付属のリカバリーDVD-ROMからリカバリーした場合は、リカバリー後にOffice製品を再インストールする必要があります。
参照 詳細について「Office製品の再インストールとライセンス認証(52ページ)」
2 ハードディスクからパソコンを初期状態に戻す*この操作は、本マニュアルを参照しながら実行することはできません。 必ず本項目のページを印刷してから実行してください。
リカバリーは、ユーザー権限にかかわらず、誰でも実行できます。スタイルを変更できるモデルの場合、次の操作はノートPCスタイルにセットして行ってください。
●● 記録メディアをセットしていない状態で実行してください。セットされていると、エラーになる場合があります。●●[キャンセル]ボタンが無い画面で操作を中断したい場合は、[オプションの選択]画面が表示されるまで ボタンをクリックし、[PCの電源を切る]ボタンをクリックしてください。●
ボタンが表示されていない場合は、[キャンセル]ボタンが表示されるまで操作を進めてから[キャンセル]ボタンをクリックしてください。

49
2章
パソコンを再セットアップするには
2 パソコンを初期状態に戻す-リカバリー-
①データを保存し、 SHIFT キーを押しながら[シャットダウン]をクリックして電源を切る参照 電源の切りかた「電源を切る(23ページ)」
②電源コードとACアダプターを接続する
③電源スイッチを押し、すぐに 0 (ゼロ)キー(かな入力の わ キー)を数回押す*●テンキー搭載モデルの場合でも、テンキーの 0 (ゼロ)キーからは実行できません。
● パスワードの画面が表示されたら、パスワードを入力して ENTER キーを押してください。●「The●Hard●Drive●Recovery●Process●has●been●selected.」などから始まるメッセージが表示された場合は、手順④に進んでください。●[オプションの選択]画面が表示された場合は、手順⑤に進んでください。
④「Yes」(「YES」)または「はい」を選択して、 ENTER キーを押す
⑤[トラブルシューティング]をクリックする
⑥[dynabookMaintenanceUtility]をクリックする
⑦[dynabookRecoveryWizard]をチェックし、[次へ]ボタンをクリックする警告メッセージ画面が表示されます。
⑧画面の内容を確認し、[はい]ボタンをクリックする
⑨[初期インストールソフトウェアの復元]をチェックし、[次へ]ボタンをクリックする[ハードディスク上の全データの消去]は、パソコンを廃棄または譲渡する場合など、個人情報漏えいを防ぐために、ハードディスクのデータを完全に消去するためのものです。通常は実行しないでください。実行すると、ハードディスク上にある、すべてのデータが削除されます。
参照 「ハードディスクの内容をすべて消去する(76ページ)」
● 「ハードディスクの内容は、すべて消去されます。」というメッセージが表示されます。●処理を中止する場合は、[キャンセル]ボタンをクリックしてください。
⑩[次へ]ボタンをクリックする処理が開始され、[しばらくお待ちください。]画面が表示されます。●画面は、リカバリーの経過に従い切り替わります。●
長い時間、同じ画面が表示される場合がありますが、画面が切り替わるまでお待ちください。
⑪[終了]ボタンをクリックするセットアップ画面が表示されるまで、何も操作する必要はありません。そのまましばらくお待ちください。●この間は絶対に電源を切らないでください。また、ディスプレイを閉じないでください。
⑫セットアップ画面が表示されたら、Windowsのセットアップを行う
参照 Windowsセットアップ『スタートアップガイド』

50
2章
パソコンを再セットアップするには
2 パソコンを初期状態に戻す-リカバリー-
3 リカバリーメディアからパソコンを初期状態に戻す*この操作は、本マニュアルを参照しながら実行することはできません。 必ず本項目のページを印刷してから実行してください。
ここでは、リカバリーメディアを使用する場合を例に説明します。付属のリカバリーDVD-ROMを使用する場合も同様に操作してください。
リカバリーは、ユーザー権限にかかわらず、誰でも実行できます。スタイルを変更できるモデルの場合、次の操作はノートPCスタイルにセットして行ってください。
●● リカバリーDVD-ROMが付属していないモデルの場合、リカバリーメディアは、あらかじめ作成しておく必要があります。
参照 リカバリーメディアの作成『準備/困ったときは編』
●● 外付けのDVD/ブルーレイディスクドライブ(市販品)を使用して、DVD/ブルーレイディスクのリカバリーメディアや、付属のリカバリーDVD-ROM(付属しているモデルのみ)でリカバリーする場合は、あらかじめ外付けのDVD/ブルーレイディスクドライブ(市販品)を接続してください。
参照 接続方法『DVD/ブルーレイディスクドライブに付属している説明書』
*●ただし、すべての外付けDVD/ブルーレイディスクドライブでの動作を保証するものではありません。
●● Thunderbolt™●3(USB●Type-C™)コネクタ(電源コネクタ)を搭載しているモデルで、外付けのDVD/ブルーレイディスクドライブ(市販品)を使用する場合は、USBコネクタへ接続してください。Thunderbolt™●3(USB●Type-C™)コネクタ(電源コネクタ)へ接続すると、ドライブが認識されない場合があります。
お願い
●● 操作を中断したい場合は、[キャンセル]ボタンをクリックしてください。
①電源コードとACアダプターを接続する
②リカバリーメディアをセットするリカバリーメディアが複数枚ある場合は、1枚目からセットしてください。●USBフラッシュメモリの場合はUSBコネクタに差し込んでください。
参照 USBフラッシュメモリやDVD/ブルーレイディスクを本製品にセットする場合『活用編』
参照 外付けのDVD/ブルーレイディスクドライブの場合
『DVD/ブルーレイディスクドライブに付属している説明書』
③データを保存し、 SHIFT キーを押しながら[シャットダウン]をクリックして電源を切る
参照 電源の切りかた「電源を切る(23ページ)」
④電源スイッチを押し、すぐに F12 キーを数回押すパスワードの画面が表示されたら、パスワードを入力して ENTER キーを押してください。

51
2章
パソコンを再セットアップするには
2 パソコンを初期状態に戻す-リカバリー-
⑤↑ または ↓ キーで起動ドライブを選択するリカバリーメディアがDVD/ブルーレイディスクの場合は本製品のドライブ*1を示す項目([ODD]など)または外付けのDVD/ブルーレイディスクドライブを示す項目([USB●ODD]など)、リカバリーメディアがUSBフラッシュメモリの場合はUSBフラッシュメモリを示す項目([USB●Memory]など)を選択し、 ENTER キーを押してください。*1●ドライブ搭載モデルのみ
⑥[dynabookRecoveryWizard]をチェックし、[次へ]ボタンをクリックする警告メッセージ画面が表示されます。
⑦画面の内容を確認し、[はい]ボタンをクリックする
⑧[初期インストールソフトウェアの復元]をチェックし、[次へ]ボタンをクリックする[ハードディスク上の全データの消去]は、パソコンを廃棄または譲渡する場合など、個人情報漏えいを防ぐために、ハードディスクのデータを完全に消去するためのものです。通常は実行しないでください。実行すると、ハードディスク上にある、すべてのデータが削除されます。
参照 「ハードディスクの内容をすべて消去する(76ページ)」
● 「ハードディスクの内容は、すべて消去されます。」というメッセージが表示されます。●処理を中止する場合は、[キャンセル]ボタンをクリックしてください。
⑨[次へ]ボタンをクリックする処理が開始され、「しばらくお待ちください。」というメッセージが表示されます。●画面は、リカバリーの経過に従い切り替わります。●長い時間、同じ画面が表示される場合がありますが、画面が切り替わるまでお待ちください。
● リカバリーメディアが複数枚ある場合は、メディアを入れ替えるメッセージが表示され、リカバリーメディアを取り出せる状態になります。メディアの番号順に入れ替え、[OK]ボタンをクリックしてください。●処理が完了すると、終了画面が表示されます。
⑩リカバリーメディアの種類により次の操作を行う
■DVD/ブルーレイディスクの場合①●[終了]ボタンをクリックする●自動的にリカバリーメディアを取り出せる状態になります。
②●リカバリーメディアを取り出す
■USBフラッシュメモリの場合①●USBフラッシュメモリを取りはずす②●[終了]ボタンをクリックする
● 再び画面が切り替わります。●セットアップ画面が表示されるまで、何も操作する必要はありません。そのまましばらくお待ちください。この間は絶対に電源を切らないでください。また、ディスプレイを閉じないでください。
⑪セットアップ画面が表示されたら、Windowsのセットアップを行う
参照 Windowsセットアップ『スタートアップガイド』

2章
パソコンを再セットアップするには
52
3 Windowsセットアップが 終了したあとは
周辺機器の接続、ウイルスチェック/セキュリティ対策ソフトの設定や更新を行ってください。インターネットの設定は、プロバイダーから送られてきた書類や、お客様ご自身で控えておいた設定情報を元に、行ってください。その他必要に応じて、メールの再設定、購入後に追加したアプリケーションのインストール、データの復元などを行ってください。
参照 詳細について「パソコンを初期状態に戻す(リカバリー)流れ(45ページ)」
●● 一部のアプリケーションは、リカバリー後に再インストールをする必要があります。
参照 『準備/困ったときは編』
■ Office製品の再インストールとライセンス認証*Office搭載モデルのみ
付属のリカバリーDVD-ROMからリカバリーした場合、Office製品がインストールされません。Office製品をインストールする場合は、付属のOfficeパッケージに記載されているマイクロソフトのサイトから再インストールしてください。Office製品のインストールの詳細については、マイクロソフトへお問い合わせください。
ハードディスクや、作成したリカバリーメディアからリカバリーした場合は、リカバリー後、Office製品の再インストールは必要ありません。
いずれの場合も、Office製品の初回起動時にライセンス認証が必要になります。
参照 「「Office」のライセンス認証について(10ページ)」
■ バックアップをとったデータを復元するバックアップをとったデータを使いたい場合は、バックアップをとった記録メディアからデータを読み込んでください。アプリケーションによってバックアップ方法や復元方法が用意されている場合は、その方法に従って復元してください。

3章
サポート関連のご案内この章では、アプリケーションやOSのお問い合わせ先、サポート窓口についてご案内しています。日常のお手入れ方法や、パソコンを捨てたり人に譲ったりするときに必要な対応についても説明しています。

54
3章
サポート関連のご案内
1 お問い合わせ先 -OS/アプリケーション-
本製品に用意されているOS、アプリケーションのお問い合わせ先を紹介しています。各アプリケーションを使っていて困ったときは、こちらに連絡してください。
*2019年4月現在の内容です。各社の事情で、受付時間などが変更になる場合があります。
1 OSのお問い合わせ先Windows●10の操作方法などの一般的なお問い合わせ先は、dynabook●あんしんサポート●使いかた相談窓口になります。
※Windows●10のアップグレードに関するお問い合わせ先は、マイクロソフトになります。
Windows●10に関するサポート情報は、以下のマイクロソフト●ホームページでもご確認いただくことができます。
http://support .microsoft .com

55
3章
サポート関連のご案内
1 お問い合わせ先ーOS/アプリケーションー
2 アプリケーションのお問い合わせ先各アプリケーションのユーザー登録については、それぞれのお問い合わせ先までお問い合わせください。用意されているアプリケーションはご購入のモデルにより異なります。
ウイルスバスタークラウド™90日版
トレンドマイクロ株式会社 ウイルスバスター™サービスセンター
受付時間 :● 9:30~17:30
TEL :● 0570-008-326●03-6738-6062(IP電話・光電話からのお問い合わせ)
E-mail :● http://tmqa.jp/r924/
ホームページ :● https://tmqa.jp/dynabook/
i-フィルター®
デジタルアーツ株式会社 サポートセンター
受付時間 :● 10:00~18:00●(デジタルアーツ指定休業日を除く)●
TEL :● 0570-00-1334
E-mail :● [email protected]
ホームページ :●【お問い合わせTOP】● https://www.daj.jp/cs/support/multidevice/● 【お問い合わせフォーム】●https://www.daj.jp/ask_md/
月額版をお申し込みの場合、お申し込み初月が無償となります。
Excel2019/Outlook2019/PowerPoint2019/Word2019
日本マイクロソフト株式会社 マイクロソフトサポート受付窓口
Office●製品についてご不明な点は、下記までお問い合わせください。事情により、電話番号や受付時間などが変更になる場合があります。事前に下記サポートWebサイトも参照してください。
●基本操作に関するお問い合わせ
フリーダイヤル :●0120-54-2244
受付時間 :●月曜~金曜●9:00~18:00、土曜~日曜●10:00~18:00●(祝日、日本マイクロソフト株式会社指定休業日を除く)
● サポート有効期間 :●サポートライフサイクル期間内※●サポートライフサイクルについては、●http://support.microsoft.com/lifecycle/search/をご確認ください。
お問い合わせに関する詳細は、本体に同梱されている冊子『Officeお使いになる前に』を参照してください。

56
3章
サポート関連のご案内
1 お問い合わせ先ーOS/アプリケーションー
その他のアプリケーション
※●本製品を購入後に追加したアプリケーションに関しては、製造元各社へお問い合わせください。
dynabookあんしんサポート使いかた相談窓口
[固定電話から] 0120-97-1048(通話料無料)
[携帯電話から] 0570-66-6773(通話料お客様負担)海外からのお電話や一部のIP電話などで、上記電話番号をご利用になれない場合は、043-298-8780(通話料お客様負担)へおかけください。※電話番号はお間違えのないよう、ご確認のうえおかけください。
[受付時間] 9:00~19:00(年中無休)
システムメンテナンスのため、サポートを休止させていただく場合があります。日程は、サポートサイト(http://dynabook.com/assistpc/index_j.htm)にてお知らせいたします。
[ご注意]
1.●お問い合わせの前に、お買い上げの製品を「Room●dynabook」にご登録(お客様登録)ください。●使いかた相談窓口のご利用には、「Room●dynabook」へのご登録(お客様登録)が必要です。
参照 「Roomdynabook」への登録方法『準備/困ったときは編』
2.●ご購入日から5年経過後のお問い合わせは有料です。●ご購入日から5年間、サポート料金は無料でお問い合わせいただけます。ご購入日から5年経過後のご利用は有料になります。
● ・●ご購入日から5年以内のサポート料金● :●無料● ・●ご購入日から5年経過後のサポート料金●:●1件あたり●2,000円(税抜き、予定価格)
1件はお電話での回数ではなく、1つのご質問内容を1件といたします。1回のお電話の中に複数ご質問が含まれる場合、ご質問内容ごとに料金がかかります。●お電話をいただいた際には、まずご質問の概要を確認後、必ず料金を事前に提示させていただきお客様のご同意をいただいたうえでサービスを提供させていただきます。●なお、詳細は、有料サポート開始前に、ホームページ上でご案内いたします。
3.●お電話いただく際には、「発信者番号通知」をお願いいたします。
4.●おかけいただくと、ガイダンスが流れます。ガイダンスに従って操作してください。●使いかた相談窓口は、ガイダンスの後で * 1 をプッシュしてください。
お客様の個人情報の取り扱い全般に関する当社の考えかたをご覧になりたいかたは、当社の個人情報保護方針のページ(https://dynabook.com/corporate/privacy.html)を参照してください。

57
3章
サポート関連のご案内
2 サービス&サポートのご案内
「PCサポートページ(dynabook)」 http://dynabook .com/assistpc/pg*2019年4月現在の内容です。最新情報はホームページをご覧ください。
当社のサポート窓口は、問い合わせたい内容や手段によって分かれています。次の表で相談内容や手段を選び、各問い合わせ先を示すマークを確認してから、以降のページで各問い合わせ先の説明をお読みください。
困ったときのご相談手段
電話 メール Web 訪問 携帯用Web
使いかたや操作方法がわからない
夜間(18:00~21:00)に電話サポートを利用したい
時間にとらわれず好きな時間に相談したい(24時間)
遠隔支援サービスを利用した電話サポートを受けたい
故障かどうか調べたい
インターネットで修理の申し込みをしたい
インターネットで修理状況を確認したい
海外から修理を依頼したい
使いかたやトラブルの解決方法を自分で●調べたい
自宅に来てトラブルを解決してほしい
パソコンの調子が悪いので、パソコンを●預けて点検してほしい
ウイルスに感染していないか確認・点検●してほしい
パソコンの中からデータを救い出してほしい
パソコンの設定を代わりにしてほしい
マンツーマンでレッスンを受けたい

58
3章
サポート関連のご案内
2 サービス&サポートのご案内
困ったときのご相談手段
電話 メール Web 訪問 携帯用Web
付属品の購入・サービスお申し込みのご相談
お客様登録をしたい
取扱説明書を購入したい
電源コードを購入したい
ACアダプターを購入したい
メモリを購入したい*1
バッテリーパック搭載モデルの場合、バッテリーパックを購入したい*2
バッテリーパック内蔵モデルの場合、バッテリーパックの交換を依頼したい*2
*3
保証期間を延長したい
使用済みパソコンの回収・リサイクルのご相談
不要になったパソコンを廃棄したい(個人)
不要になったパソコンを廃棄したい(企業)
*1●モデルによっては、メモリの交換・増設そのものができなかったり、メモリの交換・増設を依頼する必要がある場合があります。
参照 本製品のメモリについて「メモリカバーがないモデルの場合(17ページ)」
*2●充電機能が低下した場合の対処方法は、モデルによって異なります。
参照 ご使用のモデルの確認方法『****をお使いのかたへ』
*3●個人向けと企業向けでは、バッテリーパック交換の申し込み先が異なります。

59
3章
サポート関連のご案内
2 サービス&サポートのご案内
■お電話でのスムーズな問い合わせのコツ1.●ご使用のPCの型番をご確認ください。型番は、製品に付属の保証書、「dynabook●システム情報」、または本体底面/背面などの表示でご確認いただけます。●「dynabook●システム情報」は、次の方法で確認できます。
● 【タブレットモードがオフの場合】①●[スタート]ボタン( )をクリック→②[dynabook●システム情報]をクリックする。
● 【タブレットモードがオンの場合】①●スタートメニューの左上の[すべてのアプリ]( )→②[dynabook●システム情報]をクリックする。
2.●どのような症状が起こりましたか?●エラーメッセージなどは表示されましたか?3.●その症状はどのような操作をしたあと、発生するようになりましたか?4.●修理相談の場合は保証期間(保証書記載)をご確認ください。5.●事前にお客様登録 (http://dynabook.com/assistpc/pg/room1048)をおすすめします。

60
3章
サポート関連のご案内
2 サービス&サポートのご案内
■各問い合わせ先について*電話・FAX番号のお間違いにご注意ください。
dynabookあんしんサポート 使いかた相談窓口
使いかた、技術的な相談などの電話によるお問い合わせ窓口です。
1.●お問い合わせの前に、お買い上げの製品を「Room●dynabook」にご登録(お客様登録)ください。使いかた相談窓口のご利用には、「Room●dynabook」へのご登録(お客様登録)が必要です。
参照 「Roomdynabook」への登録方法『準備/困ったときは編』
2.●ご購入日から5年経過後のお問い合わせは有料です。ご購入日から5年間、サポート料金は無料でお問い合わせいただけます。ご購入日から5年経過後のご利用は有料になります。・●ご購入日から5年以内のサポート料金:無料・●ご購入日から5年経過後のサポート料金:1件あたり●2,000円(税抜き、予定価格)1件はお電話での回数ではなく、1つのご質問内容を1件といたします。1回のお電話の中に複数ご質問が含まれる場合、ご質問内容ごとに料金がかかります。お電話をいただいた際には、まずご質問の概要を確認後、必ず料金を事前に提示させていただきお客様のご同意をいただいたうえでサービスを提供させていただきます。なお、詳細は、有料サポート開始前に、ホームページ上でご案内いたします。
3.●お電話いただく際には、「発信者番号通知」をお願いいたします。
[固定電話から]●0120-97-1048(通話料無料)[携帯電話から]●0570-66-6773(通話料お客様負担)
海外からの電話・一部のIP電話など上記電話番号をご利用になれない場合:043-298-8780(通話料お客様負担)受付時間:9:00-19:00(年中無休)
dynabook電話サポート予約サービス
http://dynabook.com/assistpc/pg/cb.htmお客様がホームページからご予約された時間帯(18:00~21:00)に、dynabook●あんしんサポート担当者からお電話を差し上げて質問にお答えするサービスです。
1.●サービスのご利用前(予約前)に、お買い上げの製品を「Room●dynabook」にご登録(お客様登録)ください。dynabook●電話サポート予約サービスのご利用には、「Room●dynabook」へのご登録(お客様登録)が必要です。
参照 「Roomdynabook」への登録方法『準備/困ったときは編』
2.●ご購入日から5年経過後のお問い合わせは有料です。ご購入日から5年間、サポート料金は無料でお問い合わせいただけます。ご購入日から5年経過後のご利用は有料になります。・●ご購入日から5年以内のサポート料金:無料・●ご購入日から5年経過後のサポート料金:1件あたり●2,000円(税抜き、予定価格)なお、本サービスは時間枠の都合上、ご予約1件につきご質問内容は1件とさせていただきます。詳細は、有料サポート開始前に、ホームページ上でご案内いたします。

61
3章
サポート関連のご案内
遠隔支援サービス
http://dynabook.com/assistpc/pg/rm.htm電話サポートのスタッフがインターネット経由で、あなたのPC画面を確認しながら操作のお手伝いやトラブルを解決するサービスです。
dynabook集中修理センター(dynabookあんしんサポート 修理相談窓口)
故障診断や修理受付の電話相談窓口です。[固定電話から]●0120-97-1048(通話料無料)[携帯電話から]●0570-66-6773(通話料お客様負担)
海外からの電話・一部のIP電話など上記電話番号をご利用になれない場合:043-298-8780(通話料お客様負担)受付時間:9:00-19:00(休業日:12/31~1/3)
dynabook集中修理センター
http://dynabook.com/assistpc/pg/rc.htm個人・家庭向け国内仕様本製品の修理相談サービスです。自己診断Q&A 本当に故障かわからないときhttp://dynabook.com/assistpc/pg/rsc.htmインターネットからの修理のお申し込みhttp://dynabook.com/assistpc/pg/rir.htm修理状況の確認(携帯からアクセス可能)http://pcrepair.jp
■企業のお客様の本製品(国内仕様)修理依頼は
法人向け修理・サポートダイヤルhttp://dynabook.com/pc/business/service/support/repair/電話番号:0120-335-660(フリーダイヤル)
※フリーダイヤルがご利用できない場合は●03-5144-3816(有料)
受付時間:9:00~17:30(土・日・祝日・年末年始・当社指定休業日を除く)
FAX:0120-666-782(フリーダイヤル)
ILWサポート(海外保証・制限付)
http://dynabook.com/assistpc/pg/ilw.htmILW(International●Limited●Warranty)は、日本国内で購入された対象PCが、保証期間中に海外で故障した場合に、修理サービスを提供するものです。本サービスは、保証書にILWマークがついた製品が対象です。保証期間を過ぎた本製品については、有料修理サービスがございます。ホームページからの修理申し込み:http://dynabook.com/assistpc/pg/ilw.htm
修理申込後も携帯サイトや電話申込でサービスのご利用が可能です。左記のQRコードで携帯サイトにアクセスできます。
*●携帯サイトからの修理のお申し込みは取り扱っておりません。
2 サービス&サポートのご案内

62
3章
サポート関連のご案内
電話番号:[海外から]81-43-298-8780(通話料お客様負担)[固定電話から]0120-97-1048(通話料無料)[携帯電話から]0570-66-6773(通話料お客様負担)一部のIP電話など上記電話番号をご利用になれない場合:043-298-8780(通話料お客様負担)受付時間:9:00-19:00(休業日:12/31~1/3)※サービスの形態・制限事項・注意事項やILW対象地域の詳細などはホームページでご確認ください。
ILW対象地域(中国は、現地修理サービス。その他地域は、日本への引き取り修理サービス)カナダ、アメリカ、アイスランド、アイルランド、イギリス、イタリア、オーストリア、オランダ、ギリシャ、スイス、スウェ-デン、スペイン、チェコ、デンマ-ク、ドイツ、ノルウェー、ハンガリー、フィンランド、フランス、ベルギー、ポルトガル、モナコ、リヒテンシュタイン、ルクセンブルク、南アフリカ、オ-ストラリア、ニュージーランド、アラブ首長国連邦、韓国、シンガポ-ル、タイ、フィリピン、マレ-シア、中国、台湾、香港 ※準州などを除く
電源コードやACアダプターなどの付属品の購入、取扱説明書の購入窓口
http://dynabook.com/assistpc/pg/ac.htm
当社製PC本体に同梱している説明書(マニュアル)の一部を別売りしております。
http://dynabook.com/assistpc/pg/mn.htm
当社ホームページ「dynabook .com」で公開しているよくあるご質問と回答
http://dynabook.com/assistpc/pg/faq.htm
メールを使ってご相談
http://dynabook.com/assistpc/pg/web.htmメール専用の受付フォームからお問い合わせください。サービスのご利用前に、お買い上げの製品を「Room●dynabook」にご登録(お客様登録)ください。
参照 「Roomdynabook」への登録方法『準備/困ったときは編』
PCリサイクルのご相談(個人)
●PCリサイクルマークがある場合「PCリサイクルマーク」のある製品は、当社での回収・再資源化のためのリサイクル料金が含まれています。個人・家庭からの使用済み当社製パソコンを廃棄するときは、dynabook●リサイクルセンターへお申し込みください。なお、お申し込み時には排出されるパソコンの型番、製造番号をご確認いただき、申し込みをお願いいたします。
<PCリサイクルマーク>
2 サービス&サポートのご案内

63
3章
サポート関連のご案内
回収申し込み・お問い合わせ先:dynabookリサイクルセンターhttp://dynabook.com/assistpc/pg/reh.htm電話番号:043-303-0200受付時間:10:00~17:00(土・日・祝日、当社指定の休日を除く)
FAX:043-303-0202出荷時に添付されていた標準添付品(マウス、キーボード、スピーカー、ケーブルなど)が同時に排出された場合は、パソコンの付属品として併せて回収します。ただし、周辺機器(プリンターほか)、マニュアル、CD-ROM媒体は対象外です。
回収・再資源化対象機器対象(当社製パソコン):ノートパソコン本体/デスクトップパソコン本体/ブラウン管(CRT)ディスプレイ/液晶ディスプレイ/ディスプレイ一体型パソコン
●PCリサイクルマークがない場合2003年9月末日までに当社から出荷された「PCリサイクルマーク」のない「個人・家庭向けパソコン」については、回収・再資源化に関する費用を、排出の際にお客様に料金をご負担していただきます。料金につきましては、dynabook●リサイクルセンターまでお問合せください。
PCリサイクルのご相談(企業) dynabookIT機器リサイクルセンター
電話番号:044-555-1214受付時間:9:00~12:00、13:00~17:00(土・日・祝日、当社指定の休日を除く)
FAX:044-555-3220(24時間受付)
●事業系(企業・法人)の使用済みパソコン 回収・リサイクルのホームページhttp://dynabook.com/assistpc/pg/reb.htm
dynabookあんしん点検(有料)の申し込み
http://dynabook.com/assistpc/pg/at.htmPC全体の機能点検に加え、日常お手入れできないPC内部の清掃やウイルスに感染していないか点検を行います。
有料のPC遠隔レッスンサービス/PC遠隔代行サービス/dynabook延長保証サービス
・●PC遠隔レッスンサービス●個別指導で気軽にレッスン!年賀状、招待状作成のお手伝いをさせていただきます。
・●PC遠隔代行サービス●周辺機器を買ったけど接続設定が面倒!信頼の技術力で、おうちにいながら遠隔設定いたします。●http://dynabook.com/assistpc/pg/pay.htm
・●dynabook●延長保証サービス●メーカー無償保証を延長する「dynabook●あんしん延長保証」と、さらにメーカー保証では対象とならない落下、水こぼし、破損、落雷等の損傷もカバーする「dynabook●プレミアム保証」をご用意しています。●http://dynabook.com/assistpc/encho/index_j.htm
2 サービス&サポートのご案内

64
3章
サポート関連のご案内
dynabookデータ復旧センター(有料)のご案内
http://dynabook.com/assistpc/pg/rdata.htm突然起きるハードディスク故障や、操作ミスによるデータ消失などのトラブルから大切なデータを復旧いたします。※お客様に著作権のないデータはサービス対象外となります。
dynabookデータ復旧センター論理障害・軽度の物理障害の際、読み取り可能なフォルダーをDVD-RやUSBメモリなどにバックアップいたします。※データ量が4.7GB以下の場合はDVD-Rに、4.7GB以上32GB以下の場合はUSBメモリに、32GB以上の場合はUSB接続型の外付けハードディスクドライブに格納いたします。
【個人のお客様】電話番号:043-277-9270(通話料お客様負担)
受付時間:9:00~18:00(12月31日~1月3日を除く)
【企業のお客様】電話番号:0120-335-660(フリーダイヤル)
※フリーダイヤルがご利用できない場合は●03-5144-3816(有料)
受付時間:9:00~17:30(土・日・祝日・年末年始・当社指定休業日を除く)
FAX:0120-666-782(フリーダイヤル)
dynabook訪問サポート(有料)*個人のお客様向け
http://dynabook.com/assistpc/pg/pcs.htm訪問スタッフがお客様先までおうかがいして、パソコンの接続設定やアプリケーションの設定を行います。日本PCサービス株式会社電話番号:0120-1048-49/受付時間:9:00~21:00(年中無休)
キューアンドエー株式会社電話番号:0120-577876/受付時間:10:00~19:00(年中無休)
バッテリーパックの交換(バッテリーパック内蔵モデルのみ)
充電機能が低下した場合は、バッテリーパックの交換を依頼してください。バッテリーパックの交換は、保証期間内でも有料になります。●●バッテリーパック交換(個人)●dynabook●あんしんサポート●修理相談窓口にご連絡ください。
●●バッテリーパック交換(企業)●営業担当にご連絡ください。
2 サービス&サポートのご案内

65
3章
サポート関連のご案内
■ ILW制限事項・注意事項(2019年4月現在)
最新版はホームページに記載しております。http://dynabook.com/assistpc/ilw/ilw3.htm
■制限事項1.● 対象地域により、サービス形態(日本への引き取り修理サービスまたは中国のみ現地修理サービス)が異な
ります。2.● 本製品は日本国内モデルであり、世界各地で販売されている海外モデルとは仕様に相違があるため、海外現
地の当社の関連会社ではお取り扱いしておりません。3.● 対象地域はILW対象地域をご覧ください。記載地域以外は、ILW対象外です。対象地域は各地域の通関事
情などにより、事前の告知なく変更となる場合があります。4.● 現地では日本語でのご対応はできません。その現地の言語での対応となります。5.● ILWは、本体の修理に限ります。オプション機器、周辺機器、消耗品(バッテリーパック等)、付属品(電源コー
ド等)、リカバリメディア、サービス部品、操作説明書等の提供および販売は、ILW対象外です。6.● ソフトウェアおよび技術サポートのご相談は受け付けておりません。ご相談の場合は、dynabook●あんし
んサポート(海外からおかけになる場合は、81-43-298-8780)「使い方・設定など技術的な相談窓口」へご連絡ください。通信費はお客様負担となります。
7.● プレインストールソフトウェアのリカバリサービスは保証期間内でも有料扱いとなります。リカバリサービスをお申込みの場合、パソコンの往復輸送費とリカバリサービス代金はお客様負担となります。
8.● 海外でご使用になれない機能(TVの視聴・録画に関する機能、広域無線通信[ワイヤレスWAN]機能など)は、ILW対象外となります。
9.● お持ちの機種、修理部品、対応地域によっては、各地域の通関事情等により、修理完了までに時間がかかる場合があります。
● また、ILW対象地域の一部地域では、法律により、輸出入が規制されている部品・役務等があります。規制に該当する場合は、ILW対象外となります。
10.●各地域の通関事情により、現地通関事務局から指定された書類を求められる場合があります。その場合は、お客様ご自身による対応が必要となります。
11.中国での現地修理サービスでは、修理パソコンのピックアップサービスや出張サービスは行っておりません。お客様自身による現地修理会社へのお持ち込み、又は各輸送会社拠点へのお持ち込みとなります。
12.●お客様の過失により機器が故障した場合、火災・自然災害(落雷/水害等)により故障した場合等は、ILW対象外です。日本国内で有効な「保証書」に記載の無料修理規定に則り、有料修理となります。
13.●ILW対象の有料修理の場合、パソコンの往復輸送費等はお客様のご負担となります。● なお、保守部品(補修用性能部品)の保有期間内のILW対象機種とさせていただきます。14.●ILW対象地域外の場合、日本国内での修理となります。その場合は、お客様ご自身で輸出入手続きの上、日
本国内のご家族または知人を介して、dynabook●あんしんサポート(0120-97-1048●※海外からおかけになる場合は、81-43-298-8780)「修理に関するご相談窓口」へ修理依頼をお願いします。修理完了後の返却は、日本国内のみとさせていただきます。通信費はお客様負担となります。
15.●記憶装置に記憶された内容は、故障や障害およびその他の原因にかかわらず、その損失損害については、いっさいその責任を負いません。修理をご依頼される際は、お客様ご自身で事前にデータのバックアップを行ってください。パソコンをお預かりした時点で、データは全てバックアップされたものと判断させていただきます。記憶装置が故障した場合等、インストールされているソフトウェアやお客様のデータは、消去されます。
● また、近年、盗難が多発しておりますので、パソコンを輸送する際は、発送する前にハードウェアパスワード等により、セキュリティの強化をしてください。輸送の際の盗難等にともなうパソコン内のデータ等に関する責任は、当社ではいっさい、負うことはできませんので、ご注意ください。
■注意事項1.● ILWは当社製品の海外への輸出や持ち出しを保証するものではありません。海外へ輸出や持ち出しをする場合、
「外国為替及び外国貿易法」や米国輸出規制を遵守する必要がありますので、ご注意願います。輸出国(お持ち込みになる国)によっては、米国輸出規制に従った輸出許可が必要です。このような場合は、お客様の責任に基づき、お客様自身で所定の手続きをしてください。手続きについては、税関等へお問い合わせください。
2.● 当社製品は、世界各国の規格を取得していないことから、お持ち込みのできない場合があります。製品の持ち出しおよびお持ち込みは、お客様の責任で行ってください。
3.● 地域によっては、パソコン使用時、周辺の環境(他電子機器から出される電波、お使いのコンセント電圧、インフラ設備等)の影響を受ける場合があります。
4.● 電源コードは日本国内専用です。海外でパソコンを使用するときは、使用する国や地域の安全規格等に適合した電源コードを当該国でお買い求めになるなどして、お使いください。
2 サービス&サポートのご案内

66
3章
サポート関連のご案内
3 デイリーケアとアフターケア
1 日常の取り扱いとお手入れ『安心してお使いいただくために』の「安全上のご注意」、「ご使用上のお願い」に、日常の取り扱いとお手入れをするときに守ってほしいことが記述されています。あらかじめその記述をよく読んで、指示を守ってください。日常の取り扱いでは、次のことも守ってください。
■ パソコン本体および付属品について●●『安心してお使いいただくために』の「安全上のご注意」、「ご使用上のお願い」に、パソコン本体、ACアダプター、電源コードを使用するときに守ってほしいことが記述されています。●あらかじめその記述をよく読んで、指示を守ってください。●● 機器の汚れは、柔らかくきれいな乾いた布などでふき取ってください。汚れがひどいときは、水に浸した布を固くしぼってからふきます。●中性洗剤、揮発性の有機溶剤(ベンジン、シンナーなど)、化学ぞうきんなどは使用しないでください。●● 薬品や殺虫剤などをかけないでください。●● 可燃性ガスのエアゾールやスプレーを使用しないでください。●● ディスプレイは静かに閉じてください。●● 使用できる環境は次のとおりです。*1●温度5~35℃、湿度20~80%*1●使用環境条件は、本製品の動作を保証する温湿度条件であり、性能を保証するものではありません。
●● 高温になる場所や湿度の高い場所には置かないでください。●● 水をかけたり、湿気の多いものの上に置かないでください。●● 落としたり、衝撃を与えないでください。●● 分解しないでください。●● 次のような場所で使用や保管をしないでください。●直射日光の当たる場所/非常に高温または低温になる場所/急激な温度変化のある場所(結露を防ぐため)/強い磁気を帯びた場所(スピーカーなどの近く)/ほこりの多い場所/振動の激しい場所/薬品の充満している場所/薬品に触れる場所●● 使用中に本体の底面やACアダプターが熱くなることがあります。本体の動作状況により発熱しているだけで、故障ではありません。●● ケーブル類は折り曲げたり、巻き付けたりしないでください。故障の原因となることがあります。●● 電源プラグを長期間にわたってコンセントに接続したままにしていると、電源プラグにほこりがたまることがあります。定期的にほこりをふき取ってください。

67
3章
サポート関連のご案内
■ キーボード柔らかい乾いた素材のきれいな布でふいてください。汚れがひどいときは、水に浸した布を固くしぼってふきます。キーのすきまにゴミが入ったときは、エアーで吹き飛ばすタイプのクリーナーで取り除きます。ゴミが取れないときは、使用している機種名を確認してから、dynabook●あんしんサポート●修理相談窓口または保守サービスに相談してください。飲み物など液体をこぼしたときは、ただちに電源を切り、ACアダプターとバッテリーパック(バッテリーパック搭載モデルのみ)を取りはずして、dynabook●あんしんサポート●修理相談窓口または保守サービスに相談してください。
■ アキュポイント乾いた柔らかい素材のきれいな布でふいてください。汚れがひどいときは、水かぬるま湯に浸した布を固くしぼってからふきます。ハンドクリームや油などのついた手で操作したり、油性の液体をつけたりしないでください。操作時にすべりやすくなったり、アキュポイントキャップが劣化する(溶ける)おそれがあります。
❑❑アキュポイントキャップの交換について長期間使用し、すり切れたら交換してください。交換方法は次のとおりです。
①●アキュポイントキャップをしっかりつまみ、垂直に引き上げて取りはずす②●新しいアキュポイントキャップの内側の溝を、アキュポイントにはめる
アキュポイントキャップをお買い求めになる場合は、dynabook●付属品販売サービスよりご購入ください。http://dynabook.com/assistpc/accessories/index_j.htm
■ タッチパッド乾いた柔らかい素材のきれいな布でふいてください。汚れがひどいときは、水かぬるま湯に浸した布を固くしぼってからふきます。
■ ディスプレイ
❑❑ 画面のお手入れ●● ディスプレイはほこりがつきやすいので、いつもきれいな状態でお使いください。●● タッチパネル搭載モデル以外の場合、画面の表面には偏光フィルムが貼られています。このフィルムは傷つきやすいので、むやみに触れないでください。●表面が汚れた場合は、柔らかくきれいな布で軽くふき取ってください。水や中性洗剤、揮発性の有機溶剤、化学ぞうきんなどは使用しないでください。●● 無理な力の加わる扱いかた、使いかたをしないでください。●液晶ディスプレイは、ガラス板間に液晶を配向処理して注入してあります。強い力を加えると配向が乱れ、発色や明るさが変わって元に戻らなくなる場合があります。また、ガラス板を破損するおそれもあります。●● 水滴などが長時間付着すると、変色やシミの原因になるので、すぐにふき取ってください。●ふき取る際は、力を入れないで軽く行ってください。
3 デイリーケアとアフターケア

68
3章
サポート関連のご案内
❑❑ 残像防止について長時間同じ画面を表示したままにしていると、画面表示を変えたときに前の画面表示が残ることがあります。この現象を残像といいます。残像は、画面表示を変えることで徐々に解消されますが、あまり長時間同じ画面を表示すると画像が消えなくなりますので、同じ画面を長時間表示するような使いかたは避けてください。また、次の機能を利用すると、残像防止ができます。
●● スクリーンセーバーを設定する●●「電源オプション」で「ディスプレイの電源を切る」を設定する
❑❑ 表示についてTFTカラー液晶ディスプレイは非常に高度な技術を駆使して作られております。非点灯、常時点灯などの画素(ドット)が存在することがあります(有効ドット数の割合は99.99%以上です。有効ドット数の割合とは、「対応するディスプレイの表示しうる全ドット数のうち、表示可能なドット数の割合」です)。また、見る角度や温度変化によって色むらや明るさのむらが見える場合があります。これらは、故障ではありませんので、あらかじめご了承ください。
■ CD/DVD/ブルーレイディスクCDメディア/DVDメディア/ブルーレイディスクメディアなどを取り扱うときは、次の点を守ってください。
●● 傷、汚れをつけないよう、取り扱いには十分注意すること●● データ表面を持たない、外側の端か、中央の穴のところを持つようにする●● データ記憶面/レーベル面ともにラベルを貼らない●● レーベル面に文字などを書くときは、油性のフェルトペンなどを使用し、ボールペンや鉛筆などペン先が硬いものは使用しない●● 直射日光が当たるところや、極端に暑かったり寒かったりする場所に置かない●● 汚れたりほこりをかぶったりしたときは、乾燥した清潔な布で円盤の中心から外側に向かって直線上にふき取ること●乾燥した布ではふき取れない場合は、水か中性洗剤で湿らせた布を使用してください。●ベンジンやシンナーなどの薬品は使用しないでください。
3 デイリーケアとアフターケア

69
3章
サポート関連のご案内
2 アフターケアについて
■ 修理サービスについて修理サービスのご相談は、dynabook●あんしんサポート●修理相談窓口または保守サービスへお問い合わせください。
参照 「サービス&サポートのご案内(57ページ)」
詳しくは、本製品の各種説明書をご覧ください。修理や点検の際に、HDD/SSDの交換、初期インストール作業(標準出荷状態)など、お客様が記憶装置内に記録されたデータやインストールされたソフトウェアは消去される場合があります。必ず、定期的にまたは修理や点検を依頼される前に、バックアップをとり、重要な内容は紙などに控えておいてください。
また、各種パスワード(指紋認証を含む)を設定している場合は、パスワードを削除してから修理や点検を依頼してください。パスワードが設定されたまま修理を依頼すると、修理を行えない場合があります。
記録内容が変化・消失したことによる損失・損害などの請求につきましては、いっさいその責任を負いかねます。
■ 有寿命部品について本製品には、有寿命部品が含まれています。有寿命部品の交換時期の目安は、使用頻度や使用環境(温湿度など)などの条件により異なりますが、本製品を通常使用した場合、1日に約8時間、1ヵ月で25日のご使用で約5年です。上記目安はあくまで目安であって、故障しないことや無料修理をお約束するものではありません。なお、24時間を超えるような長時間連続使用など、ご使用状態によっては早期にあるいは製品の保証期間内でも部品交換(有料)が必要となります。
❑❑ 対象品名本体液晶ディスプレイ*1、ハードディスクドライブ*2、ソリッドステートドライブ(SSD)*2、CD/DVD/ブルーレイディスクドライブ*2、キーボード*2、アキュポイント*2、タッチパッド*2、マウス*3、冷却用ファン*2、ディスプレイ開閉部(ヒンジ)*2*4、ACアダプター
*1●工場出荷時から画面の明るさが半減するまでの期間。*2●搭載されているモデルが対象です。*3●付属しているモデルが対象です。*4●ディスプレイを開いたときに固定するための内部部品です。
一般社団法人電子情報技術産業協会「パソコンの有寿命部品の表記に関するガイドライン」についてhttp://home.jeita.or.jp/page_file/20110511155520_FuLZW1JpDj.pdf
3 デイリーケアとアフターケア

70
3章
サポート関連のご案内
■ 消耗品について❑❑ バッテリーパック
バッテリーパック(充電式リチウムイオン電池)は消耗品です。長時間の使用により消耗し、充電機能が低下します。充電機能が低下した場合の対処方法は、モデルによって異なります。
参照 ご使用のモデルの確認方法『****をお使いのかたへ』
■バッテリーパック搭載モデルの場合充電機能が低下した場合は、別売りのバッテリーパックと交換してください。
参照 バッテリーパックの購入について「サービス&サポートのご案内(57ページ)」
■バッテリーパック内蔵モデルの場合充電機能が低下した場合は、バッテリーパックの交換を依頼してください。バッテリーパックの交換は、保証期間内でも有料になります。
参照 バッテリーパックの交換の依頼について「サービス&サポートのご案内(57ページ)」
■ 付属品について付属品(バッテリーパック・ACアダプターなど)をお買い求めになる場合は、dynabook●付属品販売サービスよりご購入ください。http://dynabook.com/assistpc/accessories/index_j.htm
3 デイリーケアとアフターケア

71
3章
サポート関連のご案内
■ ハードウェアの保証とアフターサービスについて❑❑ 修理について
【無料修理(保証修理)】各種説明書、本体貼付ラベルなどの注意書きに記載された正常なご使用をされている場合であって、お買い上げ日から保証期間中に故障したときに、保証書に記載の「無料修理規定」に従い、ハードウェアの無料修理をいたします(詳しくは、保証書に記載の「無料修理規定」を参照してください)。
【有料修理】保証書に記載の保証期間が終了している場合、または、保証書に記載の「無料修理規定」の範囲外の作業(詳しくは、保証書に記載の「無料修理規定」を参照してください)については、有料修理をいたします。
参照 修理依頼「サービス&サポートのご案内(57ページ)」
❑❑ 部品について
【部品の交換について】保守部品(補修用性能部品)は、機能・性能が同等な新品部品あるいは新品と同等に品質保証された部品(再利用部品)を使用し、故障した部品と交換します。なお、有料修理でユニット修理を適用した場合および無料修理の交換元(取りはずした)部品の所有権は、当社または当社の認める各保守会社に帰属します。
【保守部品(補修用性能部品)の最低保有期間】保守部品(補修用性能部品)とは、本製品の機能を維持するために必要な部品です。本製品の保守部品の最低保有期間は、製品発表月から6年6ヵ月です。
❑❑ 最新情報について当社ホームページ「dynabook.com」では、常に最新のサポート情報を提供しています。定期的に最新情報をご確認ください。
サポート情報:http://www.dynabook.com/assistpc/index_j.htm
3 デイリーケアとアフターケア

72
3章
サポート関連のご案内
3 無線LANやインターネットの使用に関するお願い
■ 無線LAN製品ご使用時におけるセキュリティに関するご注意(お客様の権利(プライバシー保護)に関する重要な事項です!)無線LANでは、LANケーブルを使用する代わりに、電波を利用してパソコンなどと無線LANアクセスポイント間で情報のやり取りを行うため、電波の届く範囲であれば自由にLAN接続が可能であるという利点があります。その反面、電波はある範囲内であれば障害物(壁など)を超えてすべての場所に届くため、セキュリティに関する設定を行っていない場合、次のような問題が発生する可能性があります。・通信内容を盗み見られる
悪意ある第三者が、電波を故意に傍受し、IDやパスワードまたはクレジットカード番号などの個人情報メールの内容
などの通信内容を盗み見られる可能性があります。・不正に侵入される
悪意ある第三者が、無断で個人や会社内のネットワークへアクセスし、個人情報や機密情報を取り出す(情報漏えい)特定の人物になりすまして通信し、不正な情報を流す(なりすまし)傍受した通信内容を書き換えて発信する(改ざん)コンピューターウイルスなどを流しデータやシステムを破壊する(破壊)
などの行為をされてしまう可能性があります。
本来、無線LANアクセスポイントは、これらの問題に対応するためのセキュリティの仕組みを持っているので、無線LAN製品のセキュリティに関する設定を行って製品を使用することで、その問題が発生する可能性は少なくなります。セキュリティの設定を行わないで使用した場合の問題を十分理解したうえで、お客様自身の判断と責任においてセキュリティに関する設定を行い、製品を使用することをおすすめします。
■ セキュリティ機能セキュリティ機能を使用しないと、無線LAN経由で部外者による不正アクセスが容易に行えるため、不正侵入や盗聴、データの消失、破壊などにつながる危険性があります。不正アクセスを防ぐために、暗号化機能(WEP、WPA™)を設定されることを強くおすすめします。また、お使いの無線LANアクセスポイントで、登録したMACアドレスのみ接続可能にする設定などの対策も有効です。公共の無線LANアクセスポイントなどで使用される場合は、「Windowsファイアウォール」やファイアウォール機能のあるウイルスチェック/セキュリティ対策ソフトを使用して、不正アクセスを防止してください。
3 デイリーケアとアフターケア

73
3章
サポート関連のご案内
■ 青少年がおられる家庭の皆様へ〜重要なお知らせとお願いインターネットの発展によって、世界中の人と容易にメールのやりとりをしたり、個人や企業が開設しているインターネット上のサイトを活用したりすることによって、必要なときに必要とする情報を瞬時に検索することが可能となっています。しかしながら、インターネットには違法情報や有害情報という負の側面があります。特に青少年にとって、下記のようなインターネット上のサイトは、情報入手の容易化や機会遭遇の増大などによって、青少年の健全な発育を阻害し、犯罪や財産権侵害、人権侵害などの社会問題の発生を助長していると見られています。
●● アダルトサイト(ポルノ画像や風俗情報)●● 出会い系サイト●● 暴力残虐画像を集めたサイト●● 他人の悪口や誹謗中傷を載せたサイト●● 犯罪を助長するようなサイト●● 毒物や麻薬情報を載せたサイト
アダルトサイトが青少年にとっていかに有害であっても、他人のサイトの公開を止めさせることはできません。情報を発信する人の表現の自由を奪うことになるからです。また、日本では非合法であっても、海外に存在しその国では合法のサイトもあり、それらの公開を止めさせることはできません。
有害なインターネット上のサイトを青少年に見せないようにするための技術が、「フィルタリング」といわれるものです。フィルタリングは、情報発信者の表現の自由を尊重しつつ、情報受信者の側で閲覧の制御を行う技術的手段で、100%万全ではありませんが、多くの有害な情報へのアクセスを自動的に制限することができる有効な手段です。特に青少年がおられるご家庭では、ご自宅のパソコンにフィルタリング機能を持つソフトウェアを購入しインストールするか、インターネット事業者のフィルタリング・サービスの利用をご検討されることをおすすめします。
「フィルタリング」は、ソフトウェアあるいはサービス事業者によって、「有害サイトブロック」「Webフィルタ」「インターネット利用管理」などと表現される場合もあり、それぞれ、機能、利用条件が異なっています。ソフトウェア提供会社あるいは、お客様が契約されているインターネット事業者に、事前にご確認されることをおすすめします。
【参考資料】●● 一般社団法人電子情報技術産業協会のユーザー向け啓発資料●「パソコンサポートとつきあう方法」●http://home.jeita.or.jp/cgi-bin/page/detail.cgi?n=372&ca=14
●● 青少年が安全に安心してインターネットを利用するために ~ フィルタリング機能の活用●https://home.jeita.or.jp/cgi-bin/page/detail.cgi?n=414&ca=14
3 デイリーケアとアフターケア

74
3章
サポート関連のご案内
4 捨てるとき/人に譲るとき
パソコンを捨てたり人に譲ったりする前に、お客様登録を削除したり、ハードディスクの内容を消去してください。
指紋センサー搭載モデルの場合は、登録した指紋データを消去してください。顔認証用センサー搭載モデルの場合は、登録した顔データを消去してください。
参照 指紋データ、顔データの消去『活用編』
■ パソコンの廃棄・譲渡時のハードディスク上のデータ消去に関するご注意パソコンは、オフィスや家庭などで、いろいろな用途で普及しています。これらのパソコンに使われているハードディスクの記憶装置に、お客様の重要なデータが記録されています。したがって、パソコンを譲渡あるいは廃棄するときには、これらの重要なデータ内容を消去するということが必要となります。ところが、このハードディスクに書き込まれたデータを消去するのは、それほど簡単ではありません。「データを消去する」という場合、一般に
◆●データを「ごみ箱」に捨てる◆●「削除」操作を行う◆●「ごみ箱を空にする」コマンドを使って消す◆●ソフトウェアで初期化(フォーマット)する◆●付属のリカバリーDVD-ROM、または作成したリカバリーメディアを使い、購入時の状態に戻す
などの作業をしますが、これらの作業では、ハードディスク上に記録されたデータのファイル管理情報が変更されるだけで、実際はデータが見えなくなっているだけの状態です。つまり、一見消去されたように見えますが、WindowsなどのOSのもとで、それらのデータを呼び出す処理ができなくなっただけで、実際のデータは、まだ残っているのです。したがって、特殊なデータ回復のためのソフトウェアを利用すれば、これらのデータを読みとることが可能な場合があります。このため、悪意のある人により、ハードディスク内の重要なデータが読みとられ、予期しない用途に利用されるおそれがあります。お客様が、廃棄・譲渡などを行う際に、ハードディスク内の重要なデータが流出するというトラブルを回避するためには、ハードディスクに記録された全データを、お客様の責任において消去することが非常に重要となります。消去するためには、専用ソフトウェアあるいはサービス(共に有料)を利用するか、ハードディスクドライブの場合は金槌や強磁気により物理的・磁気的に破壊して、読めなくすることをおすすめします。なお、ハードディスク上のソフトウェア(OS、アプリケーションソフトなど)を削除することなくパソコンを譲渡すると、ソフトウェアライセンス使用許諾契約に抵触する場合があるため、十分な確認をする必要があります。
データ消去については、次のホームページも参照してください。http://dynabook.com/pc/eco/haiki.htm

75
3章
サポート関連のご案内
4 捨てるとき/人に譲るとき
1 お客様登録の削除について● ホームページから削除する
①インターネットで「http://toshibadirect .jp/room1048/」へ接続する
②ページ右の[ログイン]をクリックする
③「Roomdynabook」にて登録したメールアドレスと、パスワードを入力し、[ログインする]ボタンをクリックする
※●システムの仕様上、ご登録メールアドレスにてログインできない場合があります。●その場合は、お手数ですが、ID(TID)でログインいただくか、ID(TID)をお持ちでない場合は、Room●dynabook事務局にお問い合わせをお願いします。
④ページ右下の[退会]をクリックする
⑤「Roomdynabook」にて登録したメールアドレスと、パスワードを入力し、[退会する]をクリックする
※●退会ではなく、商品の削除のみのお客様は、マイページの「登録済み商品一覧」で商品削除を行ってください。
※●「Room●dynabook」を退会されますと、「Dynabook●Direct」での購入履歴や「Room●dynabook」会員限定サービスなどもご利用いただけなくなりますので、あらかじめご了承ください。
● 電話で削除する●「Room●dynabook事務局(お客様情報変更)」までご連絡ください。
●● Room●dynabook事務局(お客様情報変更)●TEL● :●0570-09-1048(ナビダイヤル)●受付時間●:●10:00~17:00(土・日、祝日、当社休業日を除く)
紹介しているホームページや電話番号は、お客様登録の内容変更や削除に関するお問い合わせ窓口です。
参照 技術的なご相談や修理に関するお問い合わせ、リサイクルに関して
「サービス&サポートのご案内(57ページ)」

76
3章
サポート関連のご案内
2 ハードディスクの内容をすべて消去する*この操作は、本マニュアルを参照しながら実行することはできません。 必ず本項目のページを印刷してから実行してください。
パソコン上のデータは、削除操作をしても実際には残っています。普通の操作では読み取れないようになっていますが、特殊な方法を実行すると削除したデータでも再現できてしまいます。そのようなことができないように、パソコンを廃棄または譲渡する場合など、他人に見られたくないデータを読み取れないように、消去することができます。
なお、ハードディスクに保存されているデータやプログラムなどはすべて消失します。パーティションも消失します。これらを復元することはできませんので、注意してください。
ハードディスクの内容を削除するには、ハードディスクの消去機能、作成したリカバリーメディア、
または付属のリカバリーDVD-ROM(付属しているモデルのみ)を使用します。
●● ハードディスクの内容を削除すると、ハードディスク内のデータと共に初期状態に戻す機能も消去されます。再びシステム(OS)やアプリケーションを使用したい場合は、あらかじめリカバリーメディアを作成しておいてください。
参照 リカバリーメディアの作成『準備/困ったときは編』
パソコンを譲渡する場合にはお願い
■ ハードディスクの消去機能から行う方法スタイルを変更できるモデルの場合、次の操作はノートPCスタイルにセットして行ってください。
①データを保存し、 SHIFT キーを押しながら[シャットダウン]をクリックして電源を切る参照 電源の切りかた「電源を切る(23ページ)」
②電源コードとACアダプターを接続する
③電源スイッチを押し、すぐに 0 (ゼロ)キー(かな入力のわキー)を数回押す
*●テンキー搭載モデルの場合でも、テンキーの 0 (ゼロ)キーからは実行できません。
● パスワードの画面が表示されたら、パスワードを入力して ENTER キーを押してください。●「The●Hard●Drive●Recovery●Process●has●been●selected.」などから始まるメッセージが表示された場合は、手順④に進んでください。●[オプションの選択]画面が表示された場合は、手順⑤に進んでください。
④「Yes」(「YES」)または「はい」を選択して、 ENTER キーを押す
⑤[トラブルシューティング]をクリックする
⑥[dynabookMaintenanceUtility]をクリックするツールまたは復元方法を選択する画面が表示された場合は、手順⑦に進んでください。●消去方法を選択する画面が表示された場合は、手順⑧に進んでください。●[データの消去を開始します。]画面が表示された場合は、手順⑨に進んでください。
4 捨てるとき/人に譲るとき

77
3章
サポート関連のご案内
4 捨てるとき/人に譲るとき
⑦[ハードディスク上の全データの消去]をチェックし、[次へ]ボタンをクリックする消去方法を選択する画面が表示された場合は、手順⑧に進んでください。●[データの消去を開始します。]画面が表示された場合は、手順⑨に進んでください。
⑧[標準データの消去]をチェックし、[次へ]ボタンをクリックするモデルによっては[機密データの消去]項目も表示されますが、通常は[標準データの消去]を選択してください。[機密データの消去]は、より確実にデータを消去できますが、より時間がかかります。
● [データの消去を開始します。]画面が表示されます。●処理を中止する場合は、[キャンセル]ボタンをクリックしてください。
⑨[次へ]ボタンをクリックする消去が実行されます。画面は、処理の経過に従い切り替わります。●消去が完了すると、終了画面が表示されます。
⑩[終了]ボタンをクリックする
■ 作成したリカバリーメディアや、付属のリカバリーDVD-ROMから行う方法ここでは、リカバリーメディアを例に説明します。付属のリカバリーDVD-ROMを使用する場合は、リカバリーメディアの場合と同様に操作してください。スタイルを変更できるモデルの場合、次の操作はノートPCスタイルにセットして行ってください。
●● リカバリーDVD-ROMが付属していないモデルの場合、リカバリーメディアは、あらかじめ作成しておく必要があります。
参照 リカバリーメディアの作成『準備/困ったときは編』
●● 外付けのDVD/ブルーレイディスクドライブ(市販品)を使用して、DVD/ブルーレイディスクのリカバリーメディアや、付属のリカバリーDVD-ROM(付属しているモデルのみ)で消去を行う場合は、あらかじめ外付けのDVD/ブルーレイディスクドライブ(市販品)を接続してください。
参照 接続方法『DVD/ブルーレイディスクドライブに付属している説明書』
*●ただし、すべての外付けDVD/ブルーレイディスクドライブでの動作を保証するものではありません。
●● Thunderbolt™●3(USB●Type-C™)コネクタ(電源コネクタ)を搭載しているモデルで、外付けのDVD/ブルーレイディスクドライブ(市販品)を使用する場合は、USBコネクタへ接続してください。Thunderbolt™●3(USB●Type-C™)コネクタ(電源コネクタ)へ接続すると、ドライブが認識されない場合があります。
お願い
①電源コードとACアダプターを接続する
②リカバリーメディアをセットするリカバリーメディアが複数枚ある場合は、1枚目からセットしてください。●USBフラッシュメモリの場合はUSBコネクタに差し込んでください。
参照 USBフラッシュメモリやDVD/ブルーレイディスクを本製品にセットする場合『活用編』
参照 外付けのDVD/ブルーレイディスクドライブの場合
『DVD/ブルーレイディスクドライブに付属している説明書』

78
3章
サポート関連のご案内
4 捨てるとき/人に譲るとき
③データを保存し、 SHIFT キーを押しながら[シャットダウン]をクリックして電源を切る
参照 電源の切りかた「電源を切る(23ページ)」
④電源スイッチを押し、すぐに F12 キーを数回押すパスワードの画面が表示されたら、パスワードを入力して ENTER キーを押してください。
⑤↑ または ↓ キーで起動ドライブを選択するリカバリーメディアがDVD/ブルーレイディスクの場合は本製品のドライブ*1を示す項目([ODD]など)または外付けのDVD/ブルーレイディスクドライブを示す項目([USB●ODD]など)、リカバリーメディアがUSBフラッシュメモリの場合はUSBフラッシュメモリを示す項目([USB●Memory]など)を選択し、 ENTER キーを押してください。*1●ドライブ搭載モデルのみ
⑥[dynabookRecoveryWizard]をチェックし、[次へ]ボタンをクリックする警告メッセージ画面が表示されます。
⑦画面の内容を確認し、[はい]ボタンをクリックする以降は、前項の「ハードディスクの消去機能から行う方法(76ページ)」の手順⑦以降を参照してください。

79
3章
サポート関連のご案内
4 捨てるとき/人に譲るとき
3 TPMの内容を消去する*TPM搭載モデルのみ
TPMを使用している場合、ハードディスクだけでなく、TPM内部のデータを削除する必要があります。登録情報など、セキュリティに関する重要な情報が含まれるため、必ずデータを削除してください。
4 Intel®PTTの内容を消去する*Intel®PTT搭載モデルのみ
Intel®●PTTを使用している場合、登録情報などのセキュリティに関する重要な情報が含まれるため、必ずデータを削除してください。
5 パソコン本体について参照 パソコン本体の廃棄/リサイクルについて「サービス&サポートのご案内(57ページ)」
6 バッテリーパックについてバッテリーパックの廃棄/リサイクル方法は、モデルによって異なります。
参照 ご使用のモデルの確認方法『****をお使いのかたへ』
■ バッテリーパック搭載モデルのみ貴重な資源を守るために、不要になったバッテリーパックは廃棄しないで、各自治体の条例または規制に従ってリサイクルするか、充電式電池リサイクル協力店へ持ち込んでください。その場合、ショート防止のため電極にセロハンテープなどの絶縁テープを貼ってください。
【バッテリーパック(充電式電池)の回収、リサイクルについてのお問い合わせ先】一般社団法人●JBRCTEL:03-6403-5673ホームページ:http://www.jbrc.com
■ バッテリーパック内蔵モデルのみ本製品の廃棄時に、お客様ご自身でバッテリーパックの取りはずしはしないでください。本製品といっしょに廃棄をお願いします。
参照 廃棄について「サービス&サポートのご案内(57ページ)」


付録本製品の機能を使用するにあたってのお願い、技術基準適合などについて記載しています。

付
録
82
1 ご使用にあたってのお願い
本書で説明している機能をご使用にあたって、知っておいていただきたいことや守っていただきたいことがあります。次のお願い事項を、本書の各機能の説明とあわせて必ずお読みください。搭載されている機能やアプリケーションは、ご購入のモデルにより異なります。
1 バックアップについて
■ バックアップをとるにあたって●● ハードディスクや記録メディアに保存しているデータは、万が一故障が起きた場合や、変化/消失した場合に備えて定期的にバックアップをとって保存してください。●ハードディスクや記録メディアに保存した内容の損害については、当社はいっさいその責任を負いません。
2 パソコン本体について
■ スイッチ/ボタンの操作にあたって●● スイッチ/ボタンを強く押さえたり、ボールペンなどの先の鋭いものを使ったりしないでください。スイッチ/ボタンが故障するおそれがあります。
■ 機器への強い衝撃や外圧について●● 機器に強い衝撃や外圧を与えないように注意してください。製品には精密部品を使用しておりますので、強い衝撃や外圧を加えると部品が故障するおそれがあります。●● パソコンの表面を硬いものでこすると傷がつくことがあります。●取り扱いにはご注意ください。
■ タッチパッドの操作にあたって●● タッチパッドを強く押さえたり、ボールペンなどの先の鋭いものを使ったりしないでください。●タッチパッドが故障するおそれがあります。●● タッチパッドの上に、ものを置いた状態で使用しないでください。
■ 結露について●● 結露(空気中の水分が水滴になる現象)しないよう急激な温度変化を与えないでください。●寒いところから暖かいところにパソコン本体を移動したときなどは、パソコンの表面や内部に結露が発生しやすくなります。●結露が発生したままパソコンを使用すると故障の原因となりますので、結露がなくなるまで電源を入れないでください。

付
録
83
3 ディスプレイについて
■ ディスプレイの取り扱いについてディスプレイの破損や故障を防ぐために、次のことを守ってください。
●● タッチパネル搭載モデルの場合、次のことを守ってください。・●画面を強く押さないでください。・●画面は指または付属のペンで操作してください。・●先のとがったものや硬いもの(つめ、鉛筆、ボールペンなど)で画面をタッチしたり押さえつけたりしないでください。
・●画面に保護フィルムを貼らないでください。タッチ操作が正しく行われないおそれがあります。
●● タッチパネル搭載モデル以外の場合、ディスプレイ表面を押さないでください。●● 画面上に物を置かないでください。●● ディスプレイ部分をつかんで持ち上げないでください。●● キーボード上にペンなど、ものをはさんだ状態でディスプレイを閉じないでください。●● ディスプレイを開閉する際は片手でパームレストを押さえゆっくり開閉してください(無理な力を加えないでください)。●● 画面の周りのフレーム部分に保護フィルムやフィルターを貼らないでください。ディスプレイを閉じたときに、破損するおそれがあります。
1 ご使用にあたってのお願い

付
録
84
4 電源コード、ACアダプターの取り扱いについて●● 電源コードやケーブルは束ねずに、ほどいた状態で使用してください。ご使用時は、あらかじめ『安心してお使いいただくために』に記載されている記述を参照し、必ず指示を守ってください。●● 電源コードやACアダプターを持ち運ぶときには、次の図のように正しくケーブルを束ねてください。
● 電源コード、ACアダプターは、購入されたモデルにより形状が異なります。
5 メモリについて
■ メモリの増設の操作にあたって●● 必ずパソコン本体の電源を切り、電源コードの電源プラグをコンセントからはずし、電源コネクタからACアダプターのプラグを抜き、バッテリーパックを取りはずしてから作業を行ってください。●● メモリ1枚で使用する場合は、スロットAに取り付けてください。
参照 スロットA「メモリを増設・交換する(38ページ)」
●● パソコン本体やメモリのコネクタに触らないでください。コネクタにゴミや油が付着すると、メモリが正常に使用できなくなります。●● メモリは、両端(欠けている部分)を持つようにしてください。●● メモリを強く押したり、曲げたり、落としたりしないでください。●● スリープ/休止状態中にメモリの取り付け/取りはずしを行わないでください。スリープ/休止状態が無効になります。また、保存されていないデータは消失します。
❑❑静電気について●● メモリは、精密な電子部品のため静電気によって回復不能な損傷を受けることがあります。人間の体はわずかながら静電気を帯びていますので、メモリを取り付ける前に静電気を逃がしてから作業を行ってください。
1 ご使用にあたってのお願い

付
録
85
6 バッテリーの使用/充電について
■ バッテリーを使用するにあたって●● バッテリーパックの取り付け/取りはずしをする場合は、必ず電源を切り、電源コードの電源プラグをコンセントからはずし、電源コネクタからACアダプターのプラグを抜いてから作業を行ってください。スリープを実行している場合は、バッテリーパックの取りはずしをしないでください。データが消失します。●● 電極に手を触れないでください。故障の原因になります。
電極
電極
●● バッテリーパックをパソコンに取り付けたときは、バッテリー安全ロックがロック側になっていることを必ず確認してください。●ロック側になっていないと、持ち運びのときにバッテリーパックがはずれて落ちるおそれがあります。
参照 詳細について「バッテリーパックを交換する(34ページ)」
●● バッテリー駆動で使用しているときは、バッテリーの残量に十分注意してください。●バッテリーを使いきってしまうと、メモリに記憶されていた内容はすべて消えます。バッテリーを使い切る前に、電源コードとACアダプターを接続してバッテリーを充電してください。
■ バッテリーを充電するにあたって●● バッテリーパックの温度が極端に高いまたは低いと、正常に充電されないことがあります。バッテリーは5~35℃の室温で充電してください。
【参考資料】
一般社団法人 電子情報技術産業協会の「ノートパソコンやタブレットのバッテリに関する基礎知識」についてhttp://home.jeita.or.jp/cgi-bin/page/detail.cgi?n=121&ca=14
1 ご使用にあたってのお願い

付
録
86
7 ACアダプター(PAACA047)(オプション)を使用する場合の接続手順*右側面にUSBType-C™コネクタを搭載しているモデルのみ
次の図の①→②→③の順で行ってください。
電源コード
ACアダプター(PAACA047)(オプション)
③ACアダプター(PAACA047)(オプション)のプラグを パソコン側面のUSB Type-C™コネクタに差し込む
①電源コードをACアダプター (PAACA047)(オプション) に接続する
②電源コードの電源プラグをコンセントに差し込む
システムインジケーター
USB Type-C™コネクタ
●● ACアダプターとACアダプター(PAACA047)(オプション)を両方接続しても、充電できるのはどちらか一方です。
1 ご使用にあたってのお願い

付
録
87
8 周辺機器について
■ パソコン本体への機器の取り付け/取りはずしについて●● 本製品のインターフェースに合った周辺機器をご利用ください。●周辺機器によっては、インターフェースなどの規格が異なることがあります。インターフェースとは、機器を接続するときのケーブルの規格や、コネクタ/端子の形状などのことです。●購入される際には、目的に合った機能を持ち、本製品に対応している周辺機器をお選びください。●周辺機器が本製品に対応しているかどうかについては、その周辺機器のメーカーに確認してください。●● 取り付け/取りはずしの方法は機器によって違います。
参照 周辺機器の取り付け/取りはずし『活用編』
またその際には、次のことを守ってください。守らなかった場合、故障するおそれがあります。
・●ホットインサーションに対応していない機器を接続する場合は、必ずパソコン本体の電源を切ってから作業を行ってください。ホットインサーションとは、電源を入れた状態で機器の取り付け/取りはずしを行うことです。
・●適切な温度範囲内、湿度範囲内であっても、結露しないように急激な温度変化を与えないでください。冬場は特に注意してください。
・●ほこりが少なく、直射日光のあたらない場所で作業をしてください。・●極端に温度や湿度の高い/低い場所では作業しないでください。・●静電気が発生しやすい環境(乾燥した場所やカーペット敷きの場所など)では作業をしないでください。
・●本書および各種説明書で説明している場所のネジ以外は、ゆるめたり、取りはずしたりしないでください。
・●作業時に使用するドライバーは、ネジの形、大きさに合ったものを使用してください。・●本製品を分解、改造すると、保証やその他のサポートは受けられません。・●パソコン本体のコネクタにケーブルを接続するときは、コネクタの上下や方向を合わせてください。
・●ケーブルのコネクタに固定用ネジがある場合は、パソコン本体のコネクタに接続したあと、ケーブルがはずれないようにネジを締めてください。
・●パソコン本体のコネクタにケーブルを接続した状態で、接続部分に無理な力を加えないでください。
1 ご使用にあたってのお願い

付
録
88
■ テレビ/外部ディスプレイ接続の操作にあたって●● すべてのテレビまたは外部ディスプレイへの表示を保証するものではありません。●テレビまたは外部ディスプレイによっては正しく表示されない場合があります。●● 必ず、映像を再生するアプリケーションを起動する前に、表示装置の切り替えを行ってください。アプリケーションによっては、起動中に表示装置を切り替えられない場合があります。●● 次のようなときには、表示装置を切り替えないでください。・●データの読み出しや書き込みをしている間・●通信を行っている間●● 複製表示(本体ディスプレイと、テレビまたは外部ディスプレイの2つの表示装置それぞれに、同じ映像を表示すること)にしているときに映像を再生させると、画像がコマ落ちをすることがあります。この場合は表示解像度を下げるか、複製表示にしないで1つの表示装置に表示するか、拡張表示に設定してください。●● 拡張表示(本体ディスプレイと、テレビまたは外部ディスプレイの2つの表示装置を、1つの画面として表示すること)でテレビまたは外部ディスプレイをメインディスプレイに設定した場合、スリープまたは休止状態のときにテレビまたは外部ディスプレイをはずさないでください。スリープまたは休止状態から復帰したときにサインイン画面が表示されずに、操作ができなくなることがあります。●● HDMI®出力端子にテレビまたは外部ディスプレイを接続しているときに、ほかのコネクタにテレビまたは外部ディスプレイや外部サウンド機器が接続されている場合、画面表示を切り替えたりHDMI®ケーブルを抜き差ししたりすると、システムによって自動的に画面表示または音声の出力が切り替わることがあります。●● テレビまたは外部ディスプレイに表示したときに、画面の周りに黒い帯が表示され、画面がテレビまたは外部ディスプレイの中央に小さく表示されることがあります。●その場合は『テレビに付属している説明書』または『外部ディスプレイに付属している説明書』を参照して、テレビまたは外部ディスプレイがサポートしている画面モードに設定してください。適切なサイズと適切なアスペクト比で表示されます。●● ポート拡張ユニット3を接続しているときは、パソコン本体の電源コネクタ、HDMI®出力端子、RGBコネクタを使用しないでください。
■ ヘッドセットやヘッドホンの操作にあたって●● 次のような場合にはヘッドセットやヘッドホンを装着しないでください。雑音が発生する場合があります。・●パソコン本体の電源を入れる/切るとき・●ヘッドセットやヘッドホンの取り付け/取りはずしをするとき
1 ご使用にあたってのお願い

付
録
89
■ ワイヤレスディスプレイ機能の使用にあたって●● すべてのテレビまたは外部ディスプレイとの接続を確認したものではありません。●詳しくはdynabook●あんしんサポート●使いかた相談窓口へお問い合わせください。●● 周囲の電波状況によっては、テレビまたは外部ディスプレイとの接続に失敗したり、途中で接続が切れたりすることがあります。また、テレビまたは外部ディスプレイの映像が乱れることがあります。●● テレビまたは外部ディスプレイと正常に接続できない場合は、本製品とテレビまたは外部ディスプレイ双方を再起動してください。●● 本製品は、スリープ中でもテレビまたは外部ディスプレイとの接続が解除されません。●バッテリーの消耗を防ぐため、本機能を使用しないときはテレビまたは外部ディスプレイとの接続を切断してください。
■ USB対応機器の操作にあたって●● 電源供給を必要とするUSB対応機器を接続する場合は、USB対応機器の電源を入れてからパソコン本体に接続してください。●● USB対応機器を使用するには、システム(OS)が対応しており、機器用ドライバーがインストールされている必要があります。●● すべてのUSB対応機器の動作を保証するものではありません。●● USB対応機器を接続したままスリープまたは休止状態にすると、復帰後USB対応機器が使用できない場合があります。その場合は、USB対応機器を接続し直すか、パソコンを再起動してください。
❑❑USB接続の外部ディスプレイを使用するにあたって●● USB接続の外部ディスプレイを接続した場合、著作権保護機能に対応していないドライバーがインストールされることにより、一部の映像を再生するアプリケーションが動作しなくなることがあります。●これらのアプリケーションを使用される場合は、USB接続の外部ディスプレイの接続やドライバーのインストールを行わないようにお願いします。
❑❑取りはずす前に確認しよう●● 取りはずすときは、USB対応機器をアプリケーションやシステムで使用していないことを確認してください。●● USBフラッシュメモリやUSB接続のハードディスクドライブなど、記憶装置のUSB対応機器を取りはずす場合は、データを消失するおそれがあるため、必ずシステム上で使用停止の手順を行ってください。
1 ご使用にあたってのお願い

付
録
90
❑❑USBの常時給電について●● 本機能を有効にした際、 アイコンが付いているUSBコネクタに接続しているUSB周辺機器が正しく動作しない場合があります。この場合、ほかのUSBコネクタを使用するか、本機能を無効にしてください。●● 本機能を利用しての充電は、専用充電器で充電する場合と比較して、より多くの充電時間が必要になることがあります。●● 本機能を有効にしている場合は、電源OFFの状態でもバッテリーが消費されます。●バッテリー駆動時間や休止状態の保持時間が短くなるので、電源コードとACアダプターを接続して使用することをおすすめします。●● USB対応機器の給電中にパソコン本体の電源を入れると、USB対応機器が正常に認識されない場合があります。この場合は、一度USB対応機器を取りはずしてから再接続してください。●● USB対応機器の給電中にパソコン本体の電源を切ると、正常に充電できない場合があります。この場合は、一度USB対応機器を取りはずしてから再接続してください。●● パソコン本体の電源ON/OFFと連動するUSBバスパワー(DC5V)連動機能を持つ外部機器は、常に動作状態になることがあります。●● 本機能に対応したUSBコネクタに接続された外部機器の使用電流が過大の場合、安全性確保のためUSBバスパワー(DC5V)の供給を停止させることがあります。●この場合、外部機器の仕様を確認し、本機能に対応したUSBコネクタに接続する外部機器の使用電流全体の合計を2.1A以下にしてください。●その後、パソコン本体の電源をON/OFFすることで復帰します。●● 本機能を有効にした場合は、 アイコンが付いているUSBコネクタでは「USB●WakeUp機能」*1が機能しない場合があります。●この場合、ほかのUSBコネクタを使用するか、本機能を無効にしてください。*1●USB●WakeUp機能とは、USBコネクタに接続した外部機器によってパソコン本体をスリープ状態から
復帰させる機能です。本機能は、すべてのUSBコネクタで有効です。
❑❑USBの高速充電について
■電源OFF時の高速充電について●●[自動モード]で正しく充電できない場合は、本機能を[代替モード]に変更するか、無効にしてください。●● 接続するUSB対応機器およびUSBケーブルが2.0A充電に対応していない場合は、[自動モード]には設定しないでください。●この場合は、[代替モード]に設定してください。
1 ご使用にあたってのお願い

付
録
91
9 Webカメラについて
■ Webカメラを使用するにあたって●● Webカメラに保護シートが貼ってある場合には、Webカメラを使用する前に、必ず保護シートをはがしてください。●● Webカメラを太陽に直接向けないでください。●● Webカメラのレンズ部分に触れたり、強く押したりしないでください。画質が低下する原因となります。●レンズ部分が汚れた場合は、クリーナークロスなどの柔らかい布でふいてください。
10 顔認証用センサーについて
■ 顔認証機能を使用するにあたって●● 顔認証用センサーに保護シートが貼ってある場合には、顔認証機能を使用する前に、必ず保護シートをはがしてください。●● 顔認証用センサーを太陽に直接向けないでください。●● 顔認証用センサーのレンズ部分に触れたり、強く押したりしないでください。認証に失敗しやすくなる原因となります。レンズ部分が汚れた場合は、クリーナークロスなどの柔らかい布でふいてください。●● 顔認証をするときは、顔認証用センサーの正面に顔を向けてください。●● 顔認証のセットアップ時に、他者の顔がプレビュー画面に写り込まないようにしてください。●● 顔認証機能は室内での使用をおすすめします。室外では太陽光の影響により顔認証の登録や、顔認証によるWindowsのサインインなどに失敗することがあります。
11 ハードディスクについて
■ 操作にあたって●● パソコンを激しく揺らしたり、強い衝撃を与えると、故障の原因となる場合があります。●● ハードディスクへのアクセス中は、パソコン本体を動かしたりしないでください。ハードディスクドライブが故障したり、データが消失するおそれがあります。●● ハードディスクに保存しているデータや重要な文書などは、万が一故障が起こったり、変化/消失した場合に備えて、定期的にCD/DVDやUSBフラッシュメモリなどに保存しておいてください。記憶内容の変化/消失など、ハードディスク、CD/DVD、USBフラッシュメモリなどに保存した内容の損害については、当社はいっさいその責任を負いませんので、あらかじめご了承ください。●● 磁石、スピーカー、テレビ、磁気ブレスレットなど磁気を発するものの近くに置かないでください。記憶内容が変化/消失するおそれがあります。●● パソコン本体を落とす、ぶつけるなど強い衝撃を与えないでください。ハードディスクドライブの磁性面に傷が付いて、使えなくなることがあります。磁性面に付いた傷の修理はできません。
1 ご使用にあたってのお願い

付
録
92
■ HDDプロテクションの使用にあたって●● HDDプロテクションは、落下・振動・衝撃およびそれらの前兆を検出するとHDDのヘッドを退避させ、ヘッドとディスクの接触によってディスクが損傷する危険性を軽減するものです。ただし、その効果を保証するものではありません。故障などの際は当社保証規定に従って修理いたします。また、故障などによりHDDの記憶内容が変化・消失する場合がありますが、これによる損害、および本製品の使用不能から生じた損害については当社はその責任をいっさい負いません。大切なデータは必ずお客様の責任のもと普段からこまめにバックアップをとるようお願いします。
12 CD/DVDについて
■ CD/DVDの操作にあたって●● ディスクトレイ内のレンズおよびその周辺に触れないでください。ドライブの故障の原因になります。●● CD/DVDの動作中は、イジェクトボタンを押したり、CD/DVDを取り出す操作をしないでください。CD/DVDが傷ついたり、ドライブが壊れるおそれがあります。●● 電源が入っているときには、イジェクトホールを押さないでください。回転中のCD/DVDのデータやドライブが壊れるおそれがあります。
参照 イジェクトホールについて『活用編』
●● ディスクトレイを開けたときに、CD/DVDが回転している場合には、停止するまでCD/DVDに手を触れないでください。けがのおそれがあります。●● パソコン本体を持ち運ぶときは、ドライブにCD/DVDが入っていないことを確認してください。入っている場合は取り出してください。●● CD/DVDをディスクトレイにセットするときは、無理な力をかけないでください。●● CD/DVDを正しくディスクトレイにセットしないとCD/DVDを傷つけることがあります。●● 本製品では、8cm、12cmのCD/DVDのみ使用できます。●これら以外のCD/DVDは使用できません。●● ディスクトレイ内のレンズをクリーニングしないでください。クリーニングにより、かえってゴミが付着し、レンズが汚れるおそれがあります。
1 ご使用にあたってのお願い

付
録
93
13 有線LANについて
■ LANケーブルの使用にあたって●● LANケーブルは市販のものを使用してください。●● LANケーブルをパソコン本体のLANコネクタに接続した状態で、LANケーブルを引っ張ったり、パソコン本体の移動をしないでください。LANコネクタが破損するおそれがあります。●● LANインターフェースを使用するとき、Gigabit●Ethernet(1000BASE-T)は、エンハンストカテゴリ5(CAT5e)以上のケーブルを使用してください。●Fast●Ethernet(100BASE-TX)は、カテゴリ5(CAT5)以上のケーブルを使用してください。●Ethernet(10BASE-T)は、カテゴリ3(CAT3)以上のケーブルが使用できます。●● ポート拡張ユニット3を接続しているときは、パソコン本体のLANコネクタを使用しないでください。
14 無線LANについて
■ 無線LANを使用するにあたって●● 無線通信の範囲を最大限有効にするために、次のことを守ってください。・無線LANアクセスポイントとパソコンの間を、金属板などで遮へいしないでください。・無線通信アンテナの周囲に、本や厚い紙の束などの障害物を置かないでください。・無線通信アンテナの周囲を、金属製のケースで覆わないでください。・無線通信アンテナの周囲に、ラベルを貼り付けないでください。・無線LANで通信中は、無線通信アンテナ部分に極力触れないでください。●● Wake-up●on●Wireless●LAN機能を使用する場合は、必ず電源コードとACアダプターを接続してください(Wake-up●on●Wireless●LAN機能搭載モデルのみ)。●● Bluetooth®と無線LANは同じ無線周波数帯を使用するため、同時に使用すると電波が干渉し合い、通信速度の低下やネットワークが切断される場合があります。接続に支障がある場合は、今お使いのBluetooth®、無線LANのいずれかの使用を中止してください。●● 無線LANは無線製品です。各国/地域で適用される無線規制については、次の説明を確認してください。
参照 『準備/困ったときは編』
●● 本製品の無線LANを使用できる国/地域については、当社ホームページ「dynabook.com」を確認してください。
15 Bluetooth®について●● 本製品は、すべてのBluetooth®対応機器との接続動作を保証するものではありません。●● 本製品のBluetooth®機能を使用できる国/地域については、当社ホームページ「dynabook.com」を確認してください。
1 ご使用にあたってのお願い

付
録
94
16 指紋認証について
■ 指紋認証の操作にあたって指紋センサーは非常に高度な技術で作られておりますので、次の取扱注意事項を守ってご使用ください。特に指紋センサー表面の取り扱いには十分ご注意ください。
●● 次のような取り扱いをすると故障したり、指紋が認証されない原因になります。・●指紋センサー表面をつめなどの硬いものでこすったりひっかいたりする・●指紋センサー表面を強く押す・●ぬれた手で指紋センサー表面を触る● 指紋センサーの表面に水蒸気などをあてず、乾燥した状態に保ってください。・●化粧品や薬品、砂や泥などの付いた手で指紋センサー表面を触る● 砂などの小さい物でも、指紋センサーを傷つける場合があります。・●指紋センサー表面にシールなどをはる・●指紋センサー表面に鉛筆やボールペンなどで書く・●指紋センサー表面を静電気を帯びた手や布などで触る
●● 指紋センサーをご使用になるときには、次の点にご注意ください。・●手が汚れている場合には手を洗い、完全に水分をふき取る・●金属に手を触れるなどして、静電気を取り除く● 特に空気が乾燥する冬場には注意してください。静電気は指紋センサーの故障原因になります。
・●クリーナークロスなどの柔らかい布でセンサーの汚れをふき取る● このとき、洗剤は使用しないでください。・●指と指紋センサーが横から見て平行になるように指を置く・●指紋センサーと指の中央を合わせる*1
・●指紋センサーの上に第1関節がくるように置く*1
・●すべらせるときにはゆっくりと一定のはやさで手前にすべらせる*1
● それでも認識されない場合は、はやさを調整してください。・●下の図のように、指を上下や左右にぶれさせず、指紋センサーが完全に見える状態になるまで手前にすべらせてください。*1
●
*●イラストは一例です。●購入されたモデルによって異なります。
読み込ませる範囲
指紋センサー
*1:スワイプタイプのみ
1 ご使用にあたってのお願い

付
録
95
●● 指紋を登録する場合には、認識率向上のために次のような状態の指は避けてください。・●ぬれている・●けがをしている・●ふやけている・●荒れている・●汚れている● 指紋の間の汚れや異物を取り除いた状態で登録してください。・●乾燥性の皮膚炎などにかかっている
●● 認識率が下がったな、と思ったら次の点を確認してください。・●指紋センサーの表面が汚れていないか確認する● 汚れている場合は、クリーナークロスなどの柔らかい布で軽くふき取ってから使ってください。指紋センサー表面は強くこすらないでください。故障するおそれがあります。
・●指の状態を確認する● 傷や手荒れ、極端に乾燥した状態、ふやけた状態、指紋が磨耗した状態、極端に太った場合など、指紋の登録時と状態が異なると認識できない可能性があります。認識率が改善されない場合には、ほかの指での再登録をおすすめします。
・●指の置きかたに注意する
●● その他・●2本以上の指を登録することをおすすめします。うまく認識しにくい場合などは、登録しなおすか、ほかの指を登録してください。
・●指紋認証機能は、正しくお使いいただいた場合でも、個人差により指紋情報が少ないなどの理由で、登録・使用ができない場合があります。
・●指紋認証機能は、データやハードウェアの完全な保護を保証してはおりません。本機能を利用したことによる、いかなる障害、損害に関して、いっさいの責任は負いかねますので、ご了承ください。
■ Windowsパスワードの設定について●● 指紋認証または顔認証を使用するには、あらかじめWindowsパスワードとPINの設定が必要です。WindowsパスワードとPINの設定は、「サインイン●オプション」で行います。●WindowsパスワードとPINがわからなくなった場合、パソコンの管理者アカウントで設定したユーザーアカウントがほかにあれば、そのアカウントでサインインしてパスワードの再登録ができます。管理者アカウントで設定したほかのユーザーアカウントがない場合は、リカバリーをしてください。リカバリーをすると、購入したあとに作成したデータなどは、すべて消失します。●サインイン●オプションについては、タスクバーの検索ボックス( )で、「サインイン●オプション」と入力して検索してください。
■ 指紋認証または顔認証のパスワード入力について●● 指紋認証または顔認証に関連するシステム環境や設定が変更された場合、起動時にユーザーパスワードの入力を求められることがあります。その場合は、キーボードから各パスワードを入力してください。
1 ご使用にあたってのお願い

付
録
96
17 TPM/Intel®PTTについて
■ TPMの操作にあたって●● 本製品を修理・保守に出した場合、本製品内のデータは保証いたしません。TPMを使用している場合に、本製品を保守・修理に出す際は、バックアップをとっておいてください。●バックアップをとった記録メディアは、安全な場所に保管してください。データのバックアップに関しては、当社はいっさいの責任を負いかねますのでご了承ください。●● 本製品を修理・保守に出した場合、搭載されているTPMに障害がなくてもメイン基板が交換される場合があります。●● TPMでは、最新のセキュリティ機能を提供しますが、データやハードウェアの完全な保護を保証してはおりません。本機能を利用したことによる、いかなる障害、損害に関して、いっさいの責任は負いかねますので、ご了承ください。●● 管理者権限を持たないユーザーがBIOSセットアップのTPMに関する項目を操作できないように設定することをおすすめします。
■ Intel®PTTの操作にあたって●● 本製品を修理・保守に出した場合、本製品内のデータは保証いたしません。●Intel®●PTTを使用している場合に、本製品を保守・修理に出す際は、バックアップをとっておいてください。●バックアップをとった記録メディアは、安全な場所に保管してください。データのバックアップに関しては、当社はいっさいの責任を負いかねますのでご了承ください。●● Intel®●PTTでは、最新のセキュリティ機能を提供しますが、データやハードウェアの完全な保護を保証してはおりません。本機能を利用したことによる、いかなる障害、損害に関して、いっさいの責任は負いかねますので、ご了承ください。
1 ご使用にあたってのお願い

付
録
97
1 ご使用にあたってのお願い
18 DVDの再生にあたって「DVD」と記載している場合、特に書き分けのある場合を除き、DVD-VideoフォーマットまたはDVD-VRフォーマットで記録されたディスクを示します。
■「dynabookVIDEOPLAYER」について●●「dynabook●VIDEO●PLAYER」で映像を再生する前に、ほかのアプリケーションを終了させてください。また、再生中にはほかのアプリケーションを起動させたり、不要な操作は行わないでください。●●「dynabook●VIDEO●PLAYER」の起動中は、スリープ、休止状態を実行しないでください。●●「dynabook●VIDEO●PLAYER」の起動中は、コンピューターのロック状態に移行する操作( + L キーまたは FN + F1 キーを押す)をしないでください。●●「dynabook●VIDEO●PLAYER」で再生している映像は、本体ディスプレイまたは本製品に接続したテレビや外部ディスプレイのみに表示できます。
参照 パソコンの画面をテレビや外部ディスプレイに映す『活用編』
●●「dynabook●VIDEO●PLAYER」の起動中は、解像度の切り替えを行わないでください。●● テレビまたは外部ディスプレイに表示するときは、アプリケーションを起動する前にあらかじめ表示装置を切り替えてください。また、複製表示(本体ディスプレイと、テレビまたは外部ディスプレイの2つの表示装置それぞれに同じ映像を表示すること)は、再生するタイトルや接続の状態によっては、正しく表示できません。●● テレビや外部ディスプレイ側の解像度やリフレッシュレートが高い場合、再生画像が正常に表示されないことがあります。その際はいったん再生を終了し、テレビや外部ディスプレイ側の解像度、リフレッシュレートや色数を下げてご使用ください。●● テレビや外部ディスプレイで映像を再生するとき、画面の設定でリフレッシュ●レートが「1,920×1,080●24Hz」に設定されていると、動きの多い映像がなめらかに表示されない場合があります。その場合は、「1,920×1,080●60Hz」または「1,920×1,080●59Hz」に設定してください。
■DVDの再生について
●● Rリ ー ジ ョ ン
egionコードは4回まで変更することができますが、通常は出荷時のままご利用ください。●出荷時の状態では、Regionコードが「2」に設定されておりますので、Regionコードが「2」または「ALL」のDVD-Videoをご使用ください。●● 家庭用DVDレコーダーで録画した、ファイナライズされていないDVDはパソコンで再生できない場合があります。●● DVDの再生には、「dynabook●VIDEO●PLAYER」を使用してください。●市販ソフトを使用してDVDを再生すると、表示が乱れたり、再生できないことがあります。●● DVD再生時は、電源コードとACアダプターの接続をおすすめします。省電力機能が働くと、スムーズな再生ができないことがあります。●●「dynabook●VIDEO●PLAYER」でDVDの再生映像を外部ディスプレイやテレビでご覧になるには、RGBコネクタ、またはHDCP対応のHDMI®入力端子を搭載している、ディスプレイやテレビが必要です。
参照 その他の注意について「dynabookVIDEOPLAYER」のヘルプ

付
録
98
2 記録メディアについて
記録メディアを使う前に、次の内容をよく読んでください。搭載されている機能やアプリケーションは、ご購入のモデルにより異なります。
1 CD/DVDに書き込む前にCD/DVDに書き込みを行うときは、次の注意をよく読んでから使用してください。守らずに使用すると、書き込みに失敗するおそれがあります。また、ドライブへの振動や衝撃などの本体異常や、記録メディアの状態などによっては処理が正常に行えず、書き込みに失敗することがあります。
●● 書き込みに失敗したCD/DVDの損害については、当社はいっさいその責任を負いません。また、記憶内容の変化・消失など、CD/DVDに保存した内容の損害および内容の損失・消失により生じる経済的損害といった派生的損害については、当社はいっさいその責任を負いませんので、あらかじめご了承ください。●● CD/DVDに書き込むときには、それぞれの書き込み速度に対応し、それぞれの規格に準拠した記録メディアを使用してください。また、推奨するメーカーの記録メディアを使用してください。
参照 「書き込み速度と使用推奨メーカー(101ページ)」
●● バッテリー駆動で使用中に書き込みを行うと、バッテリーの消耗などによって書き込みに失敗するおそれがあります。必ず電源コードとACアダプターを接続してパソコン本体をコンセントに接続して使用してください。●● 書き込みを行うときは、本製品の省電力機能が働かないようにしてください。また、スリープ、休止状態、シャットダウンまたは再起動を実行しないでください。●● 次に示すような、ライティングソフトウェア以外のソフトウェアは終了させてください。・●スクリーンセーバー・●ウイルスチェック/セキュリティ対策ソフト・●メディアのアクセスを高速化する常駐型ユーティリティ・●音楽や映像の再生アプリケーション・●LANなどの通信アプリケーション など
● ソフトウェアによっては、動作の不安定やデータの破損の原因となります。●● SDメモリカード、USB接続などのハードディスクドライブなど、本体のハードディスク以外の記憶装置にあるデータを書き込むときは、データをいったん本体のハードディスクに保存してから書き込みを行ってください。●● LANを経由する場合は、データをいったん本体のハードディスクに保存してから書き込みを行ってください。●● CD-R/DVD-R/DVD+Rに書き込んだデータの消去はできません。●● CD-RW、DVD-RAM、DVD-RW、DVD+RWの消去されたデータを復元することはできません。消去の際は、記録メディアの内容を十分に確認してから行ってください。●● 書き込み可能なドライブが複数台接続されている際には、書き込み・消去する記録メディアをセットしたドライブを間違えないよう十分に注意してください。

付
録
99
2 記録メディアについて
●● ハードディスクに不良セクターがあると書き込みに失敗するおそれがあります。定期的に●「エラー●チェック」でクラスターのチェックを行うことをおすすめします。●「エラー●チェック」は、タスクバーの[エクスプローラー]ボタン( )→[PC]→ハードディスクのアイコンを右クリックし、表示されたメニューから[プロパティ]をクリックして、プロパティ画面の[ツール]タブから行うことができます。●● ドライブの構造上、記録メディアの傷、汚れ、ほこり、チリなどにより読み出し/書き込みができなくなる場合があります。データなどを書き込む際は、記録メディアの状態をよくご確認ください。
■ 書き込みを行うにあたって●● タッチパッドを操作する、ウィンドウを開く、ユーザーを切り替える、画面の解像度の変更など、パソコン本体の操作を行わないでください。●● パソコン本体に衝撃や振動を与えないでください。●● 書き込み中は、周辺機器の取り付け/取りはずしを行わないでください。●● パソコン本体から携帯電話、およびほかの無線通信装置を離してください。●● 重要なデータについては、書き込み終了後、必ずデータが正しく書き込まれたことを確認してください。
■ フォーマットについて●● フォーマットを行うと、記録メディアに保存されている情報はすべて消去されます。一度使用した記録メディアをフォーマットする場合は注意してください。
2 使えるCDを確認しよう■ CD-RW、CD-Rについて/CD-RW、CD-Rの使用推奨メーカー●● CD-RW、CD-Rに書き込む際には、記録メディアの使用推奨メーカーを確認してください。
参照 「書き込み速度と使用推奨メーカー(101ページ)」

付
録
100
2 記録メディアについて
3 使えるDVDを確認しよう■DVD-RAMの種類
DVD-RAMにはいくつかの種類があります。本製品のドライブで使用できるDVD-RAMは次のとおりです。カートリッジタイプの記録メディアは、カートリッジから取り出してドライブにセットしてください。両面ディスクで、読み出し/書き込みする面を変更するときは、一度ドライブから記録メディアを取り出し、裏返してセットし直してください。
○:使用できる ×:使用できない
DVD-RAMの種類 本製品の対応
カートリッジなし*1 ○
カートリッジタイプ(取り出し不可) ×
カートリッジタイプ(取り出し可能)*2 ○
*1●一部の家庭用DVDビデオレコーダーでは再生できない場合があります。*2●2.6GB、5.2GBのメディアは使用できません。
■ DVDについて/DVDの使用推奨メーカー●● DVD-RAM、DVD-RW、DVD-R、DVD+RW、DVD+Rに書き込む際には、記録メディアの使用推奨メーカーを確認してください。
参照 「書き込み速度と使用推奨メーカー(101ページ)」
●● DVD-RAM、DVD-RW、DVD-R、DVD+RW、DVD+Rへの書き込みでは、ファイルの管理領域なども必要になるため、記録メディアに記載された容量分のデータを書き込めない場合があります。●● DVD-RW、DVD-Rへの書き込みでは、DVDの規格に準拠するため、書き込むデータのサイズが約1GBに満たない場合にはダミーのデータを加えて、最小1GBのデータに編集して書き込みます。●このため、実際に書き込もうとしたデータが少ないにもかかわらず、書き込み完了までに時間がかかることがあります。●● DVD-RAMをドライブにセットしたとき、システムがDVD-RAMを認識するまでに多少時間がかかります。
●● 作成したDVDは、一部の家庭用DVDビデオレコーダーやパソコンでは再生できないこともあります。●また、作成したDVD+R●DLメディア、DVD-R●DLメディアを再生するときは、それぞれの記録メディ
アの読み取りに対応している機器を使用してください。

付
録
101
2 記録メディアについて
4 読み出し/書き込み速度と使用推奨メーカー
1 読み出し速度と対応フォーマット
ドライブDVDスーパーマルチドライブ
(DVD±R2層書き込み対応)*1
CD-ROM 最大24倍速
DVD-ROM 最大8倍速
読み出し対応フォーマット*2
DVD-R、DVD-RW、DVD-RAM*3、DVD-R●DL*4、DVD+R、DVD+RW、●DVD+R●DL、DVD-ROM、DVD-Video*5、CD-R、CD-RW、CD-ROM、●音楽CD、マルチセッション(PhotoCD、CDエクストラ)
*1●12cm/8cmディスク対応、Serial●ATA接続、バッファーアンダーランエラー防止機能付き。*2●対応フォーマットによっては再生ソフトが必要な場合があります。*3●2.6GB、5.2GBのDVD-RAMメディアは使用できません。また、カートリッジの取りはずしができない
メディアは使用できません。*4●DVD-R●DL(DVD-R●Dual●Layer)は、Format4での読み出しをサポートしておりません。*5●DVD-Videoの再生はRegionコード「2」、「ALL」のソフトをご使用ください。
●● 使用するDVDのタイトルによっては、コマ落ちするケースがあります。●● 本ドライブは、各種メディアの種類や特性にあった速度を選択して読み出しを行います。メディアによっては最大速度での読み出しができない場合もあります。
2 書き込み速度と使用推奨メーカー書き込み速度は、使用する記録メディアによって異なります。また、CD/DVDに書き込む際には、次のメーカーの記録メディアを使用することを推奨します。これらのメーカー以外の記録メディアを使用すると、うまく書き込みができない場合があります。記録メディアについては、次の説明を確認してください。
●● DVD-Rは、DVD-R●for●General●Ver2.0規格に準拠した記録メディアを使用してください。●● DVD-RWは、DVD-RW●Ver1.1またはVer1.2規格に準拠した記録メディアを使用してください。●● DVD-RAMは、DVD-RAM●Ver2.0、Ver2.1、Ver2.2規格に準拠した記録メディアを使用してください。●● 市販のDVD-Rには業務用メディア(for●Authoring)と一般用メディア(for●General)があります。業務用メディアはパソコンのドライブでは書き込みすることができません。●一般用メディア(for●General)を使用してください。●● 市販のDVD-RAM、DVD-RW、DVD-R、DVD+RW、DVD+Rには「for●Data」と「for●Video」の2種類があります。映像を保存する場合や家庭用DVDビデオレコーダーとの互換性を重視する場合は「for●Video」を使用してください。

付
録
102
2 記録メディアについて
記録メディア書き込み/書き換え速度
推奨メーカー
CD-Rメディア*1 最大24倍速
三菱ケミカルメディア(株)
マルチスピードCD-RWメディア 最大4倍速
High●Speed●CD-RWメディア 最大10倍速
Ultra●Speed●CD-RWメディア*2 最大16倍速
DVD-R 8倍速、16倍速 最大8倍速
DVD-R●DL*3 4倍速 最大4倍速
8倍速 最大6倍速
DVD+R 8倍速、16倍速 最大8倍速
DVD+R●DL 8倍速 最大6倍速
DVD-RW4倍速 最大4倍速
6倍速 最大6倍速
DVD+RW4倍速 最大4倍速
8倍速 最大8倍速
DVD-RAM*4 3倍速 最大3倍速パナソニック(株)
5倍速 最大5倍速
*1●最大の倍速で書き込むためには書き込み速度に対応したCD-Rメディアを使用してください。*2●Ultra●Speed+●CD-RWメディアは使用できません。使用した場合、データは保証できません。*3●DVD-R●DL(DVD-R●Dual●Layer)は、Format4での書き込みをサポートしておりません。*4●2.6GB、5.2GBのDVD-RAMメディアは使用できません。また、カートリッジの取りはずしができない
メディアは使用できません。
●● これらより速い書き込み倍速に対応した記録メディアを使用しても、ドライブの書き込み/書き換え速度以上の速度で書き込み/書き換えはできません。●● 本ドライブは、各種メディアの種類や特性にあった速度を選択して書き込みを行います。メディアによっては最大速度での書き込みができない場合もあります。

付
録
103
2 記録メディアについて
5 メディアカードを使うにあたって
1 メディアカードの操作にあたって●● メディアカードへのアクセス中は、電源を切ったり、メディアカードを取り出したり、パソコン本体を動かしたりしないでください。データやメディアカードが壊れるおそれがあります。●● メディアカードは無理な力を加えず、静かに挿入してください。正しくセットされていない場合、パソコンの動作が不安定になったり、メディアカードが壊れるおそれがあります。●● スリープ中は、メディアカードを取り出さないでください。データが消失するおそれがあります。●● メディアカードのコネクタ部分(金色の部分)には触れないでください。静電気で壊れるおそれがあります。●● メディアカードを取り出す場合は、必ずシステム上で使用停止の手順を行ってください。データが消失したり、メディアカードが壊れるおそれがあります。●● パソコン本体を持ち運ぶときは、必ずブリッジメディアスロットからメディアカードを取り出してください。ブリッジメディアスロットやメディアカードが破損するおそれがあります。
2 メディアカードのフォーマットについて●● 再フォーマットする場合は、メディアカードを使用する機器(デジタルカメラやオーディオプレーヤーなど)で行ってください。●Windows上([PC]画面)でメディアカードのフォーマットを行わないでください。デジタルカメラやオーディオプレーヤーなどほかの機器で使用できなくなる場合があります。●● 再フォーマットを行うと、そのメディアカードに保存されていた情報はすべて消去されます。一度使用したメディアカードを再フォーマットする場合は注意してください。

付
録
104
2 記録メディアについて
3 SDメモリカードを使う前に●● ブリッジメディアスロットにminiSDメモリカードをセットするときは、必ずminiSDメモリカードをSDメモリカードとして使用できる市販の変換アダプターを装着した状態で行ってください。●microSDメモリカードをセットするときは、必ずmicroSDメモリカードをSDメモリカードとして使用できる市販の変換アダプターを装着した状態で行ってください。miniSDメモリカードサイズのmicroSDメモリカード用の変換アダプターは使用できません。●● ブリッジメディアスロットからminiSDメモリカード/microSDメモリカードを取りはずすときは、必ずminiSDメモリカードまたはmicroSDメモリカード用の変換アダプターに装着したままの状態で行ってください。●● すべてのSDメモリカードの動作を保証するものではありません。●● SDメモリカードは、SDMIの取り決めに従って、デジタル音楽データの不正なコピーや再生を防ぐための著作権保護技術を搭載しています。●そのため、ほかのパソコンなどで取り込んだデータが著作権保護されている場合は、本製品でコピー、再生することはできません。SDMIとはSecure●Digital●Music●Initiativeの略で、デジタル音楽データの著作権を守るための技術仕様を決めるための団体のことです。●● あなたが記録したものは、個人として楽しむなどのほかは、著作権法上、権利者に無断で使用できません。●● SDメモリカードは、デジタル音楽データの不正なコピーや再生を防ぐSDMIに準拠したデータを取り扱うことができます。メモリの一部を管理データ領域として使用するため、使用できるメモリ容量は表示の容量より少なくなっています。
4 マルチメディアカードを使う前に●● すべてのマルチメディアカードの動作を保証するものではありません。●● マルチメディアカードの詳しい使いかたなどについては『マルチメディアカードに付属している説明書』を確認してください。
6 記録メディアの廃棄・譲渡について記録メディア(CD、DVD、USBフラッシュメモリ、メディアカードなど)を廃棄・譲渡する際には、書き込まれたデータが流出しないよう、適切な方法で消去することをおすすめします。初期化、削除、消去などの操作などを行っても、データの復元ツールで再生できる場合もありますので、十分ご確認ください。データ消去のための専用ソフトや、記録メディア専用のシュレッダーも販売されています。

付
録
105
3 技術基準適合について
■ 瞬時電圧低下についてこの装置は、一般社団法人 電子情報技術産業協会の定めたパーソナルコンピューターの瞬時電圧低下対策のガイドラインを満足しております。しかし、ガイドラインの基準を上回る瞬時電圧低下に対しては、不都合を生じることがあります。
■ 電波障害自主規制についてこの装置は、クラスB情報技術装置です。この装置は、家庭環境で使用することを目的としていますが、この装置がラジオやテレビジョン受信機に近接して使用されると、受信障害を引き起こすことがあります。取扱説明書に従って正しい取り扱いをして下さい。
VCCI-B
■「FCCinformation」についてFCCnotice"DeclarationofConformityInformation"
This equipment has been tested and found to comply with the limits for a Class B digital device, pursuant to Part 15 of the FCC rules. These limits are designed to provide reasonable protection against harmful interference in a residential installation. This equipment generates, uses and can radiate radio frequency energy and, if not installed and used in accordance with the instructions, it may cause harmful interference to radio communications. However, there is no guarantee that interference will not occur in a particular installation. If this equipment does cause harmful interference to radio or television reception, which can be determined by turning the equipment off and on, the user is encouraged to try to correct the interference by one or more of the following measures:
● Reorient or relocate the receiving antenna. ● Increase the separation between the equipment and receiver. ● Connect the equipment into an outlet on a circuit different from that to which the receiver is connected.
● Consult the dealer or an experienced radio/TV technician for help.

付
録
106
3 技術基準適合について
WARNING : Only peripherals complying with the FCC rules class B limits may be attached to this equipment. Operation with non-compliant peripherals or peripherals not recommended by TOSHIBA is likely to result in interference to radio and TV reception. Shielded cables must be used between the external devices and the computer’s external monitor ports, Universal Serial Bus (USB 2.0 and USB 3.0) ports, HDMI ® out port and microphone jack. Changes or modifications made to this equipment, not expressly approved by TOSHIBA or parties authorized by TOSHIBA could void the user’s authority to operate the equipment.
FCCconditions
This device complies with Part 15 of the FCC Rules.Operation is subject to the following two conditions:1. This device may not cause harmful interference.2. This device must accept any interference received, including interference that may cause
undesired operation.
Contact
Address : Toshiba America Client Solutions, Inc. 5241 California Avenue, Suite 100 Irvine, California, USA 92617Telephone : (949) 583-3000
TOSHIBA is not responsible for any radio or television interference caused by unauthorized modification of the devices included with this Bluetooth® Card from TOSHIBA, or the substitution or attachment of connecting cables and equipment other than specified by TOSHIBA.The correction of interference caused by such unauthorized modification, substitution or attachment will be the responsibility of the user.
Caution: Exposure to Radio Frequency Radiation.
■WirelessLANThe radiated output power of the Wireless LAN is far below the FCC radio frequency exposure limits. Nevertheless, the Wireless LAN shall be used in such a manner that the potential for human contact during normal operation is minimized.In the usual operating configuration, the distance between the antenna and the user should not be less than 20cm. Please refer to the PC user’s manual for the details regarding antenna location.The installer of this radio equipment must ensure that the antenna is located or pointed such that it does not emit RF field in excess of Health Canada limits for the general population; consult Safety Code 6, obtainable from Health Canada’s website www.hc-sc.gc.ca/

付
録
107
3 技術基準適合について
■Bluetooth®
The radiated output power of the Bluetooth® Card from TOSHIBA is far below the FCC radio frequency exposure limits. Nevertheless, the Bluetooth® Card from TOSHIBA shall be used in such a manner that the potential for human contact during normal operation is minimized. The antenna(s) used in this device are located at the upper/lower edge of the LCD screen, and this device has been tested as portable device as defined in Section 2.1093 of FCC rules when the LCD screen is rotated 180 degree and covered the keyboard area. In addition, Bluetooth® has been tested with Wireless LAN transceiver for co-location requirements. This device and its antenna(s) must not be co-located or operating in conjunction with any other antenna or transmitter.The installer of this radio equipment must ensure that the antenna is located or pointed such that it does not emit RF field in excess of Health Canada limits for the general population; consult Safety Code 6, obtainable from Health Canada’s website
www.hc-sc.gc.ca/
■ EUDeclarationofConformityについて
This product is carrying the CE-Mark in accordance with the related European Directives. Responsible for CE-Marking is Toshiba Client Solutions Europe GmbH, Hammfelddamm 8, 41460 Neuss, Germany. The complete and official EU Declaration of Conformity can be found on TOSHIBA’s web sitehttp://epps.toshiba-teg.com on the Internet.
CE complianceHereby, Toshiba Client Solutions Europe GmbH declares that the model(s) described in this manual is/are in compliance with Directive 2014/53/EU.The full text of the EU declaration of conformity is available at the following internetaddress: https://epps.toshiba-teg.com/This product is labeled with the CE Mark in accordance with the essential requirements and other relevant provisions of the applicable European Directives, notably Radio Equipment Directive (2014/53/EU) , RoHS Directive 2011/65/EU, Ecodesign Directive 2009/125/EC(ErP) and the related implementing measures.This product and the original options are designed to observe the applicable EMC(Electromagnetic Compatibility) standards. However, TOSHIBA cannot guarantee that this product still observes these EMC standards if options or cables not produced by TOSHIBA are connected or implemented. In this case the persons who have connected/implemented those options/cables have to provide assurance that the system (PC plus options/cables) still fulfils the required standards. To avoid in general EMC problems, the following guidance should be noted:■ Only CE marked options should be connected/implemented■ Only best shielded cables should be connected

付
録
108
3 技術基準適合について
Working environmentThis product was designed to fulfil the EMC (Electromagnetic Compatibility)requirements to be observed for so-called “Residential, commercial and light industryenvironments”.TOSHIBA do not recommend the use of this product in working environments other than the above listed working environment.
For example, the following environments are not verified:■ Industrial Environments (e.g. environments where a mains voltage of 380 V three-phase is
used)■Medical applications (according to Medical Device Directive)■ Automotive Environments■ Aircraft Environments
Any consequences resulting from the use of this product in working environments that arenot verified/recommended are not the responsibility of TOSHIBA.The consequences of the use of this product in non-verified working environments may be:■ Interference with other devices or machines in the near surrounding area.■Malfunction of, or data loss from, this product caused by disturbances generated by other
devices or machines in the near surrounding area.
Therefore TOSHIBA strongly recommend that the electromagnetic compatibility of thisproduct should be suitably tested in all non verified working environments before use. In the case of vehicles or aircraft, the manufacturer or airline operator respectively should be asked for permission before use of this product.Furthermore, for general safety reasons, the use of this product in environments withexplosive atmospheres is not permitted.

付
録
109
Restrictions for Use of 2400.0-2483.5MHz Frequencies in Europe
Azerbaijan: Limitedimplementation
No license needed if used indoor and power not exceeding30mW (14.77dBm).
Italy: Implemented The public use is subject to general authorisation by therespective service provider.
RussianFederation:
Limitedimplementation
■Using SRD (Short Range Device) with FHSS(Frequency-Hopping Spread Spectrum) modulation.1. Maximum 2.5mW (4dBm) EIRP (Equivalent
Isotropically Radiated Power) is permitted to use.2. Maximum 100mW (20dBm) EIRP is permitted to use
with the following conditions: Permitted to use SRD for outdoor applications without restriction on installation height only for purposes of gathering telemetry information for automated monitoring and resources accounting systems. Permitted to use SRD for other purposes for outdoor applications only when the installation height is not exceeding 10m above the ground surface.
3. Maximum 100mW (20dBm) EIRP. Indoor applications is permitted to use.
■Using SRD with DSSS (Direct Sequence SpreadSpectrum) and other than FHSS wideband modulation.1. Maximum EIRP density is 2mW/MHz.
Maximum100mW (20dBm) EIRP is permitted to use.2. Maximum EIRP density is 20mW/MHz. Maximum
100mW (20dBm) EIRP is permitted to use with the following condition: It is permitted to use SRD for outdoor applications only for purposes of gathering telemetry information for automated monitoring and resources accounting systems or security systems.
3. Maximum EIRP density is 10mW/MHz. Maximum 100mW (20dBm) EIRP. Indoor applications is permitted to use.
Ukraine: Limitedimplementation
EIRP =100mW (20dBm) with built-in antenna's maximum gain is 6dBi.
Restrictions for Use of 5725-5875MHz Frequencies in Europe
RussianFederation:
Limitedimplementation
When duty cycle is 0.1% or using LBT (Listen Before Talk)technology, antenna height should not exceed 5m, withmaximum 25mW (13.98dBm) EIRP is permitted to use.
3 技術基準適合について

付
録
110
Software Version and Maximum Power Output of the Wireless Module
Europe: Models 3165NGW, 7265NGW, 8260NGW
Software Version Intel® PROSet/Wireless WiFi Software 19.x and previous versions
Maximum Power Output
(2400 - 2483.5 MHz)IEEE802.11 b/g/n mode
Maximum 100mW (20dBm) EIRP
(2400 - 2483.5 MHz)BLE / Bluetooth
Maximum 10mW (10dBm) EIRP
(5150 - 5725 MHz)IEEE802.11 a/n/ac mode
Maximum 200mW (23dBm) EIRPThe low band 5.15 - 5.35GHz is for indoor use only.
(5745 - 5875 MHz)IEEE802.11 a/n/ac mode
Maximum 25mW (13.98dBm) EIRP
Europe: Models 8265NGW
Software Version Intel® PROSet/Wireless WiFi Software 19.x and previous versions
Maximum Power Output
(2400 - 2483.5 MHz)IEEE802.11 b/g/n modeBluetooth
Maximum 100mW (20dBm) EIRP
(2400 - 2483.5 MHz)BLE
Maximum 10mW (10dBm) EIRP
(5150 - 5725 MHz)IEEE802.11 a/n/ac mode
Maximum 200mW (23dBm) EIRPThe low band 5.15 - 5.35GHz is for indoor use only.
(5745 - 5875 MHz)IEEE802.11 a/n/ac mode
Maximum 25mW (13.98dBm) EIRP
3 技術基準適合について

付
録
111
3 技術基準適合について
■ レーザー安全基準について本装置を正しくご使用いただくために、この説明書をよくお読みください。
注 意1.本装置はレーザーシステムを使用しています。 本装置の定格銘板には、「レーザーラベル」に記載している表示がされています。 本装置はヨーロッパ共通のレーザー規格EN60825-1で“クラス1レーザー機器”に分類されています。
レーザー光を直接被爆することを防ぐために、この装置の筐体を開けないでください。2.分解および改造をしないでください。感電の原因になります。信頼性、安全性、性能の保証をすることができなくなります。
3.本装置はある確率で読み取り誤りをおこすことがあります。従って、本装置を使用するシステムには、これらの誤りや故障に起因する二次的な損失、障害および事故を防止するために、安全性や保全性に関する十分な配慮が必要です。
本装置の故障、取り出されたデータの誤りによって、人体への危害や物質的損害を誘発する可能性があるシステムには、本装置を使用しないでください。
4.ご使用のディスクが損傷を受けても保証はいたしません。5.ご使用中に異常が生じた場合は、電源を切って、dynabookあんしんサポートにご相談ください。
6.ここに規定した以外の手順による制御および調整は、危険なレーザー放射の露光に結びつくことがあります。
次の装置が搭載されています。
①●Hitachi-LG●Data●Storage ドライブ
②●Philips&Lite-on●Digital●Solutions ドライブ

付
録
112
3 技術基準適合について
■レーザーラベル
①Hitachi-LGDataStorageのレーザーラベル
CLASS 1 LASER PRODUCT TO IEC 60825-1LASER KLASSE 1 PRODUKT NACH IEC 60825-1
1类激光产品
CAUTION CLASS 3B VISIBLE AND INVISIBLE LASER RADIATION WHEN OPEN AND INTERLOCKS DEFEATED. AVOID EXPOSURE TO THE BEAM.
ADVARSEL KLASSE 3B SYNLIG OG USYNLIG LASERSTRÅLING l ÅBEN TILSTAND OG VED AFBRUDT LÅSEFUNKTION UNDGÅ AT BLIVE RAMT AF LASERSTRÅLEN.
ADVARSEL KLASSE 3B SYNLIG OG USYNLIG LASERSTRÅLING NÅR ÅPNES OG LÅS BRYTES. UNNGÅ EKSPONERING FOR STRÅLEN.
VARNING Klass 3B synlig och osynlig laserstrålning förekommer när förreglingar är ur funktion undvik exponering för strålen.
VARO! LUOKKA 3B AVATTAESSA JA KUMOTTAESSA LUKITUS NÄKYVÄÄ JA NÄKYMÄTÖNTÄ LASERSÄTElLYÄ. VÄLTÄ LASERSÄTEILLE ALTISTUMISTA.
②Philips&Lite-onDigitalSolutionsのレーザーラベル
LASER KLASSE 1 PRODUKT
CLASS 1 LASER PRODUCT
1
CLASS 3B VISIBLE AND INVISIBLE LASER RADIATION WHEN OPEN ANDINTERLOCKS DEFEATED AVOID EXPOSURE TO THE BEAM.RADIATIONS LASER VISIBLES ET INVISIBLES DE CLASSE 3B EN CASD'OUVERTURE. EVITER TOUTE EXPOSITION DIRECTE AU FAISCEAU.
KLASS 3B SYNLIG OCH OSYNLIG LASERSTRÅLNING NÄR DENNA DEL ÄRÖPPNAD. UNDVIK ATT DIREKT EXPONERA DIG FÖR STRÅLNINGEN.
KLASSE 3B SICHTBARE UND UNSICHTBARE LASERSTRAHLUNG WENNGEÖFFNET. DIREKTEN KONTAKT MIT DEM STRAHL VERMEIDEN.
VARNING
CAUTION
ATTENTION
VORSICHT
3B

付
録
113
4 外形寸法図
*●数値は突起部を含みません。
約257.9mm約16.9~23.9mm
約379.0mm

付
録
114
5 リカバリーチェックシート
パソコンのリカバリーを行う際は、次の説明をお読みになり、消去されるデータやアプリケーションをご確認のうえ、順番に作業を行ってください。 参照 各項目の詳細本書の2章
1 リカバリーする前に、次の方法を実行してみるチェック欄 説 明
ウイルスチェック/セキュリティ対策ソフトで、ウイルス感染のチェックを実行する周辺機器(プリンターなど)をすべて取りはずす『準備/困ったときは編』を参照して、ほかのトラブル解消方法を探す「システムの復元」を実行して、パソコンを以前の状態に復元する
2 リカバリーする前にすることチェック欄 説 明
①●準備するもの リカバリーの手順と「リカバリーチェックシート」(本シート)を●印刷したものリカバリーメディア(*メディアからリカバリーする場合のみ)リカバリーDVD-ROM(*付属しているモデルのみ)
②●必要なデータのバックアップをとる●●[ドキュメント]、[ピクチャ]、デスクトップ上などのデータ●● インターネットの[お気に入り]のデータ●● メール送受信データ、メールアドレス●● その他、本製品を購入後に作成したデータ(フォルダーやファイル)
③●指紋データをすべて削除する(*指紋センサー搭載モデルのみ)
④●アプリケーションのセットアップ用のメディアを用意する●● 本製品を購入後にインストールしたアプリケーションのメディア●● Officeのパッケージ(プロダクトキーの情報)(*Office搭載モデルのみ)
⑤●各種設定を●確認する
ウイルスチェック/セキュリティ対策ソフトの設定など
インターネット、Windowsサインイン時のアカウント名などの設定
⑥●無線通信機能がONであるかを確認する
3 リカバリーの実行と、その後にすることチェック欄 説 明
①●リカバリーを行う(*リカバリー後は初期セットアップが必要)
②●周辺機器(プリンターなど)を取り付けて、設定する③●ウイルスチェック/セキュリティ対策ソフトの利用を開始する④●インターネットを設定する⑤●ウイルスチェック/セキュリティ対策ソフトのパターンファイルを更新する、Windows●Updateを行う、dynabook●サービスステーションでソフトウェアのアップデートを行う
⑥●メールを設定する⑦●アプリケーションのインストールや設定を行う⑧●バックアップをとったデータを復元する


![金融システムのあるマクロ貨幣経済モデルらの点に着目したモデルにPatinkin[3, Xn.5. pp. 271-278]かおるが,その後のマクロ貨 幣経済モデルを取り入れているので,設定はより詳しくなっている.このモデルによって,財](https://static.fdocument.pub/doc/165x107/60e8e219752ae9223847e983/eeffffecoefff-cccfffpatinkin3.jpg)