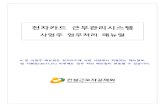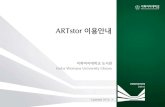이용안내 - ASSEMBLYnaps.assembly.go.kr/guide/01_manual.pdf · 2019-03-26 ·...
Transcript of 이용안내 - ASSEMBLYnaps.assembly.go.kr/guide/01_manual.pdf · 2019-03-26 ·...
의정자료전자유통시스템 업무 흐름도
의정자료전자유통시스템
요구답변자료
참고자료 사전제출
공통요구 자료함
답변기관 의원실
위원회
요구서 자료제출
자료요청 자료등록
위원회/의원실
국정감사 의원요구자료
신규사용자
기관등록
사용자등록 신규 사용자등록
국회회의록 검색 국회뉴스 국정감사정보 검색 인터넷의사중계시스템 위원회 일정 의사일정
(답변파일)PDF자동
변환 및 답변등록
답변제출 완료
답변내용 확인
답변기관 업무내용
문자발송 답변서 제출
답변파일 등록 및 답변서 작성
답변작성자 연락처 등록
요구서 확인
요구서 문자수신
• 답변기관 대표담당자 수신
• 필요 시 작성 • PDF자동변환등록 • 비전자 요구서 등록
• 요구자 문자수신
답변서
시스템 구성도
• 추가답변 요구
비전자요구서등록
• 요구자 답변승인
추가된 기능
추가된 기능
용어의 변경
변경전 변경후 변경전 변경후 변경전 변경후
요구함 요구서 회의자료등록함 참고자료 사전제출 바인더 요구목록 요구항목 묶음생성
요구목록 요구항목 기초자료함 공통요구 자료함 통합검색 +
요구제출자료 통합검색
폴더단위 자료 전송
• 폴더단위 답변자료 전송 • PDF자동변환
기관 사용자 관리
• 탈퇴요청 처리 • 대표담당자 변경
통합검색
• 검색조건 편의성 제고 • 국감 의원요구자료 및 제출자료, 회의록 등
바로가기 설정
• 자주 사용하는 메뉴 바로가기 설정
답변작성자 연락처 등록
• 자료작성 담당자 연락처 등록
참고자료 사전제출 등록
• 업무보고, 서면질의, 통계자료 등 공통 참고자료 사전 등록
주요 기능별 색인
구분 내용 목차 페이지
자료제츌
답변등록 방법 Ⅱ. 2. 2) pp17~21
답변작성자 연락처 등록 Ⅱ,.4. 1) p23
답변파일 PDF자동변환 방법 Ⅱ. 2. 2). 가-1. P19
답변자료 폴더단위 제출 방법 Ⅱ. 2. 2) 가-2. p20
비전자 요구서 등록 Ⅱ. 3. P22
요구서조회
미답변 자료 조회 Ⅱ. 4. 2) p25
답변완료 자료 조회 Ⅱ. 4. 1) pp23~24
공통요구 자료함
위원회 공통요구함 답변 방법 Ⅱ. 5. p26
참고자료 사전제출
참고자료 사전제출 방법 Ⅱ. 6. p27
처음 사용자
프로그램 설치/삭제(수동) Ⅲ. 3. pp33~34
사용자 및 기관등록 Ⅱ. 4.~5. pp8~11
매뉴얼 내려 받기 Ⅰ. 4. p7
목 차
I. 시스템 개요 및 사용자 등록
1. 시스템 개요 ………………………………………………… 7
2. 메뉴구성 ………………………………………………… 7
3. 인증서 발급 ………………………………………………… 8
4. 기관확인/등록 ………………………………………………… 8
5. 사용자 등록 ………………………………………………… 10
6. 인증서 재등록 ………………………………………………… 12
II. 주요기능 안내
1. 시스템 접속 ………………………………………………… 14
2. 답변서 작성/제출 ………………………………………………… 16
3. 비전자 요구서 등록 ………………………………………………… 22
4. 자료 조회 ………………………………………………… 23
5. 공통요구자료함 답변 ………………………………………………… 28
6. 참고자료 사전제출 ………………………………………………… 29
II. 부가기능 안내
1. 나의 페이지 ………………………………………………… 29
2. 정보검색 ………………………………………………… 31
3. 설치프로그램 안내 ……………………………………………..…. 33
7
I. 시스템 개요 및 사용자 등록
1. 시스템 개요
법률안 및 예·결산 심의, 국정감사 등 의정활동 중 국회-행정부간 전자적으로 자료를 유통할 수 있도록 지원하는 정보시스템으로 종이문서 감소에 따른 비용절감 및 데이터베이스 축적·활용을 통한 업무 효율성을 제고하기 위하여 구축됨.
2. 시스템 메뉴구성
메뉴 내 용
① 나의 페이지 자료요구현황 조회, 개인정보 변경 및 시스템사용자 환경 설정
② 자료제출 요구서 조회 및 답변 작성, 참고자료 사전제출 및 요구항목 묶음 생성
③ 정보검색 요구/답변자료, 사전제출자료, 국정감사 의원요구/답변자료 등 통합검색
④ 이용안내 서비스소개, 설치프로그램, 묻고답하기 등 시스템 이용에 필요한 정보 제공
1 2 3 4
8
I. 시스템 개요 및 사용자 등록
3. 인증서 발급
항 목 설 명
인증서
준비
○ 시스템 이용을 위한 사전준비
의정자료전자유통시스템에 접속하기 위해서는 행정전자서명(GPKI) 또는
공인인증서(NPKI) 필요
• 인증서를 발급받은 후 PC에 저장하거나 저장매체(USB 등)에 저장하
여 사용할 수 있도록 준비
• 인증서 유효기간이 지났거나 비밀번호 분실시 인증서 재발급 필요
※ 현재 인증서를 소지하고 있지 않은 사용자는 인증서발급 내용을 참고
하여 발급
인증서
발급
○ 행정전자서명(GPKI)
본인이 소속된 기관의 인증담당자를 방문하여 인증서 발급신청서를 작
성하고, 신원확인절차에 따라 신원 확인 필요
신규 발급시는 반드시 신청서 원본을 제출하여야 하며, 재발급의 경우는
팩스제출이 가능
○ 공인인증서(NPKI)
가까운 은행, 공인인증서 발급기관 등에 신청 및 발급이 가능
4. 기관확인/등록
1 2 3
설 명
① 신규 사용자의 소속기관 등록여부 조회
※ 기관명이 조회되지 않는 경우 기관 등록 필요
② 신규 사용자등록 신청 기능
③ 사용자등록 현황 및 인증서 등록 조회
9
I. 시스템 개요 및 사용자 등록
기관정보 확인/신청
① 기관정보 등록시 행정표준코드 확인 방법 행정표준코드관리시스템(http://www.code.go.kr)에서 우측 '기관코드조회‘ • 검색결과가 있는 경우 : 행정표준기관코드 신청 필요없음 • 검색결과가 없는 경우 : ‘기관코드등록 안내’ 메뉴를 참조하여 기관코드 등록신청
② 신규 사용자 정보 입력 후 신청 버튼 클릭 시 기관정보가 등록되며 입력 정보 인쇄화면 출력
선택
소속기관조회
소속기관 없는 경우 기관등록신청
입력
입력
1
화면이동
2
3 입력 ③ FAX 발송
인쇄된 [별지서식1호] 에 기관장 직인 또는 관인을 찍어 국회로 FAX 발송 (02-788-3378)
10
I. 시스템 개요 및 사용자 등록
화면하단의 [인쇄]버튼을 클릭하여 신청서 인쇄
기관장 직인과 본인서명 후 FAX 발송 (02-788-3378)
국회담당자의 승인
핸드폰 문자메시지 발송
사용자등록 확인 및 인증서 등록
입력
5. 사용자등록 신청
선택
입력
11
I. 시스템 개요 및 사용자 등록
사용자 등록 확인 및 인증서 등록
선택
입력
선택
선택
선택
화면이동
① 인증서 선택 로그인 시 사용할 인증서 선택 (행정전자서명 또는 공인인증서 사용가능)
② 가상키보드 기능을 이용하여 마우스로 비밀번호 입력 가능
1
2
12
I. 시스템 개요 및 사용자 등록
6. 인증서 재등록
입력
화면이동
중요 사항
기존에 등록한 인증서가 기간 만료되었거나 폐기된 경우 인증서 재등록 필요
갱신된 인증서 선택
화면이동
인증서 갱신완료
14
II. 주요기능 안내
1. 시스템 접속
멀티브라우저 지원 (MSIE v10부터, Edge, Chrome, FireFox, Opera 등)
Window7/10, 32/64bit지원
브라우저 실행환경
주소입력창에 『http://naps.assembly.go.kr』
처음 접속하는 경우 Non ActiveX
프로그램설치 필요
프로그램설치페이지
기존 사용자 설치 필요 없음
프로그램설치 참조(p17, p33 참조)
인증서 로그인 선택
[ 사이트 접속 ] [ 로그인 화면 ]
선택 가상키보드를 이용한 마우스로
비밀번호 입력 가능
[ 사이트 접속 ]
메인 화면 이동
15
II. 주요기능 안내
[ 메인화면(답변기관) ]
1
2
3 4
5 6
7
① 최근 요구서 조회
전체/미답변/답변(완료) 상태에 따른 요구서 조회 가능
② 최근 제출한 답변파일 조회
③ 의원실 자료요구서 조회 및 답변 등록/발송 메뉴로 이동
④ 위원회 자료요구서 조회 및 답변 등록/발송 메뉴로 이동
⑤ 비전자 요구서 등록 화면으로 이동
⑥ 시스템 이용방법 안내 화면으로 이동
⑦ 전체 또는 특정 위원회 일정 조회
⑧ 메뉴 바로가기
자주 사용하는 메뉴를 사전에 설정하여 해당 메뉴로 바로 이동 가능
메뉴 나의 페이지 환경설정 에서 5개까지 설정 가능 ( p30 참조 )
8
16
II. 주요기능 안내
2. 답변서 작성/제출
1) 요구자료조회
가. 의원실/위원회 발송된 요구자료 조회
① 메뉴 “자료제출” 선택
② 의원실로부터 발송된 요구자료 조회
③ 답변자료 작성 메뉴 선택(의원실)
④ 답변이 필요한 요구서 조회
⑤ 요구서명 선택 시 요구내역 조회 [ 1) 나. 이동 ]
⑥ 필요 시 검색조건 입력
⑦ 위원회로부터 발송된 요구자료 조회
⑧ 답변자료 작성 메뉴 선택(위원회)
2
1
5
6 3
7 4
8
나. 요구자료의(요구서) 상세내용 조회 ① 요구서 내용 ② 요구항목 내용 ③ 요구자 명함(요
구자가 명함을 등록한 경우)
④ 요구서목록 보기 ⑤ 답변작성 요구항
목 선택 ⑥ 답변파일 원본
및 PDF 파일이 준비된 경우 선택
⑦ 답변파일이 대용량(100mb이상)이거나 복수개인 경우에도 PDF 자동변환 가능
⑧ 답변서 미리보기 ⑨ 답변등록을 완료
한 경우 답변서 발송
⑩ 의정자료전자유통시스템을 통하지 않고 답변제출을 완료한 경우, 답변제출 내역 등록
4
3
1
2
6 7
8 9 10
5
17
II. 주요기능 안내
2) 답변 작성
사전작업
① 필수 설치 프로그램이 미 설치된 경우 로그인 페이지 또는 답변작성 페이지에서 자동으로 설치화면으로 이동
1
http:/naps.assembly.go.kr
② PDF 자동변환 프로그램 등 설치 프로그램 내려받기 - 메뉴 이용안내 설치프로그램 에서 『의정자료전자유통시스템 관련 설치프로그램』 선택 - 설치프로그램 목록 ∙ 공인인증서 보안(KeySharp biz) - Ksbiz_Installer_32bit.exe ∙ 키보드 보안 및 가상키보드(TouchEn nxKey) - TouchEn_nxKey_32bit.exe ∙ 업로드/다운로드 프로그램(RAON K2018) - raonkSetup.exe ∙ PDF 변환프로그램(ezPDFWorkboard XS) - Setup_wb.exe
2
18
II. 주요기능 안내
가. PDF 자동변환 방식으로 답변을 작성하는 경우
① 메뉴 [자료제출 의원실 자료제출 답변자료 작성 ]선택
② 답변 작성이 필요한 요구서명 선택
③ 답변작성 요구항목 “” 선택
④ PDF자동변환 선택 > 파일 업로드 선택 화면 이동
⑤ 첨부파일이 있는 경우 “전자문서” 선택 ※ “비전자문서” : 다른 경로로 답변자료를 제출한 경우
⑥ “전자문서” 선택한경우 제출의견 작성
⑦ 파일을 선택하여 첨부하는 경우 (상세설명 : P19)
⑧ 폴더를 선택하여 첨부하는 경우 (상세설명 : P20)
1
1
2
4
3
화면이동
5
7 8
6 새창이동
19
II. 주요기능 안내
가-1. 파일을 선택하여 첨부하는 경우
1
새창이동 마우스 끌어넣기 이동 가능
선택파일 반영
2
화면이동
3
4 5
① ‘파일추가’ 선택 ② 파일 업로드 전 PDF파일 미리보기
기능 ③ ‘답변등록’ : PDF로 자동변환 후 파일 전송 시작
④ 답변서 발송 전 내용 확인
⑤ 답변서를 발송하여 답변완료
20
II. 주요기능 안내
가-2. 폴더단위로 자료를 첨부하는 경우
1
새창이동 답변 폴더 선택
2
3
4
5 6
① ‘폴더추가’ 선택 ② 업로드 대상 폴더 선택 ③ PDF파일을 자동생성하고 폴더의 구조가
유지된 채로 자료 전송 ④ 확인 : 답변서 발송 진행
취소 : 파일만 등록하고 답변서는 발송하지 않음(추후 발송 가능)
⑤ 등록이 완료된 폴더를 확인
⑥ 폴더의 구조가 유지된 채로 자료 내려받기 가능
21
II. 주요기능 안내
나. 답변파일을 PDF로 수동 변환하는 경우
1
새창이동 2
5
4 3
7
원본, PDF파일 선택
6
① 답변 작성 대상 요구를 선택한 후 ‘답변작성’ 선택
② 답변유형 선택 ③ 업로드 파일 선택
(파일탐색기 이동) ④ 두 개 이상의 파일
을 업로드하는 경우 선택
⑤ 제출의견 작성 (필수 입력 사항)
⑥ 답변파일 업로드 및 저장
⑦ 업로드 된 답변확인
22
II. 주요기능 안내
중요 사항
요구기관에서 의정자료전자유통시스템을 이용하지 않고 자료를 요청한 경우, 답변기관에서 ‘비전자 요구등록’ 메뉴를 선택하여 요구사항과 답변을 동시에 작성할 수 있는 기능
1
요구내용 입력영역
2
답변 입력영역
4
5
6
3. 비전자 요구서 등록
3
① 메뉴 [자료제
출 > 의원실 자료제출 > 비전자 요구서등록]선택
② 답변파일 유형 선택 (PDF자동변환 선택시 화면이 변경됨 P17 참조)
③ 요구내용 입력(요구 제목, 내용, 의원실 등)
④ 답변내용 작성 ⑤ 요구/답변 내용
저장 ⑥ 등록된 비전자
요구/답변서 확인 및 발송
※ PDF자동변환을 선택하지 않은 경우에는 답변자가 PDF로 PC에서 변환하여 등록하여야 함.
23
II. 주요기능 안내
4. 자료 조회
1) 답변완료 자료조회
가. 요구서별 조회
1
요구서 상세화면
요구항목 상세화면
4
2
3
5
① 메뉴 [자료제출 의원실 자료제출 요구서별조회 > 답변완료 요구서]선택
② 요구서 선택 ③ 실제 답변자료
작성자의 연락처를 입력하면 요구기관에서 확인 가능(의무사항 아님)
④ 요구항목 선택 ⑤ 답변 내용 및
첨부파일 확인
24
II. 주요기능 안내
나. 요구항목별 조회
1
요구항목 상세화면
2
3 4
① 메뉴 [자료제출 의원실 자료제출 요구항목별조회 답변완료 요구항목] 선택
② 요구항목 선택 ③ PDF를 수동으
로 변환하여 파일 추가등록
④ PDF 자동변환 기능을 활용하여 파일 추가 등록
25
II. 주요기능 안내
2) 미답변 자료조회
가. 요구서별 조회
2
3
미답변 요구항목으로 화면이동
나. 요구항목별 조회
1
4
미답변 요구항목으로 화면이동
1
2
3
① 메뉴 [자료제출 의원실 자료제출 요구서별 조회 미답변 요구서] 선택
② 요구서 선택 ③ 답변 작성
① 메뉴 [자료제출 의원실 자료제출 요구항목별 조회 미답변 요구항목]선택
② 요구항목 선택 ③ 등록된 답변내
역 확인 * 등록 후 발송하지 않은 답변파일 확인 가능
④ 등록된 답변 제출(발송) (요구항목 단위로 제출 가능)
26
II. 주요기능 안내
5. 공통요구자료함 답변
중요 사항
위원회에서 요청한 공통요구함 확인 및 답변 등록
1
요구정보 상세 내역으로 화면이동
3
5
4
2
① 메뉴 [자료제출 위원회 자료제출 공통요구자료함 답변자료 작성]선택
② 답변 작성에 필요한 요구제목 선택
③ 답변작성을 선택하여 파일 등록
④ PDF 자동변환 (P18~19 참조)
⑤ 답변자료 작성 완료
27
II. 주요기능 안내
6. 참고자료 사전제출 등록
중요 사항
위원회에서 요청하거나 답변기관에서 필요한 경우 요구서가 없더라고 참고자료 등록가능
2
자료 등록 화면으로이동
① 메뉴 [자료제출 참고자료 사전제출] 선택
② 등록화면으로 이동 ③ 내용 입력 ④ 사전제출 완료
3
3
1
29
III. 부가기능 안내
1. 나의 페이지
1) 개인정보 변경
① 메뉴 [나의
페이지 > 개인설정변경]선택
② 수정 항목 영역 ③ 제출기관 대표
자여부 > 대표자로 지정되면 사용자 관리기능 사용가능 (탈퇴처리 등)
④ 수정내용 저장
2
3
4
2) 환경설정
가. 바로가기 설정
① 메뉴 [나의
페이지 > 환경설정 > 바로가기설정]선택
② 메뉴 바로가기 추가
③ 메뉴 바로가기 삭제
④ 설정내역 저장
* 바로가기 등록은 5개까지 가능
2
3
4
1
바로가기 항목에 추가
1
30
III. 부가기능 안내
나. 기관 사용자 관리
① 메뉴 [나의 페이지 > 환경설정 > 기관 사용자 관리]선택
② 담당자 설정 선택 ③ 탈퇴요청 ④ 대표담당자 설정
* 대표담당자는 소속사용자의 탈퇴신청, 대표자 등록설정이 가능합니다. 3 4
2 1
31
III. 부가기능 안내
2. 정보검색
1) 통합 검색
① 메뉴 [정보검
색 > 통합 검색]선택
② 대수, 회수, 차수 선택
③ 위원회 선택 (복수선택 가능)
④ 위원회별 소속 의원실 또는 제출기관 선택 (복수선택 가능)
⑤ 검색시작 ⑥ 자료유형별 검색
결과 조회가능 ※다른 제출기관의
요구서는 조회 되지 않음.
2
3
4
KeyPoint
요구제출자료, 사전제출참고자료, 국정감사정보를 조건 별 키워드 검색 가능
검색어 입력
5
6
2) 위원회 일정
① 메뉴 [정보검
색 > 위원회 일정] 선택
② 위원회 선택 ③ 위원회별 일정
조회 ④ 상세일정 확인
2
3
1
1 4
33
III. 부가기능 안내
3. 설치프로그램 안내
1) PDF 변환 프로그램 수동 설치방법
가. PDF 변환 프로그램(ezPDFWorkboard XS) 다운로드 및 설치
KeyPoint
의정자료전자유통시스템 최초 접속 시에 설치프로그램이 자동 설치됨. 자동 설치 되지 않은 경우에 필요한 수동설치 방법임.
• 설치 프로그램 받기 메인 화면의 문의게시판>[공지]
PDF 변환프로그램을 클릭하고 첨부문서인 "Setup_wb.exe" 파일을 클릭하여 설치 프로그램을 사용자 PC에 저장
• 설치 프로그램 실행 사용자 PC에 저장된 파일을 실행
합니다. 다음과 같은 설치 프로그램 초기 화면이 나타남.) [설치] 버튼 선택
설치가 자동으로 진행되며, “ezPDF Builder supreme 드라이버가 추가 되었습니다.”메세지가 출력되며, 설치 진행
설치 완료 화면 출력 [마침] 버튼을 눌러 창을 닫음
34
III. 부가기능 안내
나. 프로그램(ezPDFWorkboard XS) 삭제
[제어판]의 [프로그램 추가/제어]를 실행하여 "ezPDF Workboard XS 3.0.0.7, ezPDF Desk, ezPDF Builder Supreme” 항목을 선택하여 “제거” 선택하면 순서대로 삭제 가능
2) 업로드/다운로드 대용량 전송 프로그램 수동 설치방법
가. 업로드/다운로드 프로그램(RAON K 2018) 다운로드 및 설치
• 설치 프로그램 받기 메인 화면의 문의게시판>[공지] 업
로드/다운로드 프로그램을 클릭하고 첨부문서인 "raonkSetup.exe" 파일을 클릭하여 사용자 PC에 저장
• 설치 프로그램 실행 사용자 PC에 저장된 "raonkSetup.exe"을 실행합니다. 다음과 같은 설치 프로그램 초기 화
면에서 버튼 선택 설치 진행 현황 확인 화면 사라지면 정상적으로 프로그램 설치 완료
나. 프로그램(RAON K 2018) 삭제
[제어판]의 [프로그램 추가/제어]를 실행하여 " RAON K 2018” 항목을 선택하여 “제거” 선택하면 삭제 가능
삭제대상
선택
삭제대상
선택