ケーブル 関係056 ケーブル 関係 ボタン電話用屋内ケーブル 電子ボタン電話用ケーブル 手軽で便利なボタン電話の配線用ケーブルで、内部構造は構内ケ
取扱説明書...1 USB2.0対応 データ転送ケーブル UC-TV3BK 取扱説明書...
Transcript of 取扱説明書...1 USB2.0対応 データ転送ケーブル UC-TV3BK 取扱説明書...

1
USB2.0対応データ転送ケーブル
UC-TV3BK
取扱説明書
このたびは、USB2.0 対応データ転送ケーブル UC-TV3BK をお買い上げいただきありがとうございます。本製品は、パソコン間を接続してキーボードとマウスを簡単に共有して使用できる USB リンクケーブルです。本取扱説明書は、本製品のセットアップとソフトウェアの使用方法について説明しています。ご使用になる前に本取扱説明書をよくお読みになり、正しくご使用ください。
1.パソコンを起動する Æ5ページ
2.パソコンに接続する Æ5ページ
3.ソフトウェアを起動する Æ6ページ
4.ソフトウェアを使う Æ9ページ
5.パソコンから取りはずす Æ16ページ
この順に操作して
ください。

2
はじめに安全にお使いいただくために
• 本製品の取り付け、取りはずしの際には、必ずパソコンの本体および周辺機器メーカーの注意事項に従ってください。
• 本製品の分解、改造、修理をおこなわないでください。火災や感電、故障の原因になります。また、故障時の保証の対象外となります。
• 本製品および本製品を取り付けたパソコン本体を、水を使う場所や湿気の多いところで使用しないでください。火災や感電、故障の原因になります。
• 本製品の取り付け、取りはずしのときには、本製品に触れる前に金属製のもの(スチールデスク、ドアのノブなど)に手を触れて、静電気を除去してから作業をおこなってください。静電気は本製品の破損の原因になります。
• 異常を感じた場合はすぐに使用を中止し、お買い上げの販売店、もしくは弊社総合インフォメーションセンターにご相談ください。
ご使用にあたって• 本製品はバスパワー専用です。• 本製品の仕様上、隠しファイルなどファイル属性にかかわらず移動が可能です。
システムファイルなどの扱いには十分ご注意ください。• ご使用の環境によっては、使用できない場合があります。• 接続するパソコンのセキュリティ設定や使用環境によっては動作しない場合があ
りますので、各パソコンの仕様をご確認いただくか、メーカーにお問い合わせください。
• 本製品を接続した状態でパソコンを起動した場合、これまでに接続したことのあるデバイスであっても「新しくデバイスを認識しました。」という内容のメッセージが表示されることがあります。
• 本製品を接続してから認識されるまでに約1分ほど時間がかかる場合があります。パソコンの再操作が可能になるまでお待ちください。
• 本製品の取りはずしは、「5. パソコンから取りはずす Æ16 ページ」に従ってください。ファイルが消失してしまう恐れがあります。
• 消失・破損したデータに関しては、当社は一切の責任を負いかねます。• 本製品は、正しい向きでまっすぐ抜き差ししてください。• 本製品を湿気やホコリの多いところで使用しないでください。• 本製品に強い衝撃を与えないでください。• お手入れの際には乾いたやわらかい布で軽く拭いてください。
ベンジン、シンナー、アルコールなどは使用しないでください。

3
本製品について本製品は、本体に保存されている専用ソフトウェア(EASY KM Link)を使用して、接続したパソコン間でマウスとキーボードの共有などができます。
ⰪⰪ ファイルやフォルダのコピー
パソコン1 パソコン2
パソコン2でファイルを選択して、ドラッグすると
パソコン1にコピーできます。
ⰪⰪ マウスとキーボードの共有
パソコン1 パソコン2
パソコン1のマウスカーソルを画面の端に持っていくと
パソコン2にマウスカーソルが移動します
パソコン1 パソコン2
パソコン1のキーボードで パソコン2に入力できます。
ⰪⰪ クリップボードの共有
パソコン1 パソコン2
クリップボードの内容を、パソコン1にペーストできます。
パソコン1のマウスで、パソコン2のテキストをコピーして

4
ⰪⰪ 仕様• 対応 OS ������������Windows® 8、Windows® 7(SP1)、
Windows Vista®(SP2)、Windows® XP(SP3) 本製品は専用ドライバーを内蔵しており、接続したパソコンに自動でドライバーのインストールを行います。
• インターフェイス ���USB 2.0/USB1.1• 最大転送速度 �������USB2.0 ハイスピード /480Mbps(理論値)
USB1.1 フルスピード /12Mbps(理論値)• 電圧 ���������������5V• 動作温度 �����������0 ~ 40℃• 動作湿度 �����������0 ~ 80%• 外形寸法 �����������約 W 45mm × D 20mm × H 10mm• ケーブル長 ���������約 1.2 m• 付属品 �������������取扱説明書(本書) 1 冊
ⰪⰪ 各部の説明本製品のアクセスランプが速く点滅している状態で、本製品をパソコンから取りはずさないでください。本製品の故障や、ファイルの破損・消失の原因となります。
アクセスランプ2USB コネクター 2 に接続されているパソコンの状態を表示します。
USBコネクター1パソコンに接続します。
USBコネクター2パソコンに接続します。
遅い点滅: 接続したパソコンが起動中です。 接続した 2 台のパソコンのリンクが切断されています。
速い点滅: 接続した 2 台のパソコンのリンクが確立されています。
消灯: USB コネクターにパソコンが接続されていません。または USB コネクターに接続したパソコンの電源が入っていません。
アクセスランプ1USB コネクター 1 に接続されているパソコンの状態を表示します。
USB コネクター 1 と USB コネクター 2 を同じパソコンの USB ポートに接続しないでください。

52. パソコンに接続する
1.パソコンを起動する1 接続する 2 台のパソコンの電源を入れます。
管理者(Administrator)権限を持つユーザアカウントで Windows® にログオンしておきます。
本製品を接続したままパソコンを起動すると、認識されない場合があります。その場合は、本製品をパソコンから取りはずし、再度接続してください。
2.パソコンに接続する本製品を接続する前に、すべてのアプリケーションソフトを終了させておいてください。
1 USB コネクター 1 を一方のパソコンに接続します。自動的に本製品の認識が開始されます。
コネクターの向きと挿入場所を十分に確認してください。
2 自動的に認識されます。タスクトレイまたは通知領域に「インストール完了」のメッセージが表示されます。これで本製品とパソコンの接続は完了しました。
• Windows 8 では、「インストール完了」のメッセージは表示されません。• ご使用の環境により、「EASY KM Link」の起動方法が異なります。詳
細は、 「3. ソフトウェアを起動する Æ6 ページ」を参照してください。
3 同様にして、USB コネクター 2 をもう一方のパソコンに接続します。
USBコネクター1

6 3. ソフトウェアを起動する
3.ソフトウェアを起動する「EASYKMLink」の起動ⰪⰪ Windows®Ⱚ8 の場合
1 本製品をパソコンに接続します。
2 右上に表示されたメッセージをクリックし、操作を選択する画面で「EASYLink.exe の実行」をクリックします。
「EASY KM Link」が起動します。
• ユーザーアカウント制御画面が表示された場合は、[はい]をクリックします。
• 「EASY KM Link」が自動的に起動しない場合は、スタート画面で右クリックし、「すべてのアプリ」-「エクスプローラー」から「EASYKMLink」のアイコンをダブルクリックします。
続いて、手順 に進みます。

73. ソフトウェアを起動する
ⰪⰪ Windows®Ⱚ7/WindowsⰪVista® の場合
1 本製品をパソコンに接続します。
2 自動再生画面が表示されたら、「EASYLink.exe の実行」をクリックします。
「EASY KM Link」が起動します。
• ユーザーアカウント制御画面が 表 示 さ れ た 場 合 は、[ は い ]
(Windows® 7)または[続行](Windows Vista®)をクリックします。
• 「EASY KM Link」が自動的に起動しない場合は、コンピュータ ー( コ ン ピ ュ ー タ ) か ら
「EASYKMLink」のアイコンをダブルクリックします。
続いて、手順 に進みます。

8 3. ソフトウェアを起動する
ⰪⰪ Windows®XPの場合
1 本製品をパソコンに接続します。 「EASY KM Link」が自動的に起動します。
• 「EASY KM Link」が自動的に起動しない場合は、マイ コンピュータから「EASYKMLink」のアイコンをダブルクリックします。
続いて、手順 に進みます。
3 同様にもう一方のパソコンの「EASY KM Link」を起動させます。
4 しばらくすると右のメッセージが表示され、2 台のパソコンの間にリンクが確立されます。
これで、本製品が使用できるようになりました。
• マウスとキーボードを使用するパソコンの切り替え方法などの設定を変更することができます。詳細は、「設定を変更する Æ13 ページ」を参照してください。
本製品を取りはずすときは、必ず「EASY KM Link」を終了してください。詳細は、「「EASY KM Link」の終了Æ16 ページ」を参照してください。

94. ソフトウェアを使う
4.ソフトウェアを使うファイルやフォルダの転送パソコン 2 からパソコン 1 へフォルダーやファイルをドラッグ & ドロップですばやく転送できます。
1 パソコン 2 でファイルやフォルダを選択し、画面の端にドラッグして、そのまま画面の外に移動させます。
2 パソコン 1 にドラッグされます。そのまま、パソコン 1 のコピーしたい場所にドロップします。ファイルやフォルダがコピーされます。
• パソコン 1 からパソコン 2 へコピーする場合も、同様の操作です。
ドラッグ & ドロップ以外にも、次の方法でファイルやフォルダーを転送できます。
Ⱚ○ コピー&ペースト
1 パソコン 2 でコピーしたいファイルやフォルダー上でマウスを右クリックして、[コピー]を選択します。
2 カーソルをパソコン 1 に移動させて、コピーしたファイルやフォルダを配置したい場所で右クリックして[貼り付け]を選択します。
Ⱚ○ キーボードショートカットキー
1 パソコン 2 でコピーしたいファイルやフォルダーをマウスで選択して、キーボードで「Ctrl」+「C」を押します。
2 カーソルをパソコン 1 に移動させて、コピーしたファイルやフォルダを配置したい場所で、キーボードで「Ctrl」+「V」を押します。

10 4. ソフトウェアを使う
マウスとキーボードを共有するパソコン 1 に接続されたマウスとキーボードで、パソコン 2 を操作できます。操作するパソコンを切り替えるには、次の方法があります。初期設定では、「マウスカーソルで PC 間移動」に設定されています。
・マウスカーソルで PC 間移動・マウスの中央ボタンで切替・指定したエリアをクリック・ホットキーで切り替える(Alt+S)
ⰪⰪ マウスカーソルでPC間移動パソコン 1 の画面の端にマウスカーソルを移動させ、そのまま画面の外へ移動させるとパソコン 2 の画面にマウスカーソルが移動します。マウスカーソルが移動した先では、キーボードも使用できます。
操作するパソコンの切り替えを画面のどの場所からの移動で行うかは、変更できます。
・一時的に変更する場合
1 タスクトレイまたは通知領域のアイコンをクリックして「マ
ウスカーソルの移動方向」から選択します。
• Windows® 8 または Windows® 7 で通知領域に が表示されている場合は、 をクリックして アイコンをクリックし、「設定」をクリックします。
・設定画面から変更する場合
1 タスクトレイまたは通知領域の アイコンをクリックして「設定」をクリックします。
「EASY KM Link 設定のセットアップ」画面が表示されます。

114. ソフトウェアを使う
• Windows® 8 または Windows® 7 で通知領域に が表示されている場合は、 をクリックして アイコンをクリックし、「設定」をクリックします。
2 キーボードとマウスの切り替え設定で、「マウスカーソルで PC間移動」を選択し、マウスカーソルの移動方向をドロップダウンリストから選択します。
ⰪⰪ 指定したエリアをクリックパソコン 1 の画面上の指定したエリアをクリックすると、パソコン 2 の画面にマウスカーソルが移動します。以下の手順でエリアを指定します。
1 タスクトレイまたは通知領域の アイコンをクリックして「設定」をクリックします。
「EASY KM Link 設定のセットアップ」画面が表示されます。
• Windows® 8 または Windows® 7 で通知領域に が表示されている場合は、 をクリックして アイコンをクリックし、「設定」をクリックします。
2 キーボードとマウスの切り替え設定で、「指定したエリアをクリック」を選択し、「エリアの設定」をクリックします。
3 右のダイアログボックスが表示されます。

12 4. ソフトウェアを使う
4 画面の左上にオレンジ色のエリアが表示されます。 マウスを使用して、位置と大きさを設定します。
5 ダイアログボックスの をクリックします。設定したエリアが画面上に緑色で表示されます。
クリップボードを共有するパソコン 1 とパソコン 2 のクリップボードが共有できます。
次のような使い方ができます。• パソコン 2 で使用中のメモ帳でテキストをコピーし、パソコン 1 のメールソ
フトに貼り付け• パソコン 1 でペイントで画像をコピーし、パソコン 2 のアプリケーションに
貼り付け
クリップボードの共有は、設定画面でオン / オフできます。また、設定画面でオフを選択している場合でも、タスクトレイまたは通知領域の
アイコンをクリックして「クリップボードの共有を一時的に有効にする」をクリックすると、一時的にオンにできます。
本製品を取りはずすときは、必ず「EASY KM Link」を終了してください。詳細は、「「EASY KM Link」の終了Æ16 ページ」を参照してください。

134. ソフトウェアを使う
設定を変更するEASY KM Link を起動した直後の設定を変更できます。
1 タスクトレイまたは通知領域の アイコンをクリックして「設定」をクリックします。
「EASY KM Link 設定のセットアップ」画面が表示されます。
• Windows® 8 または Windows® 7 で通知領域に が表示されている場合は、 をクリックして アイコンをクリックし、「設定」をクリックします。
2 必要に応じて設定を変更します。
3 設定が終わったら、終了をクリックします。設定した内容で、次回から EASY KM Link が起動します。

14 4. ソフトウェアを使う
ⰪⰪ EASYⰪKMⰪLink 設定のセットアップ画面
キーボードとマウスの切り替え設定パソコン 1 とパソコン 2 の間でのキーボードとマウスの操作を切り替える方法を設定します。
Ⱚ○ オフキーボードとマウスの切替を無効にします。
Ⱚ○ マウスの中央ボタンで切替マウスの中央ボタンをクリックして切り替えます。
Ⱚ○ マウスカーソルでPC間移動マウスカーソルを画面の端に移動して、その方向にあるもう一台パソコンへキーボードとマウスの操作を切り替えます。設定方法については、「マウスカーソルで PC 間移動Æ10 ページ」をお読みください。
Ⱚ○ 指定したエリアをクリック画面上の指定したエリアをクリックして切り替えます。タッチパネルを搭載したパソコンで特に便利です。設定方法については、「指定したエリアをクリックÆ11 ページ」をお読みください。
Ⱚ○ ホットキーキーボードでの操作で、切り替えます。(初期設定は、「Alt+S」に設定されています。)
クリップボードの共有オプションクリップボードの共有のオン / オフを設定します。
Ⱚ○ オフクリップボードの共有を無効にします。
Ⱚ○ 自動共有クリップボードの共有を無効にします。

154. ソフトウェアを使う
イベント通知クリップボードを使用したときや、キーボードとマウスを切り替えたときの通知について設定します。音を鳴らす方法か、バルーンヒントをポップアップで表示する方法を選択できます。
その他
Ⱚ○ アプリケーションを常駐するオンにすると、本製品を接続すると、EASY KM Link が自動的に起動します。
Ⱚ○ システムトレイアイコンをダブルクリックして共有をオン /オフオンにすると、タスクトレイまたは通知領域の アイコンをダブルクリックするだけで、クリップボードの共有とキーボードとマウスの切り替えを無効または有効にできます。
• この機能がオンの場合、 アイコンをダブルクリックするとクリップボードの共有とキーボードとマウスの切り替えが一時的に無効になります。
もう一度 アイコンをダブルクリックすると、クリップボードの共有とキーボードとマウスの切り替えは有効になります。
Ⱚ○ リモートPC側の「Ctrl」+「Alt」+「Del」の代替キー接続先のパソコンに「Ctrl」+「Alt」+「Del」コマンドを送信するための代替キーを設定します。(初期値は、「Ctrl」+「Alt」+「Insert」です。)

16 5. パソコンから取りはずす
5.パソコンから取りはずす• 本製品を接続している両方のパソコンから取りはずしてください。
ⰪⰪ「EASYⰪKMⰪLink」の終了
1 本製品のアクセスランプが速く点滅していないことを確認します。
2 タスクトレイまたは通知領域の アイコンをクリックして「終了」をクリックします。確認のメッセージが表示されます。
3 をクリックします。• 「EASY KM Link のアンイン
ストール」をチェックすると、次に本製品を接続すると、ドライバーのインストールから開始します。
ⰪⰪ 本製品を取りはずす
1 タスクトレイまたは通知領域にあるアイコン( 、 、 、 )を左クリックします。
• Windows® 8 または Windows® 7 で通知領域に が表示されている場合は、 をクリックすると が表示されます。
2 表示されたメッセージをクリックします。• 本製品以外に他の USB 機器や PC カードを使用している場合は、
複数の名前が表示されます。この場合は本製品のメッセージ(“EASY KM Link の取り出し”、
“USB 大容量記憶装置デバイス”、“USB 大容量記憶装置”)をクリックしてください。

175. パソコンから取りはずす
3 「安全に取り外すことがことができます。」という内容のメッセージが表示されます。• Windows® 8/Windows® 7/Windows® XP の場合
手順 に進みます。• Windows Vista® の場合
をクリックし、手順 に進みます。
4 本製品をパソコンの USB ポートから取り外します。

18 こんなときは
こんなときはⰪファイルの転送速度が遅い
• USB ポートが USB1.1 の場合は、USB2.0 で使用するよりも転送に時間がかかります。パソコンの USB ポートが USB2.0 に対応していない場合は、USB2.0 インターフェースボードを増設し、本製品を USB2.0 で使用してください。
ⰪUSB2.0 で動作しているか分からない• ご使用のパソコンが Windows® の場合は、「2. パソコンに接続する」Æ5 ペー
ジの手順 で USB コネクターをパソコンの USB ポートに接続すると、タスクトレイまたは通知領域に次のメッセージが表示されます。
・ 「さらに高速で実行できるデバイス」
これは、本製品は USB2.0 に対応していますが、接続した USB ポートがUSB2.0 に対応していないために表示されるメッセージです。この場合、本製品は USB2.0 ではなく USB1.1 の速度で動作します。
ⰪWindows® が起動 /動作しなくなった• 本製品を接続したまま Windows® を起動しても、起動できない場合があり
ます。本製品を取りはずしてから起動してください。
• USB ブート機能が設定されている場合は、無効にしてください。• Windows® のシステムファイルを削除したり、上書きしたりすると、起動 /
動作しなくなる場合があります。
ⰪWindows® で正しく認識しない、動作が不安定になった• Windows Update を行ってください。• パソコンの BIOS を最新にアップデートしてください。パソコンについての
詳細は、パソコンの取扱説明書をお読みください。またはパソコンメーカーにお問い合わせください。
Ⱚスタンバイ /休止状態にならない、復帰しない• パソコンの BIOS を最新にアップデートしてください。パソコンについての
詳細は、パソコンの取扱説明書をお読みください。またはパソコンメーカーにお問い合わせください。
• 接続している他の周辺機器がスタンバイ / 休止状態に対応しているかを確認してください。周辺機器についての詳細は、周辺機器の取扱説明書をお読みください。または周辺機器メーカーにお問い合わせください。

19
製品に関するお問い合わせ
【よくあるご質問とその回答】www.elecom.co.jp/supportこちらから「製品 Q&A」をご覧ください。
【お電話・FAXによるお問い合わせ(ナビダイヤル)】エレコム総合インフォメーションセンターTEL:0570-084-465 FAX:0570-050-012[ 受付時間 ] 9:00 ~ 19:00 年中無休
※本製品の保証書は再発行致しませんので内容をお確かめの上大切に保管してください。
保証規定■保証内容 1. 弊社が定める保証期間(本製品ご購入日から起算さ
れます。)内に、適切な使用環境で発生した本製品の故障に限り、無償で本製品を修理または交換いたします。
■無償保証範囲 2. 以下の場合には、保証対象外となります。
(1) 保証書および故障した本製品をご提出いただけない場合。
(2) 保証書に販売店ならびに購入年月日の記載がない場合、またはご購入日が確認できる証明書(レシート・納品書など)をご提示いただけない場合。
(3) 保証書に偽造・改変などが認められた場合。(4) 弊社および弊社が指定する機関以外の第三者な
らびにお客様による改造、分解、修理により故障した場合。
(5) 弊社が定める機器以外に接続、または組み込んで使用し、故障または破損した場合。
(6) 通常一般家庭内で想定される使用環境の範囲を超える温度、湿度、振動等により故障した場合。
(7) 本製品を購入いただいた後の輸送中に発生した衝撃、落下等により故障した場合。
(8) 地震、火災、落雷、風水害、その他の天変地異、公害、異常電圧などの外的要因により故障した場合。
(9) その他、無償修理または交換が認められない事由が発見された場合。
■修理 3. 修理のご依頼は、本保証書を本製品に添えて、お買
い上げの販売店にお持ちいただくか、弊社修理センターに送付してください。
4. 弊社修理センターへご送付いただく場合の送料はお客様のご負担となります。また、ご送付いただく際、適切な梱包の上、紛失防止のため受渡の確認できる手段(宅配や簡易書留など)をご利用ください。尚、弊社は運送中の製品の破損、紛失については一切の責任を負いかねます。
5. 同機種での交換ができない場合は、保証対象製品と同等またはそれ以上の性能を有する他の製品と交換させていただく場合があります。
6. 有償、無償にかかわらず修理により交換された旧部品または旧製品等は返却いたしかねます。
7. 記憶メディア・ストレージ製品において、修理センターにて製品交換を実施した際にはデータの保全は行わず、全て初期化いたします。記憶メディア・ストレージ製品を修理に出す前には、お客様ご自身でデータのバックアップを取っていただきますようお願い致します。
■免責事項 8. 本製品の故障について、弊社に故意または重大な過
失がある場合を除き、弊社の債務不履行および不法行為等の損害賠償責任は、本製品購入代金を上限とさせていただきます。
9. 本製品の故障に起因する派生的、付随的、間接的および精神的損害、逸失利益、ならびにデータ損害の補償等につきましては、弊社は一切責任を負いかねます。
■有効範囲 10. この保証書は、日本国内においてのみ有効です。 11. 保証書は再発行いたしませんので、大切に保管して
ください。

USB2.0 対応 データ転送ケーブルUC-TV3BK取扱説明書
2013 年 4 月 20 日 第 1 版・ 本取扱説明書の著作権は、エレコム株式会社が保有しています。・ 本取扱説明書の内容の一部または全部を無断で複製 / 転載することを禁止させていただき
ます。・ 本取扱説明書の内容に関するご意見、ご質問がございましたら、エレコム総合インフォ
メーションセンターまでご連絡ください。・ 本製品の仕様および外観は、製品の改良のため予告なしに変更する場合があります。・ 本製品を使用したことによる他の機器の故障や不具合等につきましては、責任を負いか
ねますのでご了承ください。・ Windows、Windows Vista および Windows ロゴは、米国 Microsoft Corporation
の米国、日本およびその他の国における登録商標または商標です。・ その他本取扱説明書に記載されている商品名 / 社名などは、 一般に商標ならびに登録商
標です。
©2013 ELECOM Co., Ltd. All Rights Reserved.











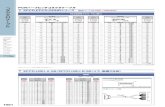






![アナログ入出力ユニット [ USB2.0 ] 絶縁アナログ入力 …‚·リーズ アナログ入出力ユニット [ USB2.0 ] ( 絶縁アナログ入力 8CH ) ( 絶縁アナログ出力](https://static.fdocument.pub/doc/165x107/5b057e377f8b9abf568bb387/-usb20-.jpg)
